Як встановити та використовувати VPN на Windows 11

Встановлення VPN допоможе захистити ваш комп’ютер з Windows 11.
Файли XPS – це документи, написані мовою опису сторінки XPS, які мають певний макет. Формат файлу XPS насправді є альтернативою Microsoft PDF.
На превелике розчарування Microsoft, формат XPS далеко не такий популярний, як формат PDF. Але це не завадило Microsoft включити відмінну підтримку XPS в сучасні версії Windows 10.
Насправді, ви можете відкривати та переглядати файли XPS за допомогою вбудованого засобу перегляду XPS. Але багато користувачів повідомили, що цього додатка ніде немає на їхніх комп’ютерах. Це тому, що вам потрібно вручну ввімкнути його на своєму пристрої.
Перейдіть у Налаштування → Програми та функції → Додаткові функції
Натисніть Додати функцію та прокрутіть униз до XPS Viewer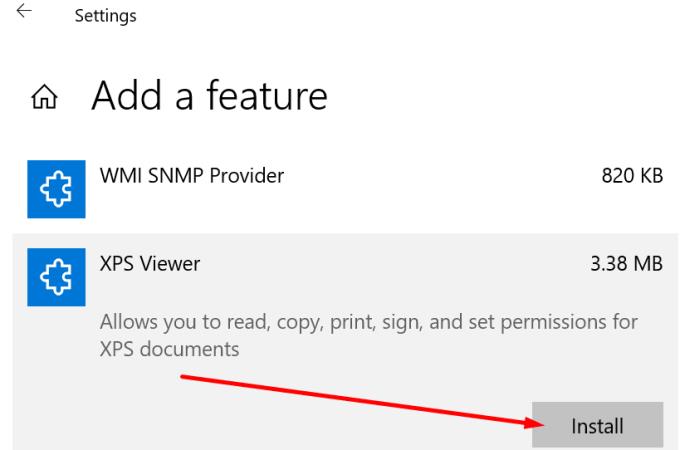
Виберіть програму, щоб встановити її на свій комп’ютер.
Ви можете ввімкнути XPS Viewer на своєму комп’ютері за допомогою налаштувань Windows Features.
Перейдіть до вікна пошуку Windows, введіть поворот вікон, а потім виберіть Увімкнути та вимкнути функції Windows
Перевірте Microsoft XPS Document Writer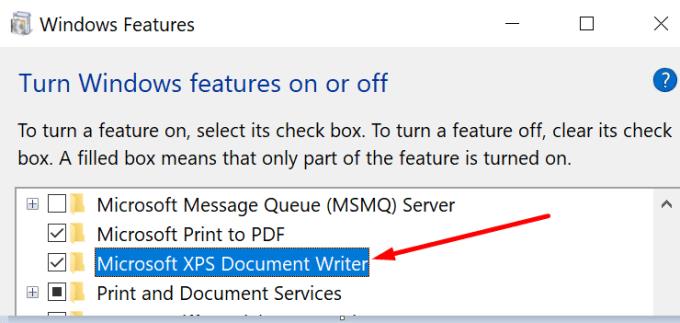
Застосуйте зміни та перезавантажте комп’ютер.
Ви також можете відновити XPS Viewer з командного рядка. Запустіть інструмент з правами адміністратора та введіть цю команду: dism /Online /Add-Capability /CapabilityName:XPS.Viewer.
Натисніть Enter і перевірте, чи відображається на вашому комп’ютері XPS Viewer.
Якщо ви вже встановили XPS Viewer на своєму комп’ютері, але комп’ютер все ще не може виявити програму, виконайте додаткові дії з усунення несправностей.
Відкрийте нове вікно «Виконати», натиснувши одночасно клавіші Windows і R
Введіть команду Control.exe Printers і натисніть Enter
Клацніть правою кнопкою миші на Microsoft XPS Document Writer і виберіть Видалити пристрій
Перейдіть до Додати принтер
Виберіть Принтер, який я хочу, відсутній у списку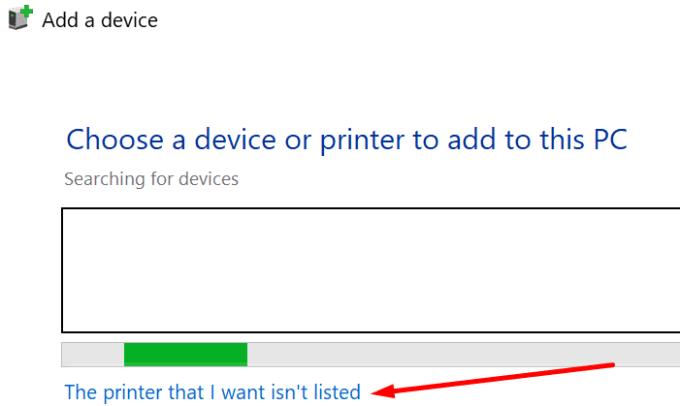
Перейдіть до Додати локальний принтер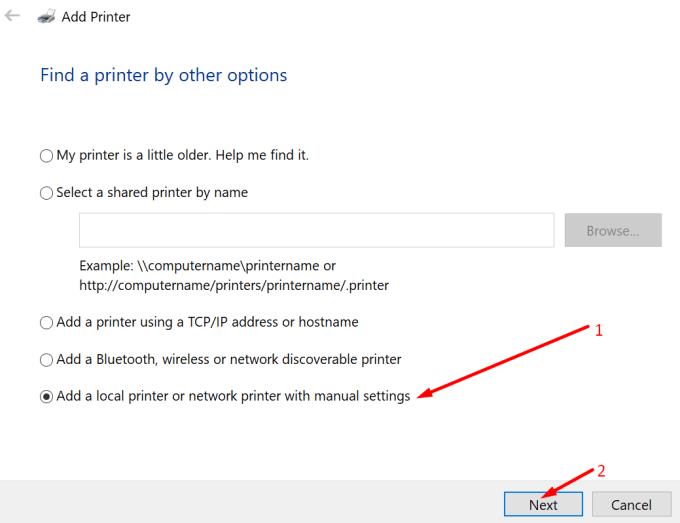
Виберіть Створити новий порт і назвіть його XPS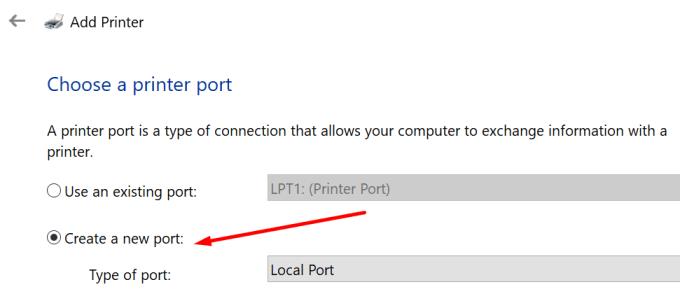
Виберіть Мати диск , а потім Огляд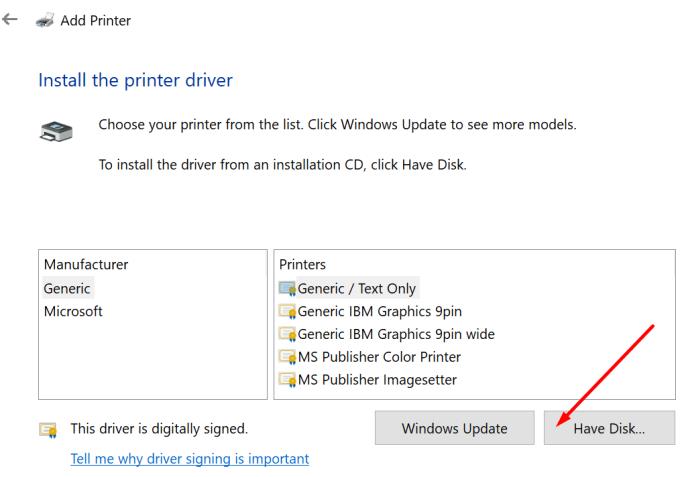
Виберіть файл prnms001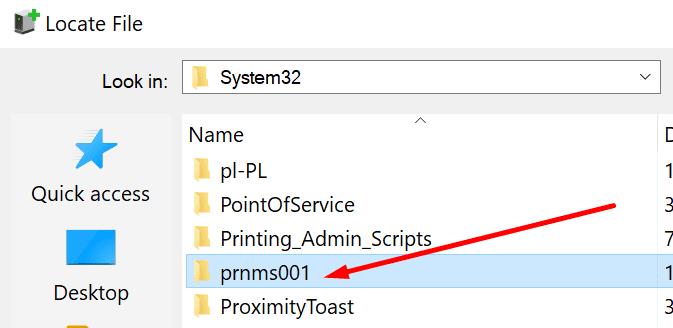
Натисніть на Замінити поточні драйвери
Ім’я принтера, яке ви раніше ввели, тепер відображатиметься як Microsoft XPS Document Writer.
Крім того, ви також можете використовувати цей метод.
Перейдіть до Додати локальний принтер → Створити новий порт
Виберіть Локальний порт → Далі
У полі Введіть назву порту введіть XPS Port → OK
Виберіть Microsoft у списку виробників
Виберіть останню версію XPS Document Writer → Далі
Виберіть Використовувати драйвер, який зараз встановлено
Ім’я принтера має бути Microsoft XPS Document Writer
Натисніть « Не ділитися принтером».
Зніміть прапорець Встановити принтером за замовчуванням → Готово.
Можливо, ваш Microsoft XPS Writer відсутній або не працює належним чином, якщо ви використовуєте застарілі версії ОС і драйвери принтера.
Отримайте останні оновлення Windows 10 і версію драйвера принтера та перевірте, чи проблема зникла.
Перейдіть у Налаштування → Оновлення та безпека → Перевірити наявність оновлень .
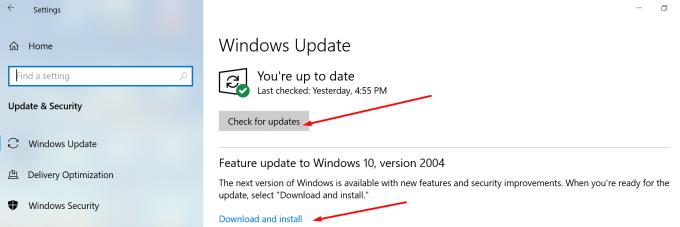
Щоб оновити драйвери принтера, відкрийте Диспетчер пристроїв, розгорніть список принтерів, клацніть правою кнопкою миші драйвер принтера та виберіть Оновити драйвер .
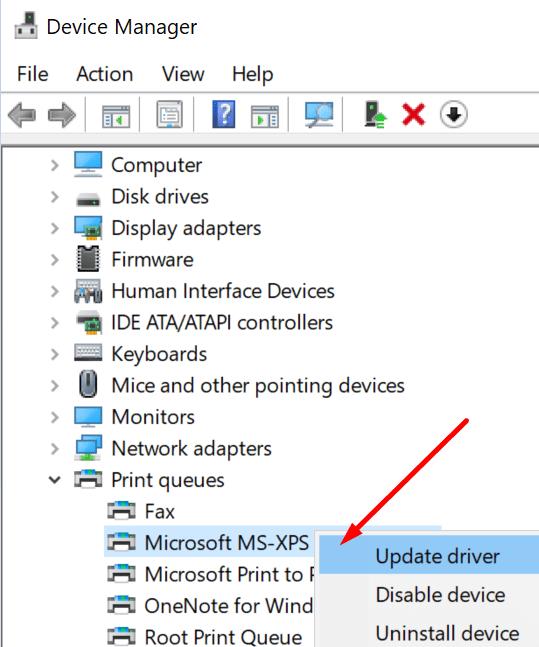
Ми сподіваємося, що ви змогли відновити Microsoft XPS Writer на своєму комп’ютері за допомогою цього посібника.
Встановлення VPN допоможе захистити ваш комп’ютер з Windows 11.
Windows використовує системну папку під назвою WinSxS для зберігання інсталяційних файлів Windows. Однак ці файли займають багато місця на системному диску. Тому вам слід видалити ці папки та файли.
Windows пропонує низку корисних опцій спеціальних можливостей, ідеальних для налаштування інтерфейсу вашого ПК, підвищення комфорту та навіть керування всіма функціями повністю без використання рук.
Повернення додому з дорогими тарифами на роумінг даних, ймовірно, не те, що ви хочете. На щастя, є кілька зручних способів скоротити ці витрати.
Windows 10 зарекомендувала себе як надійна операційна система, але, як і в інших версіях, користувачі можуть зіткнутися з багатьма проблемами під час використання Windows 10. Однією з «найгірших» проблем, з якими часто стикаються користувачі, є помилка чорного екрана.
За допомогою цього інструменту ви можете безпечно перевіряти підозрілі файли, встановлювати підозріле програмне забезпечення або переглядати небезпечні веб-сайти, не ризикуючи пошкодити свій основний комп’ютер.
З Windows 11 Internet Explorer буде видалено. У цій статті WebTech360 розповість вам, як використовувати Internet Explorer у Windows 11.
Блокування в Інтернеті може бути неприємним, будь то блокування форуму, заборона в грі чи тимчасове обмеження IP-адреси. Гарна новина полягає в тому, що вам не завжди потрібен VPN, щоб обійти ці обмеження.
Коли ваш комп’ютер збиває, спостереження за тим, як усе працює, може допомогти вам усунути неполадки. А коли все працює, ця інформація також може допомогти вам оптимізувати вашу систему.
Окрім відображення годинника на панелі завдань, у Windows 11 можна налаштувати відображення годинника на екрані комп’ютера.








