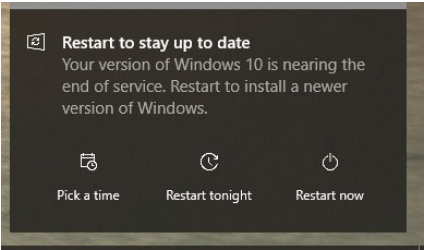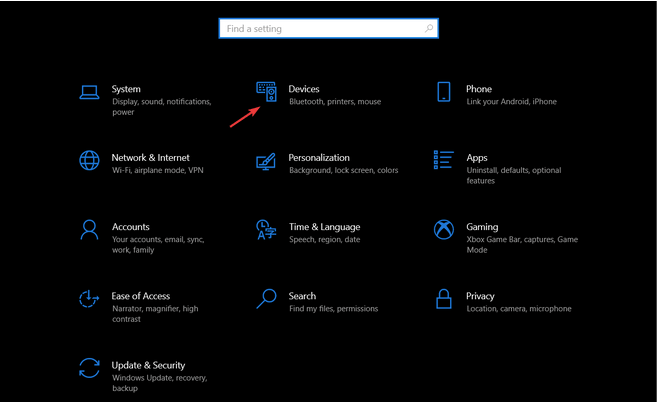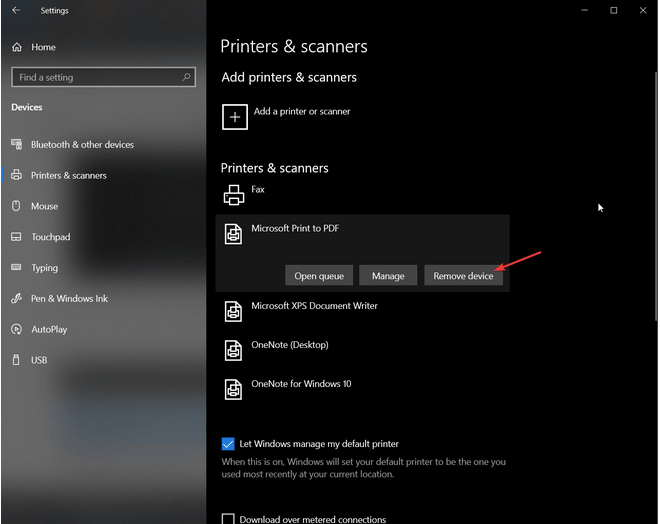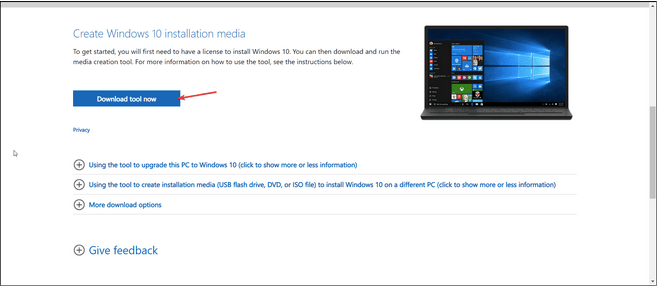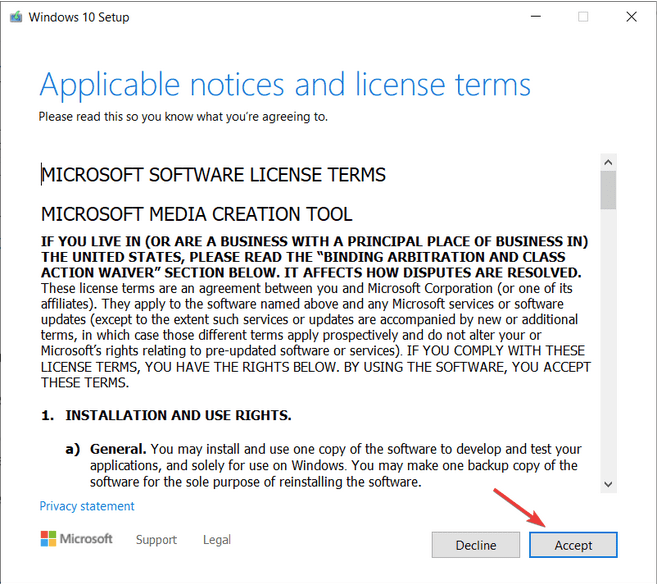Застрягли з помилкою «Цей комп’ютер не можна оновити до Windows 10»? Отже, якщо ви бачите це повідомлення про закінчення терміну експлуатації Windows 10 на своєму пристрої, ймовірно, це пов’язано з застарілими або несумісними драйверами. Є кілька способів подолати цю перешкоду. Ви можете скористатися помічником оновлення Windows, інструментом створення Windows Media або спробувати вимкнути драйвери принтера, оскільки служба Microsoft Print to PDF блокує оновлення Windows 10.
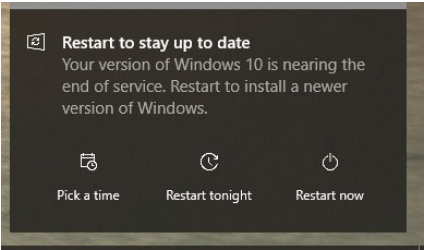
Як ми всі знаємо, Windows 10 наближається до кінця циклу обслуговування, тому ви можете зіткнутися з цією помилкою в будь-якому випадку. Деякі користувачі також повідомляють, що навіть коли бачать повідомлення «Windows 10 наближається до кінця. Перезавантажте пристрій, щоб встановити новішу версію Windows», але немає можливості оновити або оновити ОС. Це може статися, коли деякі з системних драйверів можуть бути несумісними з майбутньою Windows 10, через що процес оновлення заважається.
Цікаво, як усунути помилку «Цей комп’ютер не можна оновити» у Windows 10? Ми вас покрили. У цій публікації ми перерахували купу методів усунення несправностей, які дозволять вам оновити вашу ОС без будь-яких перерв або помилок.
Читайте також: Чи продовжуються оновлення Windows 10, коли комп’ютер перебуває в сплячому режимі?
Як вирішити, що цей комп’ютер не можна оновити до Windows 10?
1. Використовуйте помічник Windows Update
Щоб переконатися, що процес оновлення розпочато та завершено без будь-яких проблем, ви можете спробувати скористатися помічником Windows Update Assistant для оновлення ОС. Ось що вам потрібно зробити:
Відвідайте офіційну веб-сторінку Microsoft, щоб завантажити та встановити інструмент Windows Update Assistant.
Запустіть помічник оновлення Windows на своєму пристрої та натисніть кнопку «Оновити зараз».
Помічник оновлення тепер перевірить фон, щоб переконатися, що ваш пристрій сумісний з останнім доступним оновленням Windows 10. Натисніть «Далі», щоб продовжити.
На наступному кроці Windows Update Assistant перевірить доступне місце для зберігання на вашому пристрої. Якщо на вашому комп’ютері не вистачає місця, ви можете швидко видалити деякі файли та дані та спробувати ще раз.
Коли все буде на місці, вікно оновлення буде готове! Натисніть кнопку «Перезапустити зараз», щоб почати процес оновлення.
2. Вимкніть Microsoft Print to PDF
Наступним обхідним шляхом для виправлення помилки «Цей комп’ютер не можна оновити» в Windows 10 є вимкнення служби Microsoft Print to PDF у налаштуваннях. Виконайте ці швидкі дії.
Натисніть значок Windows, виберіть значок у формі шестерні, щоб відкрити налаштування. Виберіть «Пристрої».
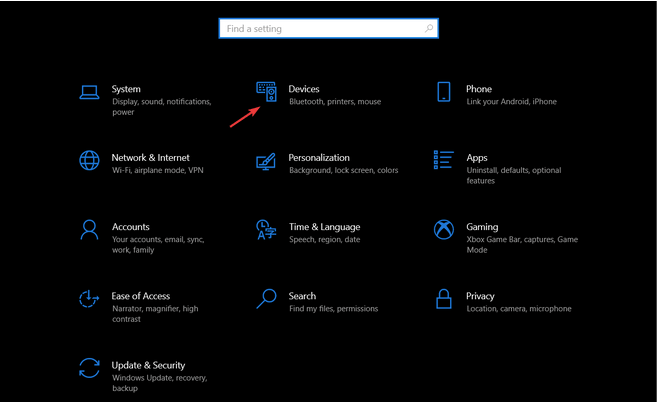
Виберіть категорію «Принтери та сканери» на панелі меню ліворуч.
Прокрутіть список принтерів і сканерів і знайдіть «Microsoft Print to PDF». Натисніть на нього, а потім натисніть кнопку «Видалити пристрій».
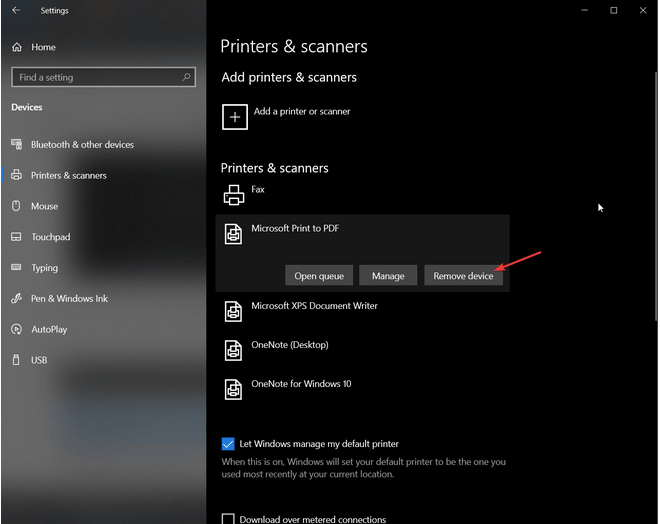
Читайте також: Як використовувати програму перегляду PDF-файлів Microsoft Edge у Windows 10?
3. Використовуйте інструмент створення Windows Media
Відвідайте офіційну веб-сторінку Microsoft і завантажте Windows Media Creation Tool .
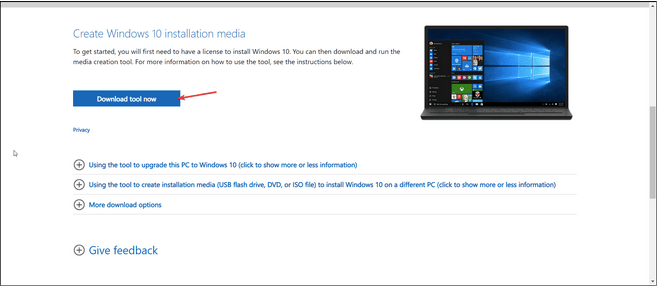
Після завершення процесу встановлення запустіть на своєму пристрої Media Creation Tool. Натисніть «Прийняти», щоб продовжити.
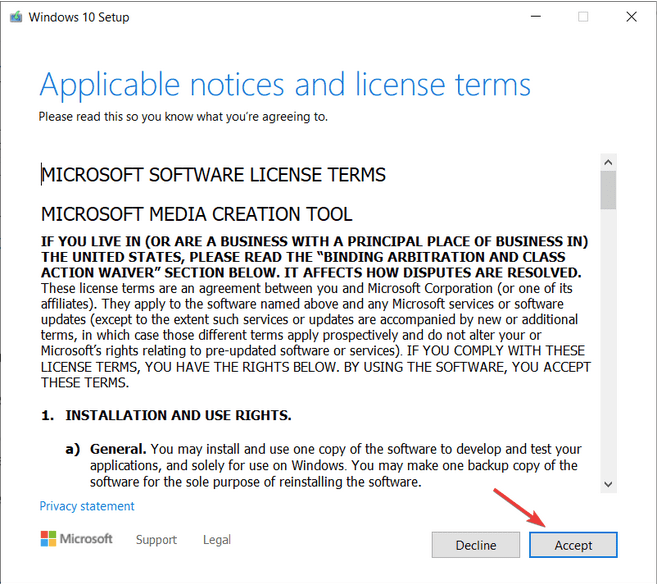
Поставте прапорець біля опції «Зберігати всі ваші особисті файли», щоб не втратити свої дані під час оновлення ОС. Натисніть «Встановити».
Дотримуйтесь інструкцій на екрані та завершите процес оновлення без будь-яких перерв.
4. Запустіть засіб усунення несправностей Windows Update
Windows 10 пропонує вам широкий спектр вбудованих засобів усунення несправностей, які дозволяють легко виправляти поширені помилки та помилки. Отже, щоб усунути помилку «Цей комп’ютер не можна оновити» у Windows 10, ми скористаємося засобом усунення неполадок оновлення, щоб перевірити, чи допоможе він у вирішенні цієї проблеми. Ось що вам потрібно зробити.
Відкрийте налаштування Windows, виберіть «Оновлення та безпека».
Перейдіть до розділу «Усунення неполадок» на панелі меню ліворуч, а потім натисніть «Додаткові засоби усунення несправностей», щоб переглянути весь список.
Виберіть «Оновлення Windows», а потім натисніть кнопку «Запустити засіб усунення несправностей».
Дотримуйтесь інструкцій на екрані, наведених у майстрі, щоб завершити процес усунення несправностей.
Висновок
Ось кілька рішень, які можуть допомогти вам виправити помилку «Цей комп’ютер не можна оновити» у Windows 10. Очікується, що Windows 11 незабаром дебютує до кінця цього року та буде загальнодоступним. Оскільки Windows 10 наближається до кінця, Microsoft припинить випуск регулярних/щотижневих оновлень для цієї версії. Таким чином, поки що ви все ще можете використовувати Windows 10, але Microsoft більше не пропонуватиме виправлення та оновлення безпеки.
Щоб отримати короткий огляд майбутньої версії Windows, ви можете зареєструватися в програмі Windows Insider і інсталювати бета-версію Windows 11 на свій ПК. Як ви ставитеся до оновленого інтерфейсу Windows 11? Не соромтеся поділіться своїми думками в просторі для коментарів!