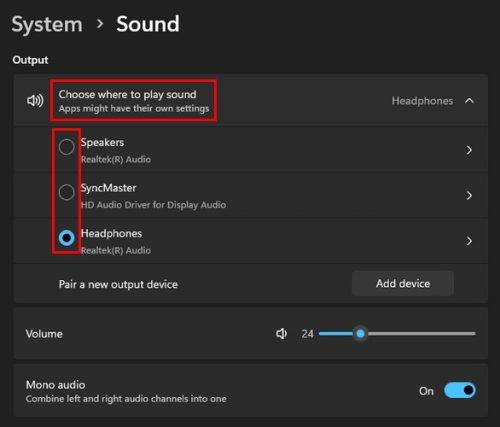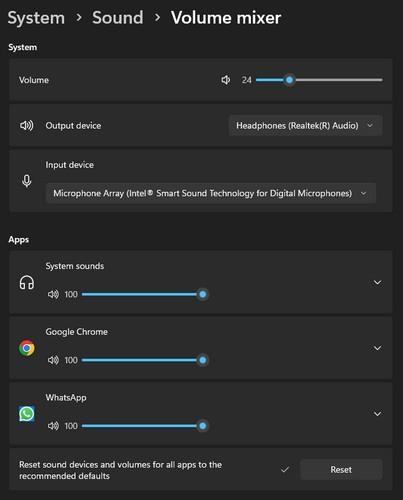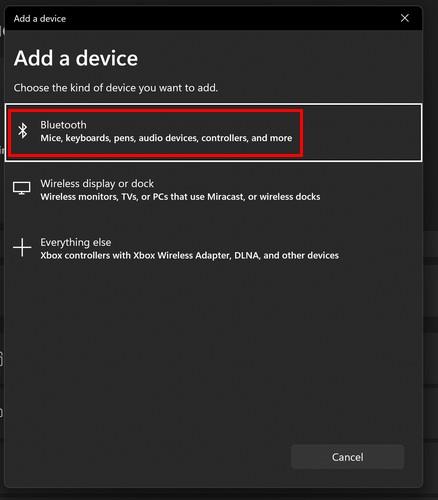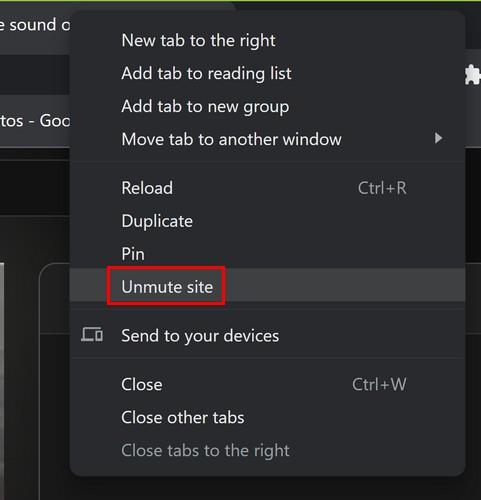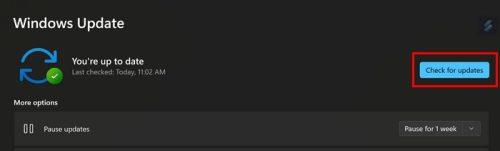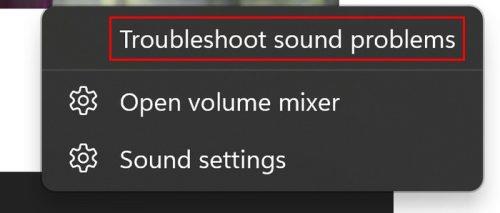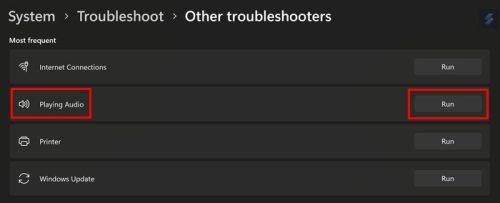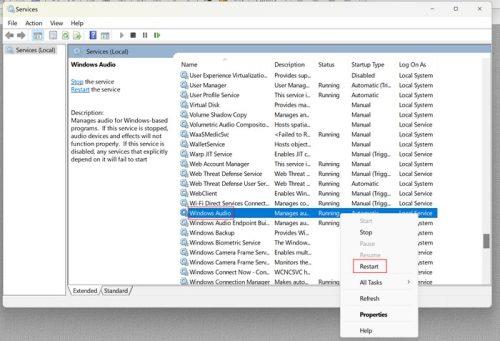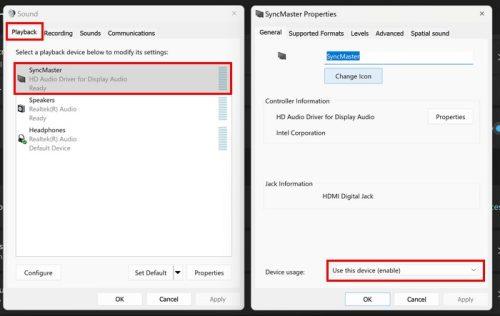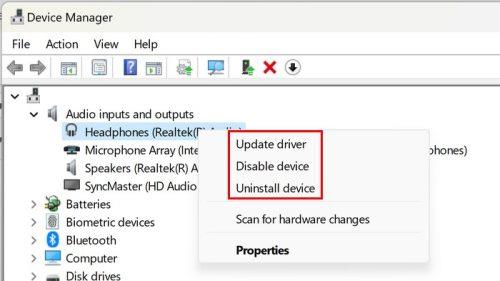Ви відтворюєте відео, щоб насолоджуватися ним, поки п’єте чашку кави, але виявляєте, що з вашого комп’ютера не виходить звук. На це є різні причини, але перш ніж пробувати щось складне, завжди краще почати з основних виправлень. У більшості випадків це те, що вам соромно не перевірити. Але є також вбудовані інструменти, за допомогою яких можна спробувати вирішити проблему. Давайте подивимося, якими порадами можна скористатися, щоб відновити роботу звуку комп’ютера.
Основні способи виправлення відсутності звуку на комп’ютері з Windows 11
Однією з найпоширеніших причин відсутності звуку з комп’ютера є роз’єднання кабелю. Переконайтеся, що кабелі підключено правильно, оскільки вони можуть загубитися, якщо ви пересунете комп’ютер під час чищення. Якщо це не так, ви можете спробувати переконатися, що відео та гучність комп’ютера ввімкнено. Можливо, ви зменшили гучність і забули про це. Унизу праворуч ви побачите значок динаміка. Якщо звуку немає, біля піктограми динаміка буде X.

У Windows 11 немає гучності
Перевірте налаштування звуку комп’ютера , якщо це не вирішить проблему. Клацніть правою кнопкою миші піктограму динаміка та виберіть Налаштування звуку . Угорі в розділі «Вихід» виберіть пристрій, з якого ви хочете виводити звук. Якщо ви не бачите потрібний пристрій, натисніть опцію «Додати пристрій», щоб додати його. Нижче ви також побачите повзунок гучності, який повідомить вам поточний рівень гучності вашого комп’ютера. Ви можете спробувати перезавантажити комп’ютер, якщо проблема зі звуком виникає після оновлення. Ви також можете спробувати підключити колонки до іншого пристрою або комп’ютера. Це робиться для того, щоб виключити, що несправним пристроєм є динамік, а не комп’ютер.
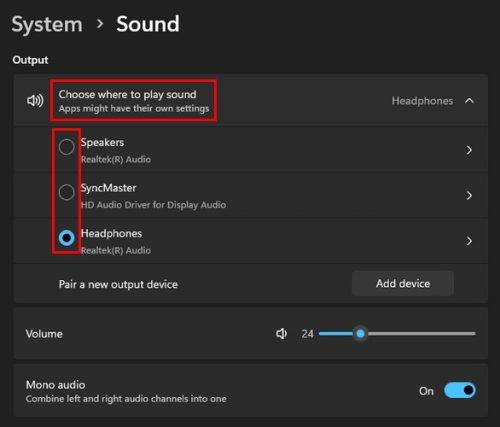
Налаштування звуку в Windows 11
Перевірте мікшер гучності
У налаштуваннях «Звук» продовжуйте прокручувати, доки не побачите опцію «Змішувач гучності» . Виберіть його та переконайтеся, що системні звуки та будь-які інші додатки, які ви використовуєте, мають належний рівень гучності. Щоб використовувати рекомендовані обсяги для всього, натисніть кнопку «Скинути» внизу.
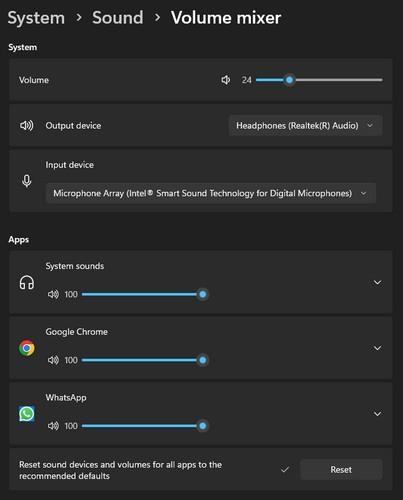
Параметри Volume Mixer у Windows 11
Переконайтеся, що динаміки підключено до комп’ютера, якщо вони Bluetooth
Якщо ваш динамік Bluetooth, перевірте, чи вони з’єднані. Можливо, вони нові; ви думали, що вже створили пару, або з якоїсь причини вони не відображаються в розділі сполучених пристроїв на вашому комп’ютері. Щоб підключити динаміки Bluetooth або будь-який інший пристрій, перейдіть до Налаштування, натиснувши клавіші Windows + I. У налаштуваннях перейдіть до Bluetooth і пристроїв. Угорі ви побачите, які пристрої ви вже підключили. Якщо ви не бачите свого пристрою, натисніть значок плюса та виберіть Bluetooth.
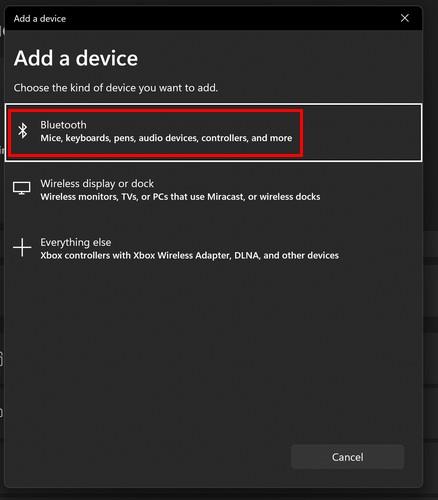
Параметр Bluetooth із Додати пристрій
Ваш комп’ютер Windows почне шукати ваш пристрій. Коли він знайде його, виберіть його зі списку та натисніть OK. Windows покаже вам повідомлення про успішне підключення пристрою.
Чи можна вимкнути звук вкладки з відео?
Можливо, ви нічого не чуєте тому, що вкладка з відео вимкнена. Ви можете сказати, що звук вкладки/сайту вимкнено, оскільки значок динаміка буде перекреслено. Клацніть вкладку правою кнопкою миші та виберіть параметр увімкнути звук.
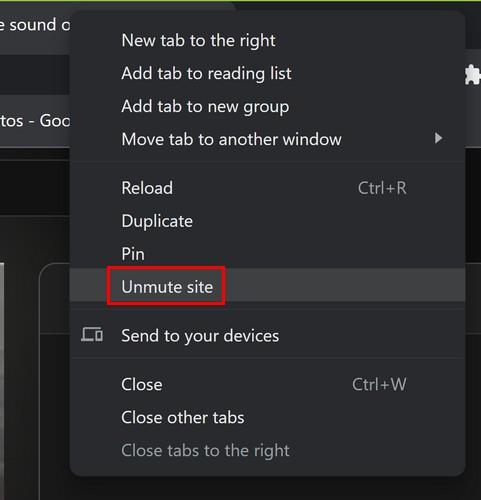
Вкладка «Увімкнути звук» у Windows 11
Перевірте наявність оновлень, що очікують на комп’ютері з Windows 11
Можливо, є оновлення з виправленням вашої проблеми зі звуком. Ви можете перевірити наявність оновлень, що очікують на розгляд, перейшовши в «Параметри» > «Центр оновлення Windows». Якщо вгорі немає оновлень, що очікують на розгляд, натисніть кнопку Перевірити наявність оновлень.
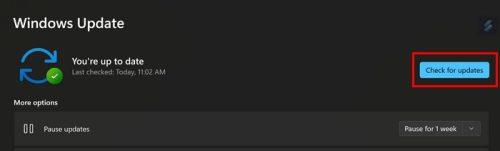
Перевірка оновлень у Windows 11
Усунення проблеми зі звуком
У Windows є засіб усунення несправностей, який можна спробувати допомогти визначити проблему. Найшвидший спосіб отримати до нього доступ — клацнути правою кнопкою миші піктограму динаміка та вибрати опцію «Усунути проблеми зі звуком».
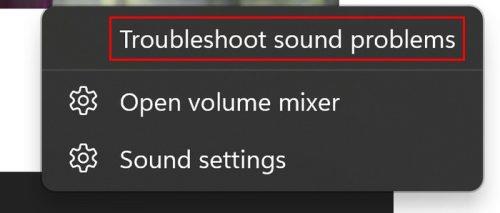
Параметр усунення проблем зі звуком у Windows 11
Якщо ви вже перейшли в налаштування, перейдіть до засобу усунення несправностей, перейшовши в « Система» > «Усунення несправностей» > «Інші засоби усунення несправностей» . Тут ви побачите довгий список варіантів для вибору. Натисніть кнопку «Виконати» параметра «Відтворити аудіо» та дотримуйтеся вказівок на екрані.
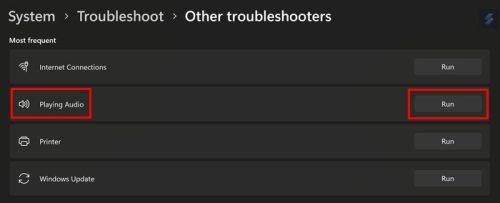
Засіб усунення неполадок звуку для Windows 11
Перезапустіть Windows Audio за допомогою служб
Ви також можете скинути звук за допомогою служб. Знайдіть його в рядку пошуку та запустіть. Використовуйте бічну панель, щоб швидко перейти до нижньої частини параметрів. Знайдіть і клацніть правою кнопкою миші параметр Windows Audio та виберіть перезапуск або параметр «Пуск», якщо його не було ввімкнено. Ви також можете двічі клацнути параметр і переконатися, що для типу запуску вибрано параметр Автоматично.
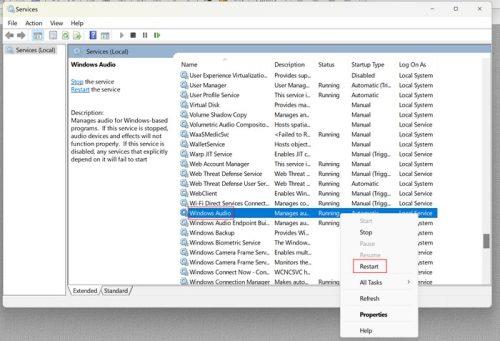
Опція перезапуску в службах Windows
Використання властивостей динаміка
Перейшовши в Налаштування > Система > Звук > Інші налаштування звуку . Ви можете вибрати, де Windows має відтворювати аудіо. Клацніть вкладку відтворення та виберіть, де ви хочете відтворювати аудіо. Натисніть кнопку «Властивості» та виберіть параметр «Використовувати цей пристрій» у розділі «Використання пристрою».
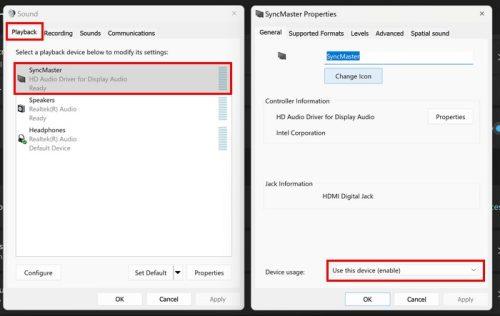
Майстер синхронізації властивостей у Windows 11
Оновіть або перевстановіть драйвери звукових пристроїв
Іншим можливим виправленням може бути оновлення або видалення драйверів, щоб під час перезавантаження комп’ютера драйвери перевстановлювалися. Далі відкрийте диспетчер пристроїв, клацнувши правою кнопкою миші меню «Пуск» Windows. Клацніть спадне меню для опції «Аудіовходи та виходи» та знайдіть драйвер, який викликає проблему. Клацніть його правою кнопкою миші та оновіть драйвер або видаліть його. Якщо ви оновлюєте драйвер, у наступному вікні виберіть параметр Автоматичний пошук драйверів.
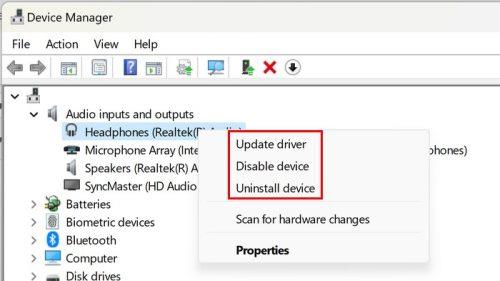
Видаліть або оновіть звукові драйвери в Windows 11
Подальше читання
Є й інші поради щодо звуку, які можна спробувати на комп’ютері з Windows 11. Подивіться , як можна вимкнути звукові сповіщення , і якщо ви хочете отримати найкращий звук на планшеті Samsung, ви можете побачити, як увімкнути функцію адаптації звуку . Якщо ви користувач Telegram, ось як ви також можете змінити звук сповіщень . Нарешті, ви також можете подивитися на деякі бюджетні звукові системи , щоб заощадити гроші.
Висновок
Існують різні причини, чому звук на комп'ютері вирішив не працювати. Але хороша новина полягає в тому, що є кілька порад, які можна спробувати виправити. Якщо жодна з наведених вище порад не спрацювала, і ви погоджуєтеся, що різкі часи вимагають радикальних заходів, ви завжди можете перезавантажити комп’ютер Windows. Вам потрібно буде створити резервну копію всіх своїх файлів, але це можна спробувати. Тому перейдіть до Налаштування > Система > Відновлення > Скинути цей ПК. Дотримуйтесь інструкцій на екрані та приймайте рішення щодо того, що ви хочете зберегти, а що ні. Windows запитає, звідки ви хочете перевстановити Windows. Як давно ви відчуваєте цю проблему? Поділіться своїми думками в коментарях нижче та не забудьте поділитися статтею з іншими в соціальних мережах.