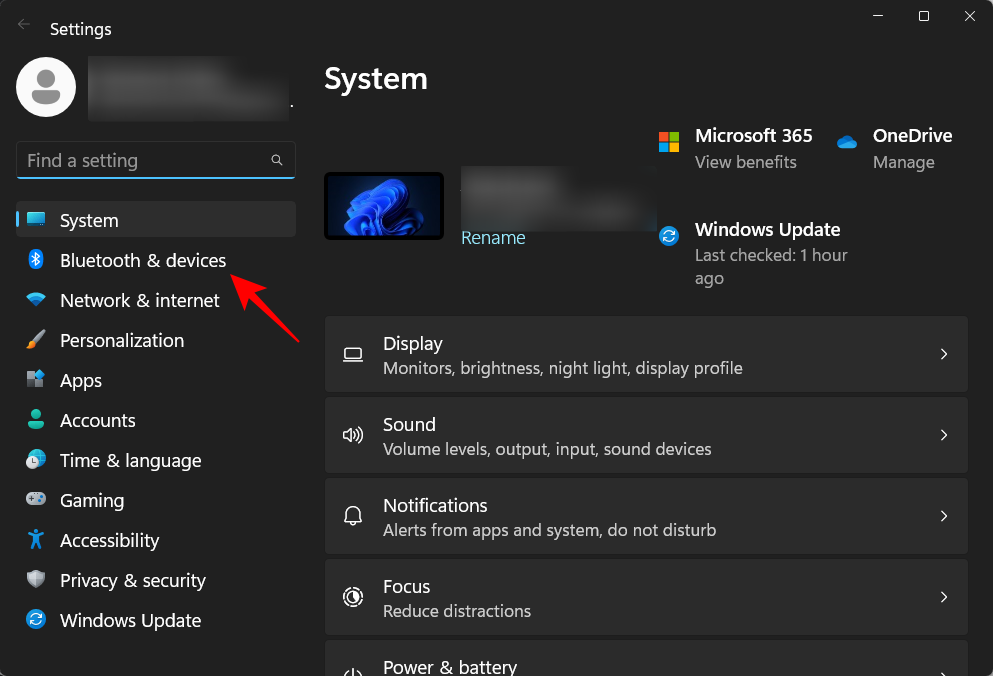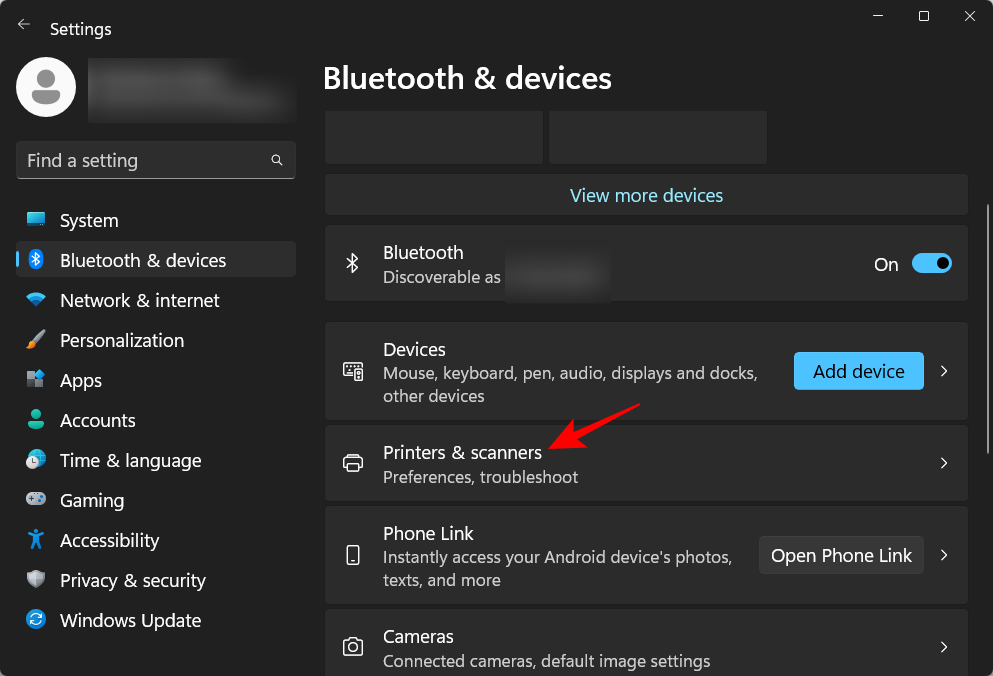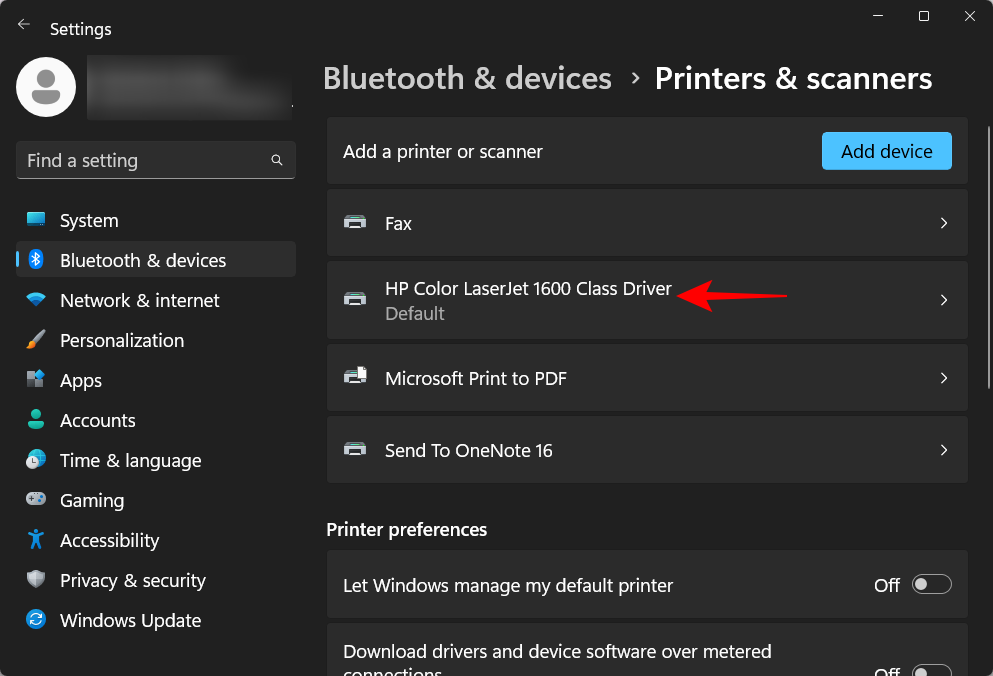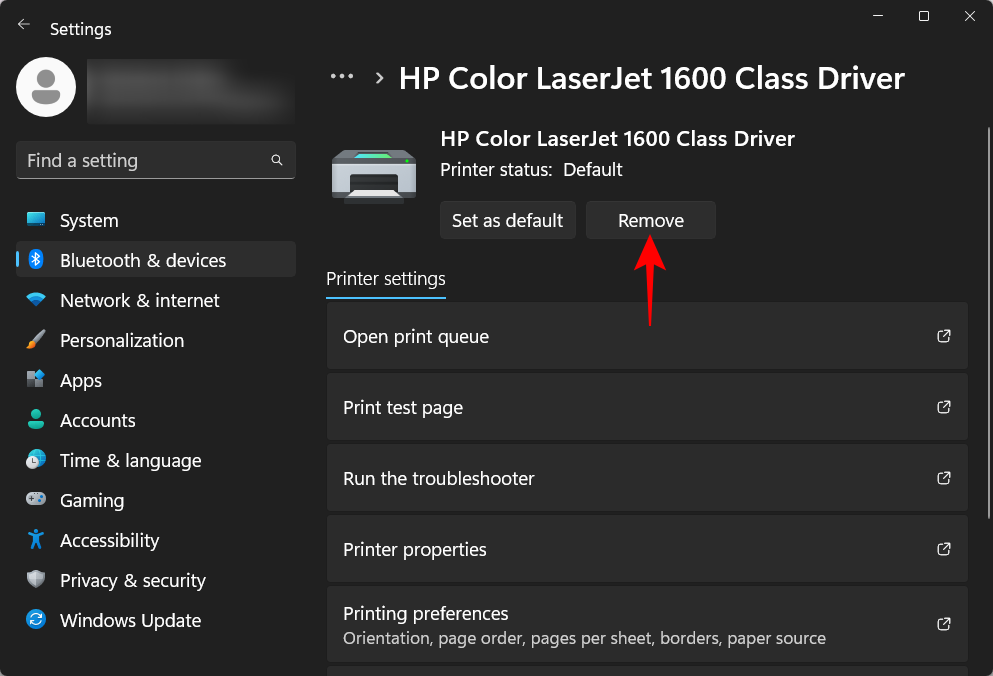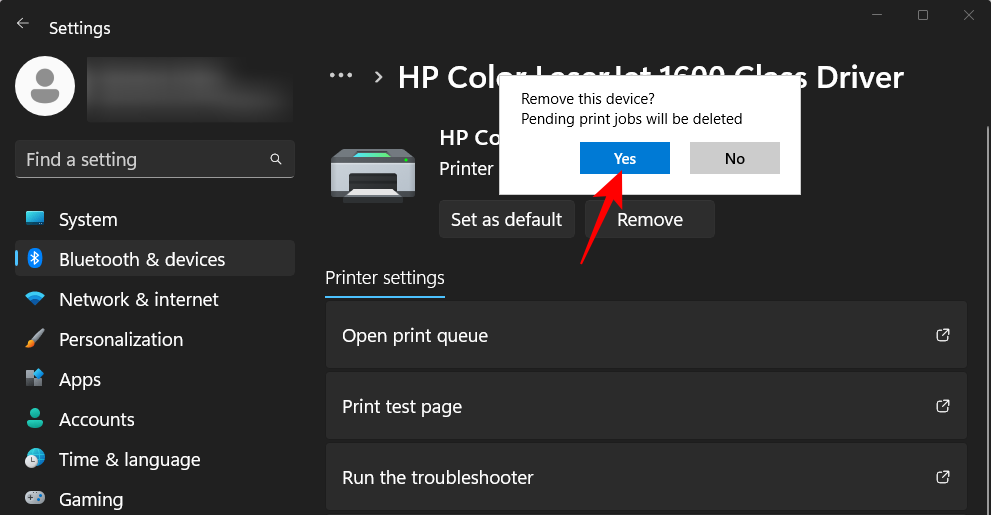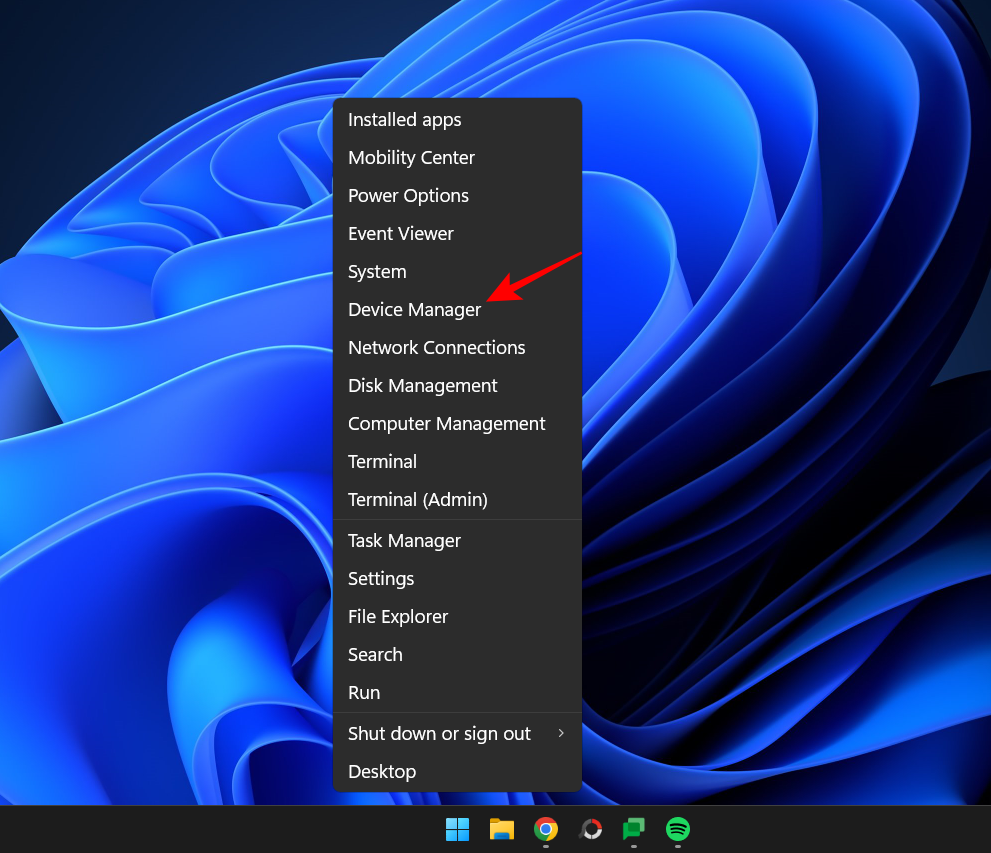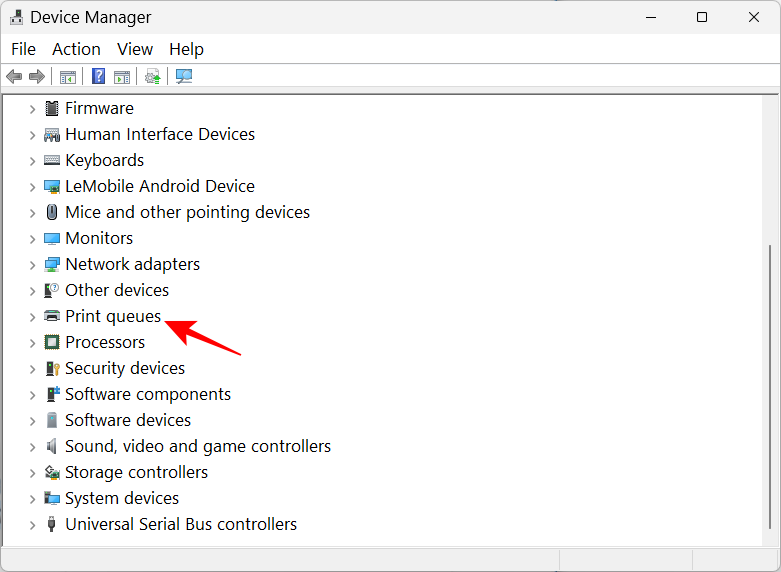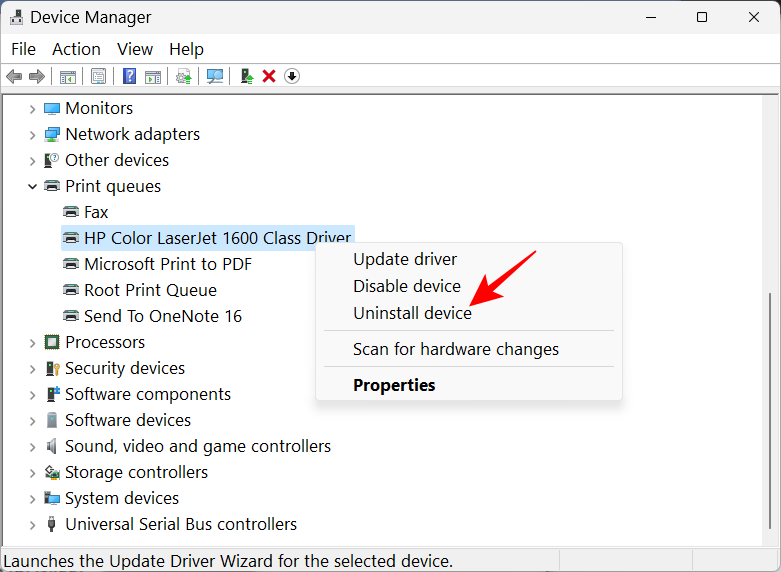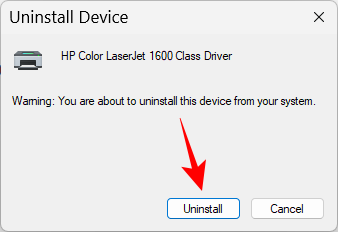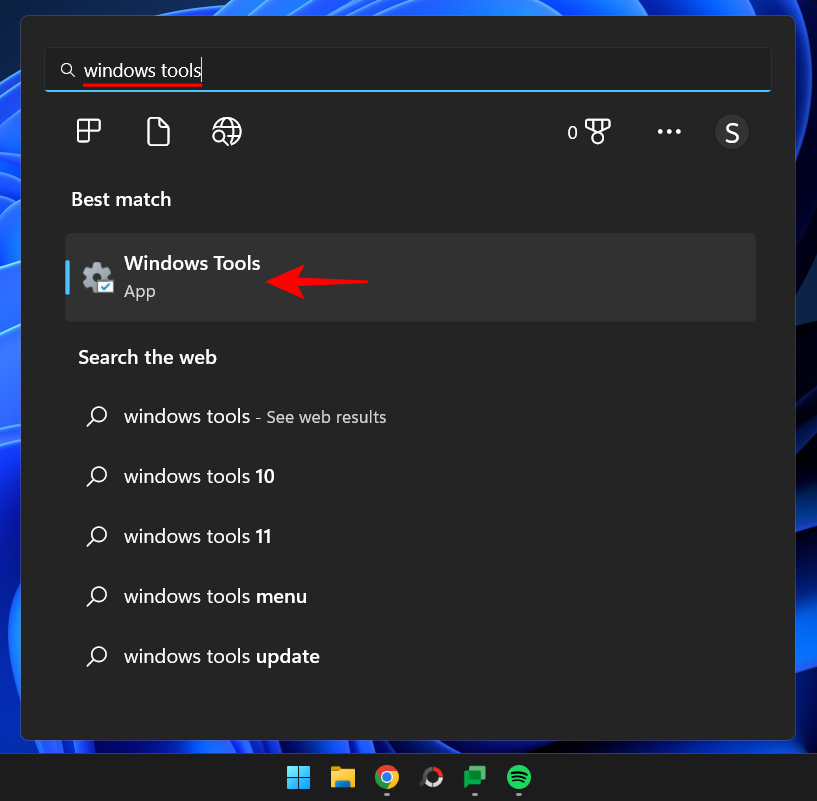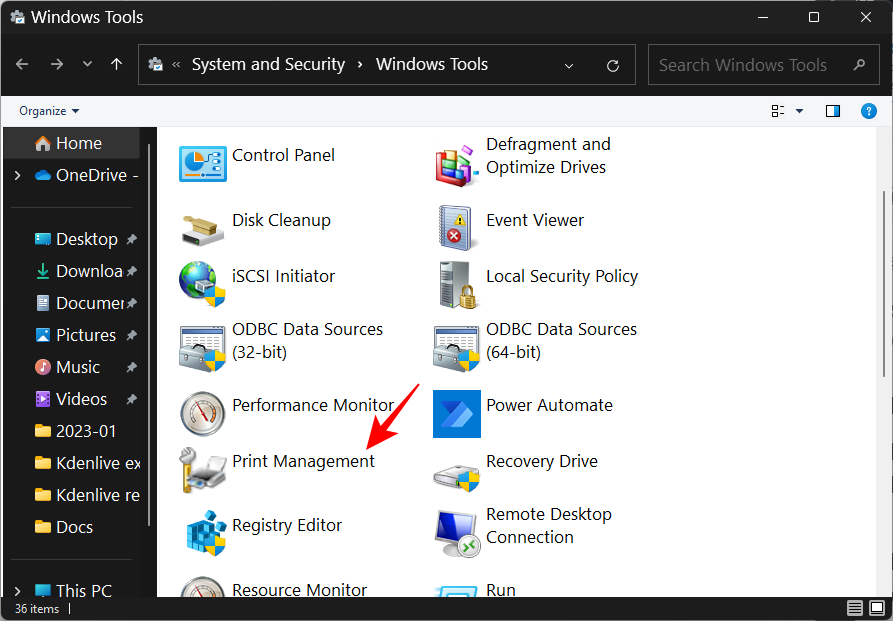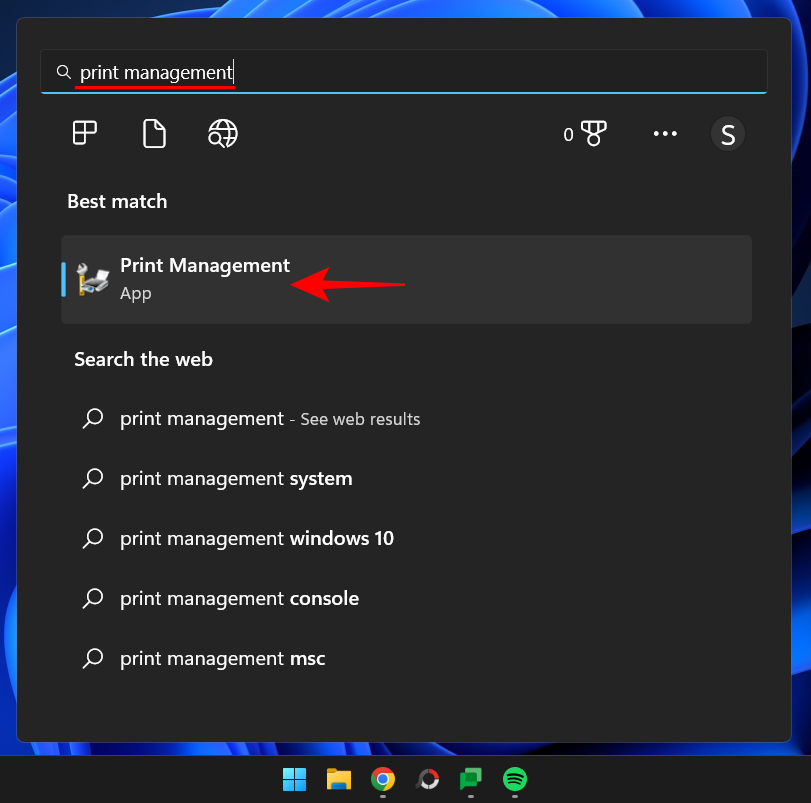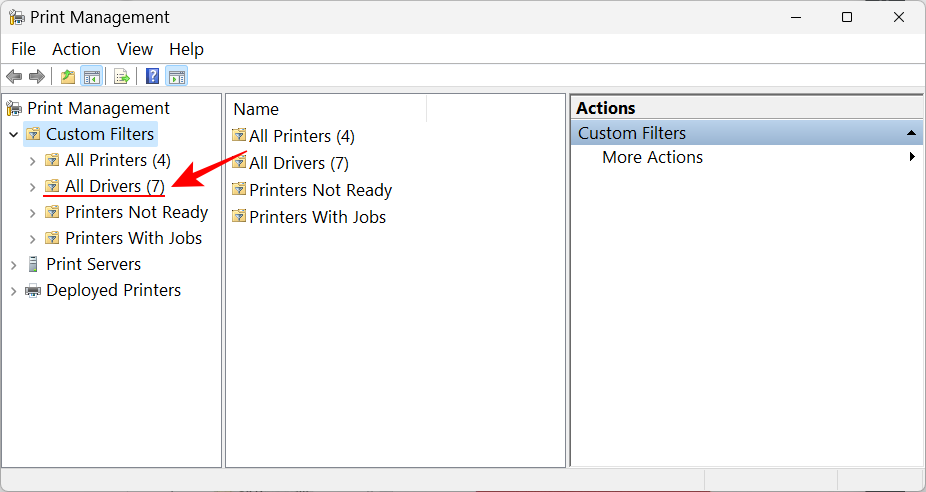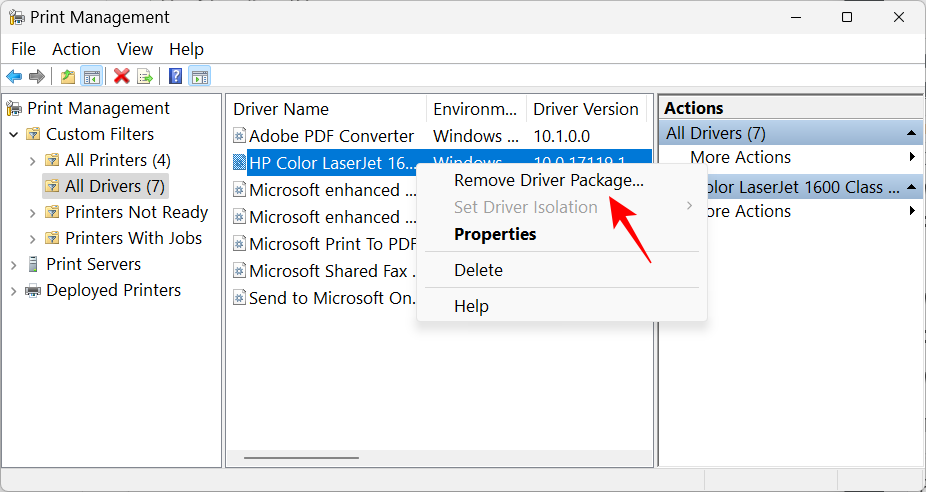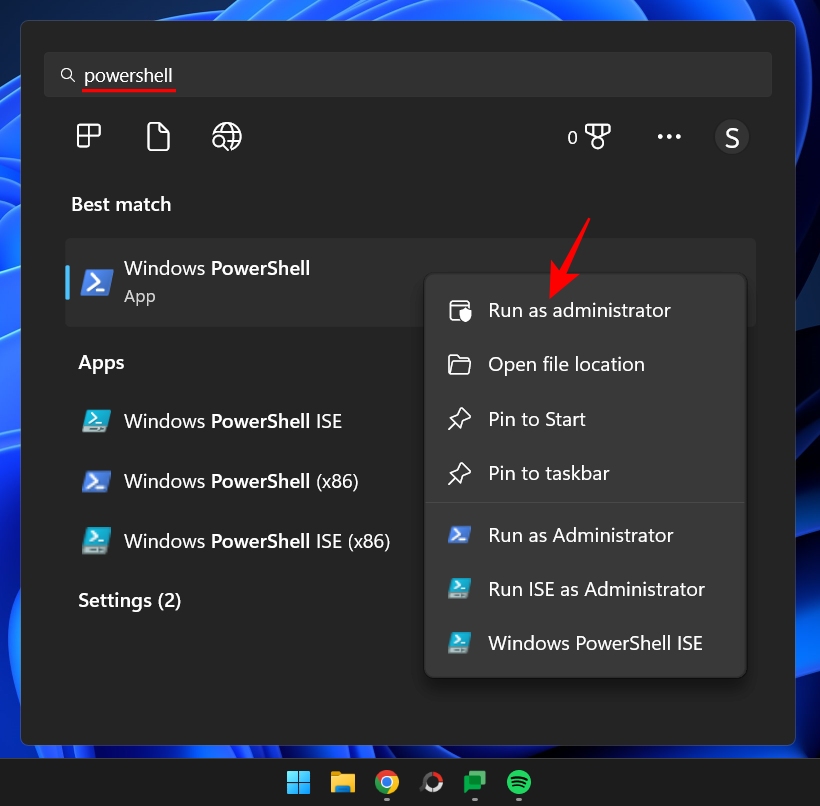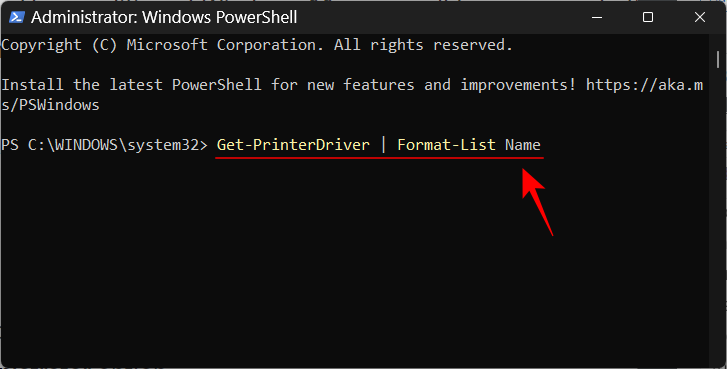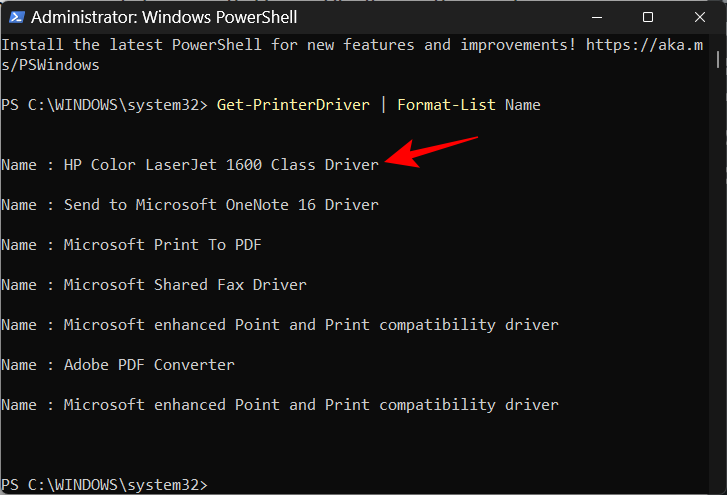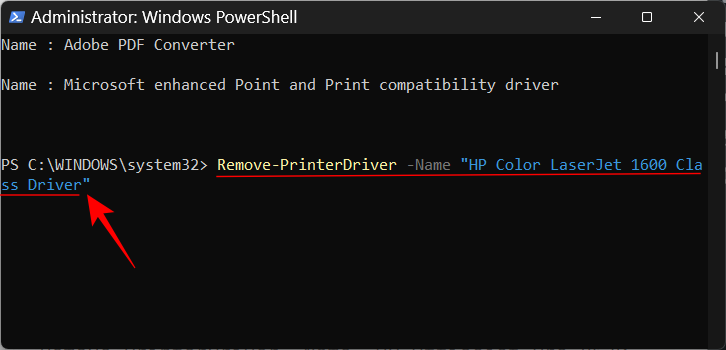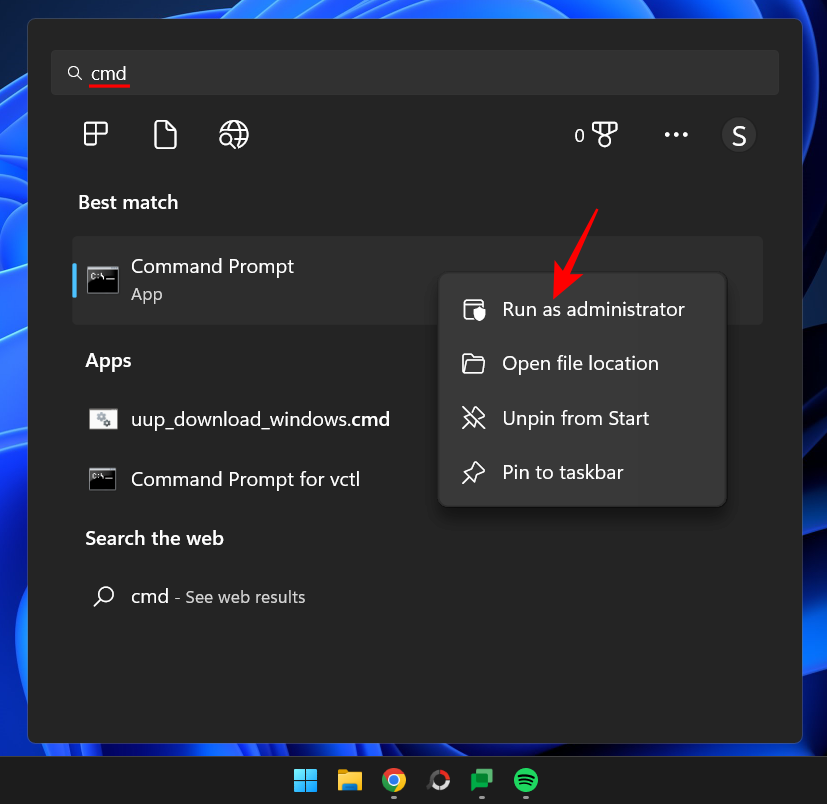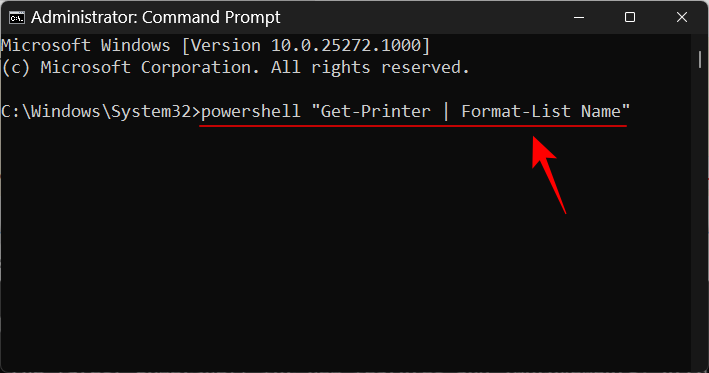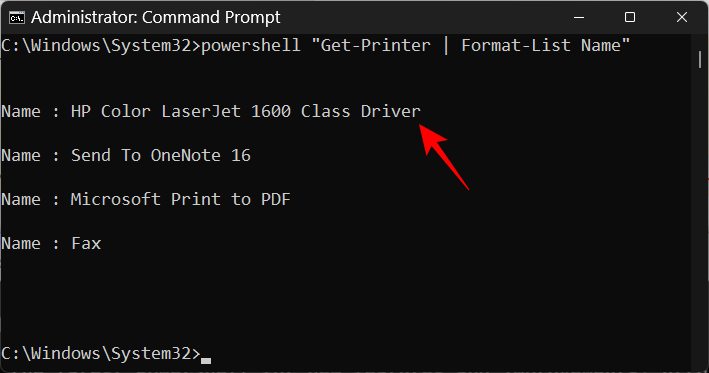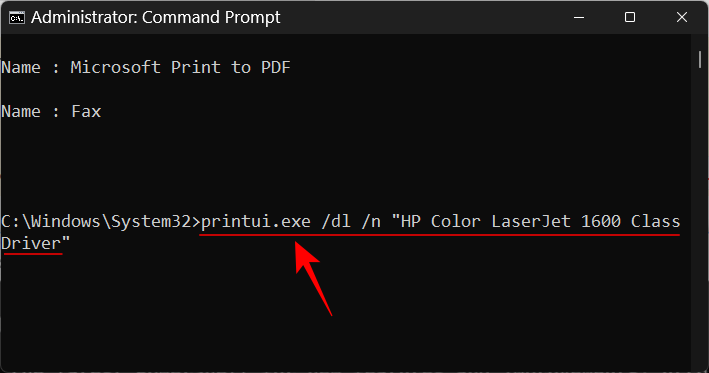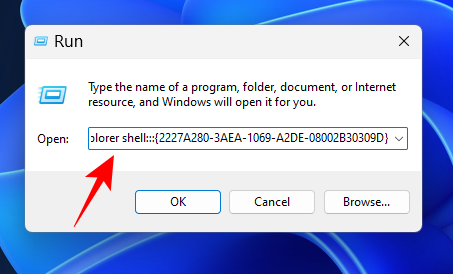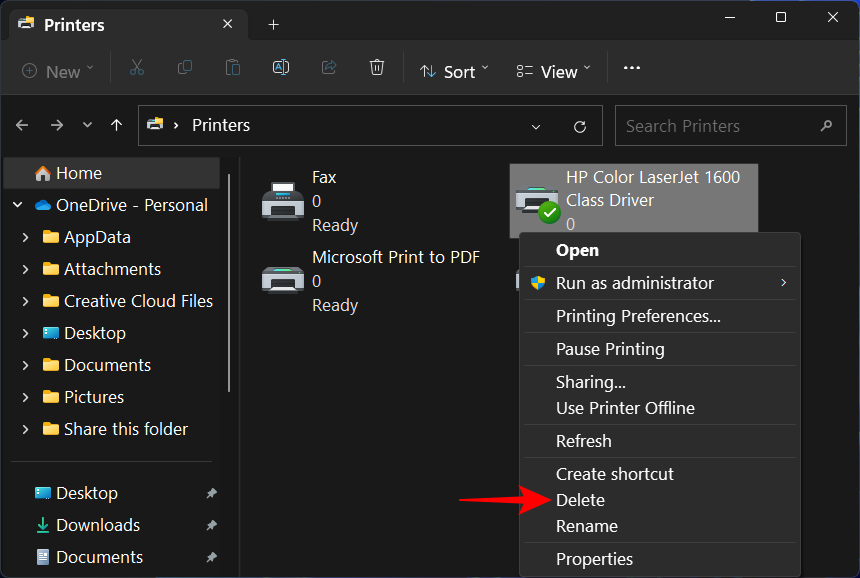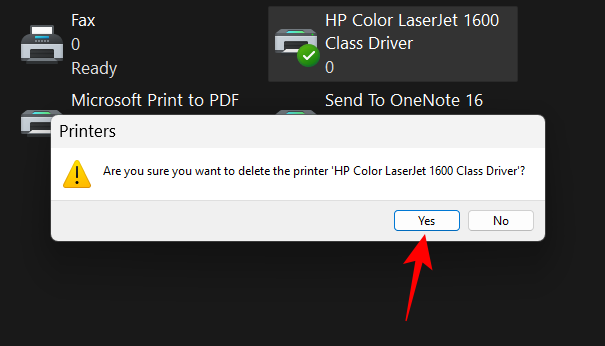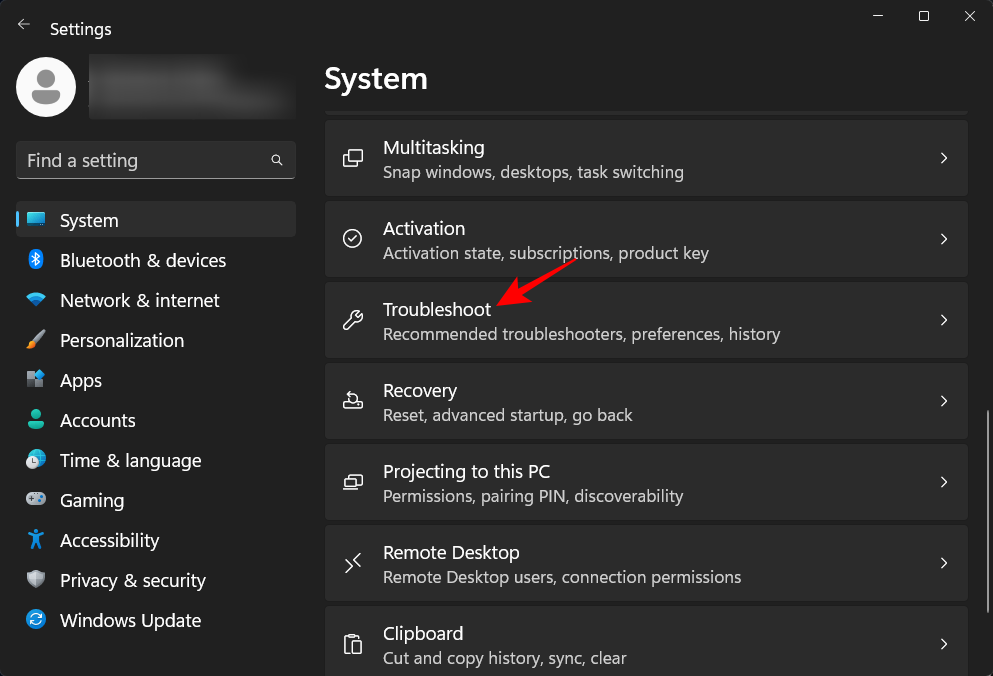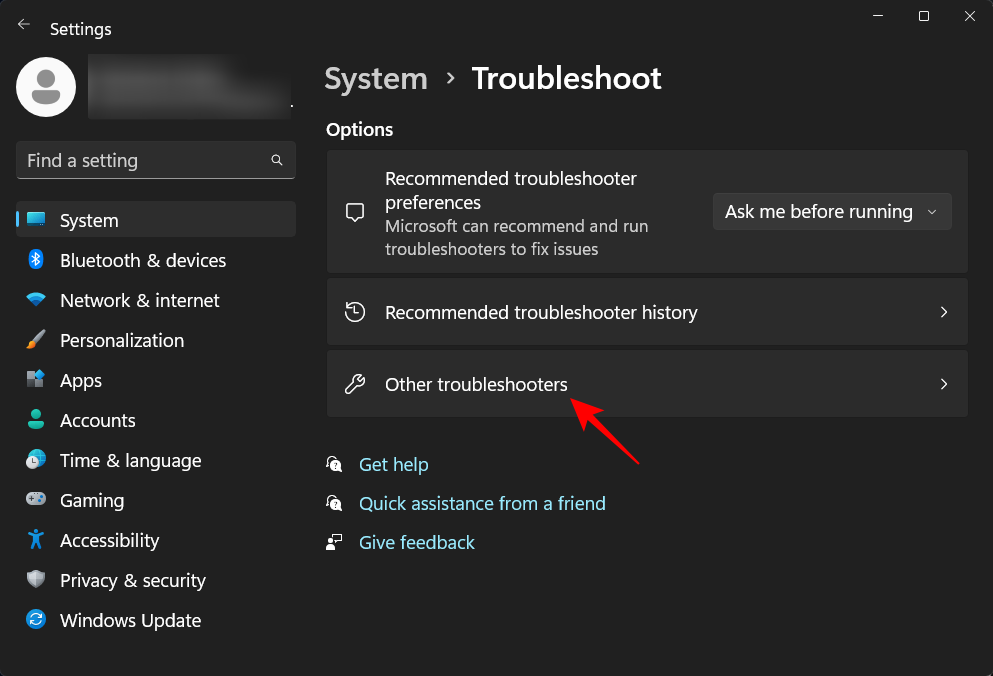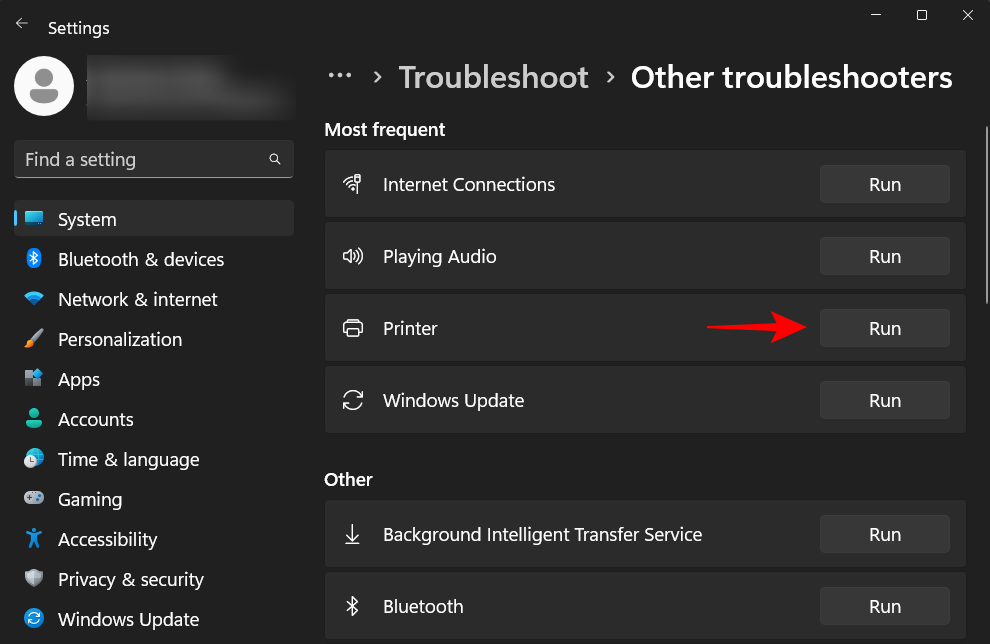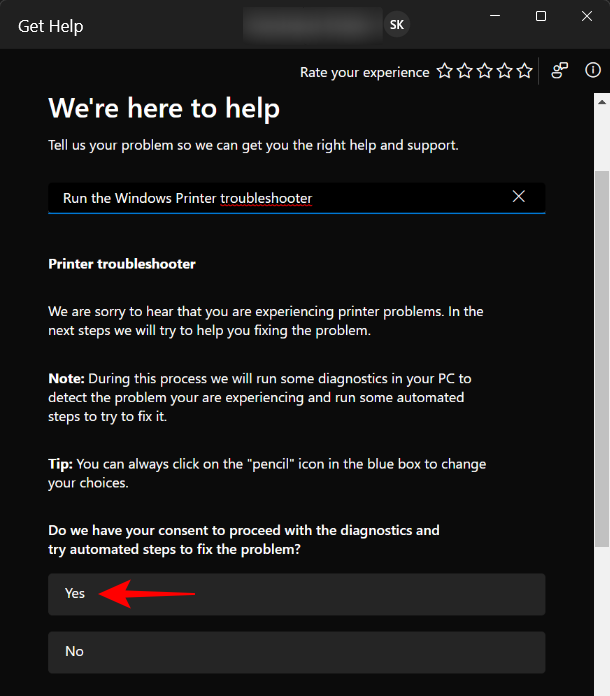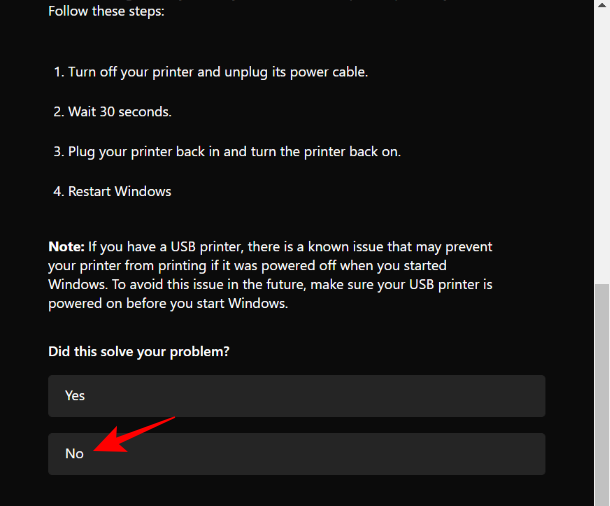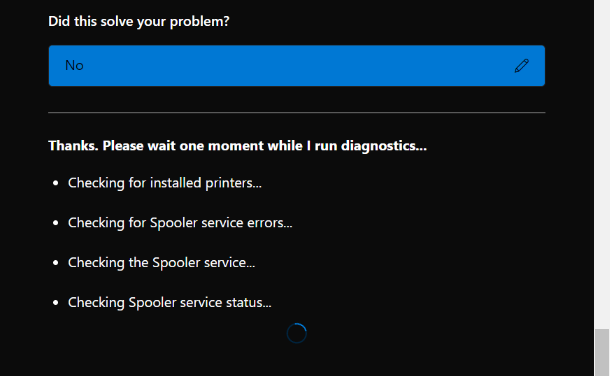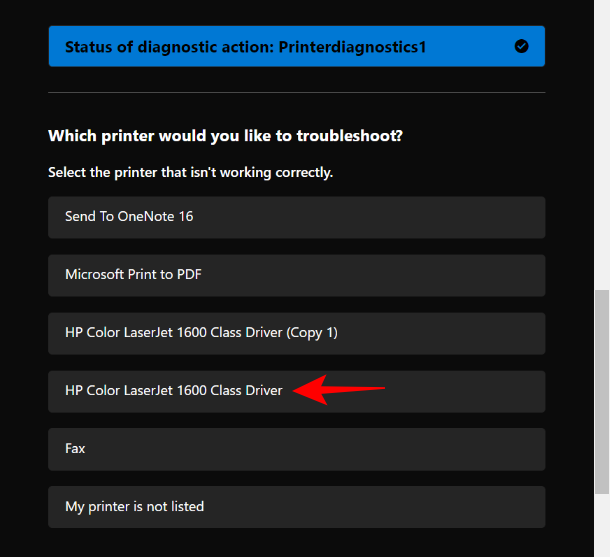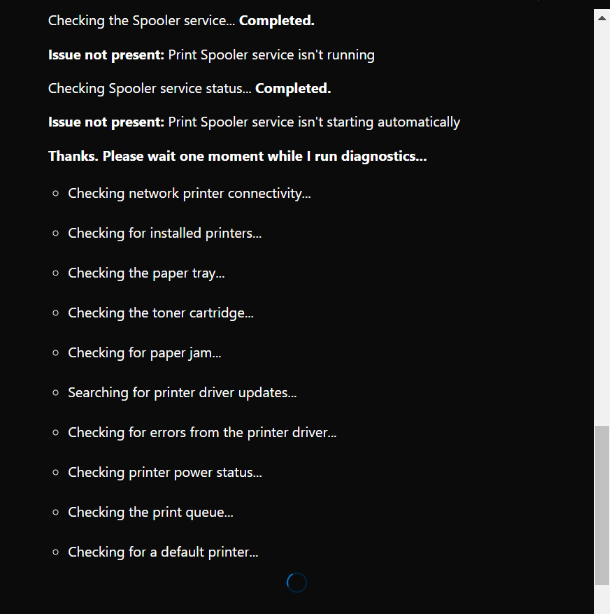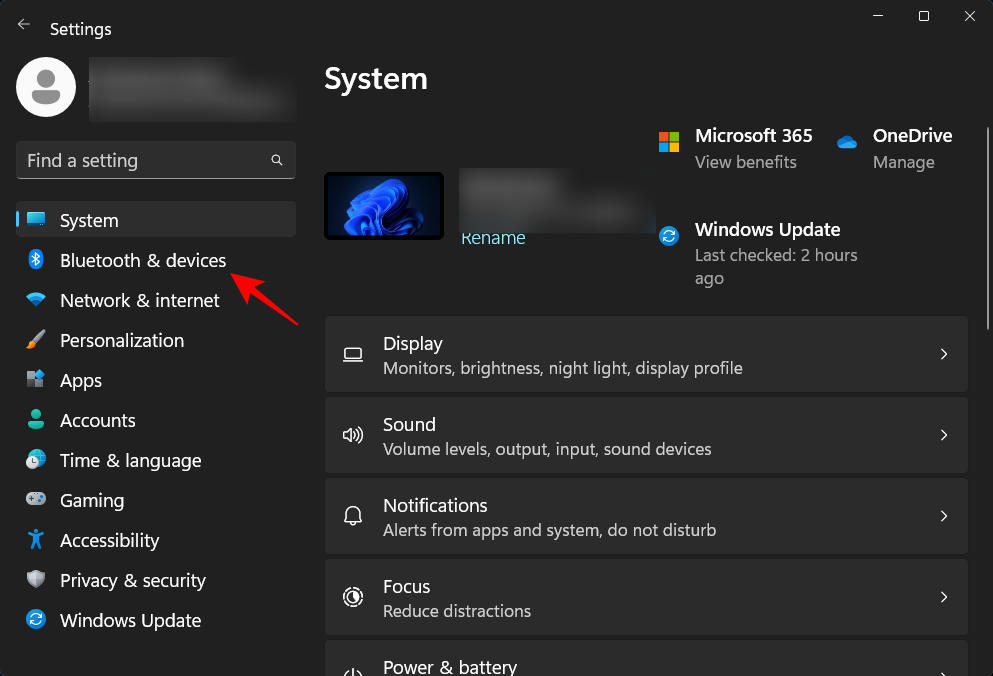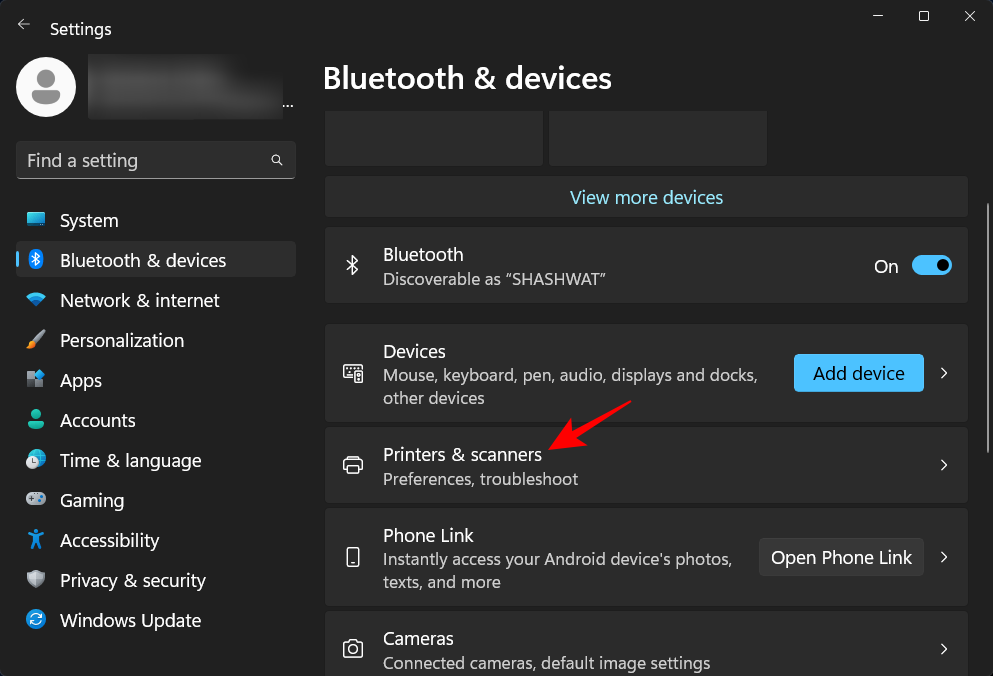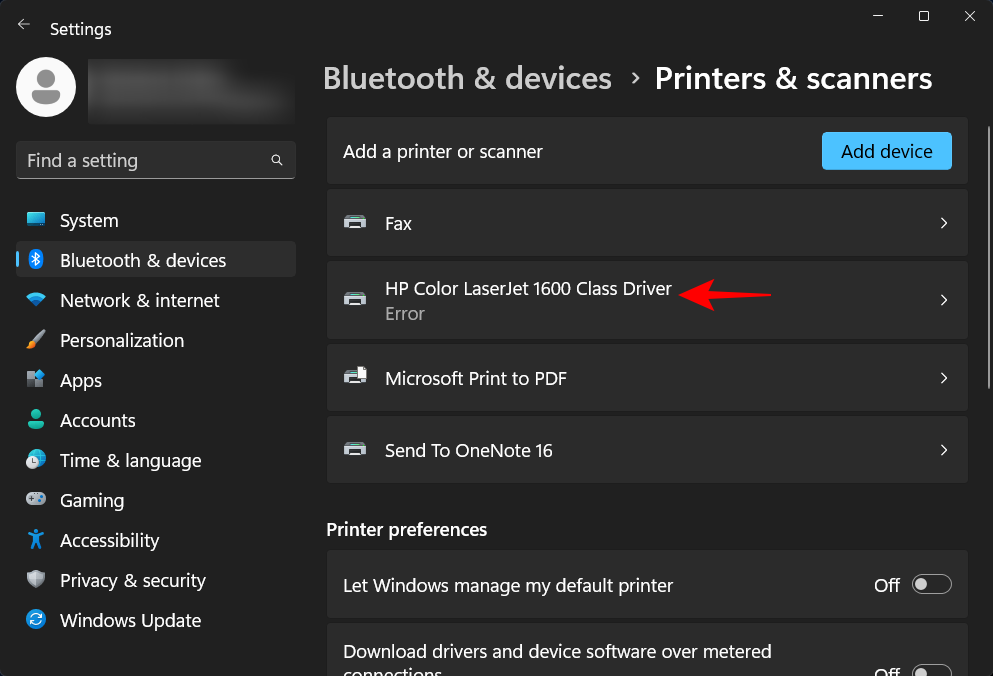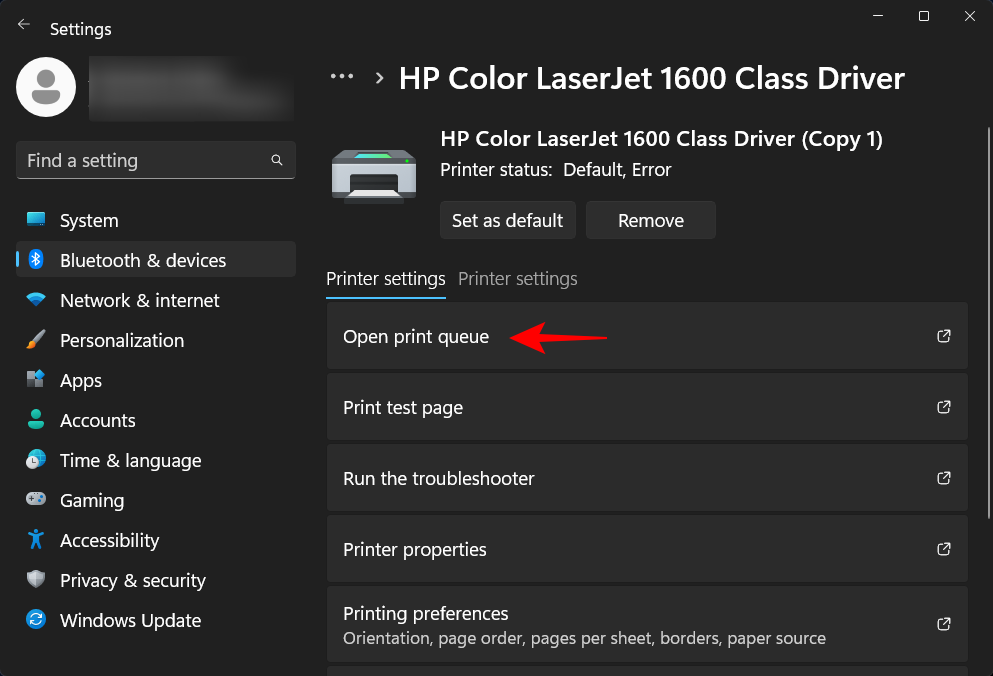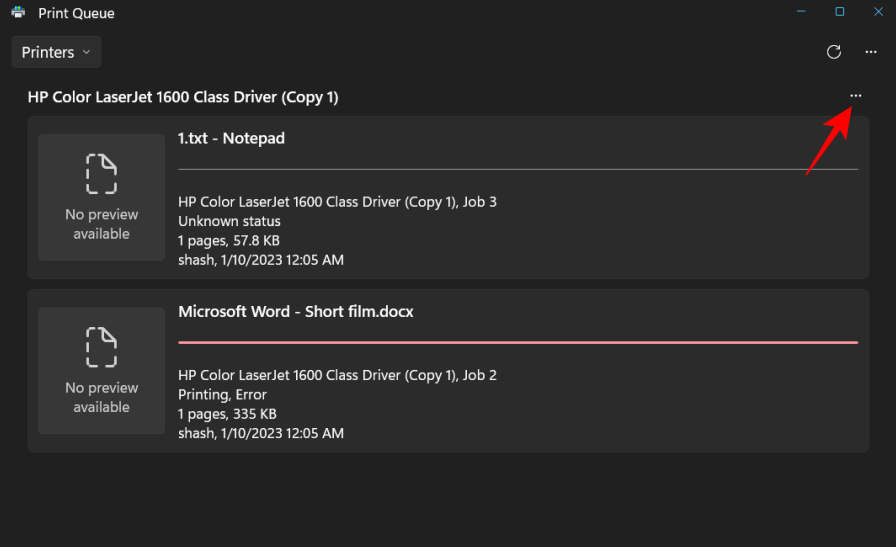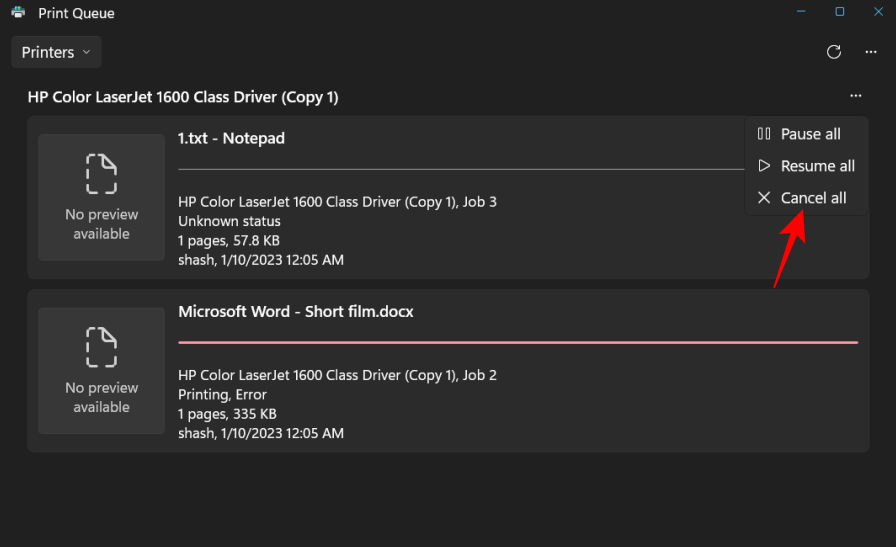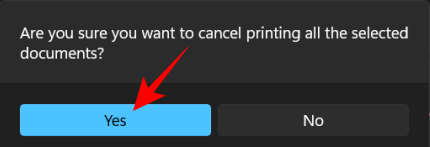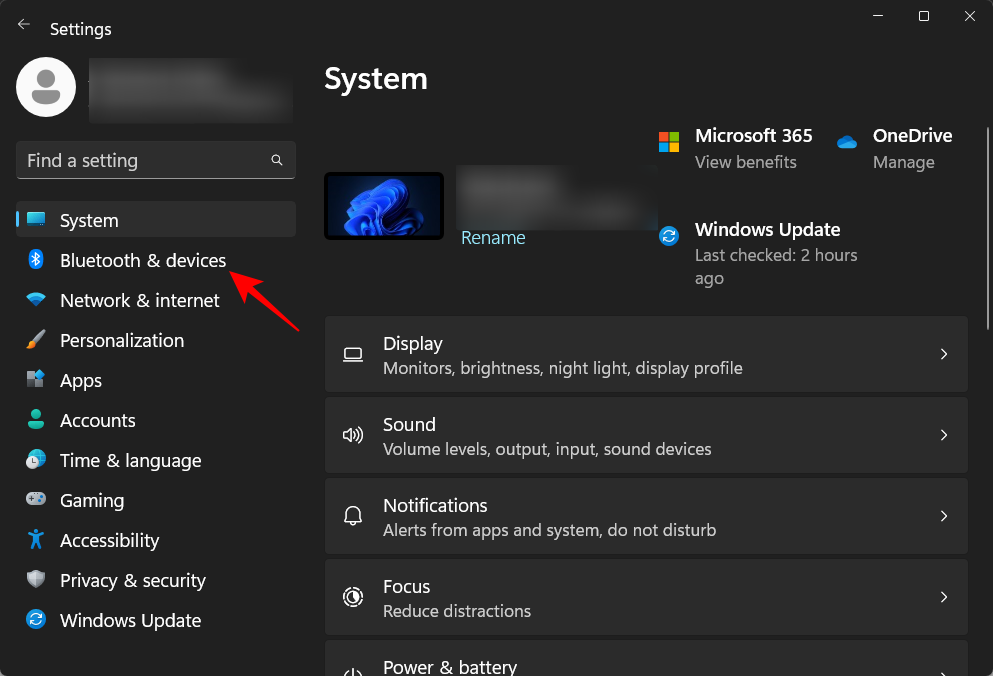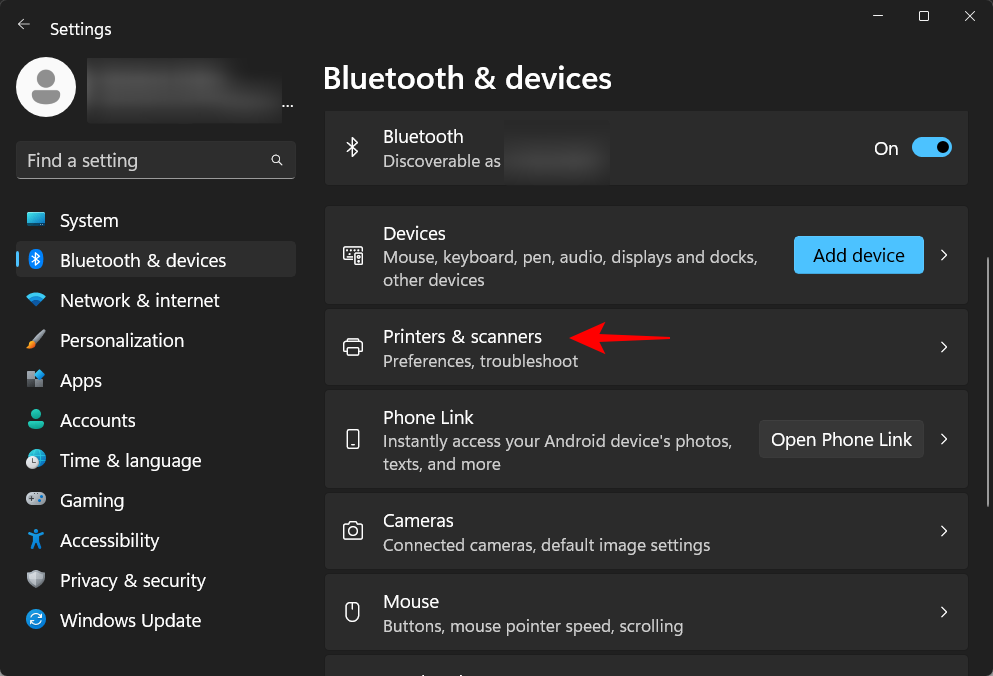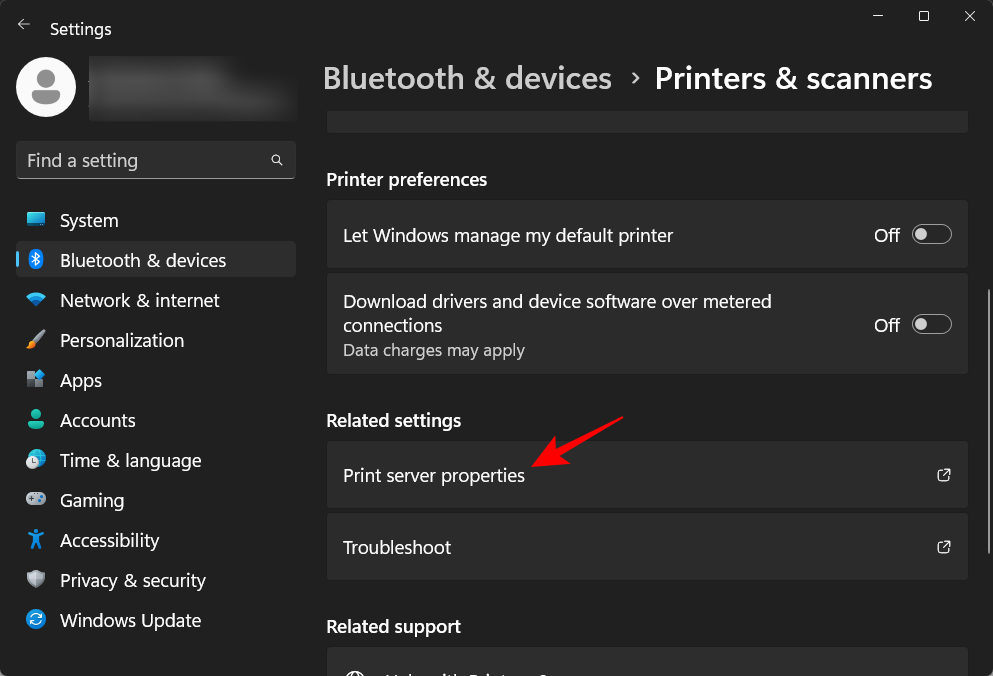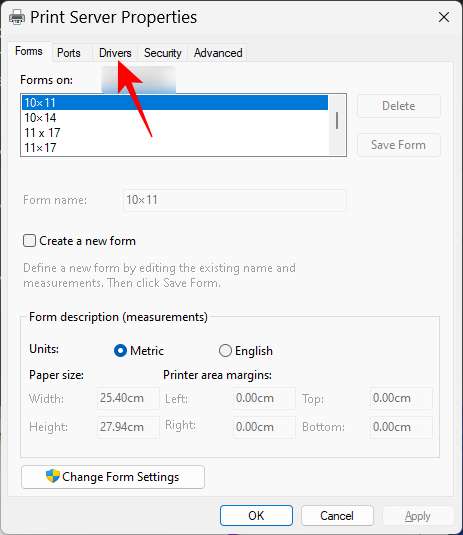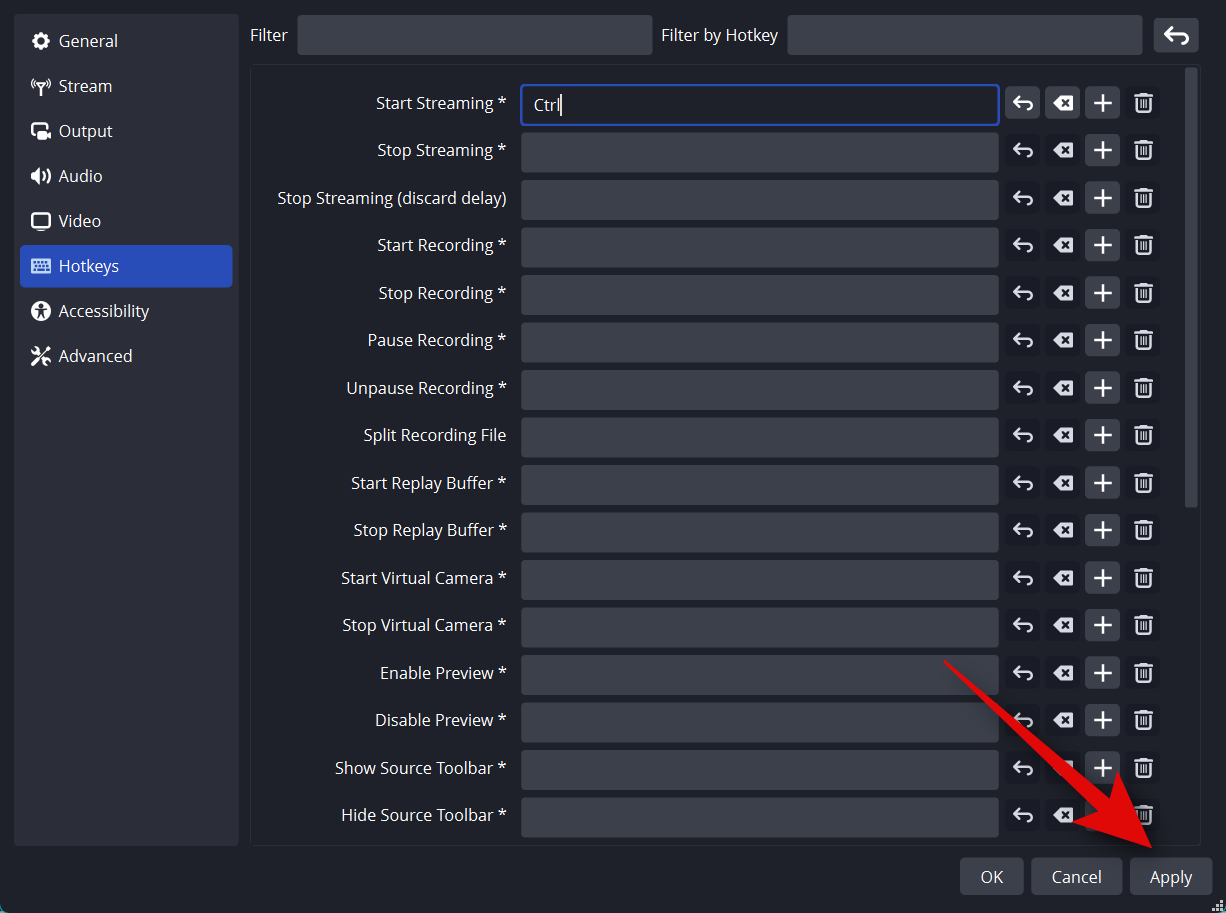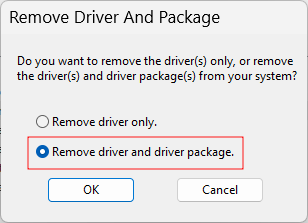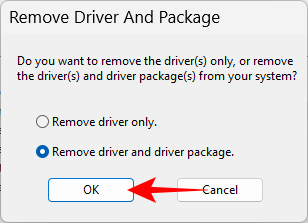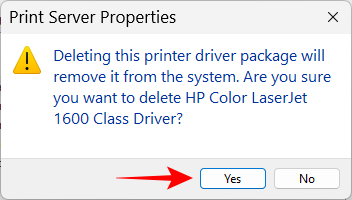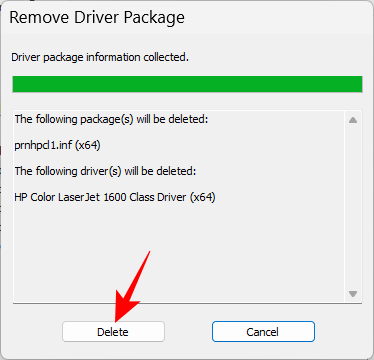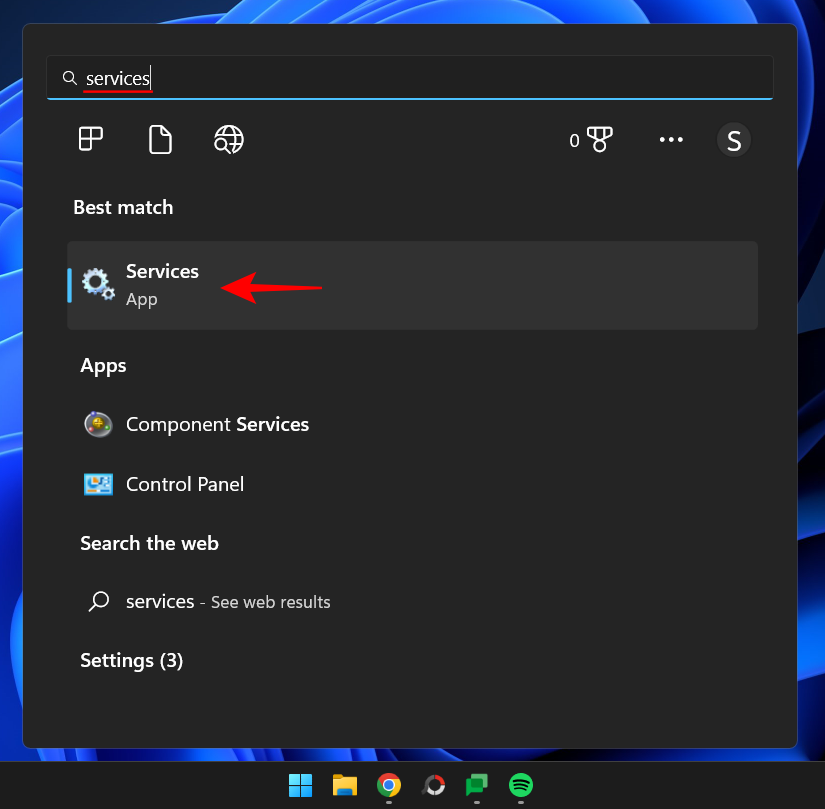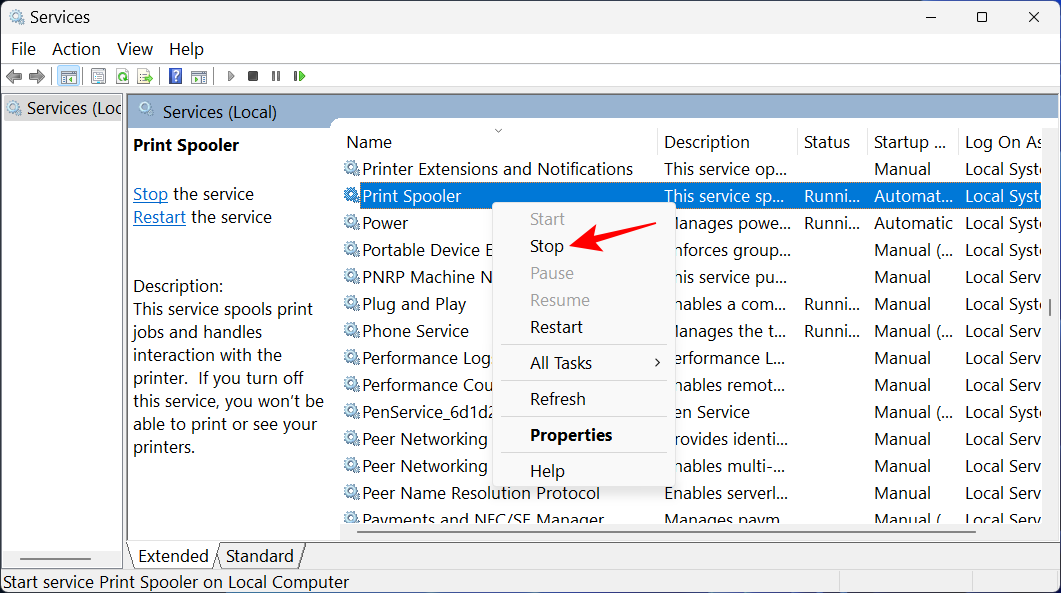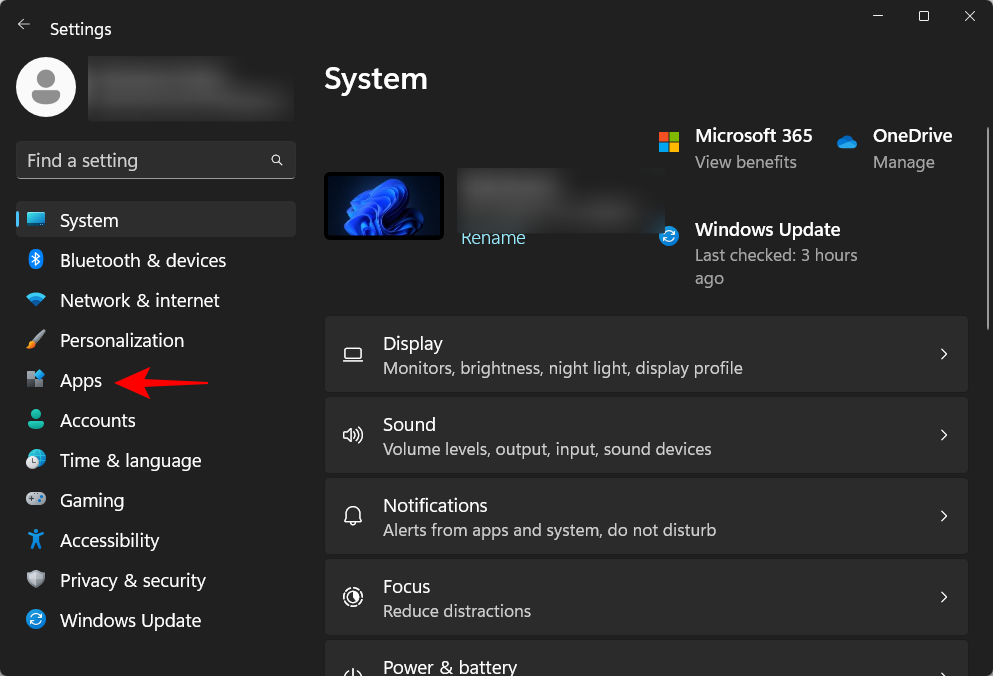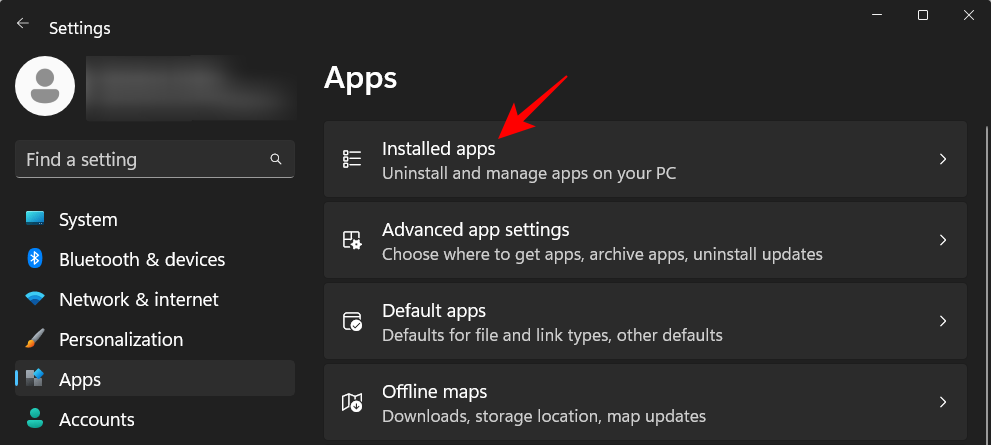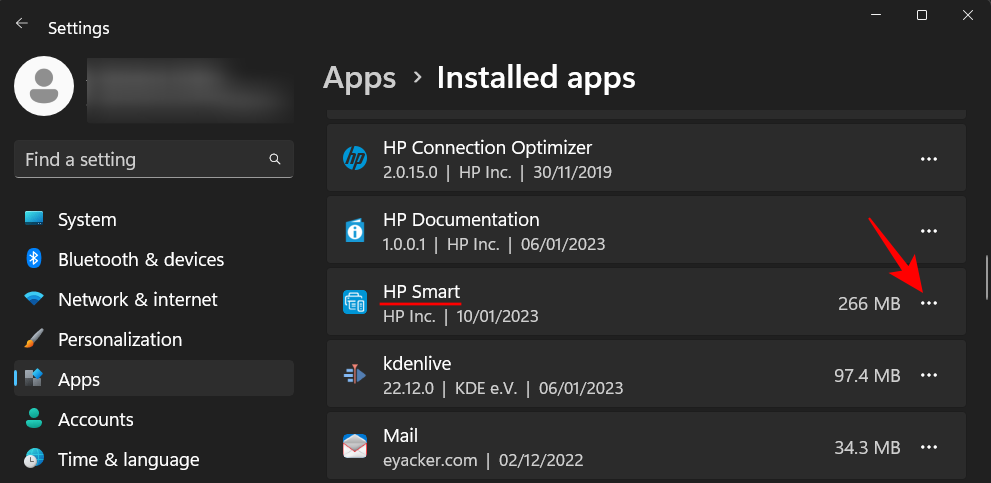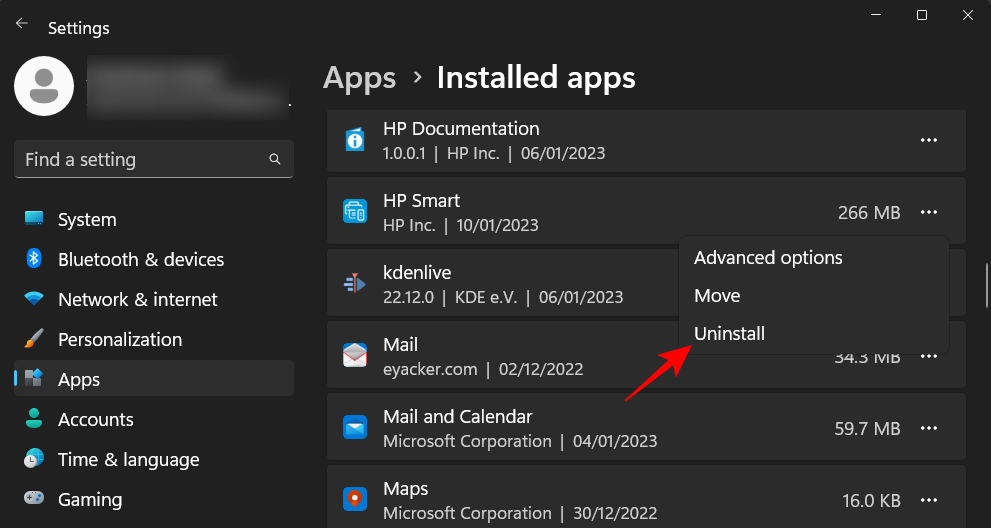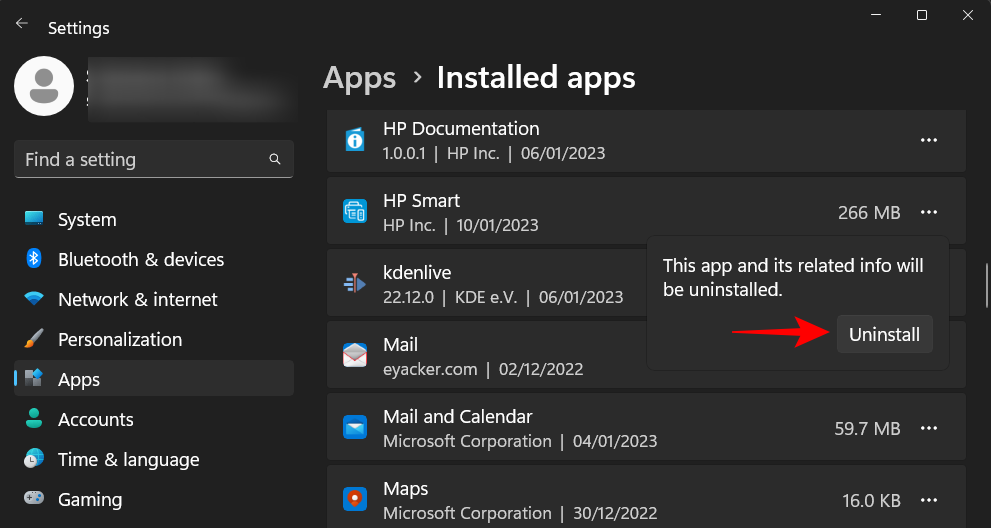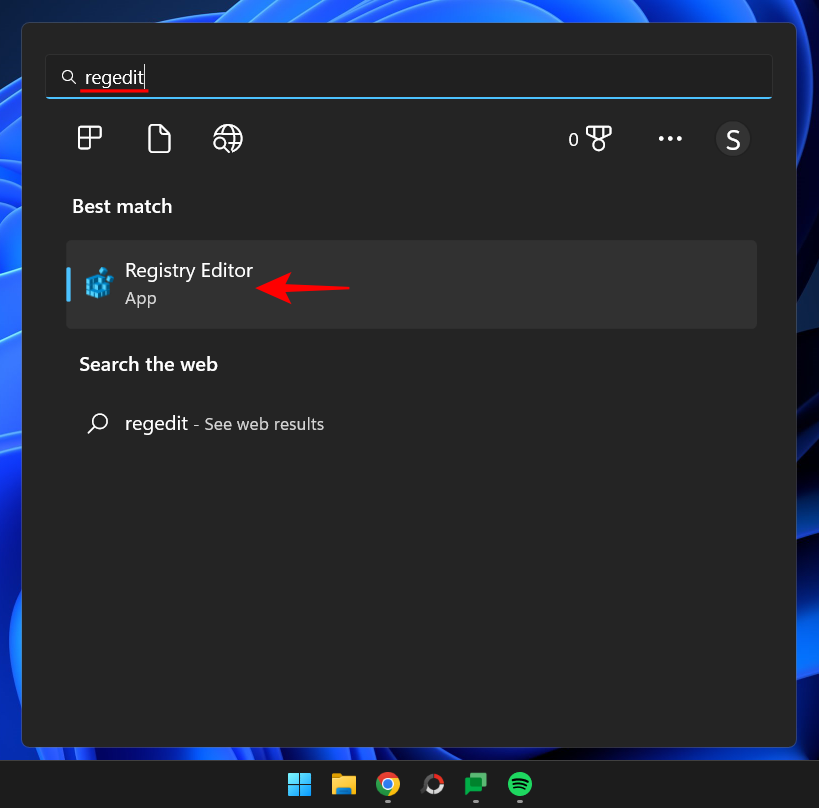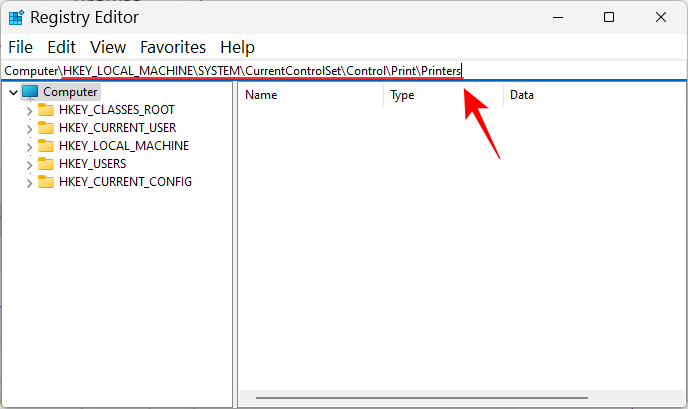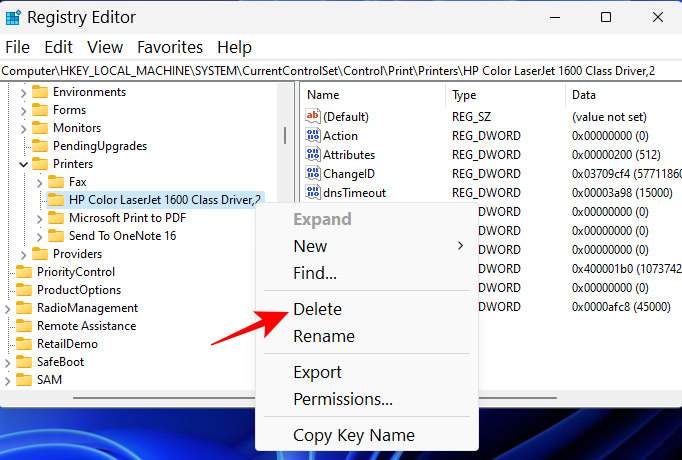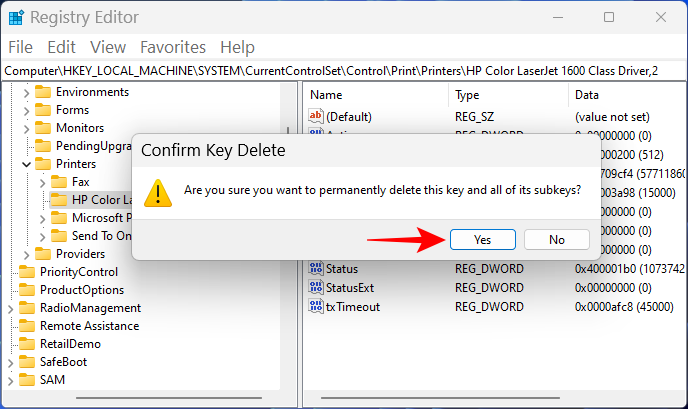Подібно до видалення небажаних програм і даних для економії місця та зменшення надмірностей, застарілу інформацію про принтери та інше обладнання також слід періодично видаляти з вашої ОС Windows. Навіть якщо ваш принтер деякий час не підключався до комп’ютера, інформація про його конфігурацію з попередніх підключень все ще може бути присутня у вашій системі, щоб спростити майбутні підключення.
Ніколи не добре мати застарілі драйвери принтера та залишені ключі реєстру у вашій системі, де вони лише збирають цифровий пил, не в останню чергу з причин, пов’язаних із обслуговуванням системи. Вони також можуть перервати інші подібні з’єднання. З усіх цих та інших причин доцільно повністю видалити небажаний запис принтера з Windows 11. У цьому посібнику ми розглянемо, як це зробити, а також кілька виправлень, коли принтер відмовляється зникати. .
Видаліть принтер у Windows 11
Для повного видалення принтера знадобляться дві речі: видалення самого принтера, а потім видалення драйверів. Є кілька способів, якими ви можете зробити це в Windows 11. Ось вони:
Спосіб 1: у налаштуваннях
Можливо, це найпопулярніший спосіб: принтери можна легко видалити з програми налаштувань Windows. Ось як це зробити:
Натисніть Win+I, щоб відкрити налаштування. Потім натисніть Bluetooth і пристрої на лівій панелі.
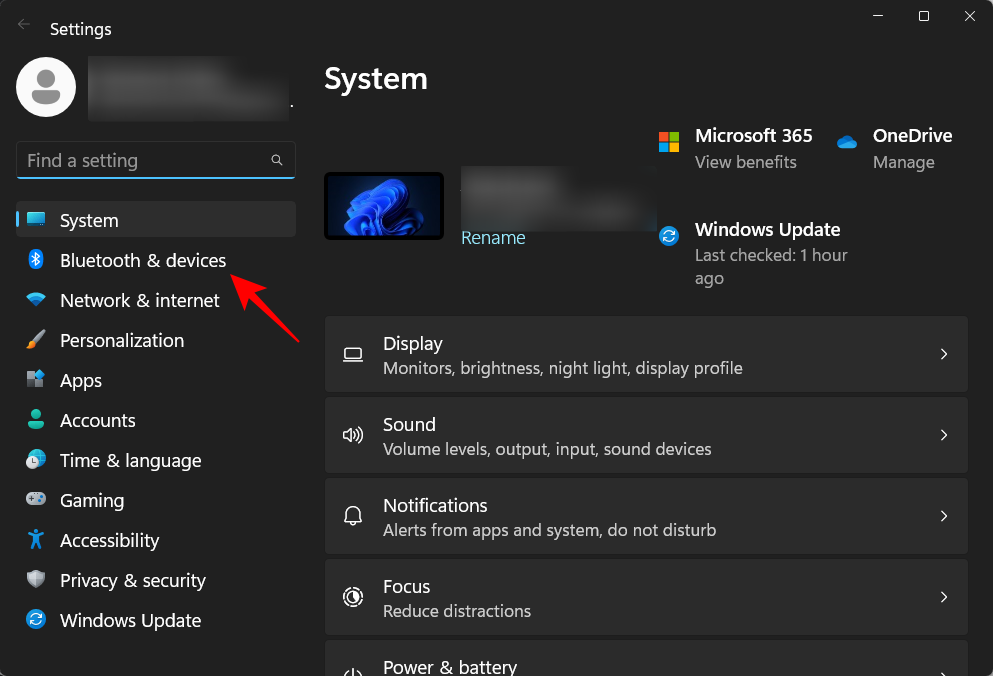
Праворуч натисніть Принтери та сканери .
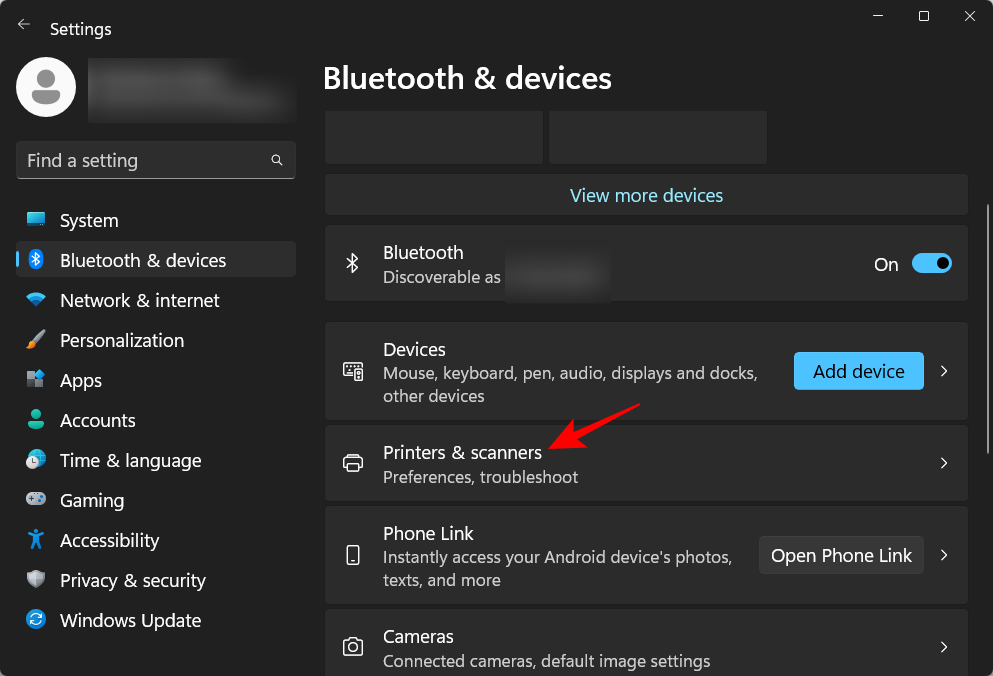
Клацніть принтер, який потрібно видалити.
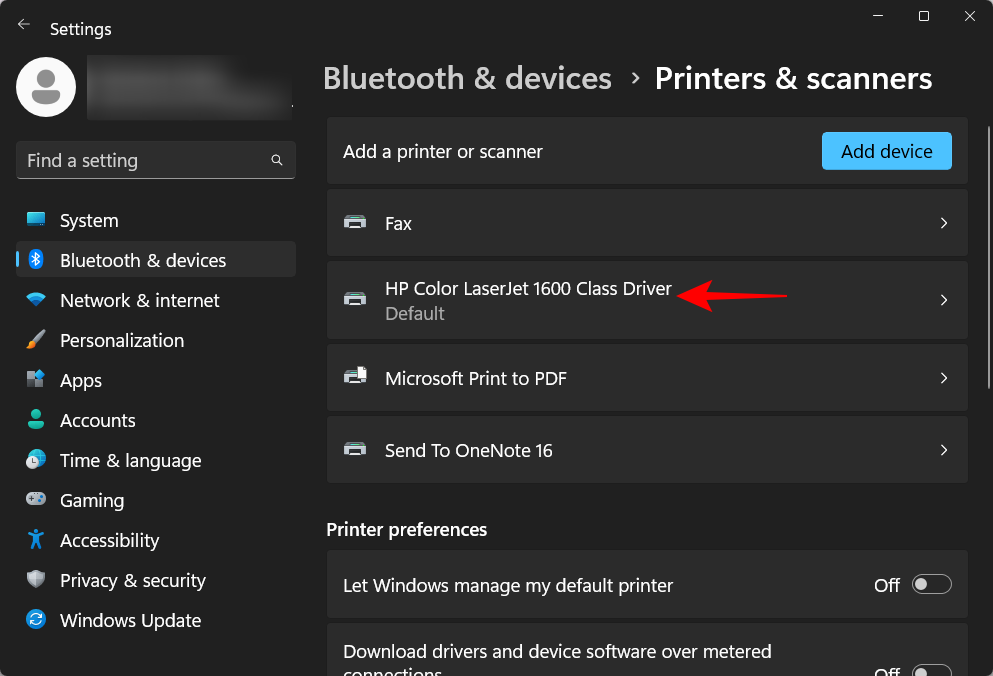
Виберіть Вилучити .
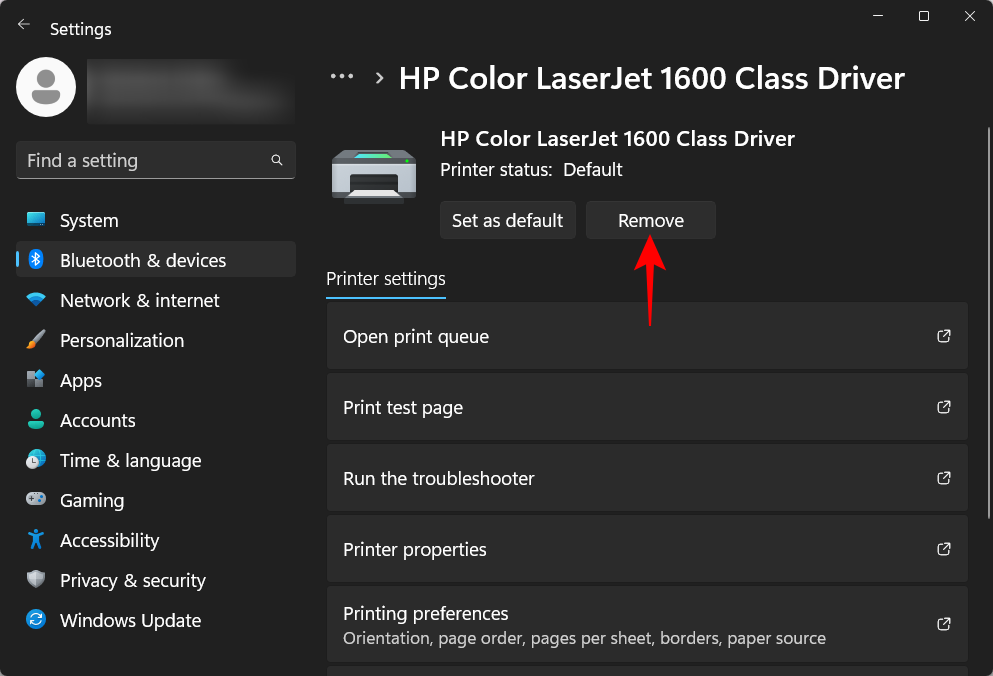
Коли буде запропоновано, натисніть Так .
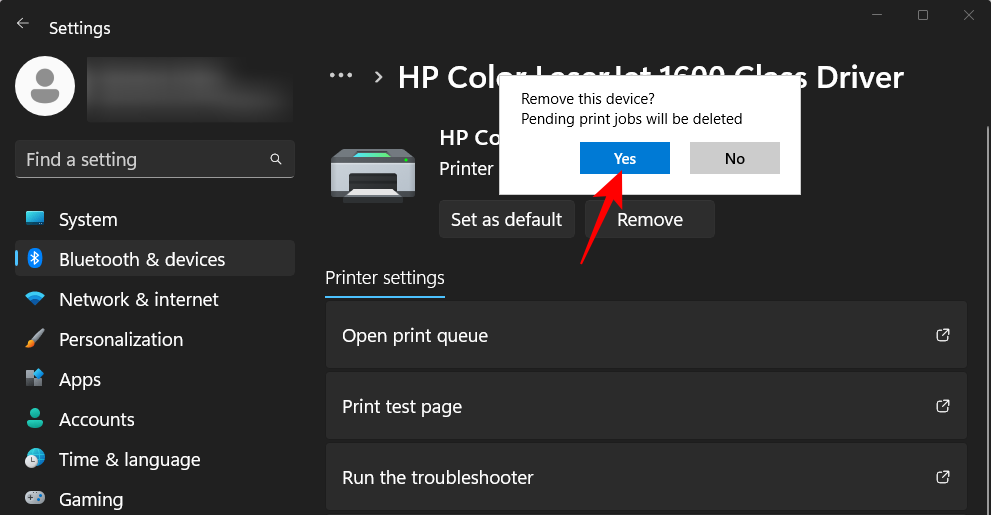
Спосіб 2. Видалення драйверів принтера за допомогою диспетчера пристроїв
Диспетчер пристроїв дозволяє керувати та видаляти драйвери пристроїв у Windows. Ось як використовувати його для видалення драйверів принтера:
Клацніть правою кнопкою миші меню «Пуск» і виберіть «Диспетчер пристроїв» .
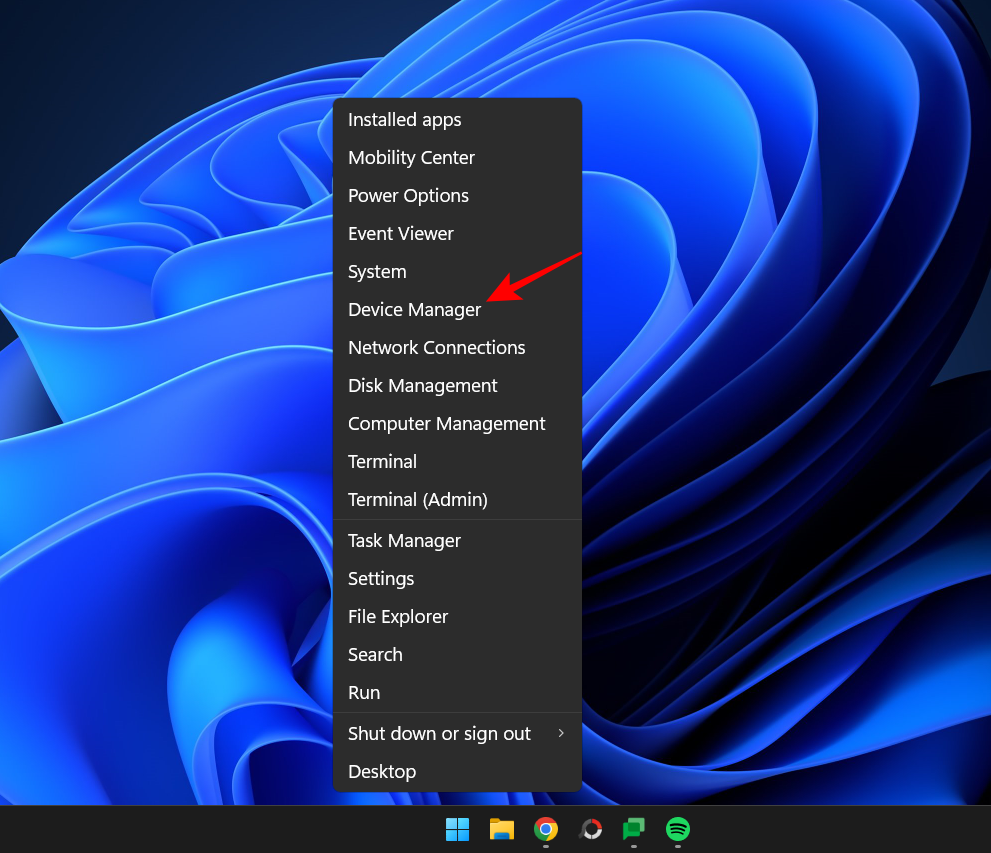
Розгорніть гілку Черги друку .
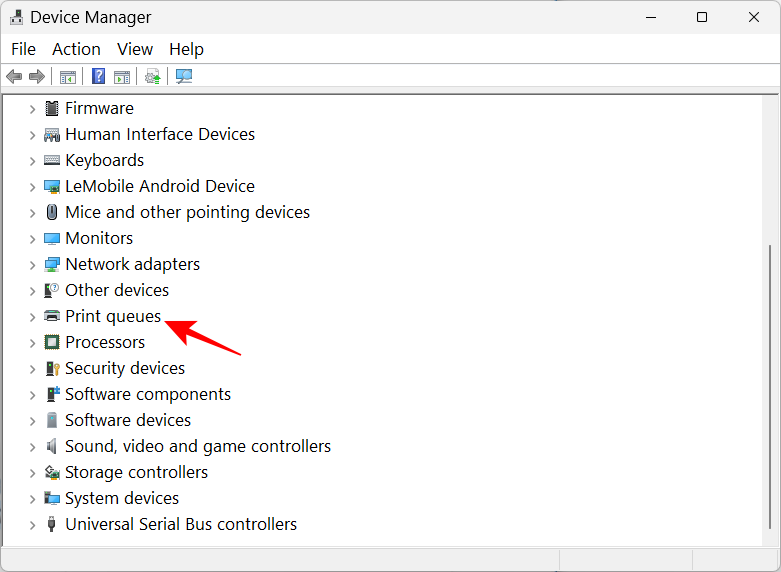
Клацніть правою кнопкою миші свій принтер і виберіть Видалити пристрій .
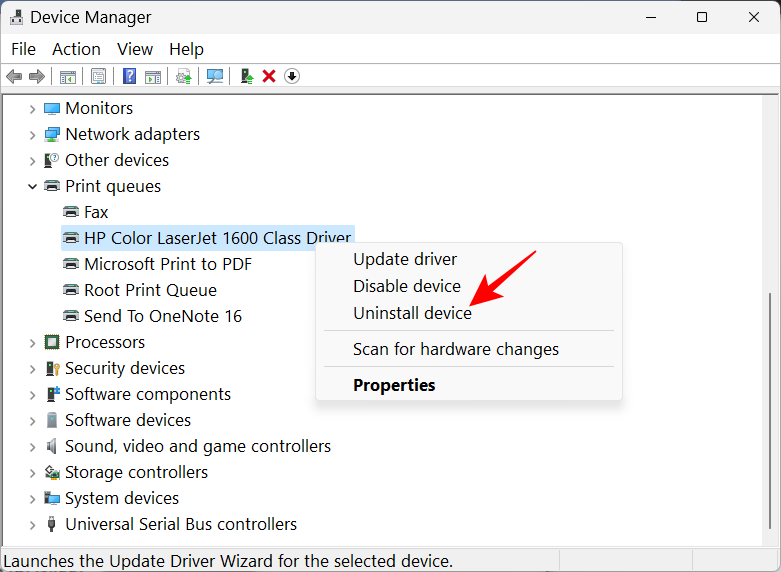
Коли буде запропоновано, натисніть Видалити .
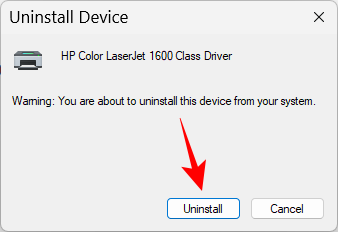
І ось так ви видалили драйвери свого принтера.
Спосіб 3. Використання інструментів Windows (або керування друком)
Рідна програма Windows Tools також може дозволити вам видалити драйвери, пов’язані з вашим принтером. Ось як це зробити:
Натисніть «Пуск», введіть «Windows tools» і натисніть «Enter».
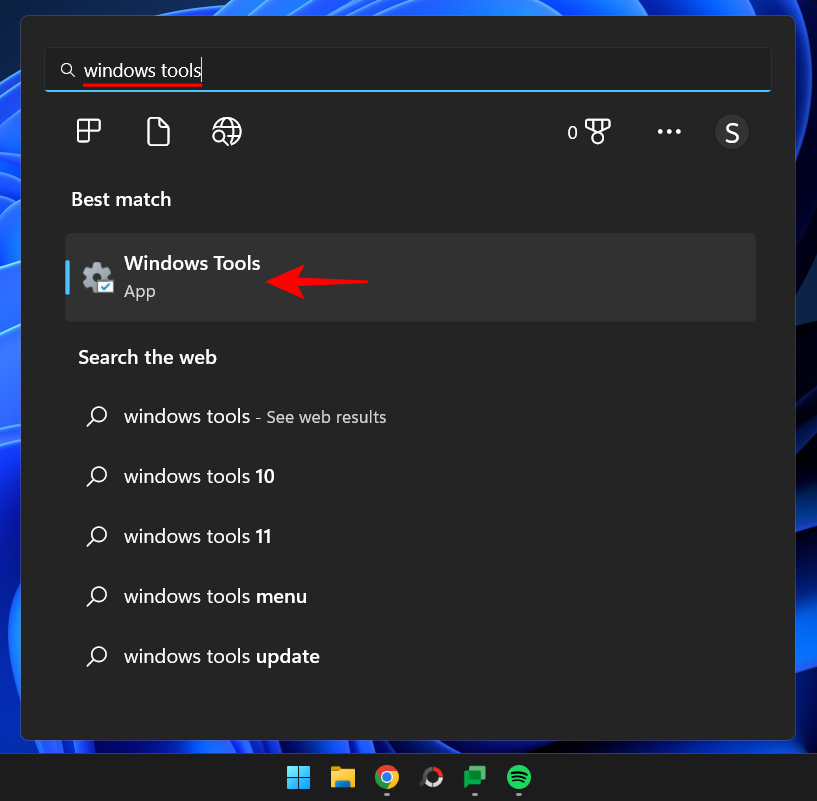
Коли він відкриється, двічі клацніть «Керування друком» .
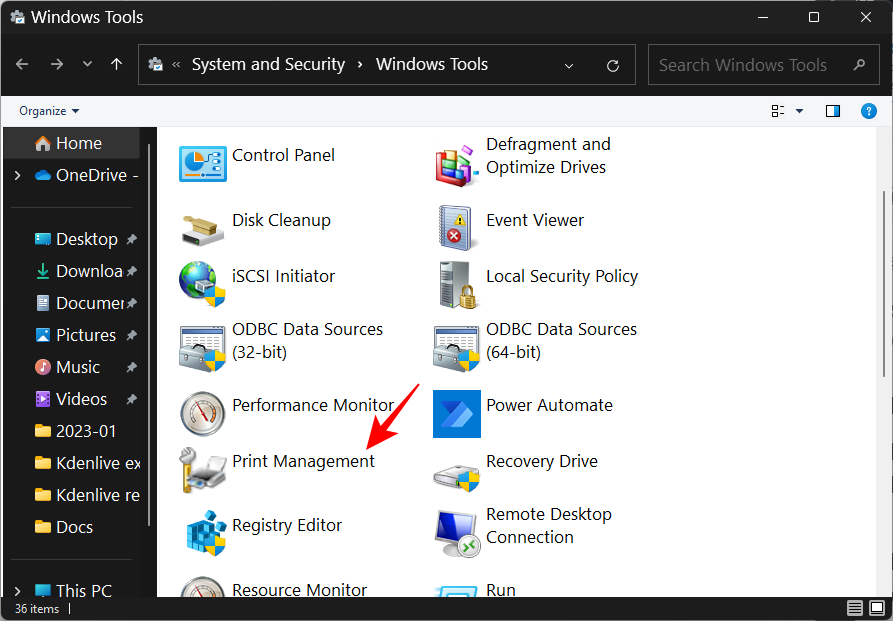
Відкриється вікно «Керування друком». Ви також можете відкрити вікно «Керування друком», знайшовши його в меню «Пуск».
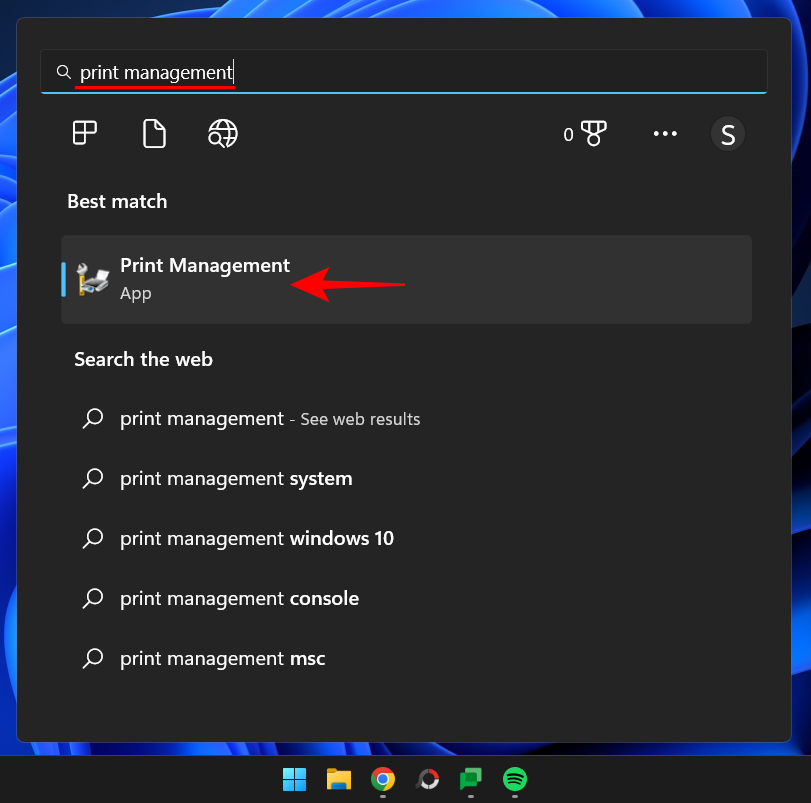
Коли він відкриється, клацніть Усі драйвери (у розділі Спеціальні фільтри) на лівій панелі.
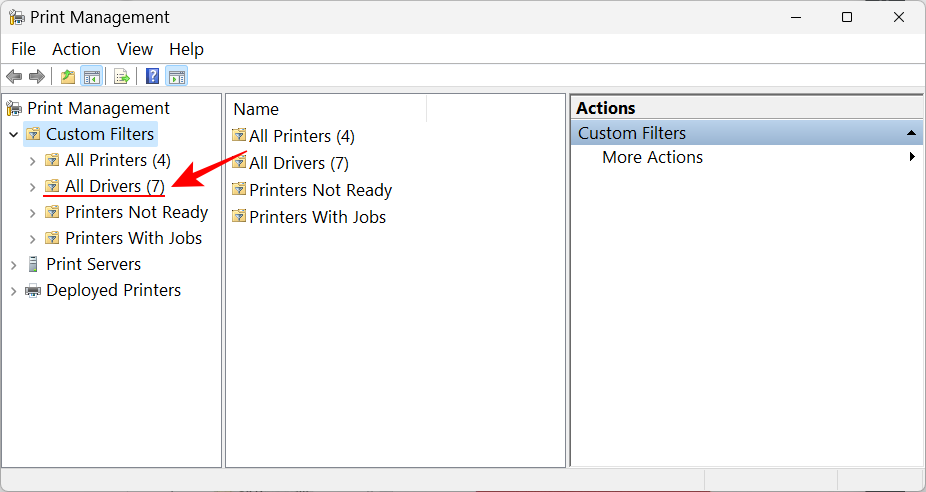
Знайдіть принтер, драйвери якого потрібно видалити, клацніть його правою кнопкою миші та виберіть Видалити пакет драйверів …
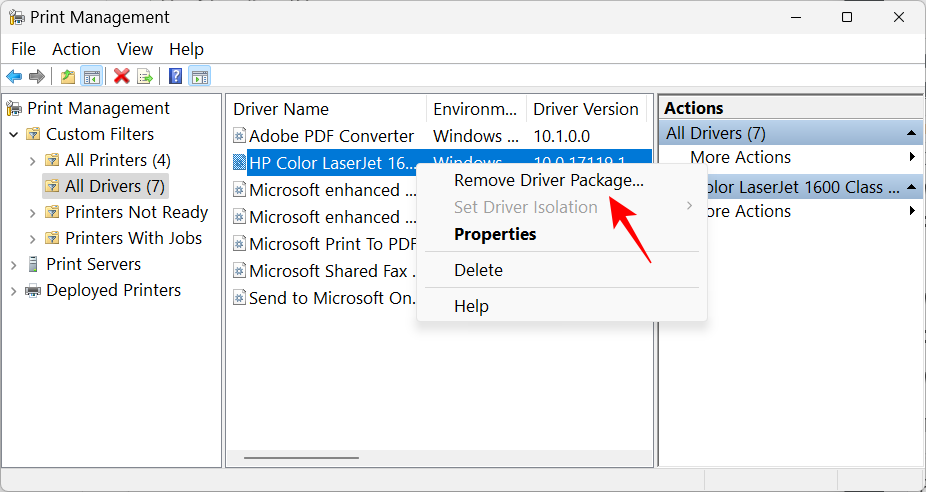
Коли буде запропоновано, натисніть Так .
Спосіб 4. Використання PowerShell (команда «Видалити принтер»)
Користувачі Windows 11 Home Edition не мають доступу до вікна керування друком. Однак вони все одно можуть видалити пакети драйверів за допомогою командних терміналів, таких як PowerShell і командного рядка. Тут ми починаємо з першого:
Натисніть «Пуск», введіть powershell , клацніть його правою кнопкою миші та виберіть «Запуск від імені адміністратора» .
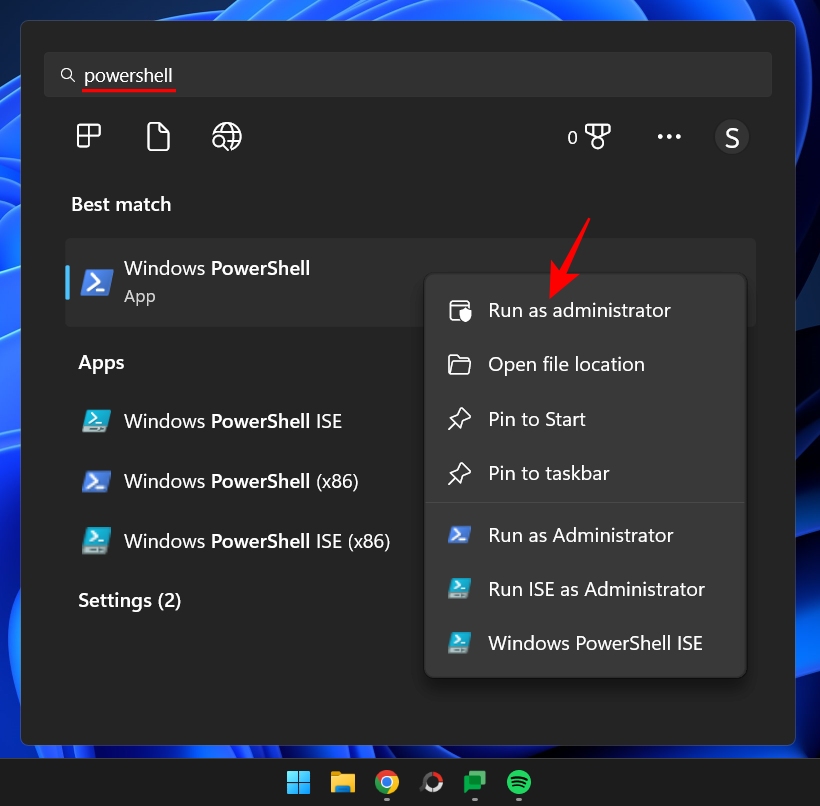
Тепер, по-перше, введіть таку команду та отримайте список драйверів принтера, які є на вашому комп’ютері:
Get-PrinterDriver | Format-List Name
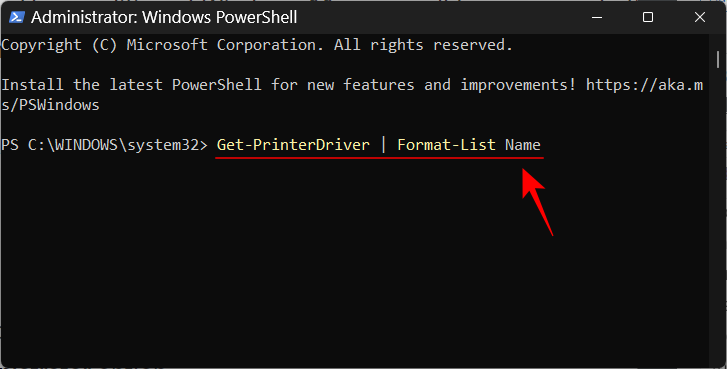
Натисніть Enter. Після створення списку запам’ятайте ім’я принтера, драйвери якого ви хочете видалити.
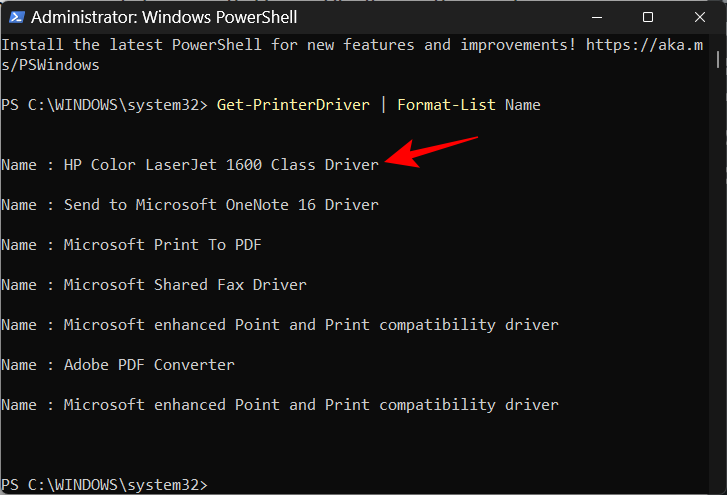
Потім введіть таку команду:
Remove-PrinterDriver -Name "Printer Name"
Тут обов’язково видаліть ім’я принтера з фактичною назвою принтера, як зазначено у списку, наприклад:
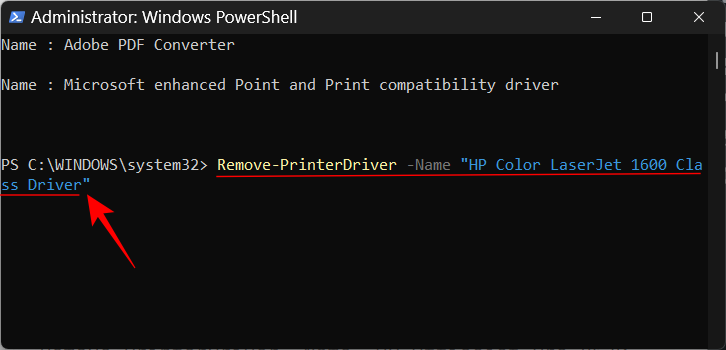
Потім натисніть Enter.
Спосіб 5: Використання командного рядка (команда Printui)
Якщо ви віддаєте перевагу командному рядку, ось як скористатися командою printui для видалення драйверів принтера:
Натисніть «Пуск», введіть cmd , потім клацніть правою кнопкою миші «Командний рядок» і виберіть « Запуск від імені адміністратора» .
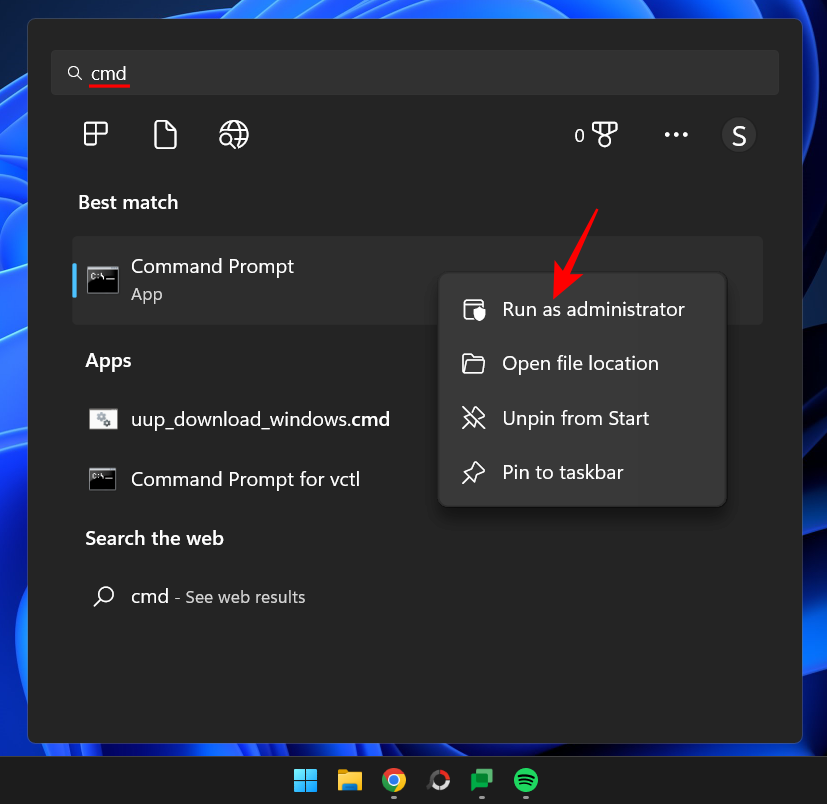
Потім, для початку, ми використаємо попередню команду PowerShell з невеликими змінами, щоб отримати список імен принтерів у системі:
powershell "Get-Printer | Format-List Name"
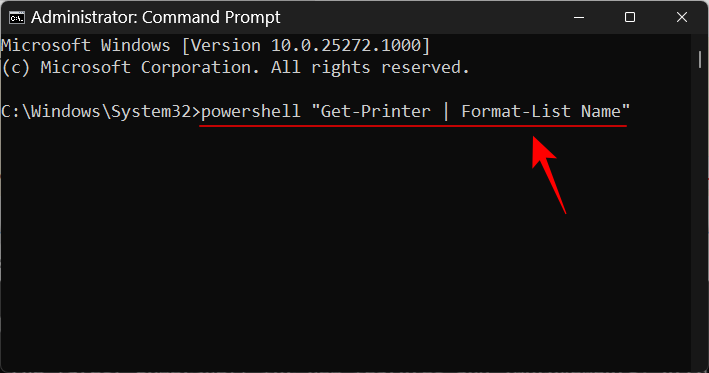
Натисніть Enter. Як і раніше, ви отримаєте список імен принтерів. Зверніть увагу на той, який ви хочете видалити.
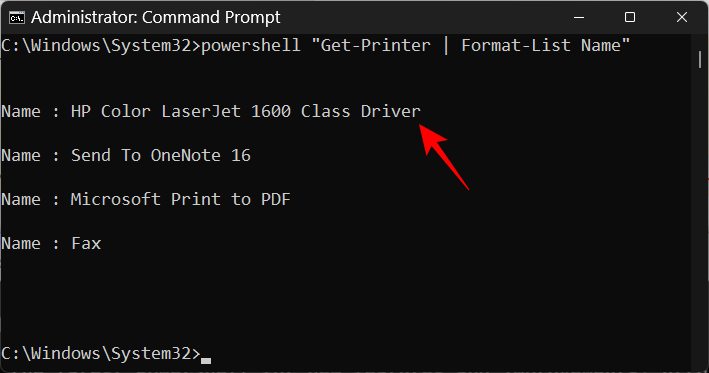
Потім введіть таку команду printui:
printui.exe /dl /n "Printer Name"
Обов’язково замініть назву принтера на фактичну назву принтера, зазначену раніше.
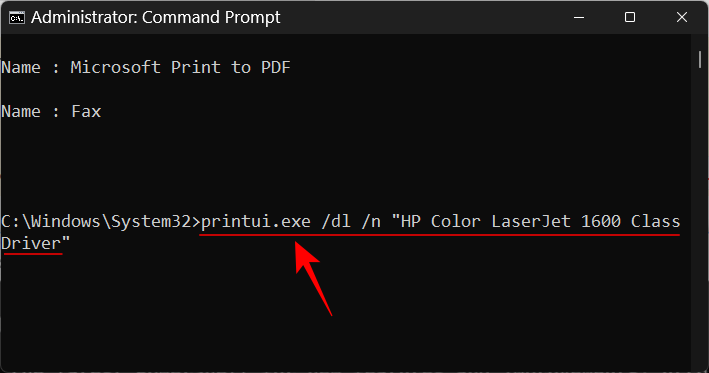
І натисніть Enter.
Спосіб 6. З папки «Принтери».
Ви також можете безпосередньо перейти до папки «Принтери» на своєму ПК та видалити звідти запис про свій принтер. Ось як це зробити:
Натисніть Win+R, щоб відкрити вікно RUN. Потім скопіюйте таку команду:
explorer shell:::{2227A280-3AEA-1069-A2DE-08002B30309D}
І вставте його в поле RUN. Натисніть Enter.
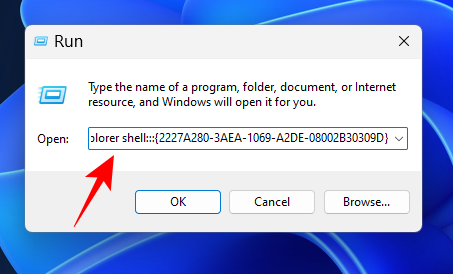
Тепер просто клацніть правою кнопкою миші свій принтер і виберіть Видалити .
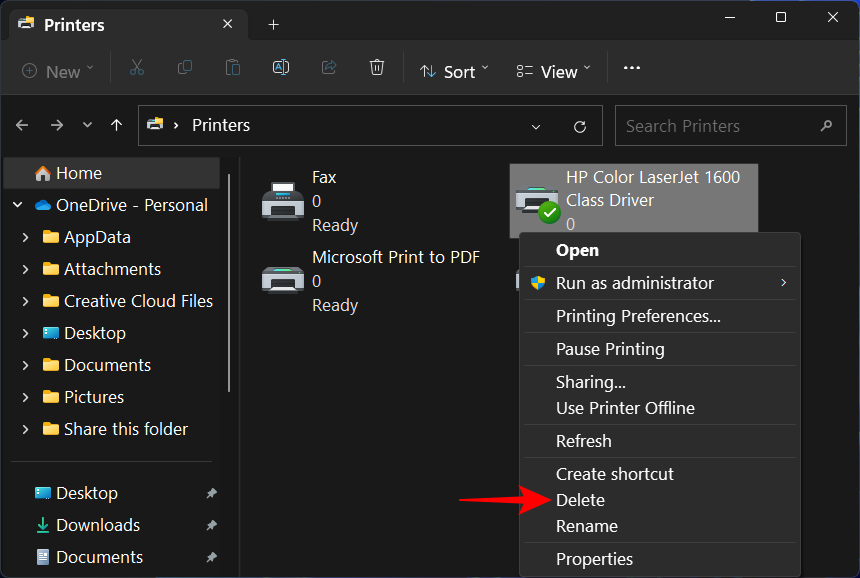
Натисніть Так , коли буде запропоновано.
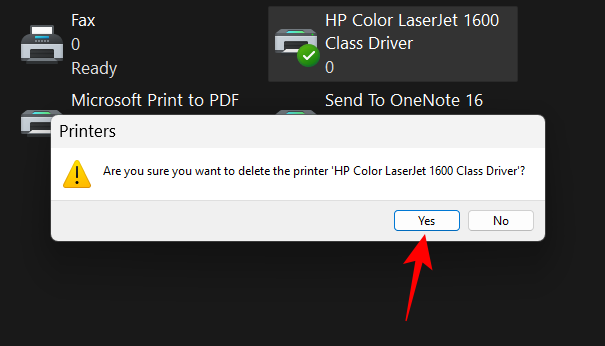
ВИПРАВЛЕННЯ: Не вдалося видалити принтер у Windows 11
У деяких випадках ви не зможете видалити принтер за допомогою одного або кількох методів, наведених вище. Є кілька причин чому. Можливо, у черзі є незавершені завдання принтера, які потрібно спочатку очистити, або служба принтера зараз запущена. Як би там не було, добре використовувати якомога більше виправлень, щоб виявити суть проблеми. Ось усі виправлення, які можна застосувати, щоб продовжити повне видалення принтера з ПК з Windows.
ВИПРАВЛЕННЯ 1: Запустіть засіб усунення несправностей принтера
У Windows можуть виникати різноманітні проблеми, пов’язані з принтером. Тож, звичайно, є спеціальний «Найчастіший» засіб усунення несправностей принтера, за допомогою якого можна діагностувати та вирішити проблеми, пов’язані з принтером, щоб після їх усунення видалення могло пройти гладко. Ось як користуватися засобом усунення несправностей принтера:
Натисніть Win+I, щоб відкрити налаштування. Потім прокрутіть униз праворуч і виберіть Виправлення неполадок .
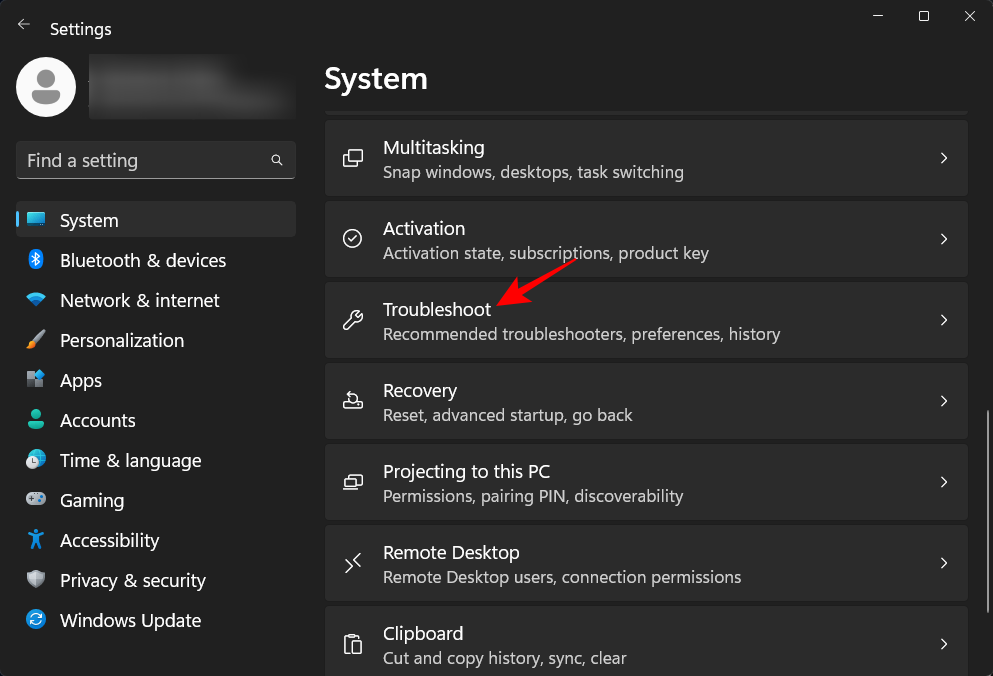
Натисніть Інші засоби усунення несправностей .
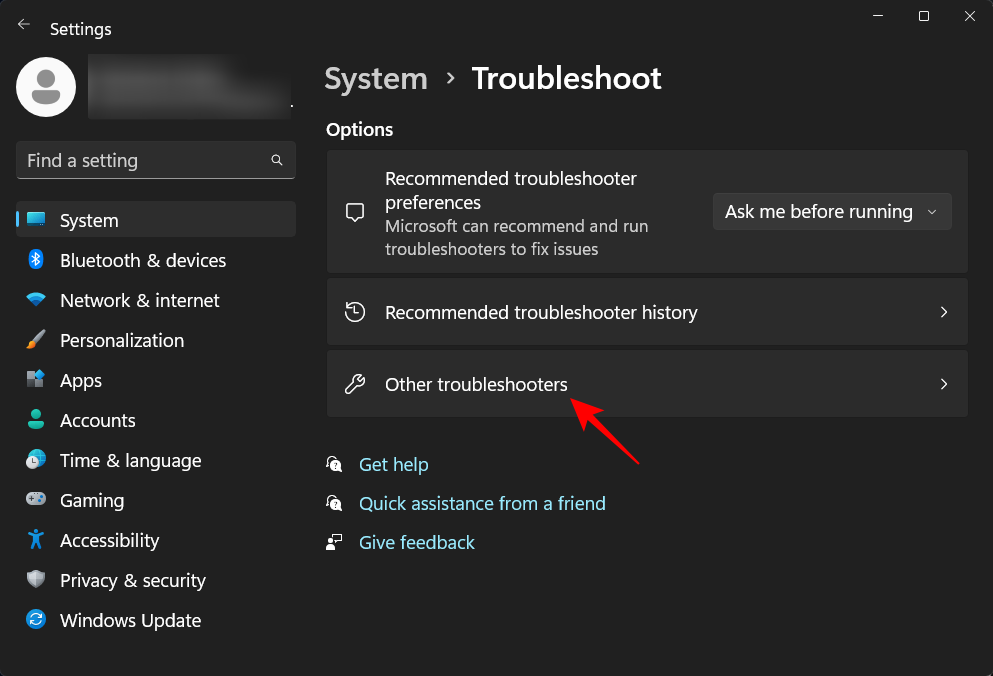
Натисніть «Запустити» поруч із «Принтер».
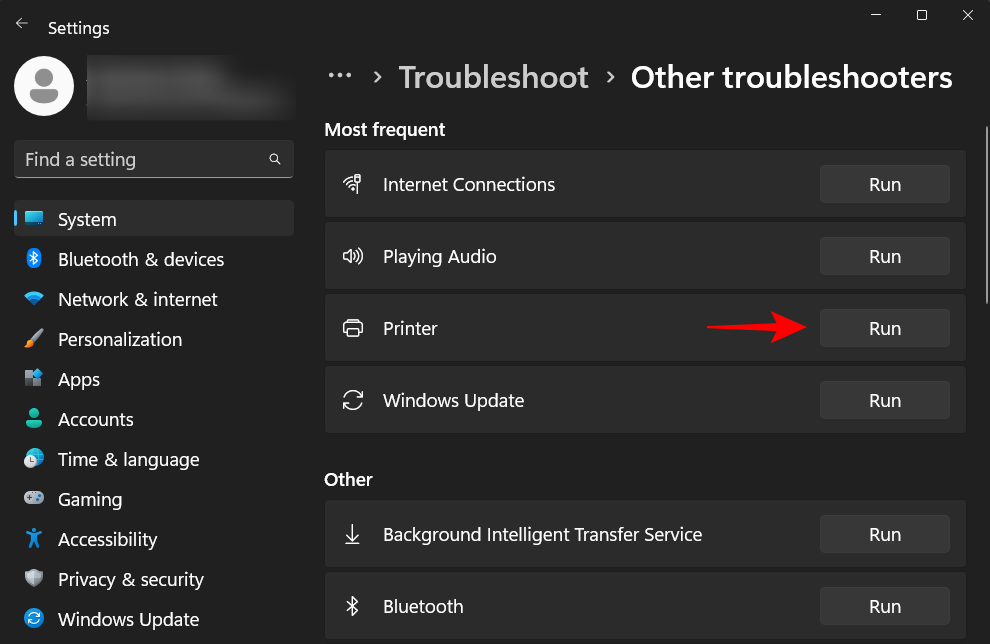
Відкриється вікно отримання довідки. Тут натисніть « Так» , щоб дати згоду на продовження діагностики та спробувати автоматизовані дії для вирішення проблеми.
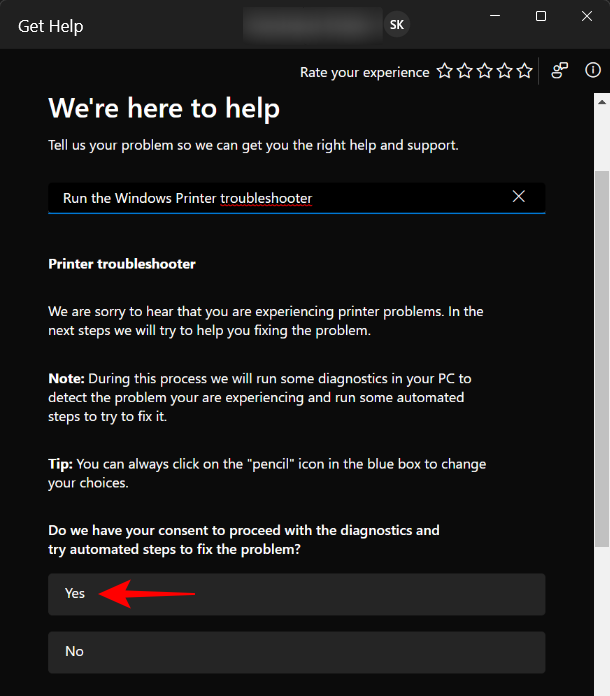
У розділі «Це вирішило вашу проблему?» натисніть « Ні» .
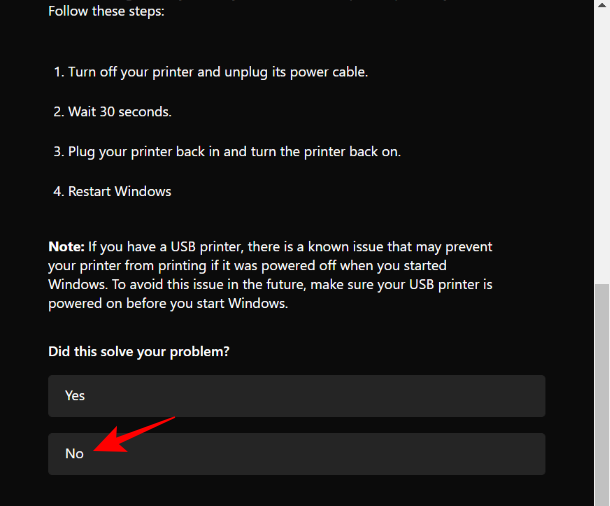
Зачекайте, поки запуститься діагностика, і перевірте наявність помилок служби спулера.
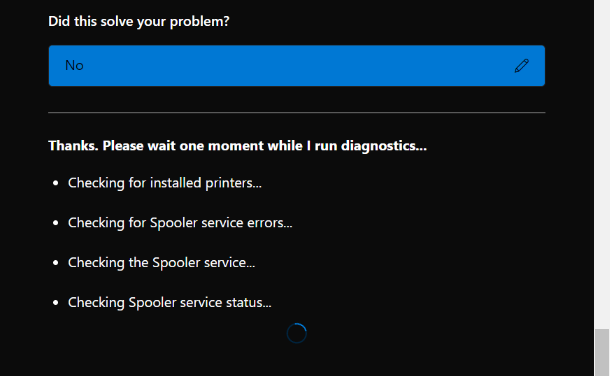
Потім виберіть свій принтер.
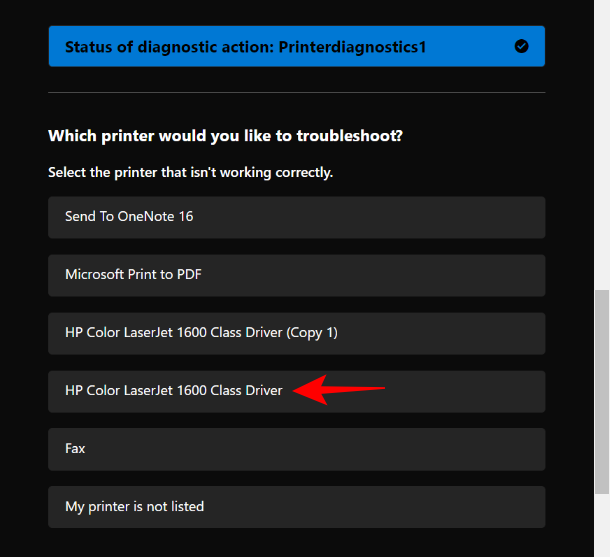
Запустіть сканування ще раз, а потім застосуйте будь-які виправлення, запропоновані засобом усунення несправностей.
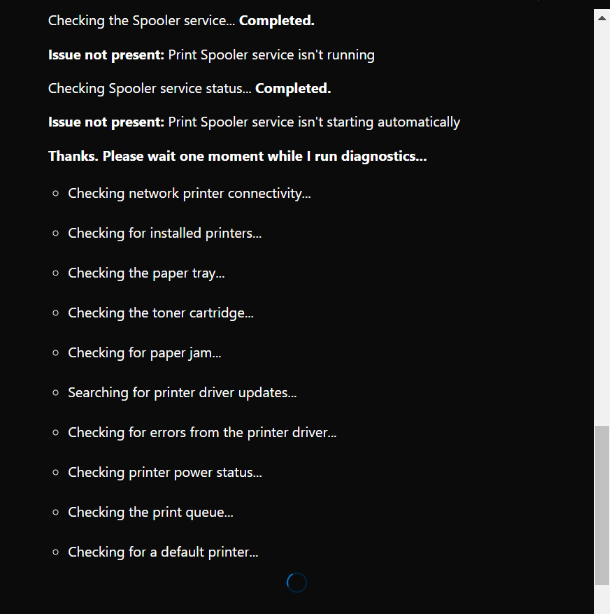
ВИПРАВЛЕННЯ 2: видаліть незавершені завдання принтера
Якщо в черзі вашого принтера є незавершені завдання друку, це означає, що він все ще взаємодіє з Windows і чекає на дозвіл, щоб їх завершити. Якщо це не буде вирішено, ваш запит на видалення принтера буде відхилено. Ось як видалити незавершені завдання принтера:
Натисніть Win+I, щоб відкрити програму Налаштування. Потім натисніть Bluetooth і пристрої на лівій панелі.
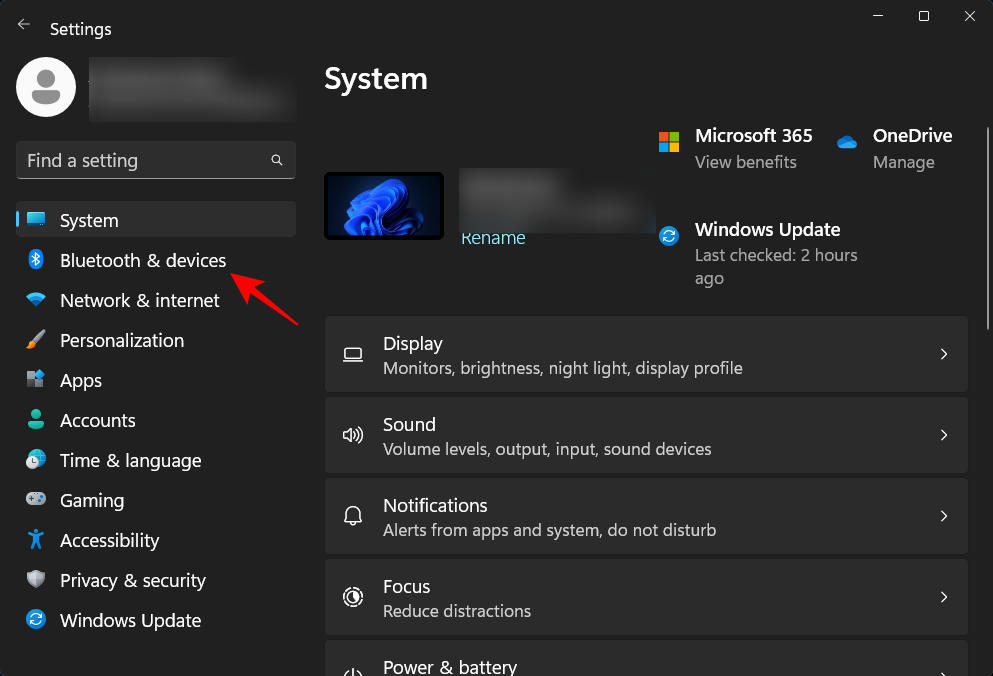
Натисніть Принтери та сканери праворуч.
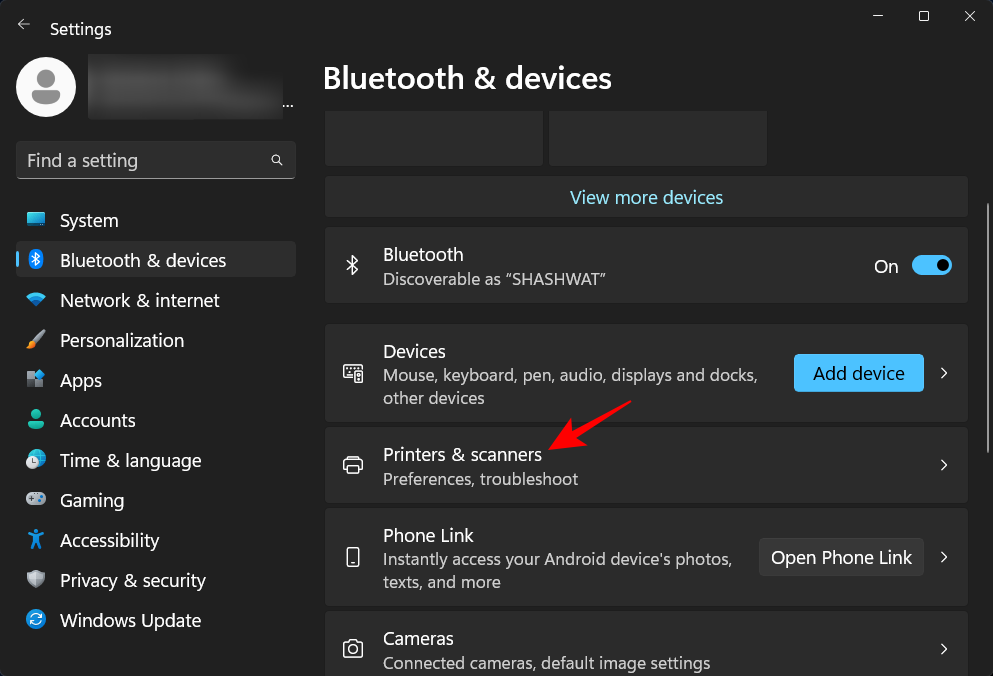
Виберіть свій принтер.
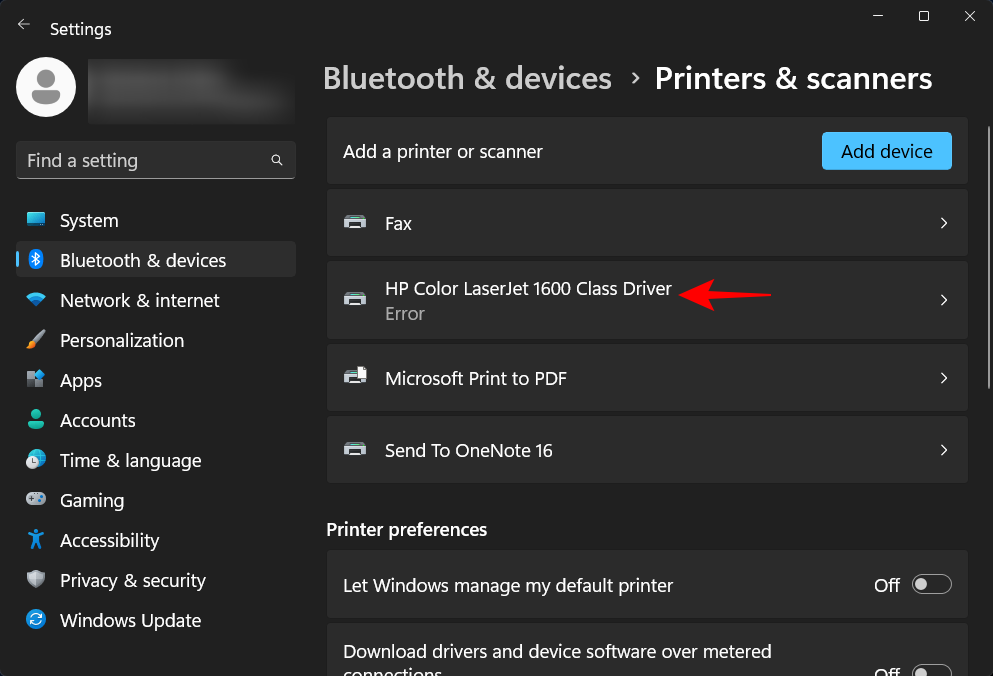
Натисніть Відкрити чергу друку .
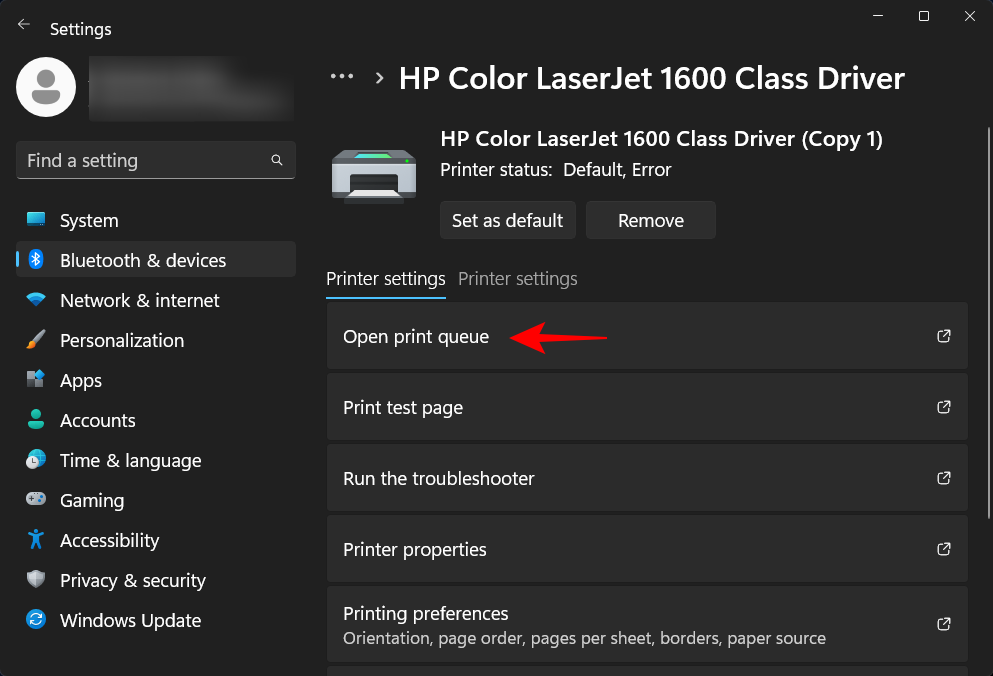
Натисніть піктограму з трьома крапками поруч із вашим принтером.
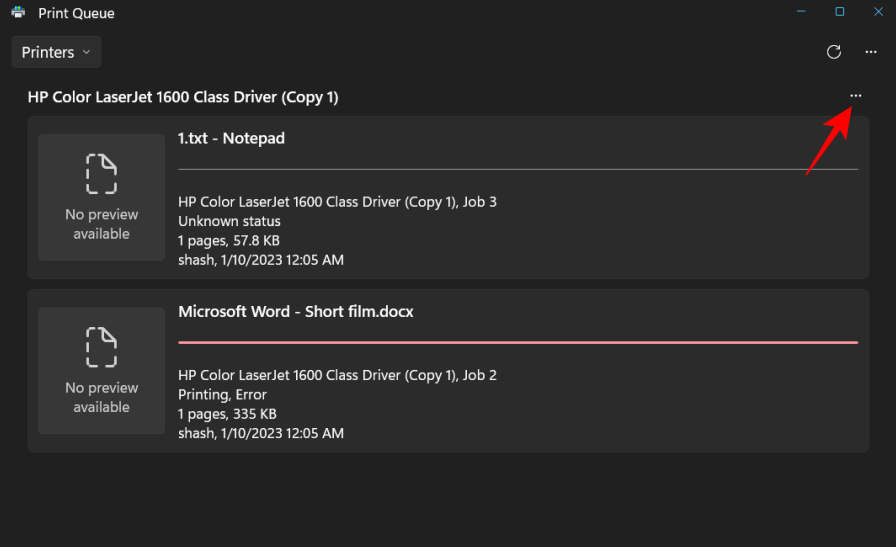
Виберіть Скасувати все .
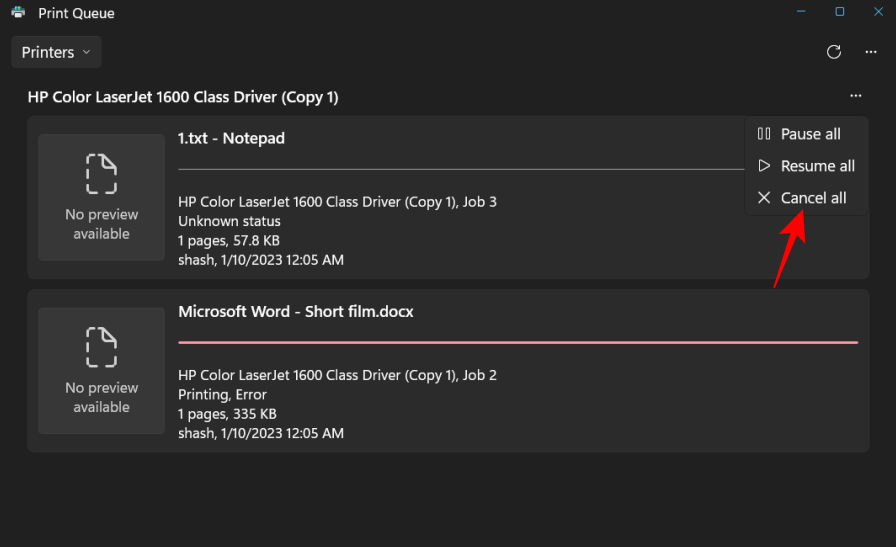
Коли буде запропоновано, натисніть Так .
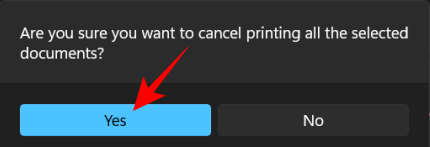
Після того, як їх буде видалено, ви можете спробувати видалити принтер за допомогою описаних вище методів.
ВИПРАВЛЕННЯ 3: Видаліть драйвери принтера з властивостей сервера друку
Якщо причиною є драйвери вашого принтера, можливо, видалення їх з іншого місця допоможе. Ось як використовувати властивості сервера друку для видалення драйверів принтера:
Натисніть Win+I, щоб відкрити програму Налаштування. Потім натисніть Bluetooth і пристрої на лівій панелі.
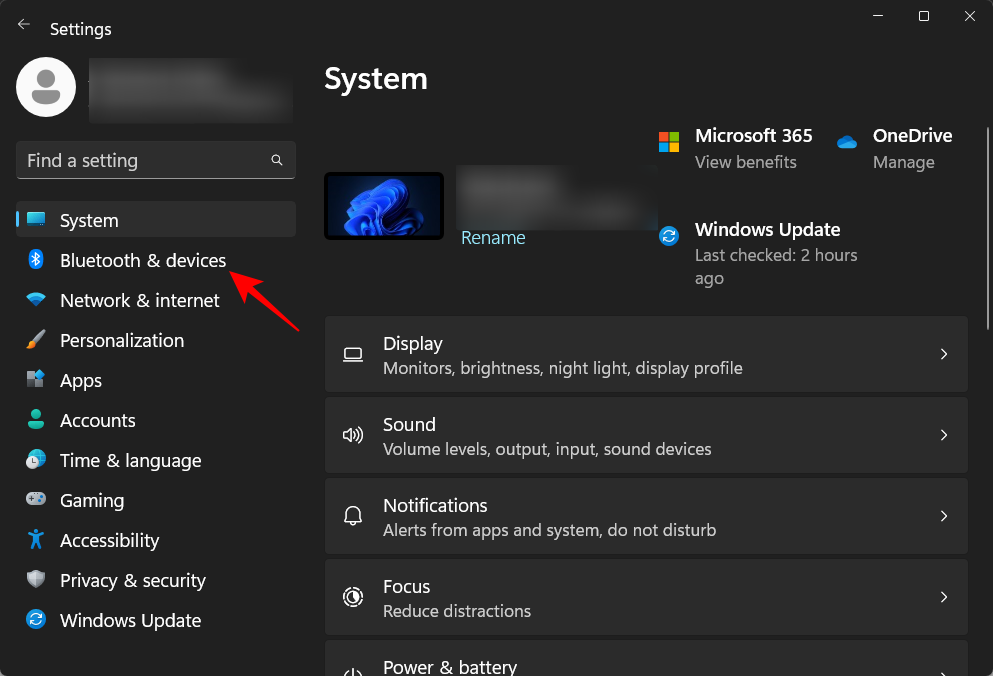
Натисніть Принтери та сканери праворуч.
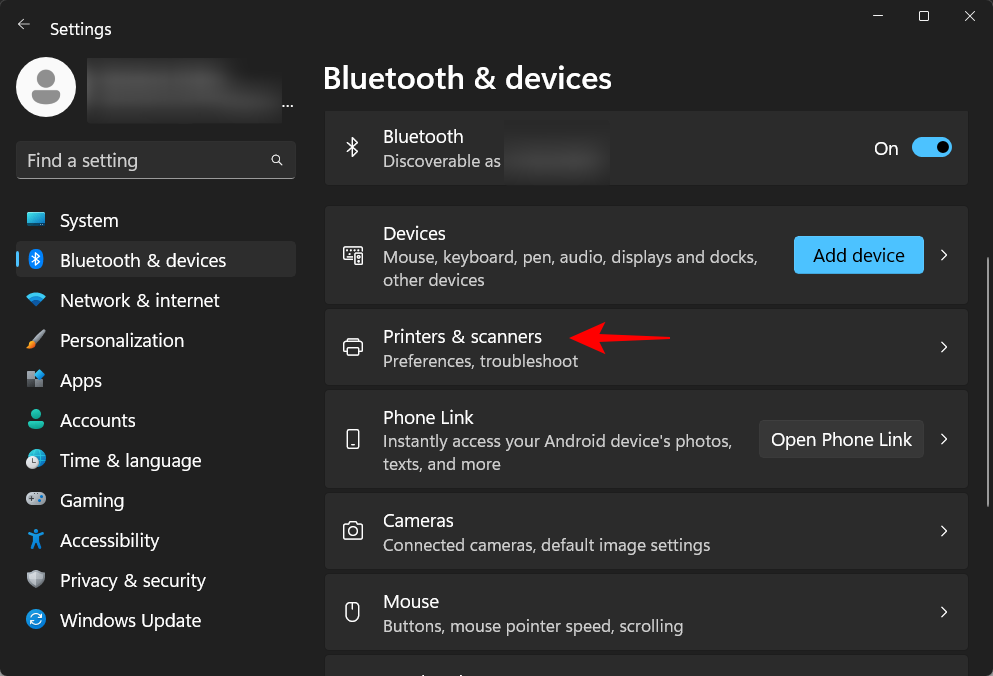
Прокрутіть униз і натисніть «Властивості сервера друку » в розділі «Пов’язані параметри».
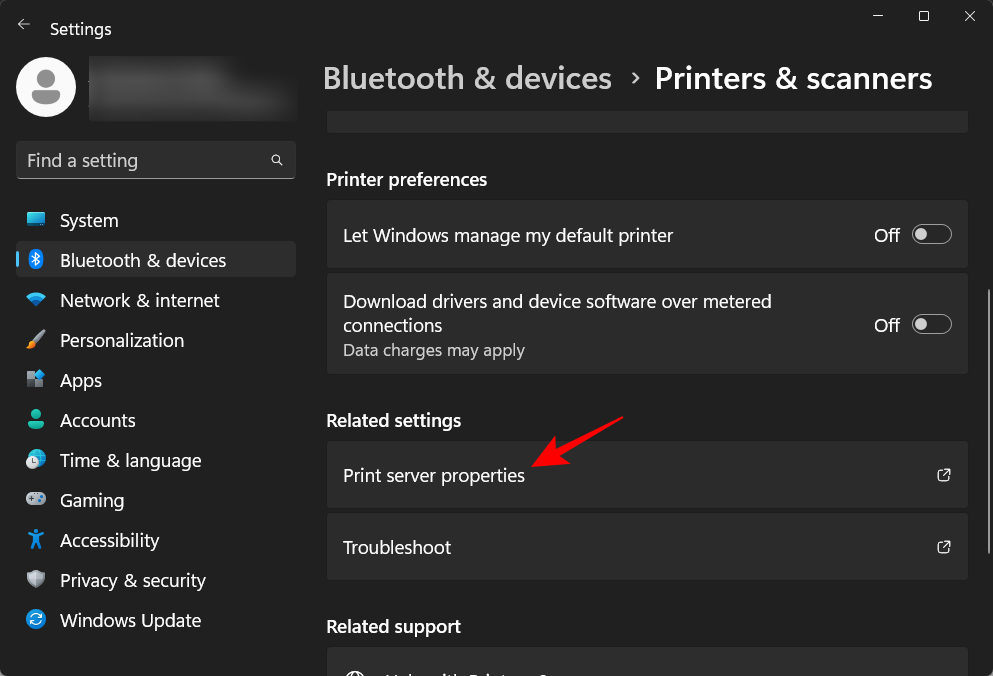
У вікні «Властивості сервера друку» натисніть вкладку «Драйвери» .
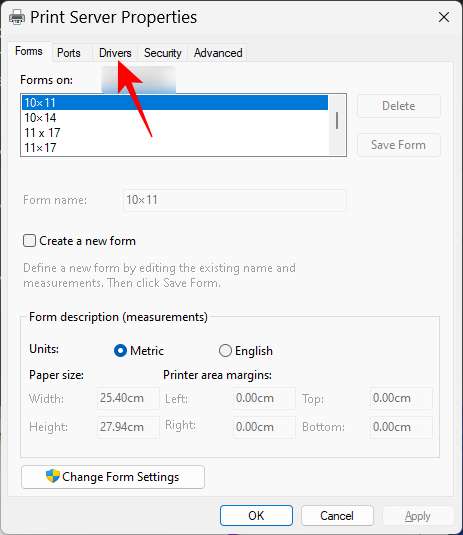
Тут виберіть свій принтер. Потім натисніть «Видалити» .
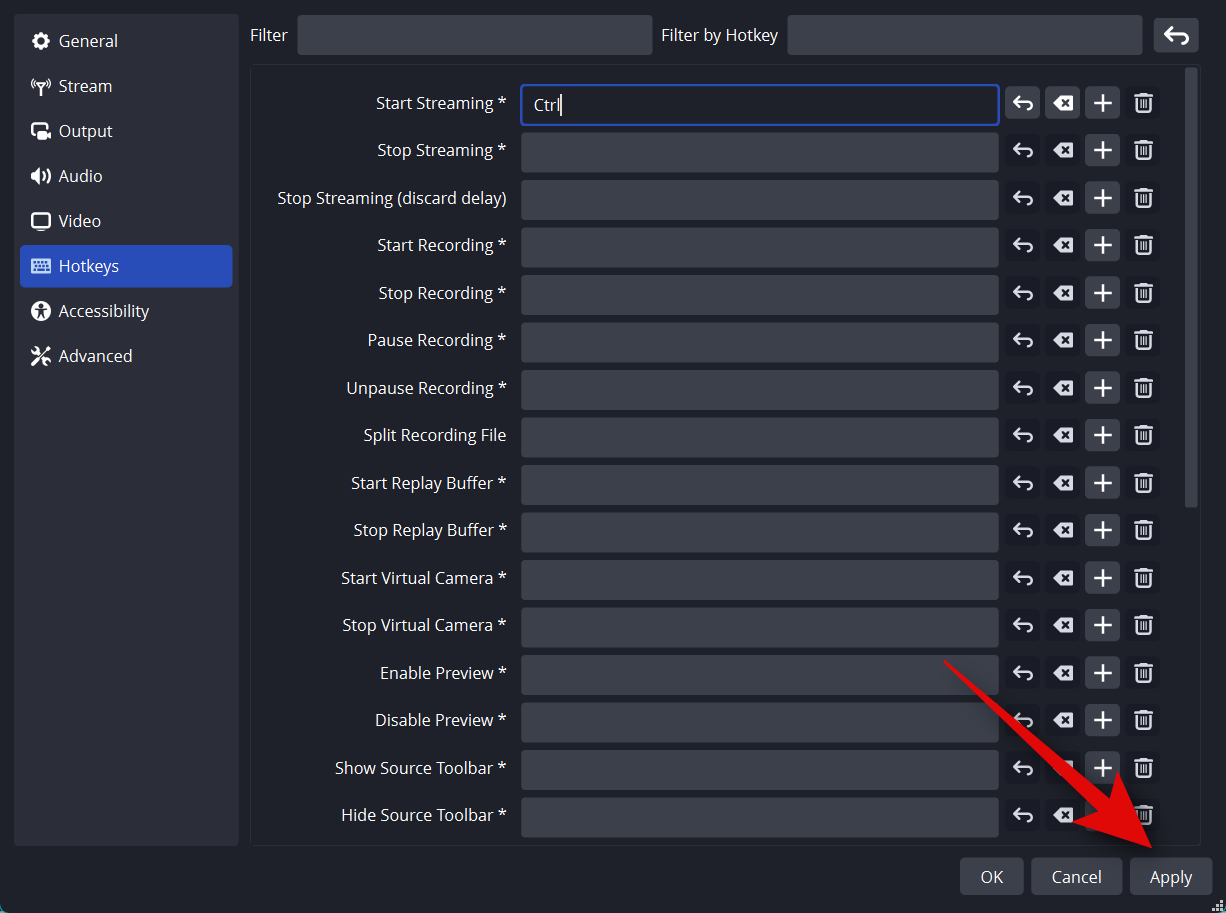
Коли буде запропоновано, виберіть Видалити драйвер і пакет драйверів .
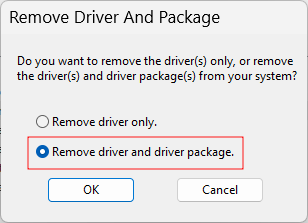
Потім натисніть OK .
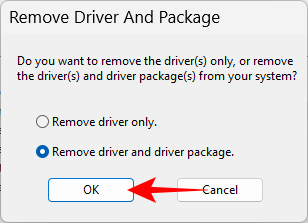
Знову натисніть Так .
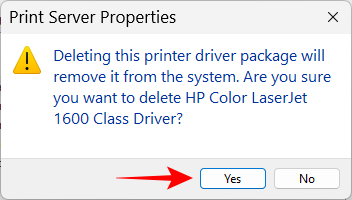
Нарешті знову натисніть «Видалити» .
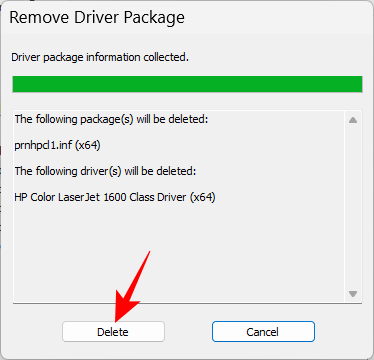
Якщо ви також отримуєте помилку тут, переходьте до наступного виправлення.
ВИПРАВЛЕННЯ 4: Зупиніть службу диспетчера друку
Відомо, що служба Print Spooler (вона ж служба принтера) створювала досить багато проблем у минулому. І якщо йдеться про видалення принтера, це, швидше за все, кине гайковий ключ у цей процес, якщо він все ще працює. Ви можете спочатку зупинити його, а потім продовжити методи видалення принтера.
Натисніть «Пуск», введіть «Служби» та натисніть «Enter».
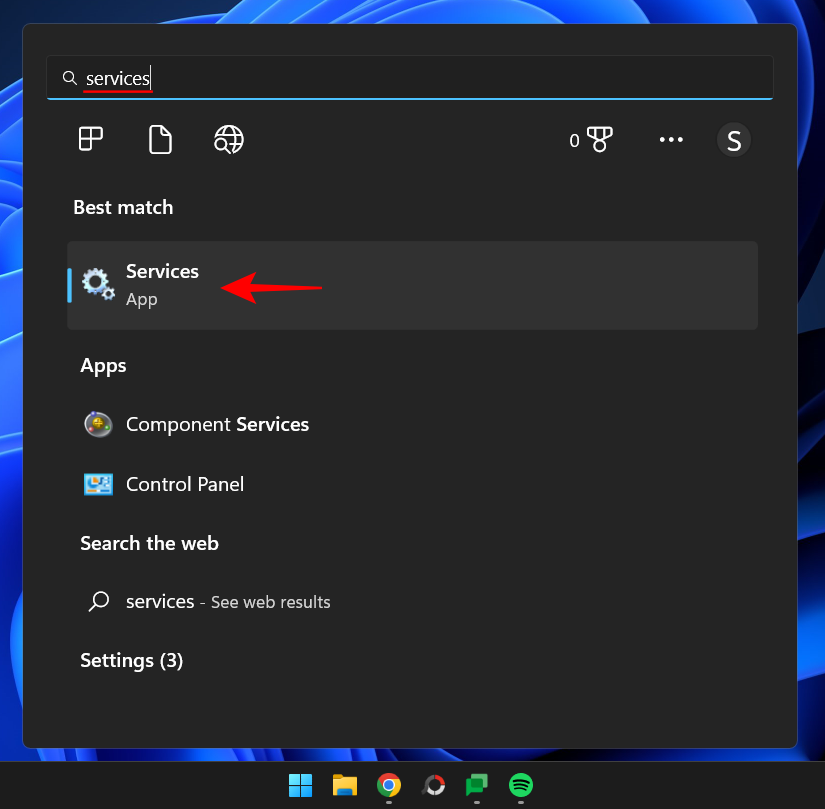
Тепер знайдіть службу Print Spooler, клацніть її правою кнопкою миші та виберіть Stop .
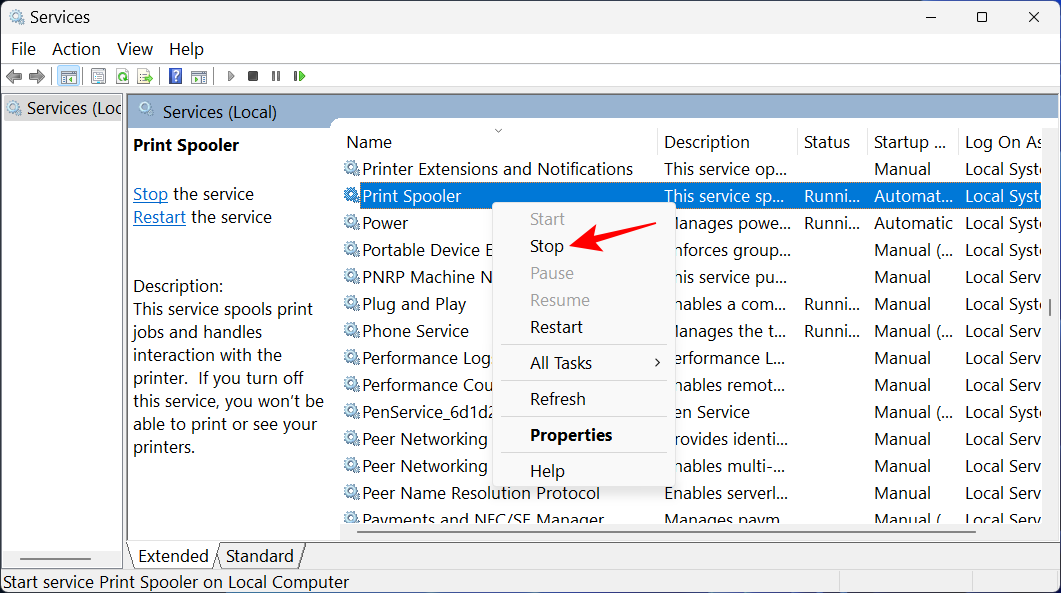
ВИПРАВЛЕННЯ 6: видалення програми принтера
Якщо у вас встановлено програму для принтера, яка виконує завдання друку, спершу видаліть її, щоб вирішити проблему з видаленням принтера.
Натисніть Win+I, щоб відкрити програму Налаштування. Потім виберіть Програми на лівій панелі.
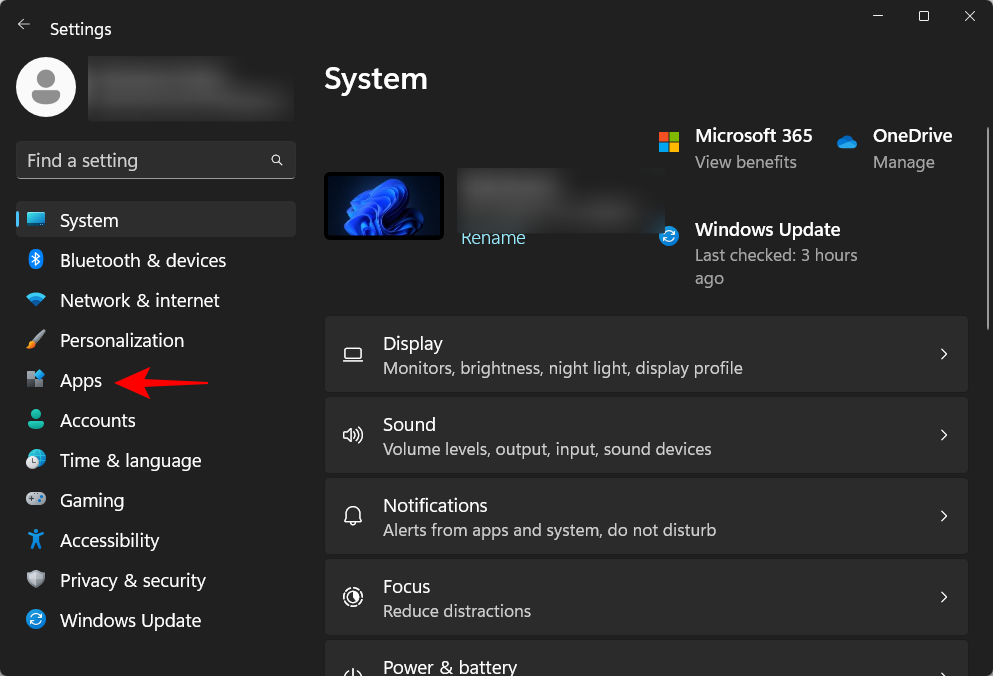
Виберіть Установлені програми праворуч.
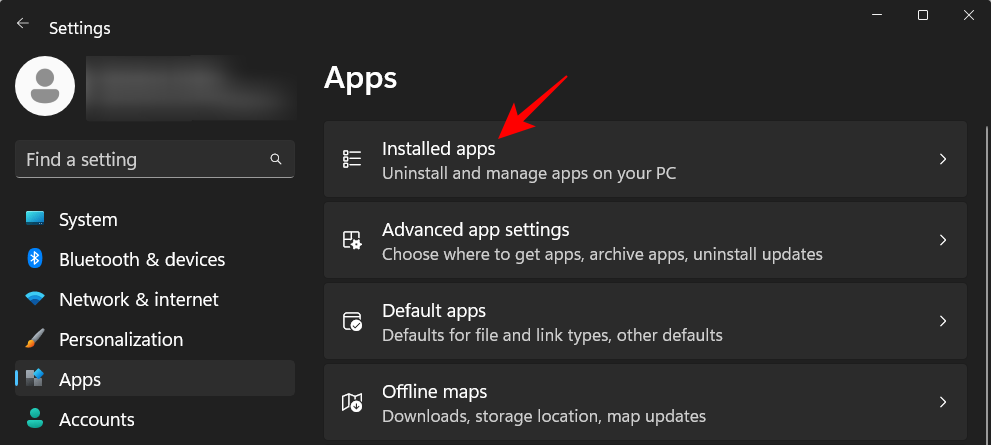
Прокрутіть униз список встановлених програм і клацніть піктограму з трьома крапками поруч із програмою принтера.
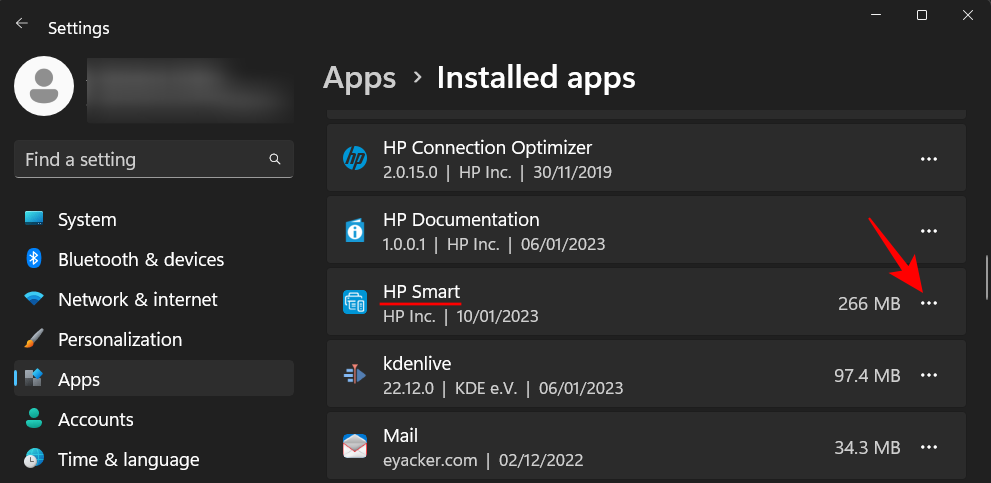
Виберіть Видалити .
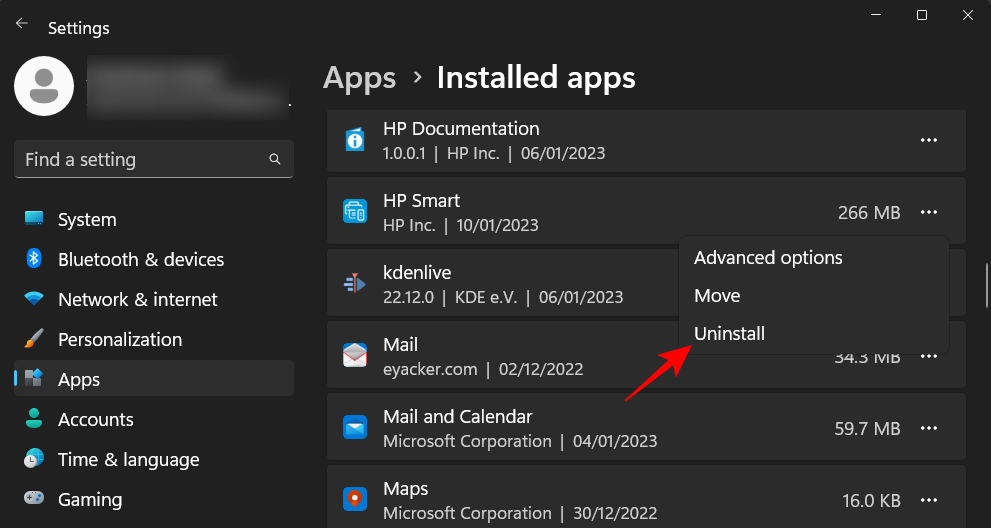
Знову натисніть «Видалити» .
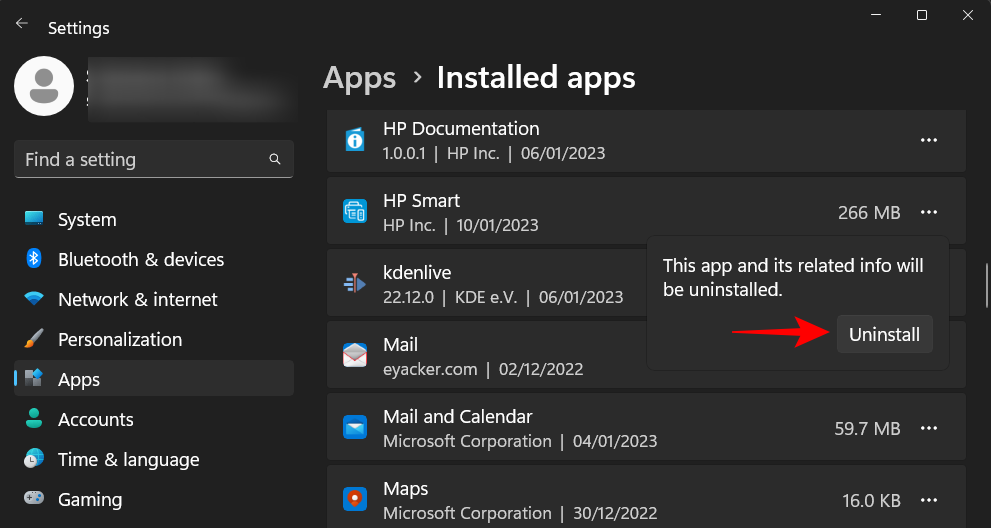
Після завершення видалення спробуйте видалити принтер за допомогою описаних вище методів.
ВИПРАВЛЕННЯ 7: видалення принтера з реєстру
Windows створює записи реєстру для кожного маленького апаратного та програмного забезпечення, яке потрапляє у вашу систему. Але ці зайві ключі реєстру також можуть стати перешкодою. Вам також може бути корисно видалити запис реєстру вашого принтера. Ось як це зробити:
Натисніть «Пуск», введіть regedit і натисніть «Enter».
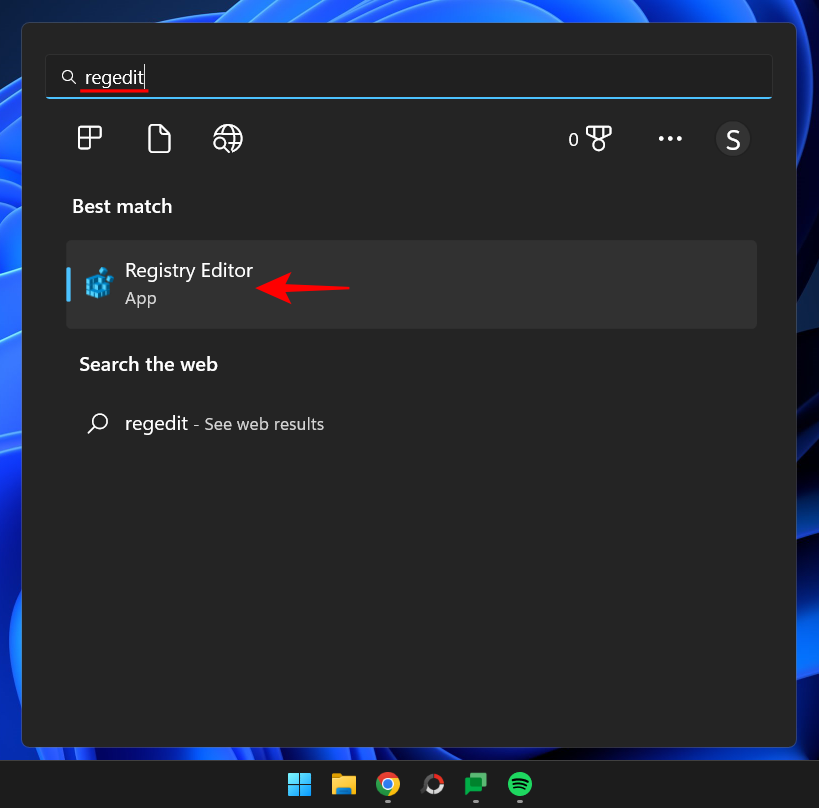
Потім перейдіть за такою адресою в редакторі реєстру:
HKEY_LOCAL_MACHINE\SYSTEM\CurrentControlSet\Control\Print\Printers
Крім того, скопіюйте наведене вище та вставте його в адресний рядок редактора реєстру та натисніть Enter.
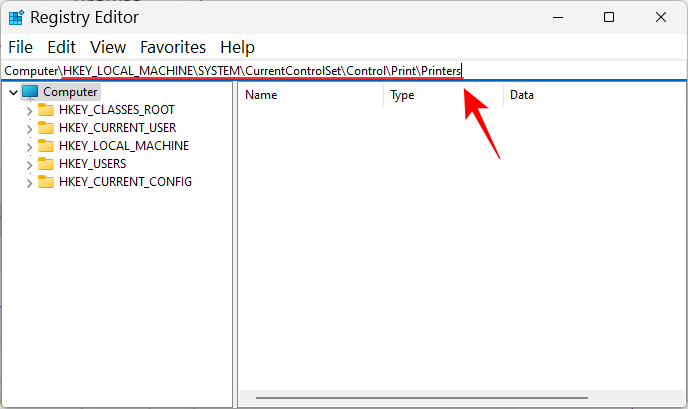
Тепер знайдіть свій принтер під клавішею «Принтери» на лівій панелі. Клацніть його правою кнопкою миші та виберіть Видалити .
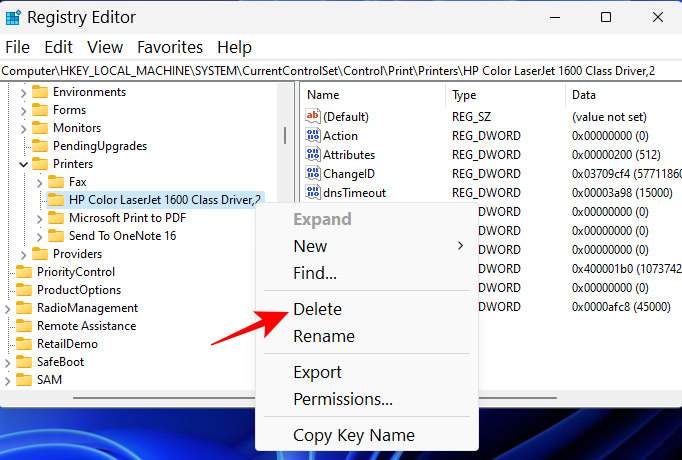
Натисніть Так .
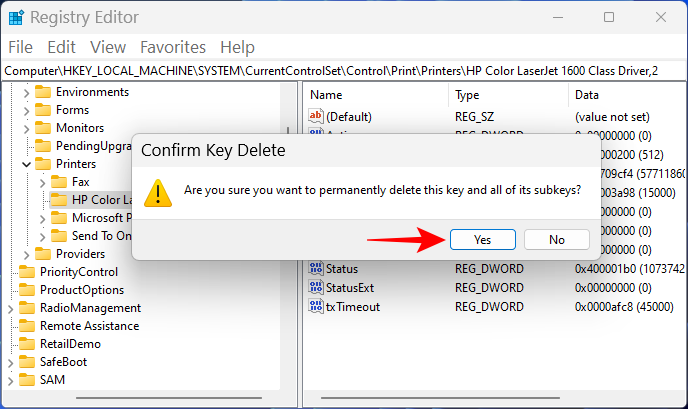
І ось так ви видалили принтер із реєстру Windows. Спробуйте видалити його з інших областей за допомогою описаних вище методів.
поширені запитання
Давайте розглянемо кілька поширених запитів щодо видалення та видалення принтерів із Windows 11.
Не вдається видалити принтер Windows 11?
Якщо ви не можете видалити свій принтер у Windows 11, швидше за все, використовується драйвер принтера або служба принтера все ще працює. Ви також можете видалити запис про принтер із реєстру. Перегляньте наведені вище виправлення, щоб дізнатися більше.
Як повністю видалити принтер із комп’ютера?
Щоб повністю видалити принтер, потрібно видалити його з програми «Параметри», видалити його пакет драйверів, а також видалити будь-які програми або незавершені завдання друку, які можуть бути прив’язані до принтера. Також рекомендується очистити файли реєстру принтера.
Як видалити принтер HP у Windows 11?
Етапи видалення принтера HP у Windows 11 такі ж, як і для інших принтерів. Використовуйте методи, наведені в цьому посібнику, і виправлення, якщо ви зіткнетеся з будь-якими проблемами.
Сподіваємося, вам вдалося видалити принтер із ПК з Windows 11.