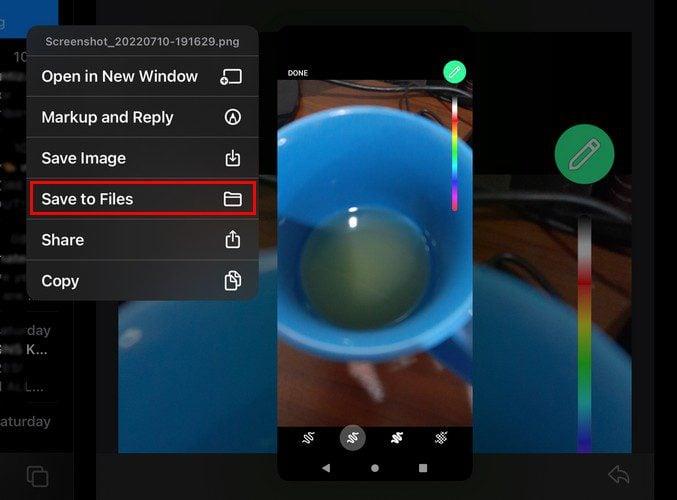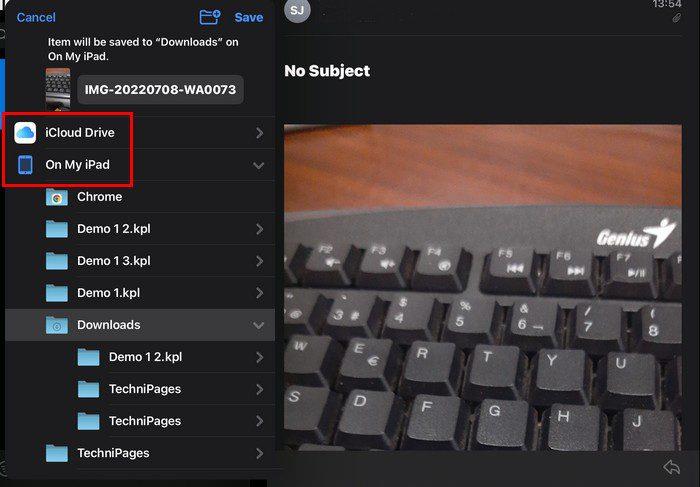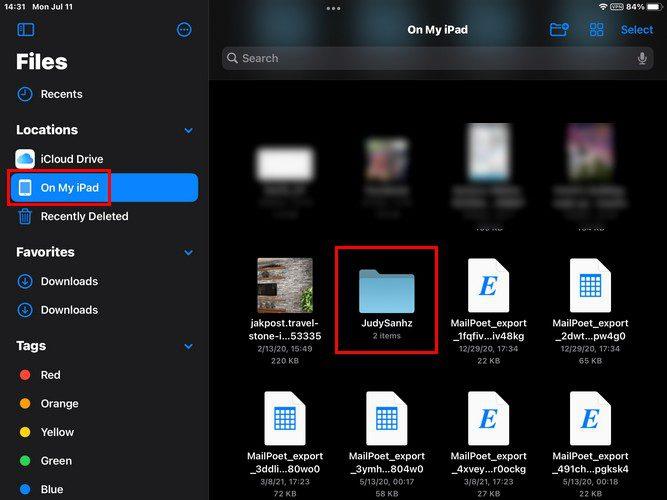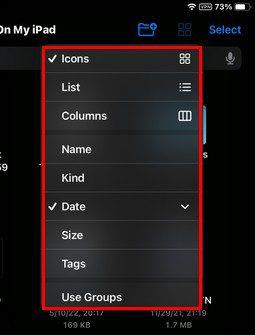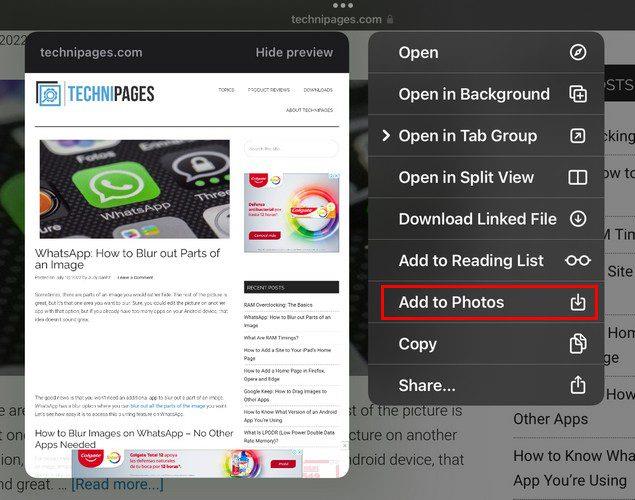Дивіться/Завжди знайдеться щось, що вам потрібно зберегти на своєму iPad. Незалежно від того, файл це з роботи чи щось інше, вам потрібно мати його на вашому iPad. Але якщо ви не надто знайомі з iPad, у вас можуть виникнути труднощі із завантаженням і пошуком файлу. Продовжуйте читати, щоб побачити прості кроки для збереження файлу та доступу до нього.
Як завантажити файли на iPadOS 15.5
Коли ви отримуєте зображення як вкладення, вам потрібно буде торкнутися його, щоб побачити його. Ви не бачите попереднього перегляду файлу. Щоб завантажити файл, натисніть і утримуйте його, і зліва від вас з’явиться маленьке вікно. Ви побачите різні варіанти, наприклад:
- Відкрити в новому вікні
- Розмітка та відповідь
- Зберегти зображення
- Зберегти у файли
- Поділіться
- Копіювати
Щоб зберегти файл у місці, де його можна легко знайти пізніше, виберіть опцію «Зберегти у файли».
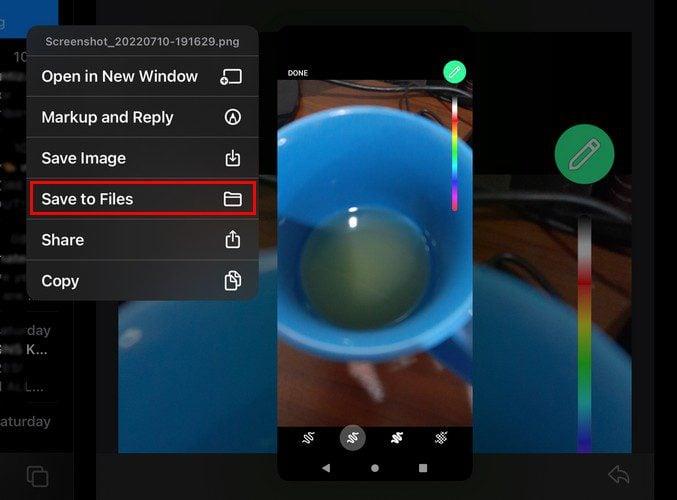
Якщо вибрати опцію «Зберегти у файли», ліворуч від вас з’являться різні параметри. Ви можете зберегти файл на iPad або iCloud Drive. Пам’ятайте, що якщо ви хочете отримати доступ до файлу з іншого пристрою, найкраще вибрати опцію iCloud.
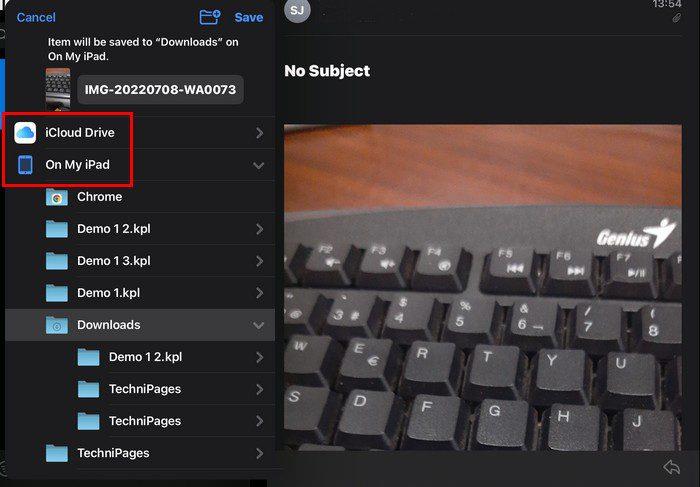
Якщо ви влаштовуєте збереження файлу на iPad, угорі ви знайдете варіанти створення нової папки, якщо вам це зручніше. Торкніться значка плюса вгорі папки та дайте новій папці назву. Торкніться опції «Готово», і ваша нова папка з’явиться разом із уже існуючими. Переконайтеся, що ваша нова папка виділена, і натисніть кнопку «Зберегти» вгорі, щоб зберегти файл у цій папці.
Пошук нової папки та файлу
Тепер, коли ви завантажили файл і, можливо, навіть створили нову папку, настав час знайти його на своєму iPad. Перейдіть до програми «Файл» на iPad і торкніться опції «На моєму iPad» ліворуч. Перегляньте файли, які ви вже можете мати, і знайдіть папку, яку ви створили. Оскільки ви зберегли файл саме там, під значком папки ви побачите кількість файлів, які вже є у папці. У цьому випадку 1.
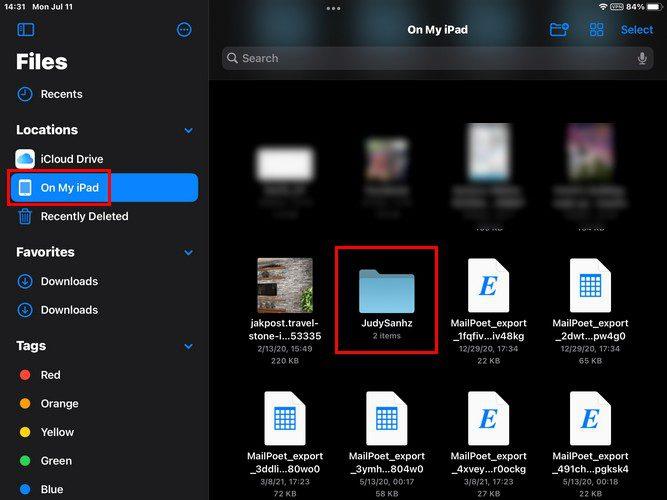
Торкніться папки, і ви зможете побачити свій файл. Ви також можете робити інші дії зі своїм файлом, доки ви там. Натисніть і утримуйте зображення, і з’являться різні параметри. Ви можете вибрати такі варіанти, як:
- Отримати інформацію
- Перейменувати
- Компрес
- дублікат
- Швидкий погляд
- Теги
- Копіювати
- рухатися
- Поділіться
- Розмітка
- Повернути вліво
- Повернути вправо
- Створити PDF
- Відкрити в новому вікні
- Видалити
Щоб полегшити пошук файлу, ви можете змінити спосіб відображення файлів у програмі Файл. Угорі праворуч ви побачите піктограму, яка виглядає як чотири згруповані разом квадрати (значки). Якщо ви не бачите цей параметр, ви можете побачити значки для стовпців або списку. Торкніться його, і ви зможете вибрати перегляд файлів у:
- іконки
- Список
- Стовпці – файли будуть поділені на розділи, але, як випливає з назви, вони будуть у стилі стовпців. Ви побачите все ліворуч.
- Ім'я
- Добрий
- Дата – ви побачите файли, відсортовані за останніми.
- Розмір – ви побачите файли від найбільшого до найменшого
- Теги – завдяки цій опції ви можете пов’язувати свої анотації з темами. Ви можете переглянути інші анотації, пов’язані з тією, яку ви вже переглядаєте.
- Використовувати групи – цей параметр полегшує пошук певного файлу, оскільки вони розділені на різні групи, наприклад папки, документи, зображення, PDF-документи, музика, фільми та електронні таблиці.
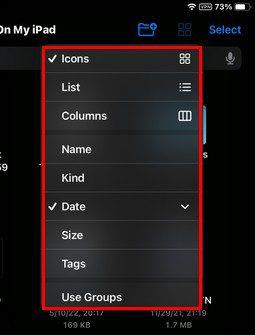
Як зберегти зображення з Safari
Не всі файли, які потрібно зберегти, будуть в електронному листі. У тих випадках, коли вам потрібно зберегти зображення з Safari, слід виконати ці кроки. Відкривши браузер, натисніть і утримуйте зображення, яке потрібно зберегти. Коли ви це зробите, з’явиться нове вікно з різними параметрами, які ви можете вибрати. Ви можете вибрати з:
- Відкрити у фоновому режимі
- Переглянути/Відкрити в групі вкладок
- Відкрити в розділеному перегляді
- Завантажити пов'язаний файл
- Додати до списку читання
- Додати до фотографій
- Копіювати
- Поділіться
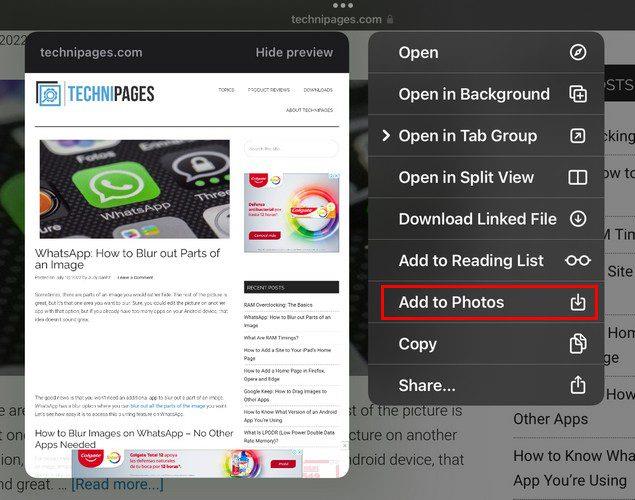
Торкніться опції «Додати до фотографій», і зображення буде додано туди автоматично. Відкрийте програму «Фото»; ваше зображення буде внизу списку. Якщо у вас є будь-які програми сторонніх розробників, у які ви можете зберегти файл, ви повинні побачити їх у списку, щоб ви могли вибрати їх під час збереження файлу.
Висновок
Рано чи пізно вам доведеться завантажити файл на свій iPad. Ви можете завантажити ці файли та отримати до них доступ пізніше, виконавши кілька простих кроків. Ви також можете підтримувати порядок, створивши нову папку або видаливши файли чи папки, які вам більше не потрібні. Скільки файлів ви будете завантажувати? Поділіться своїми думками в коментарях нижче та не забудьте поділитися статтею з іншими в соціальних мережах.