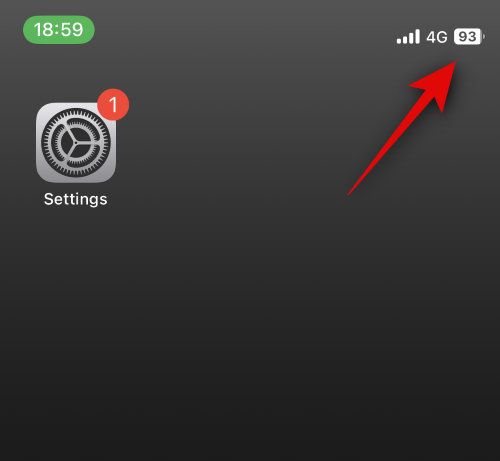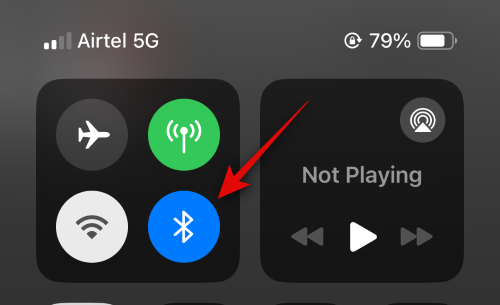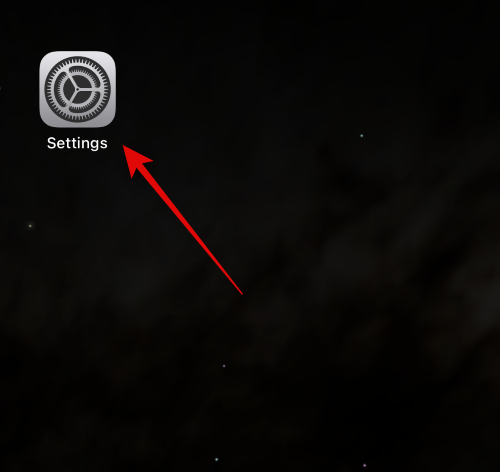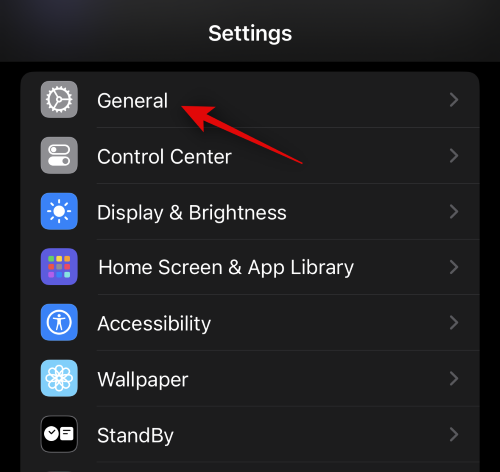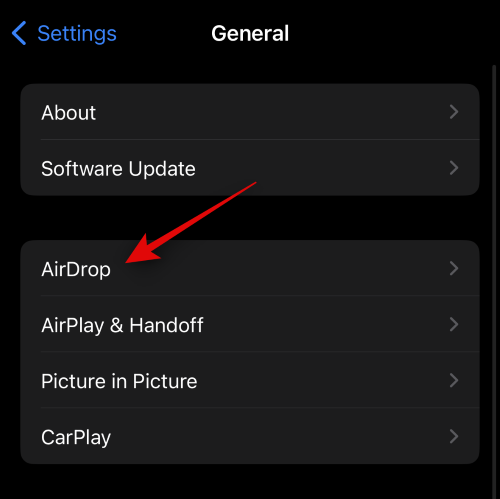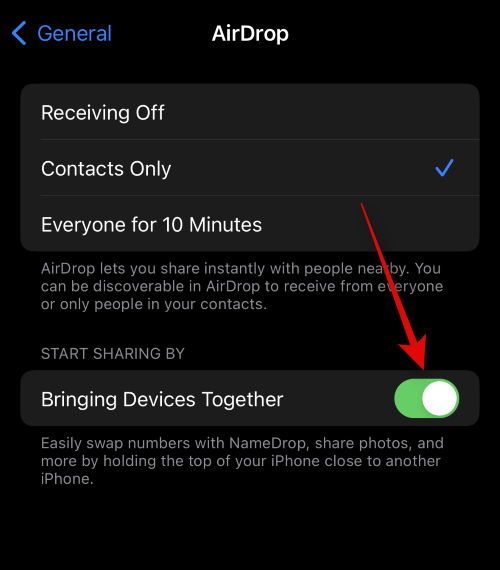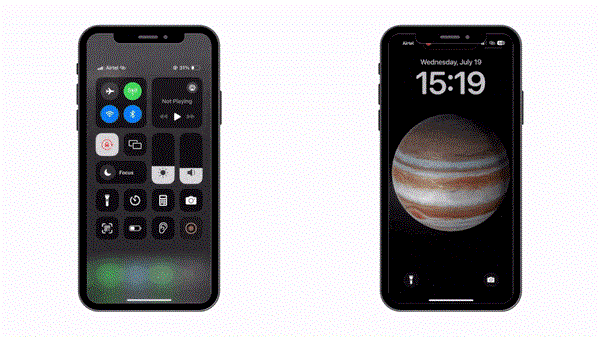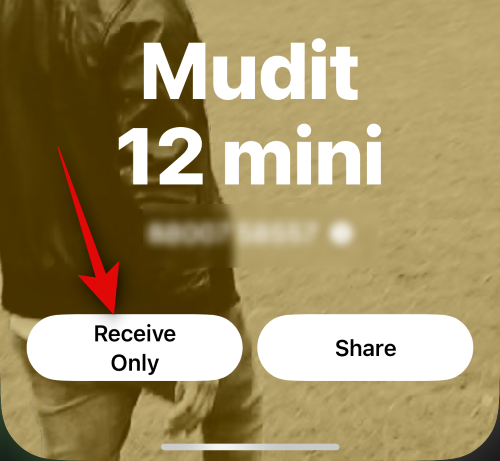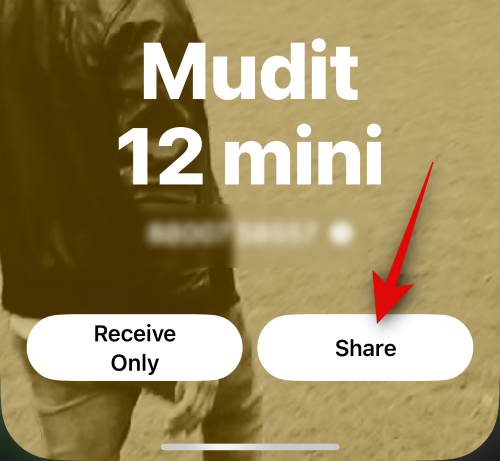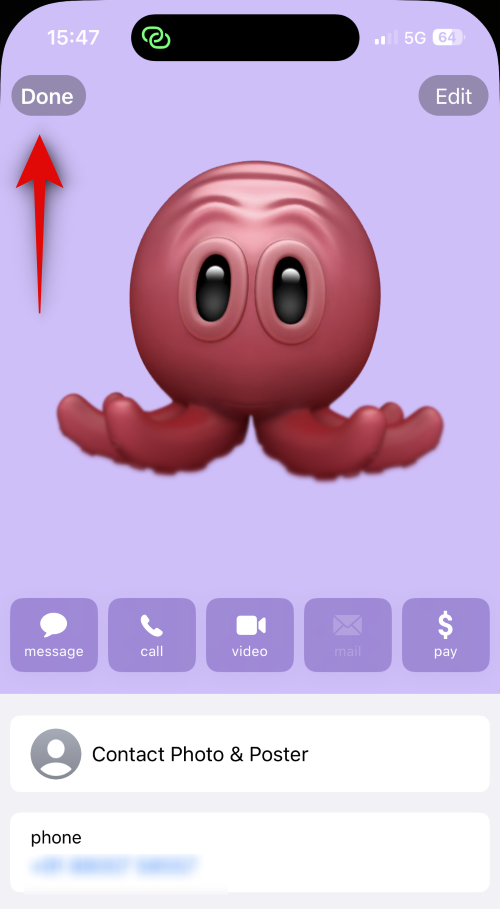Що знати
- NameDrop — це нова функція в iOS 17, яка дозволяє обмінюватися контактною інформацією з кимось простим жестом. Постер вашого контакту надається користувачу, коли ви наближаєте свій телефон до його телефону.
- Перш ніж використовувати NameDrop на своєму iPhone, вам знадобиться налаштувати та підготувати до використання свій Contact Poster. Щоб використовувати NameDrop, наблизите верхню частину свого телефону до верхньої частини телефону іншого користувача, щоб обмінятися своєю контактною інформацією.
- Після запуску NameDrop ви можете обмінятися контактною інформацією чи отримати лише контактну інформацію іншого користувача. У будь-якому випадку контактна інформація надається лише після схвалення обома користувачами.
Apple запропонувала дуже швидкий — якщо не найшвидший — спосіб поділитися своєю контактною інформацією з іншим iPhone за допомогою NameDrop. Ось усе, що вам потрібно про це знати.
Що таке NameDrop?
iOS 17 представляє NameDrop, революційну функцію, що використовує Contact Posters. Ці персоналізовані картки можна створити для себе та інших контактів, які відображатимуться щоразу, коли ви телефонуватимете. Завдяки численним настроюваним параметрам, як-от фотографії, мемодзі, монограми тощо, ви можете налаштувати свій плакат контактів відповідно до своєї особистості, використовуючи бажані колірні схеми та шрифти. Коли ваш iPhone знаходиться поблизу іншого користувача, NameDrop автоматично ділиться вашим плакатом, дозволяючи обом сторонам легко обмінюватися контактними даними. Ця функція спрощує процес, усуваючи необхідність вручну додавати інформацію, оскільки вона попередньо налаштована вашим контактом відповідно до його вподобань.
Як використовувати NameDrop, щоб легко поділитися своєю контактною інформацією
Тепер, коли ви знайомі з NameDrop, ось як ви можете використовувати його на своєму ПК. Зайве говорити, що вам потрібно буде оновити свій iPhone до iOS 17, щоб використовувати цю функцію. Якщо ви ще не оновили свій пристрій, ви можете зробити це, перейшовши в Налаштування > Загальні > Оновлення ПЗ. Потім ви можете інсталювати останнє доступне оновлення та виконати наведені нижче дії, щоб використовувати NameDrop на своєму ПК.
Примітка. Щоб поділитися своєю контактною інформацією NameDrop, вам потрібен ваш Contact Poster. Якщо ви ще не створили свій контактний плакат, ви можете скористатися цим посібником від нас, щоб зробити те саме.
Пов’язане: Як створити плакат контактів для когось на iPhone з iOS 17
Після того, як ви створили свій контактний плакат, ви можете скористатися наведеним нижче посібником для використання NameDrop.
Переконайтеся, що Bluetooth увімкнено на вашому iPhone та iPhone приймача. Ви можете перевірити та ввімкнути те саме за допомогою центру керування. Проведіть пальцем вниз від верхнього правого кута екрана.
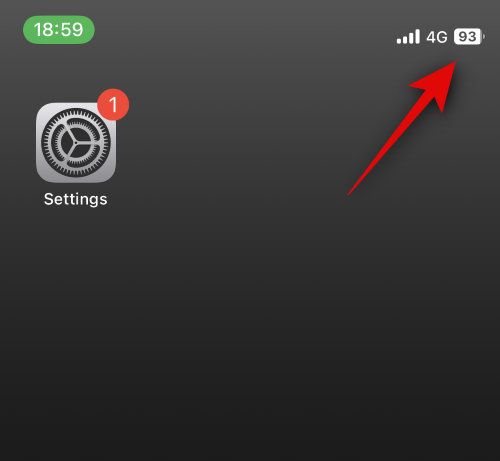
Тепер торкніться піктограми Bluetooth у модулі підключень, щоб увімкнути те саме.
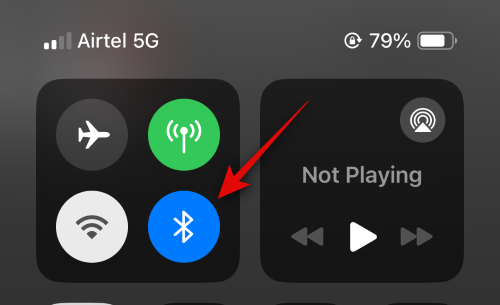
Тепер ми можемо ввімкнути NameDrop. Відкрийте програму Налаштування , торкнувшись її значка.
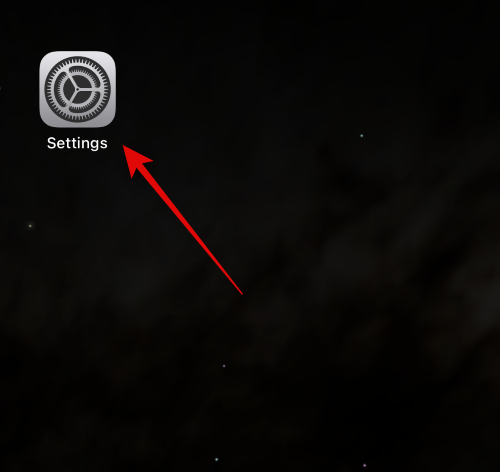
Тепер торкніться «Загальні» .
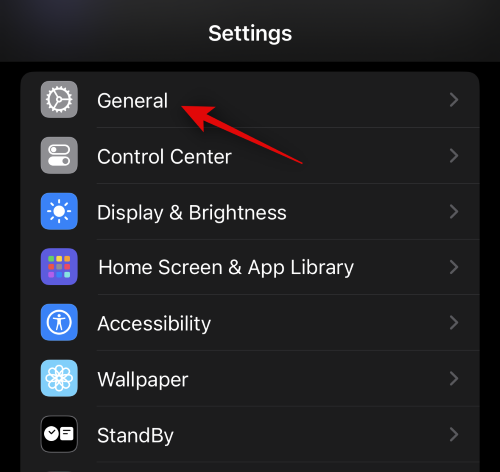
Торкніться AirDrop .
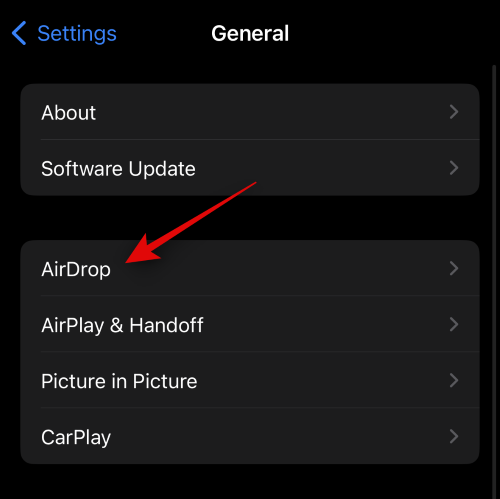
Тепер торкніться й увімкніть перемикач для « Об’єднання пристроїв разом» у розділі «ПОЧАТИ ДІЛИТИСЯ ОТ» .
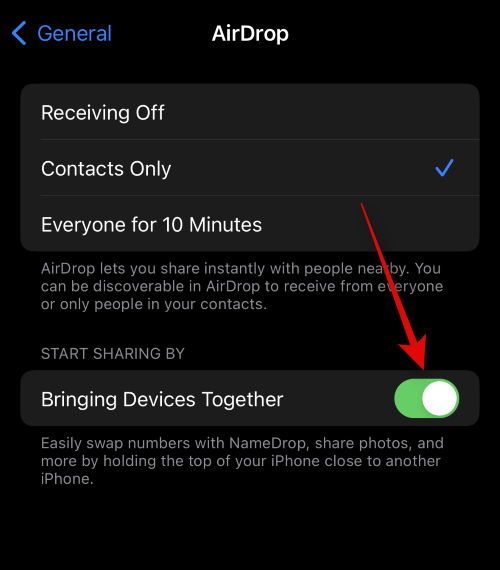
Потім піднесіть свій телефон ближче до верхньої частини iPhone особи, з якою ви хочете обмінятися своєю контактною інформацією. Плавна анімація означатиме, що контактну інформацію буде надано. Ось як це виглядає на обох iPhone.
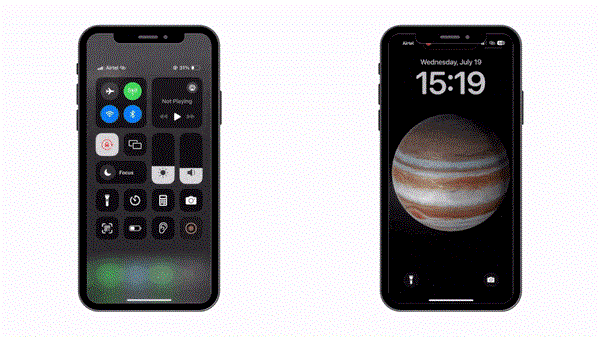
Спочатку вам буде показано вашу власну контактну інформацію. Торкніться «Лише отримувати» , якщо ви хочете отримати лише контактну інформацію іншої особи, не повідомляючи свою власну.
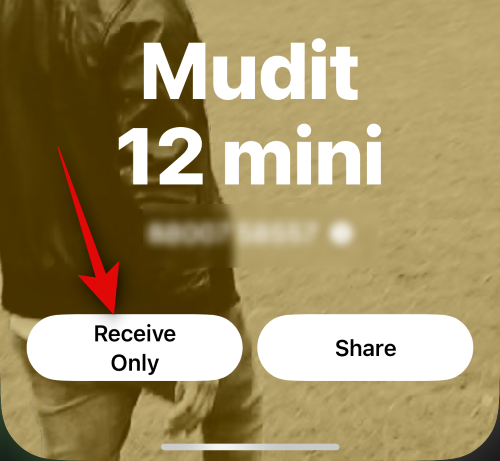
Коли інша особа натисне «Поділитися» , її контактну інформацію буде надано вам. Крім того, натисніть «Поділитися» , якщо ви хочете обмінятися контактною інформацією.
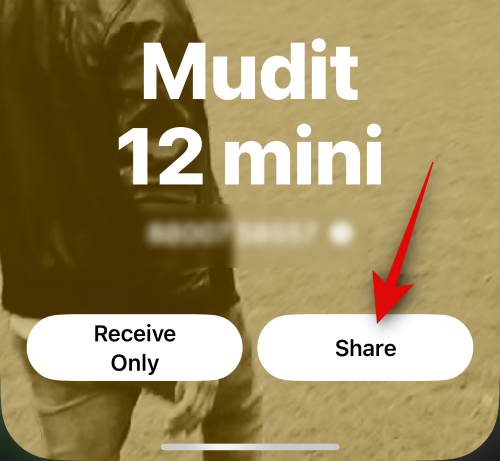
Коли ви обидва торкнетеся «Поділитися» , ваші контактні картки стануть загальними та відображатимуться на екрані. Натисніть Готово у верхньому лівому куті, щоб зберегти контакт.
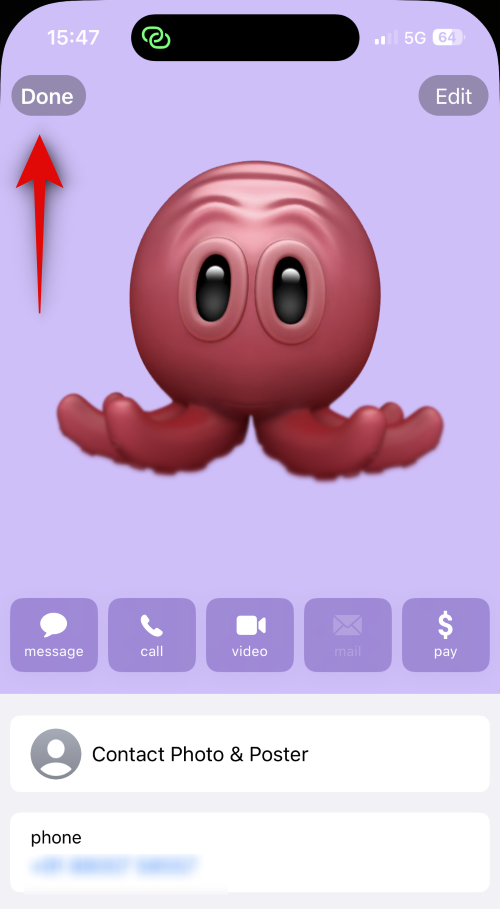
Ось як ви можете використовувати NameDrop для обміну контактною інформацією з кимось під час запуску iOS 17 на вашому iPhone.
Що відбувається, коли NameDrop запускається, коли ваш iPhone заблоковано?
Ваша інформація, включаючи ваш номер телефону та ім’я, розмивається, коли NameDrop запускається, коли ваш iPhone заблоковано. Це допомагає зберегти конфіденційність і гарантує, що ніхто не зможе отримати доступ до вашої контактної інформації без вашого дозволу.
Ми сподіваємося, що ця публікація допомогла вам легко ознайомитися з NameDrop і як ви можете використовувати його на свою користь, щоб ділитися контактною інформацією з кимось. Якщо у вас виникли проблеми або запитання, зв’яжіться з нами в розділі коментарів нижче.