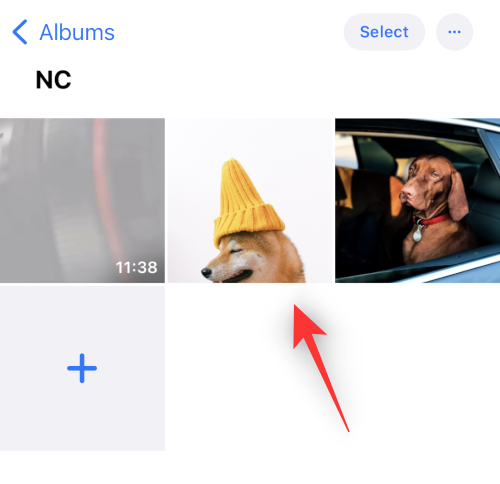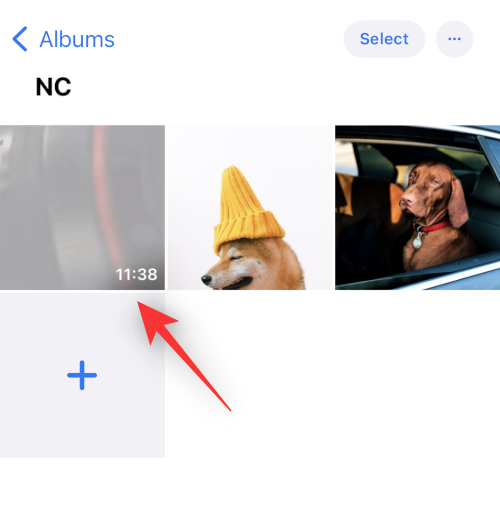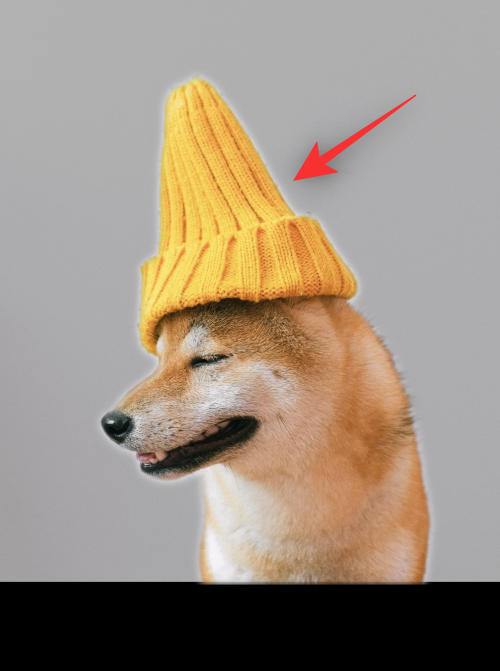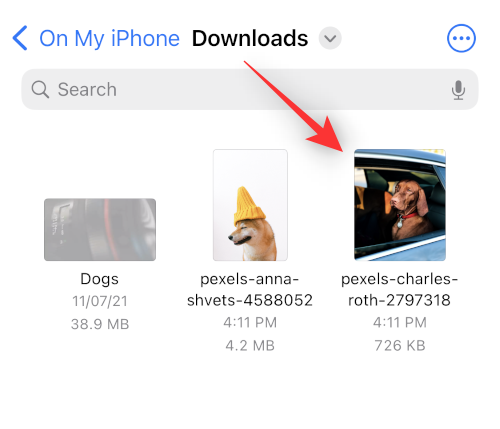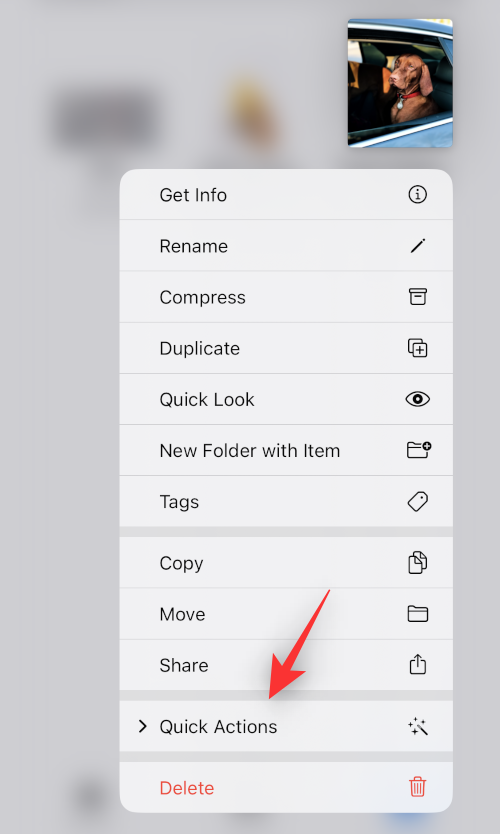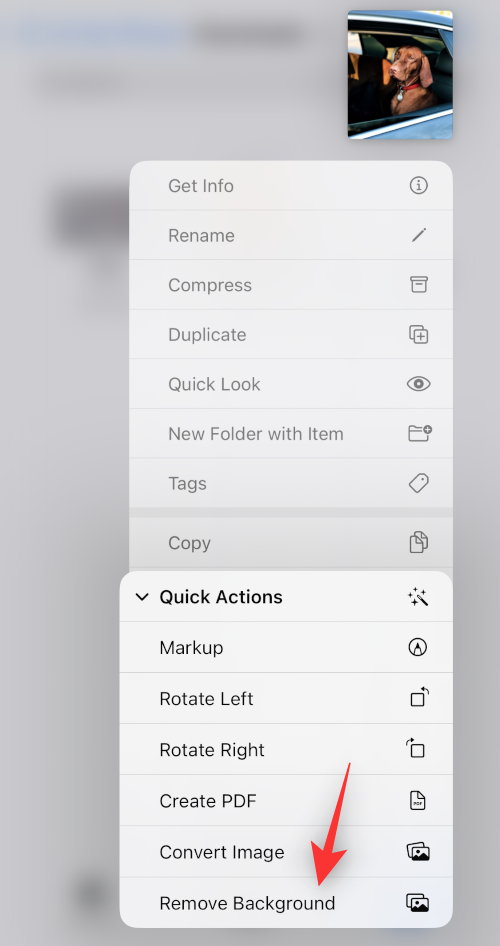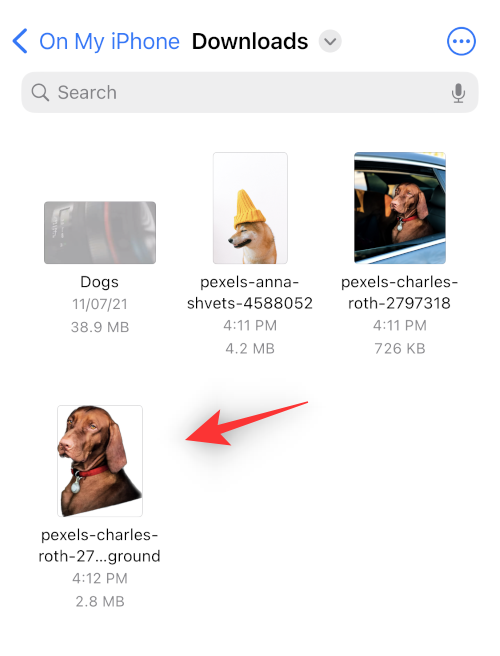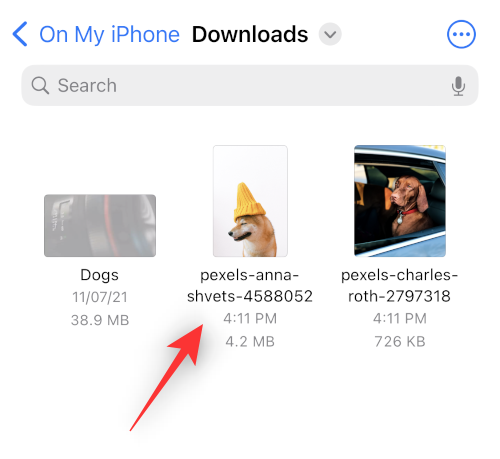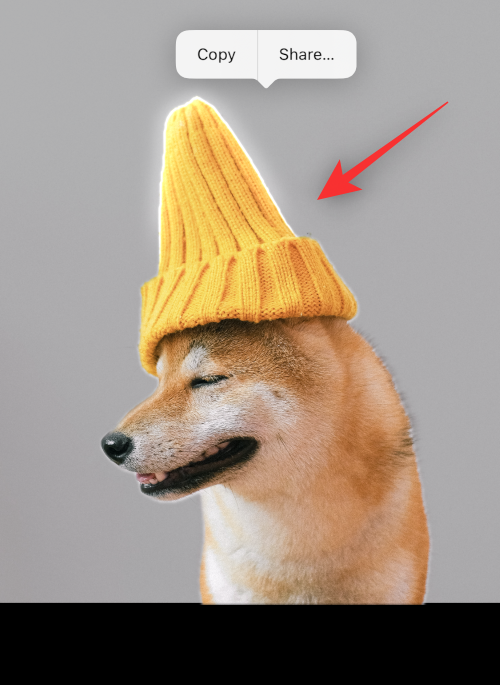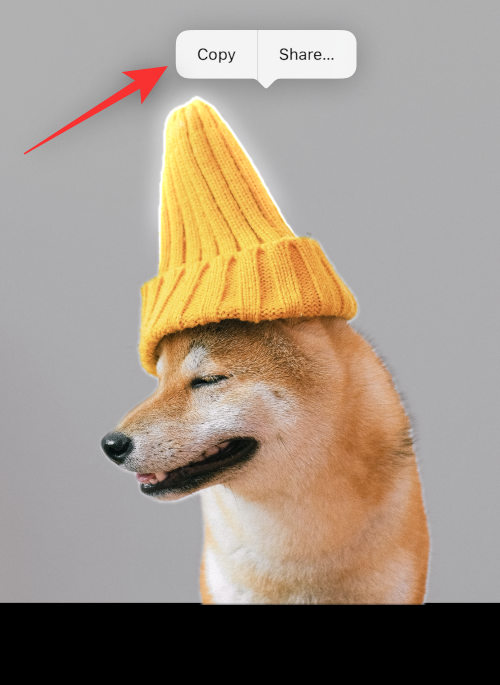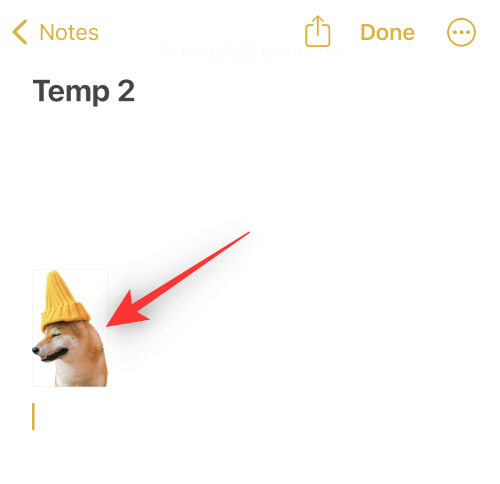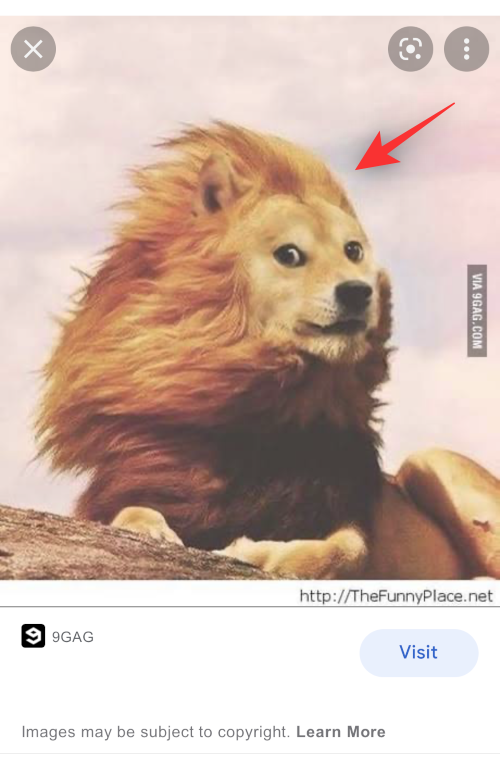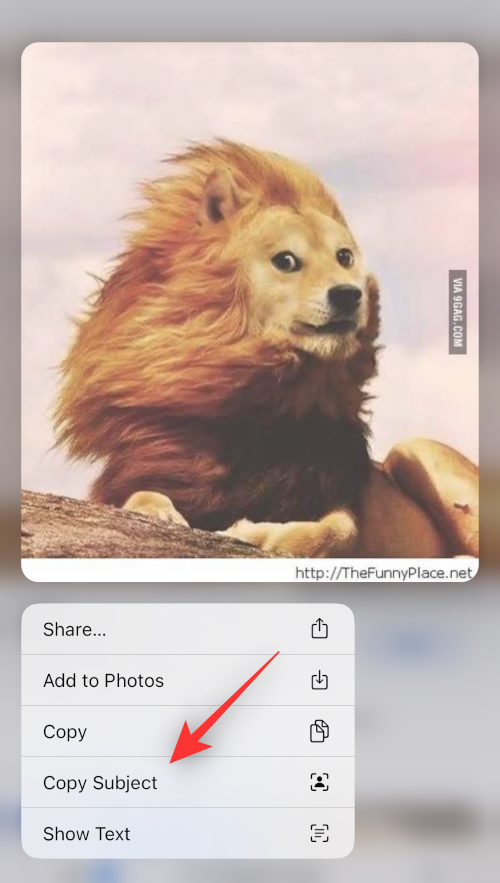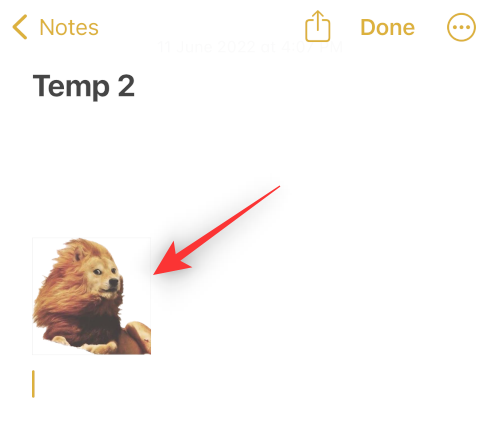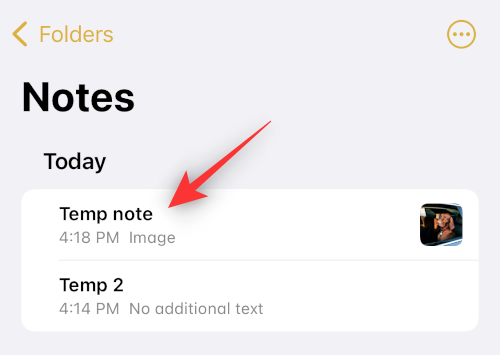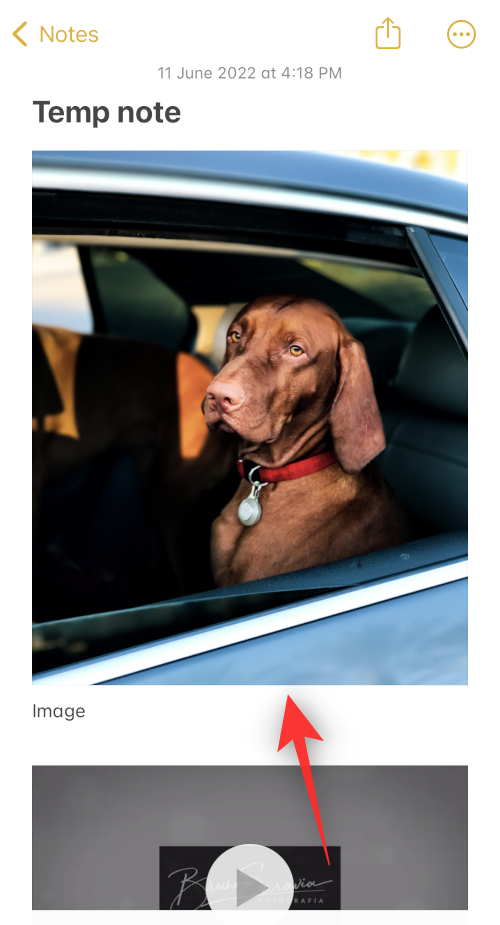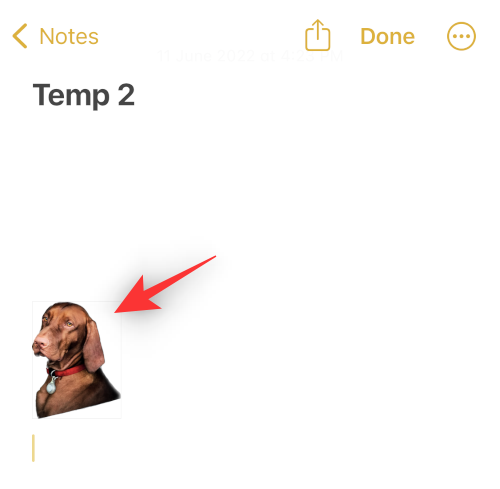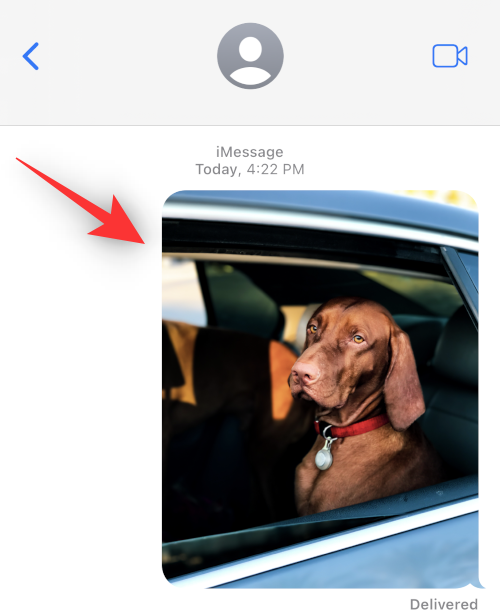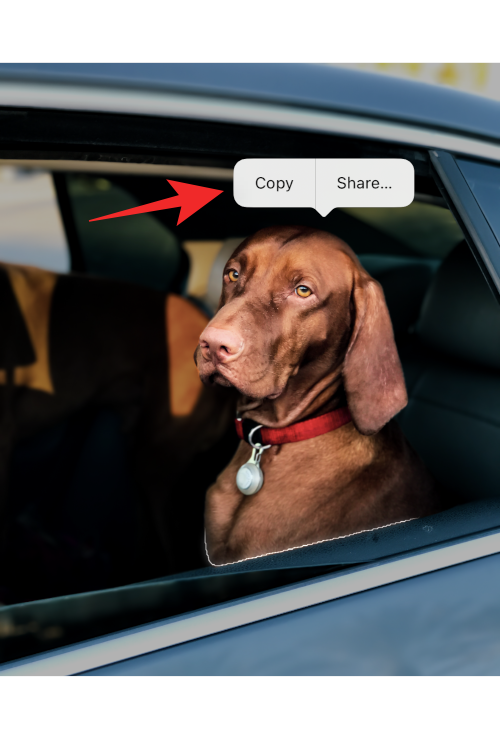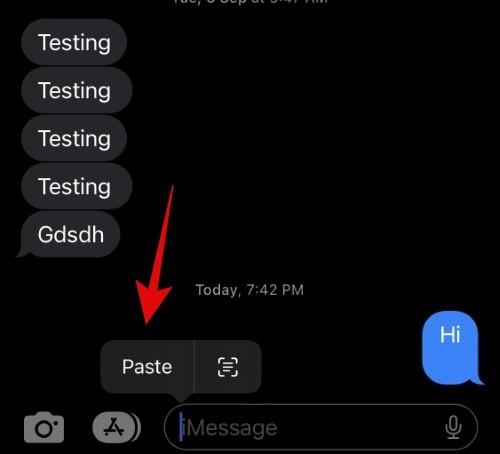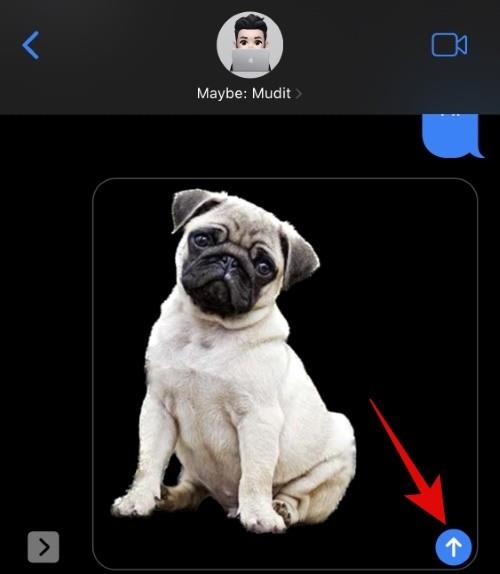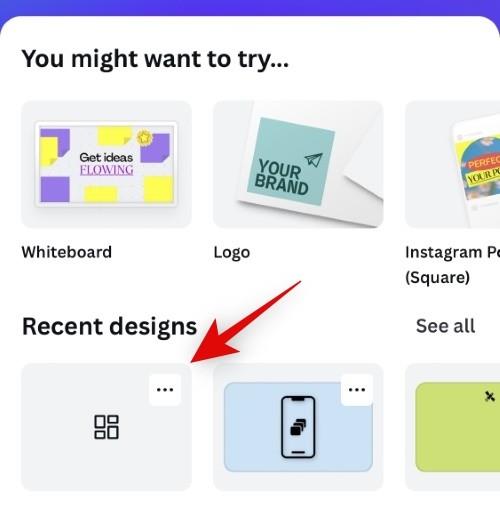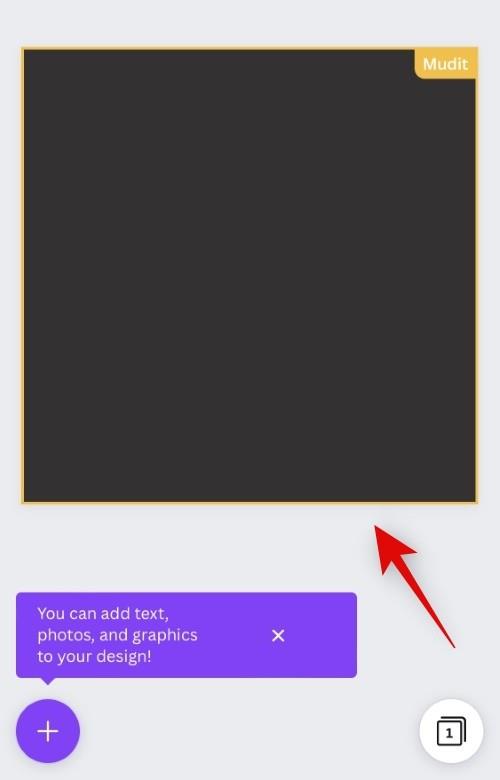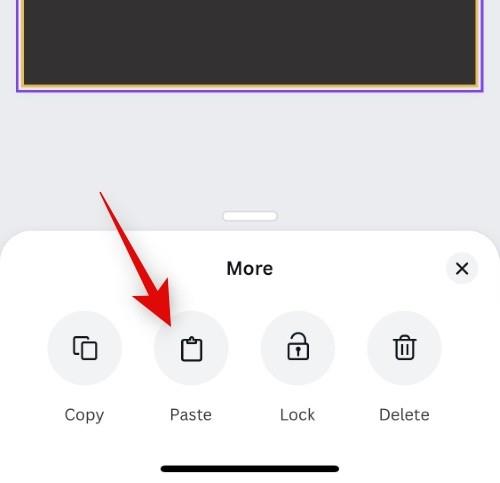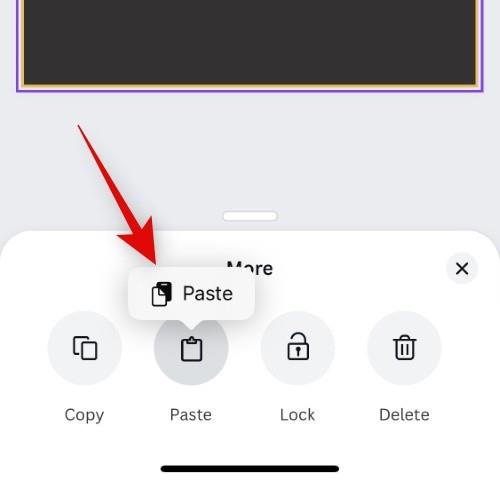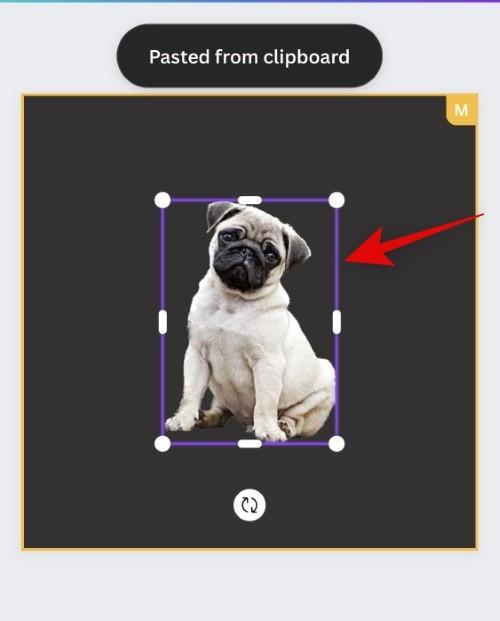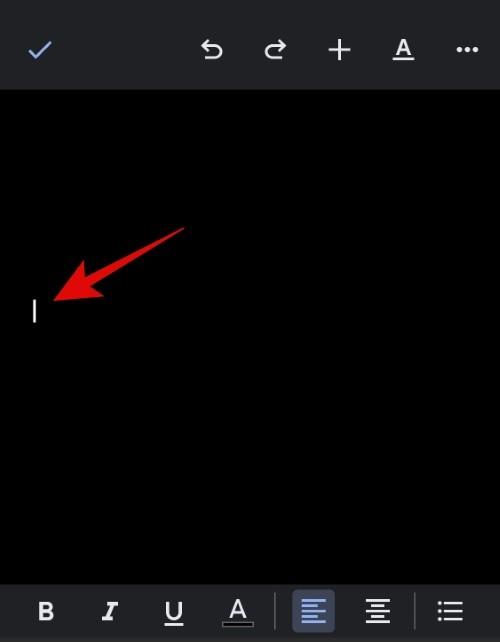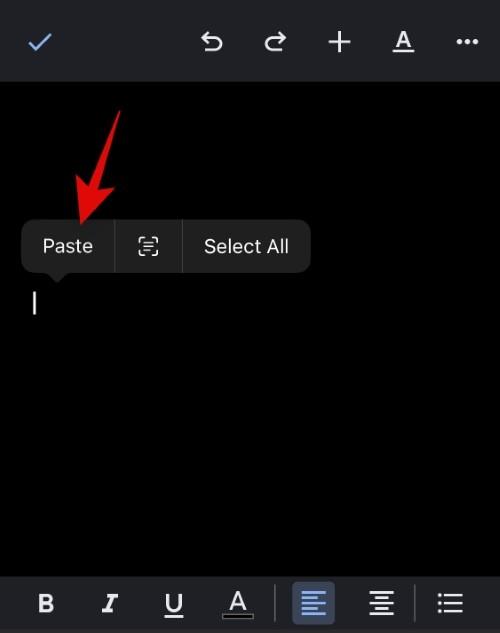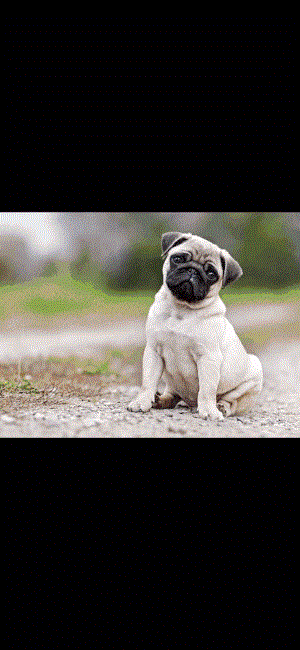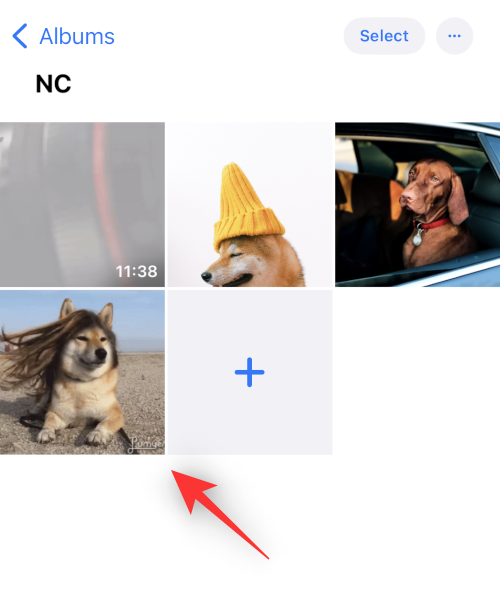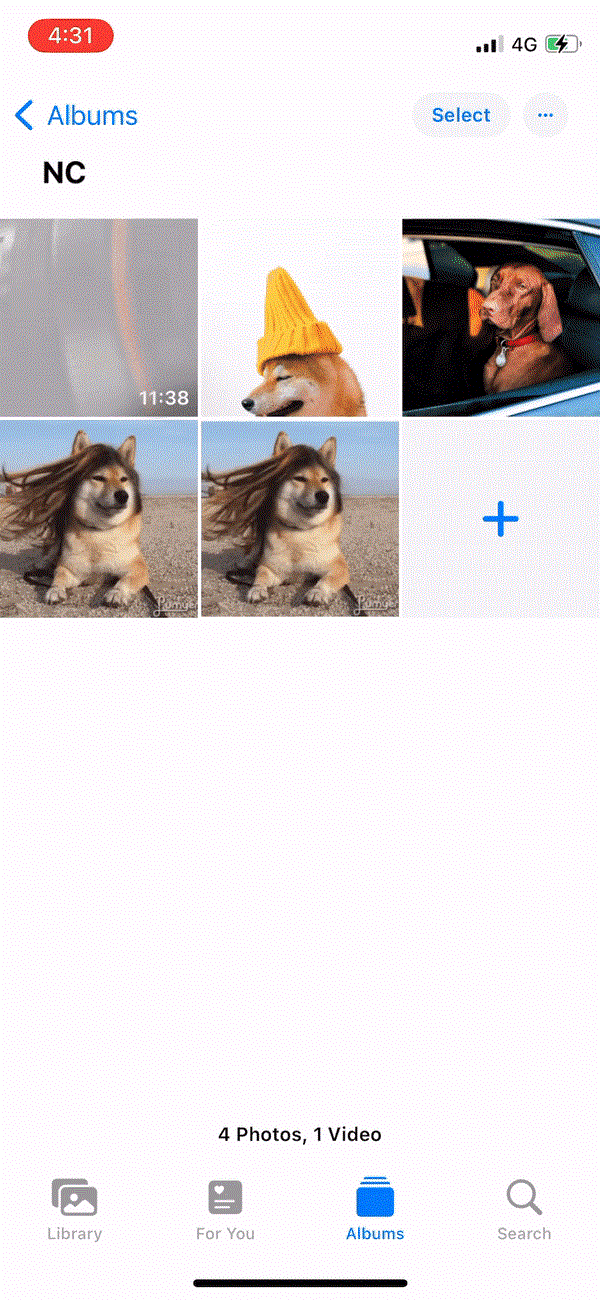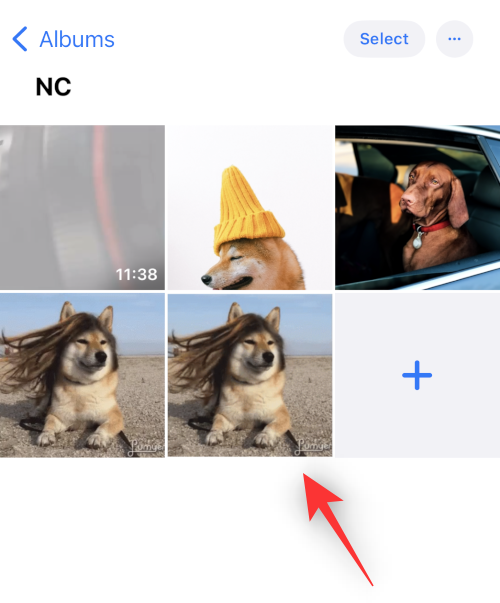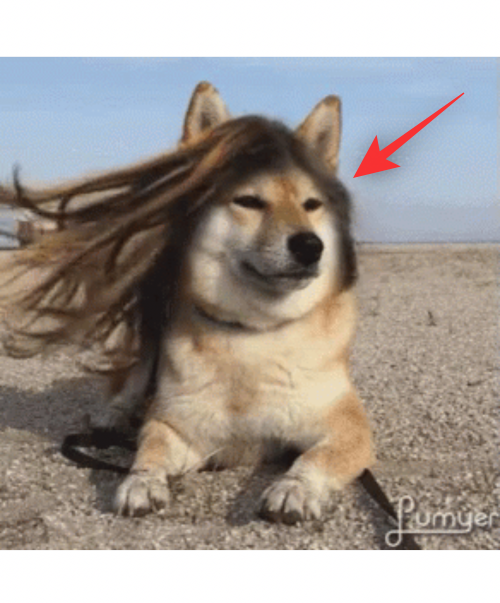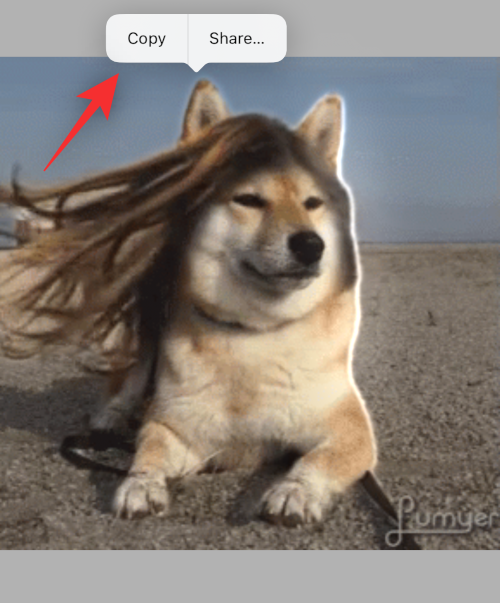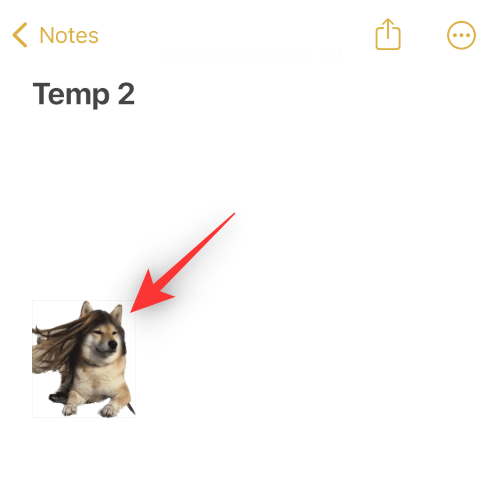iOS 16 надає вам численні нові функції та покращення, включно з неймовірно простим копіюванням об’єкта чи людини із зображення чи навіть відео . Завдяки новій функції iOS 16 Photo Cutout позбавляє від клопоту витрачати години на відокремлення об’єктів від фону та зводить процес до кількох простих дотиків.
Крім того, у вас є різні способи використання функції вирізання фотографії на фотографії чи відео, які зараз відображаються на вашому екрані. Ось як ви можете скористатися функцією Photo Cutout в iOS 16 на вашому iPhone.
iOS 16 Photo Cutout: як використовувати нову функцію на вашому iPhone у 2 кроки
Ви можете використовувати Photo Cutout у різних стандартних програмах і програмах сторонніх розробників, де ви можете отримати доступ або додати підтримувані медіа-файли. Ось як ви можете почати роботу на своєму пристрої.
Крок 1: 6 способів створити фотовиріз
Ось 6 найкращих способів використання функції вирізання фотографій на вашому пристрої. Скористайтеся будь-яким із шести наведених нижче способів, щоб вирізати фотографію (або відео), а потім використовуйте його, використовуючи будь-яку з інструкцій, наведених у кроці 2 нижче. Так, у вас є багато варіантів як зробити обрізку фотографії, так і використовувати її. І вірте нам чи ні, але всі методи в обох кроках досить прості. Отже, давайте почнемо!
Спосіб 1: Використання фотографій
Відкрийте програму «Фотографії» та торкніться фотографії чи відео, звідки ви хочете виділити та скопіювати виріз.
Якщо ви вибрали зображення, натисніть і утримуйте його.
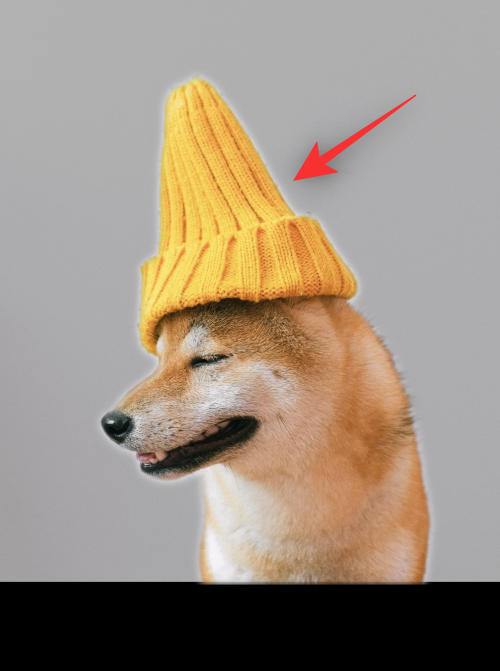
Якщо ви вибрали відео, спочатку прокрутіть і зупиніться на кадрі з об’єктом.

Тепер натисніть і утримуйте те саме.

У контекстному меню виберіть Копіювати .
Тепер виріз буде додано до буфера обміну. Тепер ви зможете використовувати його в будь-якій сумісній програмі на своєму пристрої iOS 16.
Пов’язане: Візуальний пошук не працює на iPhone? 7 способів виправити це
Спосіб 2: за допомогою програми «Файли» (видалити фон і створити нове зображення)
За допомогою цього методу ви можете створити нове зображення лише з вирізом і видаленим фоном. Виконайте наведені нижче дії, щоб допомогти вам у цьому процесі.
Відкрийте програму «Файли», торкніться й утримуйте зображення чи відео, звідки ви хочете використати функцію «Вирізання фотографії».
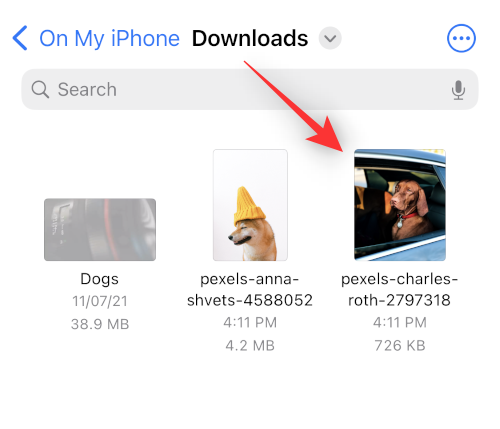
Виберіть Швидкі дії .
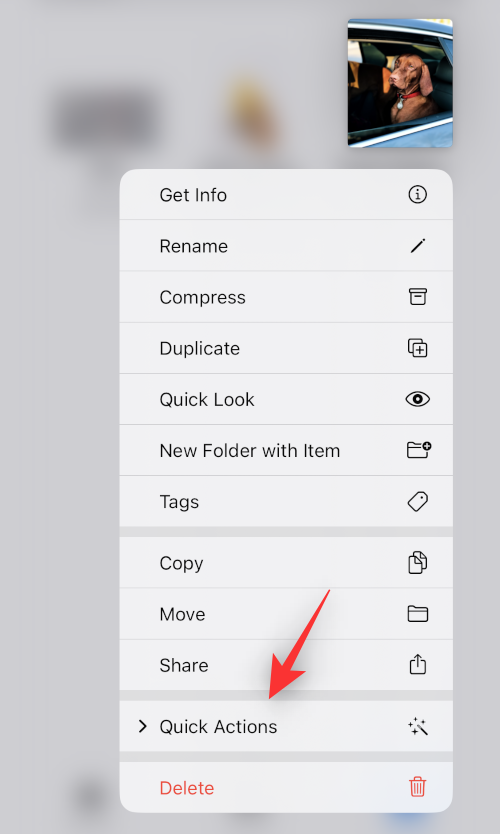
Натисніть Видалити фон .
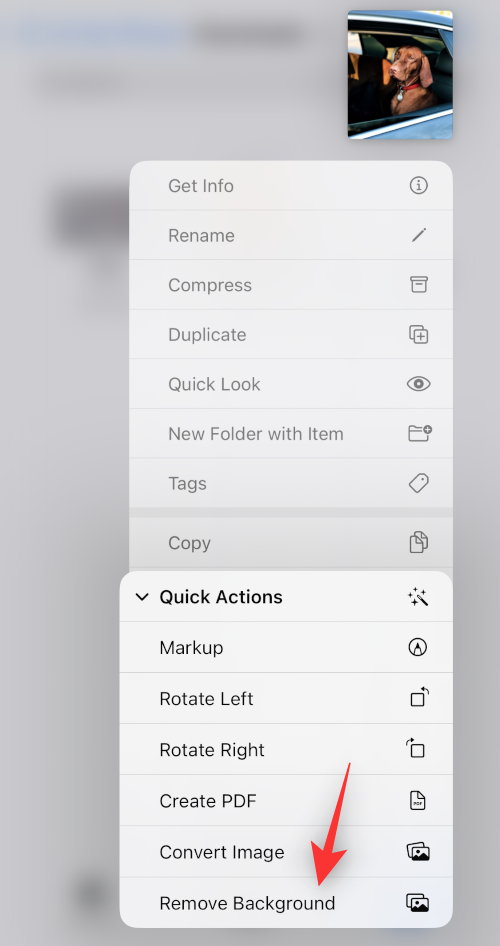
Тепер у тому самому місці буде автоматично створено нове зображення без фону.
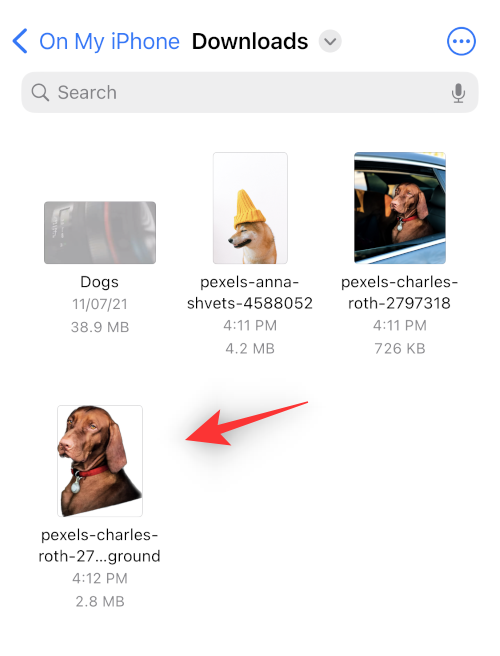
Тепер ви можете використовувати це зображення в будь-якій програмі, яка вам подобається.
За темою: як редагувати метадані для кількох фотографій на iPhone на iOS 16
Спосіб 3: за допомогою програми Файли (скопіюйте тему)
Ви також можете вибрати ізолювати та скопіювати об’єкт у буфер обміну для легкого обміну за допомогою програми «Файли» та «Вирізання фотографій». Виконайте наведені нижче кроки, щоб допомогти вам використати вирізання фотографії та скопіювати об’єкт.
Відкрийте програму «Файли» та знайдіть зображення, з якого ви хочете вирізати фотографію. Натисніть на зображення, коли його знайдете.
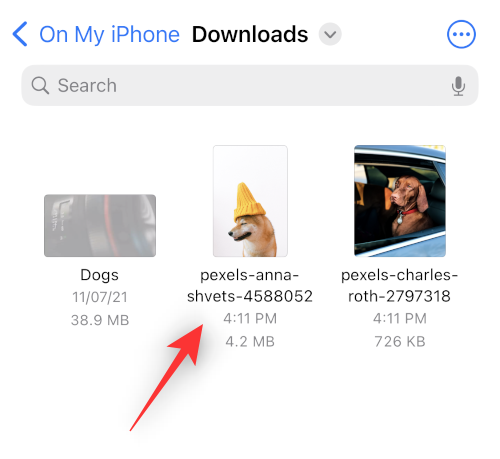
Натисніть і утримуйте тему, і має з’явитися контекстне меню.
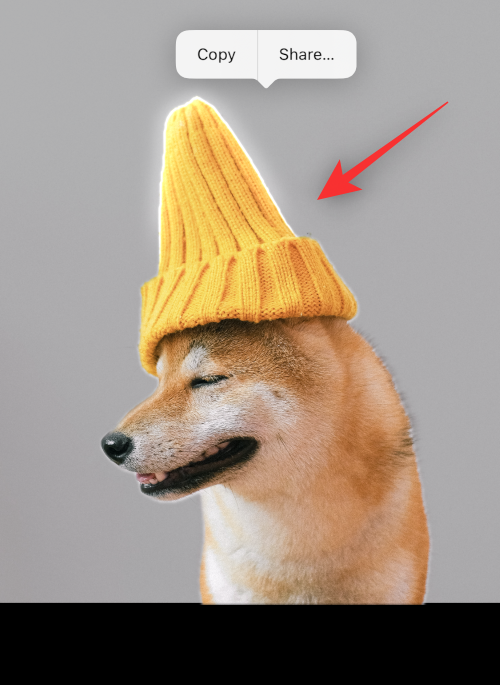
Виберіть Копіювати .
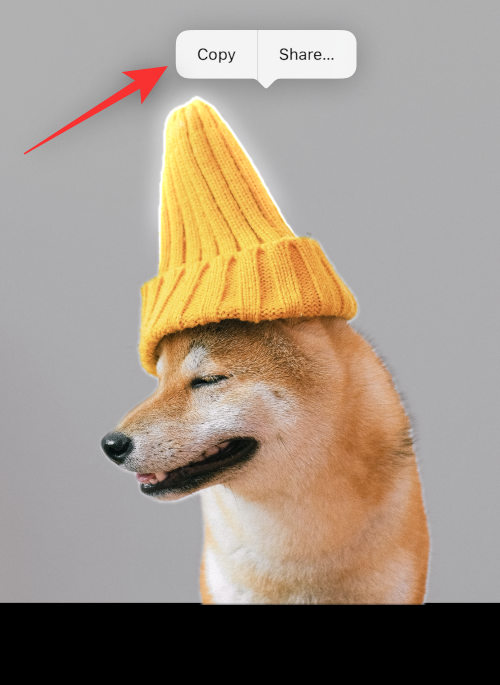
Ізольований виріз тепер буде скопійовано в буфер обміну. Тепер ви можете вставити та використовувати його в будь-якій сумісній програмі.
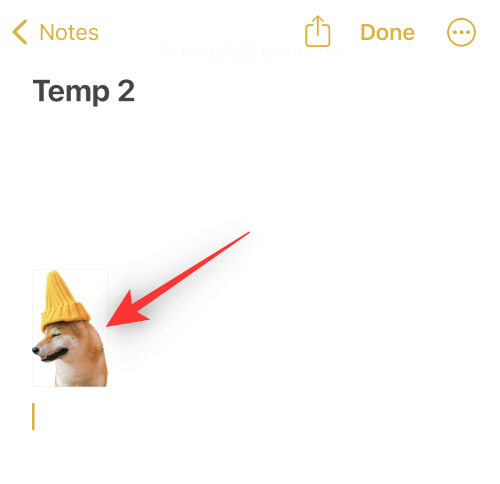
Ось як ви можете виділити вирізані фотографії за допомогою програми Файли.
Спосіб 4: Використання Safari
Відкрийте Safari та перейдіть до URL-адреси зображення, з якого ви хочете скопіювати виріз.
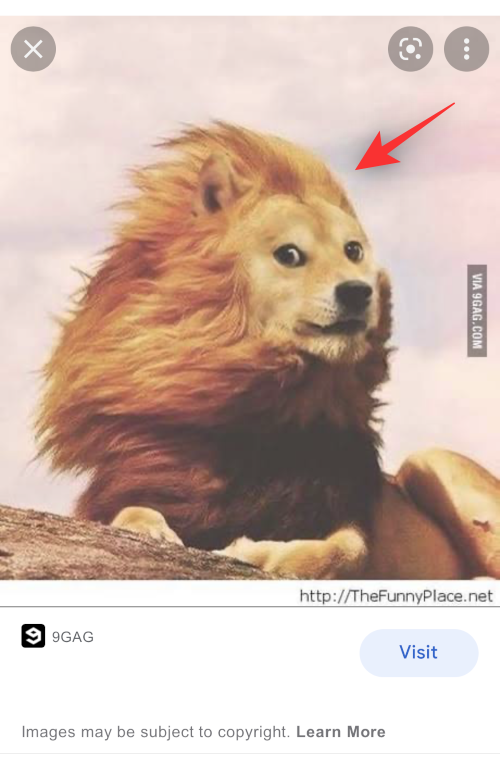
Коли зображення відкриється на екрані, натисніть і утримуйте його. У контекстному меню виберіть «Копіювати тему» .
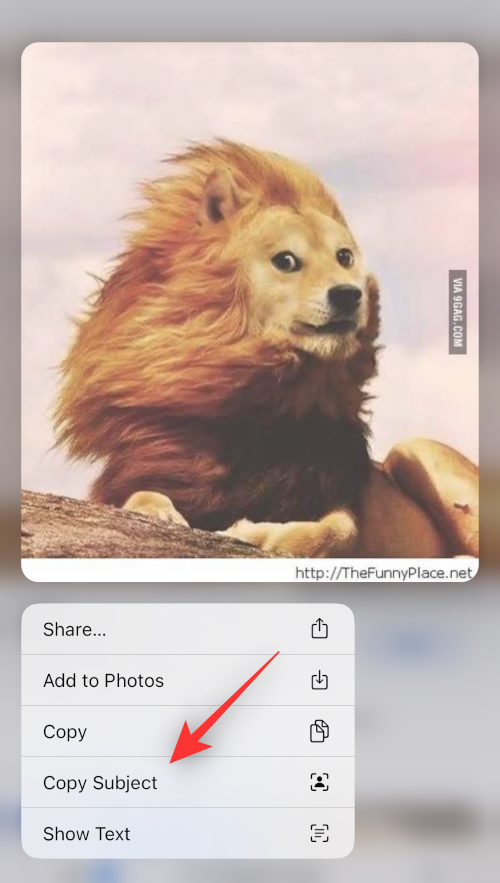
Примітка. Якщо ця опція недоступна, відкрийте зображення на весь екран або в іншій вкладці.
Вибраний виріз тепер буде скопійовано в буфер обміну, і тепер ви можете вставити його та поділитися ним будь-де.
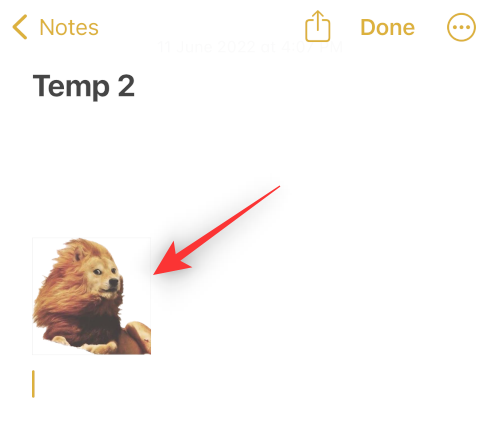
Ви навіть можете вставити скопійоване зображення в програму для редагування фотографій чи відео на iOS.
Спосіб 5. Використання програми Notes
Відкрийте програму «Нотатки» та перейдіть до нотатки, що містить зображення чи відео, звідки ви хочете скопіювати виріз. Натисніть і відкрийте те ж саме.
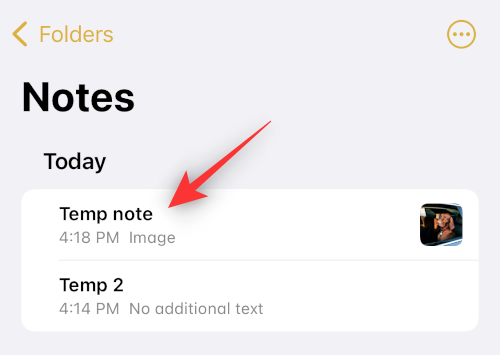
Якщо ви вибрали зображення, натисніть на нього ще раз.
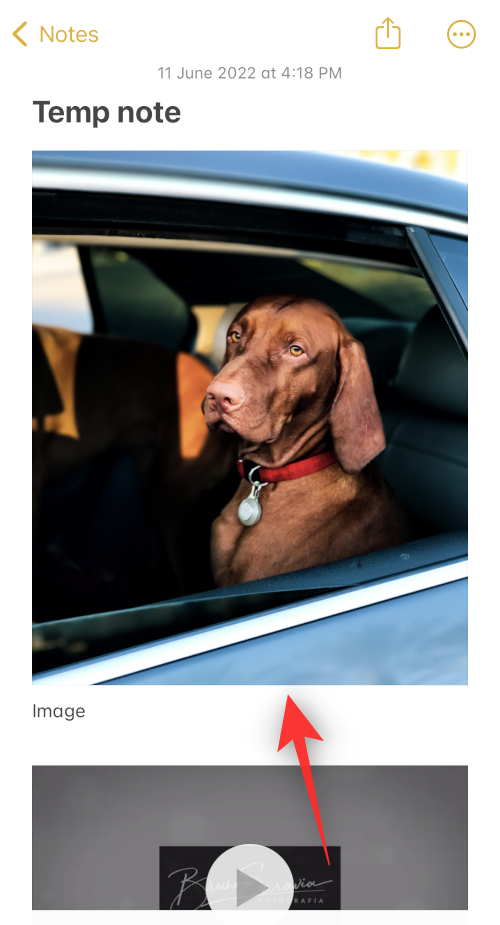
Фон повинен стати чорним. Тепер натисніть і утримуйте предмет.

Якщо ви вибрали відео, прокрутіть до кадру з темою, яку ви хочете скопіювати.

Натисніть і утримуйте те саме.

Примітка: Visual Look Up, здається, періодично стикається з помилками в програмі Notes. Якщо його не вдається активувати, спробуйте переключитися в альбомний режим або спробуйте перезапустити програму.
На вашому вирізі з’явиться контекстне меню. Виберіть Копіювати з того самого.
Тепер виріз буде скопійовано в буфер обміну. Тепер ви можете вставити та використовувати те саме в будь-якій сумісній програмі на своєму пристрої.
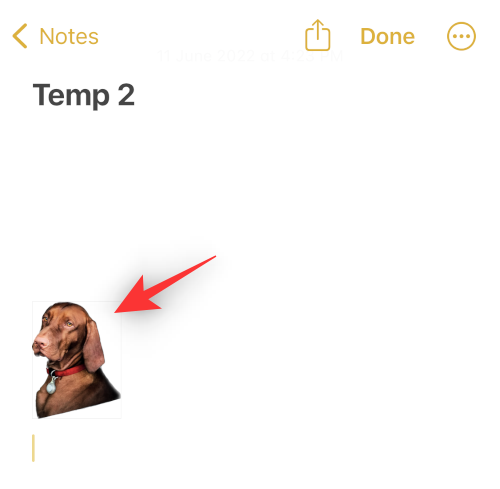
І ось як ви можете фотографувати вирізи за допомогою програми Notes.
Спосіб 6. Використання програми «Повідомлення».
Ви також можете використовувати Photo Cutout із фотографій, опублікованих у програмі Messages. Використовуйте наведені нижче дії, щоб допомогти вам у цьому процесі.
Відкрийте програму «Повідомлення» та перейдіть до розмови з відповідним зображенням. Торкніться того самого в розмові.
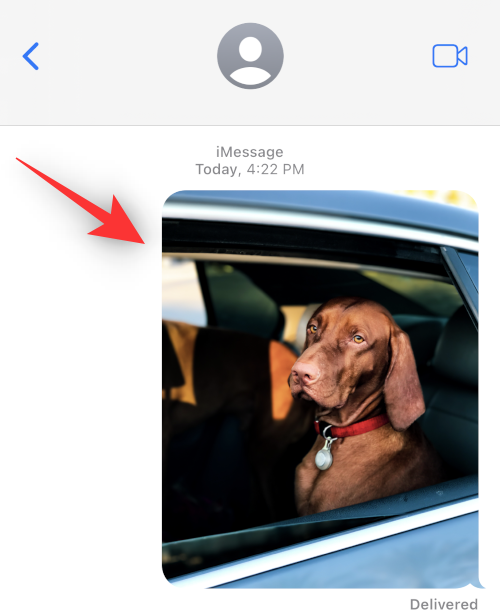
Тепер натисніть і утримуйте тему, яку ви хочете скопіювати.

У контекстному меню виберіть Копіювати .
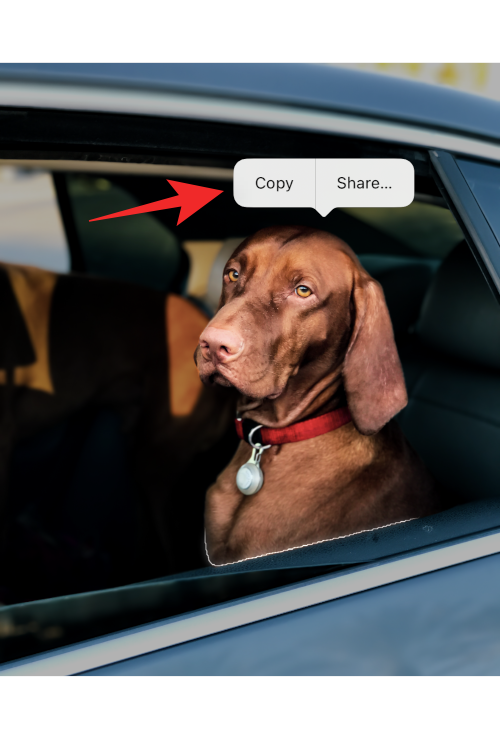
Тепер виріз буде скопійовано в буфер обміну, і тепер ви зможете вставити його в будь-яку сумісну програму.
Крок 2: 4 способи вставити вирізану фотографію та використовувати її
Тепер, коли ви скопіювали виріз, ви можете вставити його в потрібну програму. Існує в основному три типи програм, для яких ця функція може бути надзвичайно корисною. Давайте коротко розглянемо кожен із них.
Спосіб 1. Вставте та використовуйте виріз у Повідомленнях, месенджерах і програмах соціальних мереж
Ви можете вставити скопійований виріз у всі програми платформи соціальних мереж і месенджери, щоб надіслати зображення та поділитися ним зі своїми близькими. Ось приклад копіювання та використання теми в програмі «Повідомлення».
Примітка. Кожна платформа перетворюватиме та стискатиме вставлене зображення відповідно до своїх вимог, що в деяких випадках може призвести до неочікуваних результатів.
Відкрийте програму «Повідомлення» та перейдіть до відповідної розмови, де ви хочете поділитися скопійованим вирізом. Натисніть і утримуйте текстове поле та виберіть «Вставити» в контекстному меню.
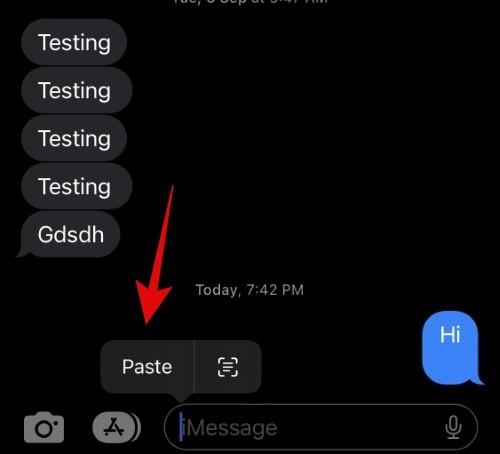
Скопійований виріз тепер буде вставлено у ваше повідомлення. За потреби введіть додаткові символи та натисніть «Надіслати» .
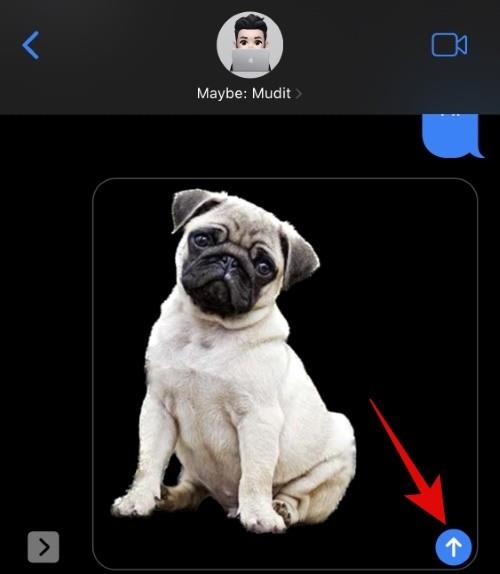
І саме так ви можете надсилати текстові повідомлення та ділитися своїми витинанками зі своїми близькими.
Спосіб 2. Вставте та використовуйте виріз у програмі для редагування фотографій і відео
Ви також можете вставляти вирізи в інші редактори зображень, відеоредактори, програми для малювання тощо, щоб створювати композиції або просто грати зі своїми дизайнами. Давайте розглянемо Canva для цього прикладу та розглянемо, як ви можете використовувати вирізи у своєму дизайні.
Відкрийте програму Canva та створіть новий дизайн або відкрийте наявний відповідно до ваших уподобань.
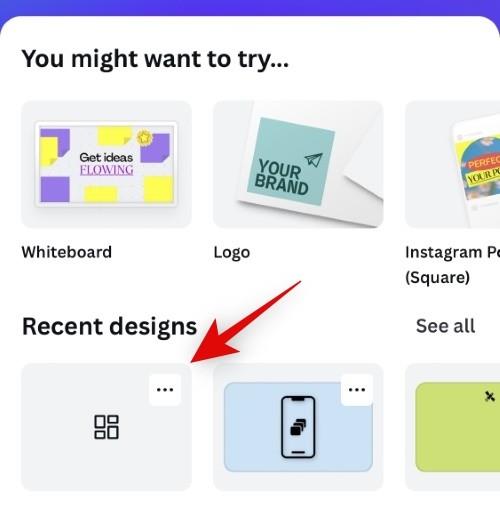
Тепер натисніть і утримуйте базове полотно.
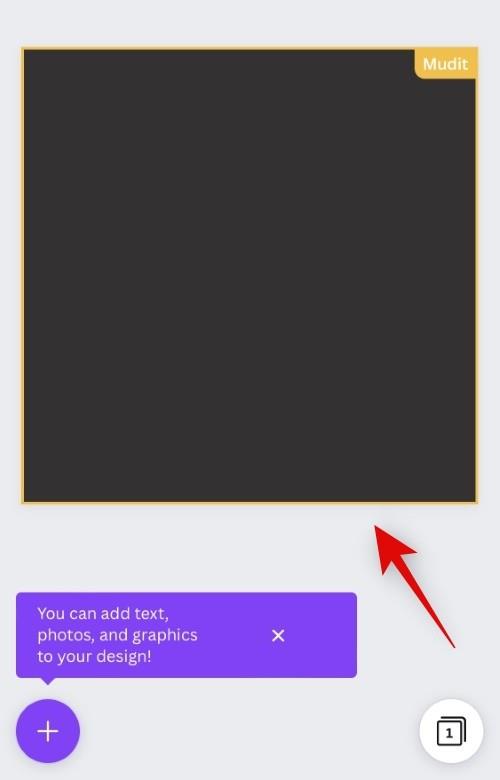
Виберіть Вставити .
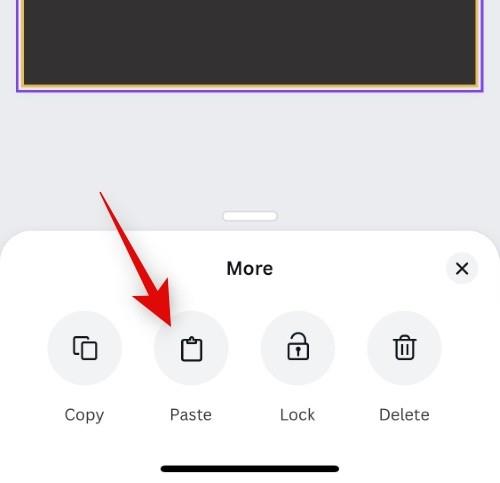
Натисніть Вставити ще раз, щоб підтвердити свій вибір.
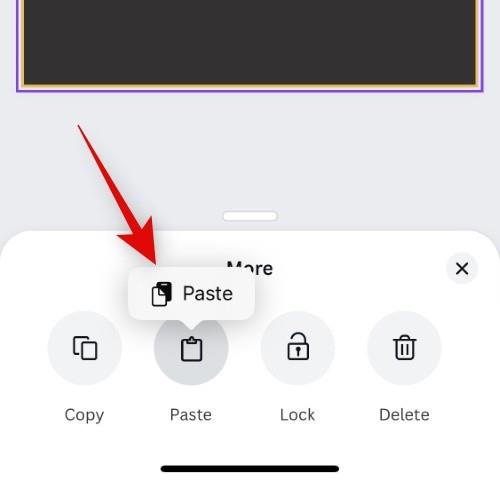
Скопійований виріз тепер буде завантажено як PNG на Canva та автоматично додано на ваше полотно.
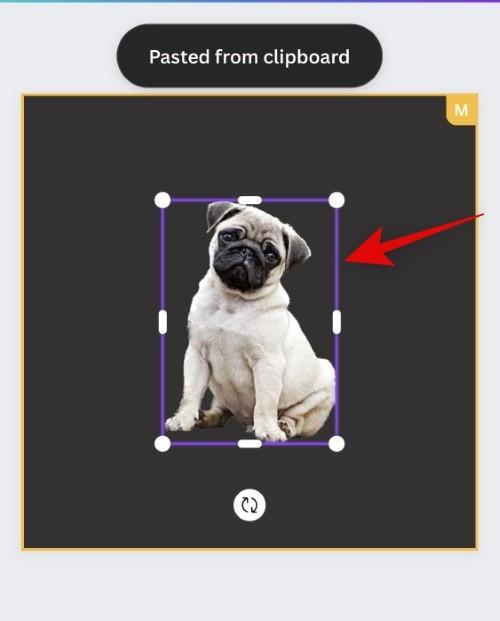
Ви можете додати вирізи до свого дизайну в інших програмах, використовуючи аналогічні дії.
Спосіб 3. Вставте та використовуйте виріз у своїх документах
Ви також можете вставляти вирізи в документи Word, таблиці Excel, PDF-файли для довідкових цілей тощо. Давайте розглянемо, наприклад, Документи Google і те, як ви можете легко додати вирізи, щоб покращити свої документи.
Відкрийте Документи та перейдіть до наявного або нового документа відповідно до ваших уподобань. Помістіть курсор туди, де ви хочете розмістити виріз.
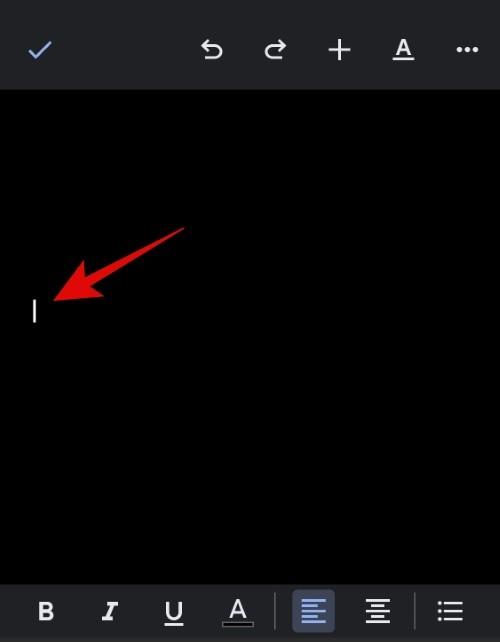
Тепер натисніть і утримуйте курсор і виберіть «Вставити» в контекстному меню, і ваше зображення буде додано до документа.
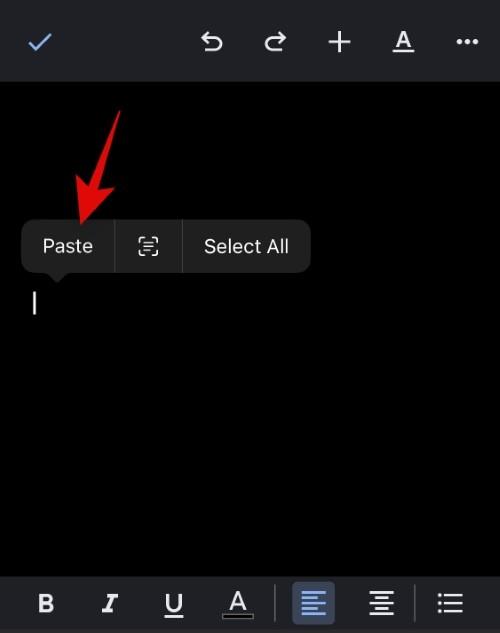
Якщо ваш редактор або текстовий процесор може відтворювати зображення, ви можете вставляти в нього свої вирізи.
Спосіб 4: перетягніть виріз між програмами
Ще один чудовий спосіб додати вирізи в сумісних програмах — просто скористатися функцією перетягування. Він має обмеження щодо підтримуваних додатків, але дуже корисний там, де працює. Давайте розглянемо, як можна перетягувати вирізи між програмами.
Вам потрібно відкрити сумісну програму, бажано зображення, щоб ініціювати автоматичне копіювання для вашого Photo Cutout. Давайте розглянемо програму «Фото» в цьому прикладі. Натисніть і утримуйте предмет. Коли виріз буде створено, утримуйте палець і перетягуйте об’єкт. Тепер перемикайте програми іншою рукою. Відпустіть виріз, коли ви перемкнете програму. Виріз буде автоматично вставлено в потрібне місце.
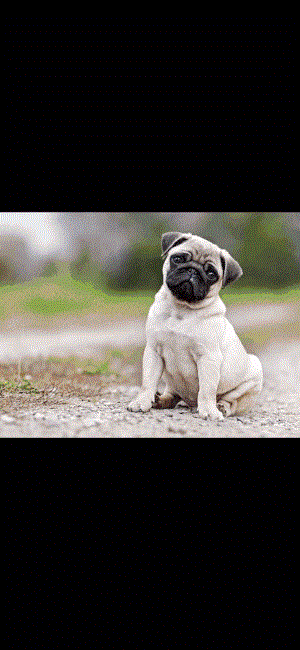
Ось як ви можете перетягувати вирізи між програмами.
Чому ваш Photo Cutout отримує фон? [Пояснення]
Це трапляється в програмах, які стискають свої фотографії та перетворюють їх у інший формат. Беручи приклад Whatsapp, платформа перетворює кожне фото у JPEG, щоб заощадити дані та скоротити час відповіді. Однак це не підходить для вирізів, оскільки для прозорого фону потрібен формат файлу PNG. Таким чином, коли ви ділитеся вирізами на таких платформах, як Whatsapp, ви автоматично отримуєте білий або чорний фон для своїх вирізів.
Як використовувати Photo Cutout у непідтримуваних програмах і типах файлів: покроковий посібник
Вирізання фотографій — це дуже цікава функція, однак наразі вона підтримується лише в обмеженій кількості програм, що ускладнює вилучення об’єктів із непідтримуваних програм і типів файлів. На щастя, Apple дозволяє витягувати об’єкти зі скріншотів, що означає, що ми можемо використовувати це на свою користь і вилучати об’єкти практично з усього. Ось як ви можете почати роботу на своєму пристрої iOS.
Відкрийте непідтримувану програму або тип файлу на пристрої iOS, з якого ви хочете скопіювати виріз. Для цього посібника ми будемо використовувати GIF.
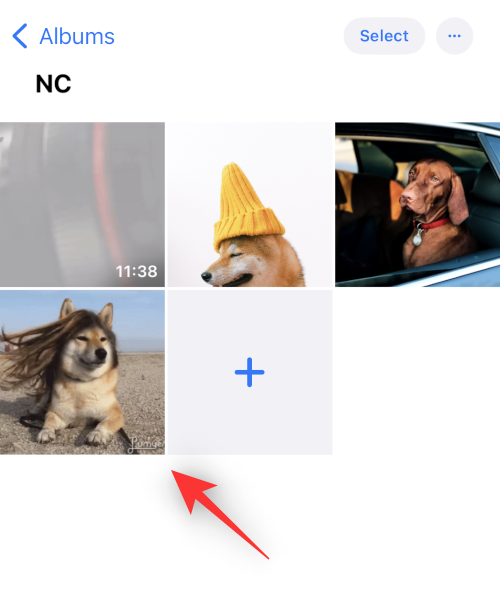
Знайдіть свою тему та просто зробіть знімок екрана на своєму пристрої. Ви можете зробити знімок екрана , одночасно натиснувши кнопку блокування та збільшення гучності на пристрої.
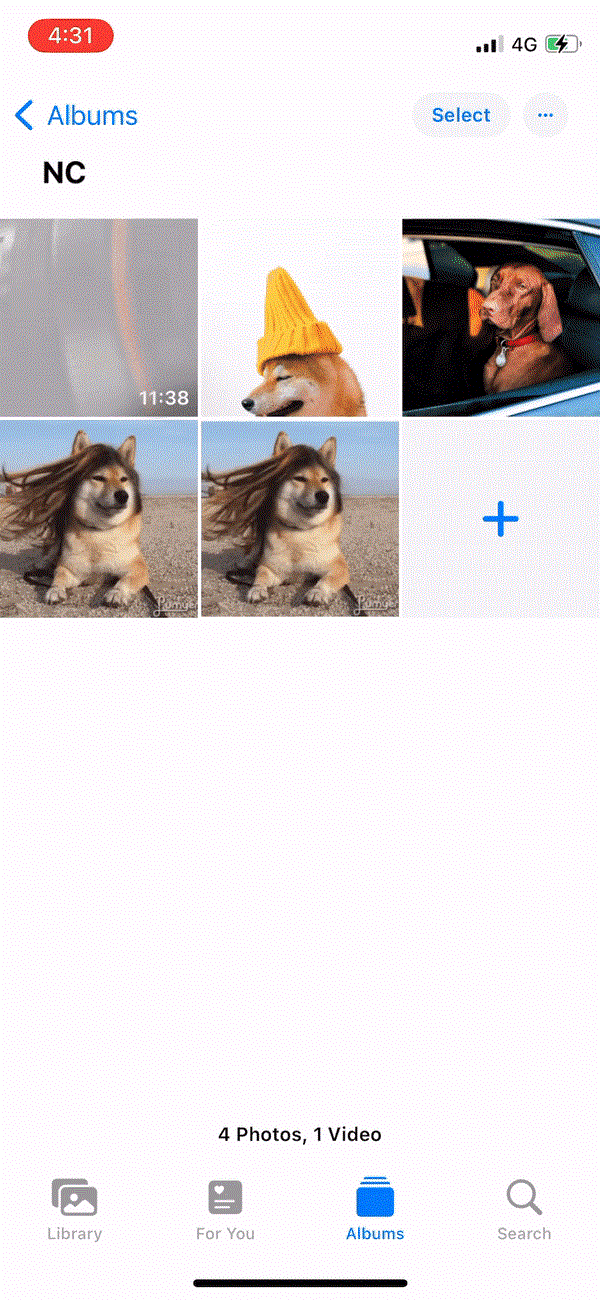
Тепер перейдіть до програми «Фотографії» та відкрийте щойно зроблений знімок екрана.
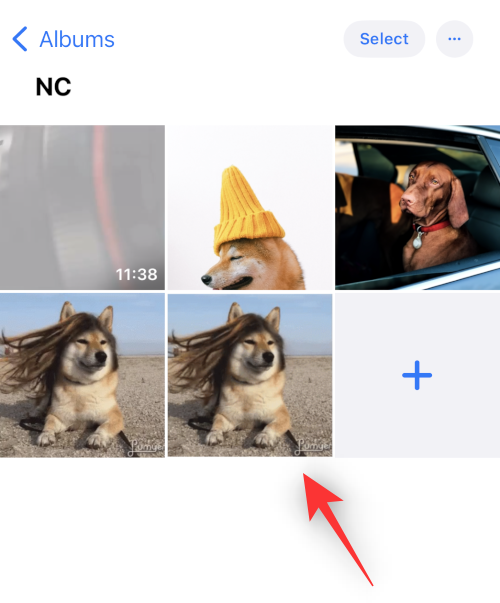
Натисніть і утримуйте свій виріз, щоб ізолювати їх.
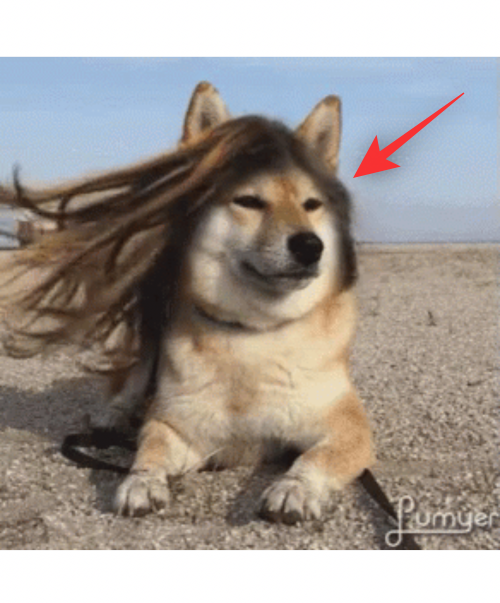
Тепер торкніться Копіювати .
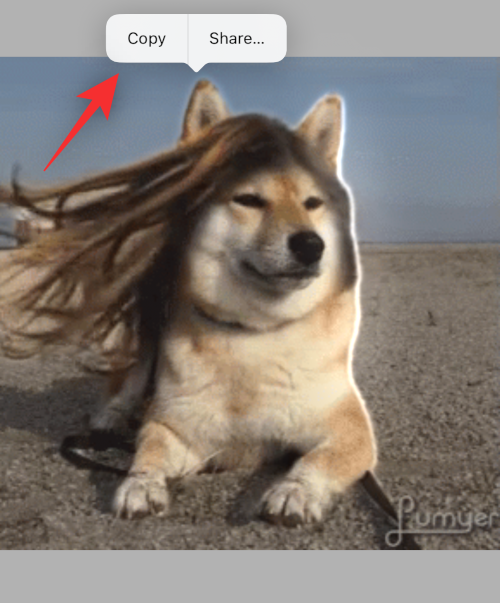
Тепер виріз буде скопійовано в буфер обміну. Тепер ви можете вставити їх у сумісну програму та поділитися ними за потреби.
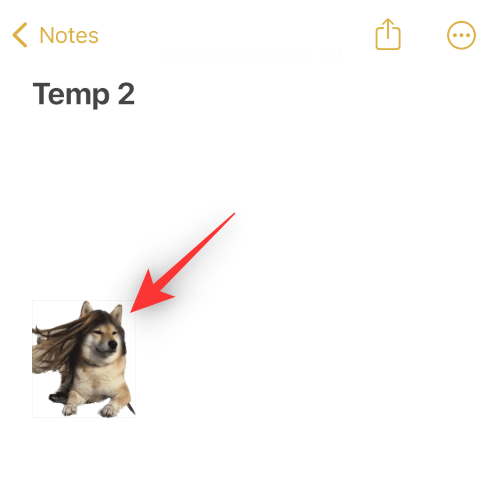
І саме так ви можете ізолювати об’єкти від непідтримуваних програм і файлів.
iOS 16 Photo Cutout Підтримувані пристрої та типи файлів:
Візуальний пошук і його наступна функція Photo Cutout є досить новими, і ось кілька речей, які ви повинні мати на увазі під час використання цієї функції.
1. iOS 16 Photo Cutout підтримує типи файлів
Функцію вирізання фотографій можна використовувати лише з підтримуваними типами файлів, до яких в основному входять фотографії, живі фотографії та відео. Photo Cutout підтримує лише Live Photos, зроблені на вашому iPhone, і те саме стосується форматів файлів зображень і відеофайлів. Ось список усіх форматів файлів, які підтримує ця функція.
- Зображення: TIFF, JPEG, GIF, PNG, DIB, ICO, CUR і XBM.
- Відео: M4V, MP4, MOV і AVI.
2. iOS 16 Photo Cutout не підтримує типи файлів
Існують формати мультимедійних файлів, які не підтримуються Photo Cutout , і ось кілька відомих, про які вам слід пам’ятати.
- PDF
- електронні книги
- GIF-файли
- Формати файлів зображень не підтримуються iOS
- Формати відеофайлів, які не підтримуються iOS
3. Пристрої, які підтримують iOS 16 Photo Cutout
Окрім вимог до формату медіафайлу, вам також знадобиться пристрій iOS, який оснащено A12 Bionic або новішим.
Photo Cutout використовує глибоке машинне навчання та вбудований штучний інтелект для обробки ваших зображень. Для цього потрібні значні апаратні компоненти, які зараз підтримуються лише чіпами A12 Bionic або новішими .
Наведене вище означає, що ці телефони сумісні з функцією Photo Cutout в оновленні iOS 16:
- iPhone XS і XS Max,
iPhone XR
- Серія iPhone 11
- Серія iPhone 12
- iPhone 13 серії
- iPhone 14 серії
- iPad Mini (5 покоління) і новіші
- iPad Air (3-го покоління) і новіші
- iPad (8 покоління) і новіші
- Apple TV 4K (2-е покоління)
Які об’єкти ваш iPhone може зробити вирізані фотографії?
Apple значно вдосконалила свій алгоритм розпізнавання зображень, і тепер ви можете виділяти наступні об’єкти на своїх фотографіях, крім людей.
- Комахи
- Тварини
- Птахи
- Статуї
iOS 16 Photo Cutout: поширені запитання
Ось кілька поширених запитань про Visual Look Up, які допоможуть відповісти на деякі гострі запитання.
Чи мої мультимедійні файли надаються Apple, коли я використовую Photo Cutout?
Інформації про це дуже мало, дотримуючись лише Політики конфіденційності обробки зображень Apple, яка означає, що деякі ваші дані справді передаються на сервери Apple, але ніколи не використовуються компанією.
З іншого боку, вимоги до апаратного забезпечення для A12 Bionic і вище передбачають, що ізоляція та обробка зображень виконуються на пристрої без передачі даних у хмару.
Наскільки хороша функція Photo Cutout в iOS 16?
Функція Photo Cutout працює досить добре, проте під час нашого тестування вона, здається, погано працює на зображеннях із великою кількістю тексту або на зображеннях із використанням фільтрів відтінків сірого.
Чи можуть програми сторонніх розробників на iPhone використовувати вирізання фотографій?
Наразі здається, що Apple не випустила API або SDK для Visual Look Up для сторонніх розробників. Це змушує багатьох вважати, що ця функція наразі не підтримуватиметься програмами сторонніх розробників.
Ми сподіваємося, що ця публікація допомогла пролити світло на функцію Photo Cutout в iOS 16 і на те, як її можна використовувати на своєму пристрої. Якщо у вас виникнуть додаткові запитання, залиште їх у коментарях нижче.
ПОВ'ЯЗАНЕ: