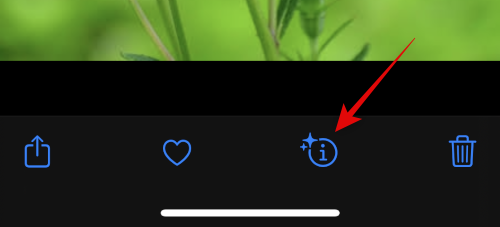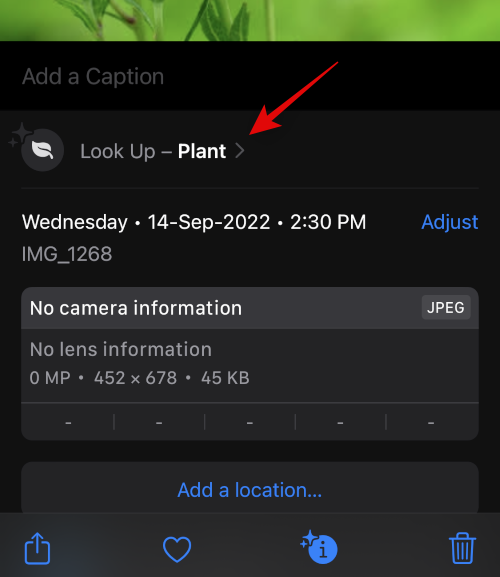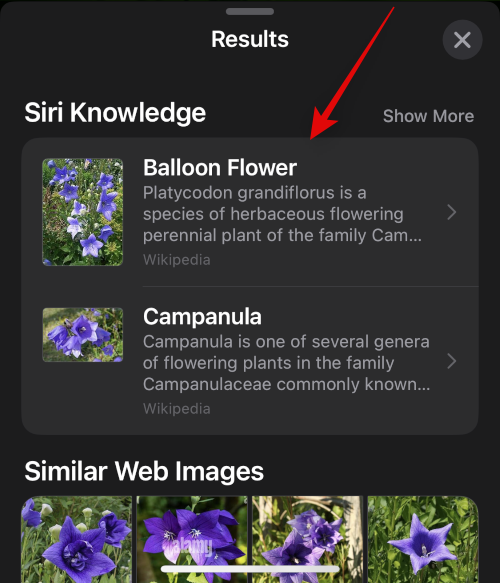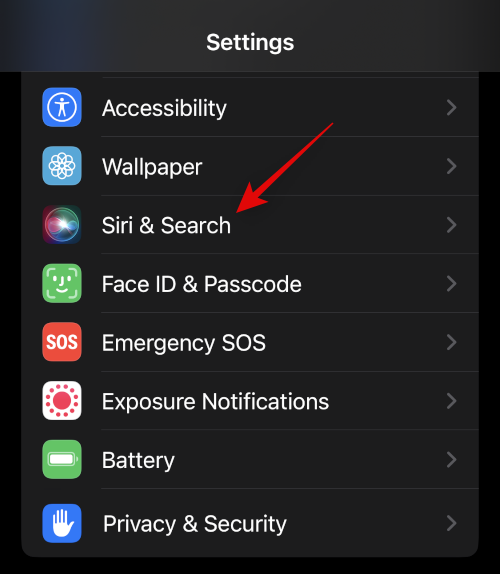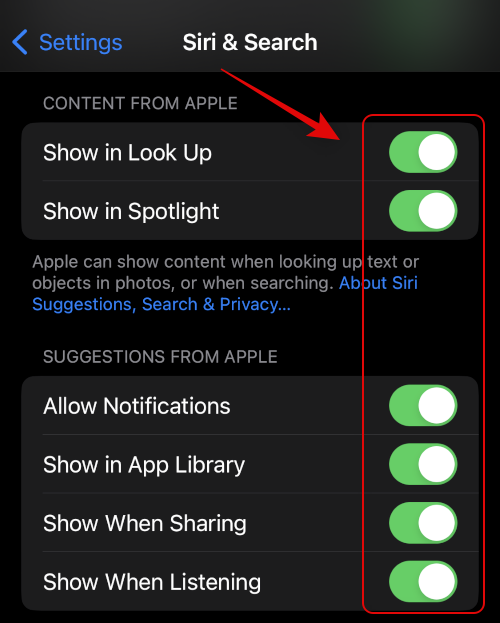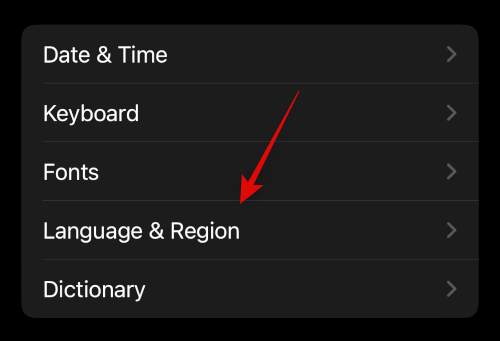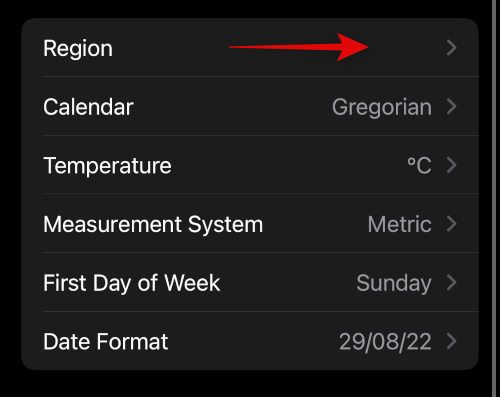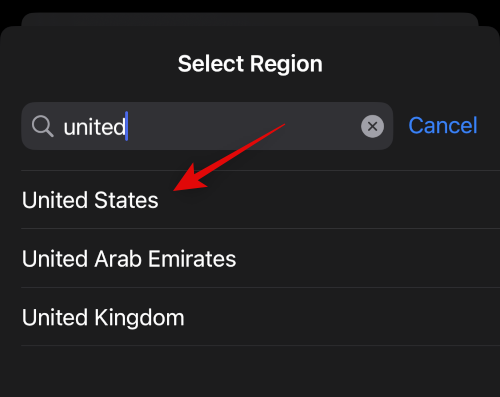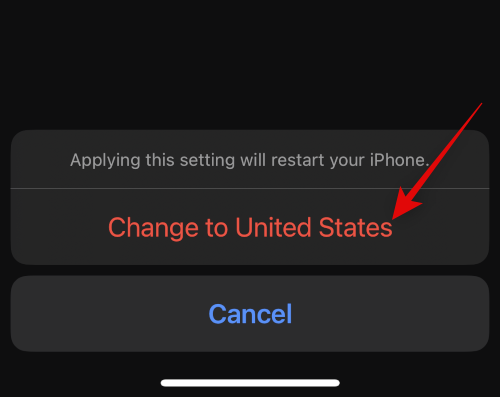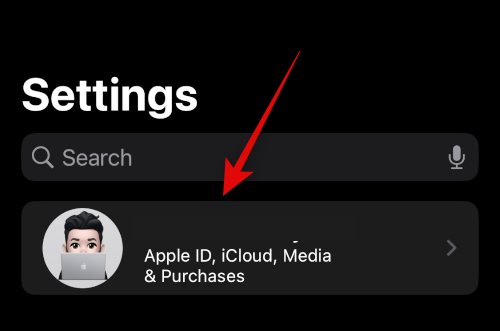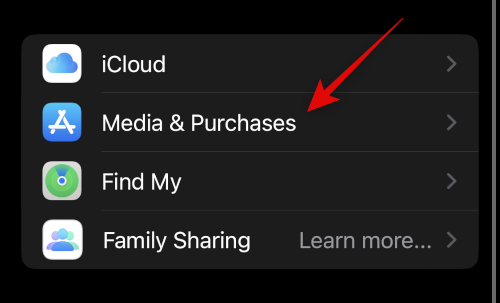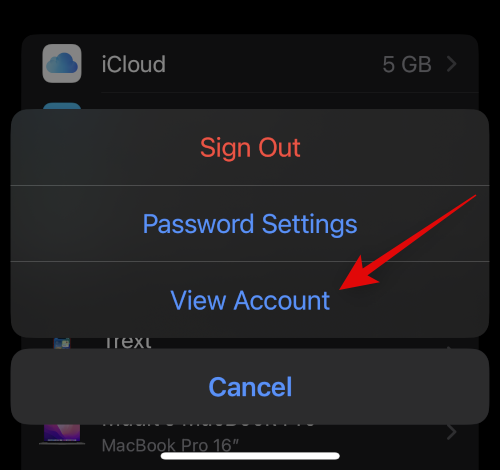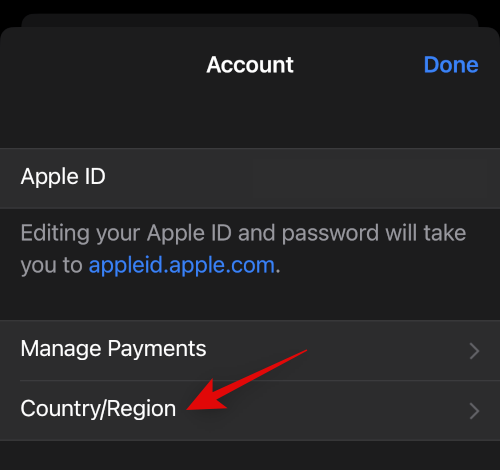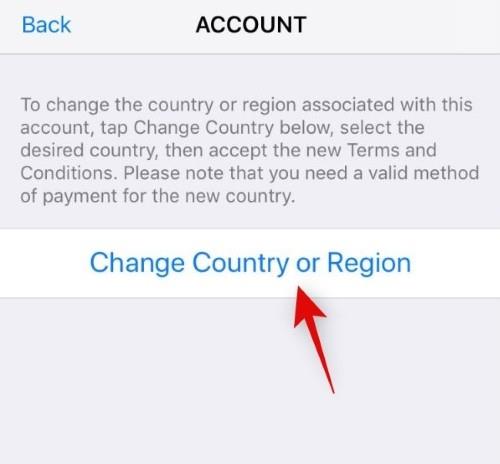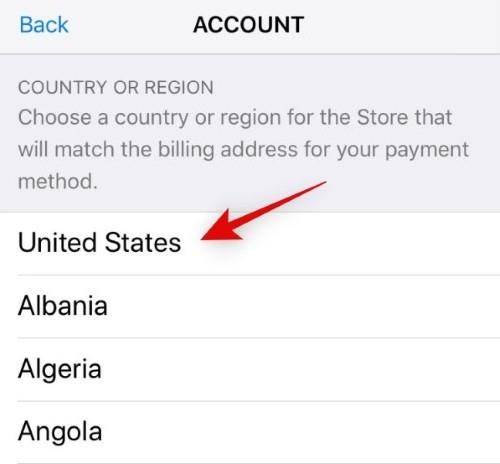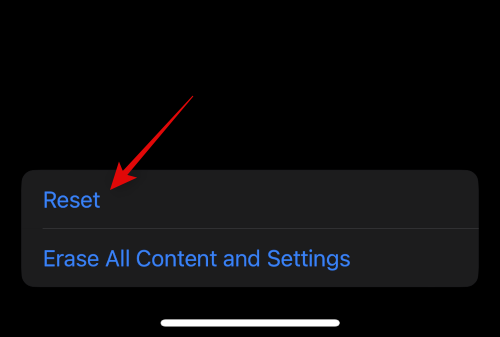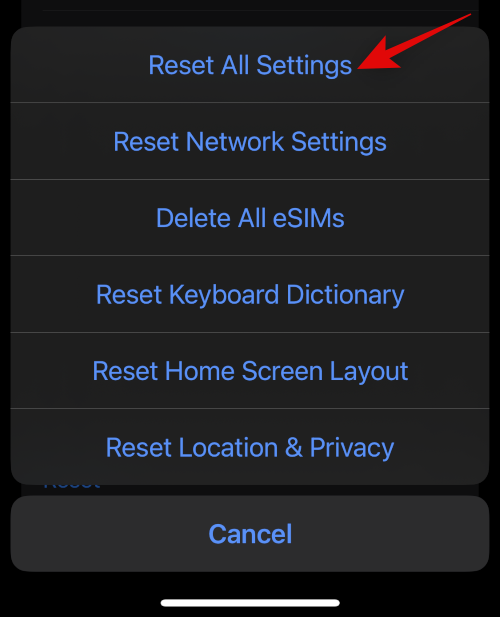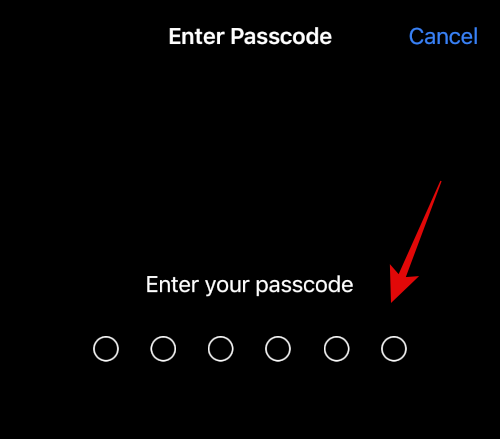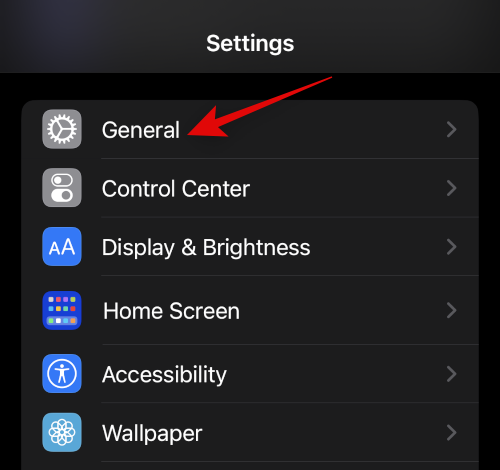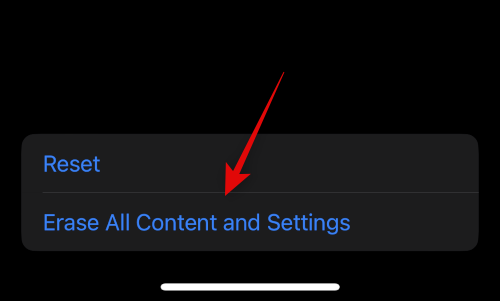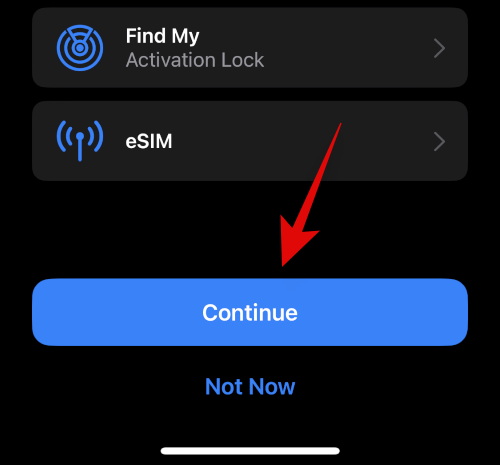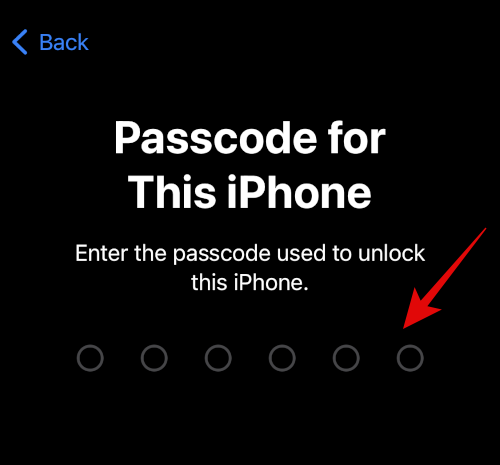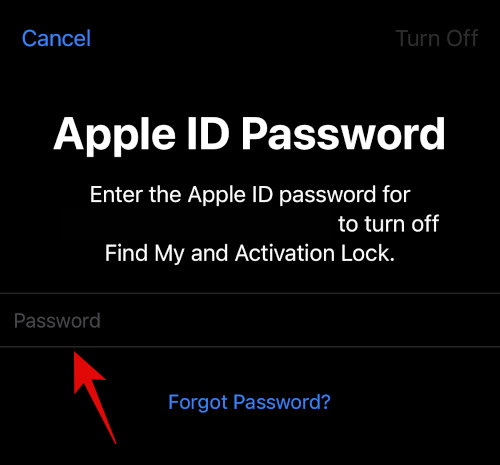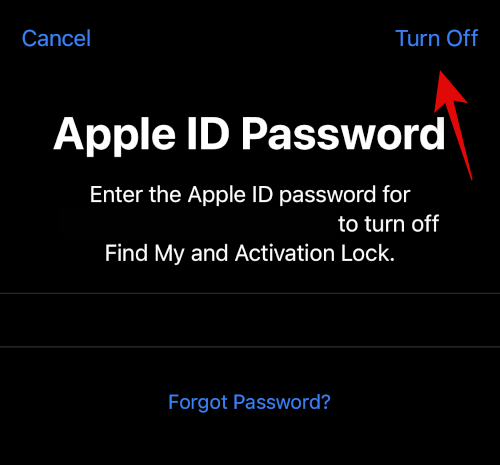iOS 16 містить численні нові функції та зміни, зокрема можливість налаштовувати екран блокування , фільтри фокусування, зв’язування режиму фокусування з екраном блокування тощо. Він також приносить покращення у Visual Lookup і Live Text, що включає можливість піднімати та вирізати об’єкти з фотографії простим дотиком і утриманням.
Ця функція — чудовий спосіб вирізати щось із фотографії чи відео, не витрачаючи години на розмивання країв у Photoshop вручну. Деякі користувачі, однак, не змогли використовувати Photo Cutout на своїх пристроях під керуванням iOS 16, зіткнувшись із проблемою чи двома. Якщо функція Photo Cutout в оновленні iOS 16 не працює на вашому iPhone, то ось кілька виправлень, які допоможуть вам вирішити цю проблему.
8 способів вирішити проблему з вирізаною фотографією, яка не працює на iPhone на iOS 16
Ви можете виправити вирізання фотографії, спочатку перевіривши сумісність, а потім усунувши інші компоненти iOS 16, якщо це необхідно. Оскільки Photo Cutout є вбудованою функцією без доступних налаштувань або перемикачів, усунути її несправність може бути дещо складно. Ми рекомендуємо почати з наведених нижче методів і переглядати список, поки не вдасться вирішити проблему.
Спосіб 1. Переконайтеся, що ви використовуєте Photo Cutout із сумісним файлом
Photo Cutout підтримує лише певні формати зображень і відео. Крім того, для належної роботи потрібна сумісна програма. Якщо вам не вдалося скористатися функцією Photo Cutout, радимо переконатися, що відповідне зображення підтримується цією функцією. Наразі Photo Cutout в iOS 16 підтримує такі формати файлів.
- Зображення: TIFF, JPEG, GIF, PNG, DIB, ICO, CUR і XBM.
- Відео: M4V, MP4, MOV і AVI.
Якщо ви використовуєте сумісний формат файлу, виконайте наведені нижче виправлення, щоб усунути несправності пристрою. Однак якщо ви використовували непідтримуваний формат, рекомендуємо спробувати скористатися цією функцією в іншому зображенні або тому, на яке наведено посилання нижче. Ви зможете змус��ти його працювати на своєму пристрої, якщо причиною вашої проблеми був непідтримуваний тип файлу.
Спосіб 2. Переконайтеся, що ви використовуєте сумісний пристрій
Це може бути несподіванкою, але не всі пристрої iOS 16 можуть використовувати Photo Cutout. Photo Cutout потребує складного фонового зображення та обробки штучним інтелектом, яка наразі можлива лише на пристроях, які працюють на чіпі A12 Bionic або вище. Це означає, що пристрої, які не мають A12 Bionic або вище, не зможуть використовувати Photo Cutout.
Пристрої, які підтримують вирізання фотографій:
- iPhone 14 серії
- iPhone 13 серії
- Серія iPhone 12
- Серія iPhone 11
- Серія iPhone XS
- iPhone XR
- iPhone SE 2-го покоління
- iPad Mini 5-го покоління та новіших
- iPad Air (3-го покоління) і новіші
- iPad (8 покоління) і новіші
- Apple TV 4K (2-е покоління)
Непідтримувані пристрої для вирізання фотографій:
Це означає, що iPhone 8, 8 Plus, iPhone X і старіші моделі iPhone не зможуть використовувати функцію вирізання фотографій. Обидві лінійки iPhone 8 і X використовують чіп A11 Bionic, який наразі не підтримується Photo Cutout. Якщо ви користуєтеся будь-яким із цих пристроїв, це причина того, що Photo Cutout не працює для вас.
- iPhone X, XS і XS Max
- iPhone 8 і 8 Plus
- iPhone 7 і 7 Plus
- iPhone 6S і 6S Plus
- iPhone 6 і 6 Plus
- iphone 5
- iPhone 5C
- iPhone 5S
- iPhone 4
- iPhone 4S
- iPhone 3G
- iPhone 3GS
- iPhone
- iPhone SE
Спосіб 3: жорстке перезавантаження пристрою
Тепер ми рекомендуємо спробувати виконати повне перезавантаження пристрою. Це допоможе перезапустити фонові служби, повторно зареєструвати компоненти та потенційно виправити помилки, які викликають проблеми з Photo Cutout на вашому пристрої. Ось як можна виконати жорсткий перезапуск пристрою.
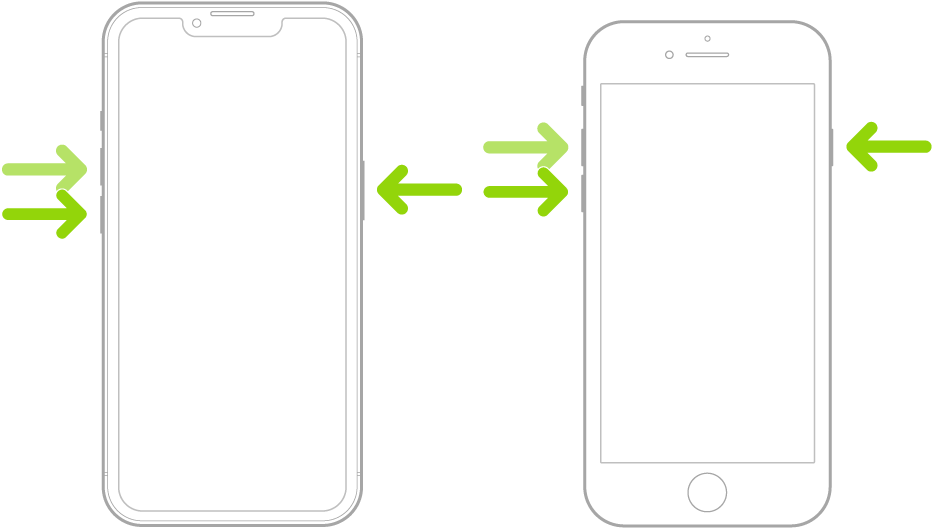
Джерело: Apple.com
Для iPhone з Face ID
Швидко натисніть і відпустіть кнопку збільшення гучності, а потім кнопку зменшення гучності на пристрої. Тепер натисніть і утримуйте кнопку Sleep/Wake, доки на вашому пристрої не з’явиться логотип Apple. Відпустіть кнопку Sleep/Wake, коли побачите логотип Apple, і дайте пристрою перезавантажитися в звичайному режимі,
Для iPhone 8 і SE (покоління 2 і покоління 3)
Швидко натисніть і відпустіть кнопку збільшення гучності, а потім кнопку зменшення гучності на вашому пристрої. Після цього натисніть і утримуйте кнопку Sleep/Wake, доки не побачите логотип Apple. Відпустіть кнопку та дайте пристрою перезавантажитися в звичайному режимі, щоб виконати жорсткий перезапуск.
Після перезавантаження пристрою знову спробуйте скористатися Photo Cutout. Якщо проблеми з кеш-пам’яттю чи фоном заважали вам використовувати цю функцію, тепер вона має працювати належним чином.
Спосіб 4. Перевірте, чи Visual Lookup працює належним чином
Візуальний пошук дозволяє переглядати інформацію про об’єкти на будь-якій фотографії. Це може допомогти вам дізнатися більше про місця, рослини та тварин, які ви фотографуєте під час подорожі. Photo Cutout є частиною Visual Lookup, тому перевірка його функціональності допоможе діагностувати проблему на вашому пристрої. Виконайте наведені нижче дії, щоб перевірити Visual Lookup на своєму пристрої.
Відкрийте програму «Фотографії» та відкрийте фотографію з добре обрамленим об’єктом. Якщо ви заплуталися, ви можете скористатися цією фотографією, яка допоможе вам перевірити Visual Lookup на вашому пристрої.
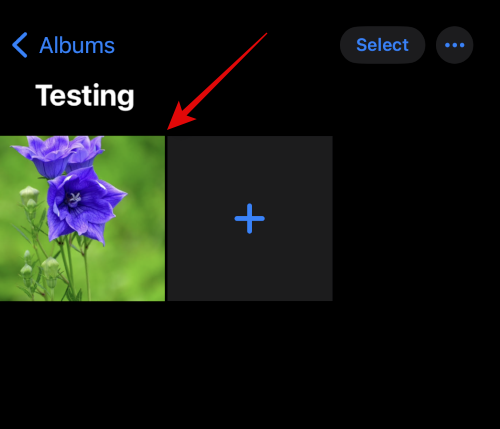
Проведіть пальцем угору або торкніться  значка.
значка.
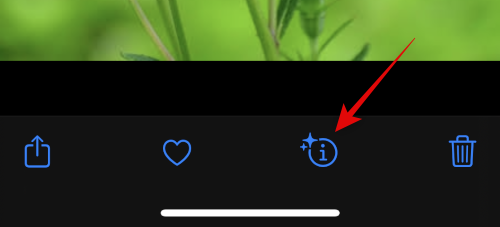
Торкніться «Пошук рослини» або торкніться значка , зображеного на вашій фотографії.
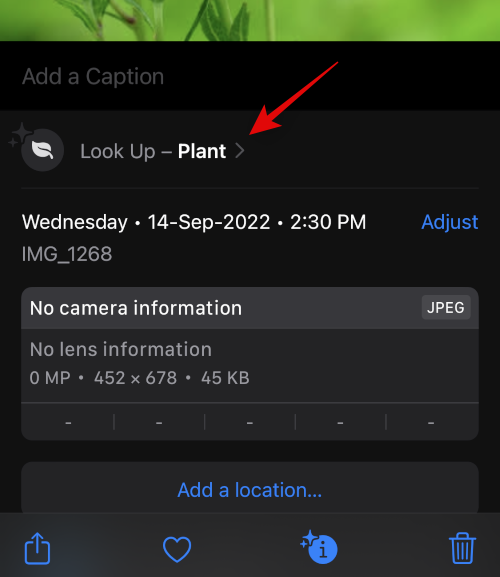
Тепер вам має бути показана інформація щодо теми вашої фотографії.
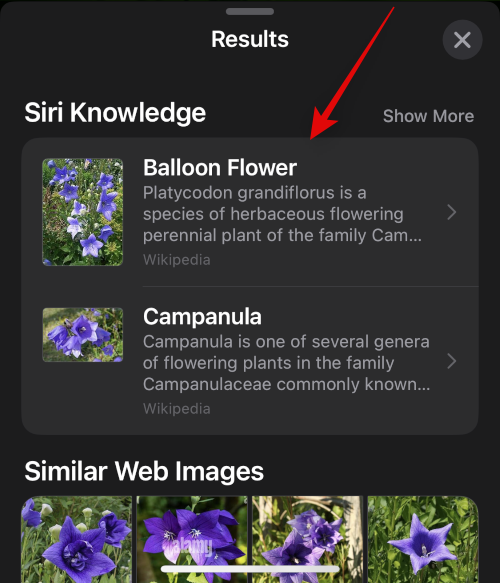
Якщо Visual Look Up не працює або ви не можете переглянути його значок, переконайтеся, що його ввімкнено для вашого пристрою, виконавши наведені нижче дії.
Відкрийте програму Налаштування та торкніться Siri & Search .
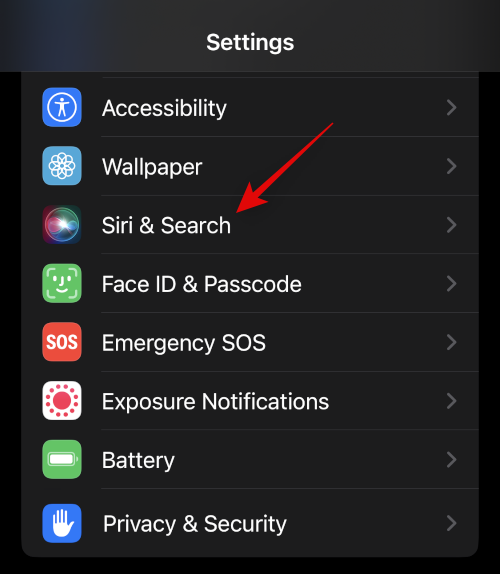
Тепер переконайтеся, що в розділах ВМІСТ ВІД APPLE і ПРОПОЗИЦІЇ ВІД APPLE увімкнено наступні перемикачі . Якщо ні, торкніться та ввімкніть необхідні на своєму пристрої.
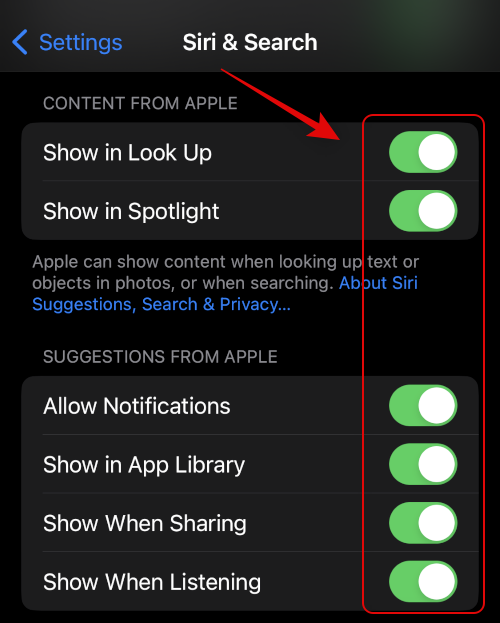
- Показати в Look Up
- Показати в Spotlight
- Дозволити сповіщення
- Показати в бібліотеці програм
- Показувати під час спільного доступу
- Показувати під час прослуховування
Спробуйте знову використати Visual Look Up на своєму пристрої, виконавши наведені вище дії. Якщо здається, що Visual Look Up все ще не працює, виконайте наведені нижче виправлення.
Спосіб 5. Спробуйте змінити свій регіон
Деякі регіони не мають доступу до певних функцій iOS. Можливо, ви перебуваєте в регіоні, де Photo Cutout обмежено або ще не випущено. Ми рекомендуємо вам спробувати змінити свій регіон на США та перевірити, чи це допоможе вам відновити Photo Cutout. Виконайте наведені нижче дії, щоб допомогти вам у цьому.
Відкрийте програму «Налаштування» та торкніться «Загальні» .

Тепер натисніть «Мова та регіон» .
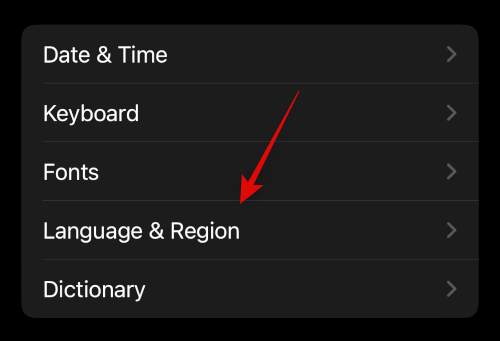
Натисніть «Регіон» , щоб змінити регіон свого пристрою.
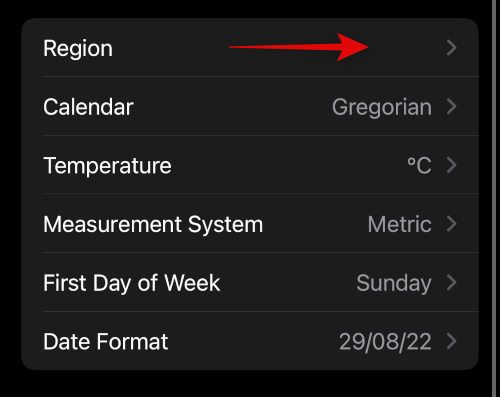
Натисніть і виберіть Сполучені Штати зі списку на екрані. Ви також можете скористатися панеллю пошуку вгорі, щоб швидко знайти та вибрати його.
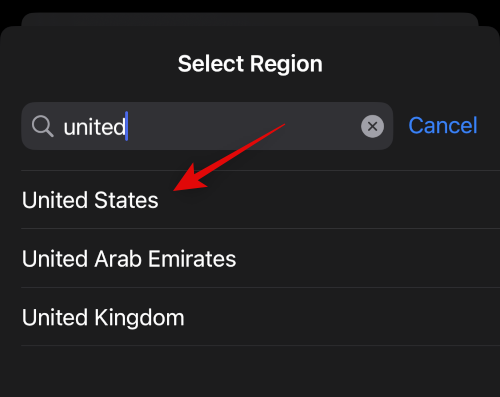
Натисніть Змінити на Сполучені Штати , щоб підтвердити свій вибір.
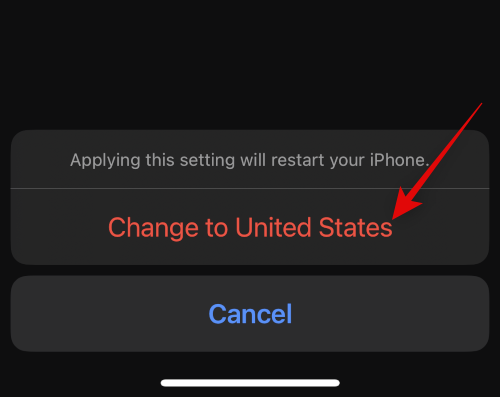
Після зміни регіону вашого пристрою вам потрібно буде змінити регіон Apple ID. Використовуйте наведені нижче кроки, щоб допомогти вам у цьому.
Примітка: Вам потрібно буде скасувати всі підписки та витратити всі кошти у вашому Apple ID, перш ніж продовжити виконання наведених нижче кроків. Це ідеальний варіант, якщо у вас їх немає, але якщо ви не хочете витрачати свої кошти та втрачати підписки, інші методи в цьому списку найкраще підходять для вас.
Відкрийте програму Налаштування та торкніться свого Apple ID угорі.
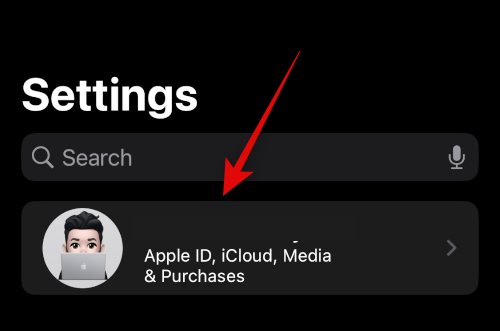
Торкніться Медіа та покупки .
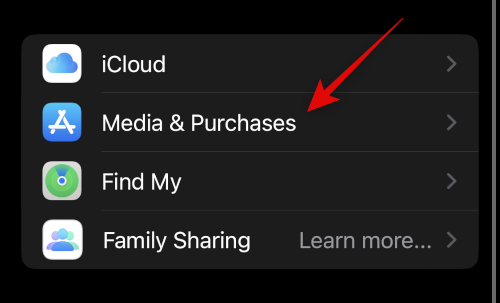
Натисніть і виберіть «Переглянути обліковий запис» .
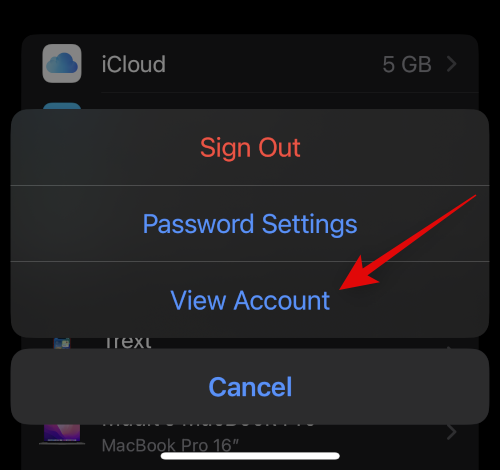
Тепер торкніться Країна/Регіон .
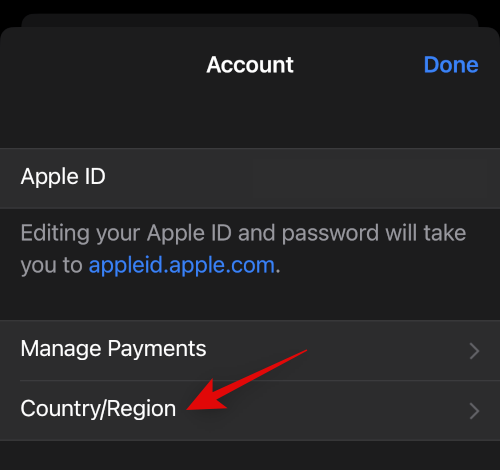
Натисніть Змінити країну або регіон.
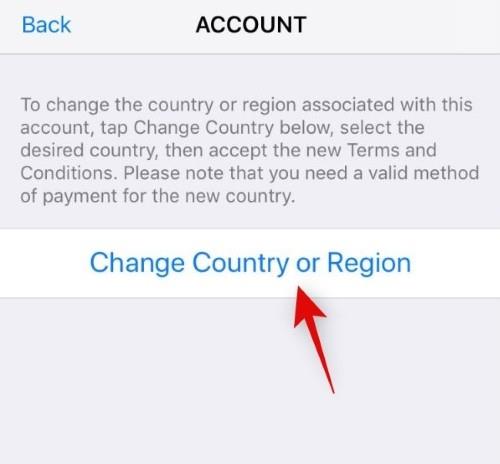
Натисніть і виберіть Сполучені Штати зі списку на екрані.
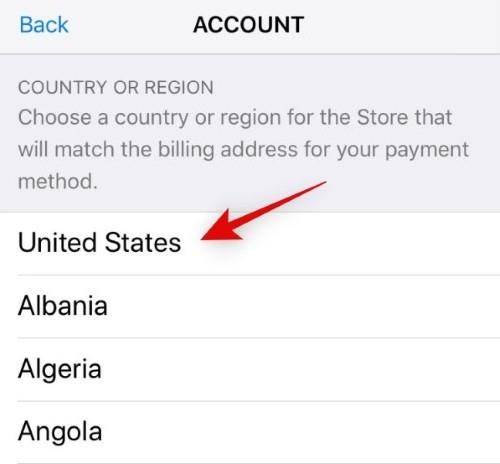
Тепер вам буде запропоновано ввести новий спосіб оплати. Якщо у вас є доступ до одного, ви можете додати його або вибрати Немає .
Тепер перегляньте Загальні положення та умови та торкніться «Погоджуюсь» , коли закінчите.
За потреби введіть інші дані. Ви можете використовувати недійсну комбінацію, якщо у вас немає доступу до номера телефону в Сполучених Штатах. Натисніть «Далі» , а потім — «Готово» .
Тепер ви змінили свій пристрій і регіон Apple ID. Жорстко перезавантажте пристрій на цьому етапі, використовуючи розділ вище. Закінчивши, залиште свій пристрій підключеним до зарядного пристрою та підключеним до мережі WiFi на деякий час. Це дозволить iOS внести необхідні зміни та завантажити необхідні функції на ваш пристрій. Ви можете спробувати використовувати Photo Cutout на своєму пристрої через 15–20 хвилин. Якщо ви можете скористатися цією функцією, вона, ймовірно, недоступна у вашому поточному регіоні. У таких випадках ви можете створити тимчасовий Apple ID у правильному регіоні, щоб продовжувати використовувати цю функцію.
Спосіб 6. Скидання всіх налаштувань на вашому пристрої
Настав час для радикальних заходів. Давайте скинемо всі налаштування вашого пристрою. Це допоможе переналаштувати всі функції, які мають знову запрацювати з Photo Cutout. Виконайте наведені нижче дії, щоб допомогти вам у цьому процесі.
Відкрийте програму «Налаштування» на своєму пристрої та торкніться «Загальні» .

Тепер натисніть «Передати» або «Скинути iPhone».

Торкніться Скинути .
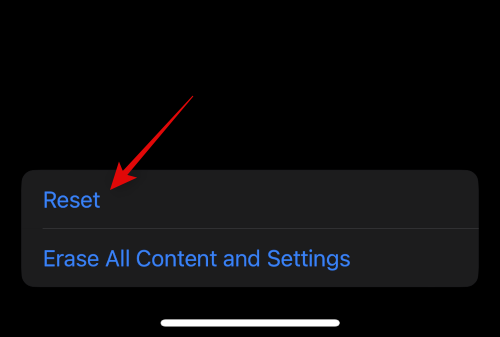
Натисніть і виберіть Скинути всі налаштування .
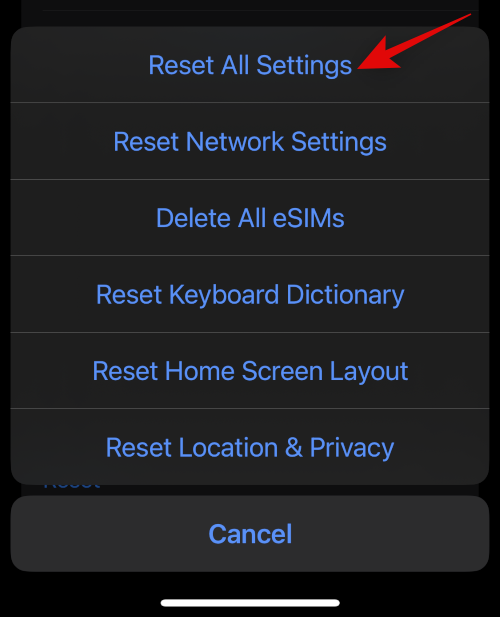
Введіть свій пароль, і ваш пристрій автоматично відновить усі налаштовані параметри та перезапуститься.
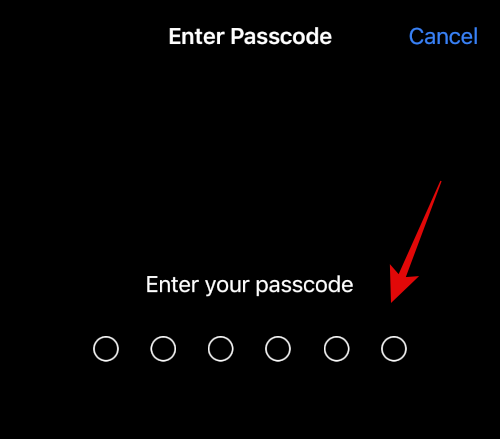
Якщо неправильно налаштовані або помилкові параметри заважали вам використовувати Photo Cutout, то проблему слід усунути.
Спосіб 7: скиньте налаштування пристрою
Якщо скидання налаштувань не допомогло вам, настав час скинути налаштування пристрою. Ми рекомендуємо створити резервну копію всіх даних, перш ніж виконувати наведені нижче дії, оскільки скидання призведе до видалення всіх даних, які зараз зберігаються на вашому пристрої.
Відкрийте програму «Налаштування» та торкніться «Загальні» .
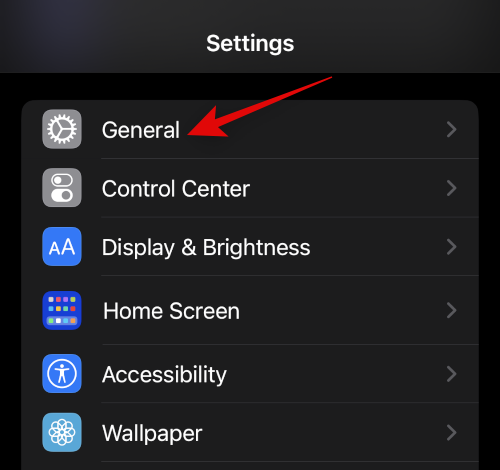
Тепер натисніть Transfer або Reset iPhone внизу.

Торкніться «Стерти весь вміст і налаштування» .
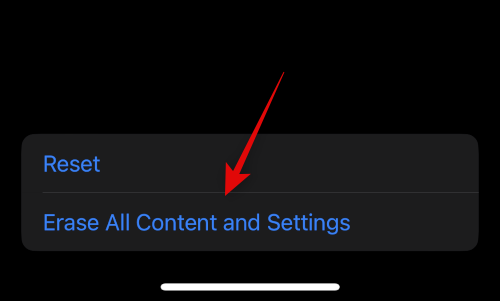
Тепер вам будуть показані всі дані, які будуть видалені з вашого iPhone. Натисніть Продовжити .
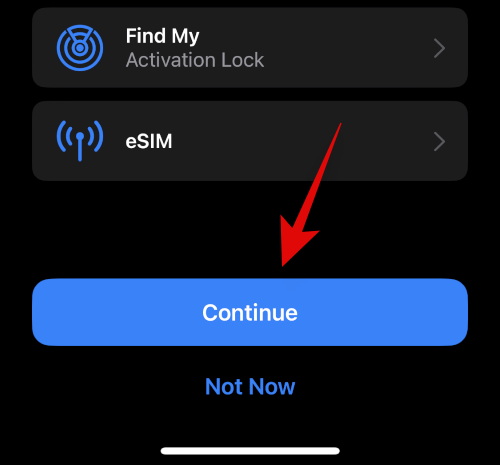
Введіть свій пароль, щоб підтвердити свою особу.
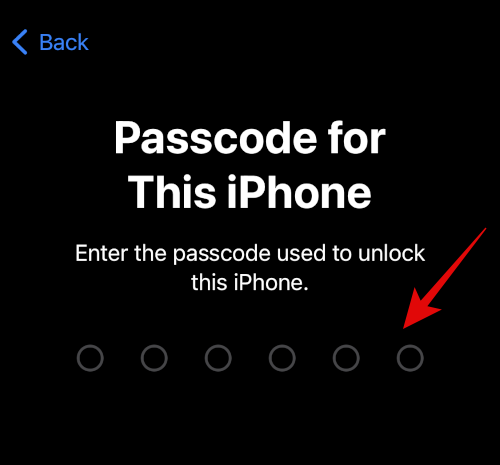
Тепер вам буде запропоновано вимкнути Find My на вашому пристрої, якщо його було ввімкнено. Введіть пароль Apple ID, щоб вимкнути Find My.
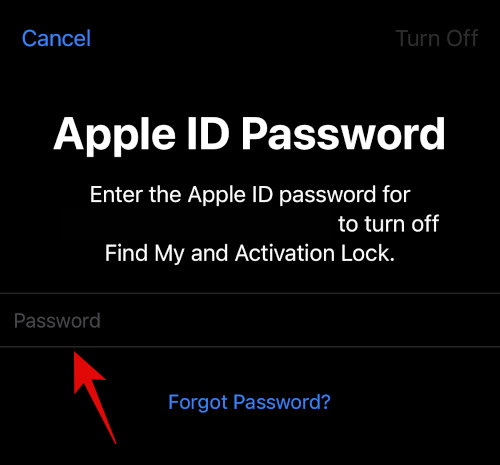
Тепер натисніть «Вимкнути» .
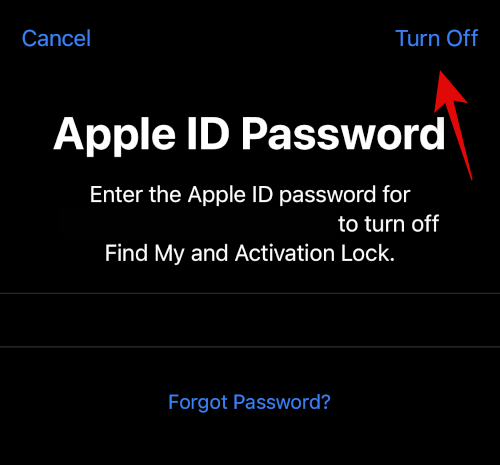
Нарешті торкніться «Стерти» .
І все, тепер ваш пристрій видалить усі дані, що містяться в ньому, і повернеться до заводських налаштувань за замовчуванням. Ваш пристрій перезавантажиться кілька разів під час цього процесу, і після завершення вас привітає екран привітання. Тепер налаштуйте свій пристрій як новий і спробуйте використати Photo Cutout на своєму пристрої без відновлення резервної копії та налаштування налаштувань. У більшості випадків ви вирішите проблему, і тепер ви зможете використовувати Photo Cutout на своєму пристрої.
Спосіб 8. Перевстановіть iOS на своєму пристрої за допомогою IPSW
Якщо скидання не вирішило вашу проблему, ви можете спробувати відновити пристрій за допомогою IPSW, увійшовши в режим відновлення. IPSW — це файл мікропрограми iOS, завантажений безпосередньо з Apple, і встановлення нового файлу на вашому пристрої може вирішити проблеми, пов’язані з попередніми резервними копіями або синхронізацією iCloud. Завершивши скидання налаштувань пристрою за допомогою IPSW, розблокуйте пристрій і спробуйте використати Photo Cutout. Якщо причиною вашої проблеми була помилка або несправне резервне копіювання, то це вже має бути виправлено.
Останній засіб: зв’яжіться зі службою підтримки
На цьому етапі проблема може бути специфічною для вашого пристрою та потребуватиме додаткової діагностики. Ми рекомендуємо вам звернутися до служби підтримки Apple, щоб діагностувати та вирішити вашу проблему. Ви можете скористатися посиланням нижче, щоб зв’язатися з командою підтримки.
поширені запитання
Ось кілька поширених запитань про нову функцію вирізання фотографій, яка допоможе вам швидко ознайомитися з найновішою інформацією.
Який формат файлів використовують вирізки?
Для всіх вирізів використовується формат файлу PNG. Коли ви збережете його або надішлете комусь, він буде у форматі PNG, якщо програма, яку ви використовуєте, не застосовує свої перетворення та стиснення до всіх надісланих медіа-файлів.
Які об’єкти можна розпізнати за допомогою Photo Cutout?
Photo Cutout може розпізнати такі об’єкти на ваших фотографіях.
- Люди
- Комахи
- Тварини
- Птахи
- Статуї
Чи Photo Cutout сумісний з усіма програмами?
Photo Cutout сумісний із усіма стандартними та сторонніми програмами, які дозволяють отримувати доступ до зображень і відео та переглядати їх у підтримуваних форматах. Власні програми або програми з власним вмістом можуть бути несумісні з Photo Cutout.
Ми сподіваємося, що ця публікація допомогла вам легко виправити Photo Cutout на вашому пристрої. Якщо ви зіткнулися з будь-якими проблемами або маєте додаткові запитання, не соромтеся зв’язатися з нами, використовуючи коментарі нижче.

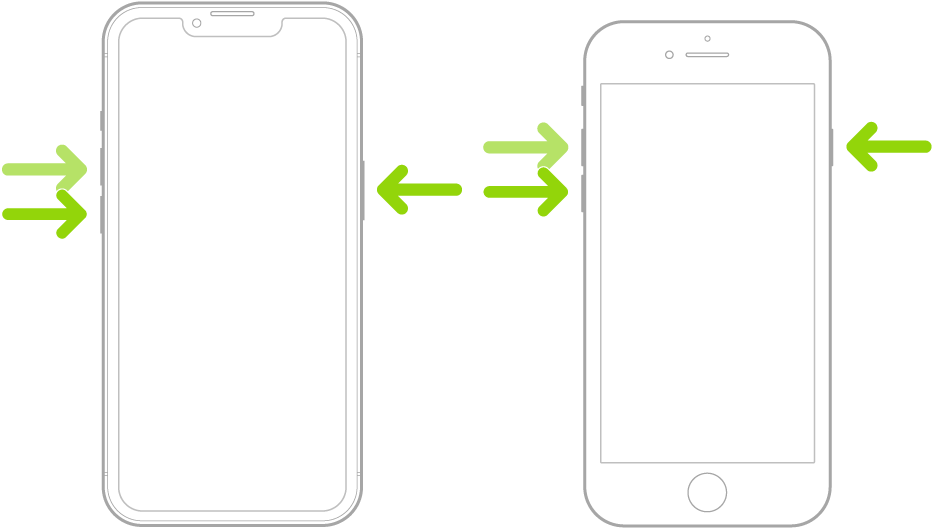
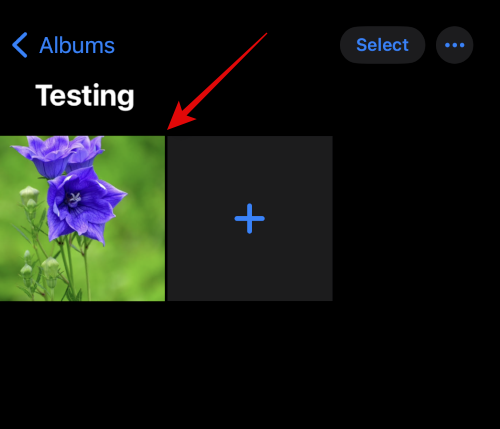
 значка.
значка.