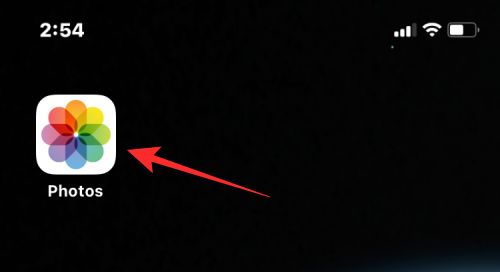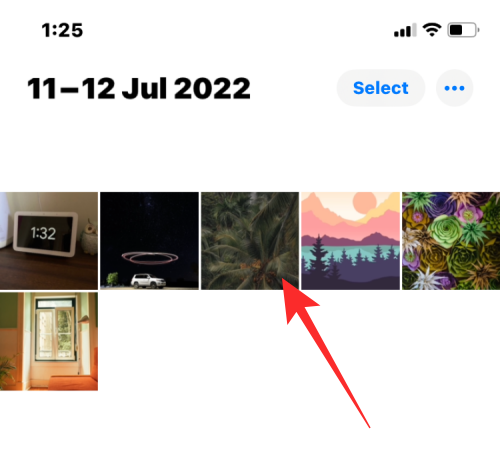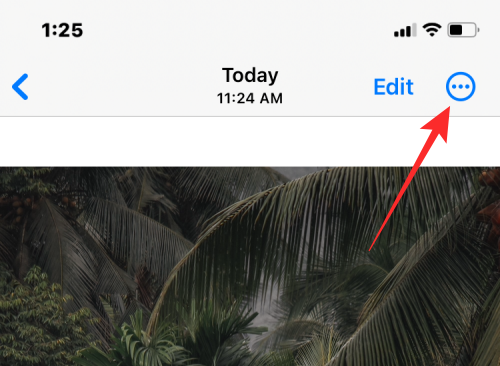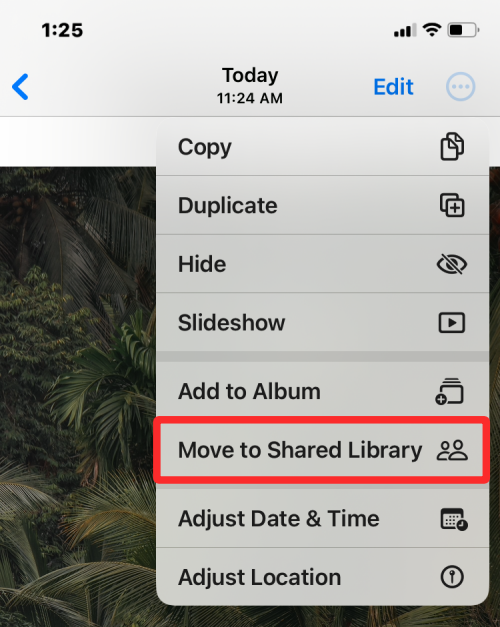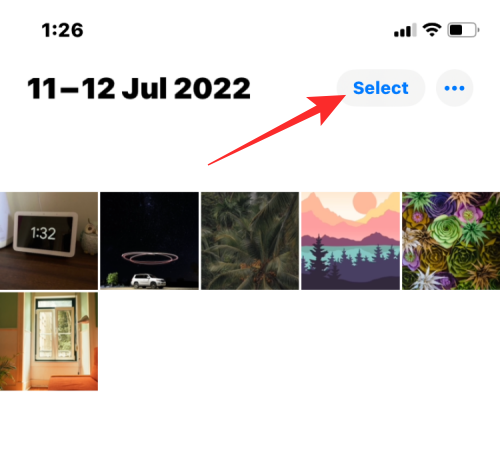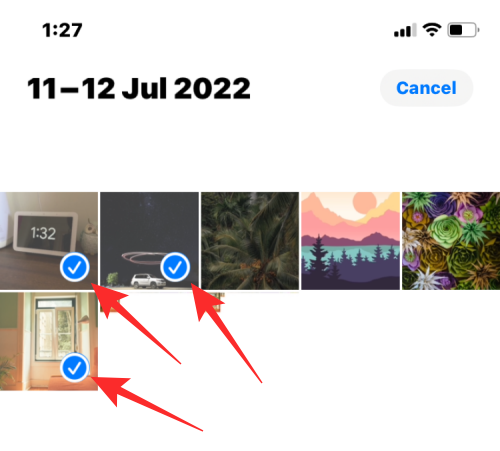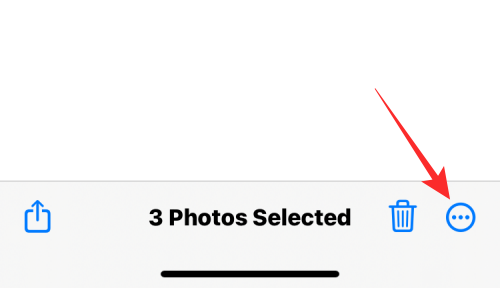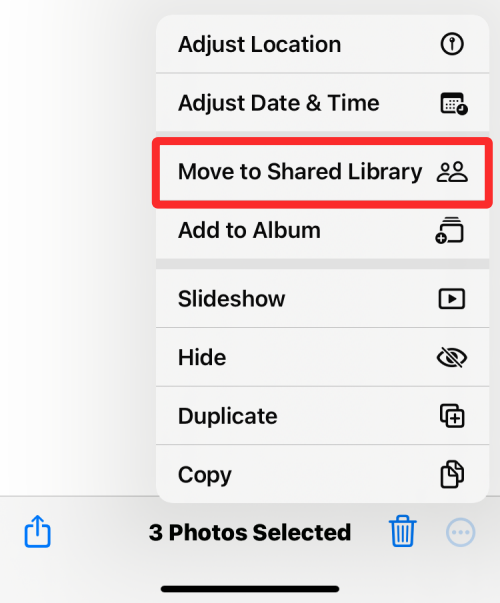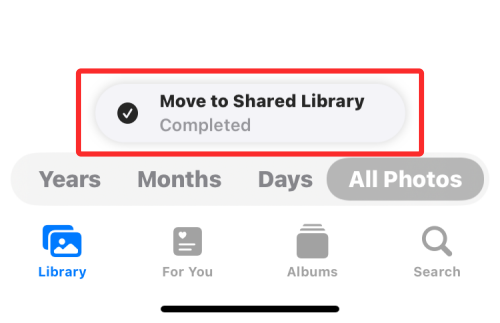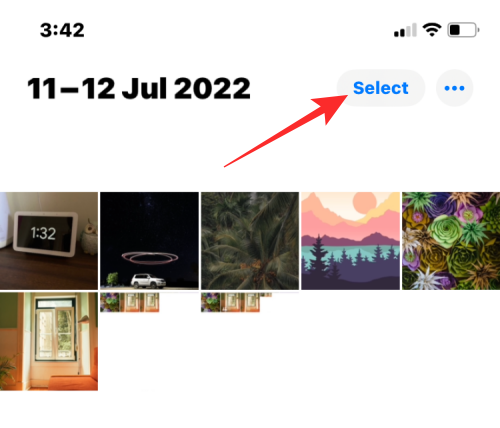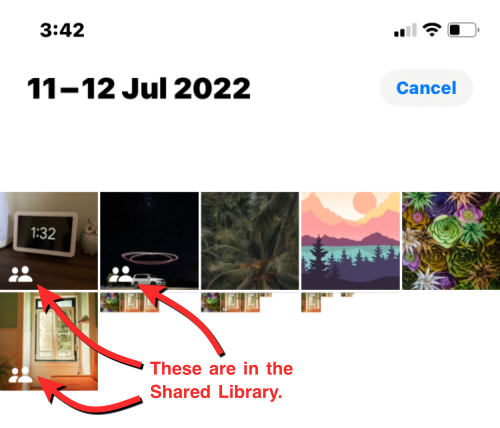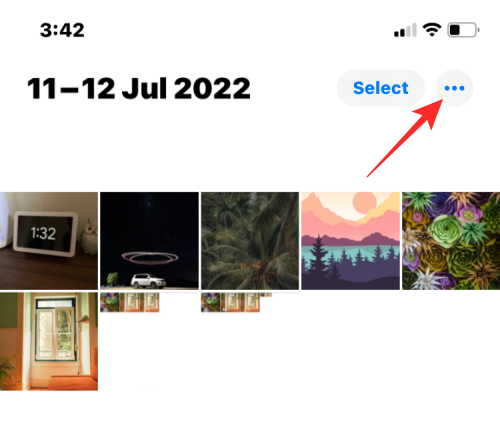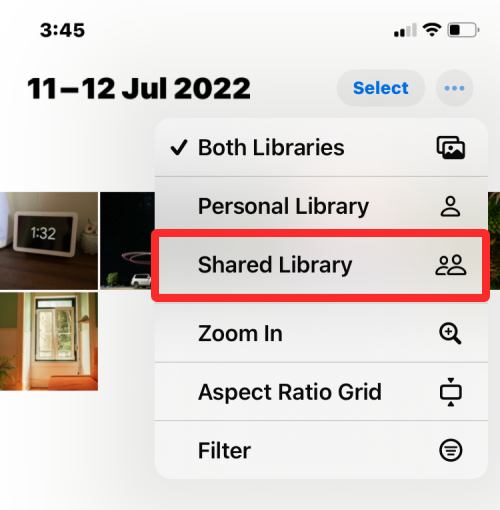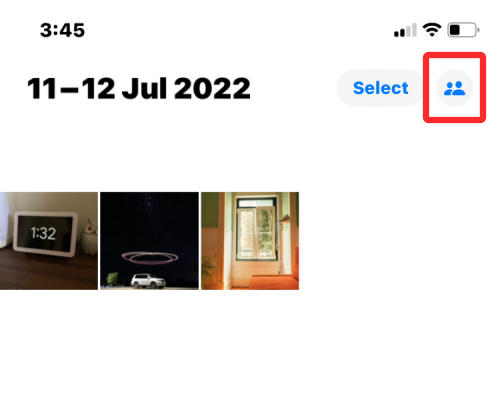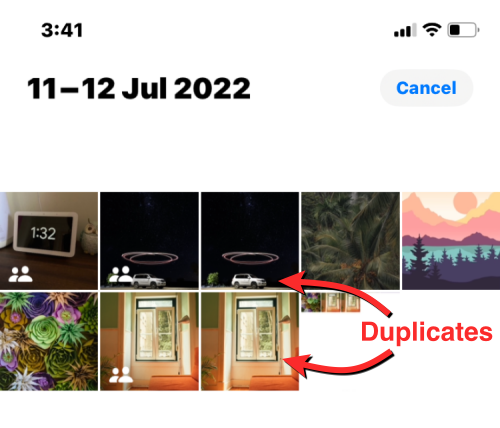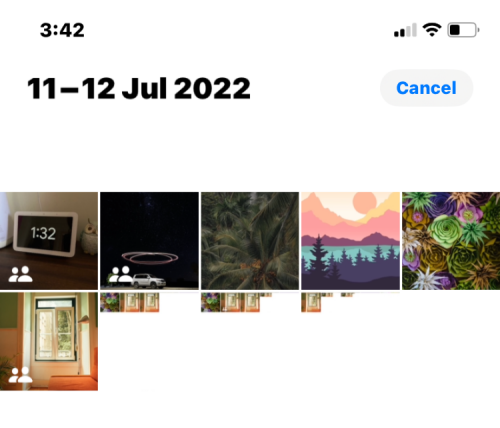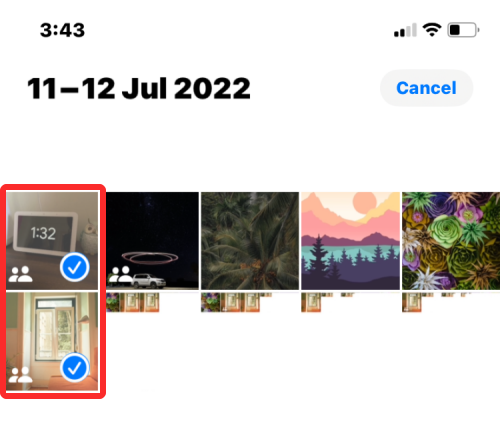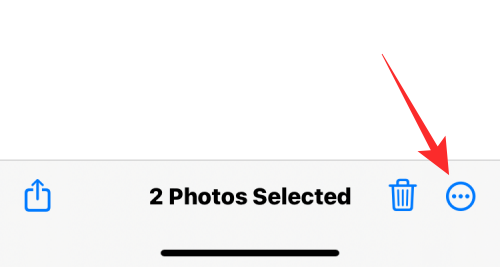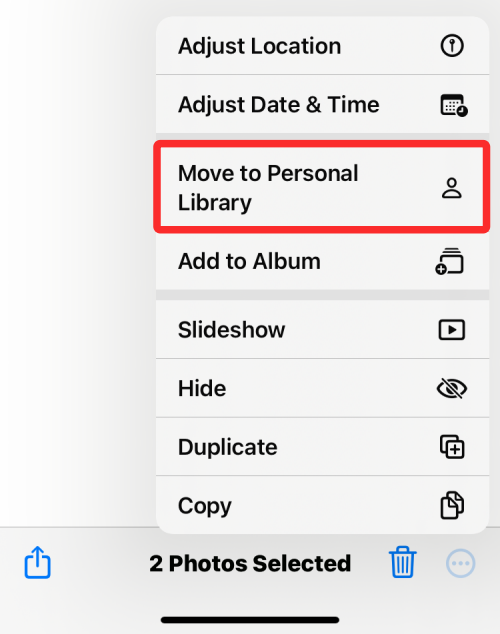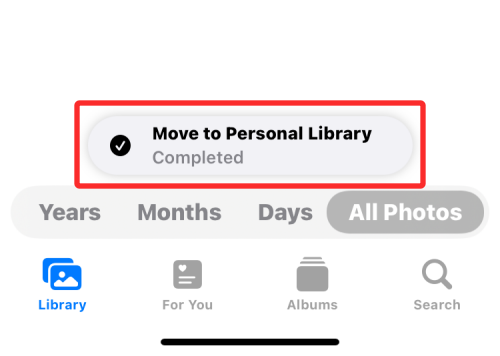iOS 16 додає новий спосіб ділитися фотографіями та відео з нещодавньої подорожі чи зустрічі з друзями та членами родини за допомогою спільної бібліотеки фотографій iCloud . За допомогою цієї функції ви можете переміщувати певні зображення зі своєї особистої колекції до спільної бібліотеки, щоб кожен міг переглядати або редагувати їх або додавати власний вміст у єдиному спільному просторі.
Незважаючи на те, що Apple пропонує численні способи автоматичного обміну цими зображеннями під час налаштування або з програми Камера, ви все одно можете перенести все, що забажаєте, у Спільну бібліотеку вручну за допомогою програми Фотографії. У цій публікації ми пояснимо, як це можна зробити, що відбувається під час переміщення вмісту до спільної бібліотеки, як його переглядати тощо.
Пов’язане: Як виправити розряд батареї програми Weather App на iOS 16
Як вручну перенести фотографії до спільної бібліотеки
Коли ви створюєте спільну бібліотеку або приєднуєтеся до неї в iOS 16, програма «Фотографії» автоматично класифікує ваші фотографії та відео на категорії «Особиста бібліотека» та «Спільна бібліотека». Якщо не налаштовано інакше, не весь вміст із вашого iPhone переноситься до спільної бібліотеки, тому вам може знадобитися перемістити деякі фотографії та відео вручну після початкового налаштування.
Один із способів переміщення вмісту – це обмін фотографіями безпосередньо з програми Камера до Спільної бібліотеки. Однак ви не зможете перемістити наявні зображення зі свого iPhone до спільної бібліотеки за допомогою цього методу. Щоб перемістити ці зображення, вам доведеться вручну перенести їх із програми «Фотографії» до спільної бібліотеки.
Щоб перенести фотографії до спільної бібліотеки вручну, відкрийте програму «Фотографії» .
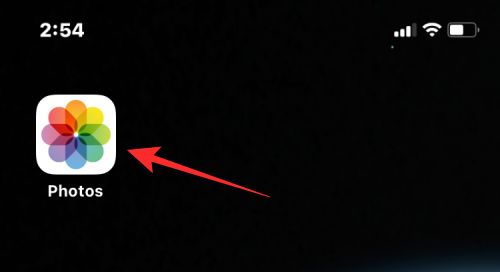
Ви можете передавати свій вміст окремо або масово, і ми пояснимо обидва ці способи нижче.
Передайте фото або відео окремо
Щоб перемістити окреме зображення чи відео до спільної бібліотеки, торкніться його в програмі «Фото».
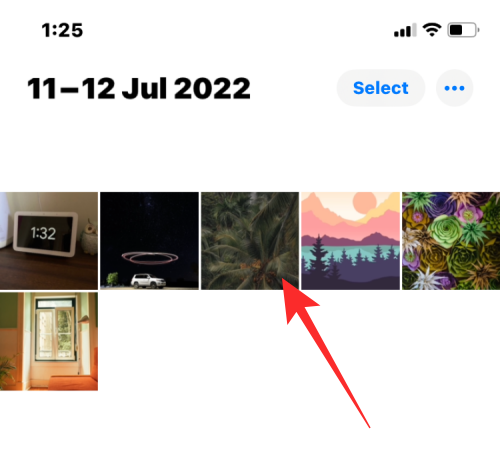
Це відкриє вміст у повноекранному режимі. Щоб поділитися цим зображенням/відео, торкніться значка з трьома крапками у верхньому правому куті.
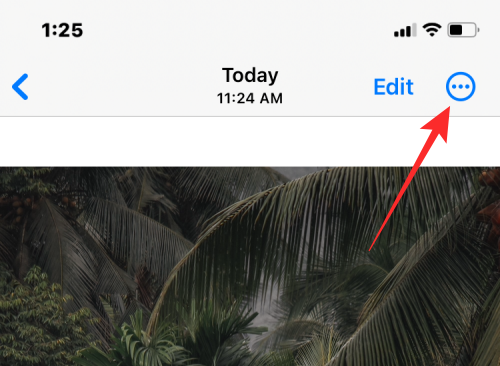
У додатковому меню, що з’явиться, виберіть Перемістити до спільної бібліотеки .
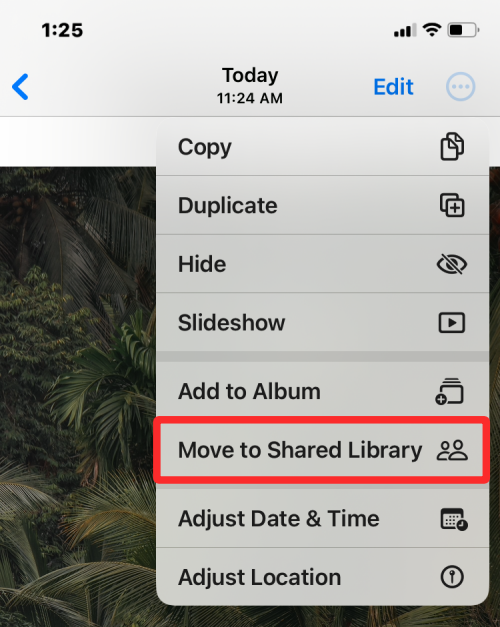
Тепер зображення буде переміщено з вашої особистої бібліотеки та надіслано до спільної бібліотеки.
За темою: 5 способів скопіювати тему на iPhone на iOS 16
Передайте кілька фотографій і відео
Щоб масово перемістити фотографії та відео до спільної бібліотеки, спочатку потрібно вибрати їх у програмі «Фото». У цій програмі натисніть «Вибрати» у верхньому правому куті.
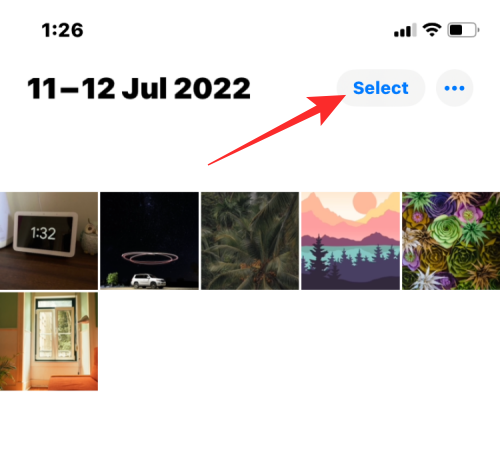
Тепер ви можете вибрати всі зображення, які хочете перемістити до спільної бібліотеки, торкнувшись їх. Коли зображення вибрано, ви побачите на ньому галочку з синім фоном.
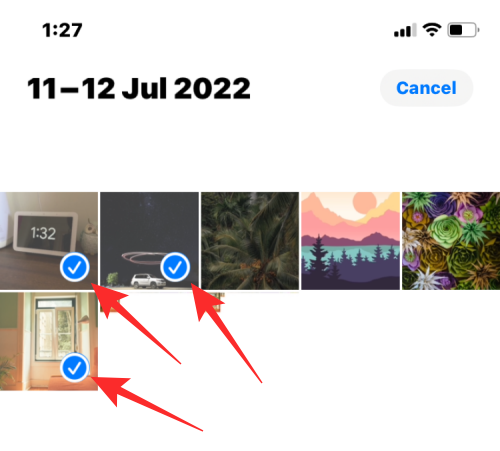
Вибравши вміст, який потрібно перемістити, торкніться значка з трьома крапками в нижньому правому куті.
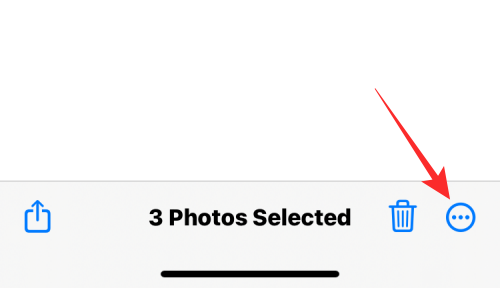
У додатковому меню, що з’явиться, виберіть Перемістити до спільної бібліотеки .
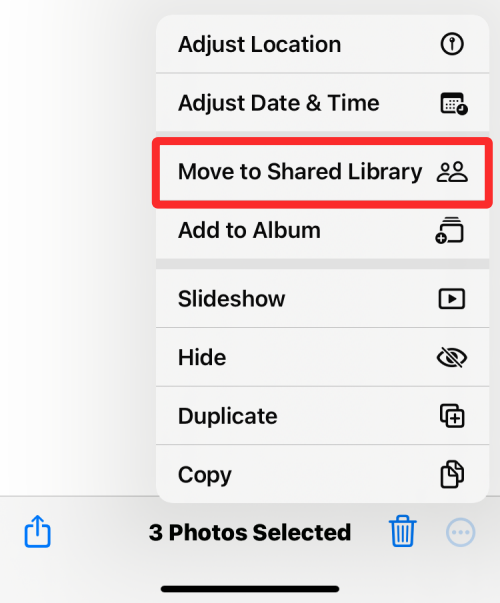
Вибраний вміст буде переміщено до спільної бібліотеки.
Що станеться, якщо ви перенесете фотографії до спільної бібліотеки?
Коли ви переносите будь-який вміст програми «Фото» до спільної бібліотеки, вибраний вміст вилучається з вашої особистої бібліотеки та переміщується до спільної бібліотеки. Щоб сповістити вас про вміст, який ви щойно перемістили, iOS відобразить банер «Переміщення до спільної бібліотеки завершено» внизу екрана.
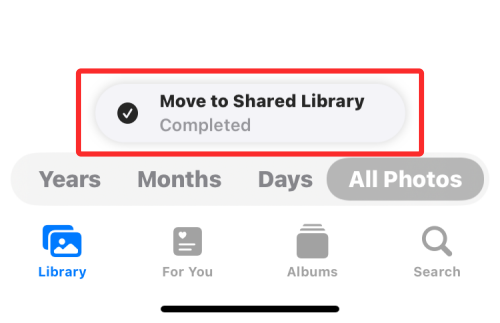
Оскільки програма «Фотографії» за замовчуванням налаштована на показ обох бібліотек (особистої та спільної), ви завжди бачитимете фотографії та відео, які доступні як в особистій, так і в спільній бібліотеці, якщо ви не зміните перегляд бібліотеки. Однак жодні зображення та відео не залишаться в обох бібліотеках програми «Фото». Це означає, що коли ви переходите до особистої бібліотеки, ви не побачите вміст, який ви перемістили до спільної бібліотеки, і навпаки.
Чи можете ви автоматично передавати свої фотографії?
Так, залежно від того, як ви налаштували спільну бібліотеку на самому початку. Існуючий вміст у програмі «Фотографії» автоматично переміститься до спільної бібліотеки ТІЛЬКИ, якщо ви вибрали один із цих параметрів під час налаштування спільної бібліотеки на своєму iPhone – «Усі мої фотографії та відео» або «Вибрати за датою». Нижче ми пояснимо, який вміст передається автоматично.
Якщо ви вибрали «Усі мої фотографії та відео» під час налаштування, програма «Фотографії» перемістить усі зображення з вашої існуючої бібліотеки до спільної бібліотеки, а також будь-який новий вміст, який ви знімете або збережете на своєму iPhone.
Якщо ви вибрали «Вибрати за датою» під час налаштування, програма «Фотографії» перемістить усе, що ви зробили, починаючи з початкової дати, яку ви вказали під час налаштування спільної бібліотеки. За допомогою цього параметра лише фотографії, які ви зробили або зберегли після зазначеної дати, будуть переміщені з вашої особистої бібліотеки до спільної бібліотеки. Будь-який вміст, старший за встановлену дату, зберігатиметься у вашій Особистій бібліотеці.
Ваші фотографії та відео НЕ БУДУТЬ автоматично перенесені до Спільної бібліотеки, якщо ви вибрали надати до них вручну доступ під час початкового налаштування. У таких випадках єдиний спосіб перемістити наявний вміст у Спільну бібліотеку – це перенести його за допомогою програми «Фотографії», як описано в посібнику вище.
Незалежно від того, як ви налаштували Спільну бібліотеку на своєму iPhone, ви можете автоматично переміщувати новий вміст у Спільну бібліотеку з програми Камера, дотримуючись інструкцій за посиланням нижче.
➤ Як поділитися фотографіями та відео з камери в спільну бібліотеку на iPhone
Як перевірити, що є у вашій Спільній бібліотеці
Програма « Фотографії » може показувати вам зображення та відео з вашої особистої бібліотеки, спільної бібліотеки або обох одночасно. Коли для перегляду бібліотеки в програмі встановлено значення «Обидві бібліотеки», ви можете швидко переглянути вміст, який присутній у спільній бібліотеці, натиснувши « Вибрати» у верхньому правому куті.
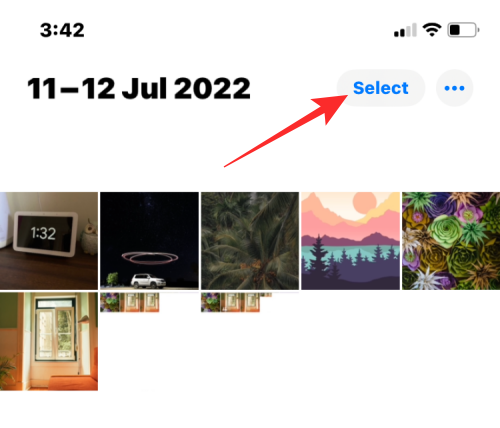
Програма «Фотографії» тепер відображатиме всі зображення та відео в Спільній бібліотеці, позначаючи їх іконками для кількох користувачів.
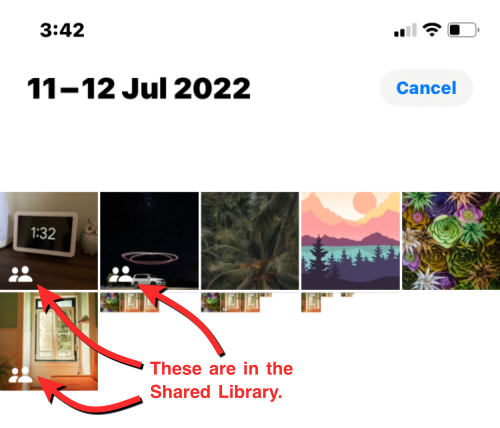
Таким чином ви зможете відрізнити цей вміст від зображень за межами Спільної бібліотеки, які не позначатимуться жодними значками як такими.
Ще один спосіб перевірити, що міститься у вашій Спільній бібліотеці, – змінити режим перегляду бібліотеки в програмі «Фото». Щоб змінити перегляд бібліотеки, відкрийте програму «Фотографії» та торкніться значка з трьома крапками у верхньому правому куті.
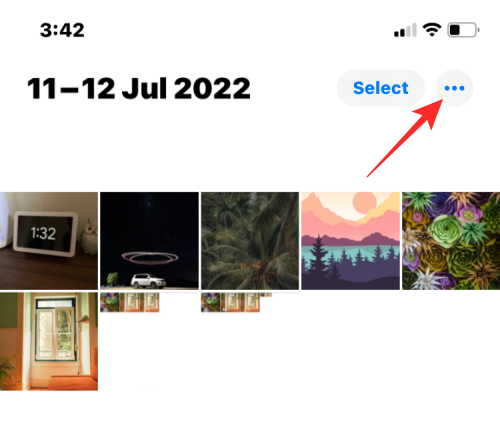
У додатковому меню, що з’явиться, виберіть Спільна бібліотека .
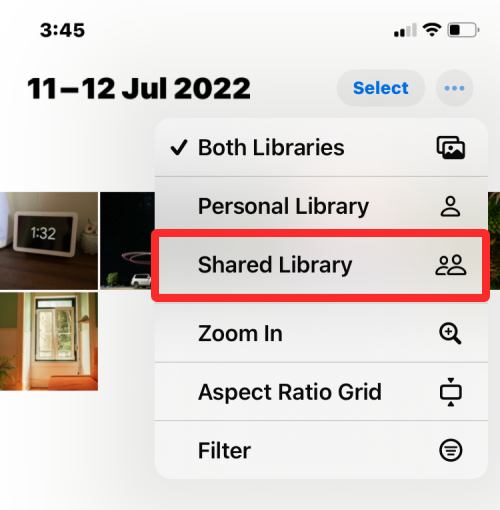
Тепер ви побачите весь вміст, видимий у Спільній бібліотеці, частиною якої ви є.
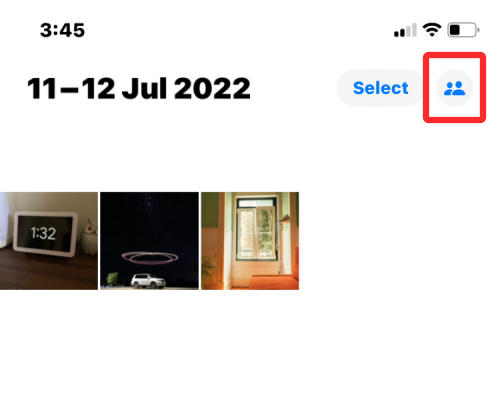
Коли перегляд бібліотеки перемикається на спільну бібліотеку, піктограму з трьома крапками також буде замінено на піктограму кількох користувачів, щоб вказати, що зараз ви переглядаєте вміст лише зі спільної бібліотеки.
Що відбувається, коли ви дублюєте зображення зі спільної бібліотеки?
Як і будь-який вміст у програмі «Фотографії», фотографії та відео зі спільної бібліотеки також можна дублювати на вашому iPhone. Коли ви дублюєте файл зі спільної бібліотеки, програма «Фотографії» збереже скопійовану версію в особистій бібліотеці.
На знімку екрана нижче ви можете побачити зображення спільної бібліотеки, позначені піктограмами для кількох користувачів, а дублікати, які ми створили, не позначені. Ці непомічені зберігаються у вашій особистій бібліотеці в програмі «Фото».
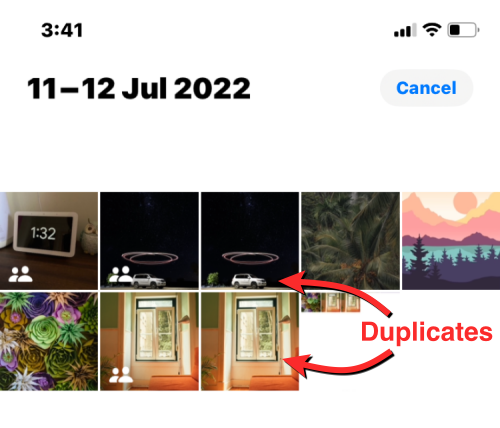
Як перенести вміст зі Спільної в Особисту бібліотеку
Подібно до перенесення ваших фотографій до Спільної бібліотеки, ви також можете перемістити вміст із Спільної бібліотеки до особистої бібліотеки. Щоб повернути щось назад до особистої бібліотеки, відкрийте програму «Фотографії» та натисніть «Вибрати» у верхньому правому куті.
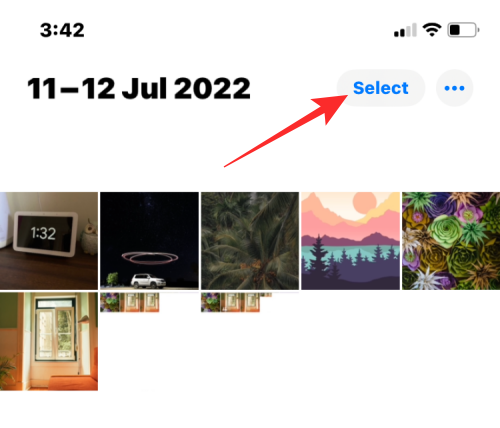
Коли програма «Фотографії» перебуває в режимі перегляду «Обидві бібліотеки», ви побачите піктограму для кількох користувачів на зображеннях і відео, доступних у спільній бібліотеці.
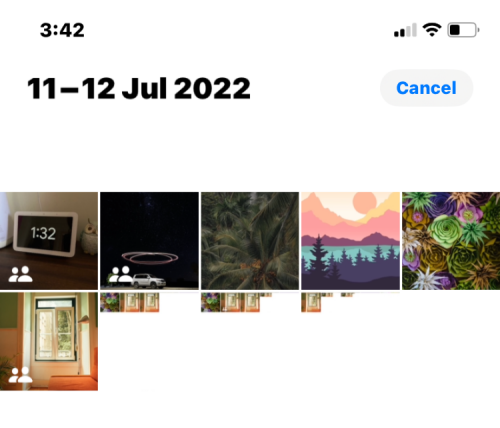
Щоб розпочати переміщення їх назад до вашої особистої бібліотеки, торкніться вмісту, щоб вибрати, які з них ви хочете перенести.
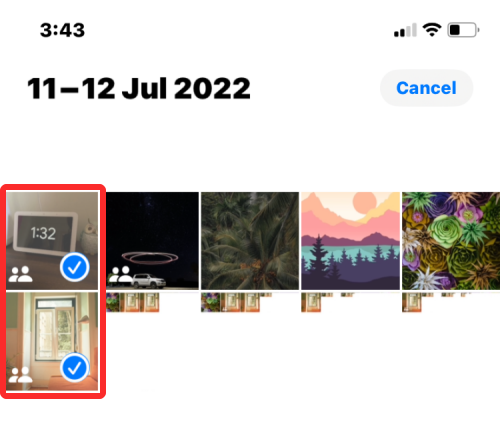
Вибравши фотографії та відео, які потрібно передати, торкніться значка з трьома крапками в нижньому правому куті.
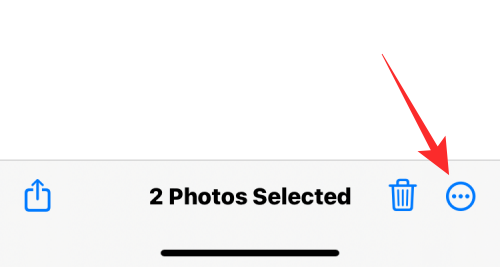
У додатковому меню, що з’явиться, виберіть «Перемістити до особистої бібліотеки ».
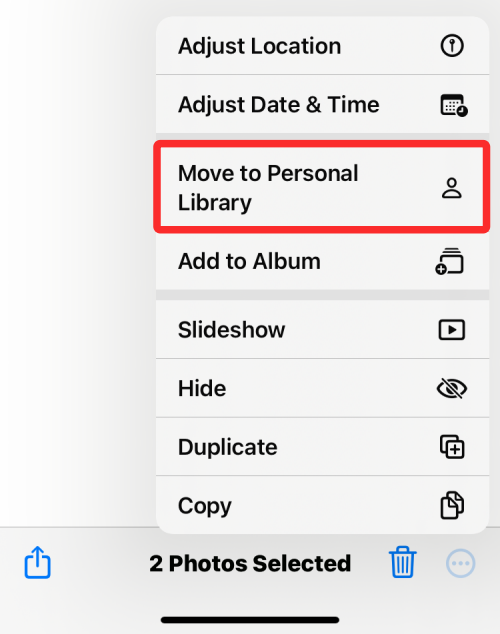
Вибраний вміст буде перенесено до вашої особистої бібліотеки. Додаток «Фотографії» також покаже внизу банер «Переміщення до особистої бібліотеки завершено», коли перенесення завершиться.
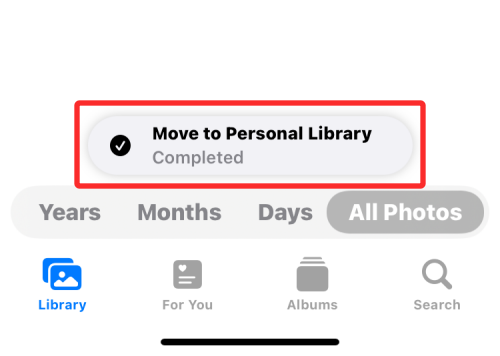
Це все, що вам потрібно знати про перенесення зображень у спільну бібліотеку за допомогою програми «Фотографії» на iOS 16.
ПОВ'ЯЗАНІ