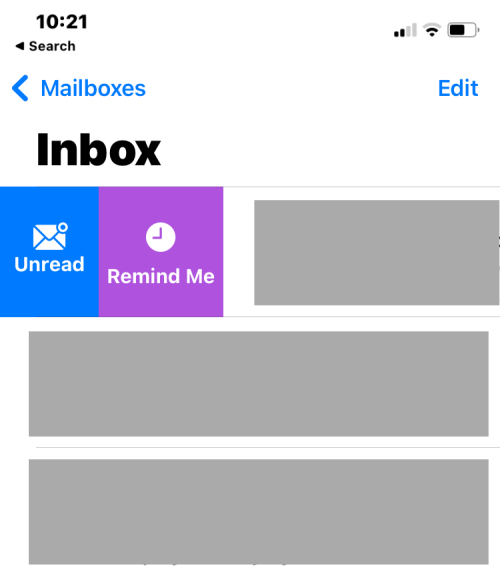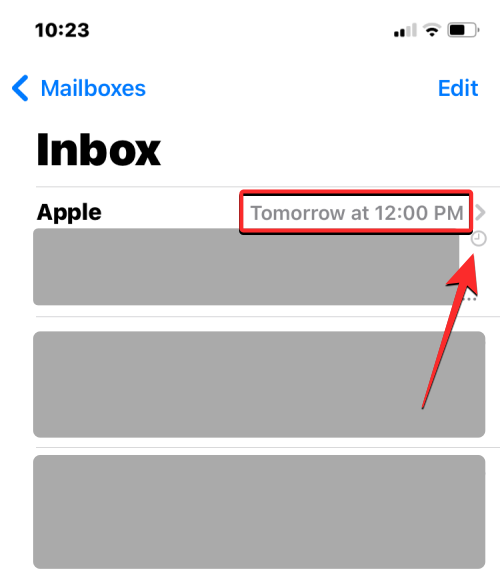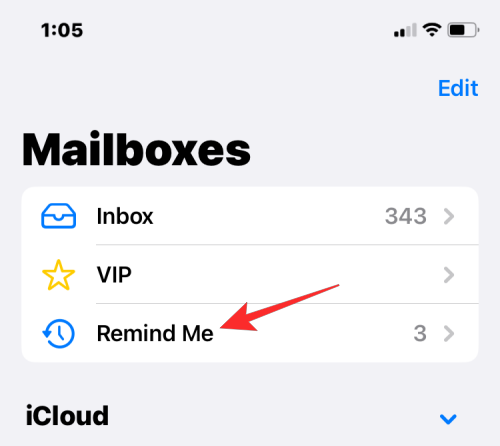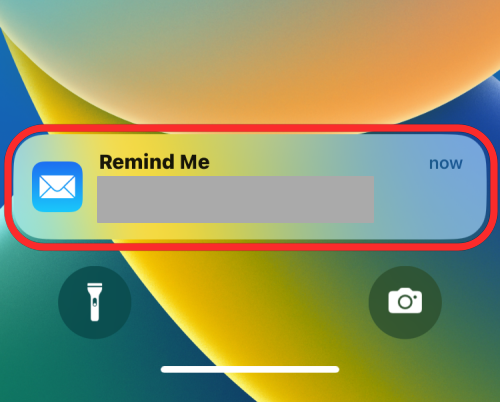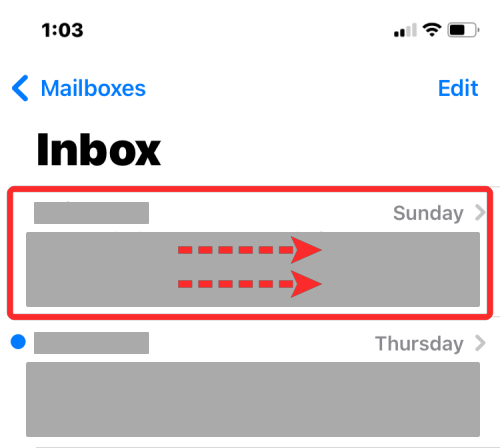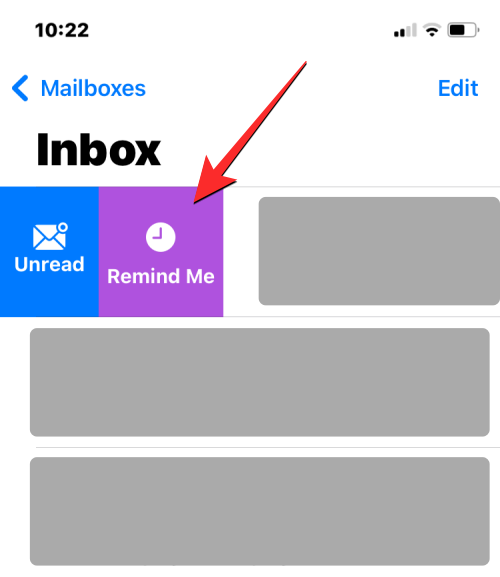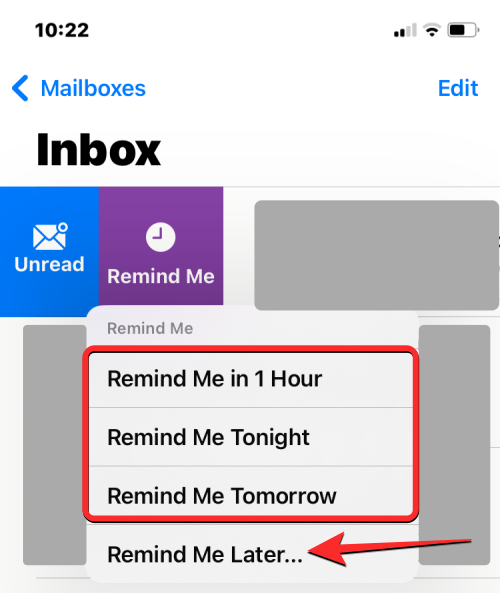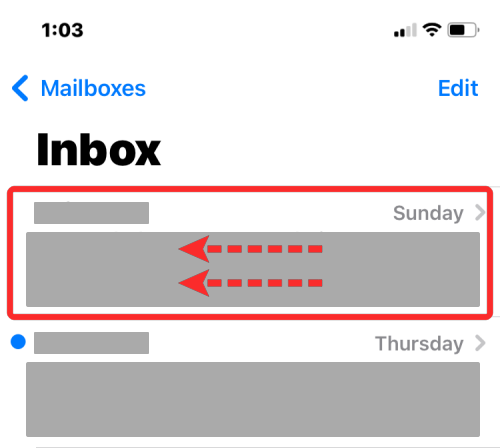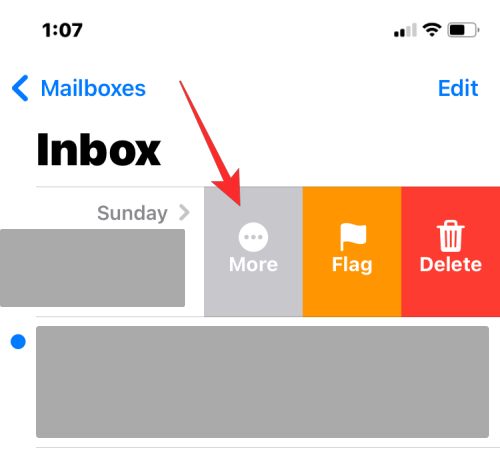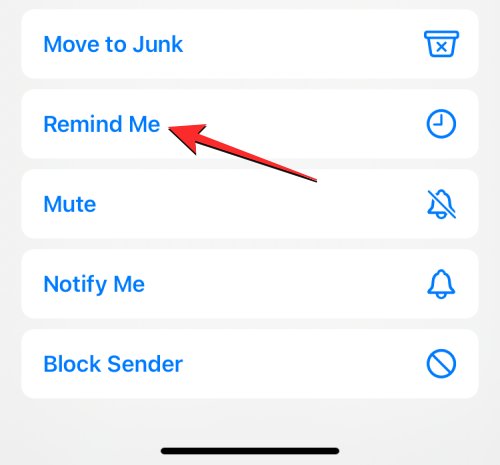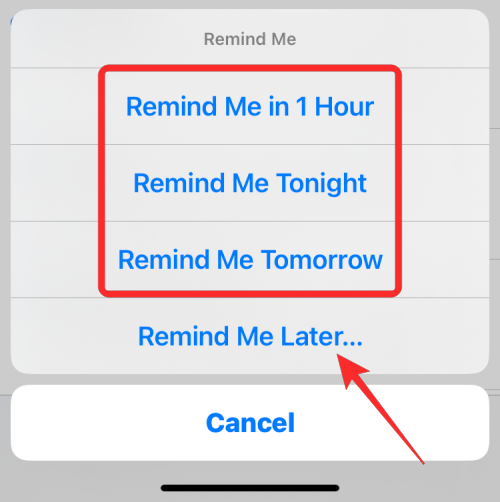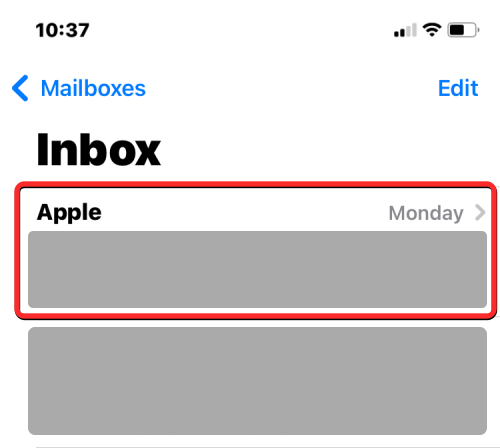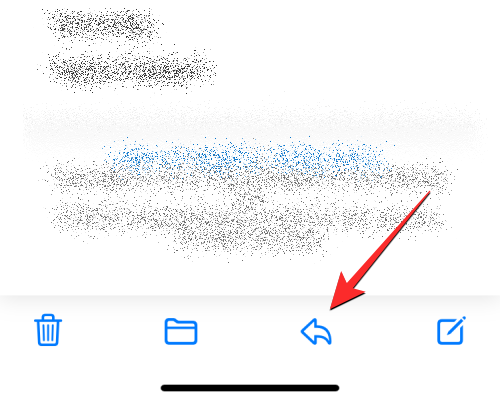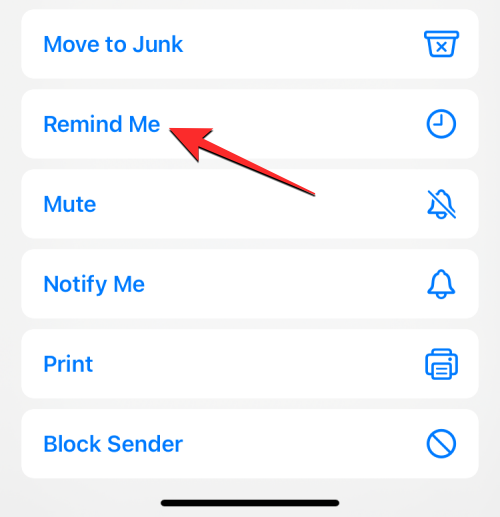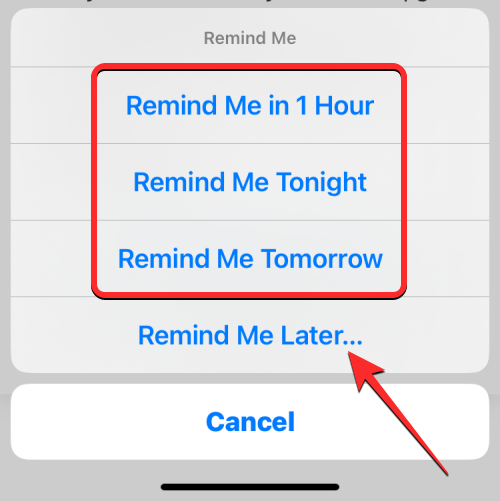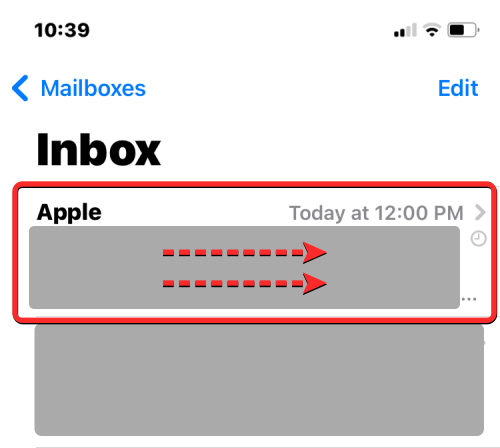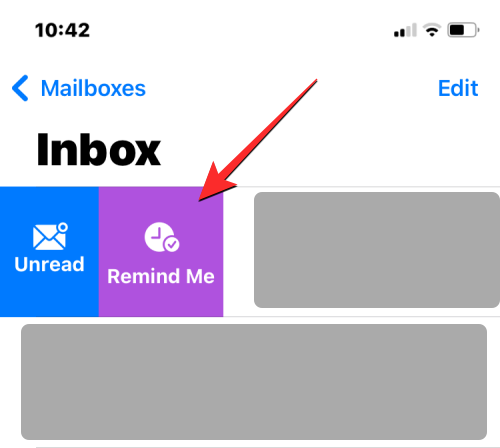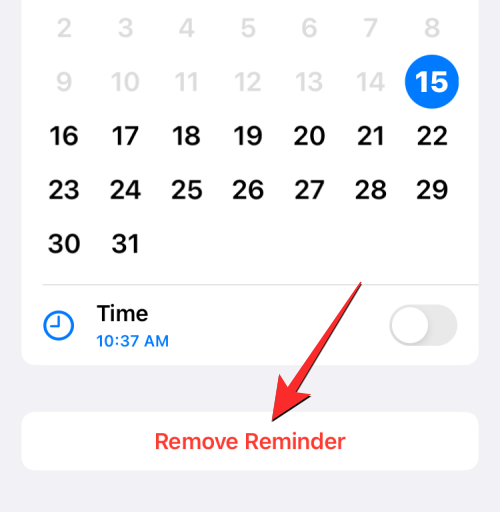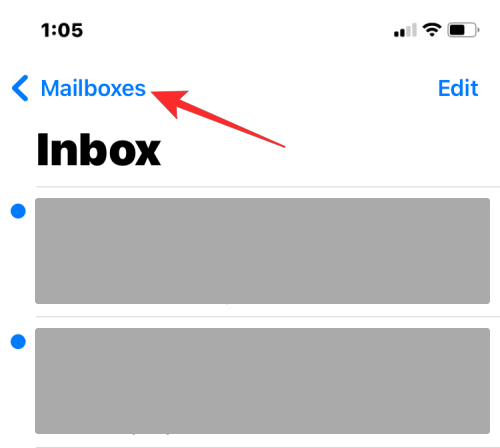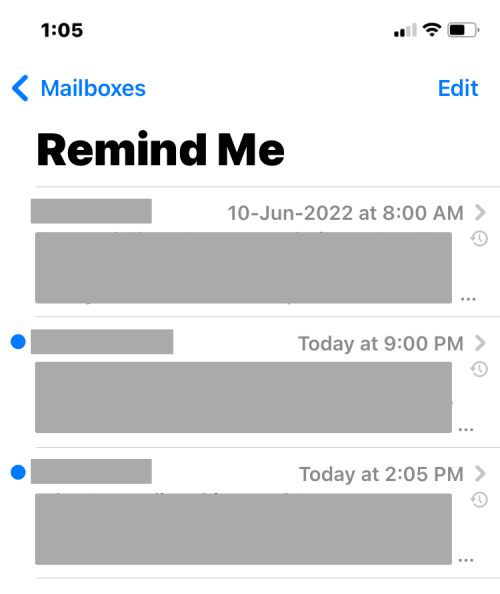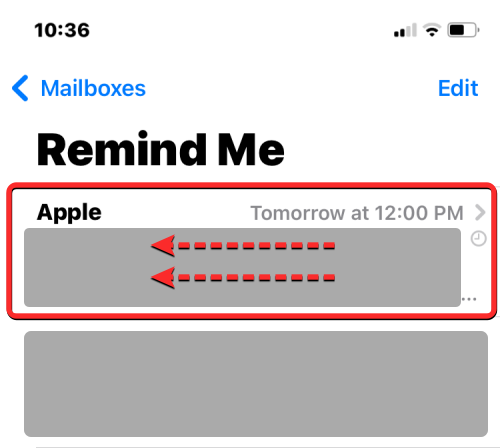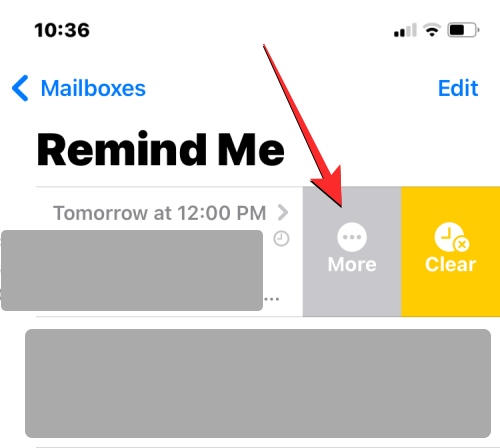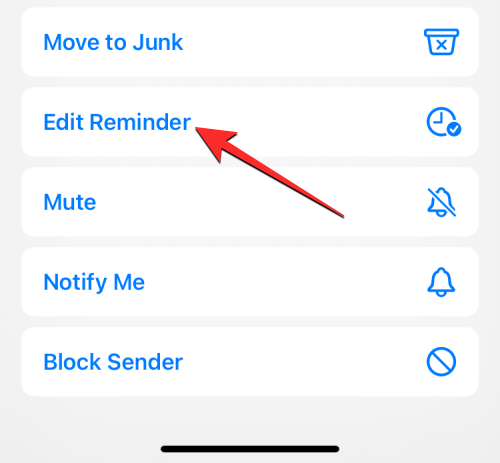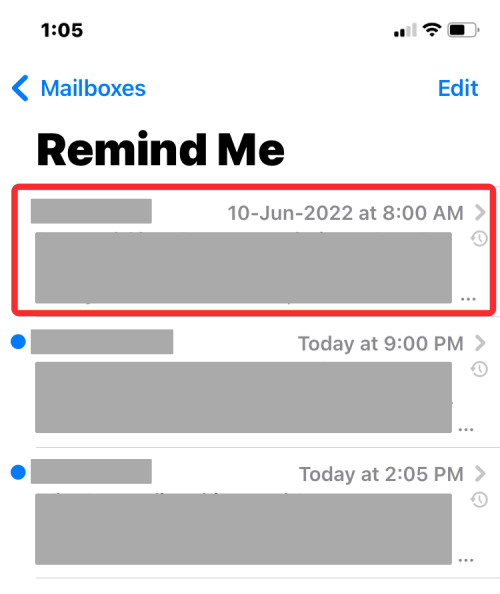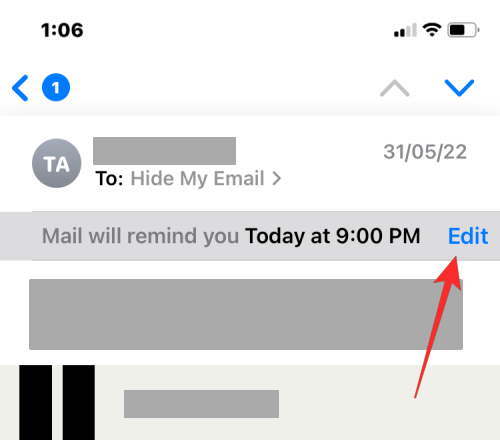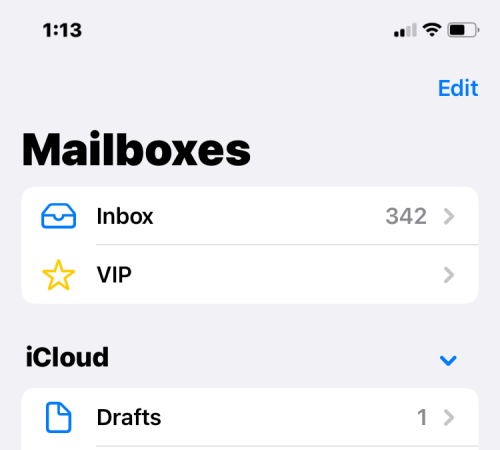iOS 16 може багато чого запропонувати користувачам iPhone, зокрема оновлений екран блокування , нові способи зміни режимів фокусування, редагування та скасування надсилання текстів у Повідомленнях та багато іншого. Додаток Apple Mail також отримав масу вдосконалень, найпомітнішим з яких є можливість позначати електронні листи як «Нагадати», щоб ви могли повернутися до старішого повідомлення у потрібний час.
У цій публікації ми пояснимо, що таке параметр «Нагадати мені» та як його можна використовувати в Apple Mail на iOS 16.
Що таке Нагадати мені в Apple Mail на iOS 16?
Параметр «Нагадати» в Apple Mail на iOS 16 дозволяє користувачам позначати повідомлення в додатку на потім. Коли ви позначаєте електронний лист як «Нагадати мені», програма «Пошта» нагадає вам повернутися до цього електронного листа пізніше.
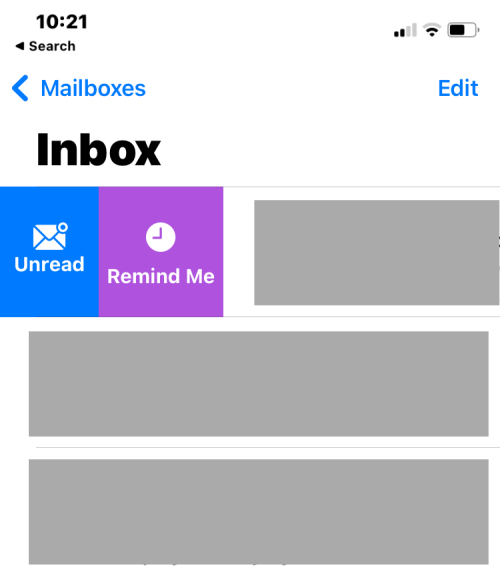
Ви можете вибрати нагадування про електронний лист через годину, о 21:00 того ж дня або о 8:00 наступного дня. Програма «Пошта» також дозволить вам вибрати дату й час на свій розсуд, щоб установити спеціальний час, коли ви хочете отримувати нагадування про отриманий лист. Коли настане вибраний час, вибране повідомлення з’явиться у верхній частині папки «Вхідні».
Нагадати мені в Apple Mail корисно для тих із вас, хто отримує багато електронних листів щодня та часто забуває прочитати або відповісти на них пізніше. За допомогою цієї функції Apple робить зручнішим пошук електронних листів, на які ви, можливо, не встигли, і ви можете з легкістю розчистити свою папку "Вхідні" новими електронними листами.
Що відбувається, коли ви використовуєте Нагадати мені в Apple Mail?
Коли ви позначаєте електронний лист як «Нагадати мені», вибраний електронний лист залишатиметься у вашій папці «Вхідні», але щоб ви могли відрізнити його від інших повідомлень у вашій папці «Вхідні», цей електронний лист буде позначено піктограмою годинника праворуч. У кожному з цих електронних листів ви також побачите вибраний час для нагадування про повідомлення.
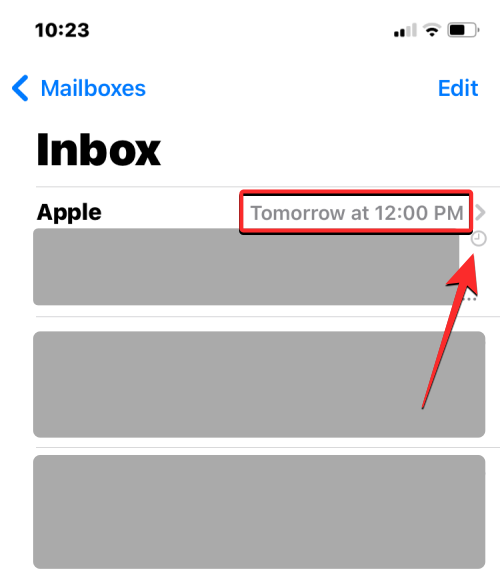
Залежно від дати та часу, які ви налаштували, ви можете побачити будь-яку з наведених нижче міток у верхньому правому куті вибраного електронного листа у вашій папці «Вхідні».
Крім того, що ці листи будуть видимі у вашій папці «Вхідні», вони також будуть доступні в новій поштовій скриньці з позначкою «Нагадати мені» в Apple Mail. Поштова скринька «Нагадати мені» має з’явитися під поштовою скринькою VIP і буде видимою, якщо у вас є принаймні один електронний лист, позначений як «Нагадати».
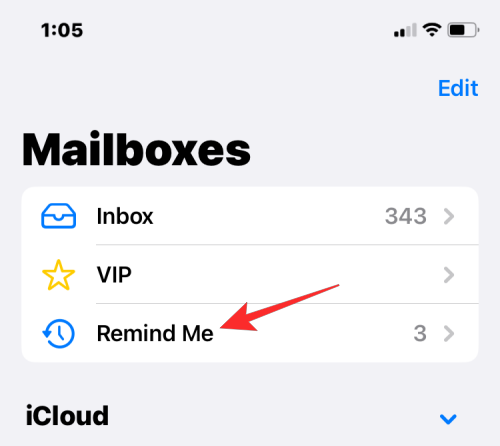
Ви також отримуватимете сповіщення про повідомлення, які ви позначили як «Нагадати» в центрі сповіщень або у вигляді банера вгорі. Сповіщення відображатиме банер «Нагадати мені» у верхній частині, щоб виділити його серед інших сповіщень від програми Mail.
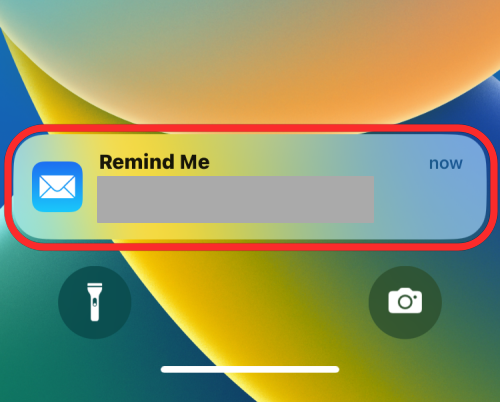
Електронні листи, позначені як «Нагадати мені», надсилатимуться до поштової скриньки «Нагадати мені» в програмі «Пошта», а також залишатимуться видимими у вашій папці «Вхідні» для легкого доступу. Вам не обов’язково чекати сповіщення «Нагадати мені», щоб передчасно отримати доступ до цих електронних листів, оскільки ви можете відкрити їх навіть раніше встановленого часу зі своєї папки «Вхідні» або поштової скриньки «Нагадати».
Пов’язане: Живий текст у відео Підтримувані пристрої
Як використовувати Remind Me in Mail на iOS 16
Примітка . Щоб ця функція працювала, ваш iPhone має працювати під керуванням iOS 16.
Ви можете використовувати функцію «Нагадати мені» у програмі «Пошта» трьома різними способами: двома з них за допомогою жестів пальцем, а одним — у відкритому електронному листі.
Спосіб №1: проведіть пальцем праворуч по повідомленню
Найпростіший спосіб позначити електронний лист у програмі «Пошта» — провести по ньому праворуч. Перш ніж це зробити, відкрийте програму «Пошта» на своєму iPhone.

Коли програма «Пошта» запуститься, знайдіть повідомлення, яке потрібно позначити як «Нагадати мені», і проведіть по ньому праворуч, щоб відкрити додаткові параметри.
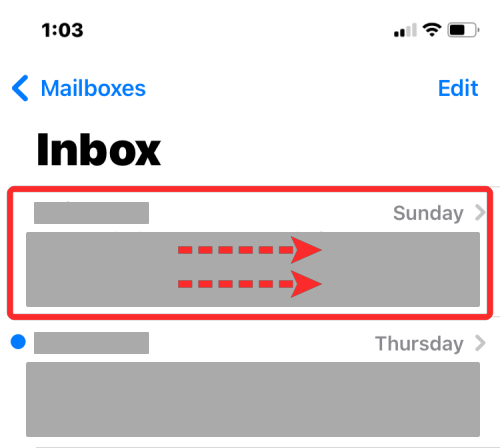
Коли з’являться додаткові параметри, натисніть Нагадати мені ліворуч від повідомлення.
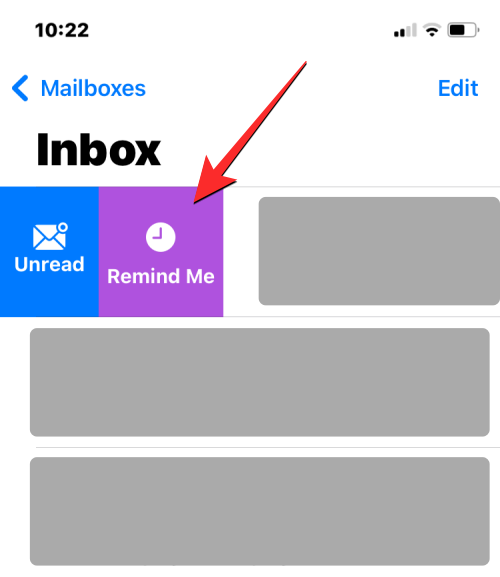
У додатковому меню, що з’явиться, виберіть час, коли ви хочете отримати нагадування про вибране повідомлення. Ви можете вибрати один із попередньо встановлених параметрів, як-от « Нагадати мені за 1 годину» , «Нагадати мені сьогодні ввечері» та «Нагадати мені завтра» . Якщо ви хочете, щоб програма «Пошта» нагадувала вам про це у вибраний вами час, натисніть «Нагадати мені пізніше» .
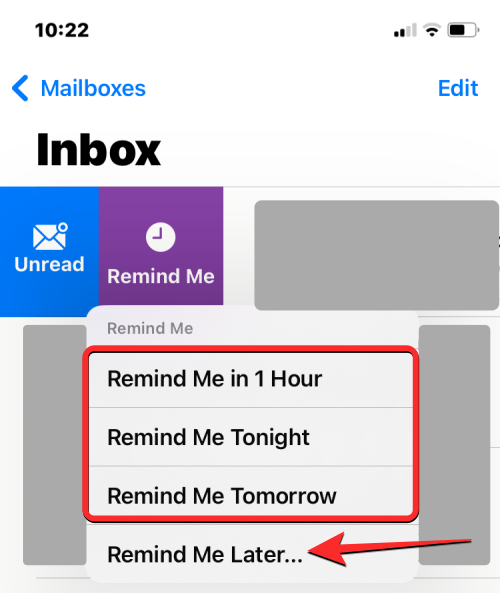
На екрані «Нагадати мені» виберіть дату, коли ви хочете отримати нагадування про повідомлення.

Щоб вибрати бажаний час для конкретної дати, увімкніть перемикач «Час» нижче та встановіть відповідний час.

Після того, як ви налаштували дату й час нагадування, торкніться «Готово» у верхньому правому куті.

Вибране повідомлення тепер зникне з вашої папки "Вхідні", і ви отримаєте нагадування про нього у вибраний час.
За темою: iOS 16: як увімкнути живі субтитри на iPhone
Спосіб №2: проведіть по повідомленню ліворуч
Ви також можете позначати повідомлення у своїй поштовій скриньці, перегортаючи їх на іншу сторону. Для цього відкрийте програму «Пошта» на своєму iPhone.

Коли відкриється програма «Пошта», ви зможете легко побачити всі повідомлення у папці «Вхідні». Знайдіть повідомлення, про яке ви хочете нагадати, і проведіть його ліворуч.
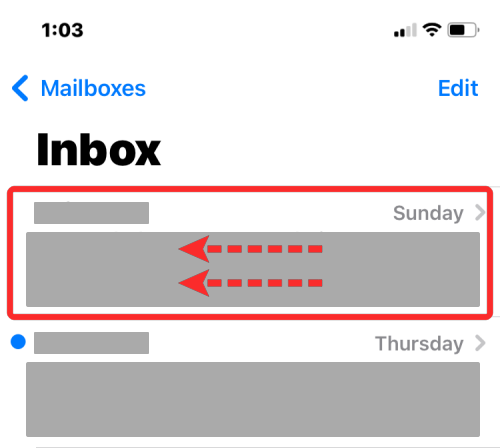
Це відкриє додаткові параметри в правій частині вибраного повідомлення. Тут натисніть Більше .
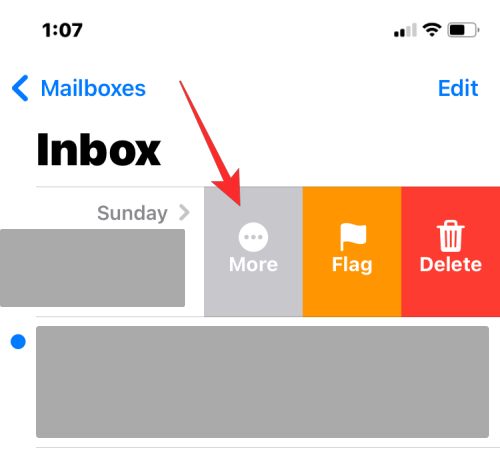
У спливаючому меню, що з’явиться, прокрутіть униз і виберіть Нагадати мені .
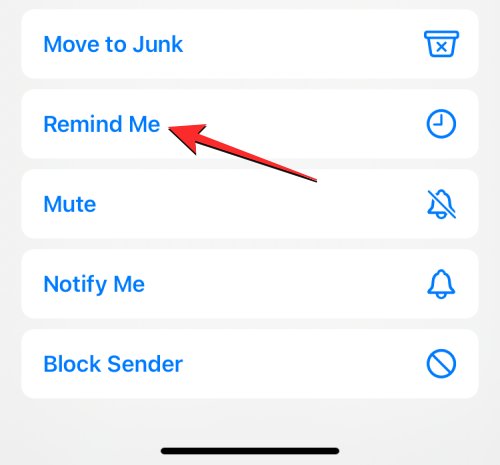
У додатковому меню, що з’явиться, виберіть час, коли ви хочете отримати нагадування про вибране повідомлення. Ви можете вибрати один із попередньо встановлених параметрів, наприклад «Нагадати мені через 1 годину» , «Нагадати мені сьогодні ввечері » та «Нагадати мені завтра» . Якщо ви хочете, щоб програма «Пошта» нагадувала вам про це у вибраний вами час, натисніть «Нагадати мені пізніше» .
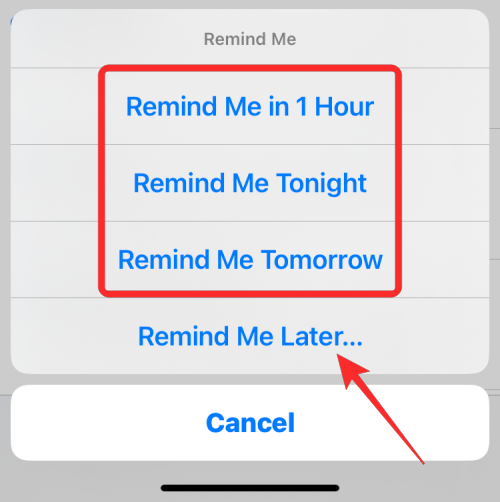
На екрані «Нагадати мені» виберіть дату, коли ви хочете отримати нагадування про повідомлення.

Щоб вибрати бажаний час для конкретної дати, увімкніть перемикач «Час» нижче та встановіть відповідний час.

Після того, як ви налаштували дату й час нагадування, торкніться «Готово» у верхньому правому куті.

Вибране повідомлення тепер зникне з вашої папки "Вхідні", і ви отримаєте нагадування про нього у вибраний час.
Спосіб №3: використання кнопки «Відповісти» у відкритому листі
Ви також можете скористатися опцією «Нагадати мені», коли відкриваєте нове повідомлення зі своєї папки «Вхідні» в Apple Mail. Для цього відкрийте програму «Пошта» на своєму iPhone.

Коли програма відкриється, виберіть електронний лист у папці "Вхідні", щоб відкрити його.
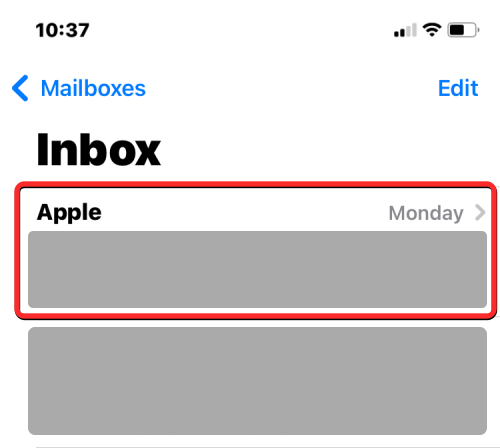
Коли відкриється вибраний електронний лист, натисніть кнопку «Відповісти» (позначену піктограмою зліва) на нижній панелі інструментів.
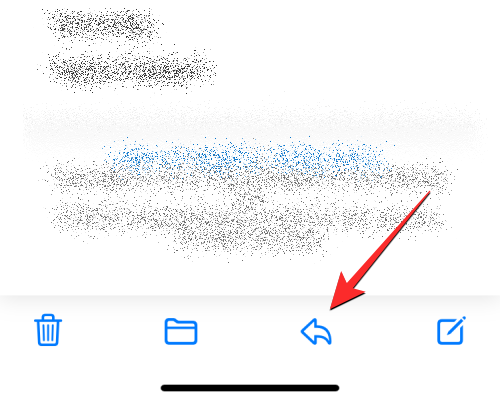
У списку опцій, що з’явиться, торкніться Нагадати мені .
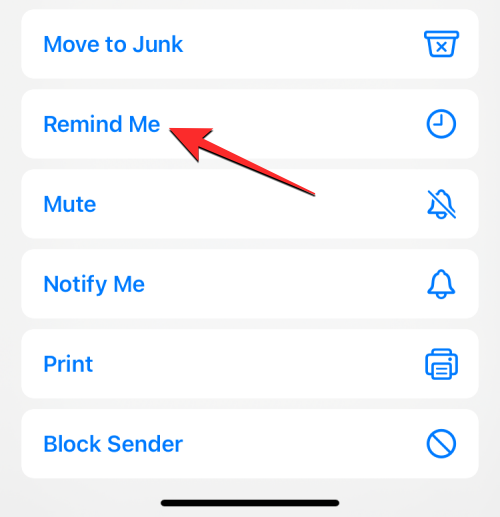
У додатковому меню, що з’явиться, виберіть час, коли ви хочете отримати нагадування про вибране повідомлення. Ви можете вибрати один із попередньо встановлених параметрів, наприклад «Нагадати мені через 1 годину» , «Нагадати мені сьогодні ввечері » та «Нагадати мені завтра» . Якщо ви хочете, щоб програма «Пошта» нагадувала вам про це у вибраний вами час, натисніть «Нагадати мені пізніше» .
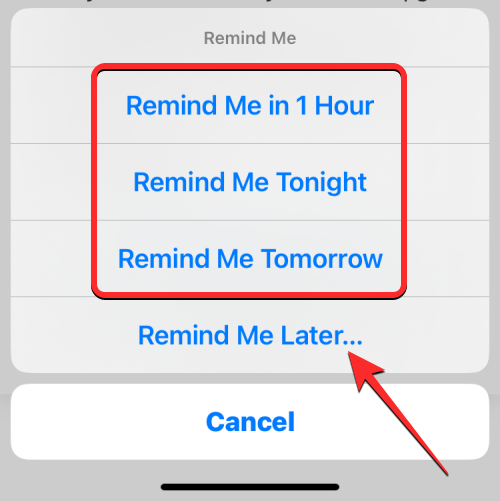
На екрані «Нагадати мені» виберіть дату, коли ви хочете отримати нагадування про повідомлення.

Щоб вибрати бажаний час для конкретної дати, увімкніть перемикач «Час» нижче та встановіть відповідний час.

Після того, як ви налаштували дату й час нагадування, торкніться «Готово» у верхньому правому куті.

Тепер вибране повідомлення буде позначено як Нагадати мені в Apple Mail.
Як знайти та видалити повідомлення, які ви позначили як «Нагадати» в Mail
Коли ви позначаєте повідомлення в програмі «Пошта» як «Нагадати мені», вибране повідомлення залишається у вашій папці «Вхідні», але до нього також можна отримати доступ в окремій поштовій скриньці «Нагадати мені». Це означає, що ви можете знайти та видалити електронний лист із нагадуванням в Apple Mail двома способами.
Спосіб №1: зі скриньки вхідних повідомлень
Оскільки повідомлення, які ви позначили на потім, залишаються у вашій папці «Вхідні», ви можете легко видалити їх із «Нагадати мені» з папки «Вхідні». Це може бути корисно, якщо ви позначили лише кілька електронних листів у розділі «Нагадати мені», тому доступ до них безпосередньо в папці «Вхідні» є найочевиднішою справою. Щоб знайти електронні листи «Нагадати мені» у папці «Вхідні», відкрийте програму «Пошта» на своєму iPhone.

Коли програма відкриється, ви зможете побачити електронні листи, які ви надіслали в Remind Me, оскільки вони будуть позначені піктограмою годинника праворуч разом із вибраним часом для нагадування. Щоб видалити електронний лист із Нагадати мені в папці «Вхідні», проведіть пальцем праворуч.
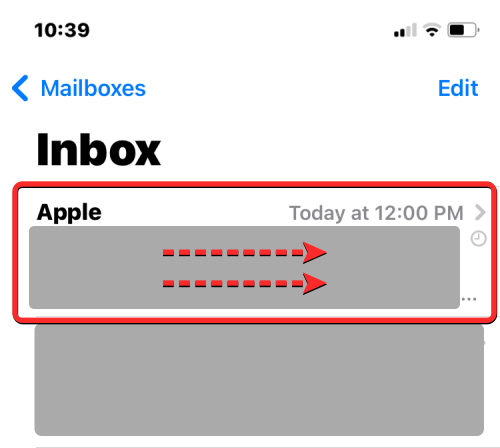
Коли з’являться додаткові параметри, натисніть «Нагадати мені» ліворуч.
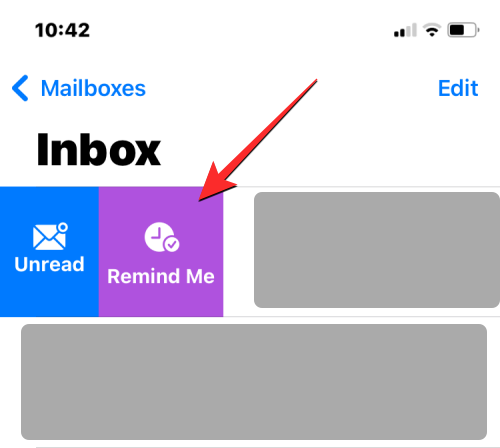
Тепер ви побачите екран «Нагадати мені», де буде показано вибрану дату та час, які ви раніше встановили для повторної появи електронного листа. Щоб видалити цей електронний лист із Нагадати мені, торкніться Видалити нагадування внизу.
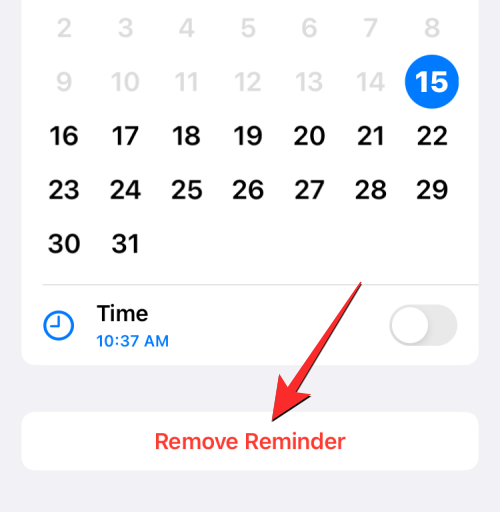
Тепер програма «Пошта» видалить вибраний електронний лист із «Нагадати мені», і ви більше не бачитимете цей електронний лист, позначений піктограмою годинника.
Спосіб №2: з поштової скриньки Remind Me
Наведений вище метод може бути зручним для користувачів, які не мають роботи з великою кількістю електронних листів, але для тих, хто може робити та позначати кілька електронних листів як Нагадати, простіше знайти їх усі та видалити, відкривши поштову скриньку Нагадати всередині Apple Mail.
Щоб отримати доступ до електронних листів, які ви позначили як «Нагадати», відкрийте програму «Пошта» на своєму iPhone.

У програмі торкніться «Поштові скриньки» у верхньому лівому куті.
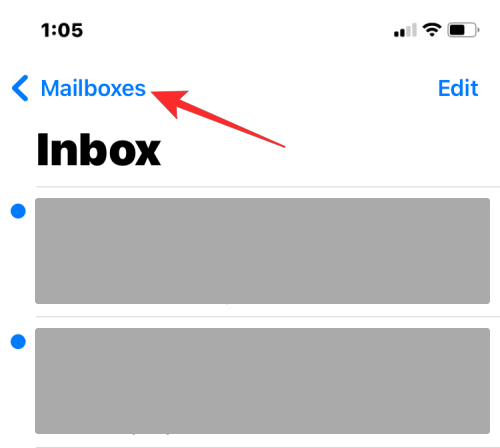
На наступному екрані виберіть Нагадати мені .
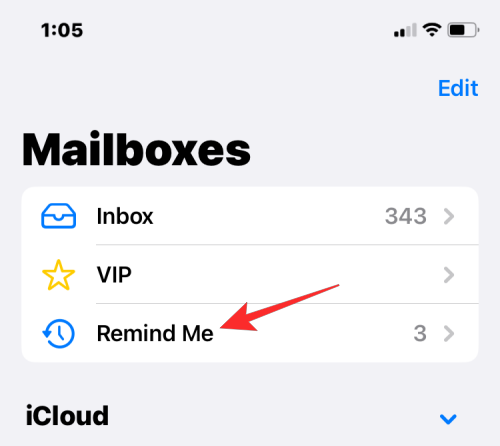
Тут ви побачите всі повідомлення, надіслані до Нагадати мені в Apple Mail.
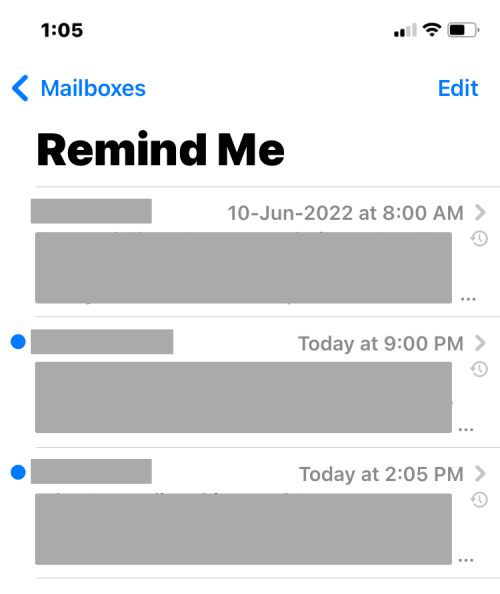
Ви можете відкрити будь-яке повідомлення, яке ви перемістили в папку «Нагадати мені», і переглядати його, як будь-яку іншу пошту зі своєї папки «Вхідні». Щоб видалити електронний лист із «Нагадати мені» та повернути його до папки «Вхідні», як і будь-який інший лист, проведіть пальцем ліворуч по листу з поштової скриньки «Нагадати».
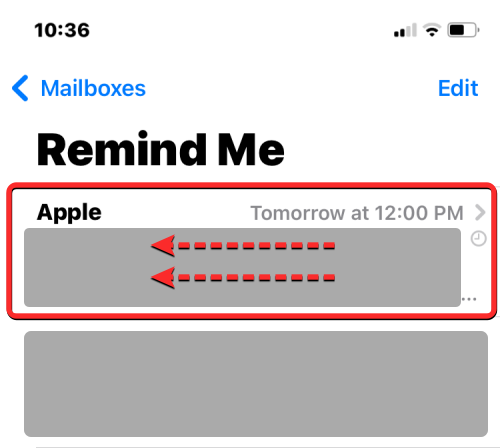
Тепер виберіть Більше .
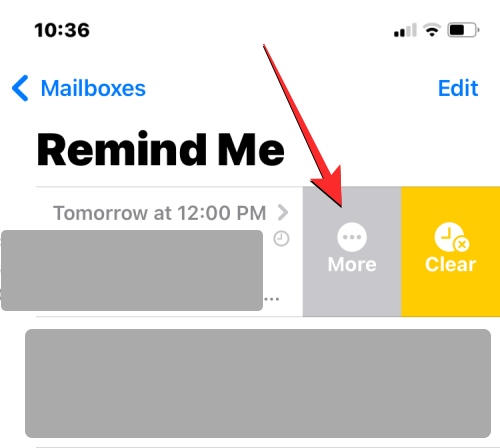
У списку параметрів, що з’явиться, торкніться Редагувати нагадування .
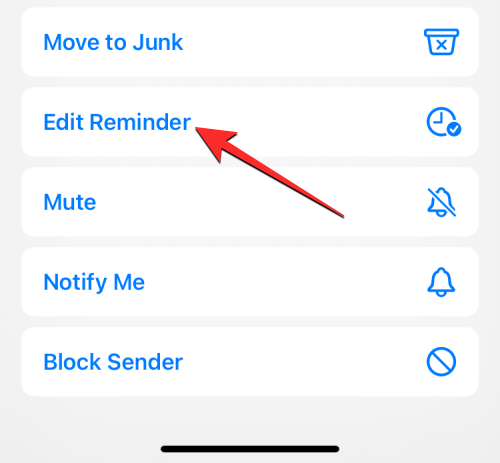
На наступному екрані натисніть «Видалити нагадування» .
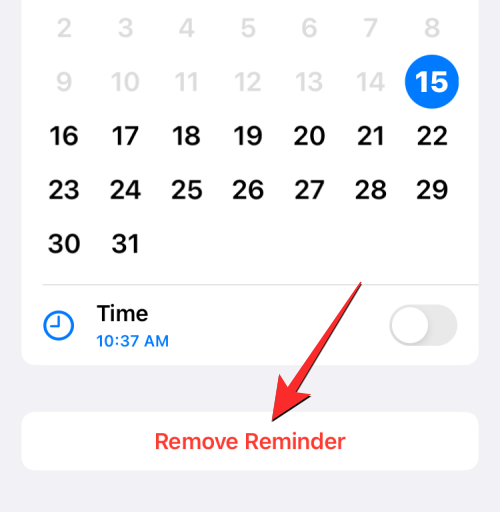
Ще один спосіб виконати дії з повідомленням, позначеним як Нагадати мені, це відкрити повідомлення в поштовій скриньці Нагадати.
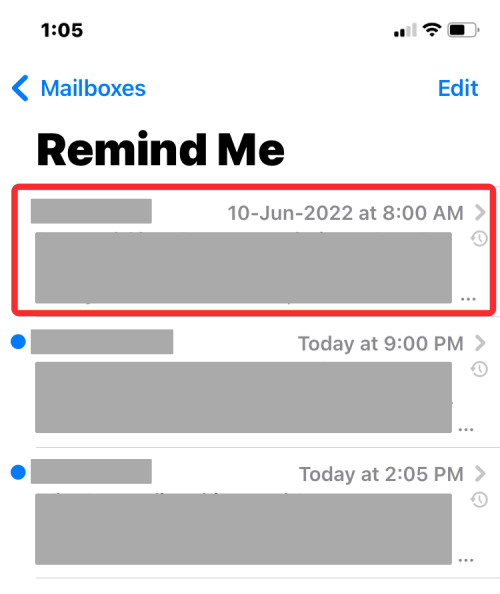
Коли повідомлення відкриється, ви побачите позначку «Пошта нагадає вам» угорі разом із вибраною датою та часом. Щоб змінити або видалити нагадування, торкніться Редагувати та виконайте необхідні дії з повідомленням.
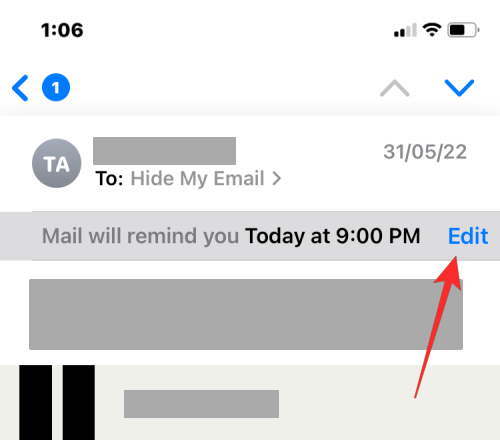
Я не бачу поштову скриньку «Нагадати мені» в програмі «Пошта». чому
Нагадати — це функція iOS 16, і ви не зможете використовувати її в попередніх версіях iOS на iPhone. Якщо ви позначите електронний лист як «Нагадати мені» на iPhone з iOS 16, цей лист не відображатиметься з тегом «Нагадати мені» на ваших додаткових iPhone, якщо на них встановлено старішу версію iOS. Те саме стосується, коли ви отримуєте доступ до цих електронних листів на Mac. Якщо ваш Mac не оновлено до macOS Ventura, ваші електронні листи «Нагадати мені» відображатимуться як будь-які інші електронні листи у вашій папці «Вхідні», але не з міткою «Нагадати».
Поштова скринька «Нагадати мені» відображається як одна з поштових скриньок, доступних у програмі «Пошта». Якщо ви не бачите цю папку в поштових скриньках, імовірно, ви не позначили жодне повідомлення як «Нагадати» у своїй папці «Вхідні». Поштова скринька «Нагадати мені» відображатиметься лише в розділі «Поштові скриньки», якщо є принаймні одне повідомлення, для якого ви встановили нагадування в програмі «Пошта».
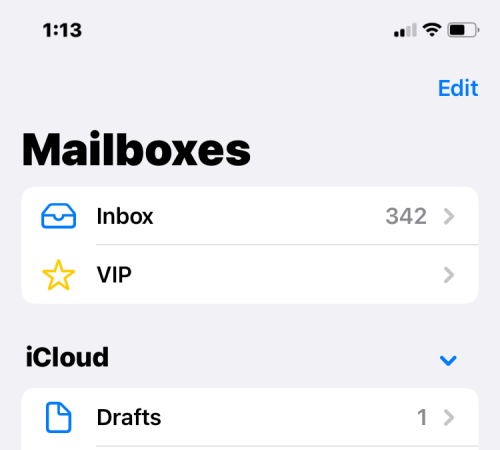
Якщо повідомлення, яке ви позначили як «Нагадати», вийшло за межі встановленого вами часу для нагадування, воно буде видимим лише у вашій папці «Вхідні» і ніде більше. Якщо для всіх таких повідомлень настав час нагадування, ви не побачите поштову скриньку «Нагадати мені», оскільки всі ці повідомлення буде надіслано назад до вашої папки «Вхідні».
Це все, що вам потрібно знати про «Нагадати» в Apple Mail на iOS 16.
ПОВ'ЯЗАНІ