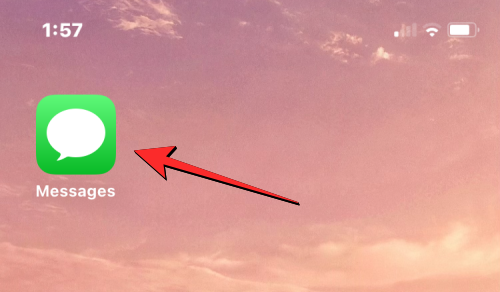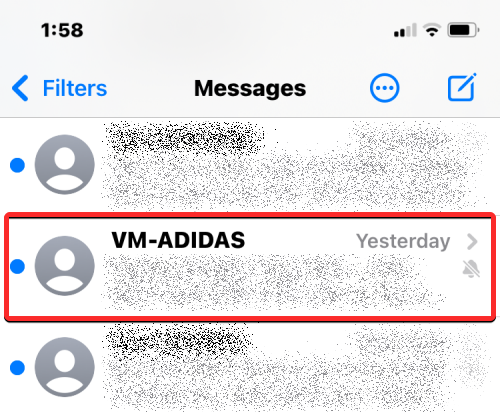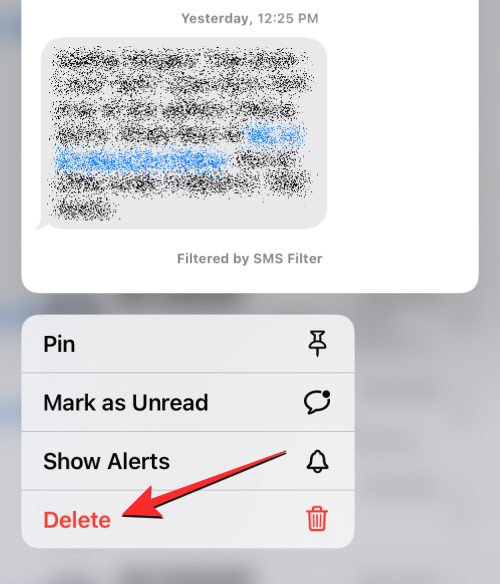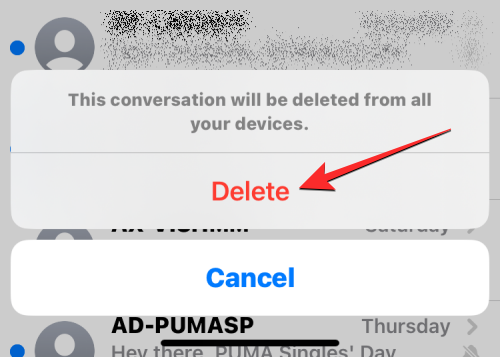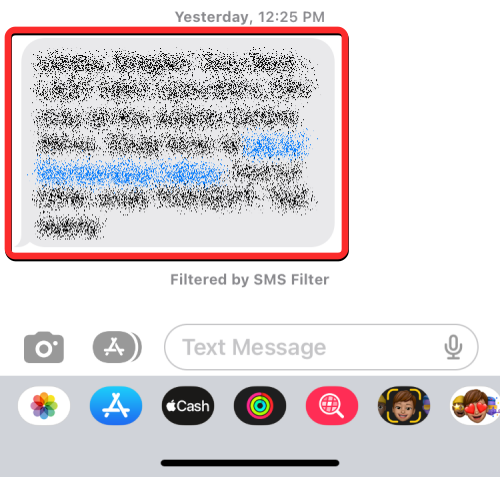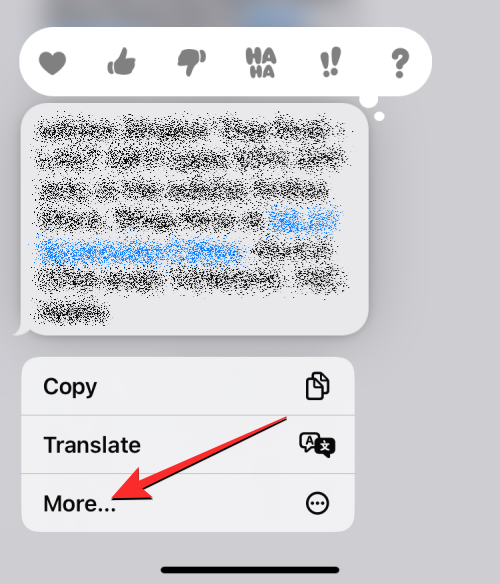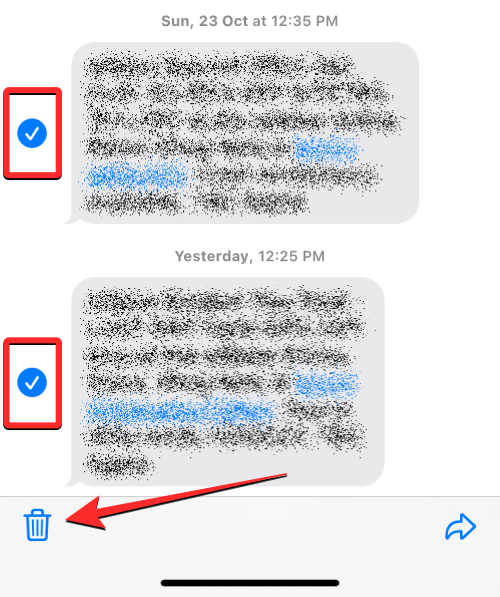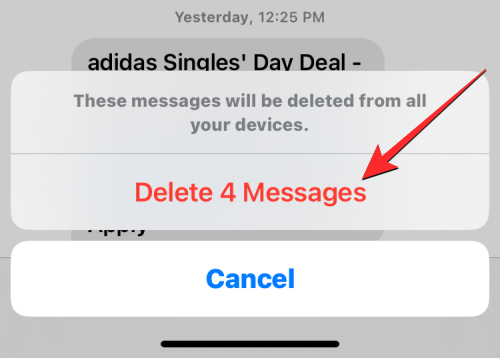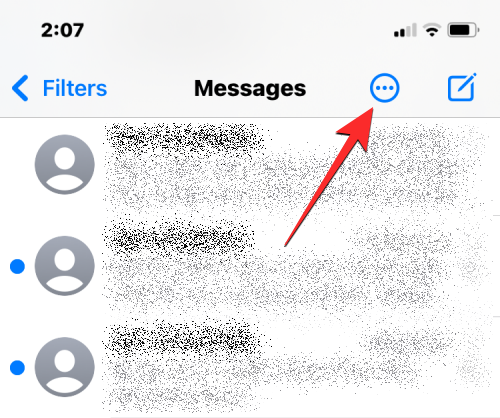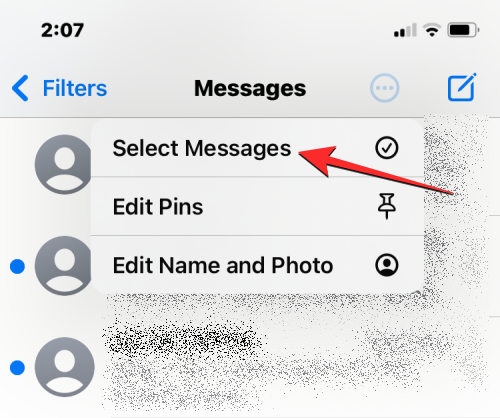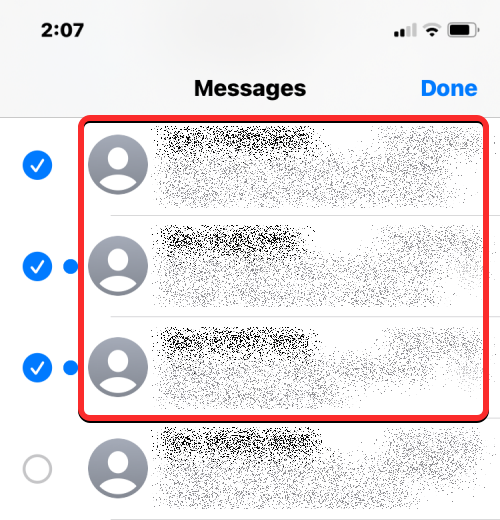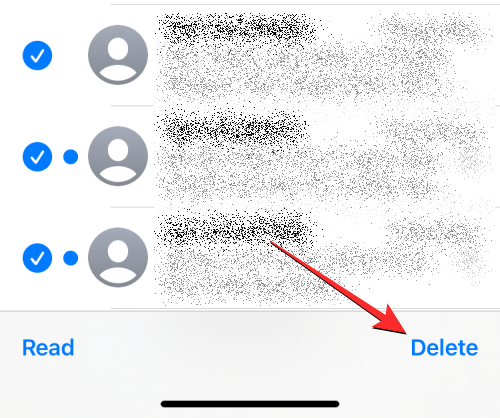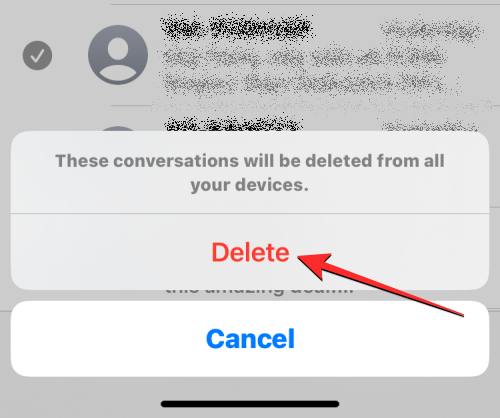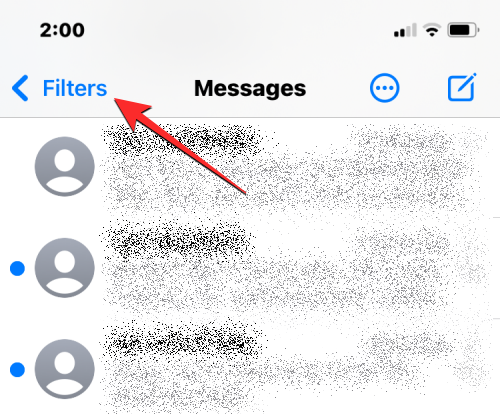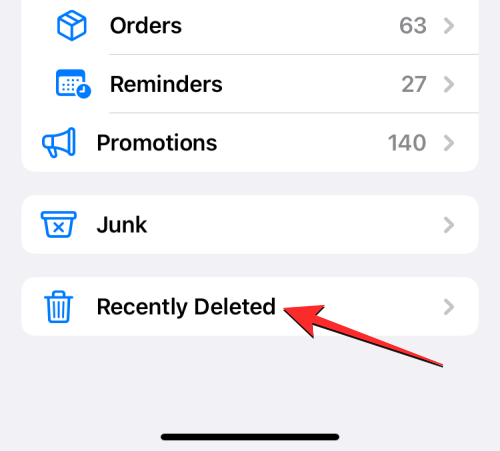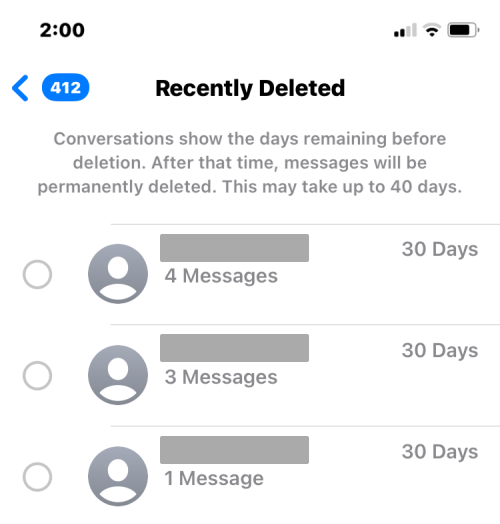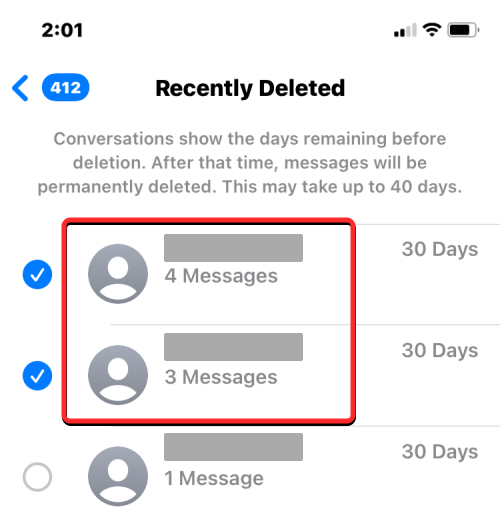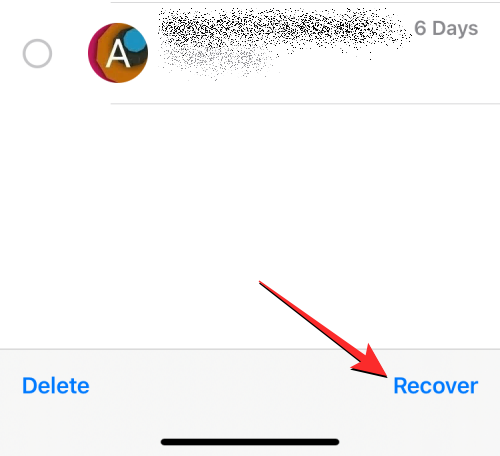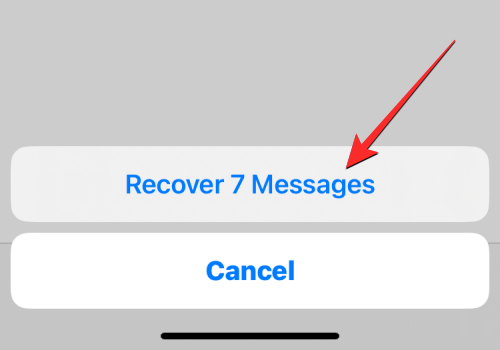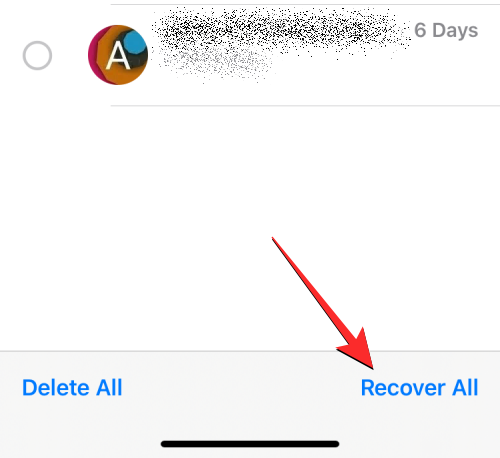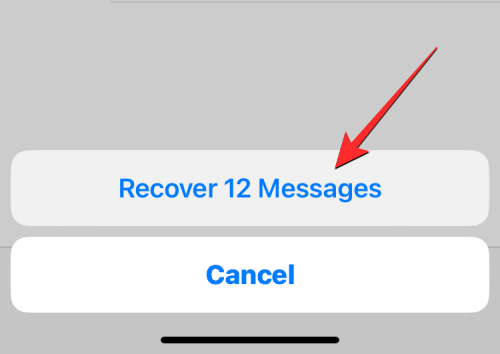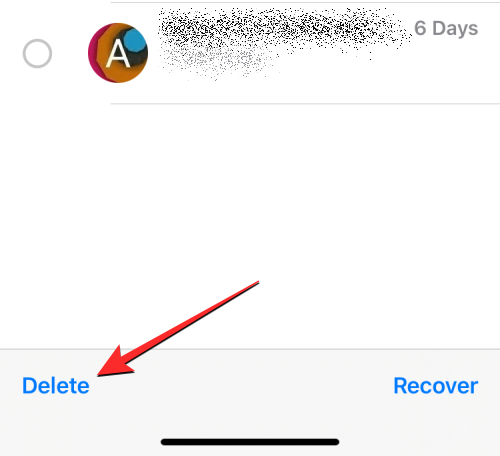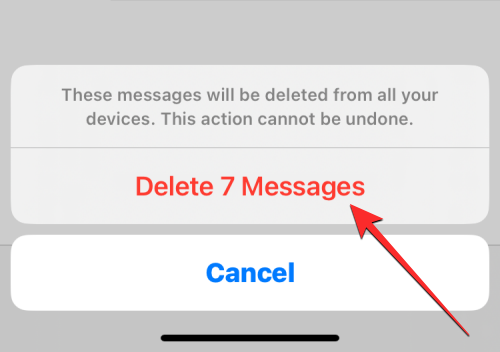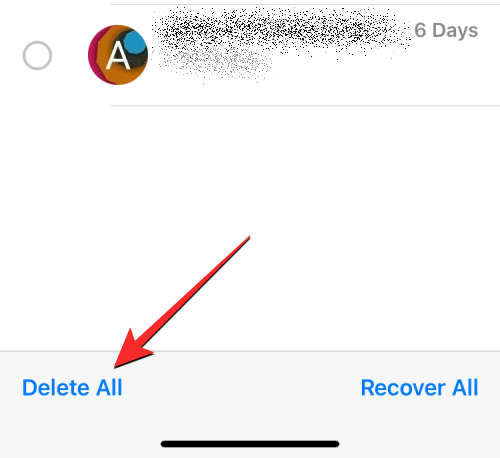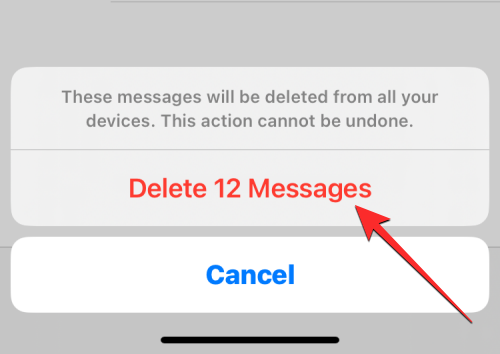Через велику кількість додатків для обміну повідомленнями, якими ви регулярно користуєтеся, повідомлення, які ви отримуєте у рідній програмі «Повідомлення» на iPhone, зазвичай можуть залишатися непоміченими. Якщо ви схожі на нас, вам часто може бути важко шукати щось важливе серед моря нерелевантних повідомлень, які ви отримуєте щодня. Хоча раніше ви могли видалити ці повідомлення зі свого iPhone, інколи ви також могли випадково видалити важливий текст.
Щоб запобігти цьому, Apple тепер дозволяє користувачам iPhone зберігати видалені повідомлення в розділі «Нещодавно видалені», до якого можна отримати доступ пізніше, якщо вони знадобляться користувачеві. У цій публікації ми пояснимо все, що вам потрібно знати про нещодавно видалені повідомлення в iOS 16 і як ви можете використовувати їх на своєму iPhone.
За темою: як запланувати текстове повідомлення в iOS 16
Що таке «Нещодавно видалені» повідомлення в iOS 16?
«Нещодавно видалені» — це новий розділ у програмі «Повідомлення» на iOS 16, у якому можна переглядати будь-які повідомлення, які ви видалили зі свого iPhone за останній місяць. Будь-які повідомлення, які ви видаляєте зі свого облікового запису iMessage, відображатимуться в цьому розділі, зокрема текстові повідомлення, зображення, голосові повідомлення чи файли, якими ви чи інші поділилися. Повідомлення в розділі «Нещодавно видалені» включатимуть як окремі повідомлення, які ви видалили з бесіди, так і цілі бесіди.
До цього, коли ви видаляли повідомлення в iOS 15, повідомлення миттєво видалялося з вашого iPhone і його не можна було легко відновити. Натомість єдиним способом відновити видалені повідомлення в iOS 15 було відновлення вашого iPhone до старішої резервної копії, у якій було збережено повідомлення, яке ви хочете відновити.
З iOS 16 ви можете легко отримати доступ до видалених повідомлень і навіть відновити їх протягом обмеженого часу, перш ніж їх буде видалено назавжди з вашого iPhone.
За темою: як редагувати повідомлення на iPhone у 2022 році
Як перемістити повідомлення на вашому iPhone в розділ «Нещодавно видалені».
Повідомлення можна перемістити в «Нещодавно видалені», якщо ви видалите їх із програми «Повідомлення» на своєму iPhone. Щоб перемістити повідомлення в розділ «Нещодавно видалені», відкрийте програму «Повідомлення» на своєму iPhone.
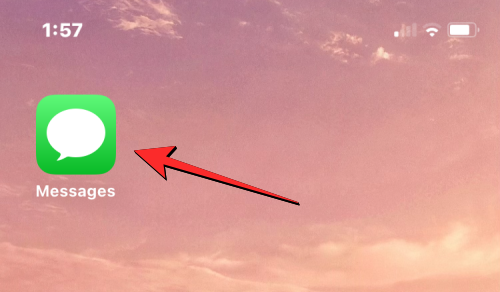
Примітка : це буде можливо, лише якщо ваш iPhone працює на iOS 16 або новішої версії. Якщо ви користуєтеся старішою версією iOS, повідомлення, які ви видаляєте, не будуть доступні, доки ви не відновите свій iPhone до старішої резервної копії.
Видалити весь ланцюжок повідомлень
Усередині Повідомлень знайдіть ланцюжок, з якого потрібно видалити повідомлення. Якщо ви бажаєте перемістити весь ланцюжок повідомлень, натисніть і утримуйте потрібний ланцюжок.
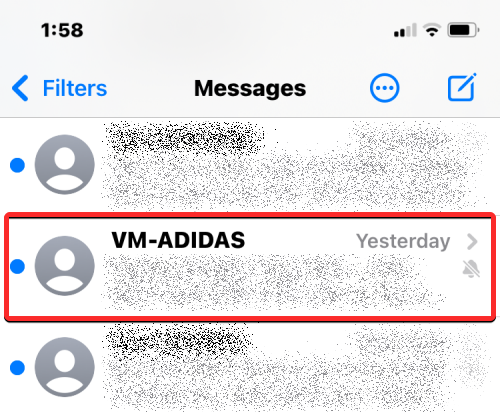
У додатковому меню, що з’явиться, виберіть «Видалити» .
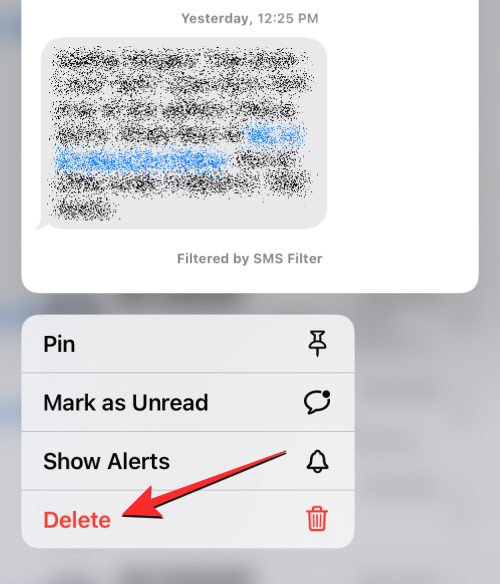
У підказці, яка з’явиться внизу, натисніть «Видалити» , щоб підтвердити свою дію.
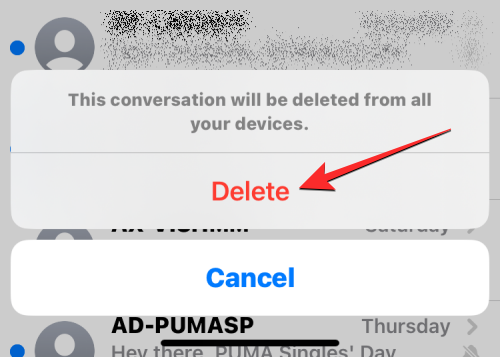
Видалити одне повідомлення з ланцюжка
Якщо ви бажаєте видалити окреме повідомлення з ланцюжка, відкрийте ланцюжок, торкнувшись його.
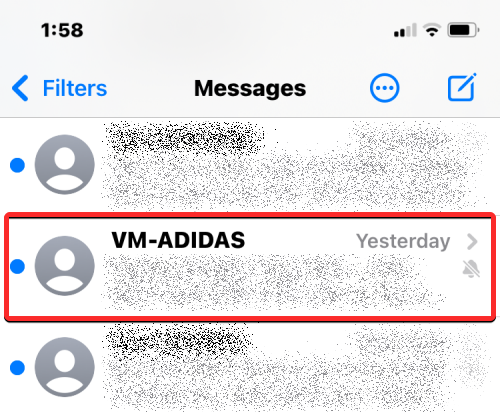
Коли бесіда завантажиться на екран, торкніться й утримуйте окреме повідомлення, яке потрібно перемістити в розділ «Нещодавно видалені».
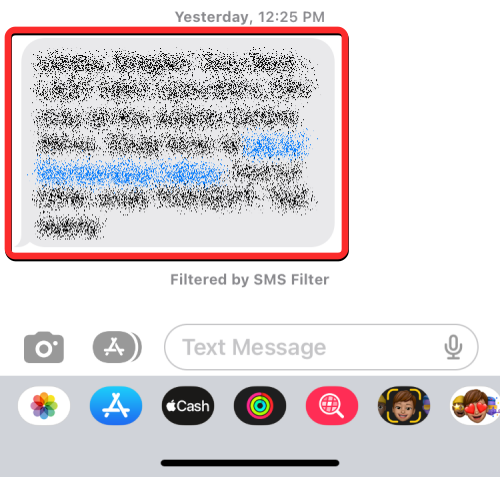
У додатковому меню, що з’явиться, виберіть Більше .
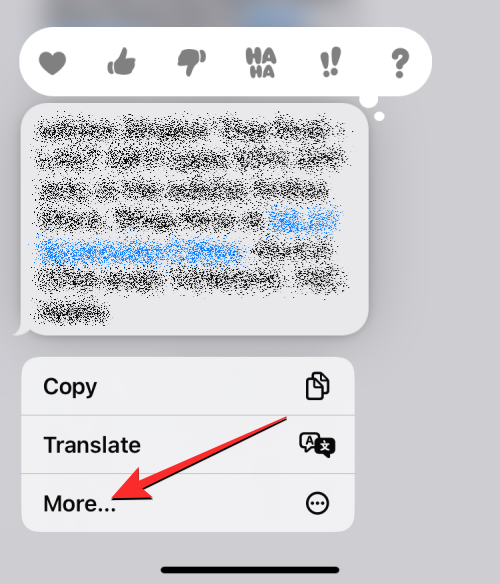
Вибране повідомлення буде виділено синьою галочкою ліворуч. На цьому екрані ви можете вибрати більше повідомлень із ланцюжка, який потрібно перемістити до розділу «Нещодавно видалені». Вибравши повідомлення, які потрібно перемістити, торкніться значка кошика в нижньому лівому куті.
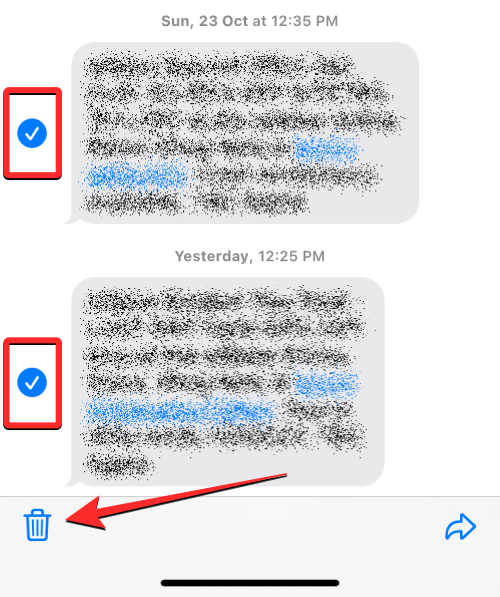
У підказці, що з’явиться внизу, натисніть «Видалити повідомлення» .
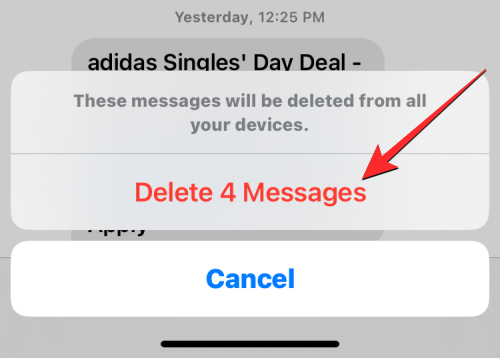
Тепер вибрані повідомлення буде надіслано до розділу «Нещодавно видалені» в програмі «Повідомлення».
За темою: як скасувати надсилання повідомлення на iOS 16
Видалити кілька ланцюжків повідомлень
Якщо у вас є купа бесід, які ви хочете перемістити в розділ «Нещодавно видалені», вам не потрібно довго натискати та вручну видаляти ці повідомлення одне за іншим. Ви можете перемістити цілі ланцюжки повідомлень до розділу «Нещодавно видалені», спочатку вибравши їх, а потім видаливши. Для цього торкніться значка з трьома крапками у верхньому правому куті програми «Повідомлення».
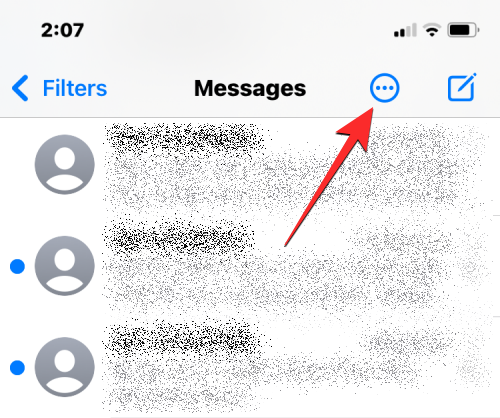
У додатковому меню, що з’явиться, натисніть «Вибрати повідомлення» .
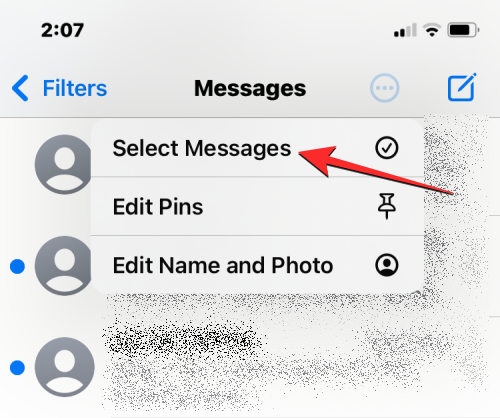
Тепер ви зможете вибрати кілька повідомлень, які потрібно перемістити до «Нещодавно видалених». Щоб зробити вибір, просто торкніться потрібних повідомлень, і ліворуч з’являться значки синіх галочок.
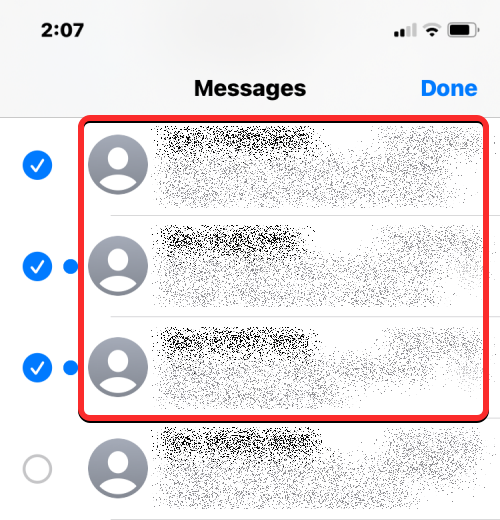
Вибравши повідомлення, натисніть «Видалити» в нижньому правому куті.
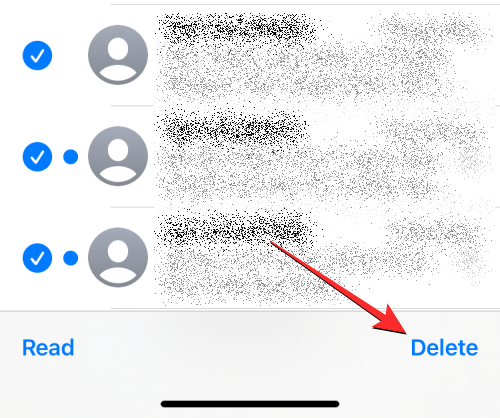
У підказці, яка з’явиться внизу, натисніть «Видалити» .
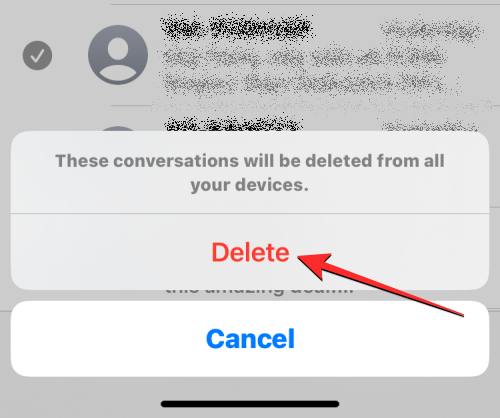
Тепер вибрані ланцюжки повідомлень буде надіслано до розділу «Нещодавно видалені».
Пов’язане: видалення повідомлення в iMessage скасує його надсилання?
Що станеться, якщо ви перемістите повідомлення в папку «Нещодавно видалені»?
Коли ви видаляєте повідомлення в iOS 16, вибране повідомлення або ланцюжок миттєво переміститься в папку «Нещодавно видалені» в програмі «Повідомлення». iOS зберігає всі ваші останні повідомлення в цьому розділі протягом 30 днів із моменту видалення повідомлення.
Протягом цього часу ви можете отримати доступ до будь-яких повідомлень, які ви надіслали в розділ «Нещодавно видалені», повернути їх у свої розмови або видалити вручну звідти, щоб назавжди стерти будь-які сліди цих повідомлень.
Якщо повідомлення старше 30 днів, iOS видалить його з папки «Нещодавно видалені» та назавжди. Apple зазначає, що в деяких випадках для видалення повідомлень може знадобитися до 40 днів.
Як довго ви можете переглядати повідомлення в розділі «Нещодавно видалені»?
Як згадувалося вище, повідомлення та розмови, які ви переміщуєте в папку «Нещодавно видалені», будуть доступні в програмі «Повідомлення» протягом 30 днів із дати видалення повідомлення з екрана «Повідомлення». Після закінчення цього часу програма «Повідомлення» назавжди видалить прострочені повідомлення з вашого облікового запису, і ви не зможете їх переглядати чи відновлювати з будь-якого пристрою.
Якщо термін дії повідомлення, яке ви перемістили до папки «Нещодавно видалені», наближається до кінця, ви можете перемістити його назад на головний екран повідомлень, а потім знову видалити, щоб продовжити його термін дії до наступних 30 днів.
Пов’язане: Як поділитися статусом фокусування з усіма на iPhone
Як знайти нещодавно видалені повідомлення на вашому iPhone
Повідомлення, які ви видалили з програми «Повідомлення», не відображатимуться разом із вашими активними розмовами в програмі. Натомість вони будуть доступні в окремій папці «Нещодавно видалені», доступ до якої можна отримати в програмі «Повідомлення». Щоб знайти нещодавно видалені повідомлення, відкрийте програму «Повідомлення» на своєму iPhone.
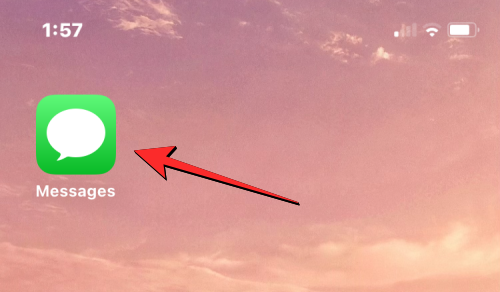
Усередині повідомлень торкніться фільтрів у верхньому лівому куті.
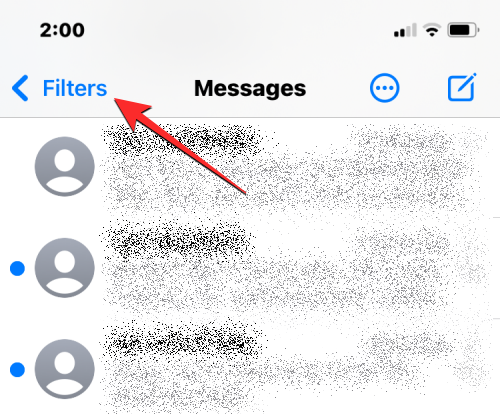
На наступному екрані ви побачите всі різні фільтри, за якими класифіковано ваші тексти. Звідси торкніться «Нещодавно видалені» внизу.
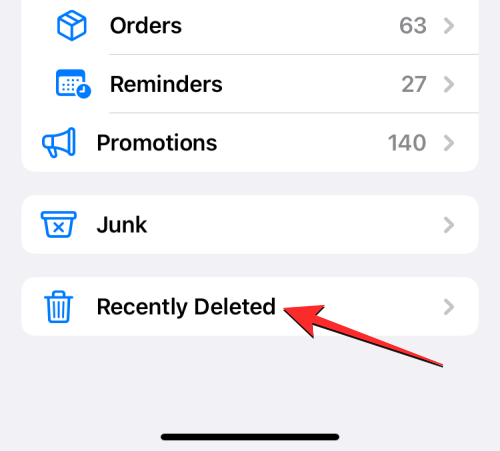
На екрані «Нещодавно видалені», що з’явиться, ви побачите список повідомлень, видалених за останні 30 днів.
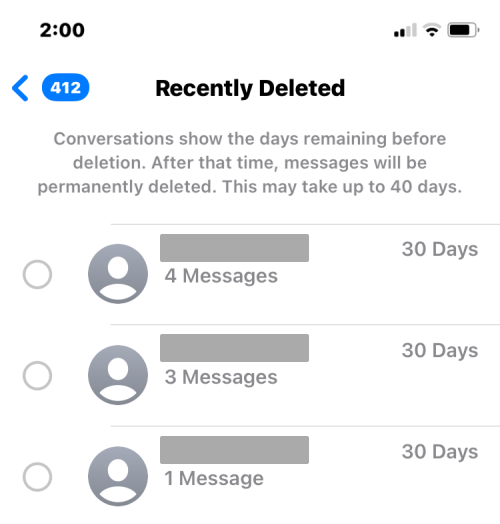
Ви не зможете відкрити бесіду чи повідомлення безпосередньо з цього екрана. Якщо ви хочете відкрити видалене повідомлення, вам потрібно буде відновити його назад у ваші розмови.
Як відновити або видалити нещодавно видалені повідомлення з вашого iPhone
iOS 16 дозволяє відновити будь-який текст або розмову, які ви видалили за останні 30 днів із розділу «Нещодавно видалені», або ви можете назавжди видалити їх зі свого iPhone, якщо більше не хочете їх зберігати.
Відновити повідомлення з нещодавно видалених
Щоб переглянути повідомлення, яке ви надіслали до папки «Нещодавно видалені», спершу його потрібно відновити. Для цього перейдіть до розділу «Нещодавно видалені», відкривши програму «Повідомлення» та перейшовши до «Фільтри» > «Нещодавно видалені» .
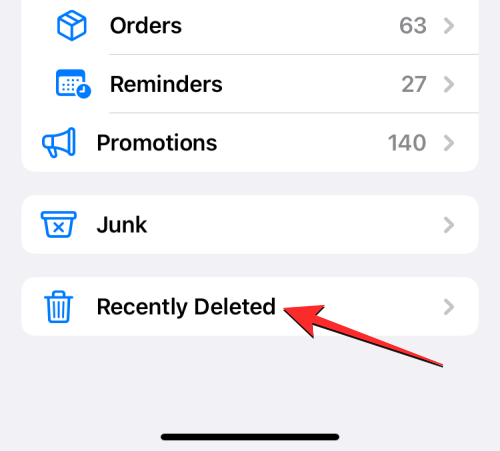
На екрані «Нещодавно видалені» ви побачите список повідомлень, які ви видалили протягом останніх 30 днів. Якщо ви бажаєте відновити повідомлення з цього екрана та надіслати його назад до ваших активних розмов, виберіть повідомлення з цього списку. Ви можете вибрати кілька повідомлень із цього списку, і коли ви створите свій розділ, ви побачите значок синьої галочки ліворуч від вибраних повідомлень.
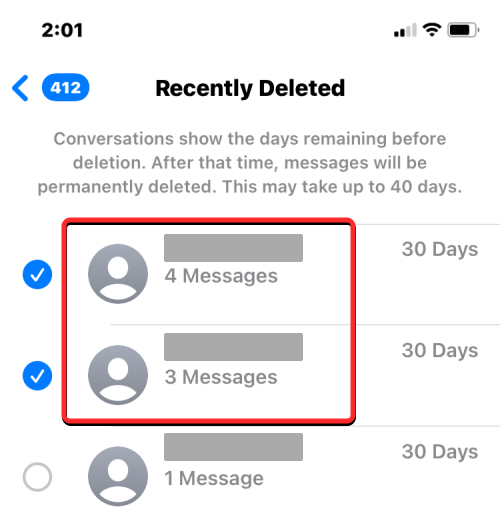
Зробивши вибір, натисніть «Відновити» у нижньому правому куті.
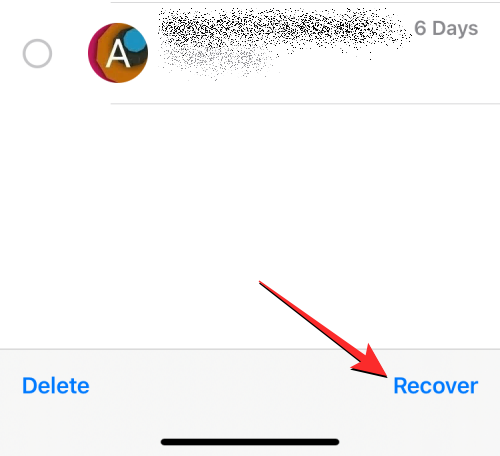
Щоб підтвердити цю дію, виберіть «Відновити повідомлення» у підказці, яка з’явиться внизу.
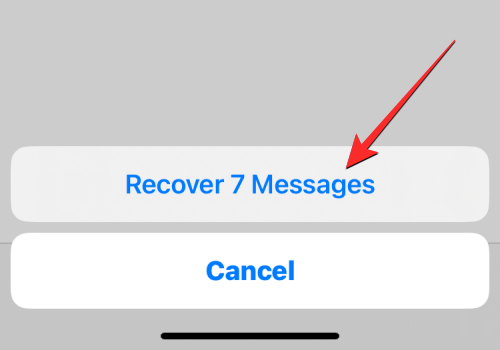
Тепер вибрані повідомлення повернуться на головний екран розмов у програмі «Повідомлення».
Ви також можете відновити всі повідомлення з екрана «Нещодавно видалені» та перемістити їх назад у свої розмови, натиснувши « Відновити все» у нижньому правому куті.
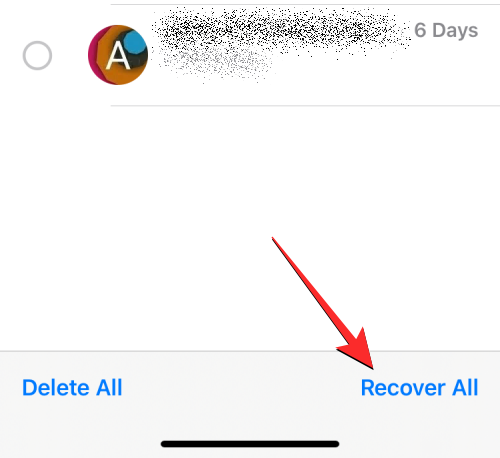
Щоб підтвердити цю дію, виберіть «Відновити повідомлення» у підказці, яка з’явиться внизу.
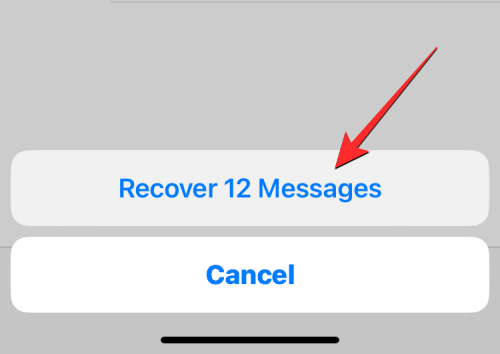
Це відновить усі нещодавно видалені повідомлення та перемістить їх назад на екран повідомлень; тим самим спорожнивши розділ «Нещодавно видалені».
Видалити повідомлення з «Нещодавно видалених».
Якщо ви більше не хочете зберігати повідомлення, надіслані в розділ «Нещодавно видалені», ви можете назавжди видалити їх зі свого iPhone. Щоб видалити повідомлення з розділу «Нещодавно видалені», вам потрібно спочатку перейти до цього розділу, перейшовши до «Повідомлення» > «Фільтри» > «Нещодавно видалені» .
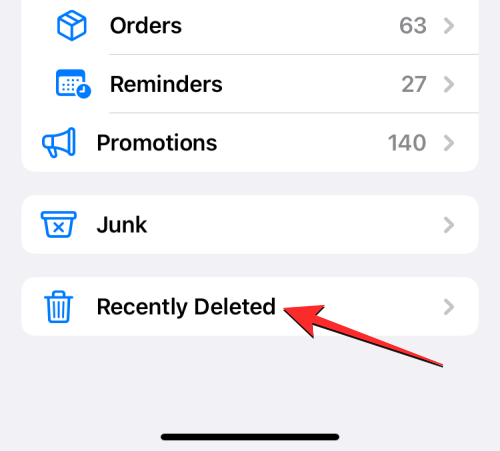
На екрані «Нещодавно видалені» ви побачите список повідомлень, які ви видалили протягом останніх 30 днів. Щоб видалити одне з повідомлень із цього розділу, виберіть повідомлення, яке потрібно видалити, і зліва від нього з’явиться синя галочка. Ви можете вибрати скільки завгодно повідомлень, щоб видалити їх масово.
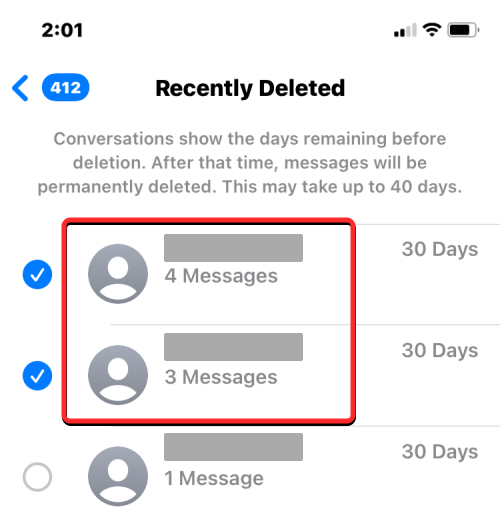
Зробивши вибір, натисніть «Видалити» в нижньому лівому куті.
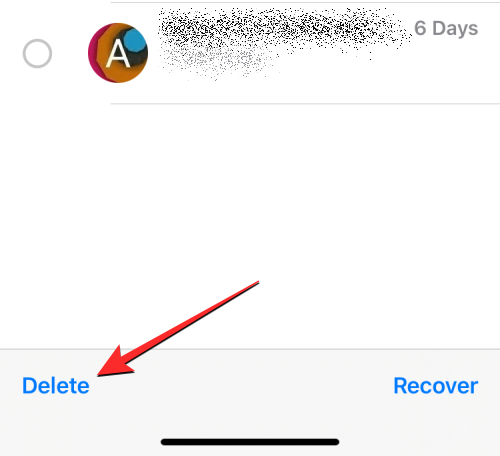
Унизу ви побачите підказку з проханням підтвердити свою дію. У цьому запиті виберіть «Видалити повідомлення» .
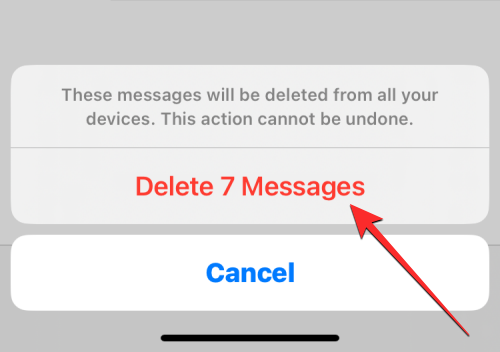
Коли ви це зробите, вибрані повідомлення буде видалено з усіх ваших пристроїв Apple і не можна буде відновити в майбутньому.
Ви також можете видалити всі повідомлення, які ви перемістили в розділ «Нещодавно видалені», натиснувши «Видалити все» в нижньому лівому куті.
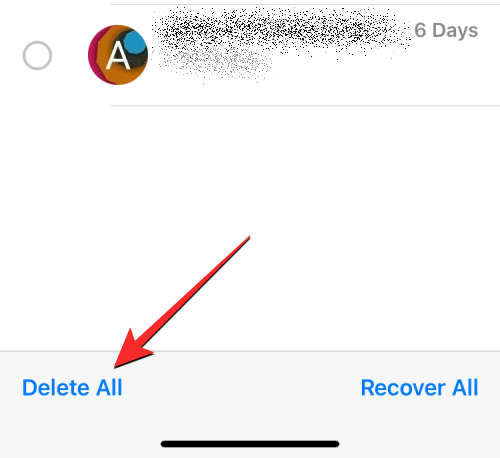
У знайомому запиті, який з’явиться, натисніть «Видалити повідомлення» , щоб підтвердити свою дію.
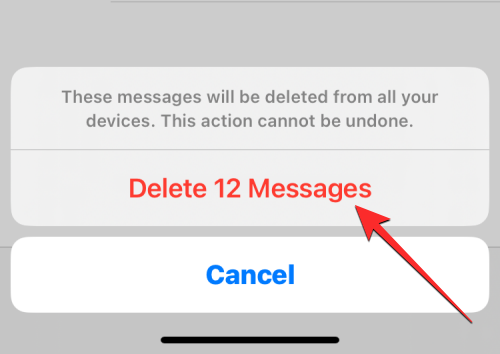
Оскільки розділ «Нещодавно видалені» спорожнено, ви повернетесь до списку фільтрів, де на екрані більше не відображатиметься папка «Нещодавно видалені».
Я не бачу повідомлення, які я перемістив у «Нещодавно видалені». чому
На екрані «Нещодавно видалені» відображатимуться всі повідомлення, які ви видалили зі свого iPhone, а також ті, які ви видалили з інших пристроїв Apple. Функція вимагає запуску на iOS 16 або новішої версії; це означає, що цей розділ не буде доступний на пристроях, що працюють на iOS 15 або ранішої версії. Якщо ви хочете перемістити свої повідомлення до розділу «Нещодавно видалені», вам потрібно переконатися, що ви видаляєте їх із iPhone на iOS 16.
Якщо ви не бачите видалені повідомлення в розділі «Нещодавно видалені», це може бути через:
- Термін дії повідомлення, яке ви шукаєте, уже закінчився (тобто 30 днів), і iOS автоматично видалила його назавжди з вашого iPhone.
- Ви вручну відновили повідомлення, яке видалили раніше, що означає, що це повідомлення буде доступним на головному екрані повідомлень разом із вашими активними розмовами.
- Ви вже видалили повідомлення (навмисно чи помилково) із розділу «Нещодавно видалені», після чого ви не зможете його відновити.
- Повідомлення, які ви видалили перед оновленням до iOS 16, не відображатимуться в папці «Нещодавно видалені», оскільки їх, можливо, було остаточно видалено з вашого iPhone.
Якщо ви не можете отримати доступ до нещодавно видалених повідомлень:
- Вам потрібно шукати їх у розділі «Нещодавно видалені», як описано раніше в цій публікації.
- Екран «Нещодавно видалені» недоступний, оскільки ваш iPhone працює на iOS 15 або старішої версії.
Це все, що вам потрібно знати про нещодавно видалені повідомлення в iOS 16.
ПОВ'ЯЗАНІ