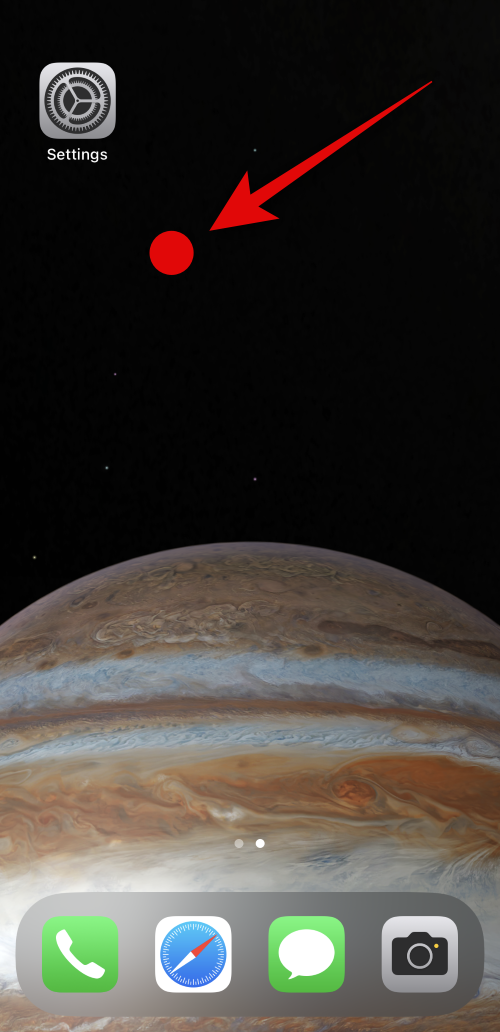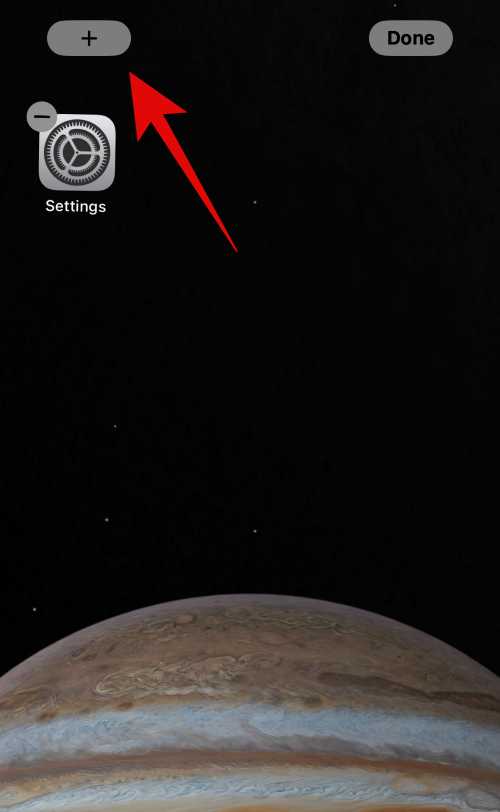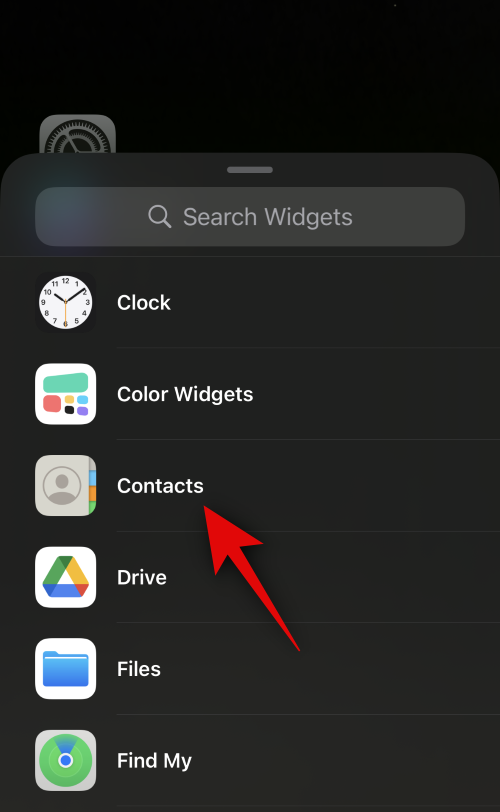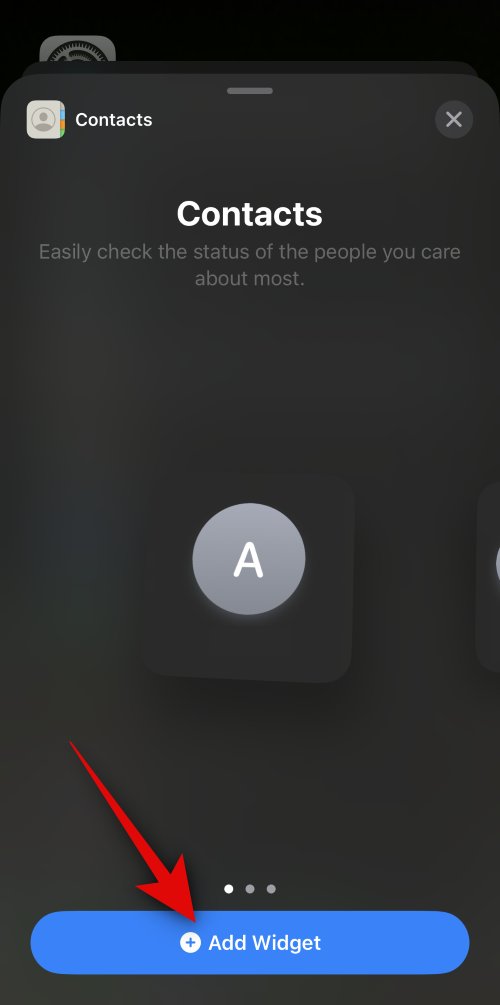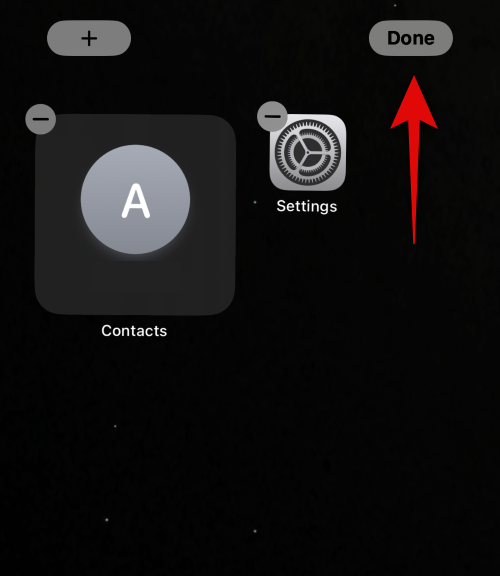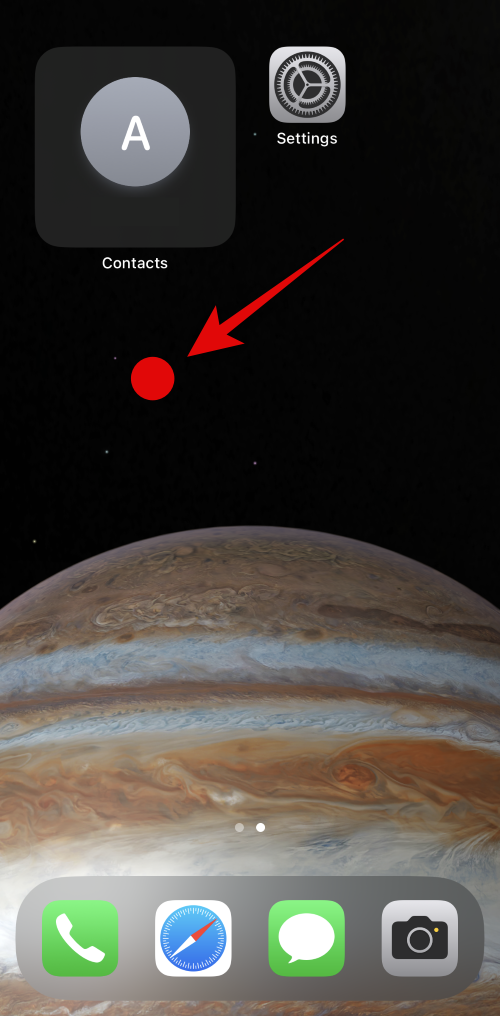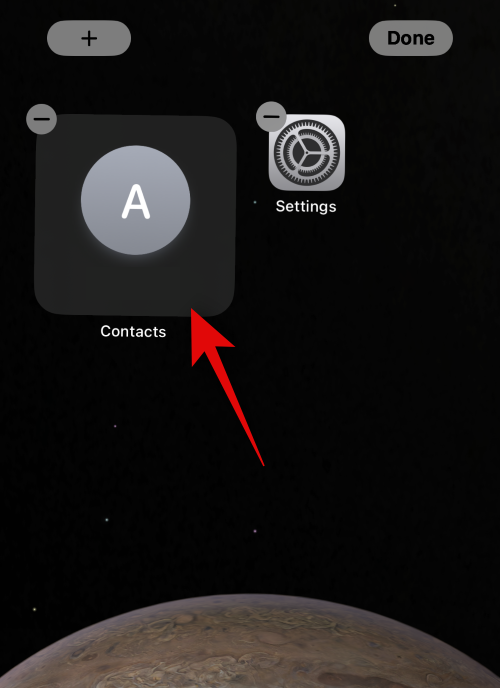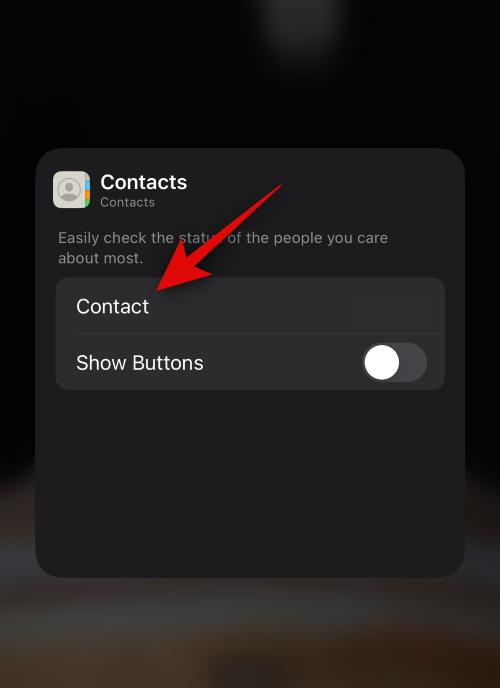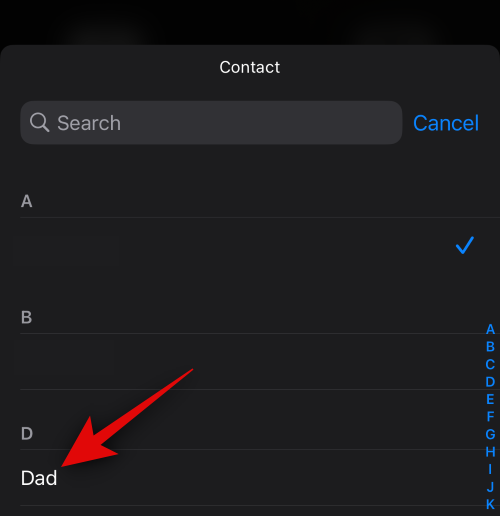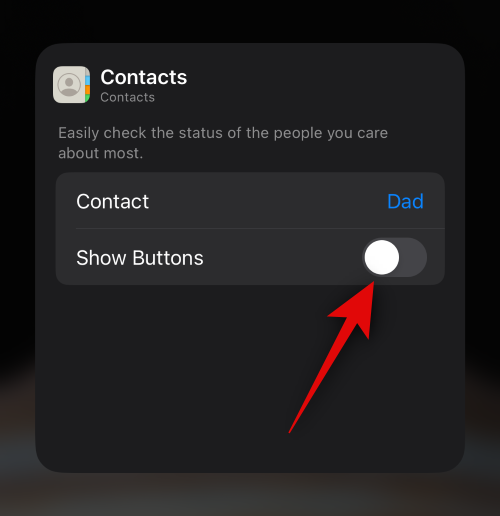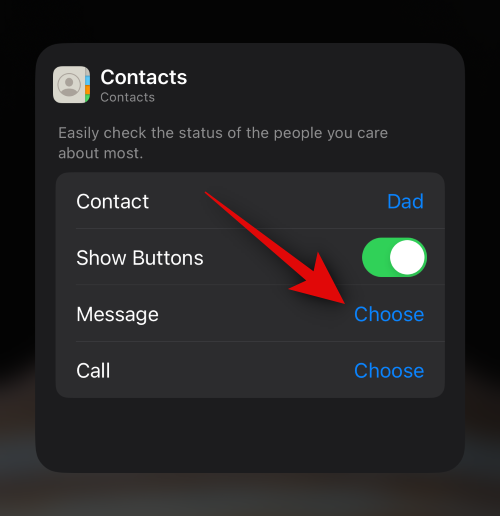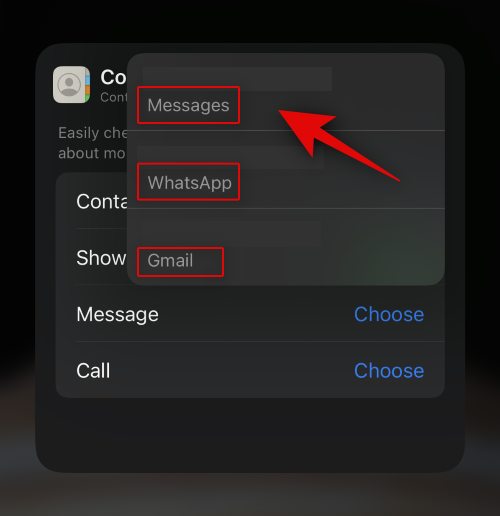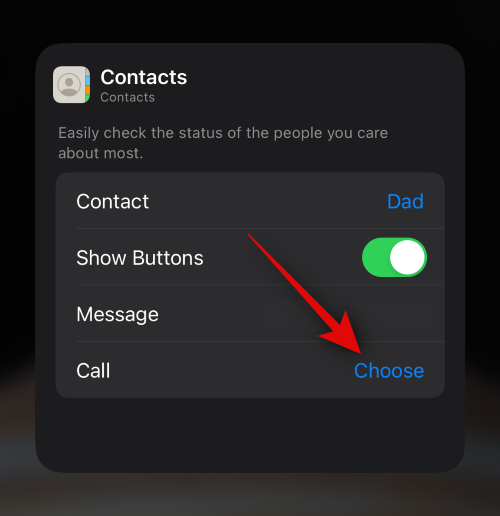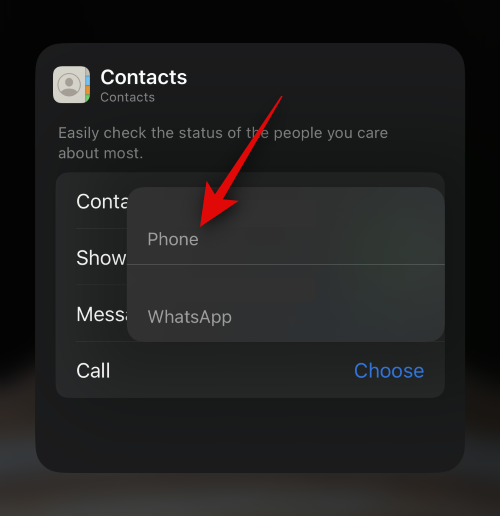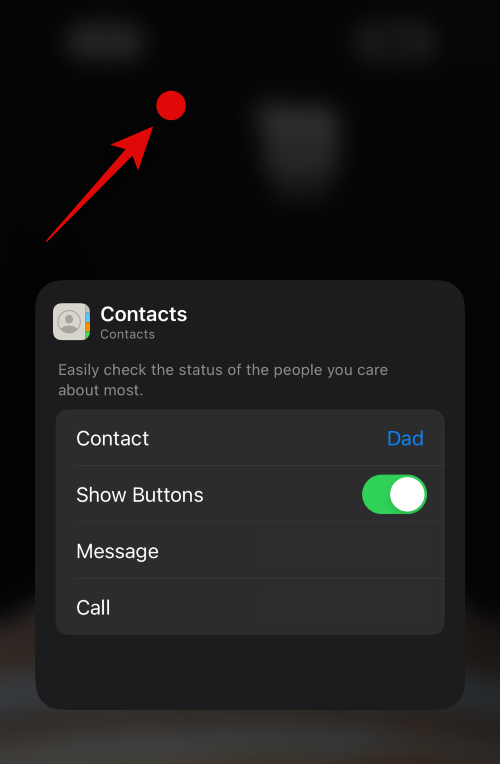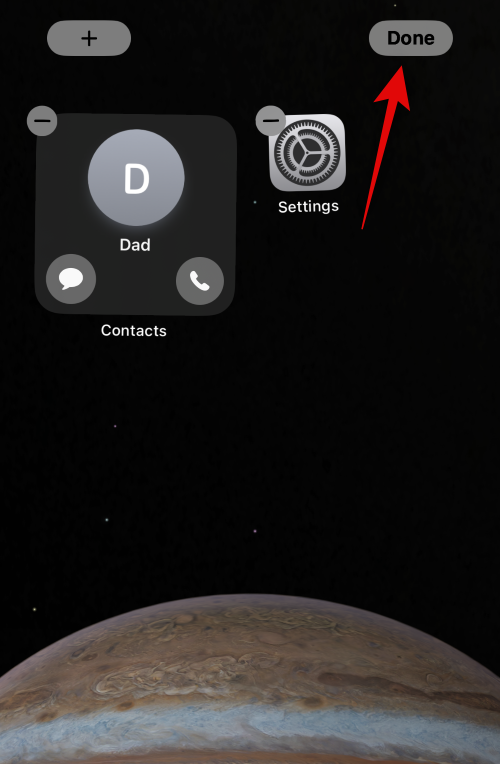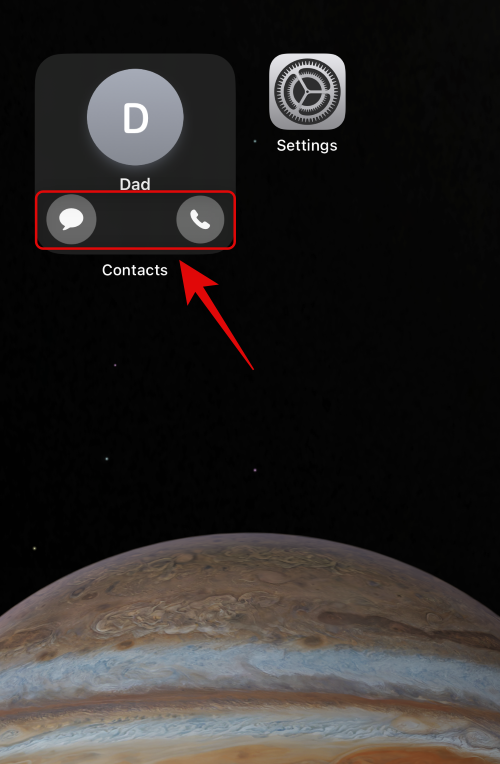Що знати
- Тепер ви можете ввімкнути спеціальні кнопки виклику та повідомлення для віджета контактів на головному екрані. Це може допомогти вам ініціювати дзвінок або надсилати повідомлення безпосередньо з головного екрана, не перенаправляючи вас на сторінку контакту в програмі «Контакти».
- Щоб увімкнути нові кнопки виклику та повідомлення , торкніться й утримуйте на головному екрані > торкніться віджета контактів > увімкніть перемикач «Показати кнопки» .
- Ви також можете вибрати послугу, яку бажаєте використовувати, натиснувши кнопку виклику або повідомлення у віджеті для окремого контакту.
iOS 17 принесла з собою численні тонкі зміни, а також деякі помітні, зокрема попередження про конфіденційний вміст, профілі Safari, плакати контактів тощо. Серед цих незначних змін – новий спосіб відображення та поведінки віджетів контактів на головному екрані. Попередні ітерації віджета «Контакти» (маленького) дозволяли вам пов’язати його з певним контактом, щоб ви могли отримати до нього доступ, коли забажаєте.
Однак ви перейдете на сторінку контакту в програмі «Контакти», за допомогою якої потім зможете зателефонувати або надіслати йому повідомлення. Багато користувачів вважали це досить неінтуїтивним, що, по суті, робило віджет головного екрана трохи зайвим. Пам’ятаючи про це, Apple тепер змінила спосіб відображення віджета контактів на головному екрані на вашому iPhone, додавши нові кнопки виклику та повідомлення безпосередньо у віджет. Давайте дізнаємося більше про ці кнопки та про те, як їх можна використовувати, щоб легко зв’язуватися зі своїми близькими.
Які нові кнопки для віджетів контактів в iOS 17?
Маленький віджет контактів на головному екрані тепер має спеціальні кнопки виклику та повідомлення. Ці кнопки тепер можна використовувати, щоб надіслати повідомлення чи зателефонувати своєму контакту одним дотиком. Якщо є кілька способів зв’язатися з контактом, будь то FaceTime або кілька контактних номерів, ви можете вибрати бажаний спосіб зв’язку з кимось за допомогою налаштувань віджета. Це чудовий спосіб використовувати віджети головного екрана, щоб зв’язатися зі своїми улюбленими контактами, з якими ви регулярно спілкуєтеся.
На відміну від старіших віджетів, де ви перейдете на спеціальну сторінку контакту в програмі «Контакти», повідомлення або дзвінок буде ініційовано безпосередньо контактом залежно від вашого вибору. Однак це не означає, що ви не можете використовувати старий спосіб використання віджета контактів на головному екрані. За бажанням ви можете легко вимкнути ці кнопки за допомогою налаштувань віджетів на головному екрані.
Як увімкнути кнопку нового дзвінка та повідомлення для віджета контактів на iOS 17
Ось як увімкнути нові кнопки виклику та повідомлення для віджета контактів на головному екрані. Виконайте наведені нижче дії, щоб допомогти вам у цьому процесі.
Примітка. Кнопки виклику та повідомлення доступні лише для невеликого віджета контактів . Крім того, ваш iPhone має працювати під керуванням iOS 17. Отже, якщо ви ще не оновили свій пристрій, ви можете перейти в « Налаштування» > «Загальні» > «Оновлення програмного забезпечення» , щоб установити останнє доступне оновлення.
Крок 1. Додайте невеликий віджет контактів на головний екран
Почнемо з додавання невеликого віджета контактів на головний екран. Це дозволить нам увімкнути кнопки виклику та повідомлення у віджеті. Якщо у вас уже є невеликий віджет контактів на головному екрані, ви можете пропустити цей крок на користь кроку 2 нижче. Давайте розпочнемо.
Розблокуйте свій iPhone, натисніть і утримуйте головний екран .
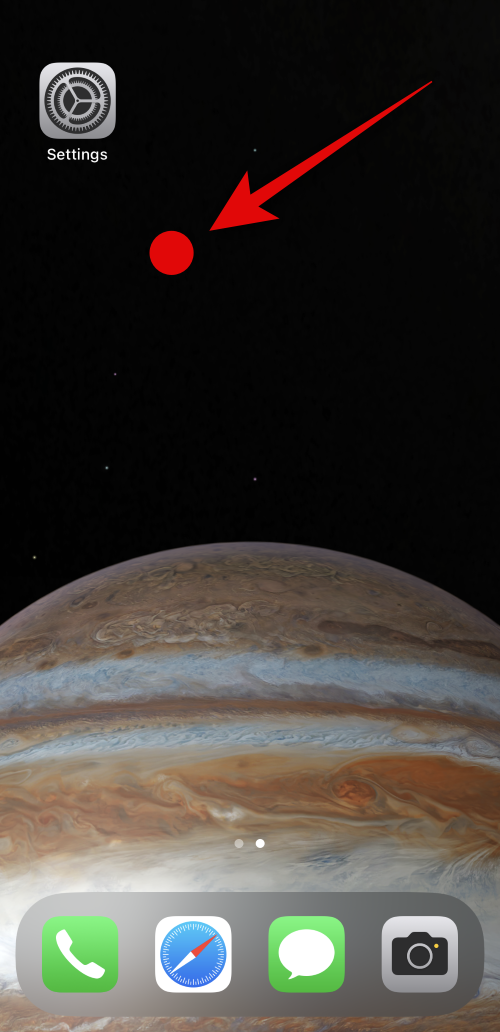
Тепер торкніться значка плюса (  ) у верхньому лівому куті.
) у верхньому лівому куті.
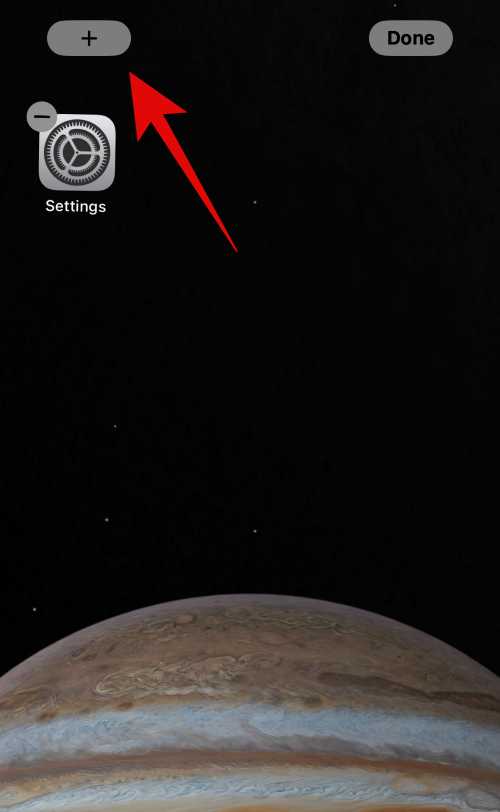
Прокрутіть униз і натисніть «Контакти» .
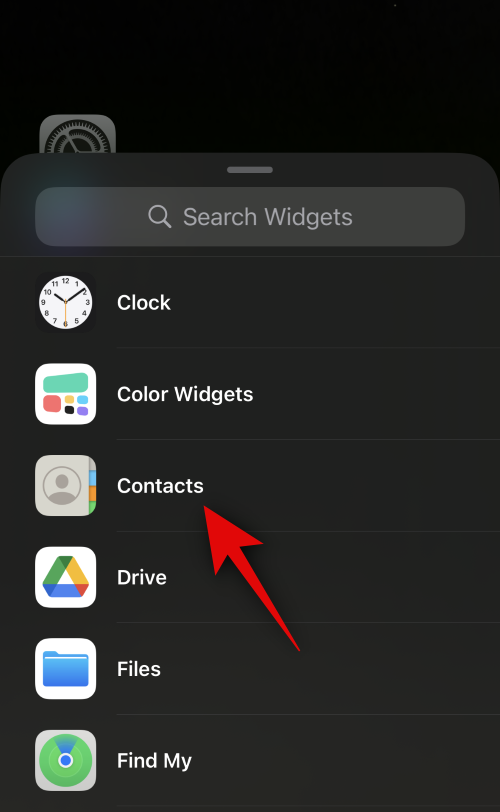
Тепер натисніть + Додати віджет під маленьким віджетом для ваших контактів.
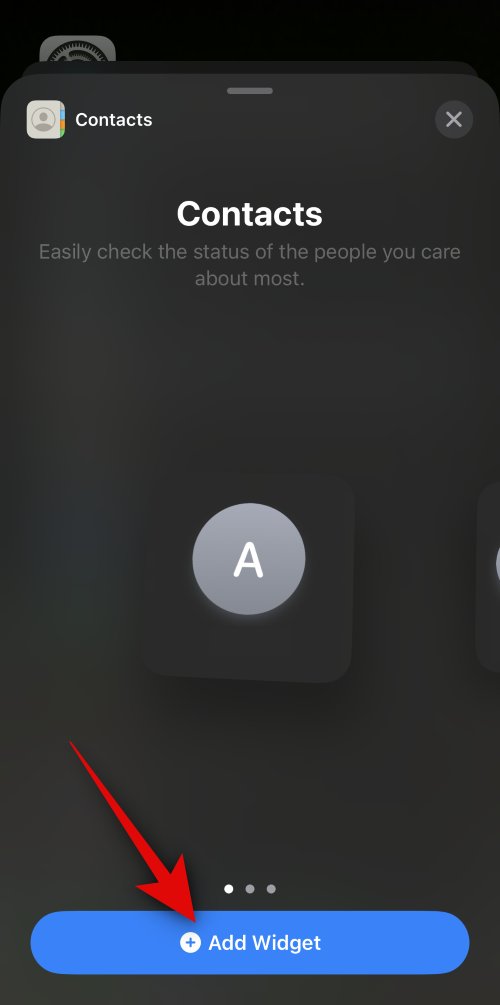
Тепер віджет буде додано на головний екран. Натисніть Готово у верхньому правому куті, щоб припинити редагування головного екрана.
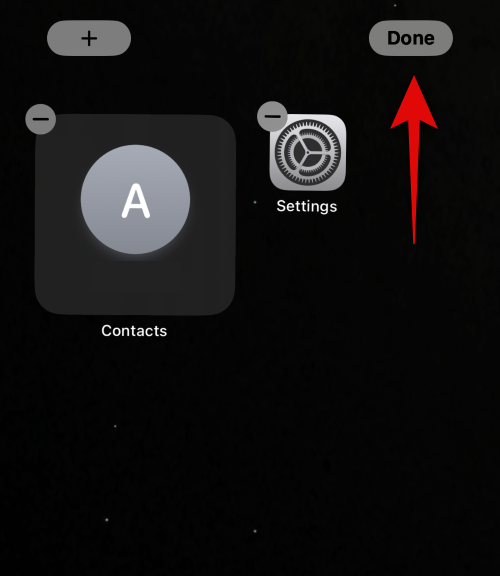
І це все! Тепер ви можете використовувати цей крок, щоб увімкнути та використовувати кнопки виклику та повідомлення з віджетом.
Крок 2: Увімкніть кнопки виклику та (або) повідомлення
Тепер, коли ви додали віджет контактів на головний екран, давайте увімкнемо для нього кнопки виклику та повідомлення. Виконайте наведені нижче дії, щоб допомогти вам у цьому процесі.
Розблокуйте свій пристрій, натисніть і утримуйте головний екран , щоб увійти в режим редагування.
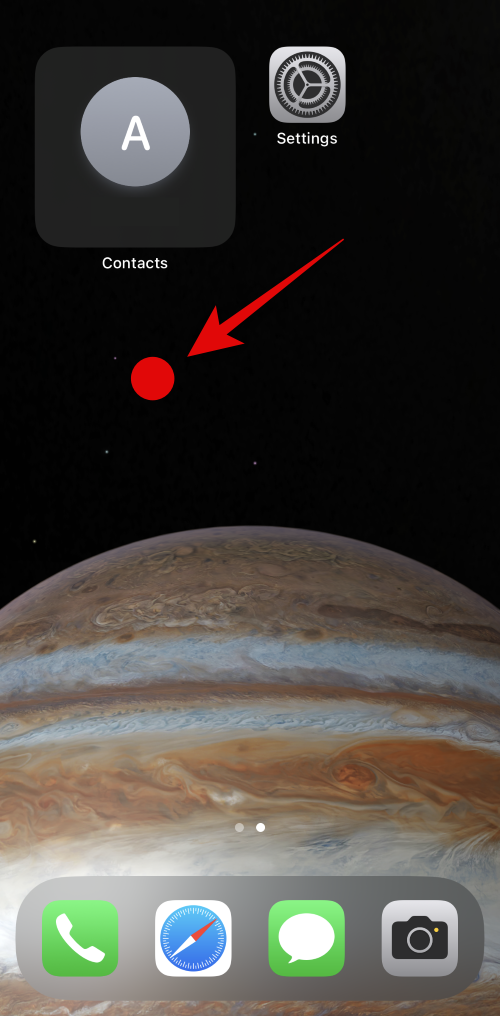
Далі торкніться нещодавно доданого віджета, щоб налаштувати його налаштування.
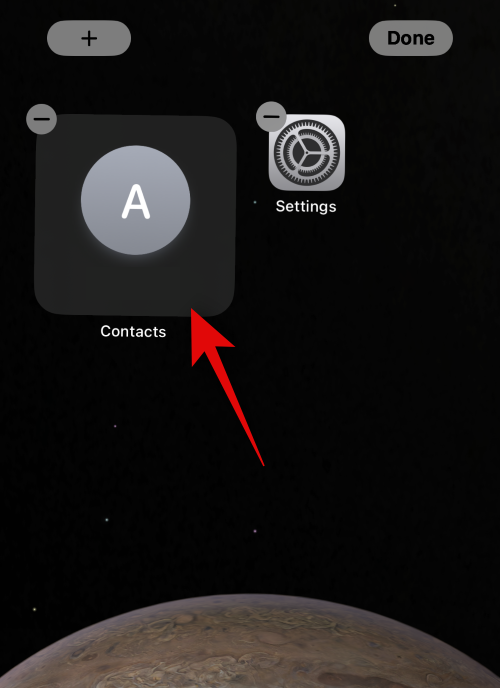
Тепер торкніться запропонованого контакту поруч із пунктом «Контакт» , щоб вибрати бажану особу, з якою ви хочете зв’язатися за допомогою віджета.
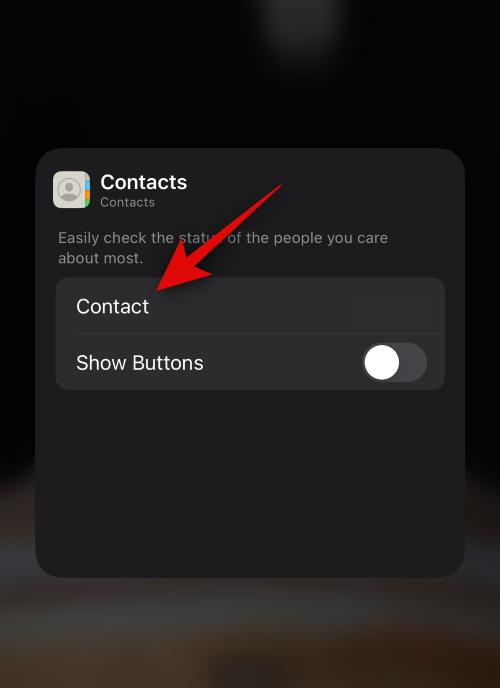
Натисніть і виберіть контакт, який потрібно призначити віджету.
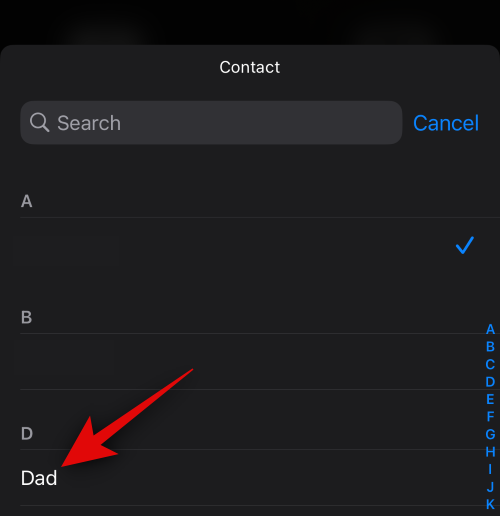
Тепер контакт буде призначено віджету. Тепер натисніть і ввімкніть перемикач «Показати кнопки» .
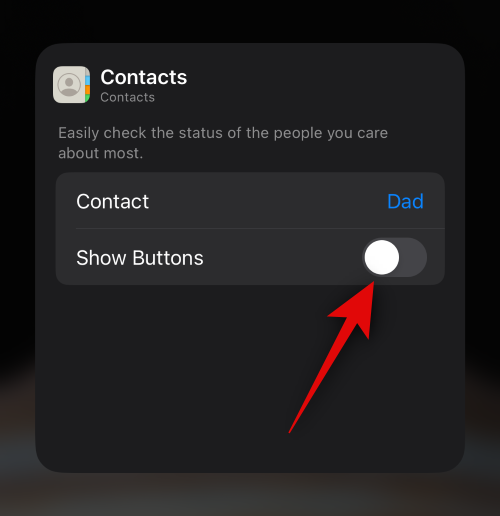
Якщо контакт має кілька телефонних номерів, вам буде запропоновано призначити номер для кожної кнопки. Торкніться «Вибрати» поруч із «Повідомленням» , щоб вибрати бажаний номер для надсилання повідомлення контакту.
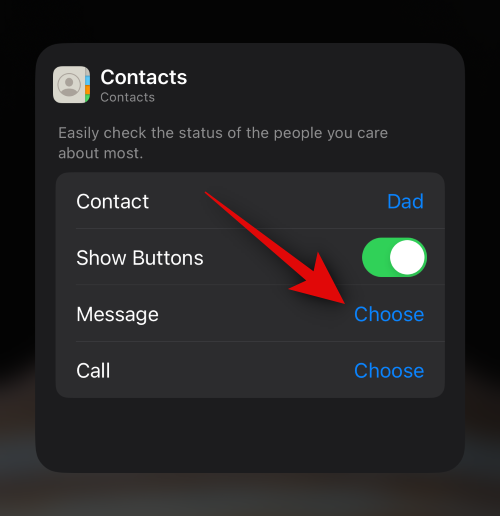
Натисніть і виберіть потрібний номер телефону. Якщо номер використовується в різних службах, ви отримаєте можливість вибрати відповідну службу, якою бажаєте скористатися, щоб також зв’язатися з ними.
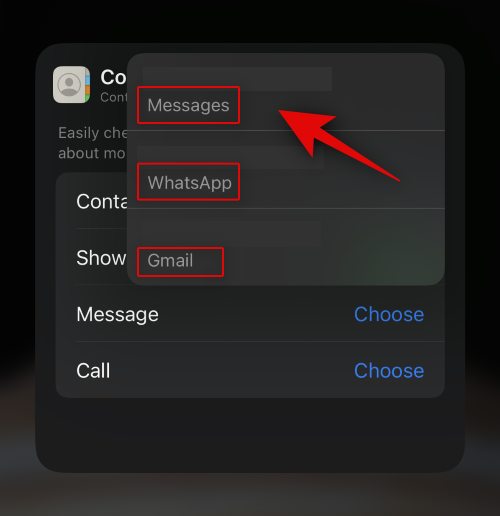
Подібним чином торкніться Вибрати поруч із значком виклику .
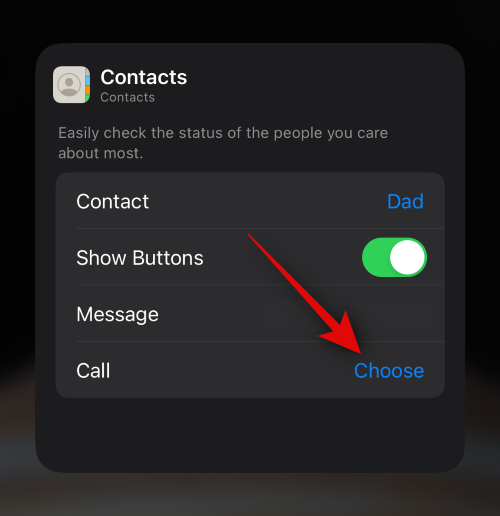
Тепер виберіть бажаний спосіб зв’язку, який використовуватиметься під час натискання кнопки виклику .
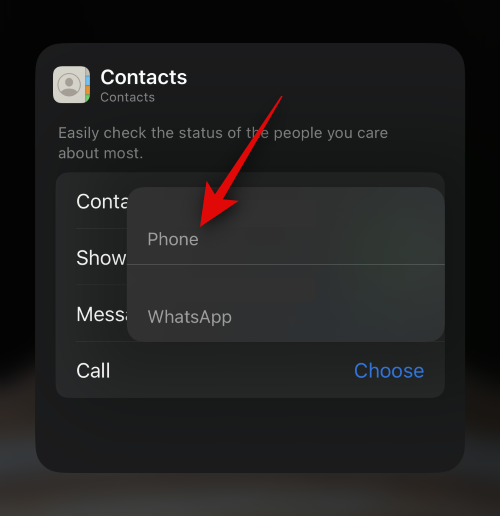
Торкніться порожньої області, щоб припинити редагування віджета.
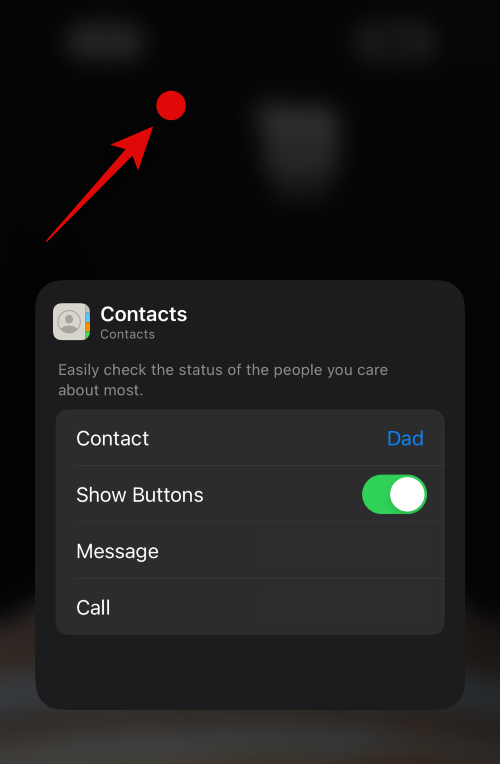
Натисніть Готово у верхньому правому куті, щоб припинити редагування головного екрана.
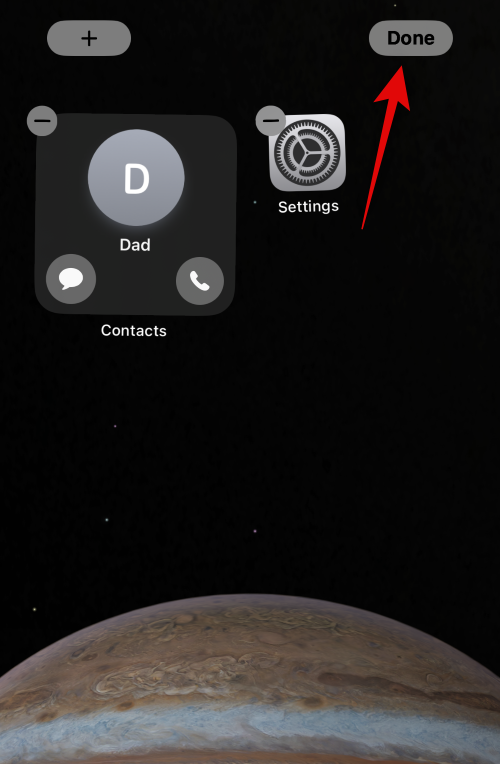
Тепер ви можете натиснути значок «Повідомлення» , щоб надіслати повідомлення своєму контакту. І торкніться піктограми виклику , коли ви хочете зателефонувати їм.
Примітка. Дзвінок ініціюватиметься безпосередньо без підтвердження щоразу, коли ви натискатимете кнопку виклику у віджеті. Рекомендуємо пам’ятати про це, щоб уникнути випадкових дзвінків обраному контакту.
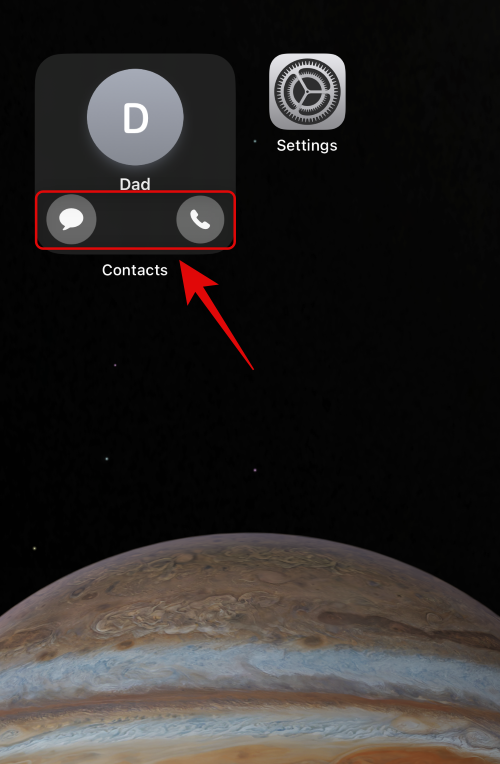
Ось як ви можете ввімкнути та використовувати кнопку нового дзвінка та повідомлення у віджеті контактів на головному екрані.
Чи доступні кнопки виклику та повідомлення для великих віджетів?
На жаль, ні, віджети контактів середнього та великого розміру поводяться так само, як і в iOS 16. Ви не можете ввімкнути кнопки виклику та повідомлення для цих віджетів і можете вибрати лише ті контакти, які хочете їм призначити.
Сподіваємося, ця публікація допомогла вам легко ввімкнути та використовувати нові кнопки викликів і повідомлень у віджеті контактів на головному екрані. Якщо у вас виникнуть додаткові запитання, зв’яжіться з нами в розділі коментарів нижче.