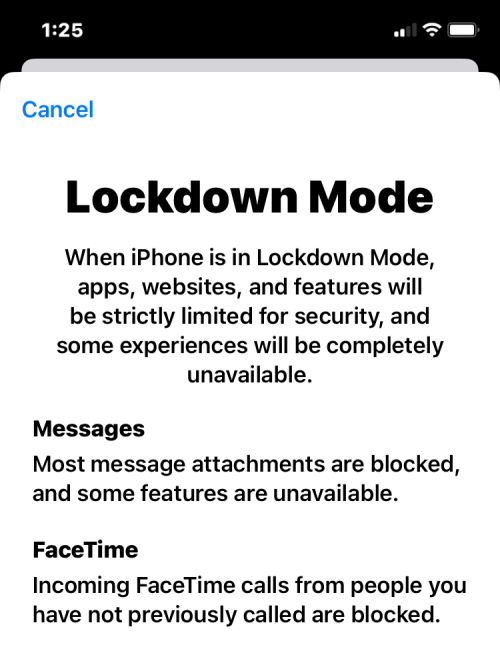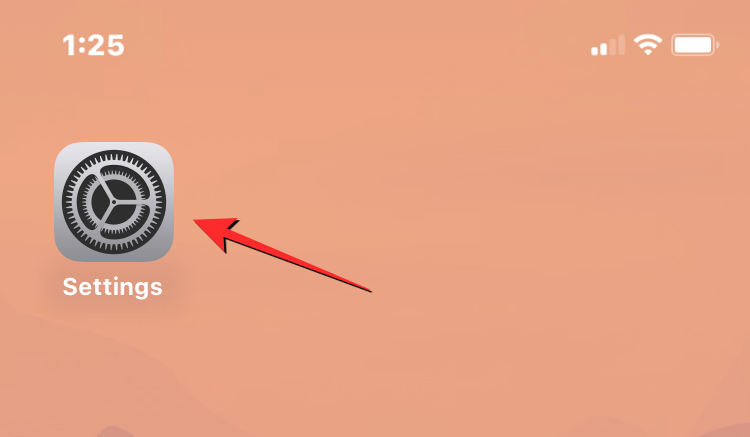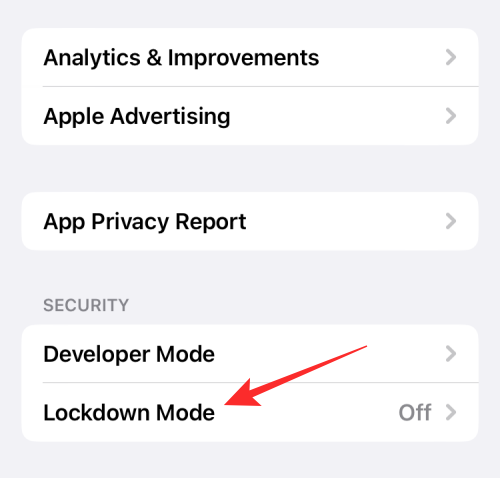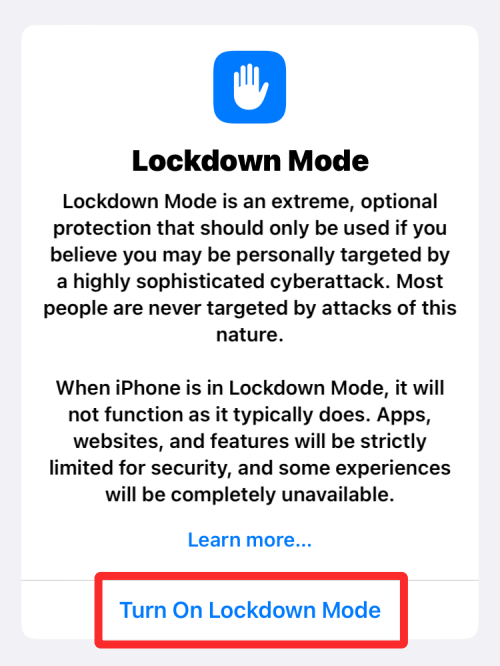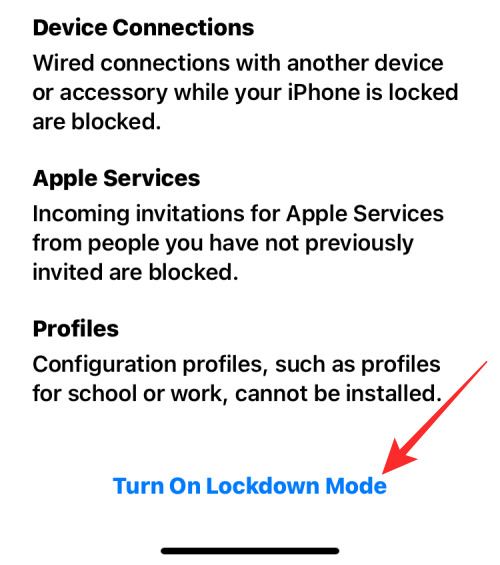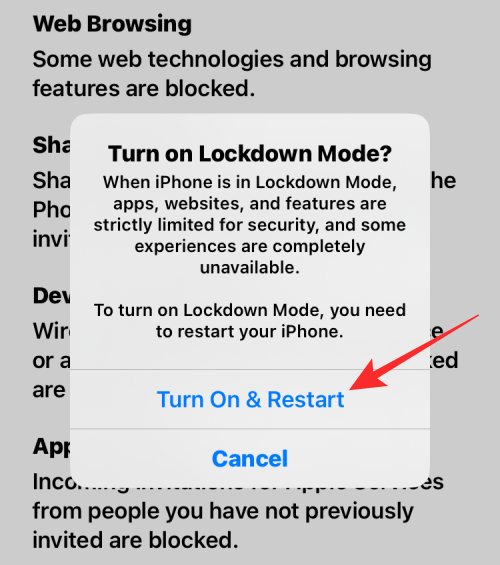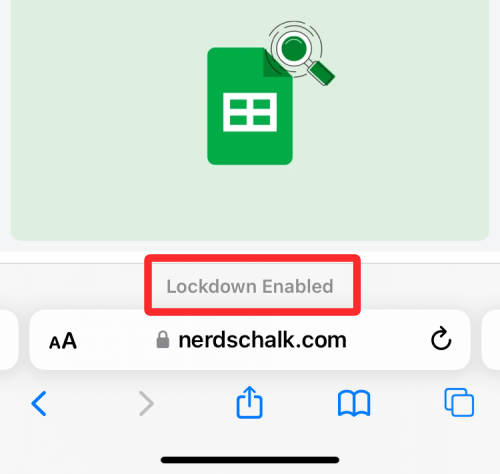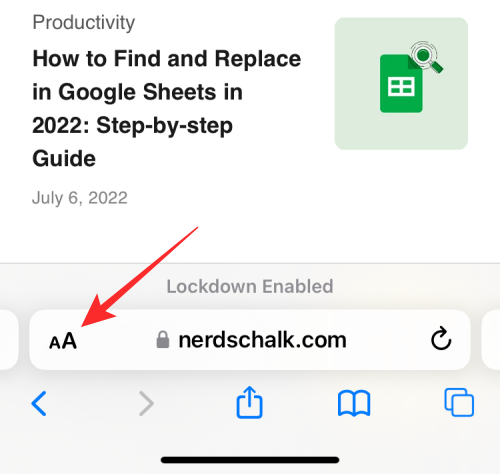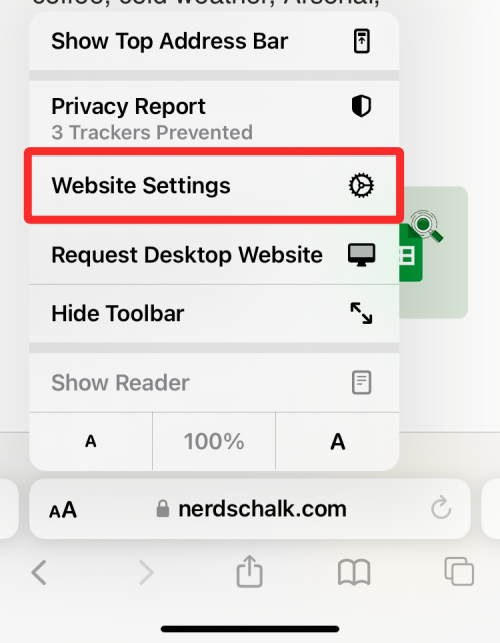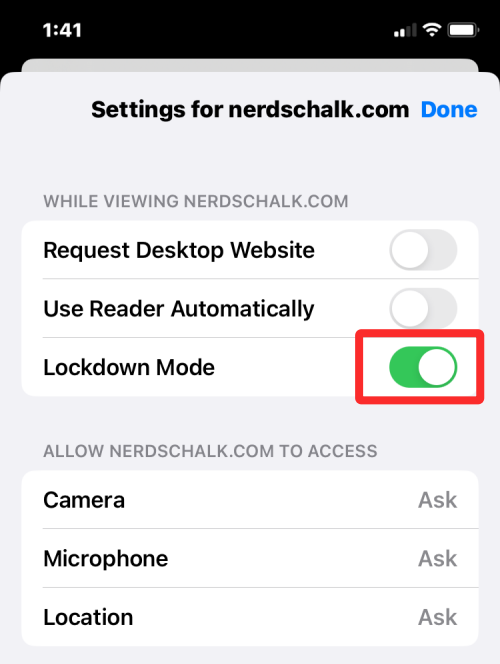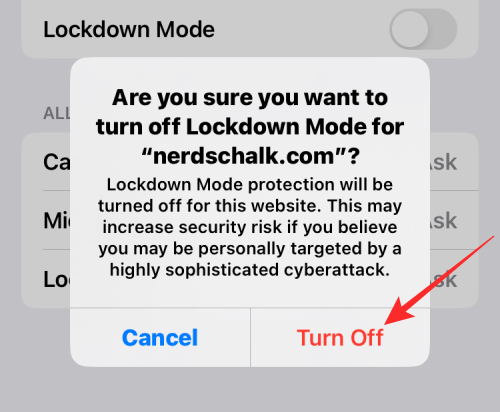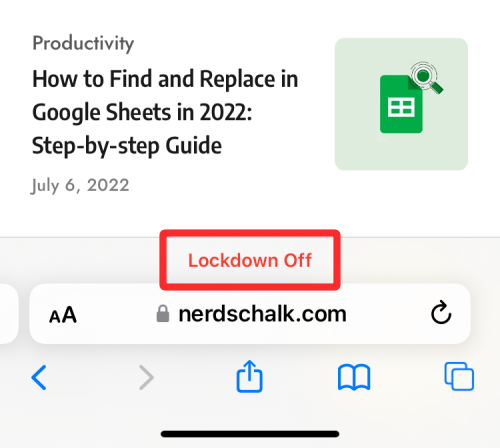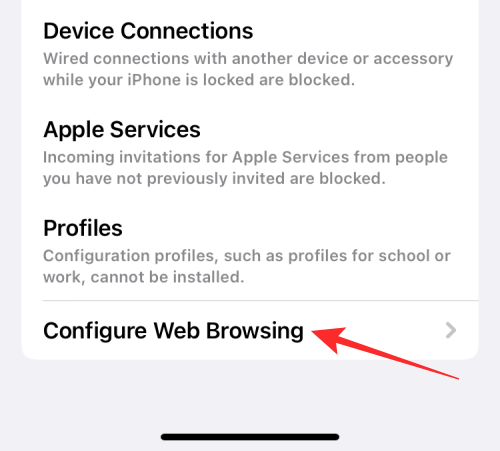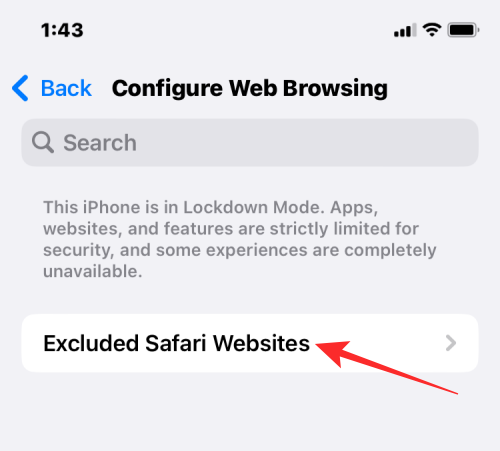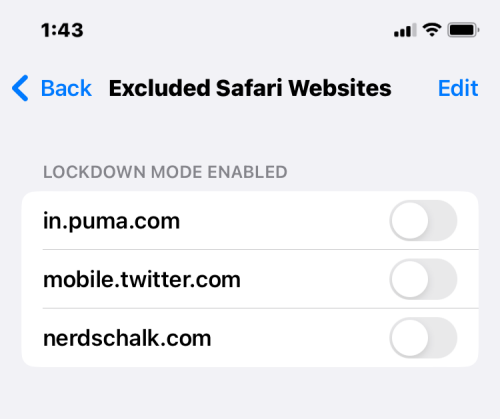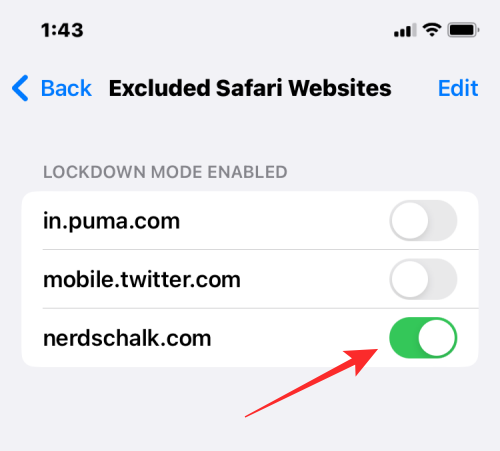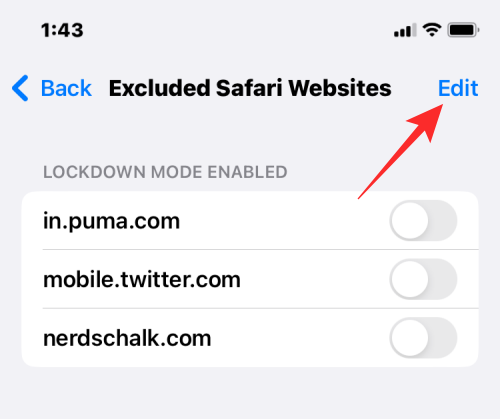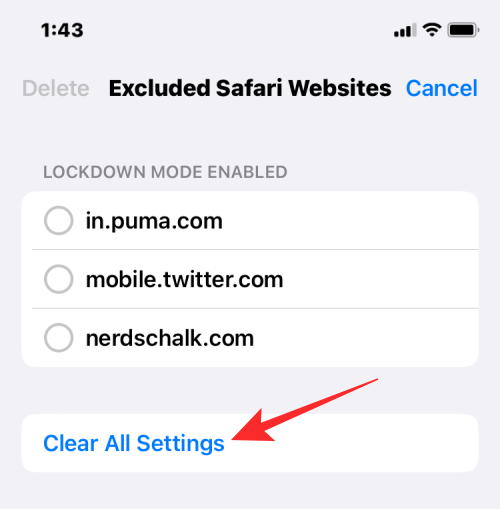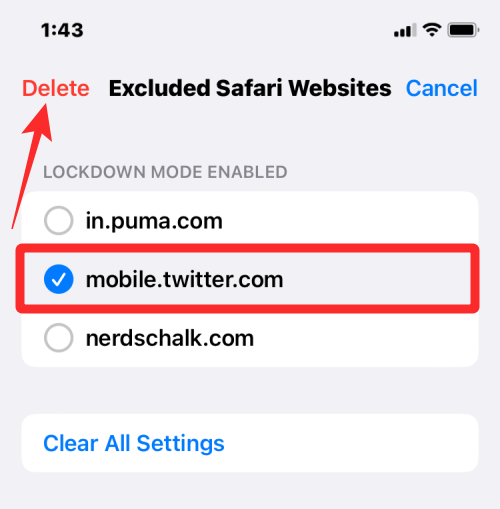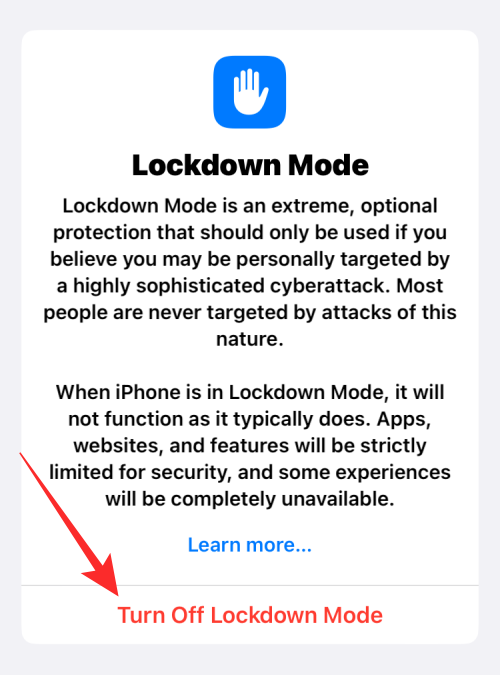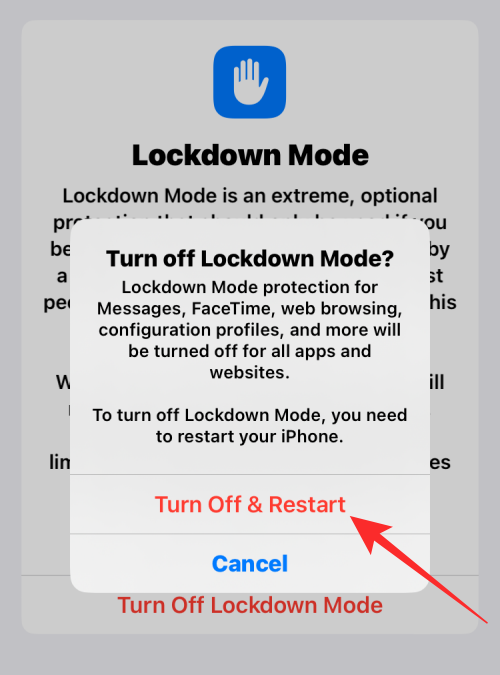IPhone від Apple на сьогоднішній день є найбезпечнішими пристроями, доступними для мас, завдяки заходам безпеки та конфіденційності, вжитим iOS. Компанія анонсувала додатковий рівень захисту для iPhone у вигляді режиму блокування. Коли в iOS увімкнено режим блокування, ваш iPhone буде захищено від кібератак, націлених саме на вас.
У цій публікації ми пояснимо, що таке режим блокування, як його можна ввімкнути в iOS і що станеться, коли ви його ввімкнете.
Що таке режим блокування в iOS 16?
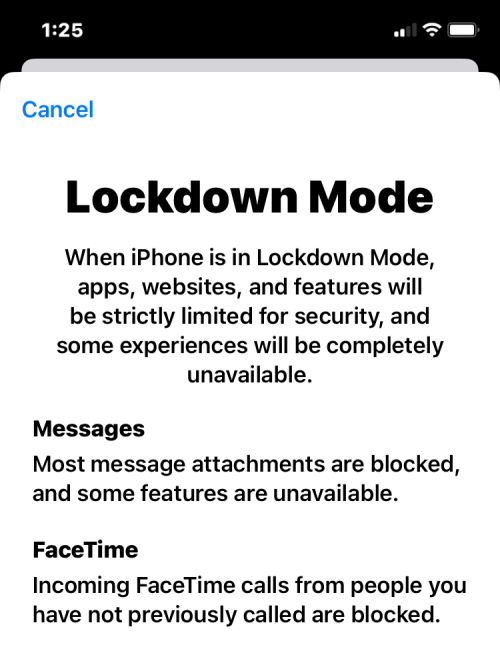
Режим блокування — це функція в iOS 16, яка забезпечує посилений рівень безпеки на вашому iPhone, запобігаючи потраплянню на нього найінтенсивніших цифрових загроз, які можуть бути використані для використання вашого iPhone або його даних. Коли на iPhone увімкнено режим блокування, пристрій не зможе запропонувати певні функції для мінімізації ефекту атаки у разі її виникнення, щоб ваші дані не використовували шпигунські програми.
Apple стверджує, що цей екстремальний рівень безпеки має бути достатньо добрим, щоб зупинити навіть найвитонченіші атаки компаній, які розробляють державні шпигунські програми для найманців. Хоча ймовірність того, що звичайні користувачі піддадуться кібератакам, є малоймовірною, режим блокування буде корисним для меншості користувачів, чия цифрова безпека може бути персонально націлена на те, ким вони є та чим займаються.
Окрім iOS 16, режим блокування також буде доступний на iPadOS 16 і macOS Ventura, коли вони вийдуть восени 2022 року.
За темою: iOS 16: як увімкнути живі субтитри на iPhone
Як увімкнути режим блокування на iOS 16
Якщо у вас iPhone з iOS 16, увімкнути режим блокування на вашому iPhone легко. Для цього відкрийте програму «Налаштування» на своєму iPhone.
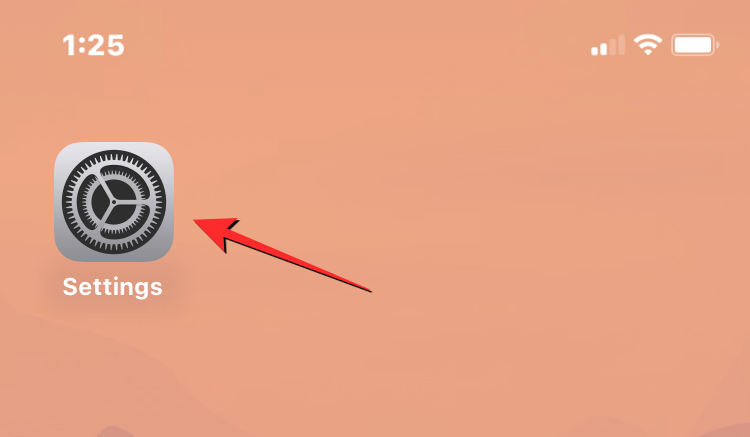
У налаштуваннях виберіть Конфіденційність і безпека .

На екрані прокрутіть униз і торкніться режиму блокування .
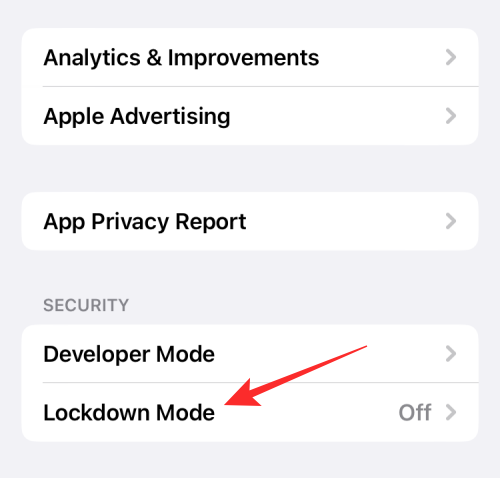
Тут натисніть «Увімкнути режим блокування» .
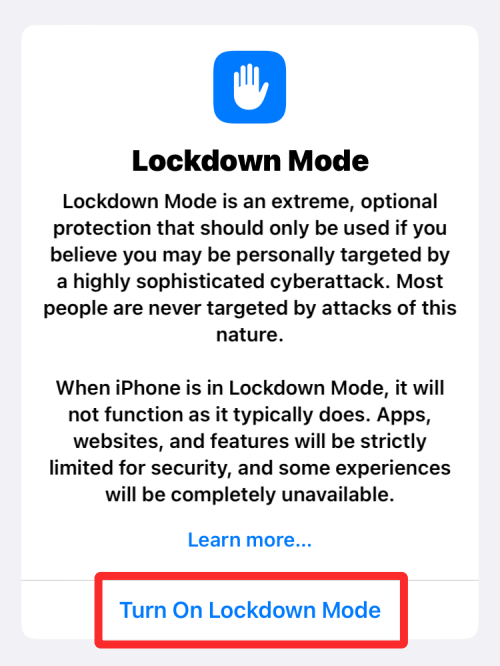
На екрані переповнення, що з’явиться, прокрутіть униз і торкніться «Увімкнути режим блокування» .
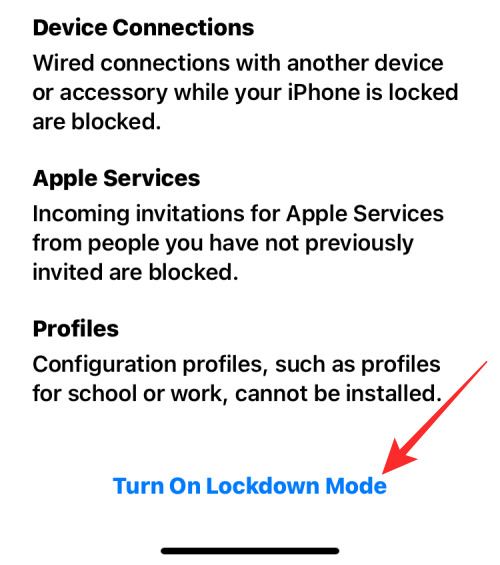
Ви побачите підказку з попередженням про функції, які можуть бути вимкнені. Щоб продовжити, натисніть Увімкнути та перезапустити .
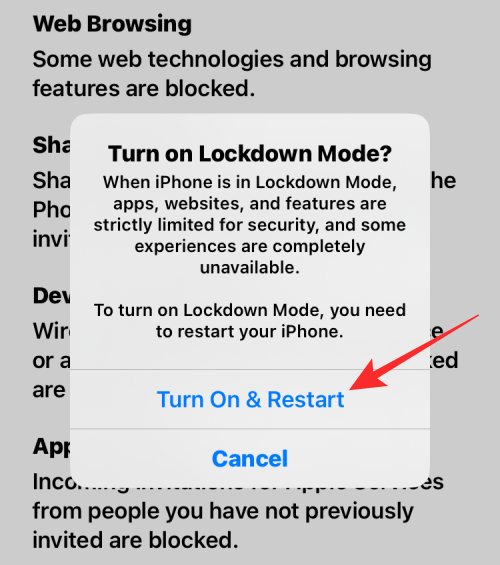
Тепер ваш iPhone перезавантажиться, і коли він завантажиться, буде ввімкнено режим блокування.
Що відбувається, коли ви вмикаєте режим блокування?
Якщо ви ввімкнете режим блокування, iOS вимкне кілька функцій, щоб запобігти виходу ваших даних у разі кібератаки.
- Вкладення, окрім зображень, у програмі «Повідомлення» буде заблоковано, доки ввімкнено режим блокування.
- Під час блокування попередній перегляд посилань, опублікованих у Повідомленнях, буде вимкнено.
- Ви не отримуватимете вхідні дзвінки FaceTime від тих, з ким ви ніколи не спілкувалися через FaceTime.
- Веб-сайти з своєчасною компіляцією JavaScript (JIT) не працюватимуть, якщо користувач не виключив їх із режиму блокування.
- Коли iPhone заблоковано, дротове з’єднання з комп’ютером або аксесуаром не працюватиме.
- Ви не можете встановити нові профілі конфігурації, коли iPhone перебуває в режимі блокування.
- iPhone з режимом блокування не зможуть зареєструвати керування мобільними пристроями (MDM).
- Після ввімкнення режиму блокування всі спільні альбоми буде видалено з програми «Фото».
- Запрошення до нових спільних альбомів блокуватимуться автоматично.
Ви зможете вимкнути ці обмеження лише після виходу з режиму блокування на iOS.
Як вимкнути режим блокування для веб-сайтів у Safari
Коли ввімкнено режим блокування, iOS застосовує обмеження та обмежує дані, які веб-сайти можуть збирати з вашого iPhone. Це може перешкоджати належній роботі деяких веб-сайтів, а деякі з них можуть не завантажувати вміст належним чином. Якщо ви довіряєте веб-сайту, який хочете переглянути, ви можете вимкнути режим блокування для цього конкретного веб-сайту, спочатку відкривши веб-сайт у Safari. Коли сайт завантажиться, ви побачите банер «Блокування ввімкнено» внизу, над панеллю вкладок.
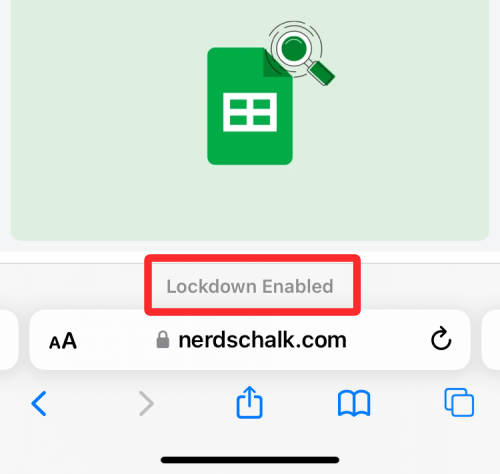
Щоб вимкнути режим блокування для цього веб-сайту, торкніться значка aA в нижньому лівому куті.
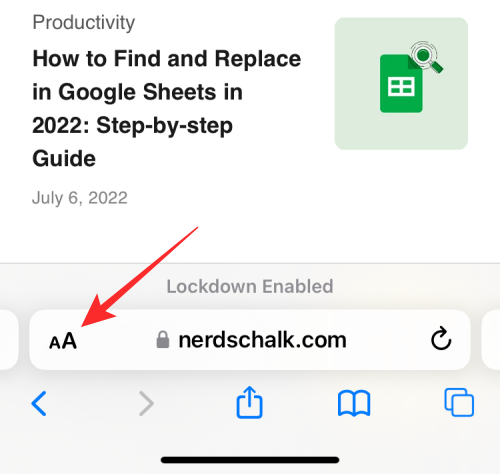
У додатковому меню, що з’явиться, виберіть Налаштування веб-сайту .
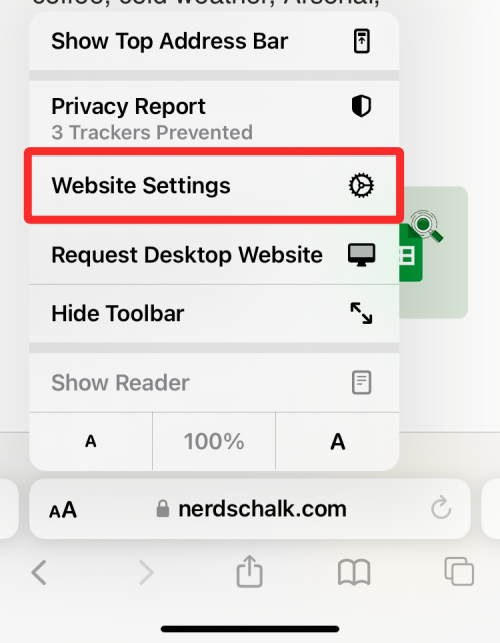
Ви побачите спливаюче вікно, яке можна розгорнути, провівши його вгору. На цьому екрані вимкніть перемикач Режим блокування .
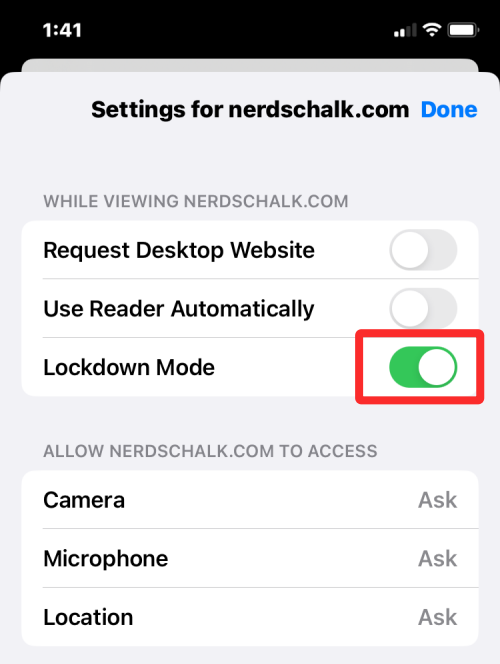
У підказці, яка з’явиться на екрані, ви отримаєте попередження про ризики безпеці. Щоб підтвердити, натисніть «Вимкнути» .
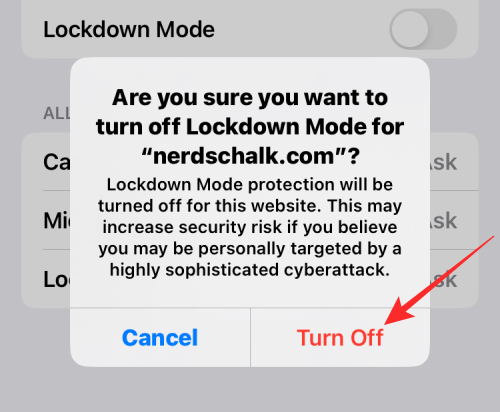
Режим блокування буде вимкнено для вибраного веб-сайту. Коли ви знову завантажите цей сайт у Safari, унизу ви побачите банер «Lockdown Off».
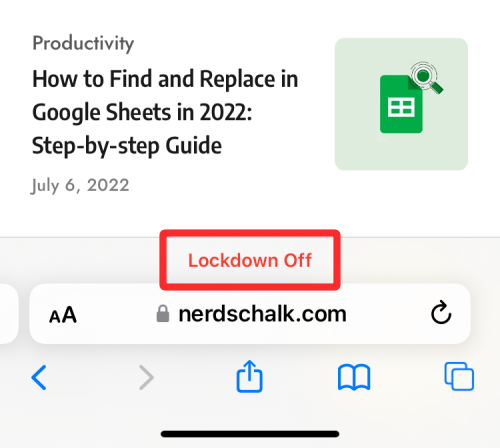
Ви можете повторити ці кроки, щоб вимкнути режим блокування для інших веб-сайтів, яким ви довіряєте, але радимо залишити цей параметр увімкненим для посилення захисту.
Як отримати доступ до виключених веб-сайтів у режимі блокування
Якщо ви виключили деякі веб-сайти з режиму блокування iOS, ви можете переглянути їх у налаштуваннях режиму блокування на своєму iPhone. Веб-сайти зі списку виключених можна або ввімкнути в режимі блокування, або ви можете назавжди видалити їх із списку виключених.
Щоб отримати доступ до веб-сайтів, які ви виключили в режимі блокування, відкрийте програму «Налаштування» на iOS і перейдіть до «Конфіденційність і безпека» .

У розділі «Конфіденційність і безпека» прокрутіть униз екрана та виберіть «Режим блокування» .

На наступному екрані прокрутіть униз і торкніться «Налаштувати веб-перегляд» .
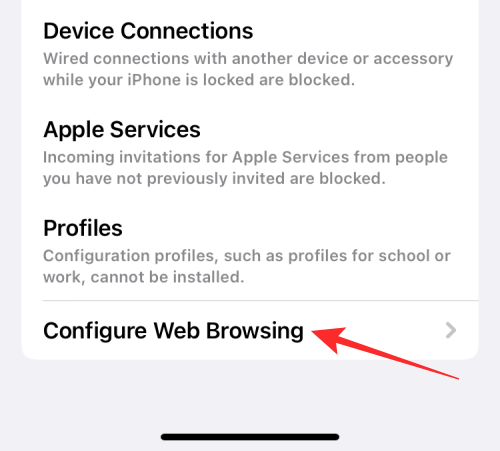
Тут натисніть «Виключені веб-сайти Safari ».
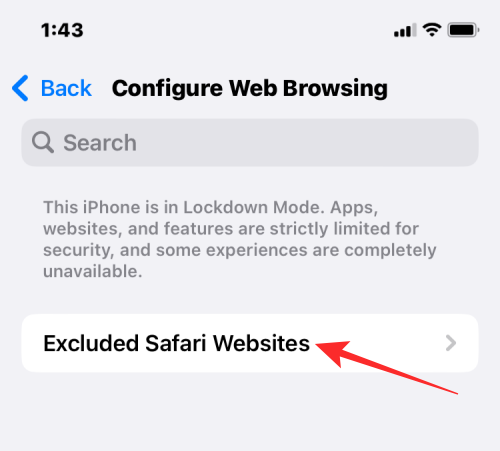
Ви побачите список веб-сайтів, на яких ви вимкнули режим блокування.
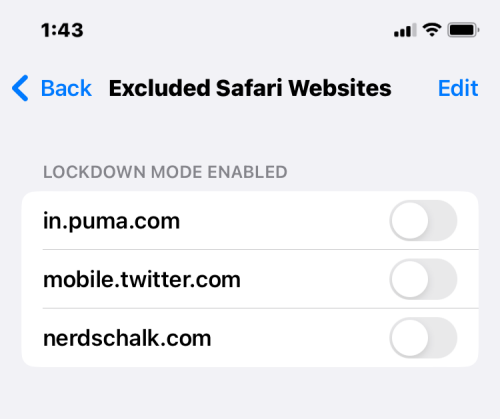
Щоб увімкнути режим блокування для певного веб-сайту, увімкніть перемикач поруч із цим веб-сайтом.
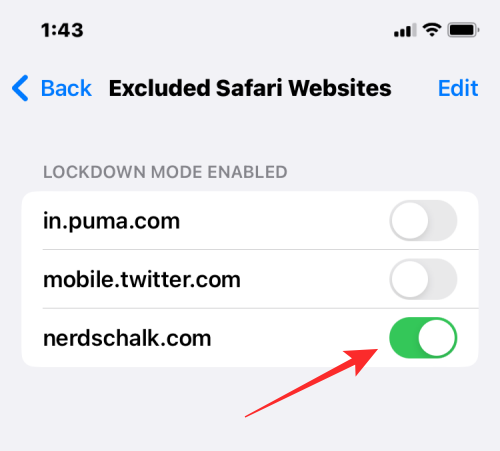
Якщо ви бажаєте очистити налаштування веб-сайту або видалити сайт із цього виключеного списку, натисніть Редагувати у верхньому правому куті.
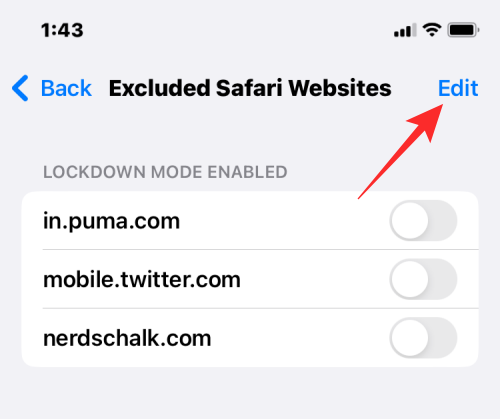
Тут ви можете очистити налаштування режиму блокування для всіх веб-сайтів, натиснувши «Очистити всі налаштування» . Це призведе до видалення всіх веб-сайтів зі списку виключених.
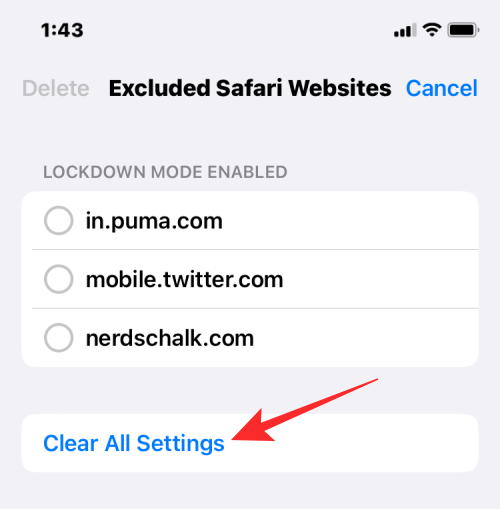
Якщо ви хочете видалити лише деякі з цих веб-сайтів, виберіть веб-сайти, які ви хочете видалити, і торкніться « Видалити» у верхньому лівому куті.
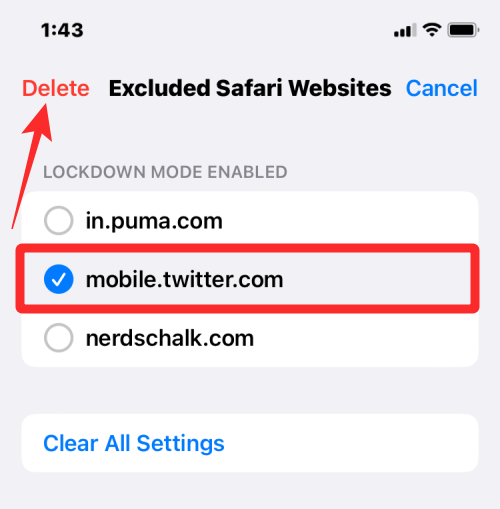
Це призведе до видалення зі списку лише вибраних веб-сайтів, а решту залишиться у списку виключених.
Як відключити режим блокування на iOS 16
Якщо ви більше не хочете використовувати режим блокування на своєму iPhone, ви можете вимкнути його, відкривши програму «Параметри» на iOS і перейшовши в «Конфіденційність і безпека» .

У розділі «Конфіденційність і безпека» прокрутіть униз екрана та виберіть «Режим блокування» .

Тут натисніть «Вимкнути режим блокування» .
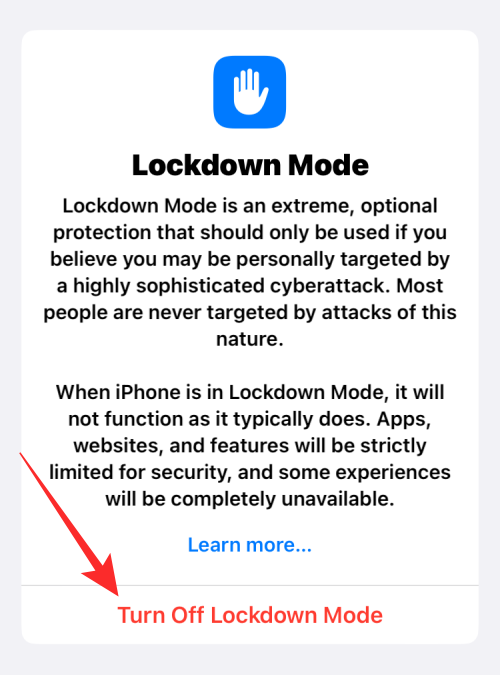
У підказці, що з’явиться, підтвердьте зміни, натиснувши « Вимкнути та перезапустити» .
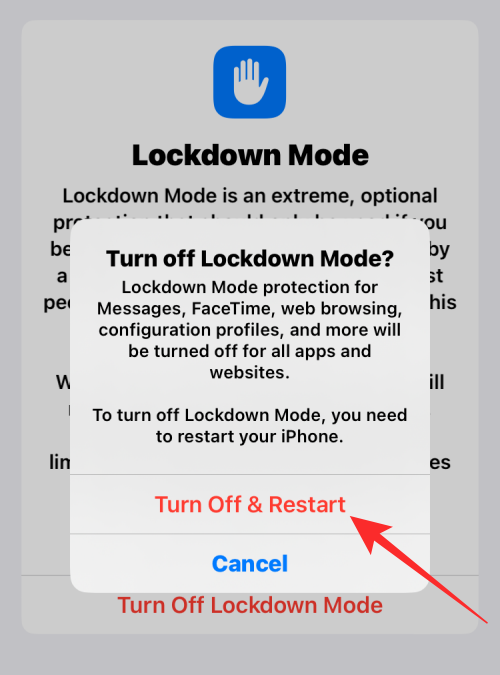
Зараз ваш iPhone перезавантажиться, і коли він успішно завантажиться, режим блокування буде вимкнено.
Це все, що вам потрібно знати про використання режиму блокування в iOS 16.
ПОВ'ЯЗАНІ