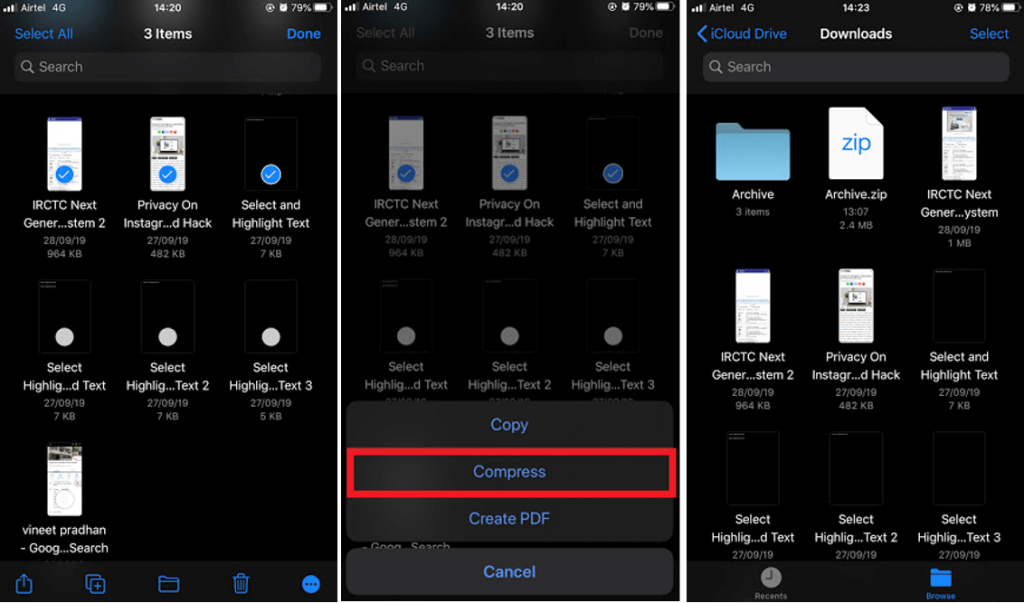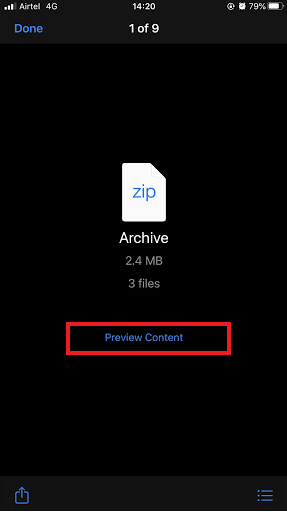Працюючи за комп’ютерами протягом багатьох років, ви, напевно, чули термін «Zip» або «стиснутий» кілька разів. Zip-файли дуже корисні як для окремих осіб, так і для компаній, оскільки ви можете стискати великі файли та надсилати їх електронною поштою. Zip-файли стискають усі дані в одній папці та полегшують швидке завантаження або перенесення вкладень електронної пошти. Використання цього способу надсилання файлів допомагає надсилати декілька файлів одночасно, оскільки всі пов’язані файли можна легко передавати та завантажувати електронною поштою.
Але як відкрити zip-файли на смартфоні?
Зазвичай ми використовуємо ноутбуки або комп’ютери, щоб надсилати електронні листи з кількома/великими файлами. Але чи не чудово мати можливість заархівувати або розпаковувати файли на пристроях iPhone або Android? Оскільки все стало мобільним, доступ до стиснених файлів через наші смартфони також став легшим. Після останніх оновлень Android та iOS на мобільних пристроях тепер доступна можливість створювати або відкривати zip-файли .
Отже, ви хочете отримати доступ до файлів Zip на iPhone чи хочете створити їх? Хоча iPhone від Apple має багато обмежених можливостей, коли справа доходить до обміну файлами та всього іншого. Але з останніми оновленнями iOS 13 він представив нову функцію, тобто вбудовану підтримку стиснутих файлів . Додаток для файлів iPhone тепер здатний обробляти zip-файли.
Вам потрібно оновити свій iPhone до останньої версії, і тепер ви можете отримати доступ до опції архівування файлів і фотографій, а також розархівування файлів. Можливо, ви думаєте про відправну точку, тож ось що:
Частина I: Як створити zip-файли на iPhone?
Частина II: Як попередньо переглянути zip-файли на iPhone?
Частина III: Як розпакувати файли на iPhone?
Етапи створення ZIP-файлів на iPhone
Після кількох оновлень iPhone iOS користувачі отримали можливість створити Zip-файл шляхом стиснення кількох файлів. Функцію створення zip було введено з останнім оновленням iOS, тобто iOS 13. Отже, вам потрібно виконати наступні кроки, щоб стиснути кілька файлів і сформувати Zip-файл на вашому iPhone:
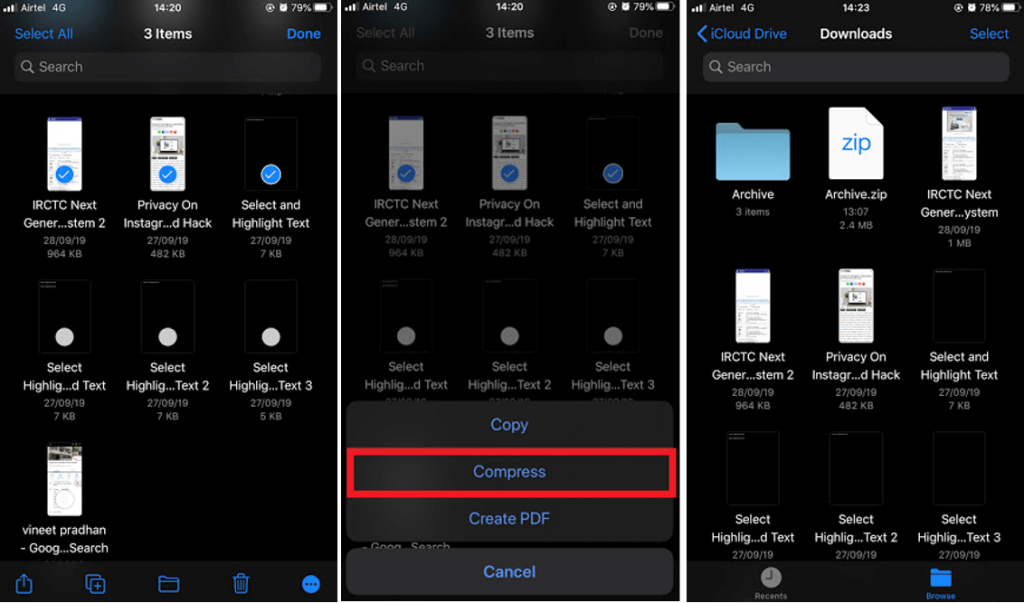
- Відкрийте програму Файли на своєму iPhone.
- Прокрутіть вниз до папки з кількома файлами, які потрібно стиснути.
- Натисніть на піктограму вибору, щоб вибрати файли, які потрібно стиснути.
- Торкніться «три крапки» у правому куті екрана.
- З кількох варіантів виберіть стиснути.
- Це створить файл з назвою «Архів».
Щоб переглянути всі файли, натисніть на щойно створений файл під назвою Архів. Після останніх оновлень iOS вам більше не потрібна стороння програма для створення zip-файлів.
Крім того, ви можете стиснути кілька зображень і створити zip-файл. Але процес дещо затяжний. Щоб створити Zip-файл із фотографіями з камери на iPhone , спочатку потрібно вибрати необхідні зображення та зберегти їх у програмі для файлів на iPhone. Після цього потрібно виконати ті ж дії, які описані вище. Створений zip-файл доступний для обміну між вашими контактами через WhatsApp та інші медіа як один Zip-файл для кількох файлів.
Кроки для попереднього перегляду архівованих файлів на iPhone
Ви можете переглянути перед тим, як відкрити zip-файл на iPhone за допомогою параметра «Швидкий перегляд». Тут ви можете перевірити файли, перш ніж розпакувати їх, щоб переконатися, що ви розпакували правильний zip-файл. Для цього виконайте наведені нижче кроки:
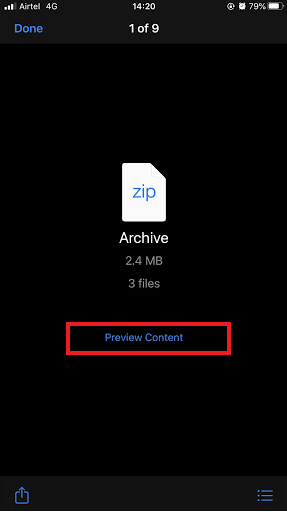
- Перейдіть до програми «Файли» та знайдіть файл, який потрібно попередньо переглянути,
- Знайшовши, утримуйте стиснений файл, щоб отримати список параметрів.
- Тепер знайдіть Quick Look і торкніться його.
- Це відобразить розмір файлу та кількість файлів у стиснутому файлі.
- Тепер натисніть Попередній перегляд вмісту, щоб отримати повноекранне відображення всіх файлів. Продовжуйте проводити пальцем убік, щоб переглянути всі файли.
Функція попереднього перегляду файлу дає змогу переглянути вміст у zip-файлі. Ви можете забезпечити відкриття правильного zip-файлу на iPhone.
Тепер, коли ви навчилися створювати та попередньо переглядати zip-файли, настав час повідомити вам, як розпакувати файли на iPhone. Наступна частина цієї статті розповість вам, «як відкрити zip-файли на iPhone».
Як відкрити zip-файли на iPhone?
Раніше обмін файлами через iPhone вважався одним із найскладніших завдань, оскільки раніше не було функцій обробки файлів. Але завдяки постійним оновленням в iOS розробники зробили можливим створювати zip та розархівувати файли на iPhone. Найкраща перевага оновлення цієї функції полягає в тому, що вона виключає використання будь-якої сторонньої програми, яка раніше була на iPhone, для обробки таких файлів. Перш ніж продовжити, переконайтеся, що ваш пристрій оновлено за допомогою останніх оновлень iOS 13 . Ось кроки, які вам потрібно виконати, щоб відкрити файли Zip на iPhone:
- Перейдіть до програми Файли
- Знайдіть файл RAR або Zip, який потрібно розпакувати .
- Ви можете торкнутися файлу безпосередньо, щоб розпакувати файли, або вам потрібно довго торкнутися файлу Zip, щоб отримати опцію «Розпакувати».
Розпаковані файли будуть показані в тій самій папці, ви повинні знайти її самостійно. Єдиним обмеженням цієї функції є те, що вона не викликає жодного діалогового вікна із запитом на підтвердження вилучення файлів у цільовому місці призначення. Крім того, це оновлення iOS порушило планку за допомогою цієї доданої функції для розархівування файлів на iPhone.
Ви вже спробували?
Що ж, ця функція була, хоча і менш відома багатьом користувачам. Тому ми виділили способи створення, попереднього перегляду та відкриття zip-файлів на iPhone. Оскільки тепер ви знаєте способи розархівування файлів на iPhone, не пропустіть спробу. Повідомте нам у розділі коментарів нижче, спробували ви це чи ні.
Підпишіться на нашу розсилку та слідкуйте за нами в соціальних мережах, щоб отримати більше технічного контенту.