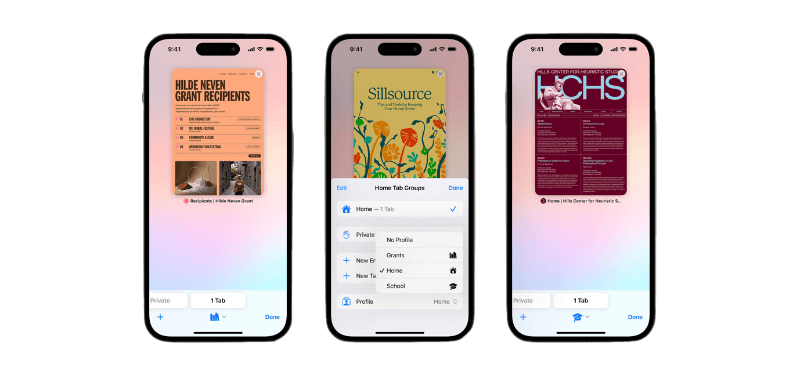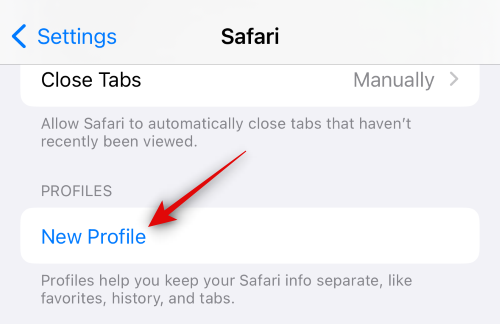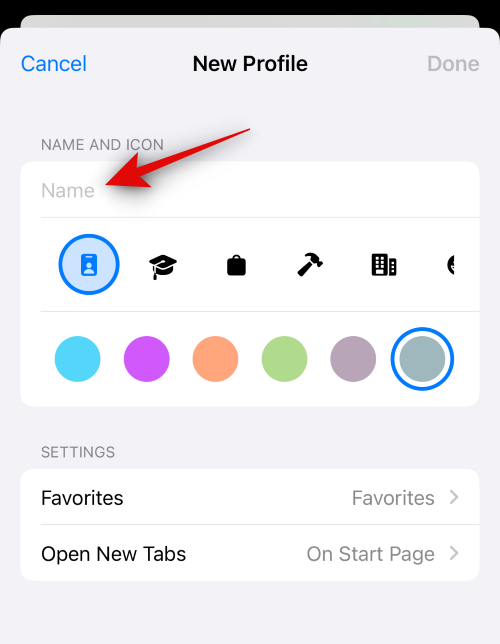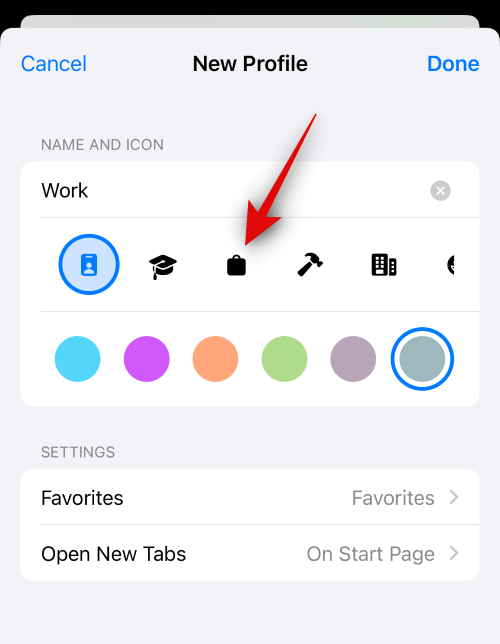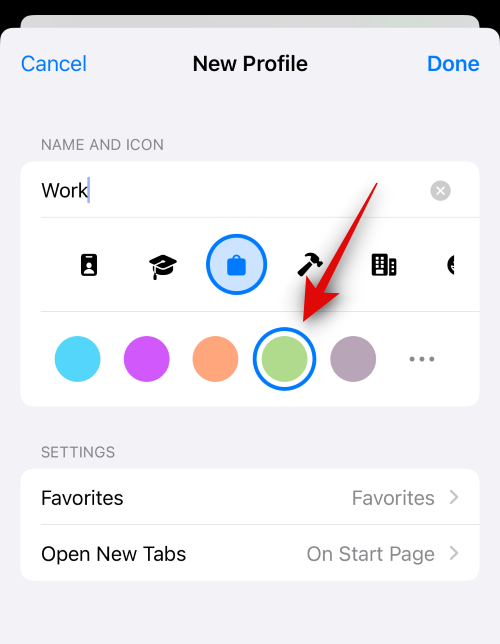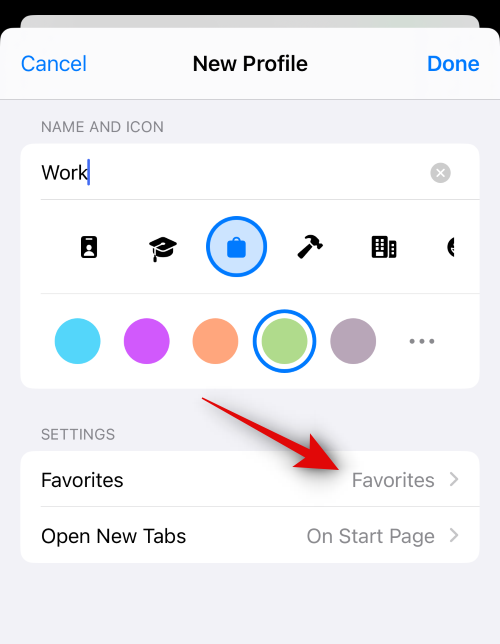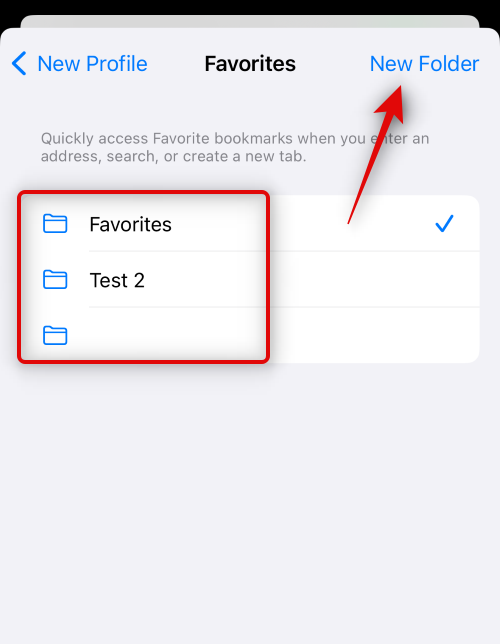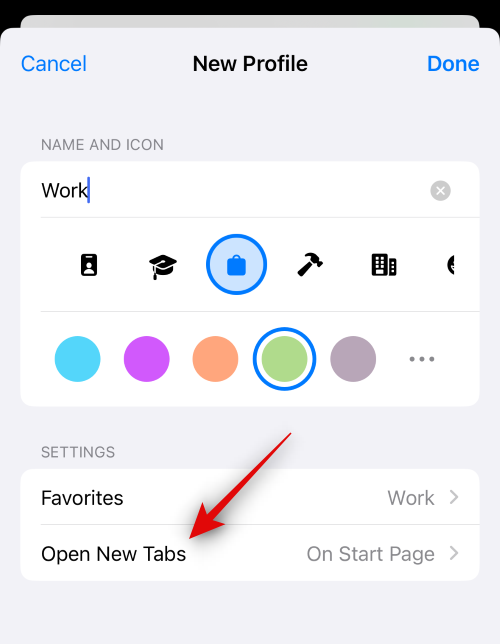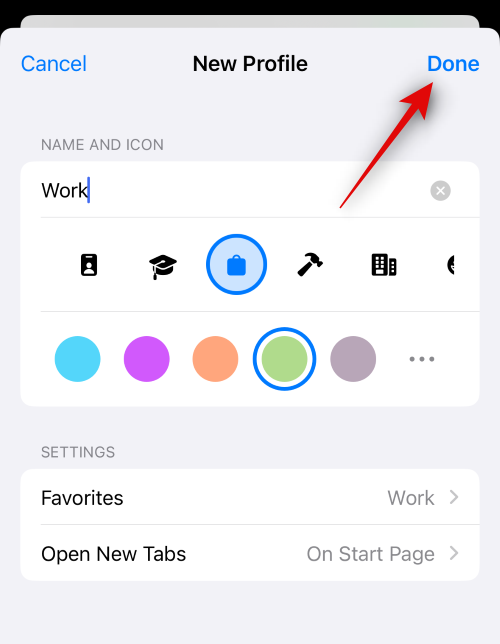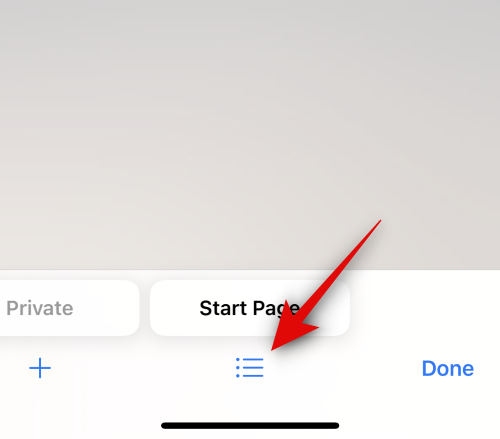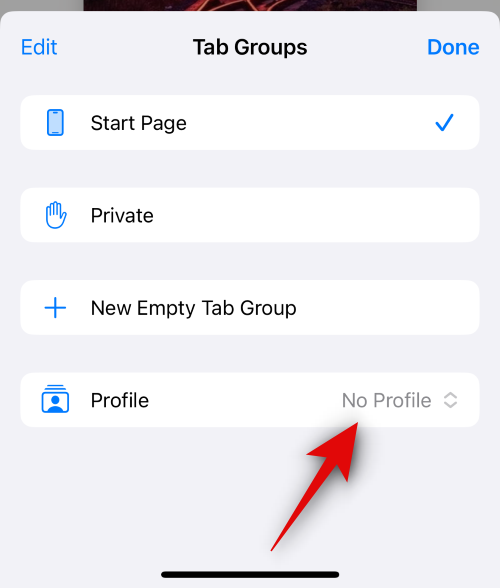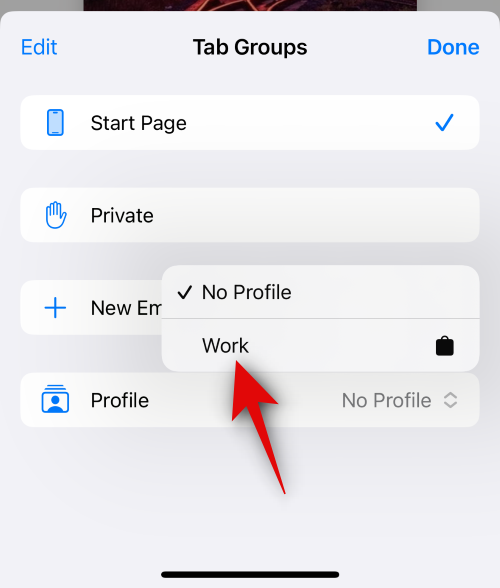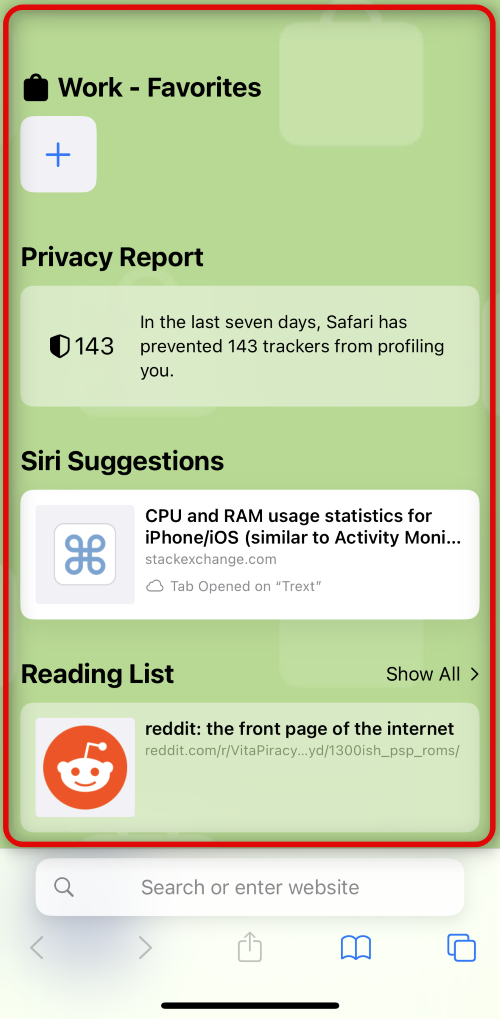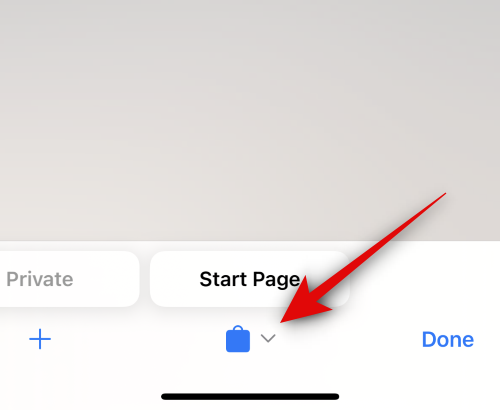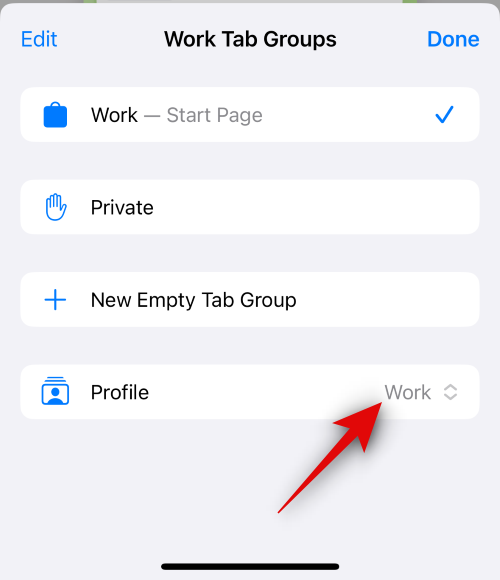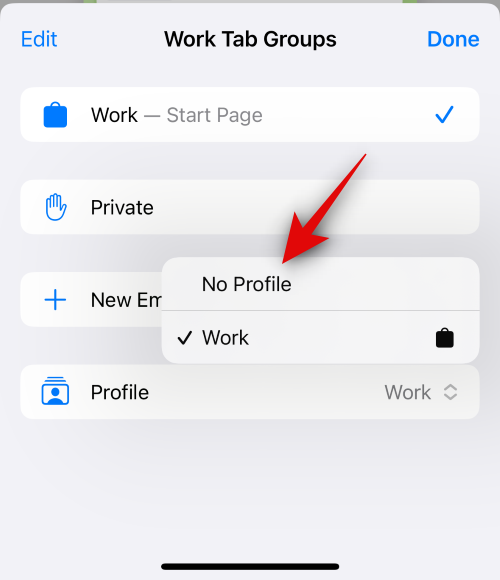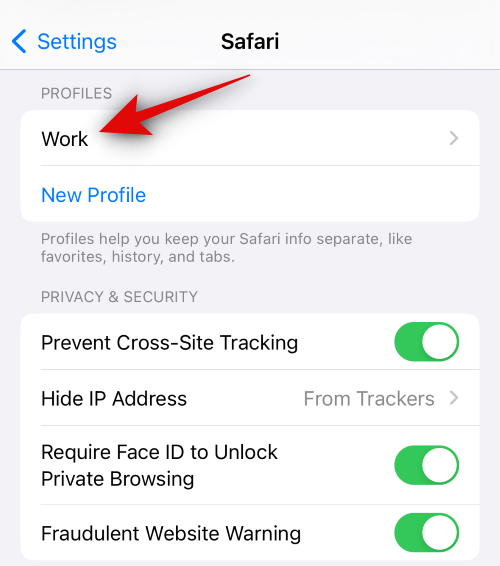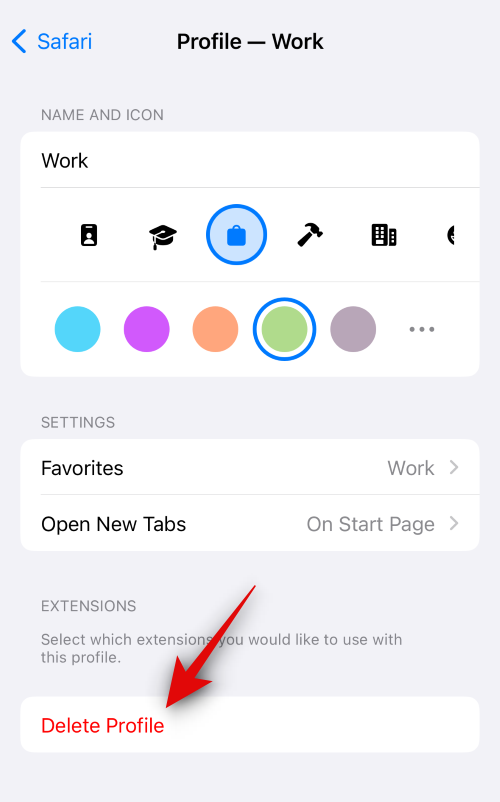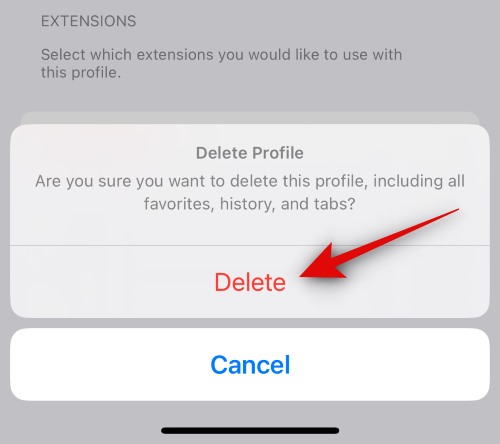Що знати
- Профілі Safari допомагають створювати унікальні профілі на основі вашого робочого процесу, інтересів, ніш тощо. Історія, розширення, файли cookie, групи вкладок і вибране є окремими для всіх ваших профілів Safari і не є спільними між ними.
- Ви можете створити нові профілі Safari, перейшовши в Налаштування > Safari > Новий профіль .
- Щоб використовувати профілі Safari, відкрийте Safari > значок «Вкладки» > значок «Меню» > «Профіль» , а потім виберіть профіль, який ви бажаєте використовувати.
Протягом останніх кількох випусків Apple постійно вдосконалювала роботу веб-переглядача Safari. Ми отримали можливість використовувати групи вкладок, змінювати розташування рядка URL-адреси, фонове зображення Safari, групи вкладок тощо. iOS 17 була зосереджена на персоналізації загальної роботи з ОС відповідно до потреб і вимог користувача, тому ми тепер маємо профілі Safari.
Ця нова функція дозволяє створювати різні профілі для рідного браузера для різних робочих процесів. Ви можете створювати профілі для своєї роботи, особистого перегляду та навіть на основі ваших інтересів, будь то розваги, наука, новини тощо. Але чим унікальні профілі Safari і чим вони відрізняються від груп вкладок? Давай дізнаємось!
Що таке профілі Safari і навіщо їх використовувати?
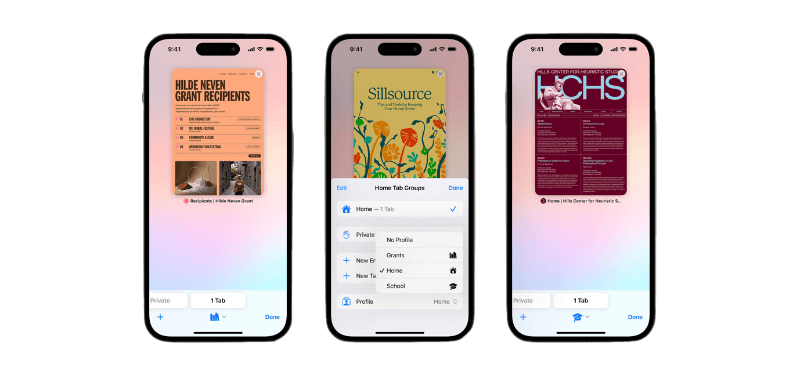
Профілі Safari — це новий спосіб персоналізації веб-перегляду, дозволяючи створювати різні профілі на основі ваших робочих ��роцесів, інтересів тощо. Ці профілі є самостійними та зберігають вашу історію, розширення, файли cookie, групи вкладок і вибране окремо в різних профілях.
Цим профілі відрізняються від груп вкладок у Safari. Хоча групи вкладок можуть містити різні сеанси веб-перегляду, вони все одно спільно використовують історію, файли cookie, розширення та вибране для всіх груп. Проте профілі дозволяють створювати унікальні можливості перегляду, які можуть відповідати вашим інтересам і робочим процесам.
Наприклад, ви можете створити робочий профіль, де ви входите в служби та веб-сайти, пов’язані з вашою роботою, якими ви регулярно користуєтеся. Ваш робочий профіль також може містити розширення, які ви використовуєте під час регулярної роботи, але є досить зайвими під час перегляду веб-сторінок для особистого використання. Подібним чином ви можете мати унікальний домашній профіль, у якому ви можете зберігати групи вкладок і не входити в служби, які використовуєте вдома, зберігаючи їх окремо від робочого профілю Safari. Це може допомогти вам залишатися зосередженим під час роботи та гарантувати, що ви зможете повернутися до сеансів перегляду, щойно повернетеся додому.
Ви можете використовувати цю нову функцію багатьма способами залежно від ваших інтересів, потреб і вподобань. Ви можете створювати профілі для різних тем, робочих процесів, місць, ніш тощо.
Як створити та використовувати профілі Safari на iOS 17
Ось як ви можете створити унікальні профілі Safari в iOS 17. Виконайте наведені нижче дії, щоб допомогти вам у цьому процесі.
Примітка. Профілі Safari унікальні для iOS 17, а це означає, що для використання цієї нової функції вам знадобиться iOS 17 або новіша версія. Якщо ви ще не оновили свій пристрій, ви можете зробити це, перейшовши в «Параметри» > «Загальні» > «Оновлення програмного забезпечення» та встановивши останнє доступне оновлення для свого пристрою.
Крок 1: Створіть новий профіль Safari
Відкрийте програму Налаштування та торкніться Safari .

Прокрутіть униз і торкніться «Новий профіль» у розділі «ПРОФІЛІ» .
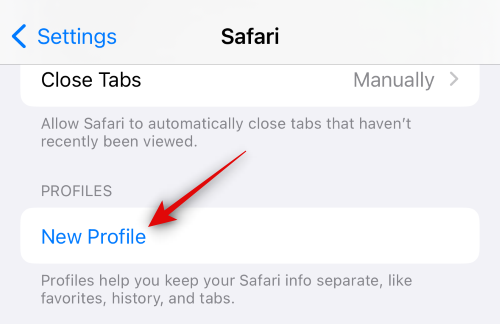
Тепер введіть бажане ім’я для вашого нового профілю під ІМ’Я ТА ЗНАЧОК угорі.
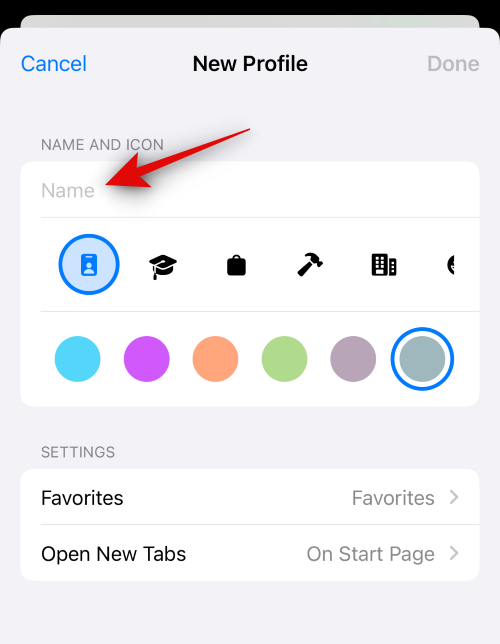
Далі торкніться та виберіть бажану піктограму, яку ви хочете призначити своєму новому профілю.
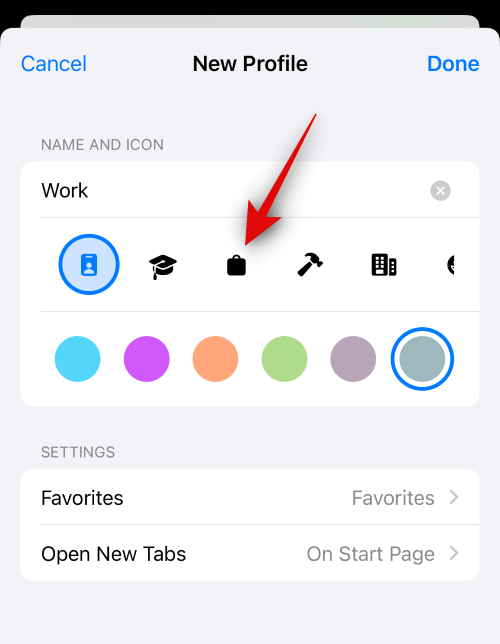
Тепер натисніть і виберіть потрібний колір для пов’язування з новим профілем Safari. Ви можете торкнутися значка з трьома крапками () , щоб переглянути інші варіанти кольорів.
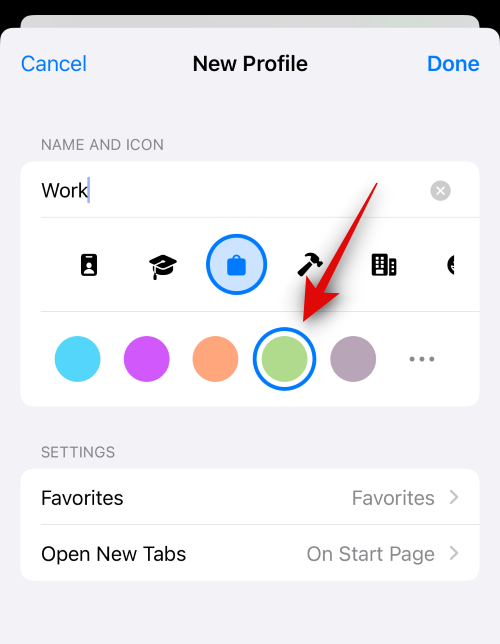
Торкніться Вибраного .
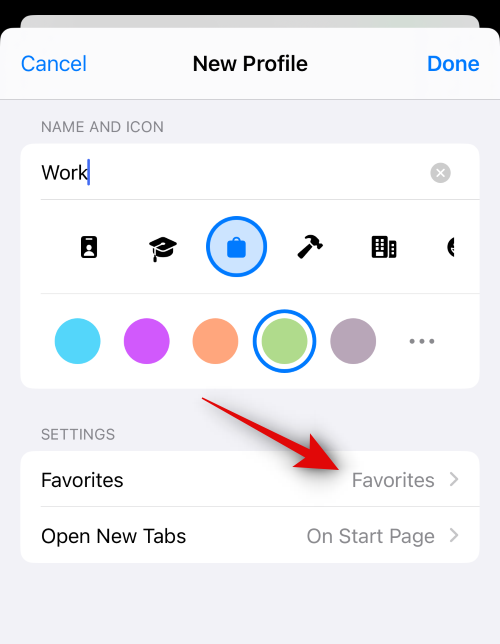
Тепер виберіть папку, яку ви бажаєте призначити як вибране для поточного профілю. Ви також можете натиснути «Нова папка» у верхньому правому куті, щоб створити нову папку з такою ж назвою, як і ваш профіль Safari. Потім ви можете призначити вкладки як вибрані під час використання нового профілю. Натомість позначені вибрані вкладки буде додано до цієї папки.
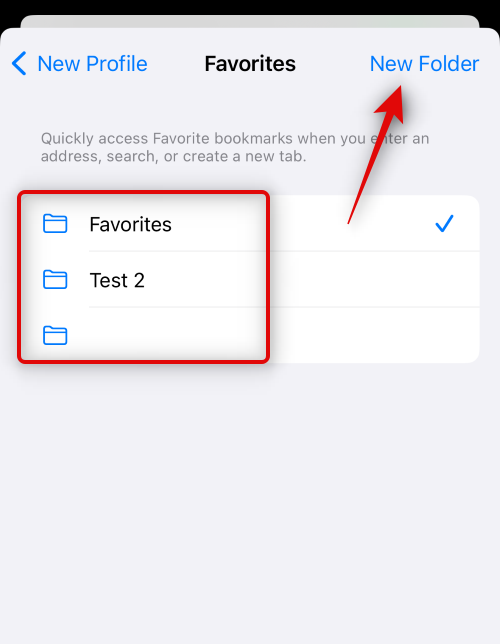
Далі натисніть «Відкрити нові вкладки» та виберіть, де ви хочете відкривати нові вкладки під час використання цього профілю Safari.
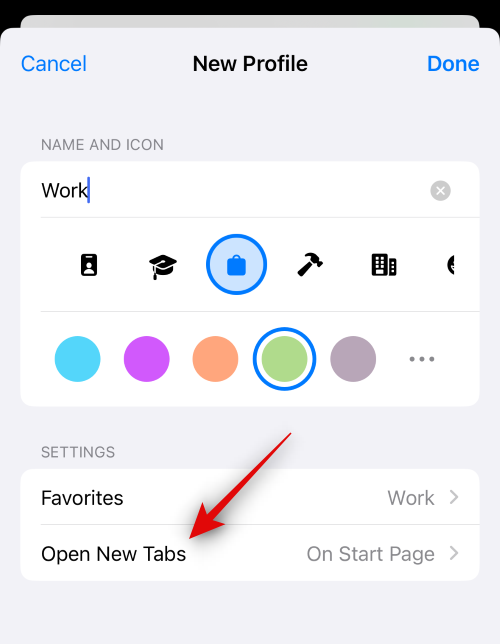
Торкніться «Готово» , коли ви задоволені налаштуваннями нового профілю.
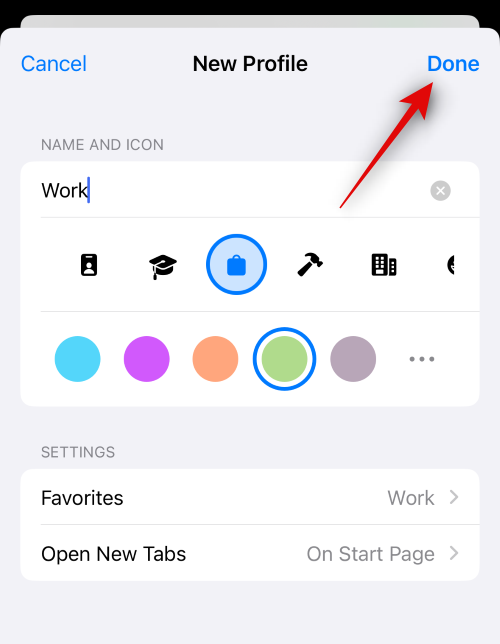
І це все! Тепер ви можете використовувати наступний розділ, щоб дізнатися, як ви можете використовувати новий профіль Safari на своєму пристрої.
Крок 2. Використовуйте та перемикайтеся між різними профілями Safari в iOS 17
Відкрийте Safari та торкніться значка вкладок у нижньому правому куті.

Торкніться значка меню внизу екрана.
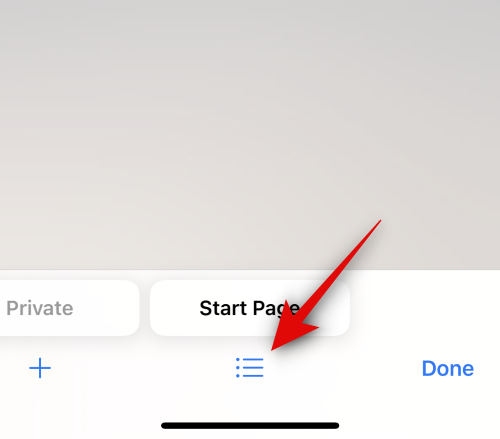
Тепер торкніться «Профіль» внизу, щоб вибрати профіль, який ви бажаєте використовувати на даний момент.
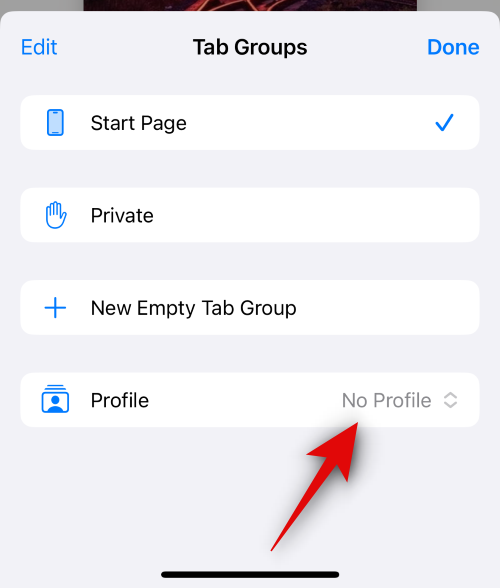
Натисніть і виберіть потрібний профіль.
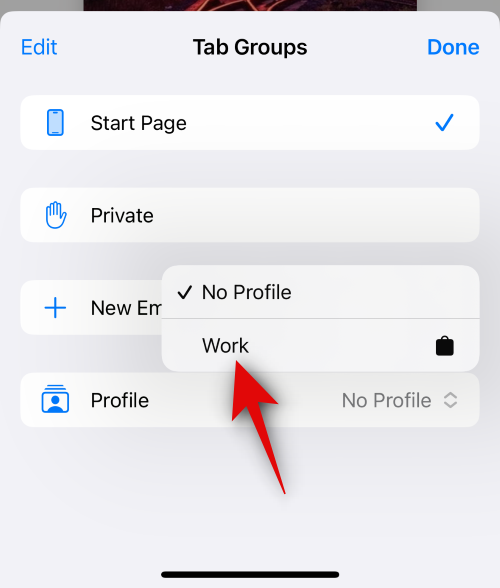
Тепер ви перейдете до вибраного профілю. Те саме буде відображено кольоровим фоном на сторінці нової вкладки, який буде таким самим, як і колір, який ви вирішили призначити своєму профілю Safari.
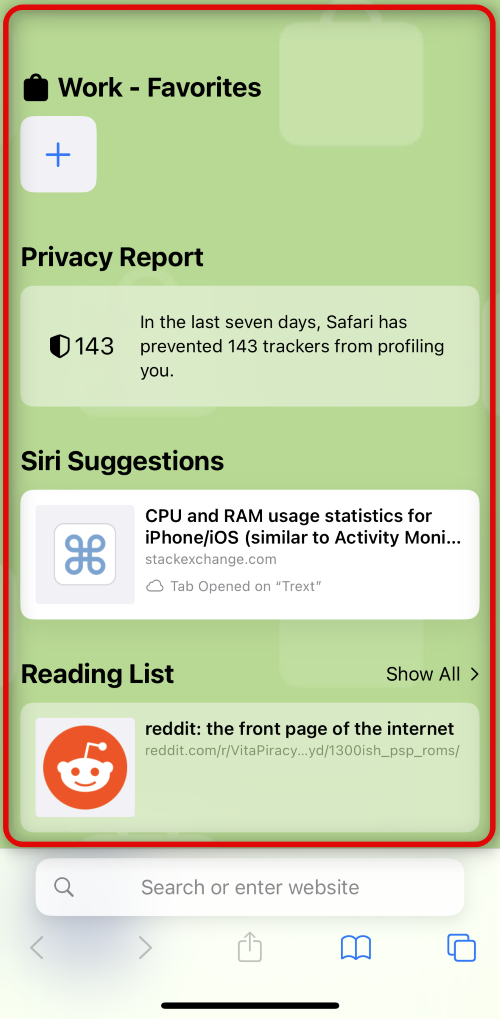
І це все! Тепер ви можете переглядати, додавати розширення, створювати групи вкладок і позначати вкладки як вибрані в поточному профілі. Усі ці елементи будуть унікальними для вашого поточного профілю та не будуть доступні для інших профілів Safari на вашому пристрої.
Як нормально переглядати веб-сторінки без профілю Safari
Ви можете нормально переглядати на своєму пристрої, вибравши Без профілю під час перемикання профілів. Ось як ви можете це зробити на своєму пристрої. Виконайте наведені нижче дії, щоб допомогти вам у цьому процесі.
Відкрийте Safari та торкніться значка вкладок у нижньому правому куті.

Тепер торкніться значка поточного профілю внизу екрана.
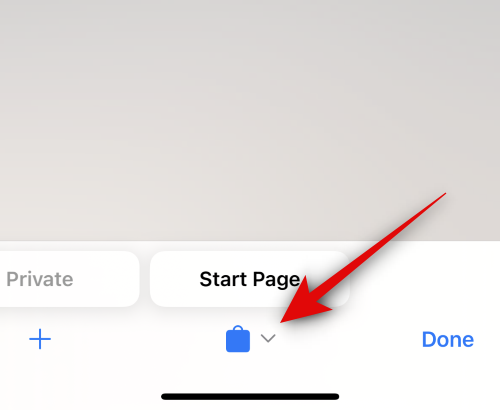
Торкніться опції Профіль внизу.
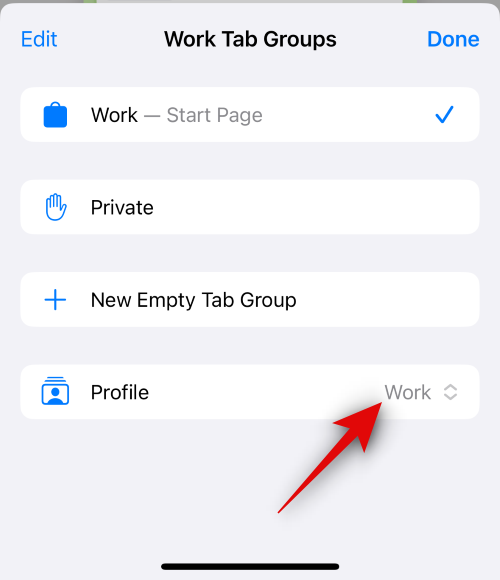
Натисніть і виберіть Без профілю .
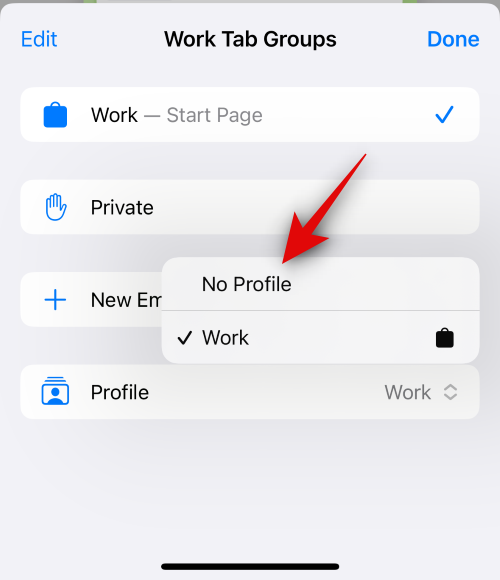
Ось як ви можете нормально переглядати веб-сторінки без профілю Safari на своєму пристрої.
Як видалити профілі Safari на iOS 17
Ви можете видалити профілі Safari за допомогою програми «Налаштування». Виконайте наведені нижче дії, щоб видалити профіль Safari на своєму пристрої.
Відкрийте програму Налаштування та торкніться Safari .

Прокрутіть униз і торкніться профілю, який потрібно видалити, у розділі ПРОФІЛІ .
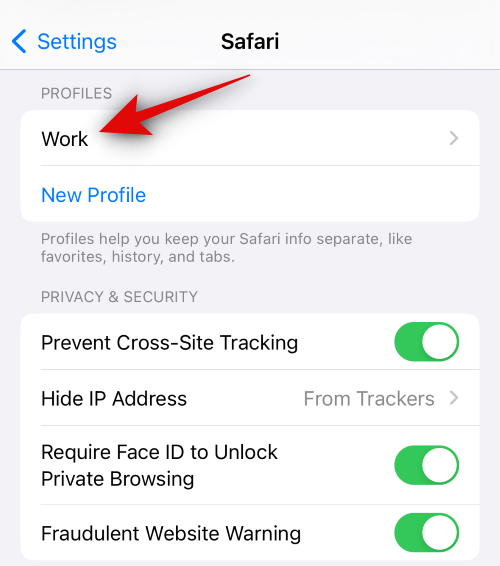
Торкніться «Видалити профіль» внизу.
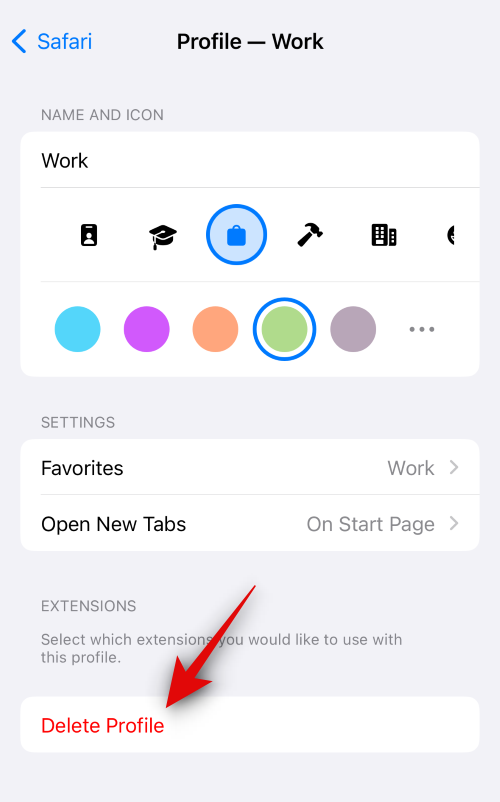
Натисніть Видалити , щоб підтвердити свій вибір.
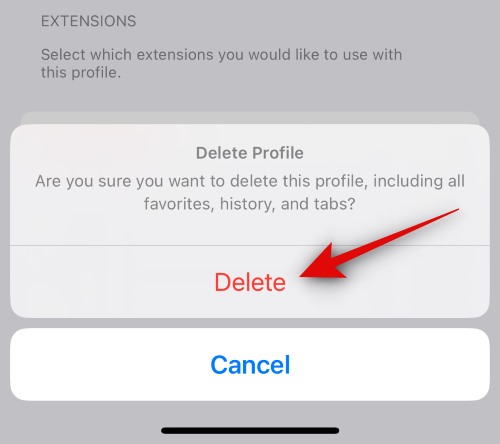
І це все! Вибраний профіль Safari тепер буде видалено. Ви можете повторити наведені вище кроки, щоб за потреби видалити інші профілі Safari зі свого пристрою.
Сподіваємося, ця публікація допомогла вам легко створювати та використовувати профілі Safari в iOS 17. Якщо у вас виникнуть проблеми, не соромтеся зв’язатися з нами за допомогою коментарів нижче.