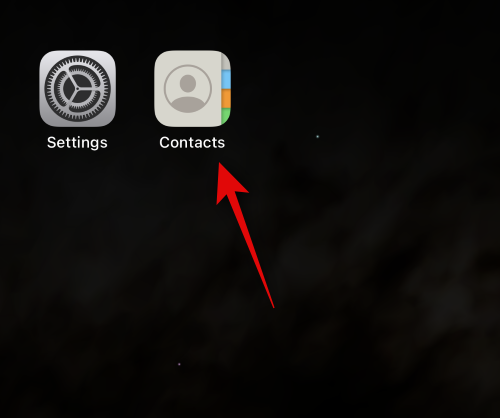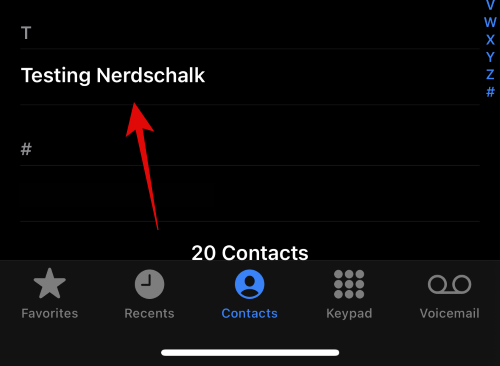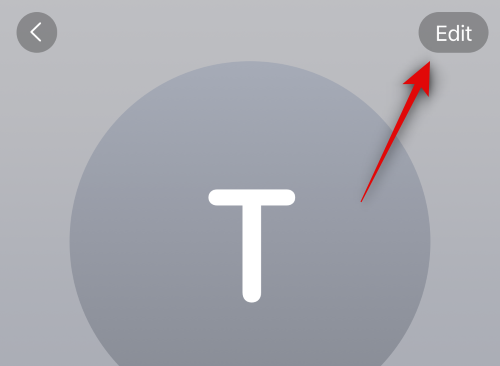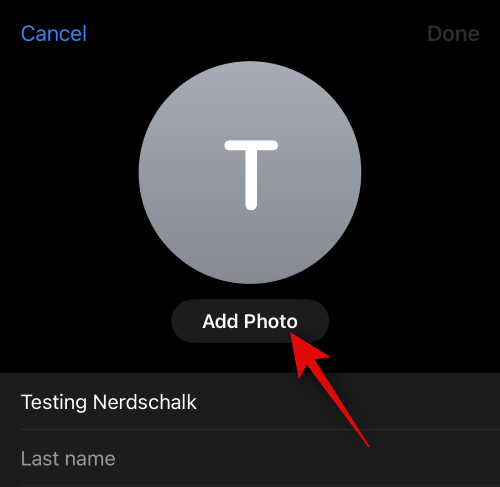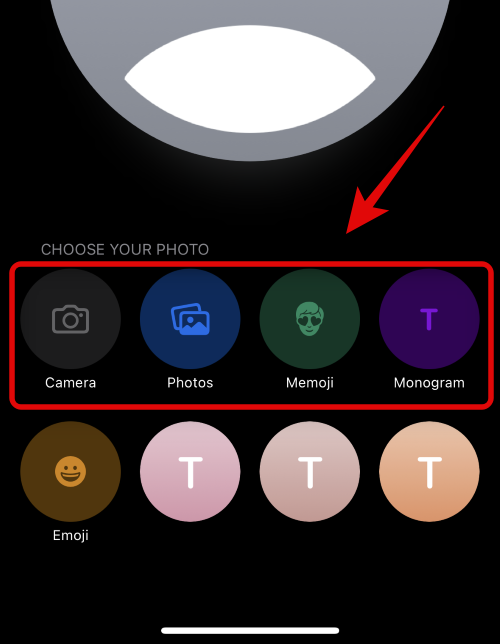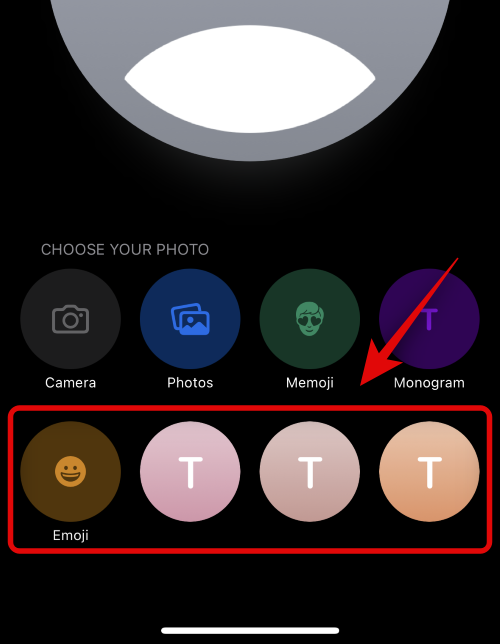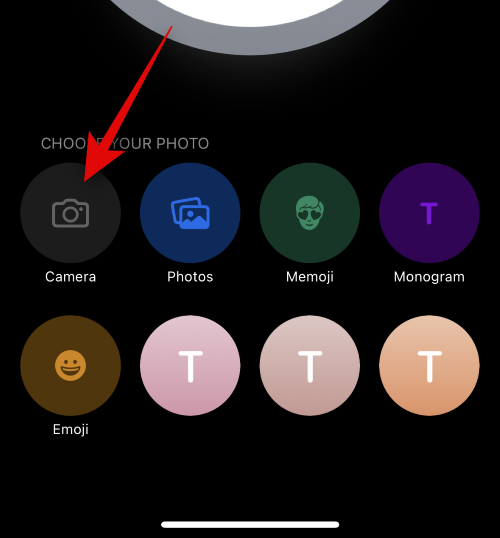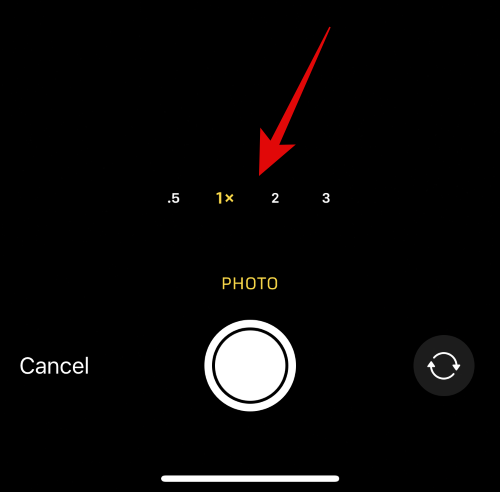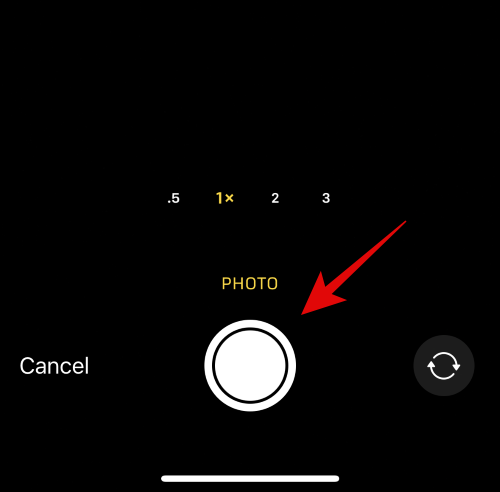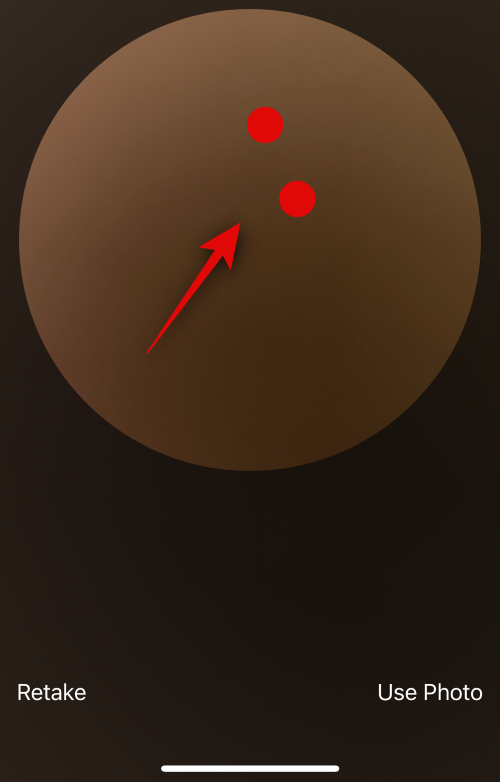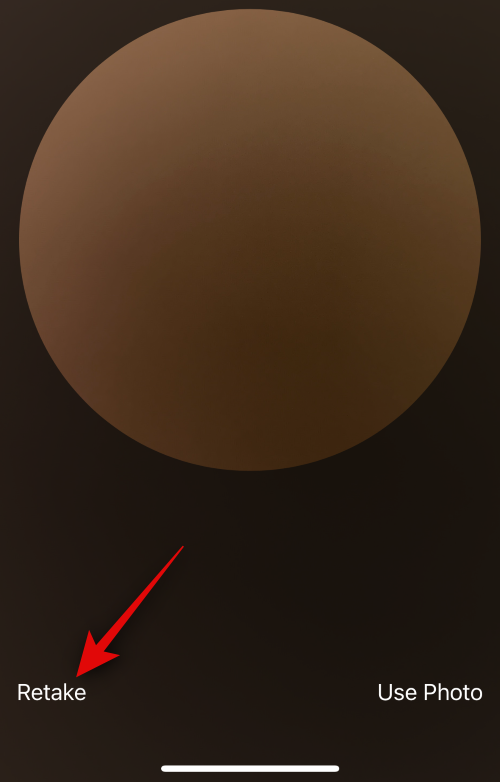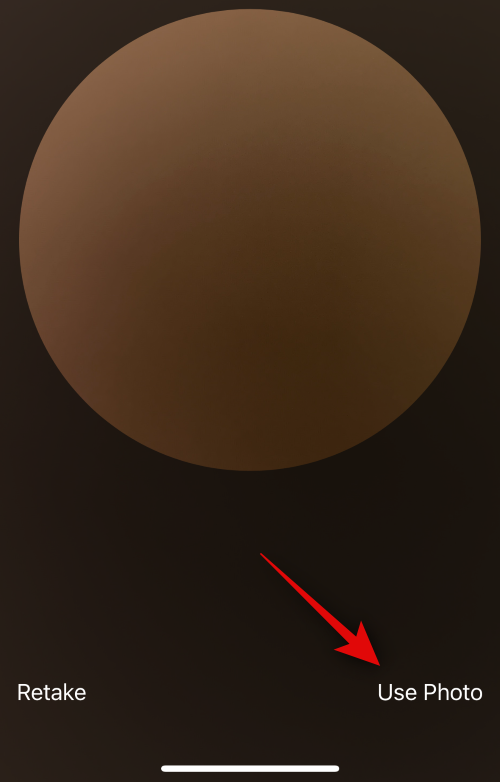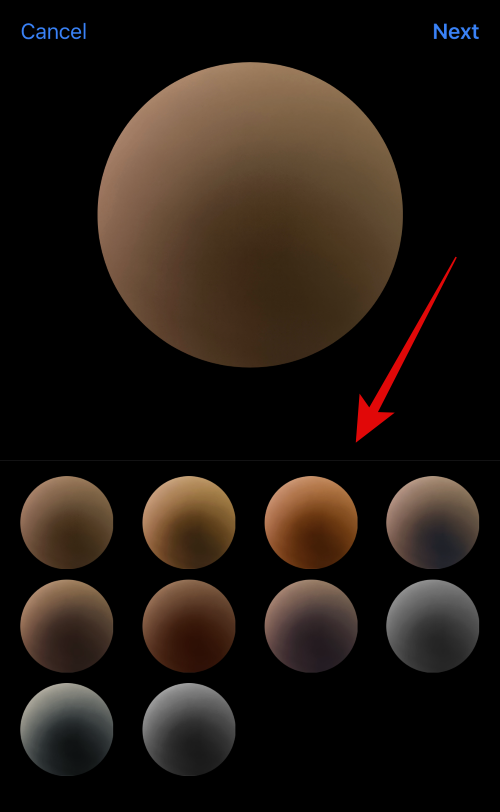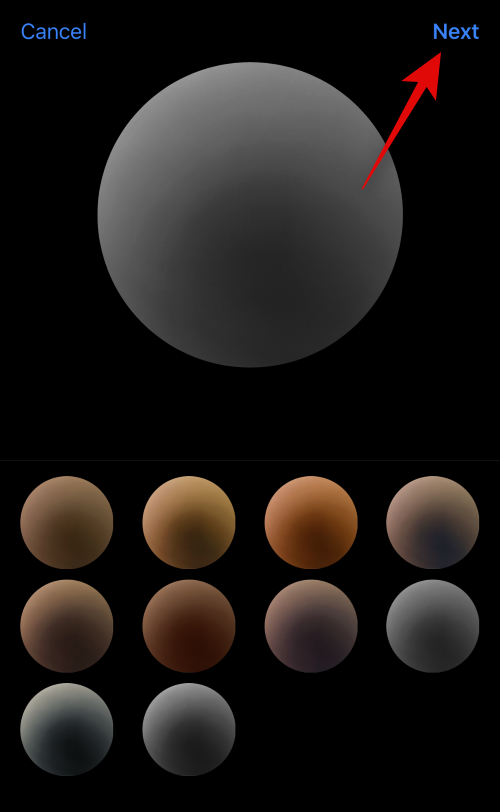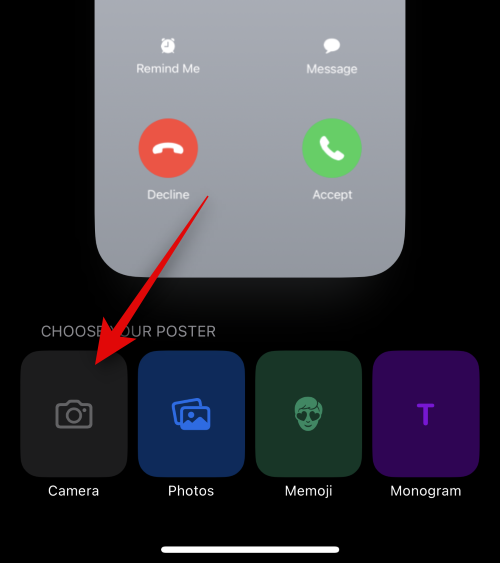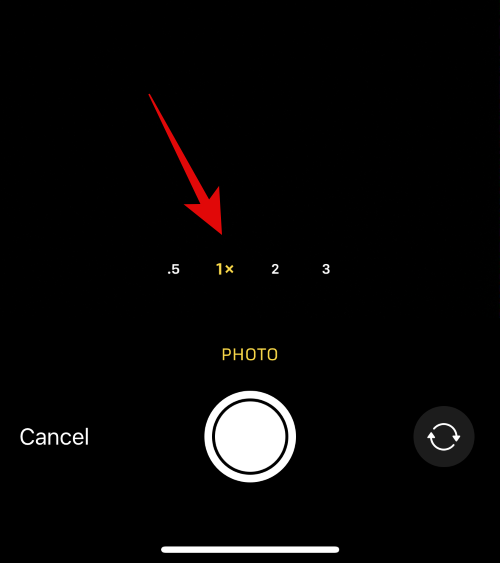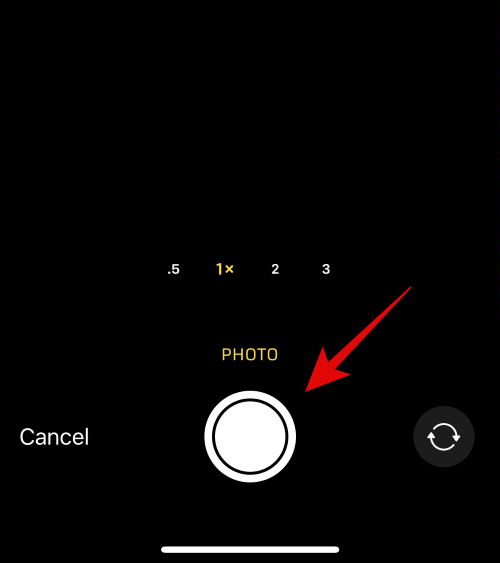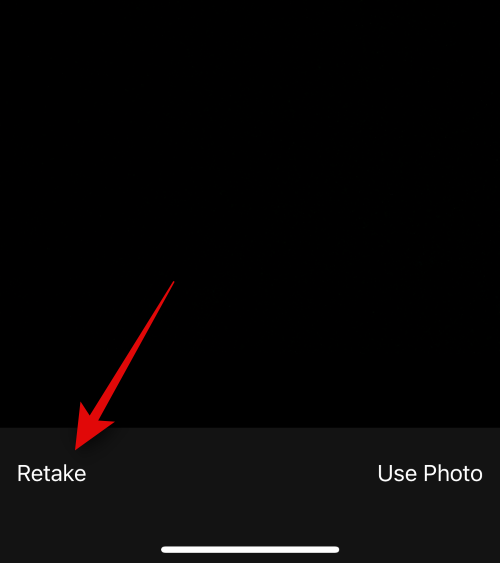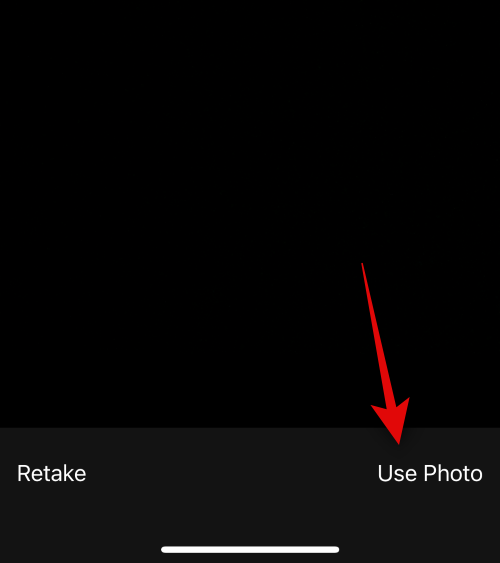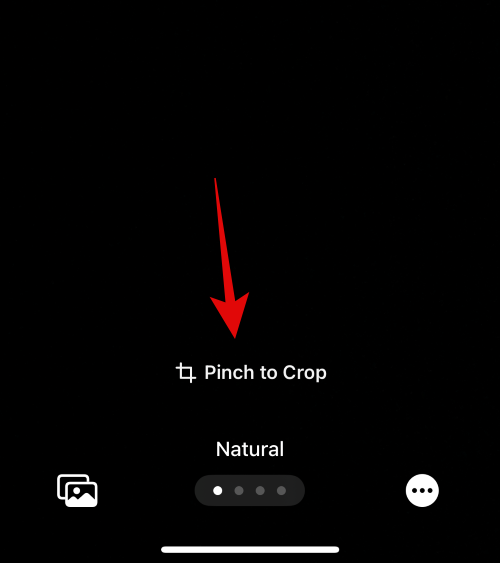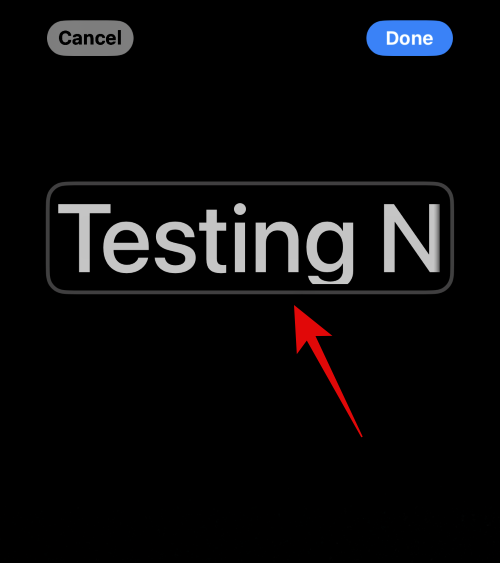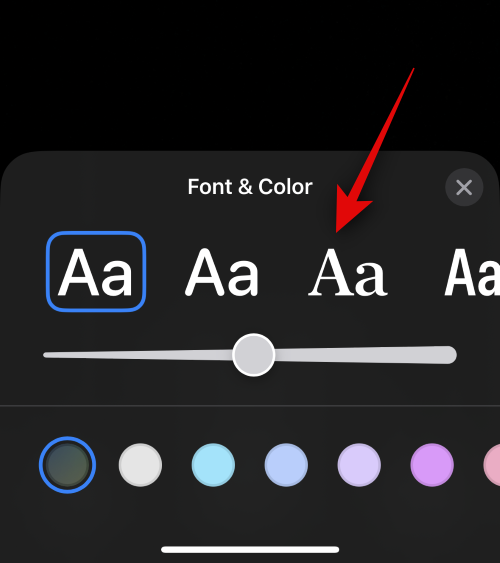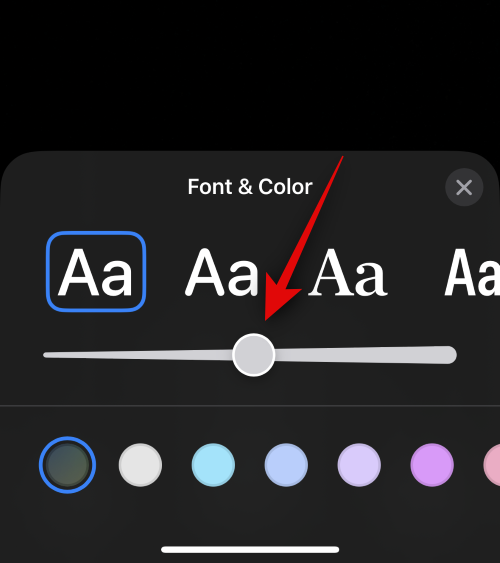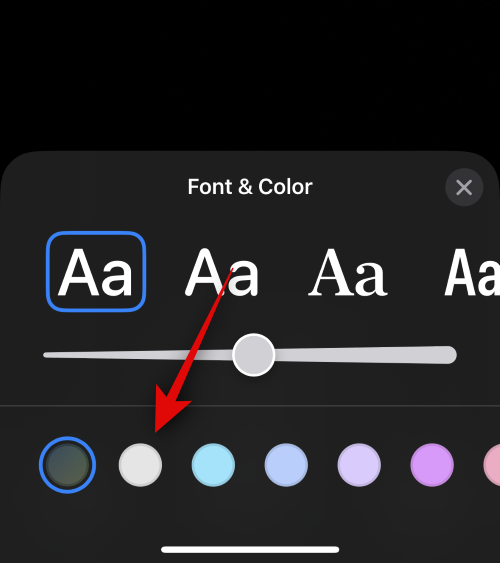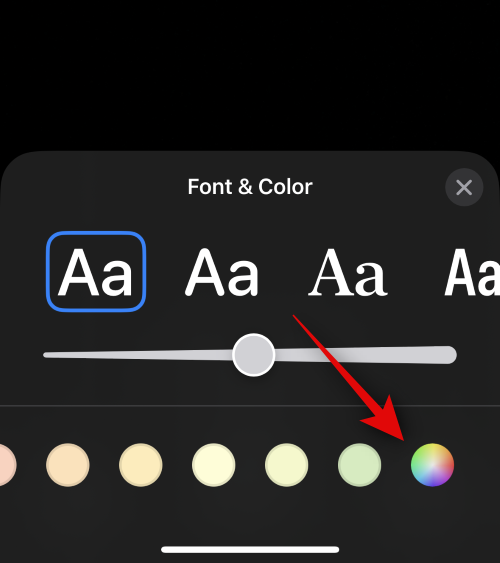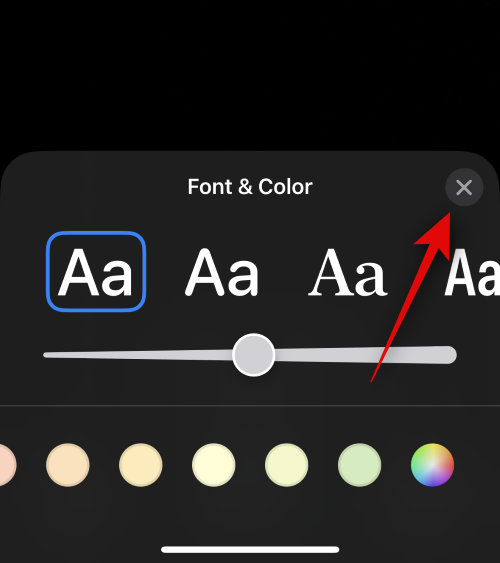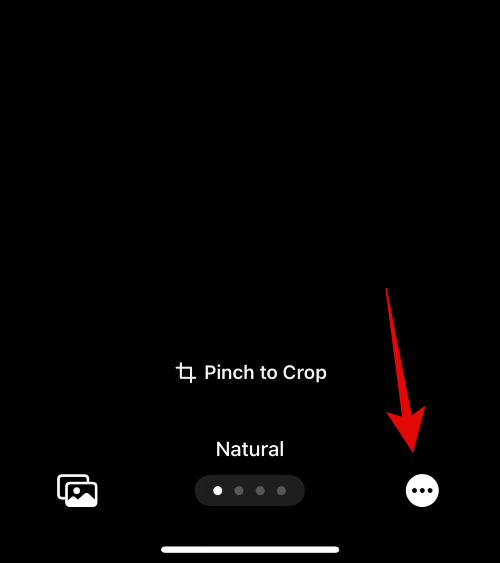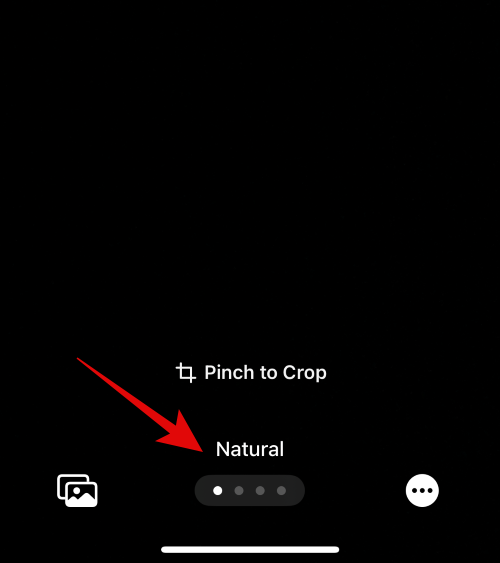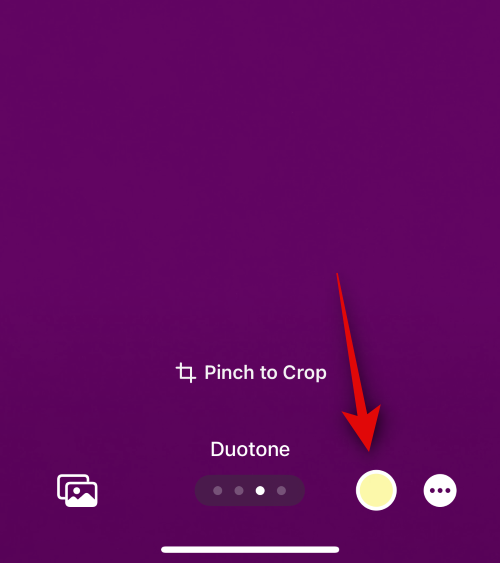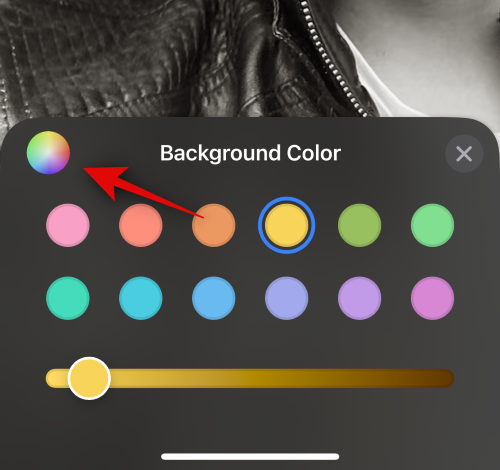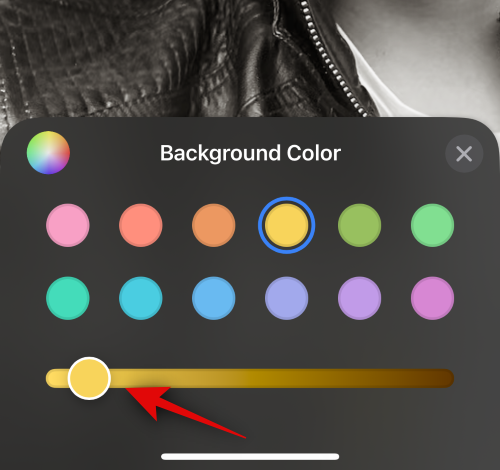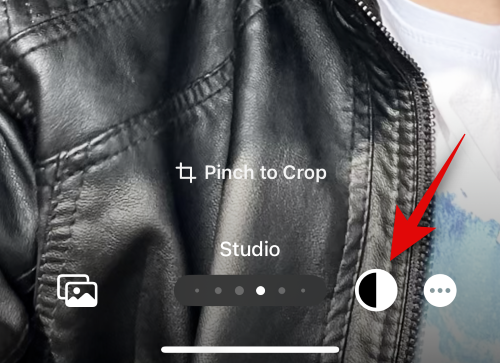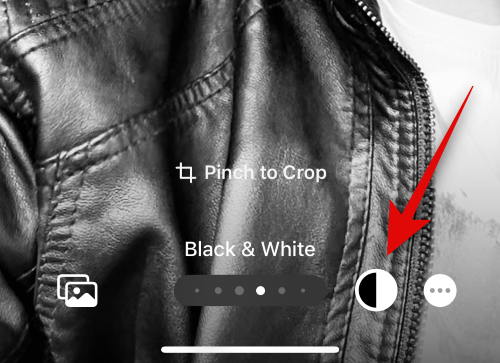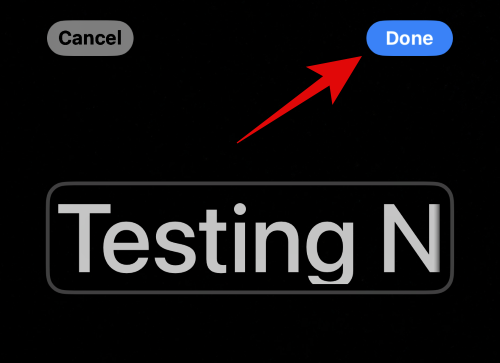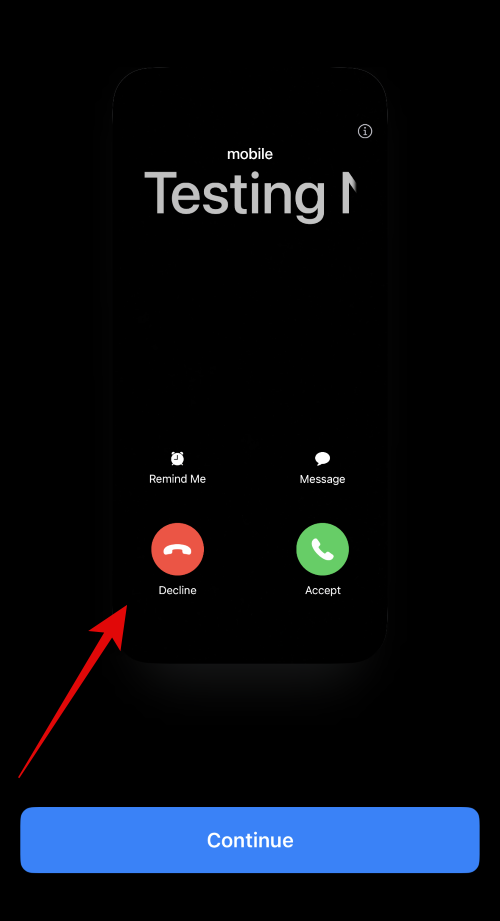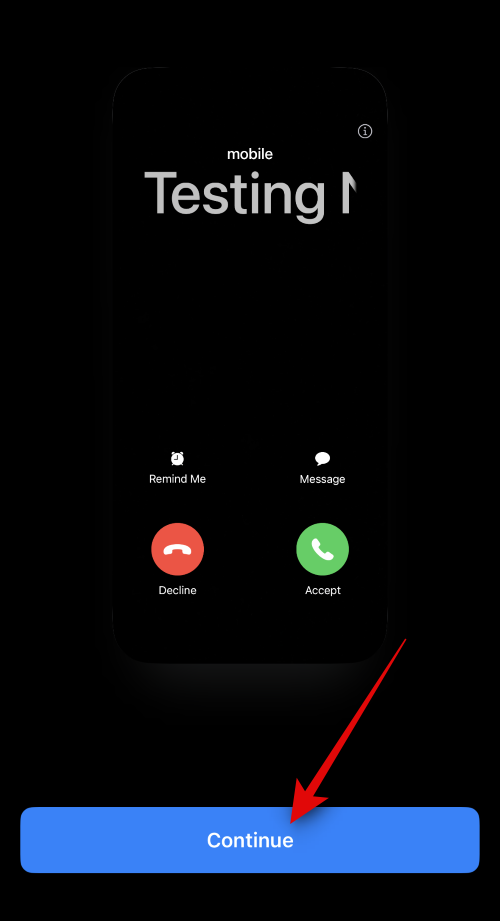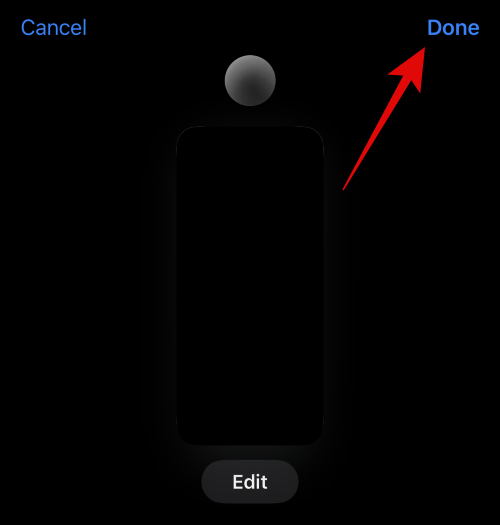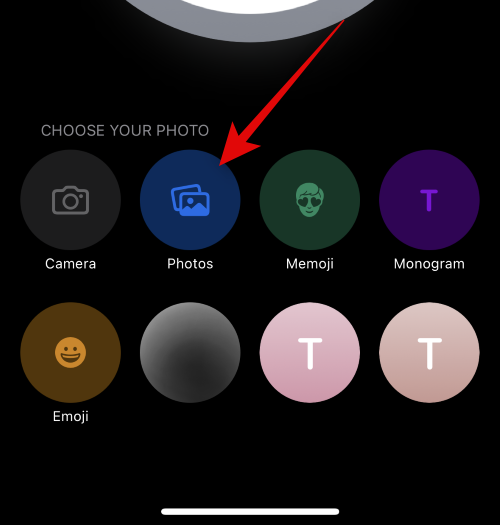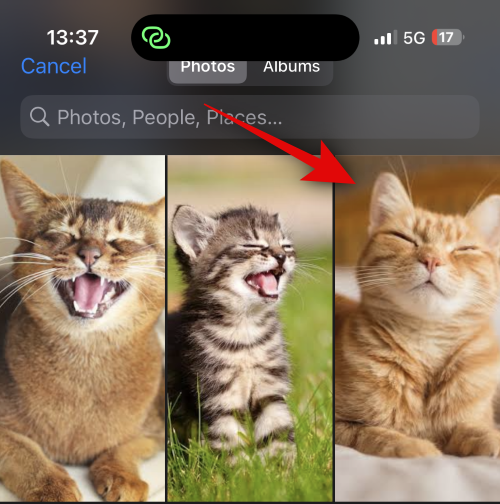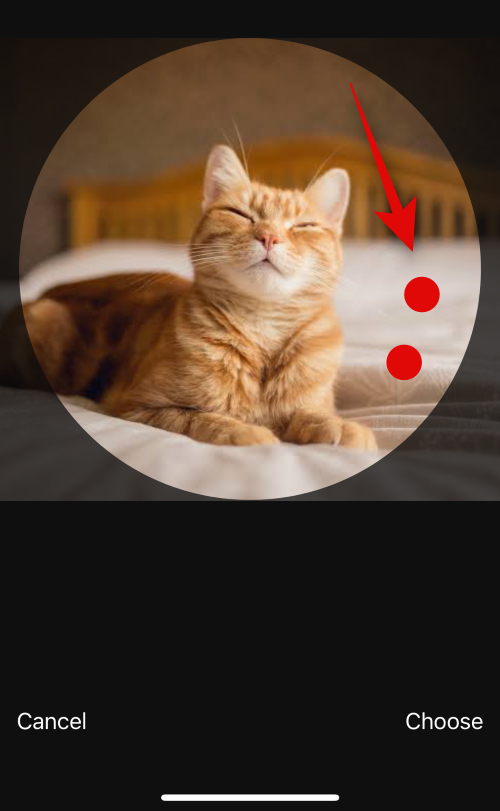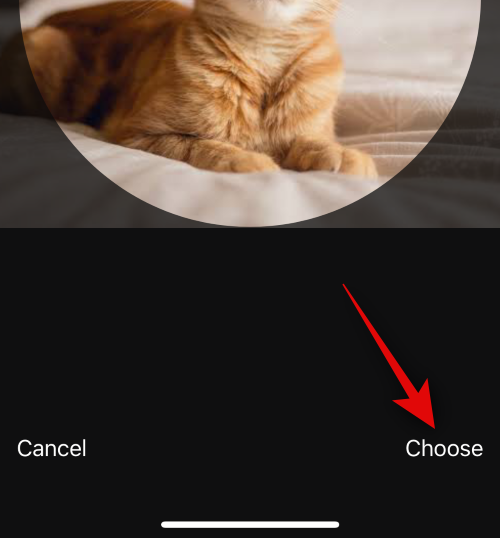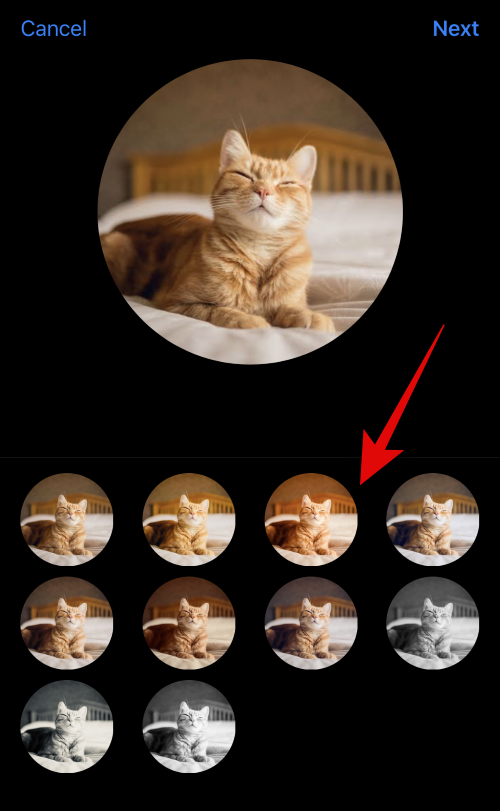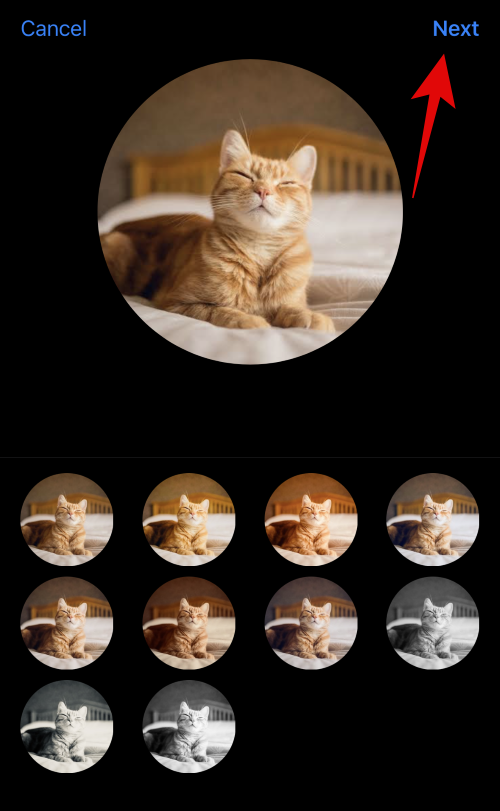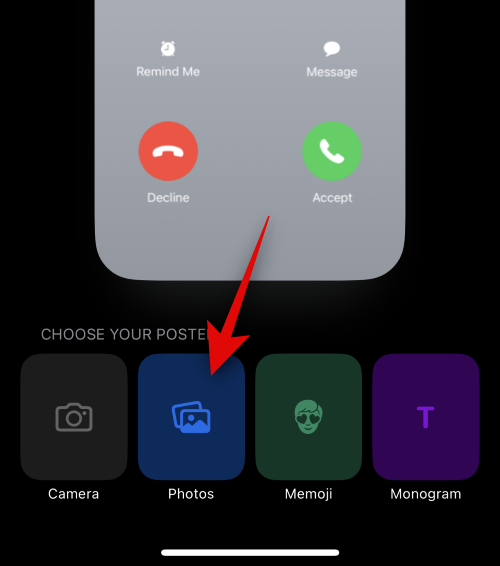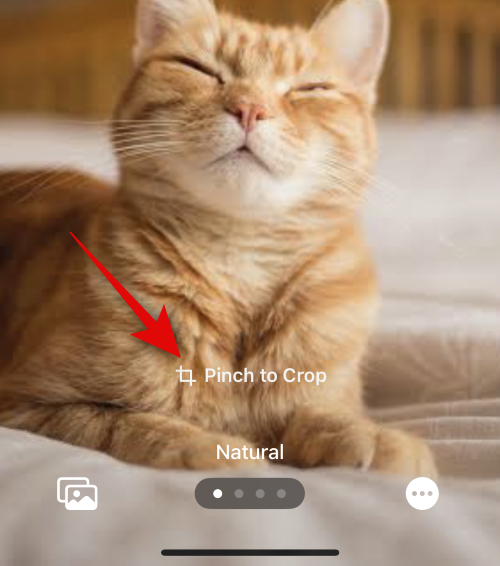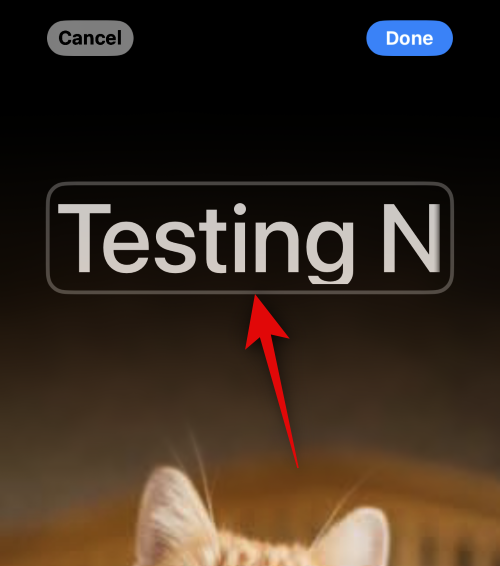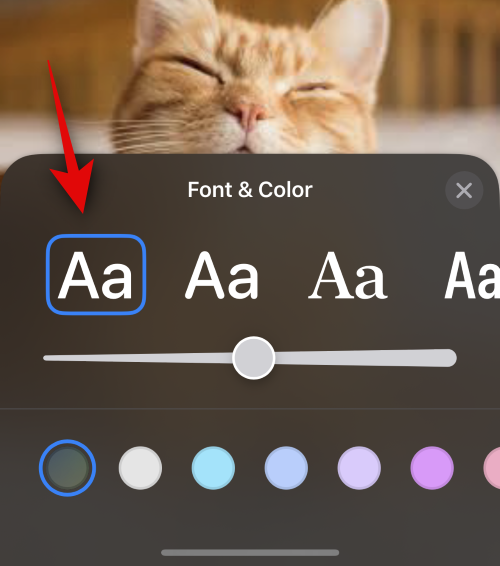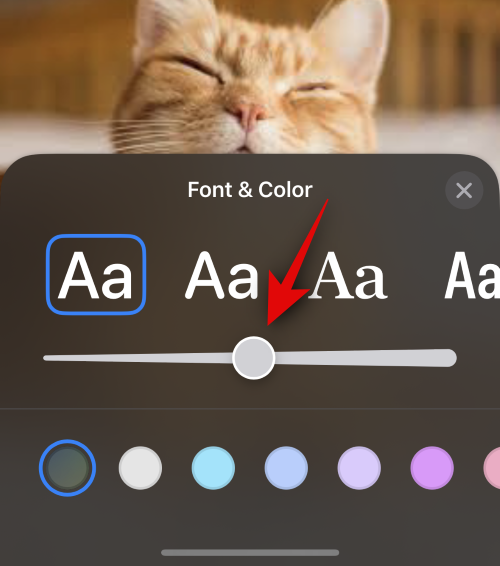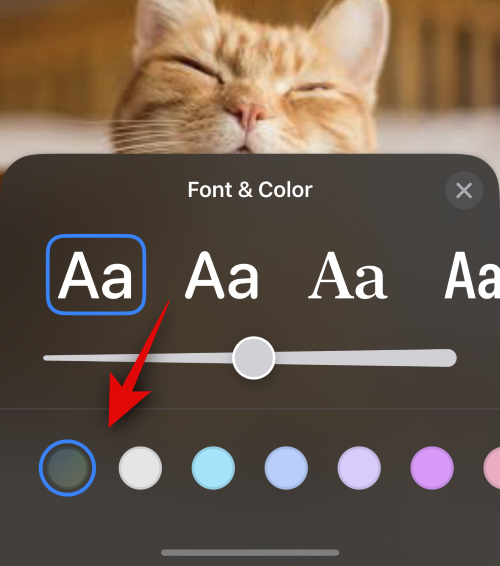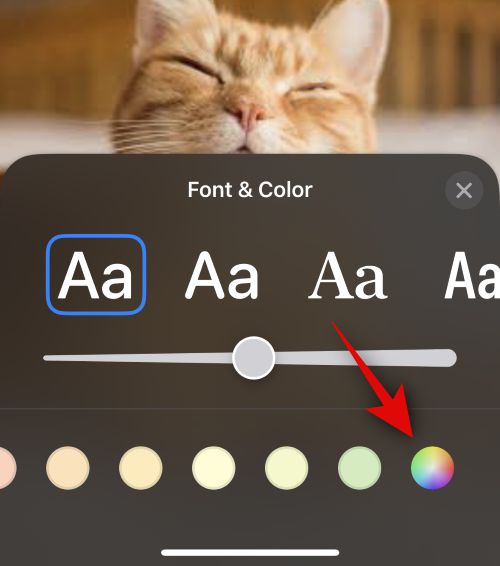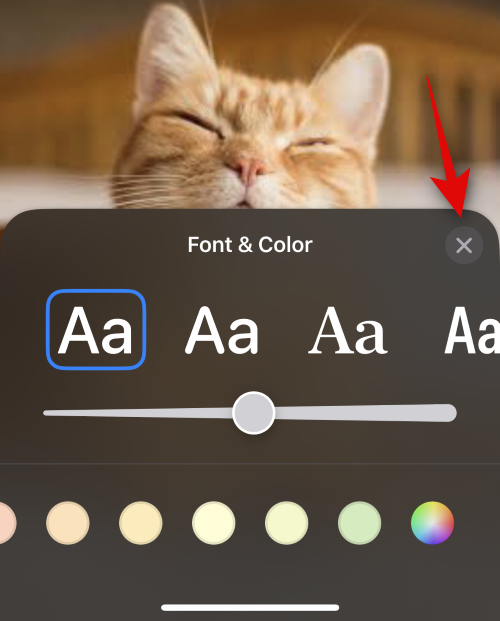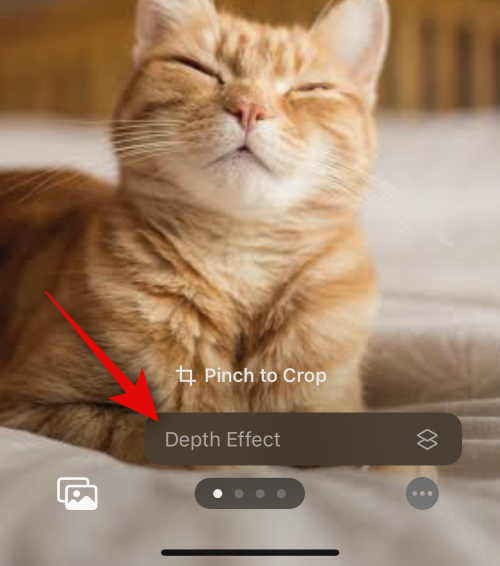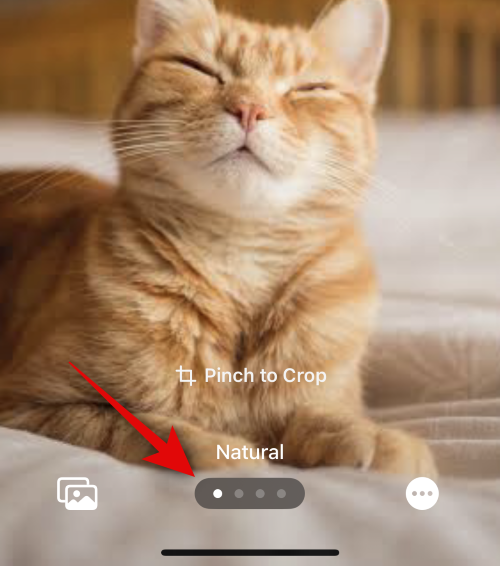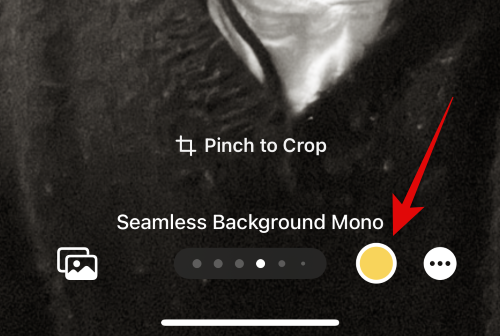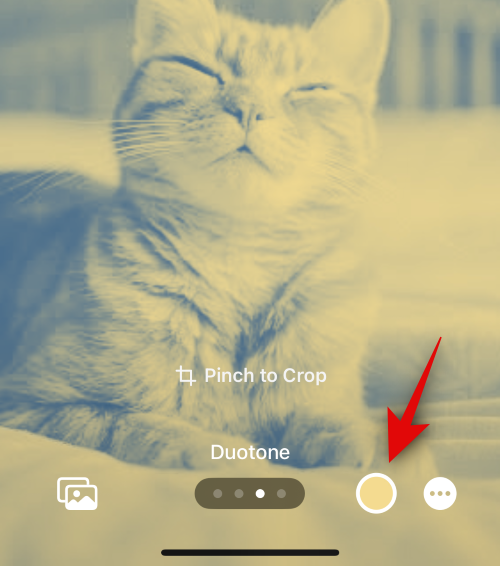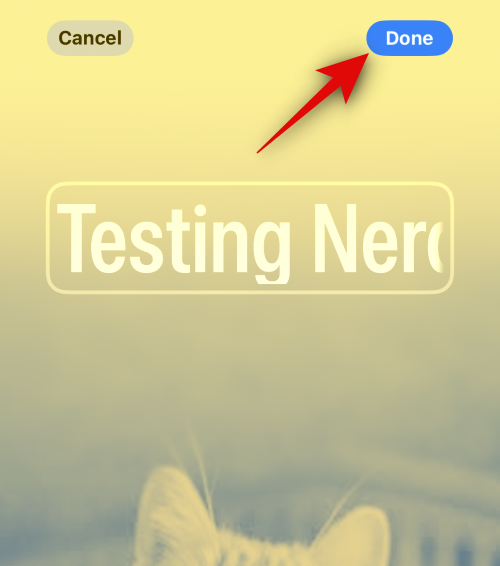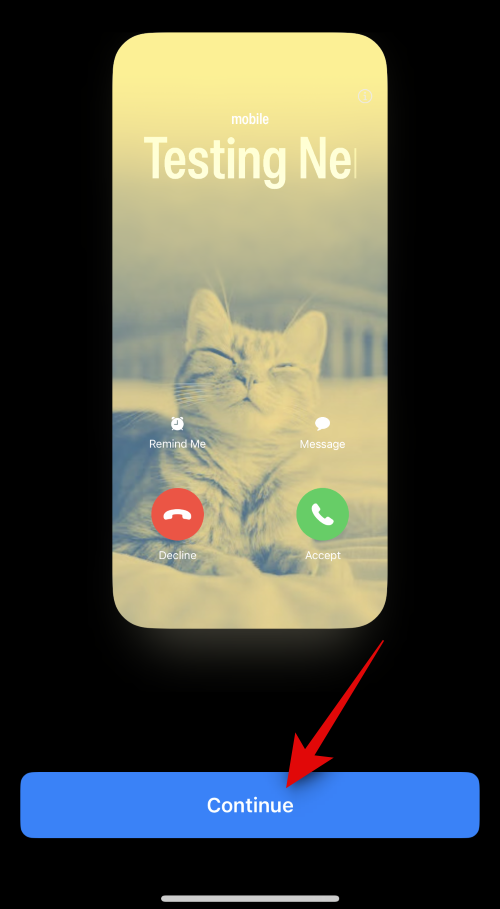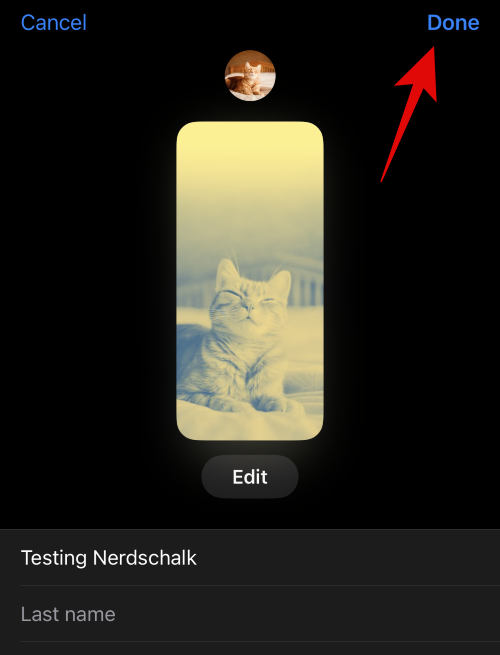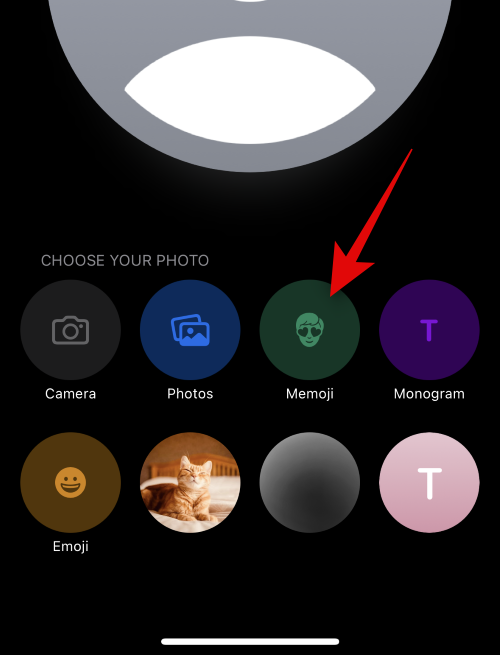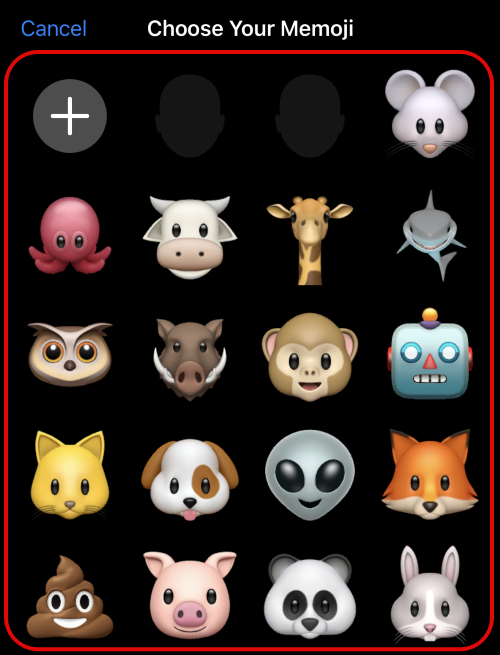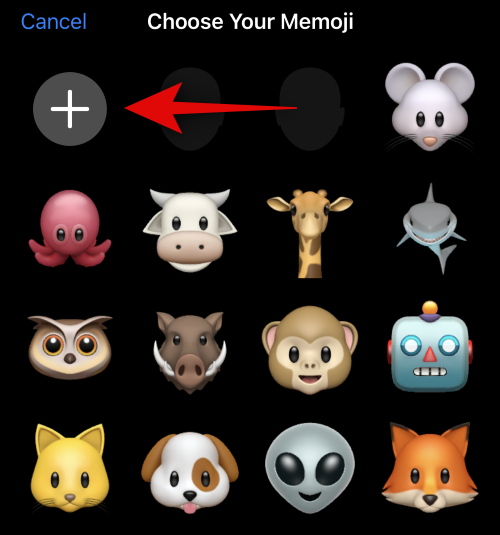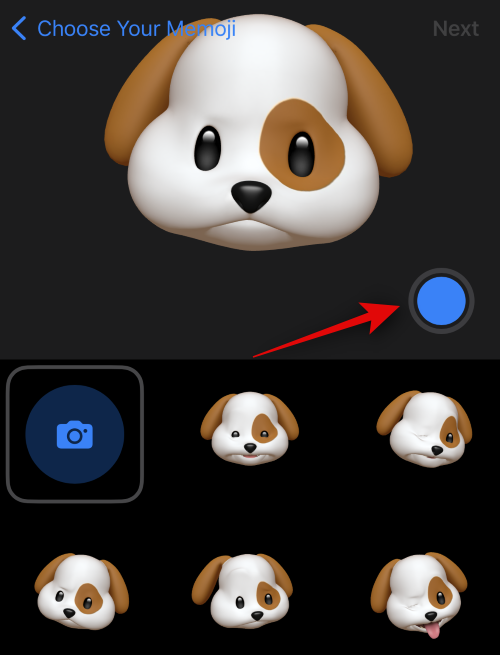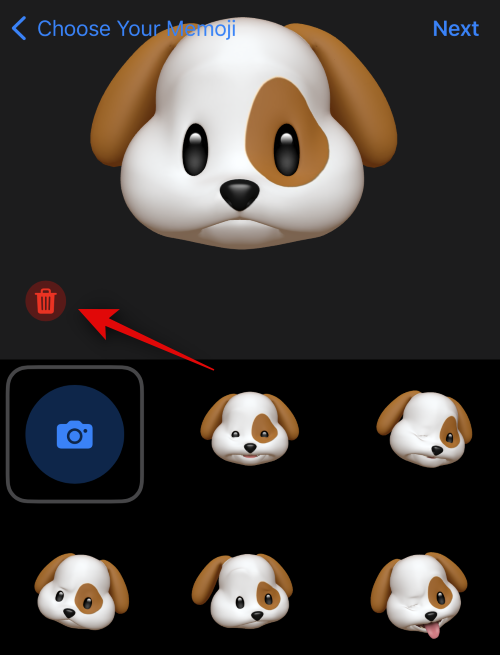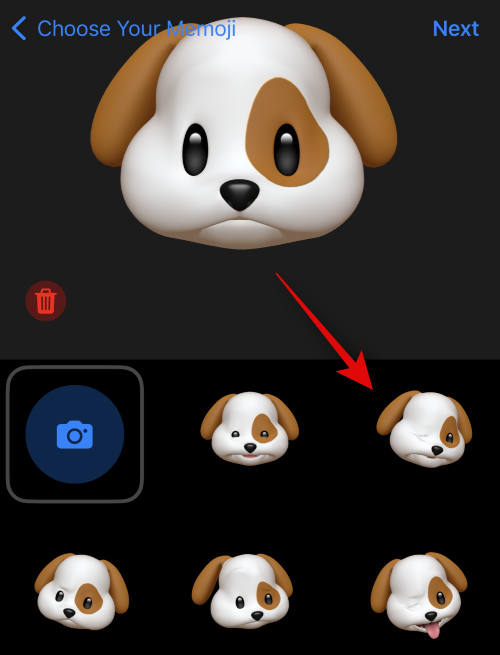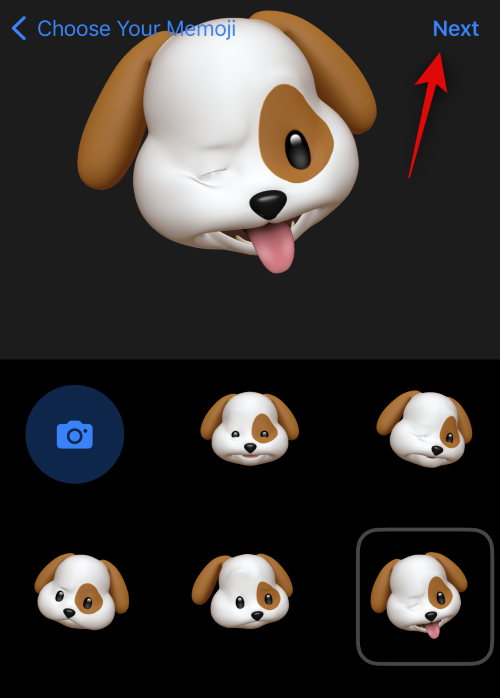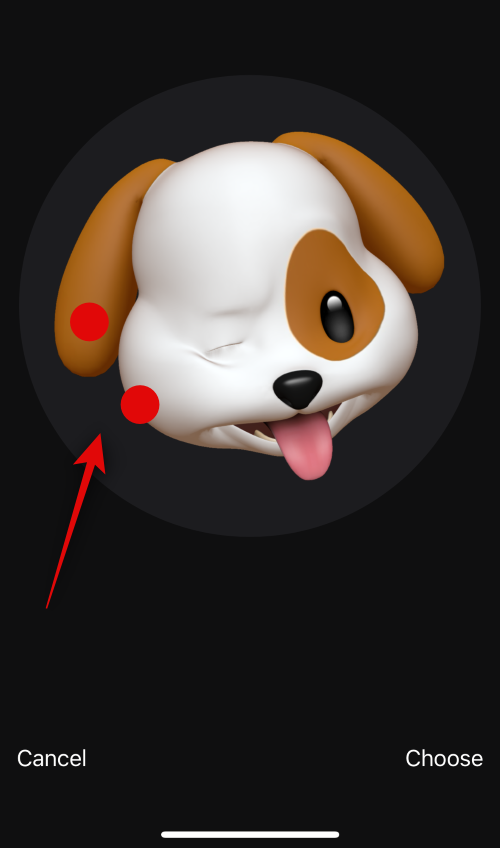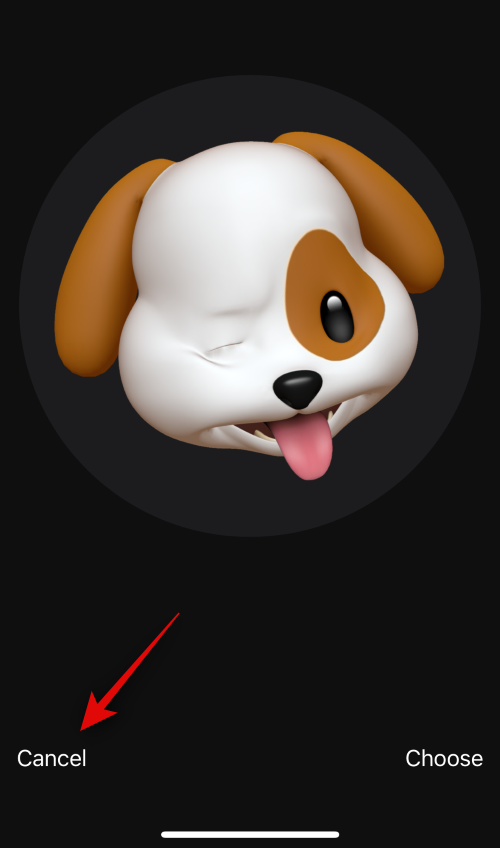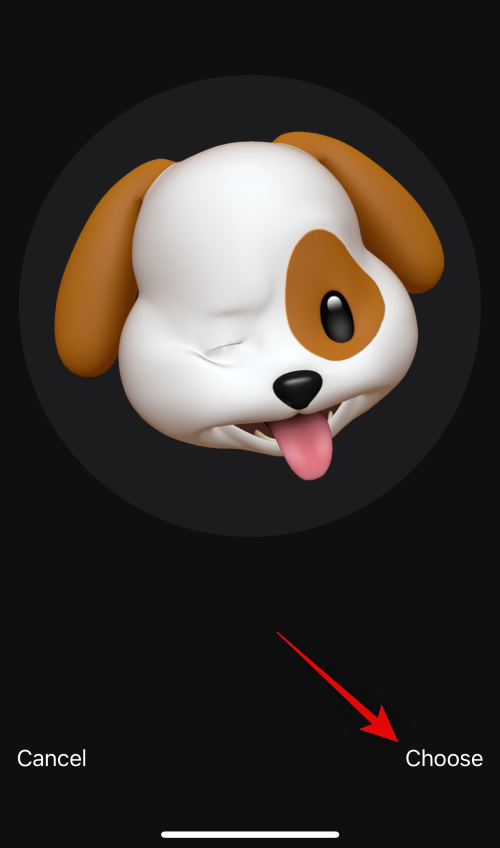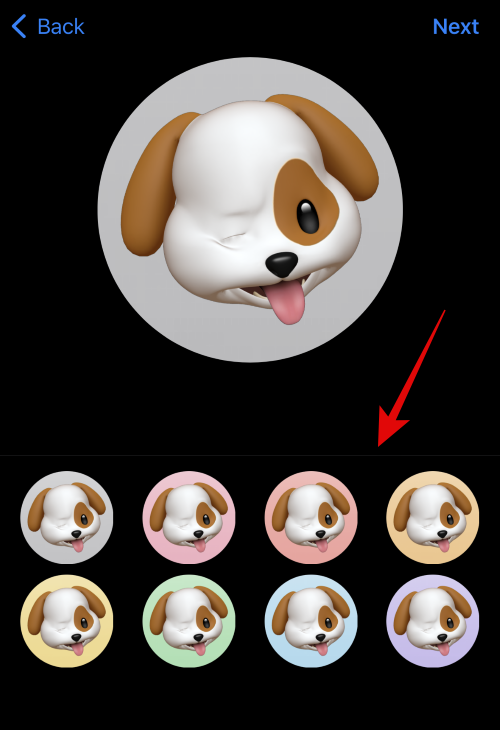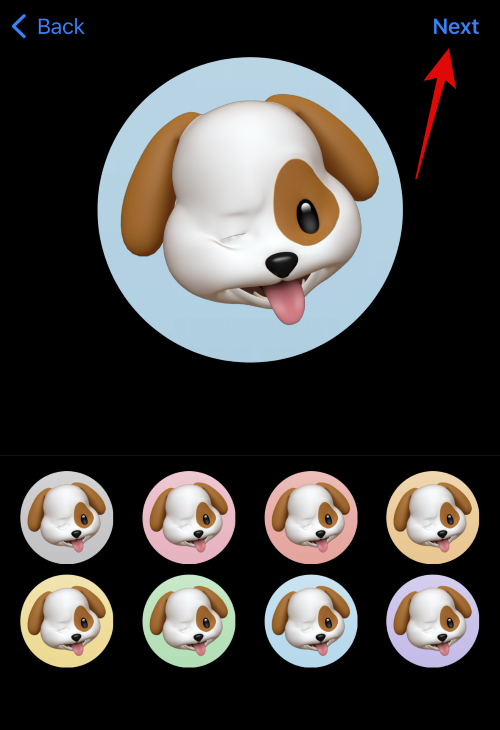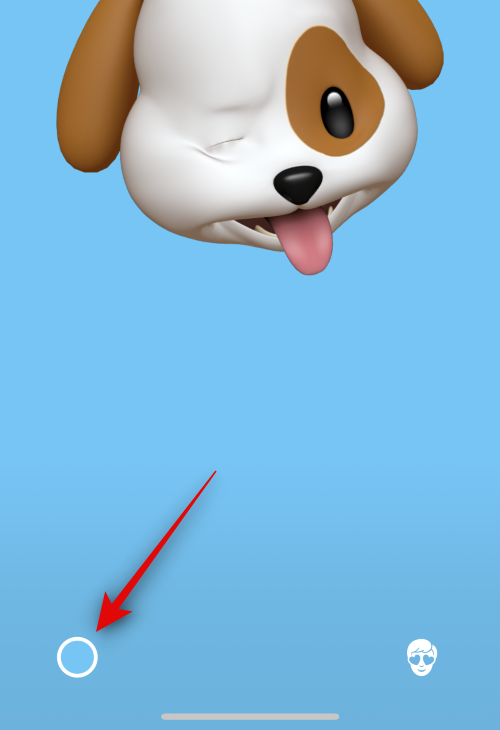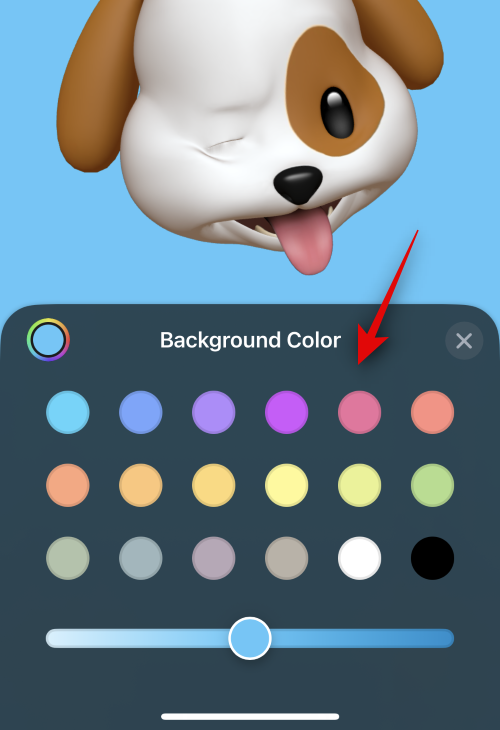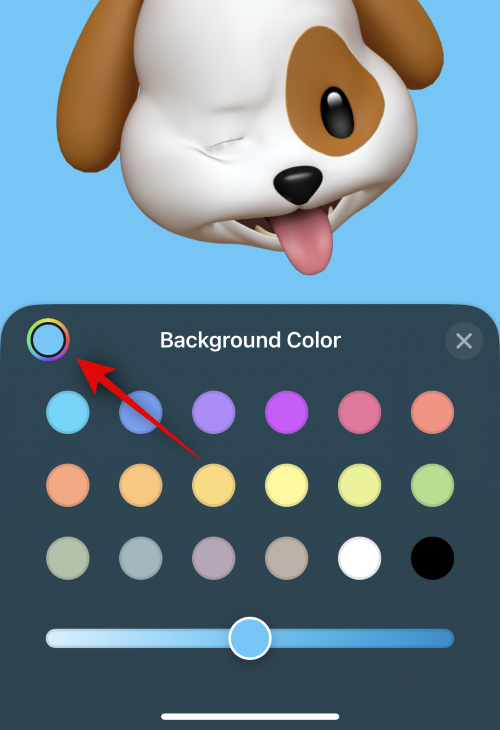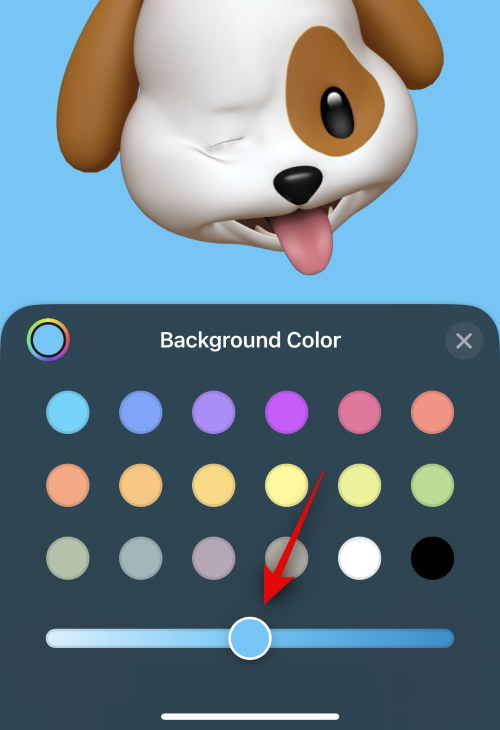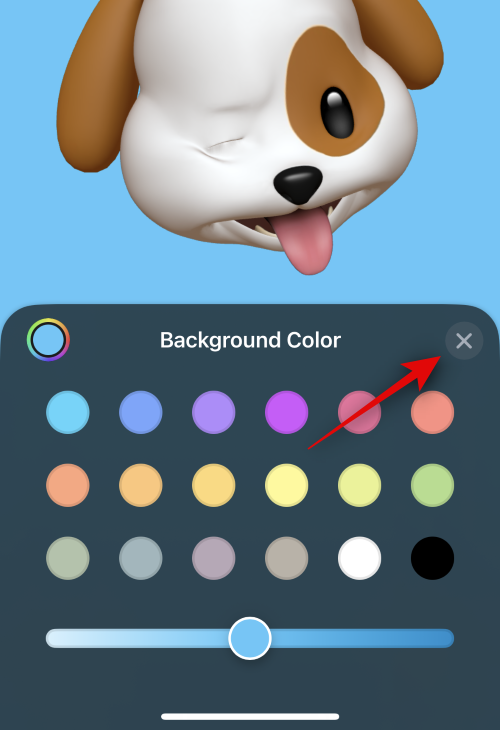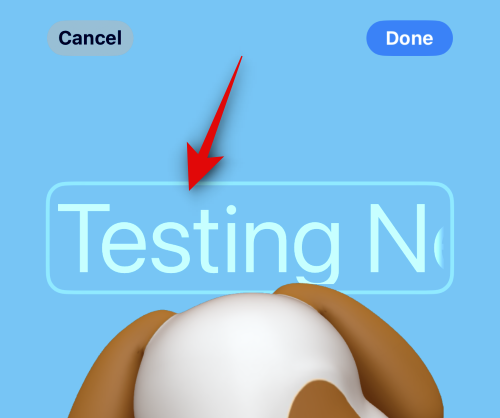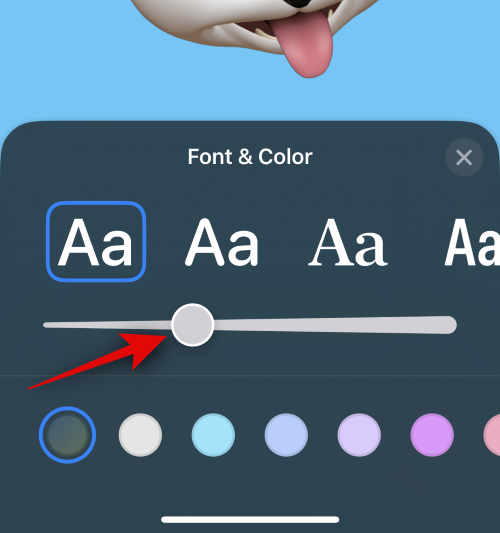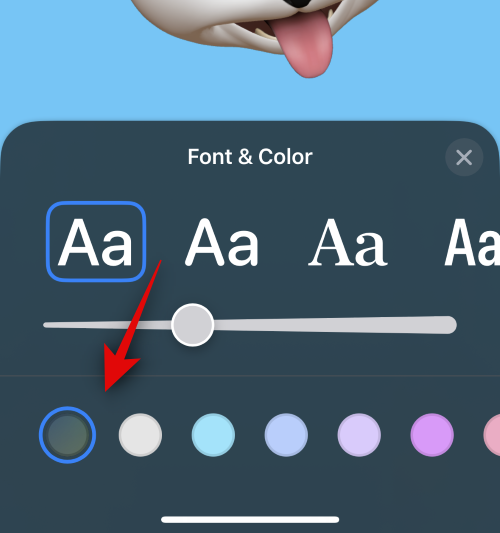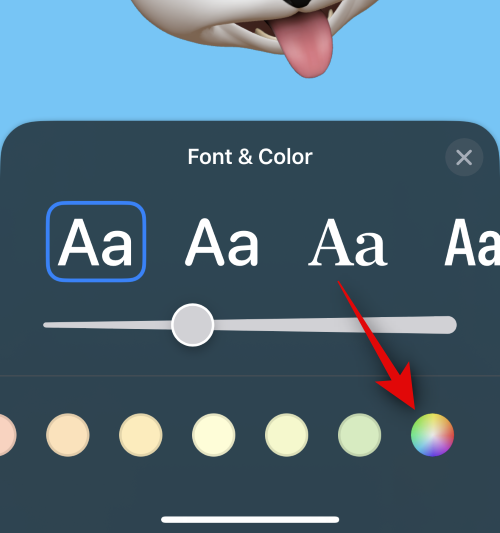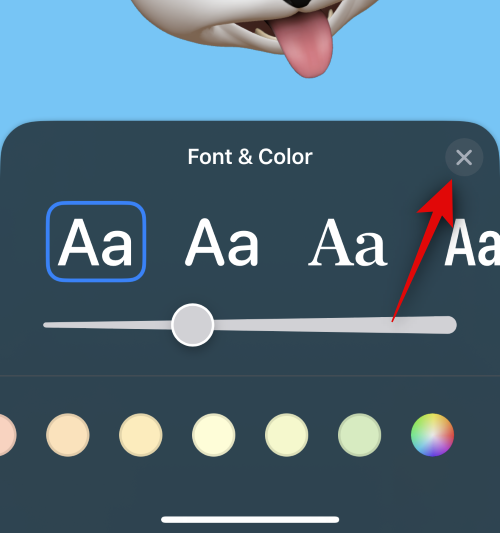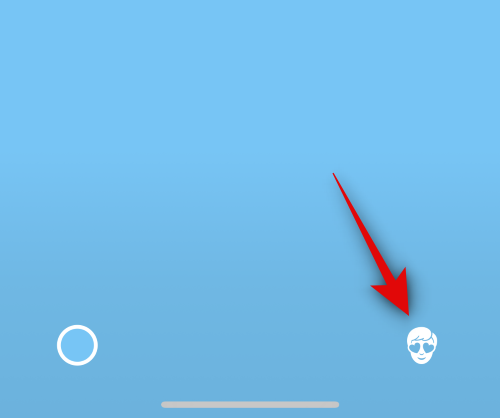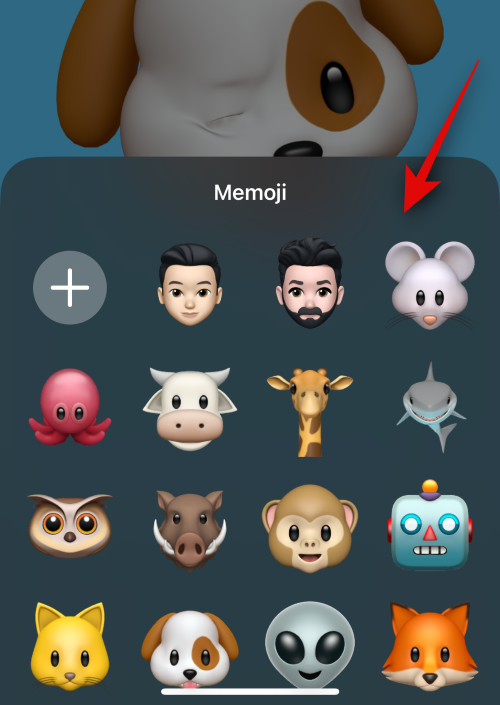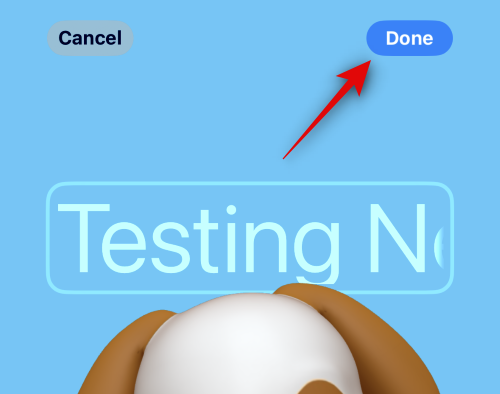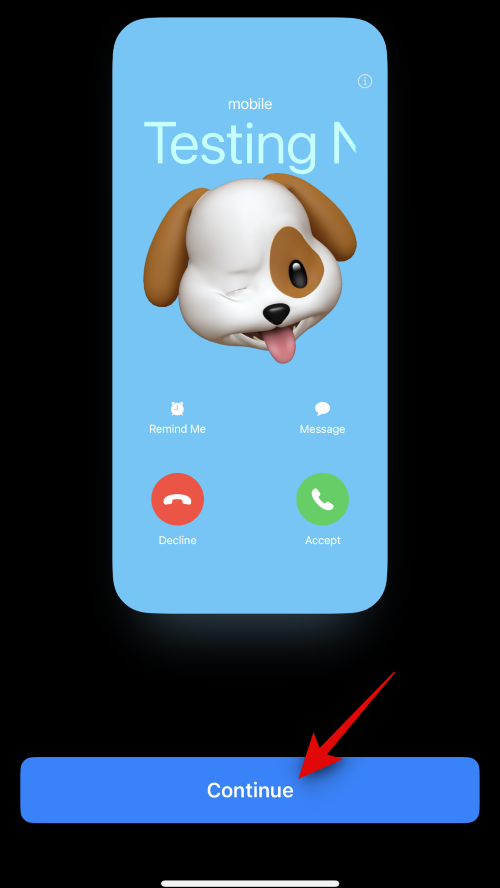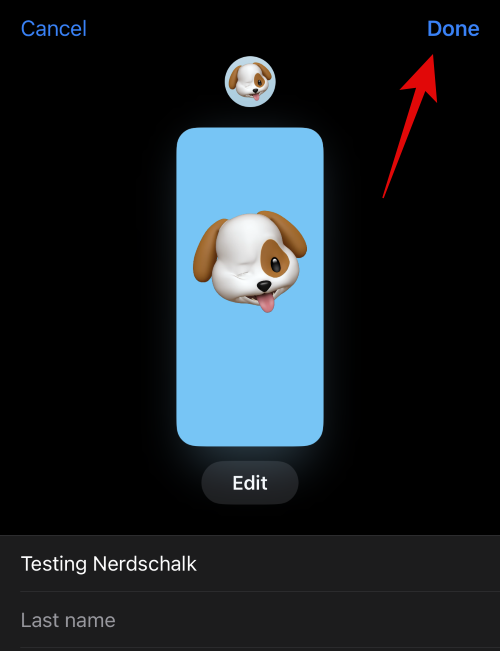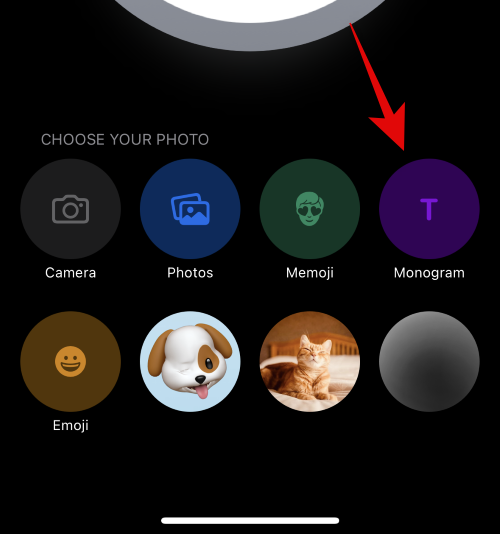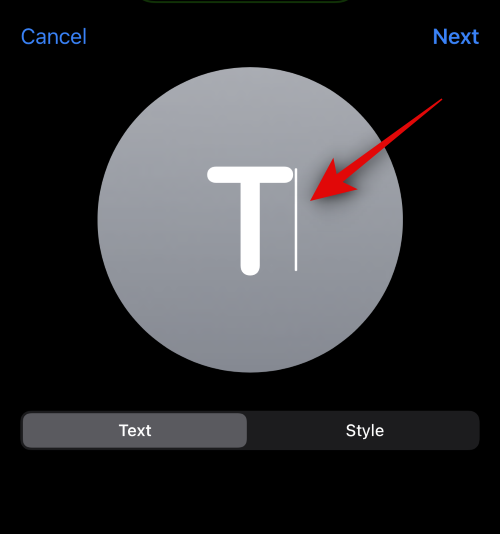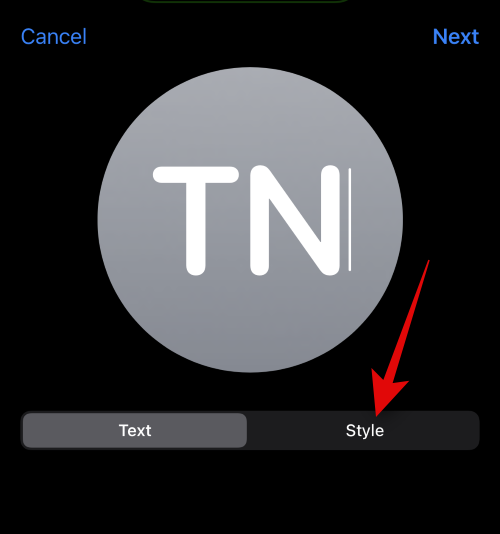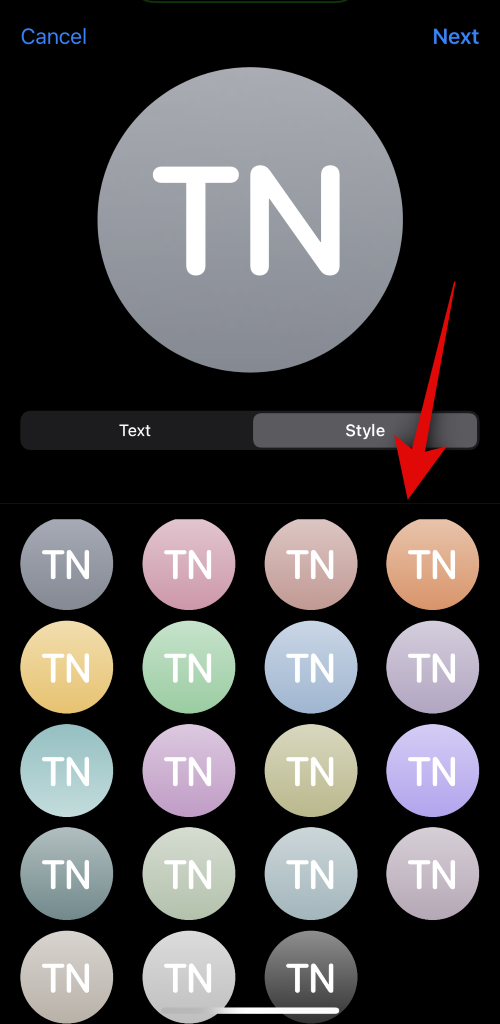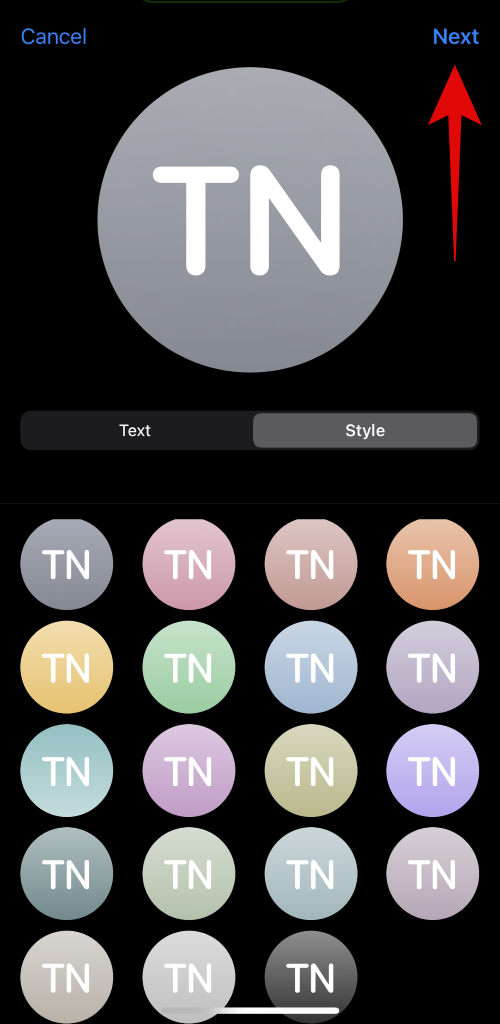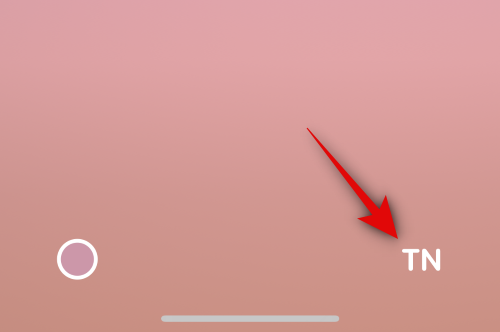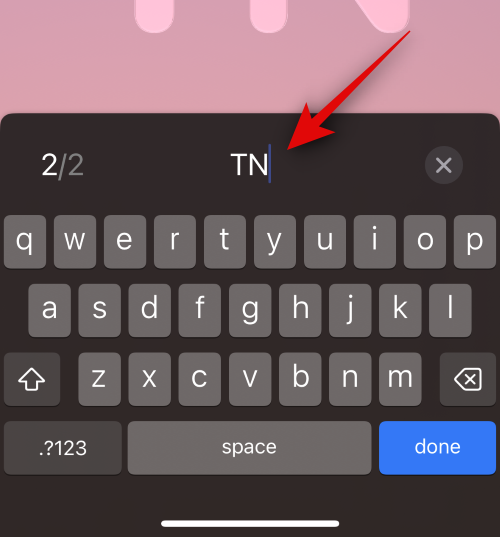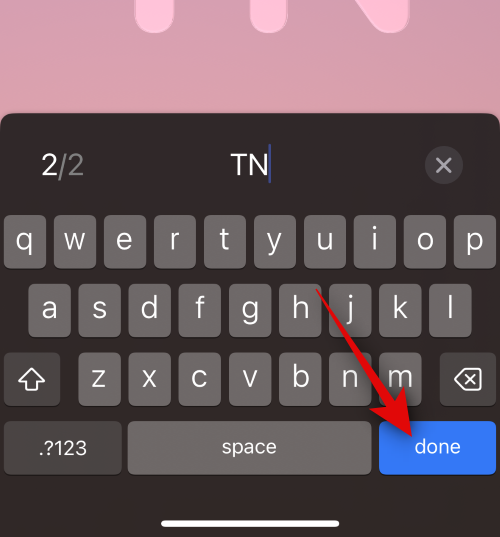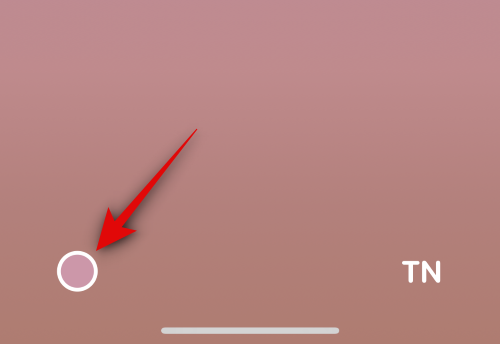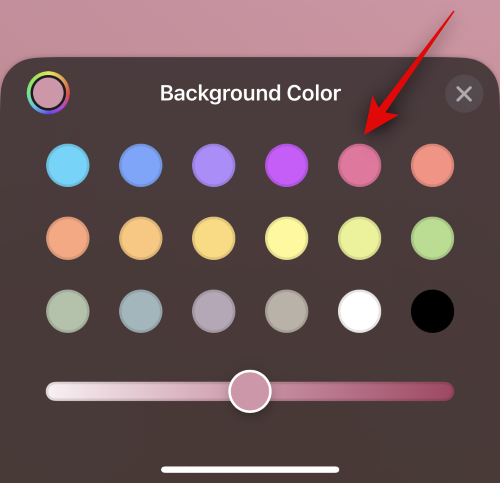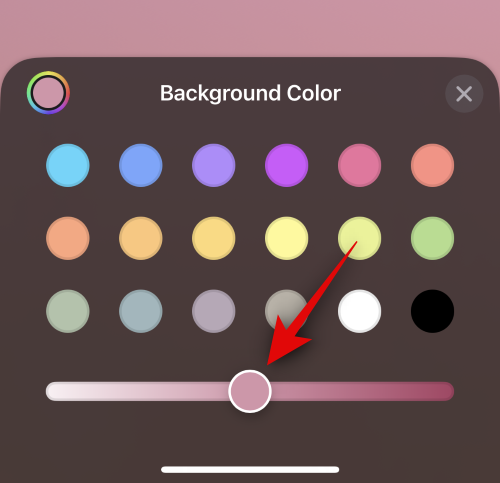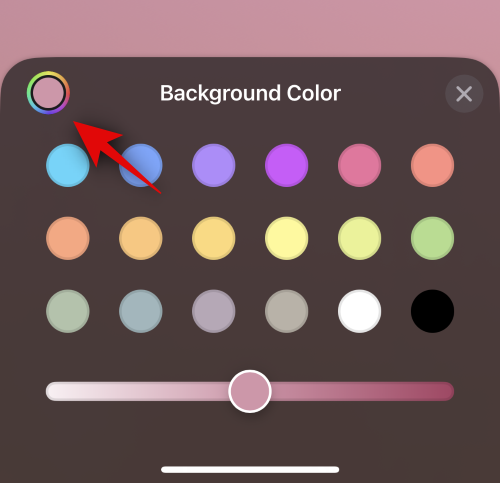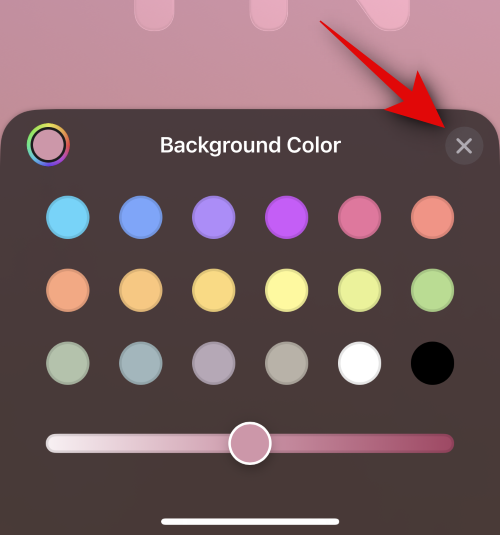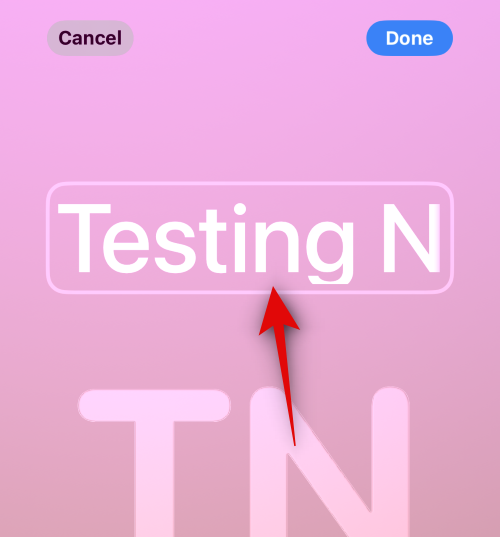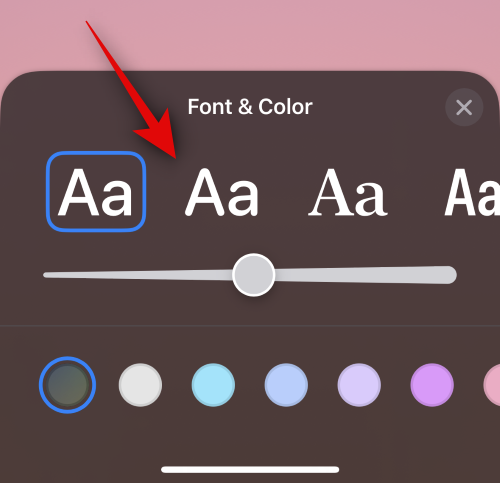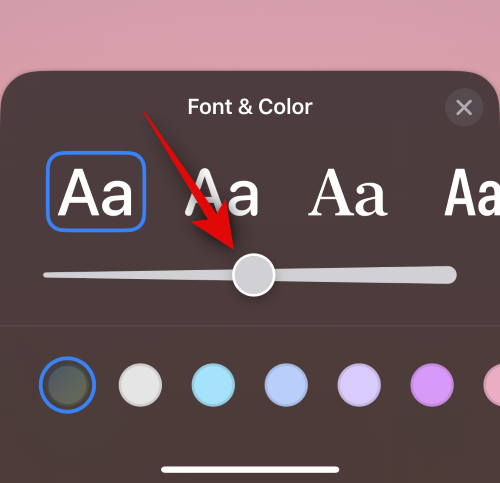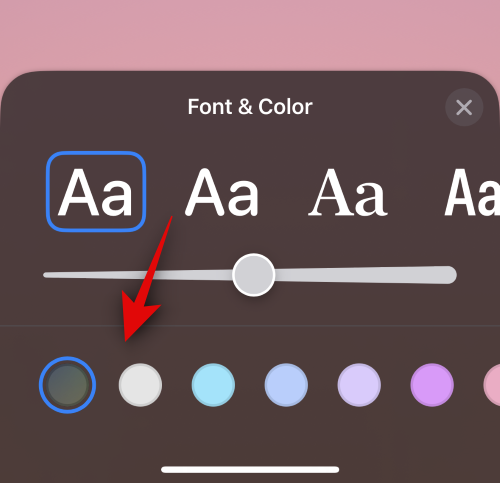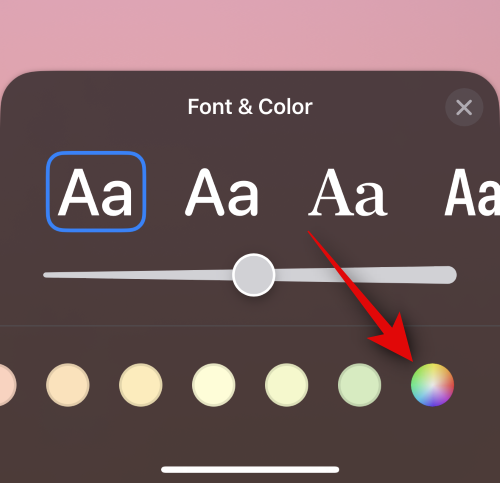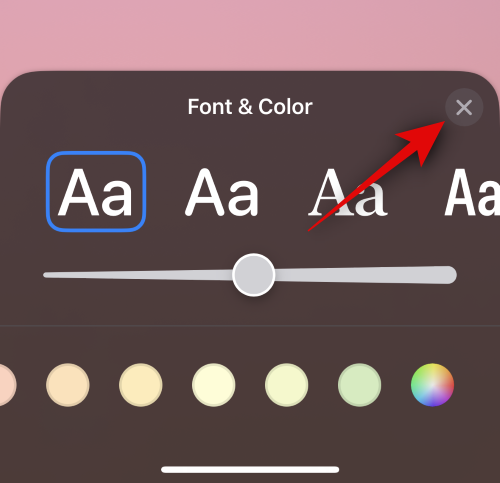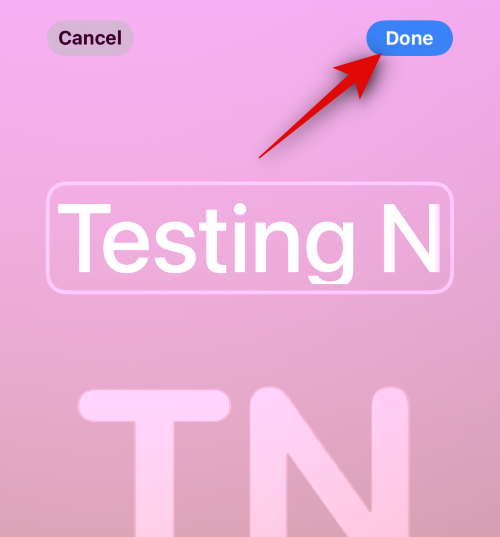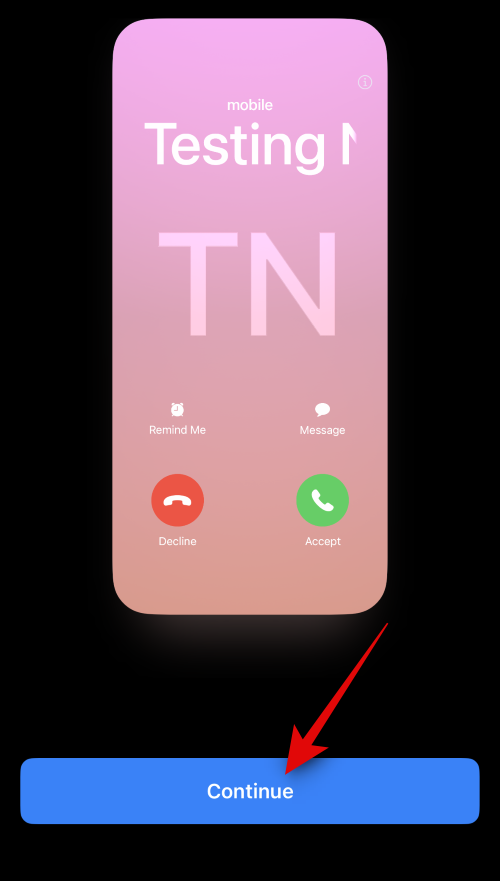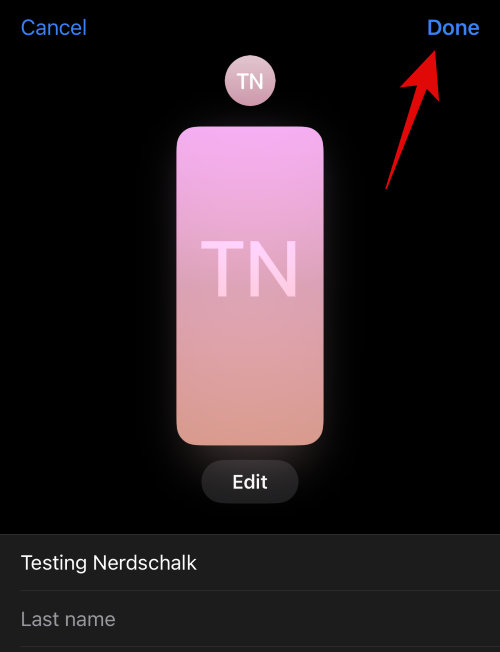Контактні плакати – чудовий спосіб представити себе комусь. Ця нова функція в iOS 17 дозволяє створити плакат для себе на основі ваших естетичних уподобань, який з’являтиметься кожного разу, коли ви телефонуватимете комусь із ваших контактів, якщо у них є iPhone.
Але це може змусити вас задуматися, що відбувається з контактами, які не мають iPhone або ще не створили свій плакат контактів. Що ж, ви можете створити власні плакати для контактів, які належать до цієї категорії. Давайте розглянемо, як можна створити плакати контактів для інших контактів на вашому iPhone.
Як створити плакати контактів для ваших контактів
На вашому iPhone потрібно встановити iOS 17, щоб ви могли створювати плакати контактів для своїх контактів. Якщо ви ще не оновлювалися, ви можете зробити це, перейшовши в Налаштування > Загальні > Оновлення ПЗ . Потім ви можете інсталювати останнє доступне оновлення та дотримуватись наведених нижче інструкцій після оновлення. Давайте розпочнемо.
Відкрийте програму Контакти .
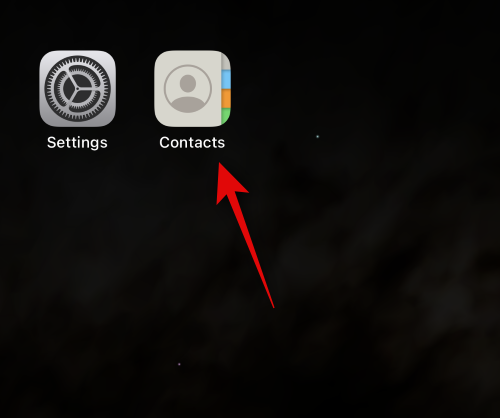
Торкніться контакту, для якого ви хочете створити плакат.
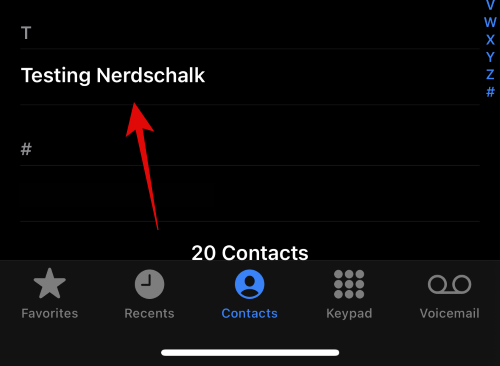
Тепер натисніть Редагувати у верхньому правому куті екрана.
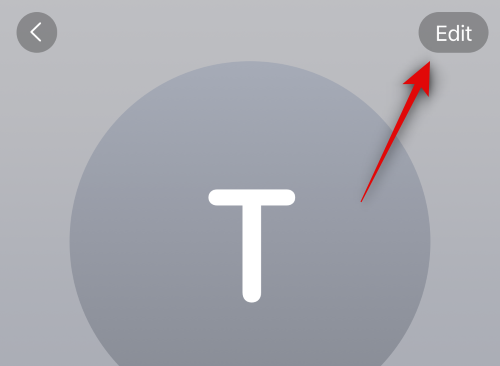
Натисніть «Додати фото» під контактом у верхній частині.
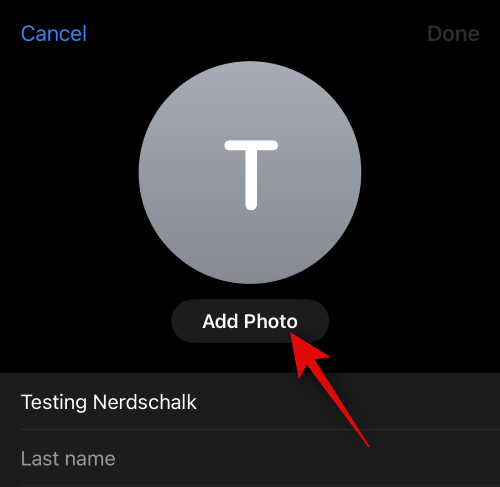
Торкніться та виберіть тип фотографії контакту, який ви хочете створити, з одного з варіантів нижче.
- Камера
- Фотографії
- Memoji
- Вензель
- Emoji
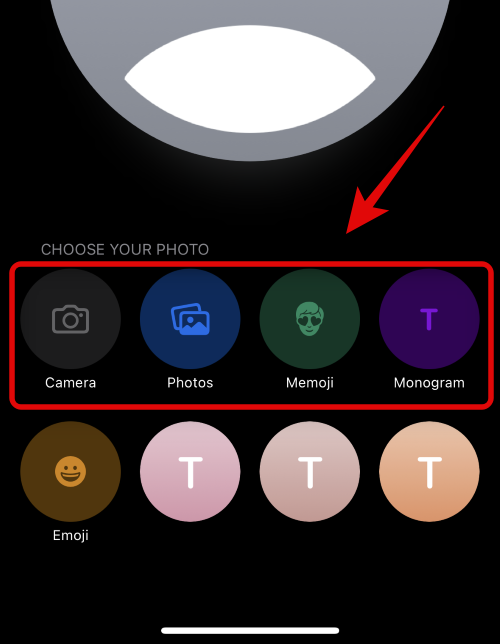
Ви також можете натиснути та вибрати один із попередньо встановлених варіантів внизу. Те ж саме буде використано для створення плаката контактів, якщо ви не вибрали Emoji, у цьому випадку ви будете перенаправлені на плакат контактів Memoji.
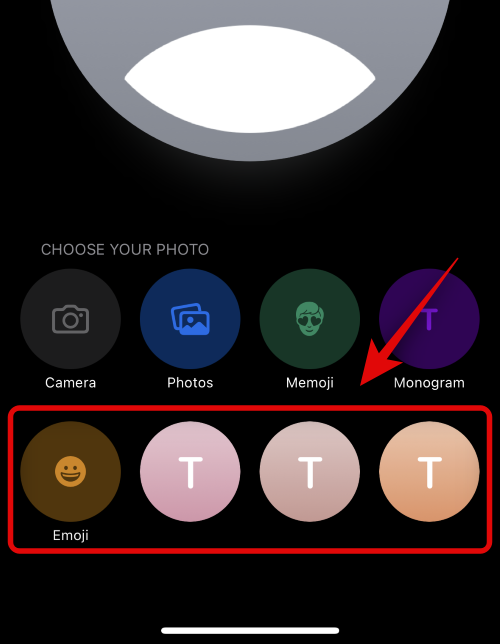
Тепер виконайте один із наведених нижче розділів залежно від параметра, який ви вибрали на кроці вище.
Створіть плакат із контактами камери
Ось як ви можете створити плакат контакту для вибраного контакту за допомогою камери. Виконайте наведені нижче дії, щоб допомогти вам у цьому процесі.
Натисніть Камера внизу, щоб почати.
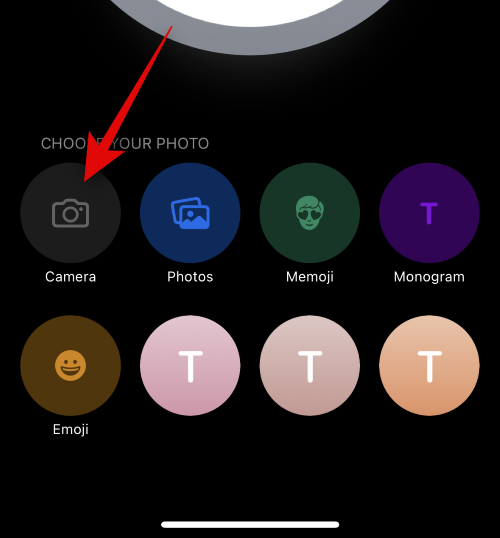
Тепер скористайтеся параметрами камери, щоб налаштувати та кадрувати об’єкт за потреби.
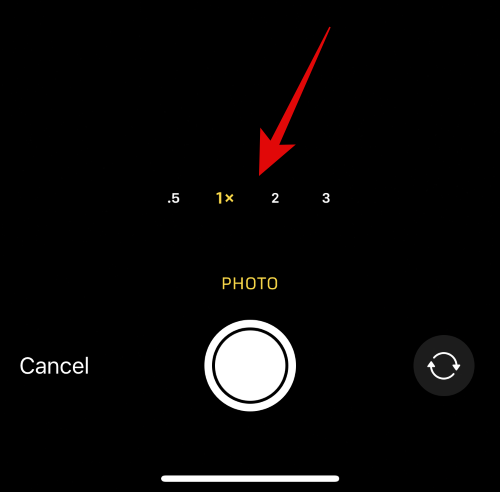
Торкніться значка затвора , щоб зробити фото.
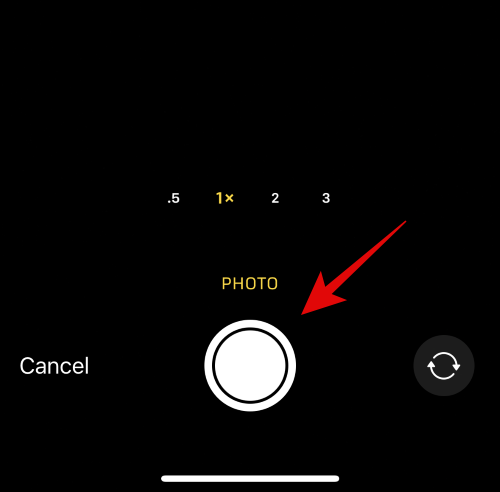
Використовуйте жести зведення , щоб змінити розмір і налаштувати зображення.
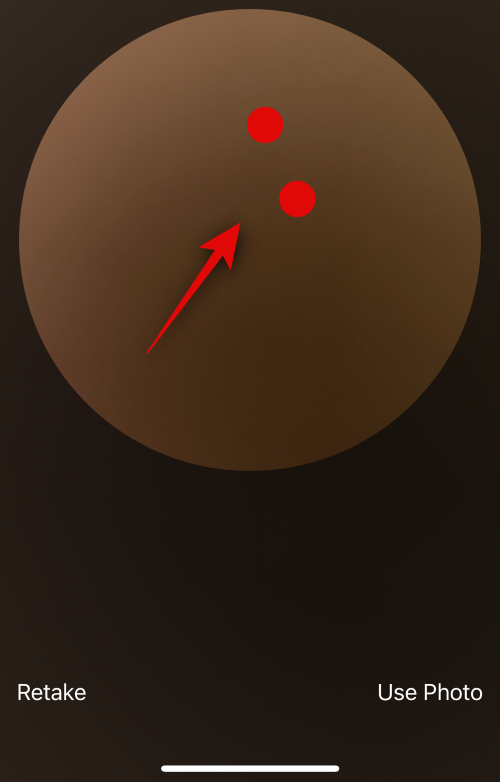
Якщо ви бажаєте знову зробити знімок, торкніться «Повторити» .
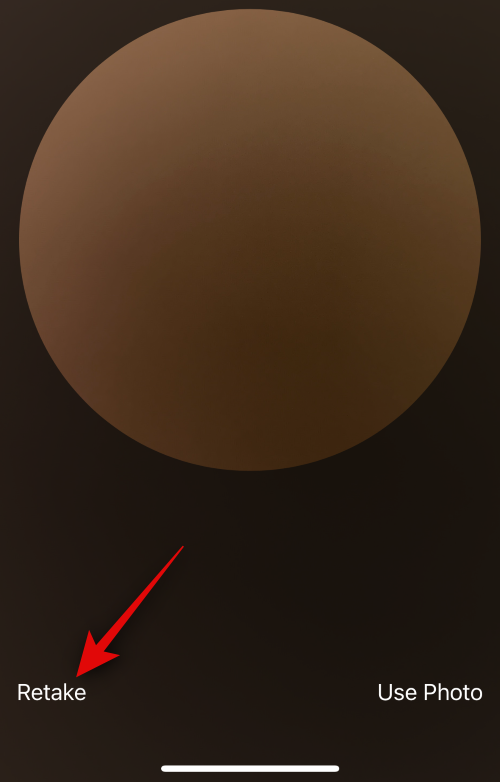
Натисніть «Використати фотографію» , коли ви зробите потрібне зображення.
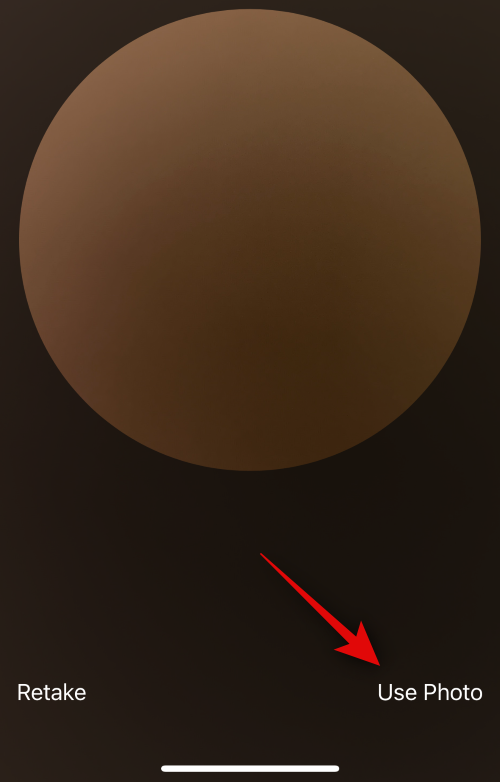
Тепер виберіть фільтр, який вам подобається, зі списку в нижній частині екрана.
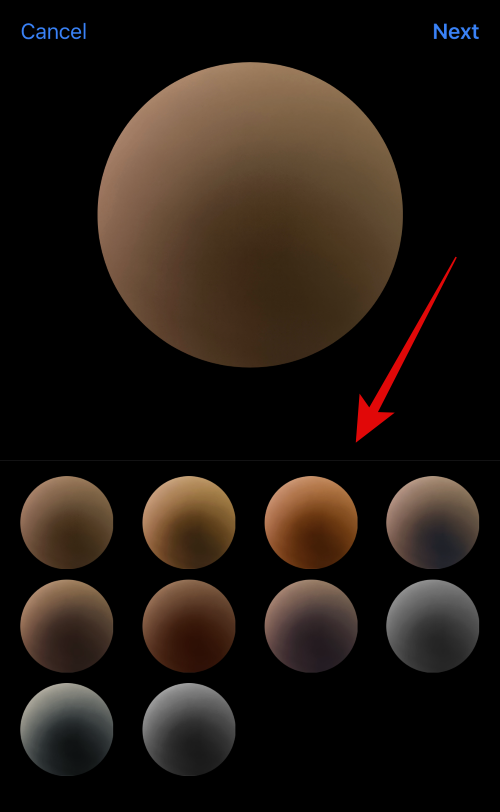
Коли будете готові, натисніть «Далі» у верхньому правому куті.
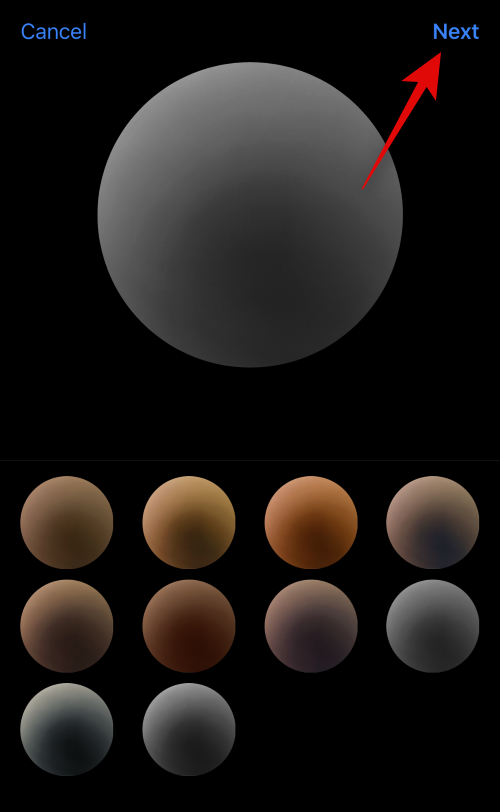
Тепер вам буде запропоновано створити свій плакат. Знову торкніться «Камера» внизу.
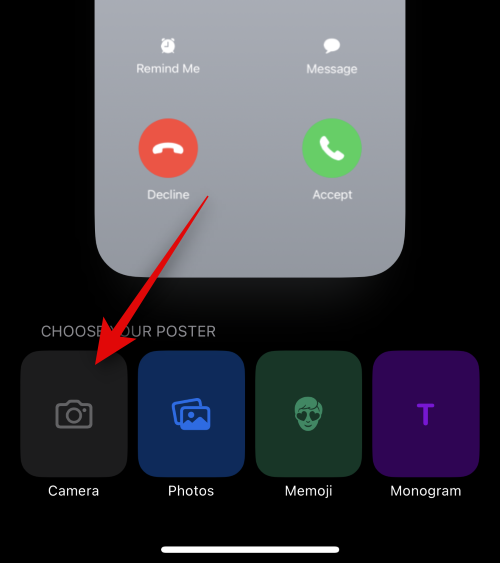
Налаштуйте параметри камери та обрамте своє зображення, як ми робили раніше.
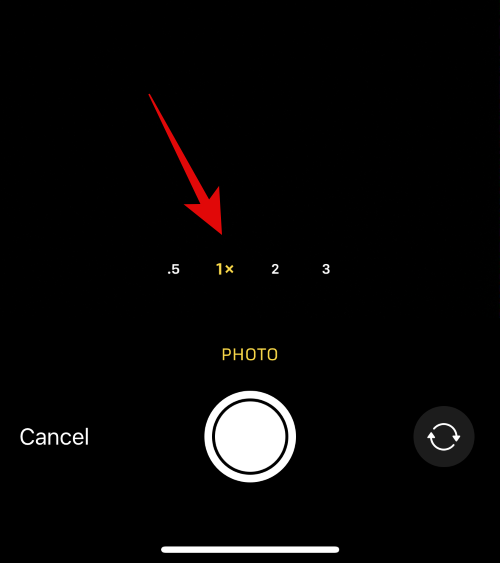
Коли будете готові, торкніться значка затвора .
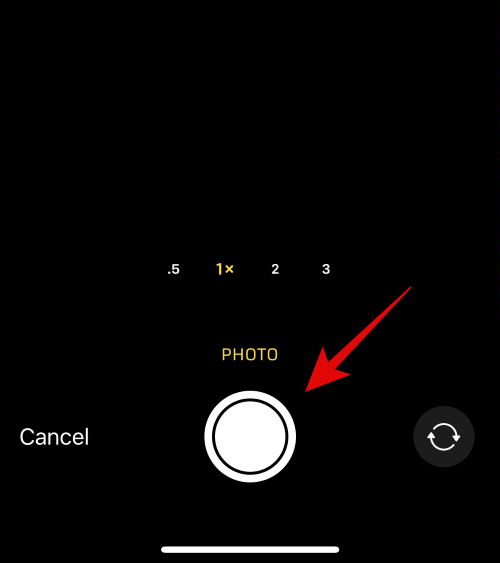
Торкніться «Перезняти» , якщо ви хочете зробити знімок ще раз.
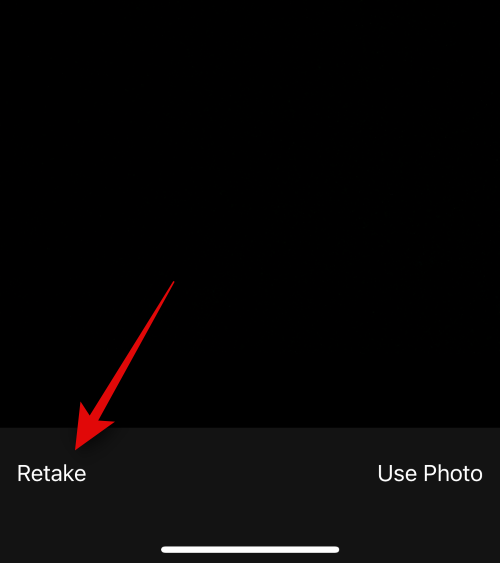
Натисніть «Використати фотографію» , коли ви зробите потрібне зображення.
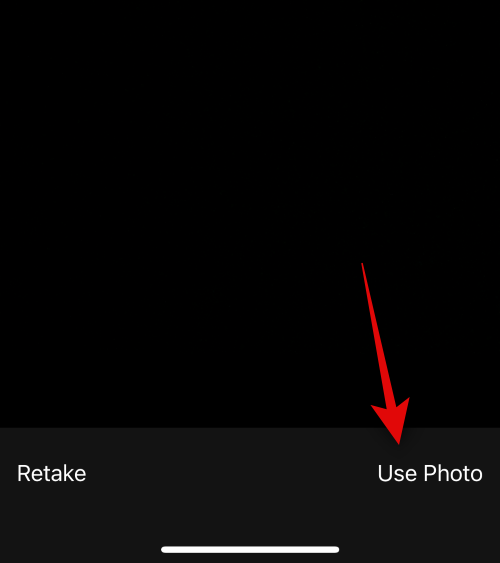
Тепер буде створено плакат. Використовуйте жест щипка , щоб змінювати положення та розмір зображення на полотні.
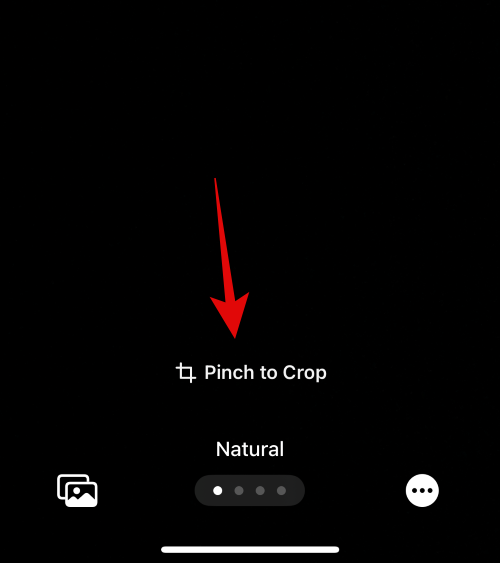
Далі торкніться імені вгорі, щоб налаштувати його.
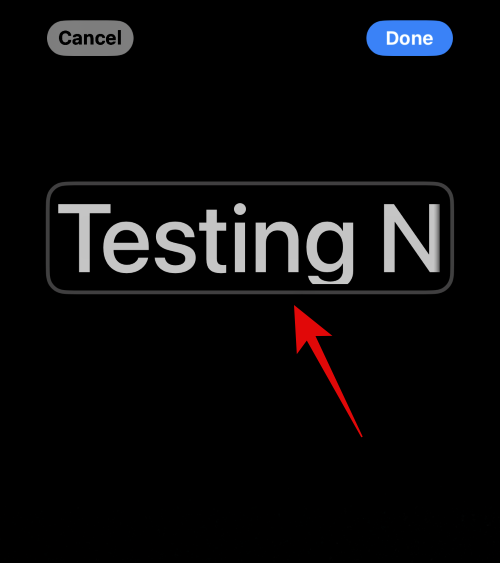
Проведіть пальцем по вибору вгорі та торкніться шрифту, який вам подобається.
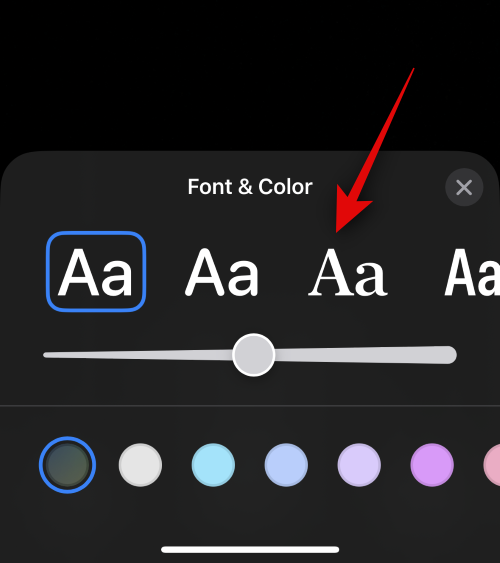
Тепер використовуйте повзунок, щоб відрегулювати щільність шрифту .
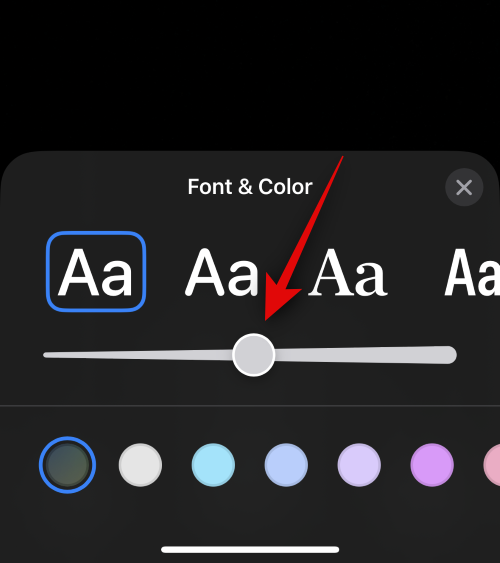
Далі проведіть пальцем по кольорах унизу та виберіть потрібний колір шрифту.
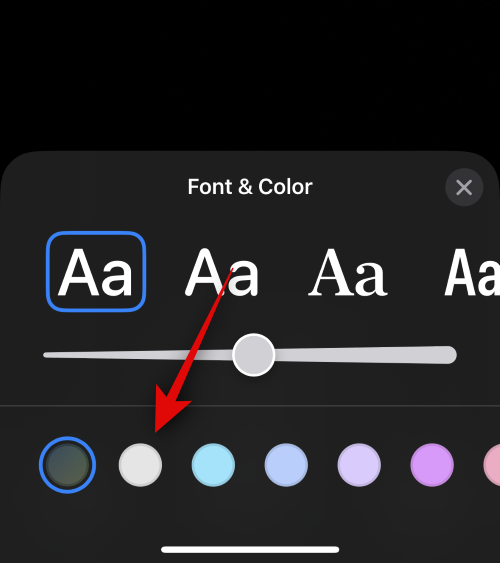
Ви також можете торкнутися кольорового кола , щоб вибрати власний колір.
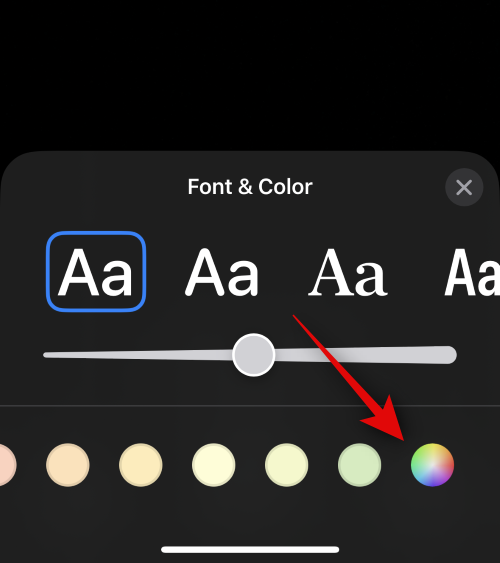
Закінчивши, торкніться значка X.
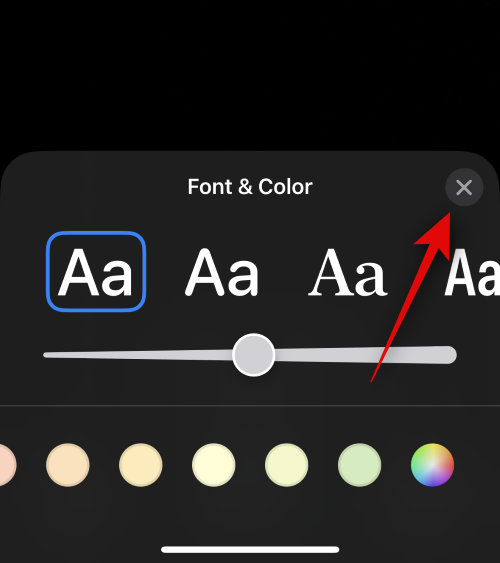
Торкніться значка з трьома крапками в нижньому правому куті та ефекту глибини , щоб увімкнути його.
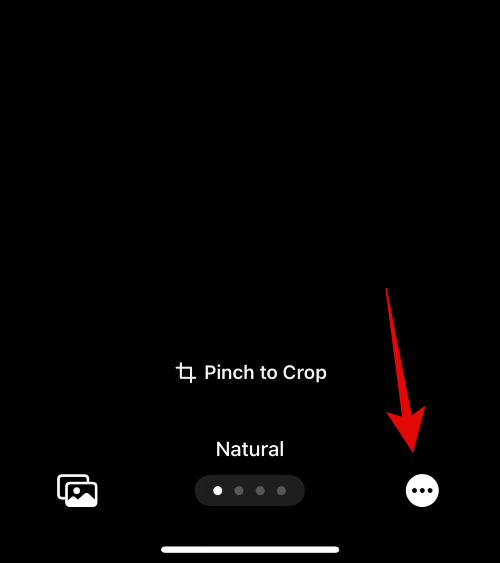
Примітка. Ефект глибини буде доступний лише для сумісних зображень.
Тепер проведіть пальцем і виберіть потрібний ефект для свого зображення. Ви можете вибрати з наступних варіантів.
- Природні
- Градієнтний фон
- безшовного фону
- Безшовного фону моно
- Надпечатка
- Студія
- Чорний білий
- Кольоровий фон
- Duotone
- Миття кольору
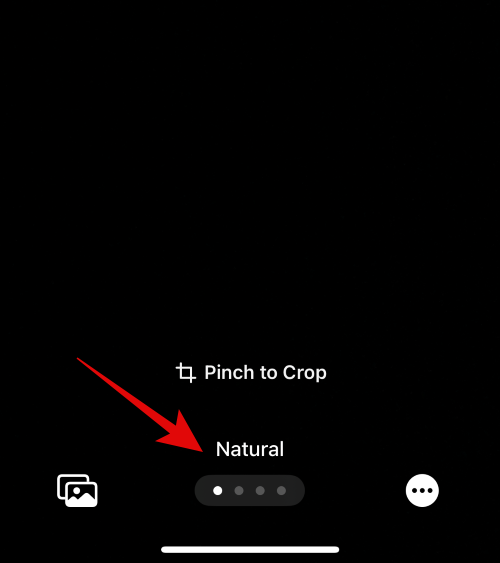
Примітка. Деякі з цих фільтрів будуть доступні лише для зображень, натиснутих у портретному режимі.
Якщо ви вибрали ефект, який застосовує кольоровий фон до вашого зображення, ви можете змінити його, торкнувшись значка в нижньому правому куті.
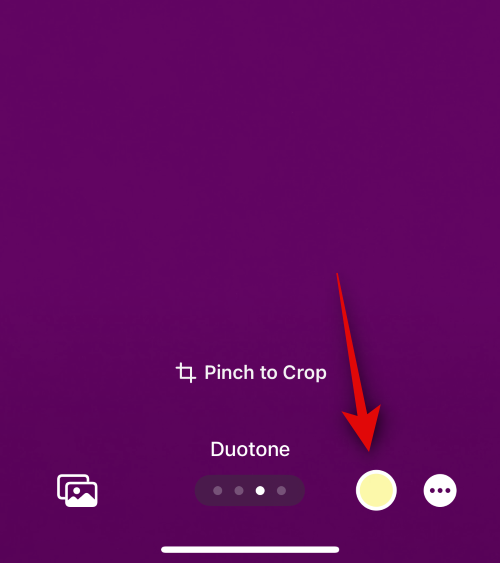
Ви можете торкнутися колірного кола , щоб вибрати власний колір, якщо хочете.
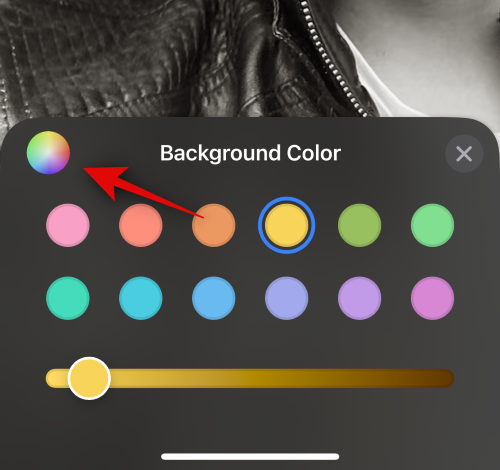
Ви можете використовувати повзунок унизу, щоб відрегулювати насиченість кольору.
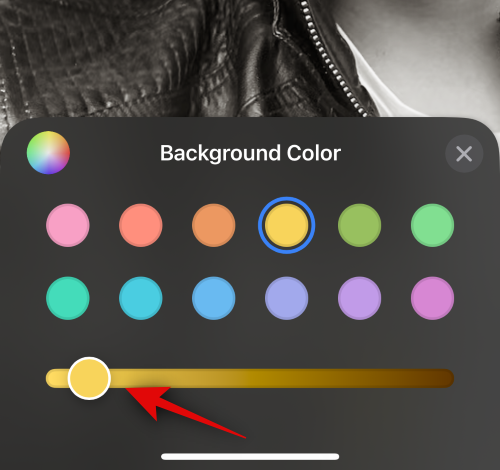
У випадку таких ефектів, як Студія , цей параметр буде замінено перемикачем вашого освітлення. У цьому випадку ви можете вибрати між високим або низьким ключем .
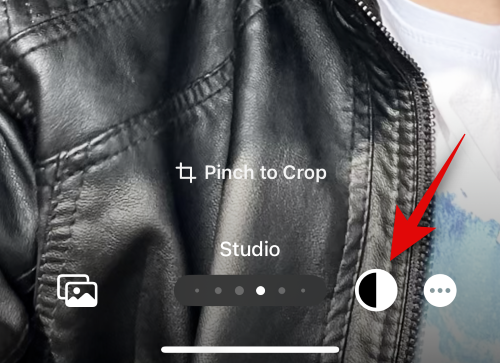
Аналогічно, Black & White дозволить вам вибрати між чорним і білим фоном.
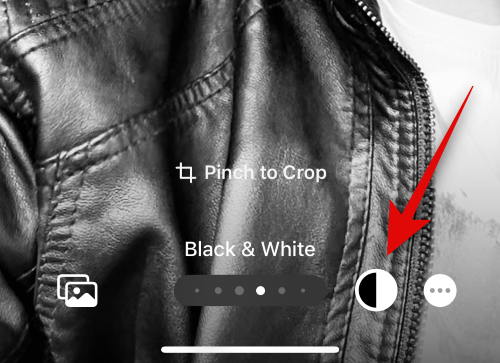
Завершивши створення плаката, натисніть «Готово» у верхньому правому куті.
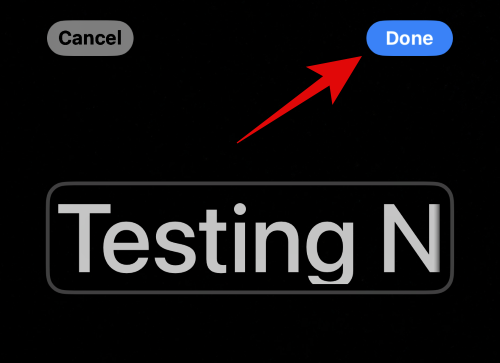
Тепер вам буде показано попередній перегляд плаката.
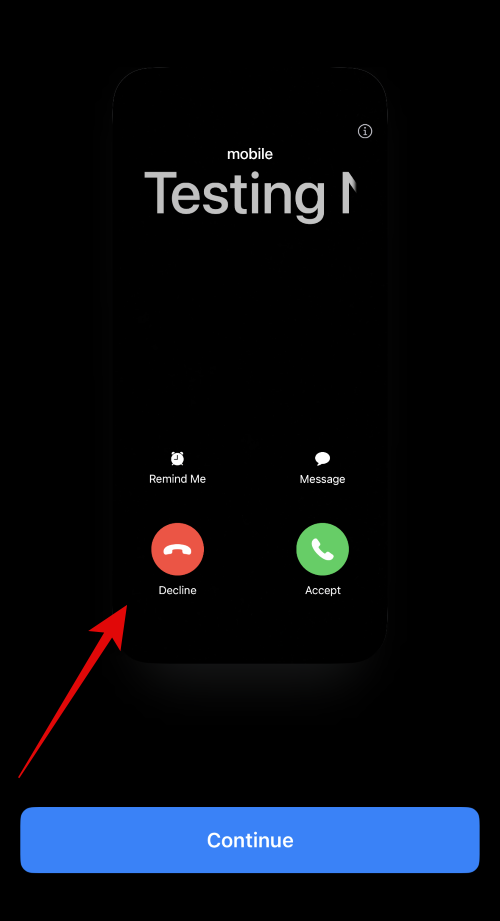
Натисніть «Продовжити» внизу.
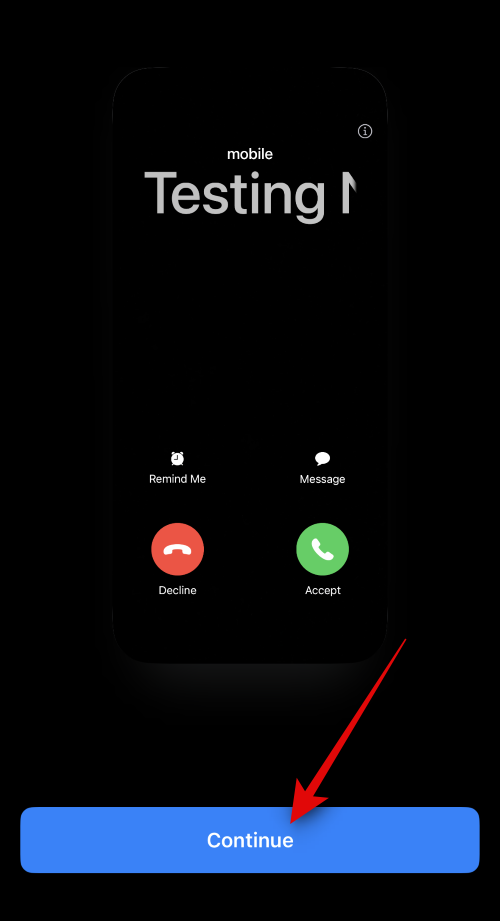
Вибране зображення та плакат тепер буде призначено вашому контакту. Натисніть «Готово» у верхньому правому куті, щоб зберегти зміни.
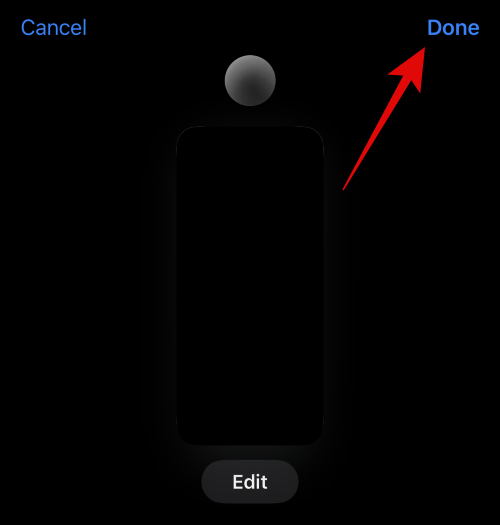
Ось як ви можете створити плакат контактів за допомогою опції «Камера».
Створіть плакат контакту з фотографіями
Виконайте наведені нижче дії, щоб створити плакат контакту для свого контакту за допомогою опції «Фотографії». Давайте розпочнемо.
Натисніть «Фотографії» внизу.
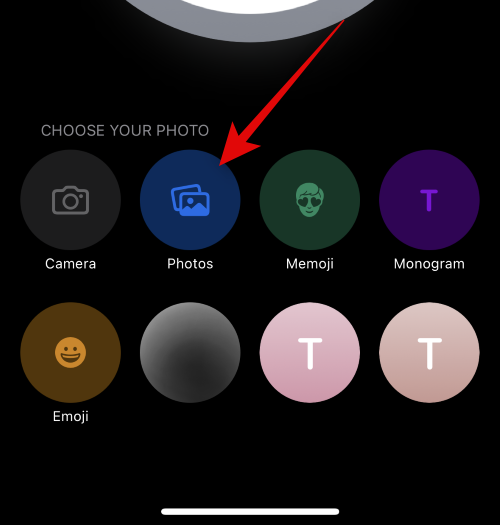
Тепер натисніть і виберіть потрібне зображення, яке ви хочете призначити своєму контакту.
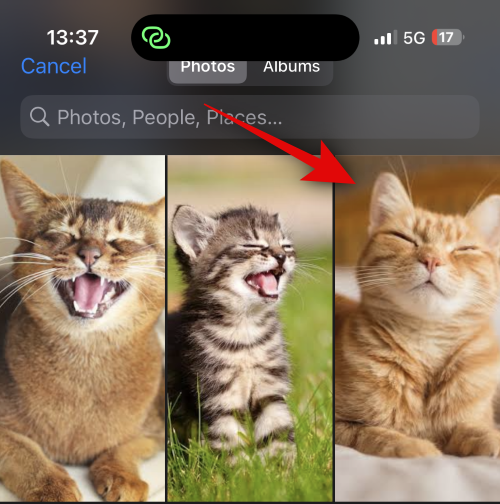
Використовуйте жест , щоб змінити розмір і положення зображення відповідно до ваших уподобань.
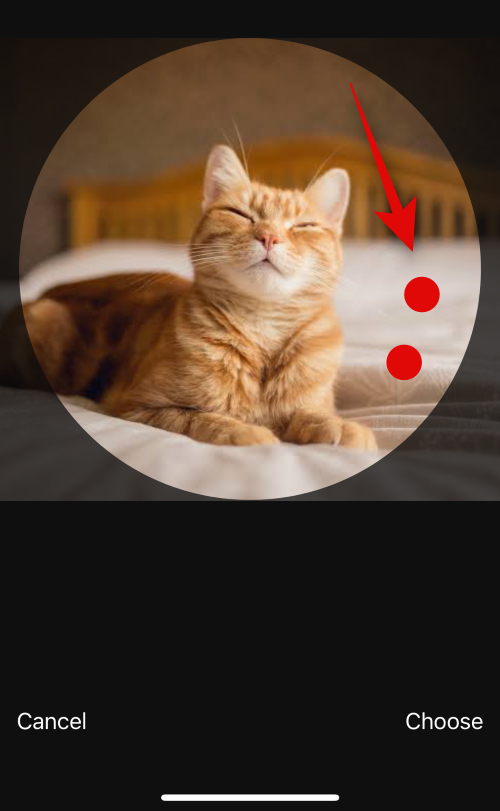
Натисніть «Вибрати» у нижньому правому куті, щоб завершити свій вибір.
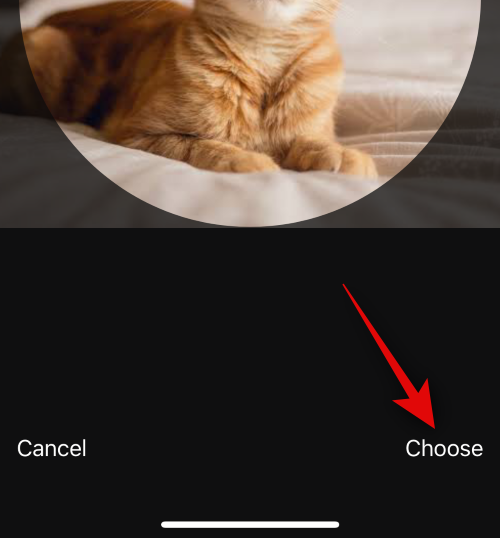
Торкніться та виберіть потрібний фільтр із вибору внизу.
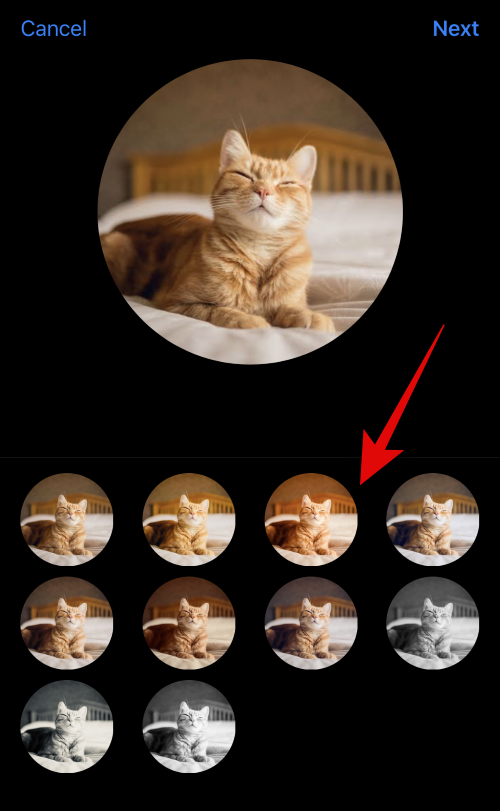
Торкніться «Далі» , коли закінчите.
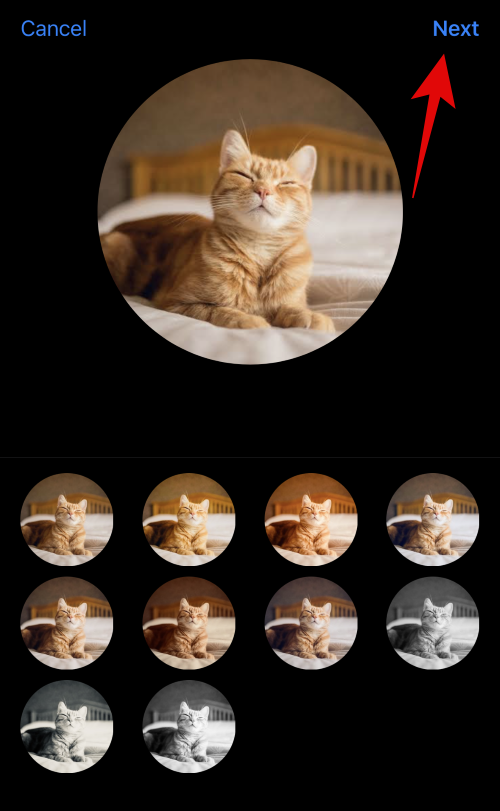
Зображення тепер буде призначено вашим фото контакту. Знову торкніться «Фотографії» внизу.
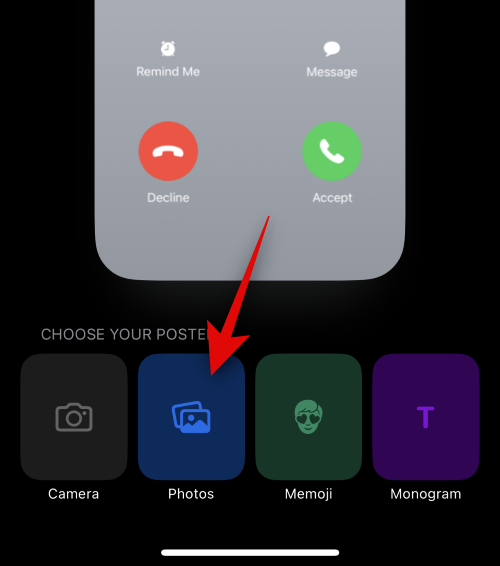
Тепер зображення також буде автоматично призначено для плаката вашого контакту. Використовуйте жест зведення пальців , як ми це робили раніше, щоб змінити положення та розмір зображення на вашому полотні.
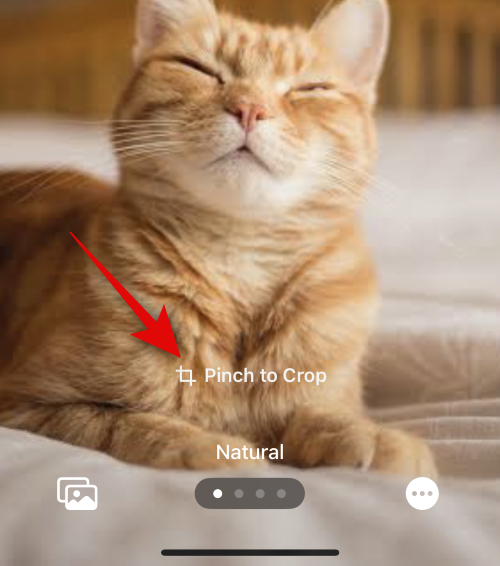
Тепер торкніться імені контакту вгорі.
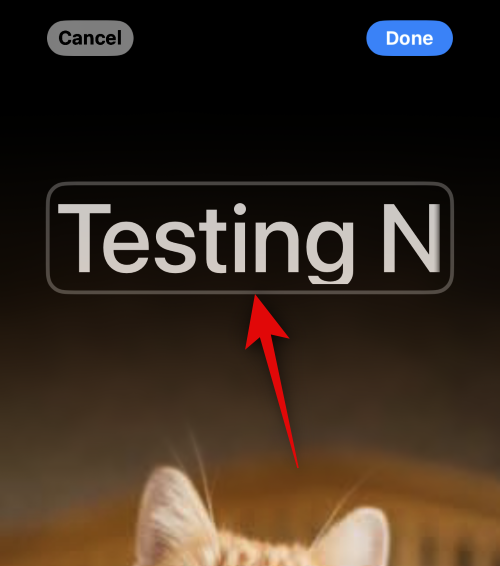
Проведіть пальцем по списку вгорі та виберіть потрібний шрифт.
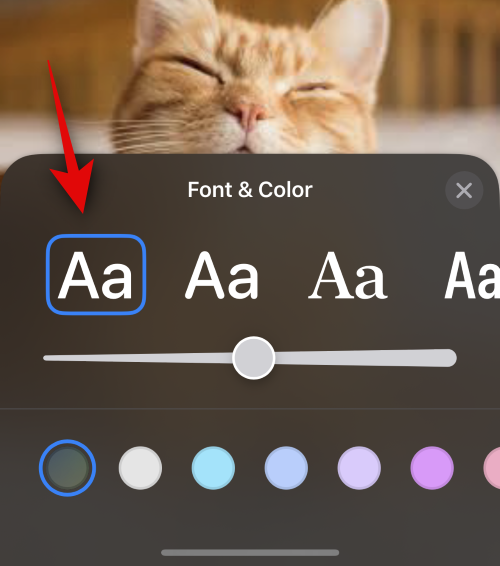
Використовуйте повзунок, щоб налаштувати щільність шрифту.
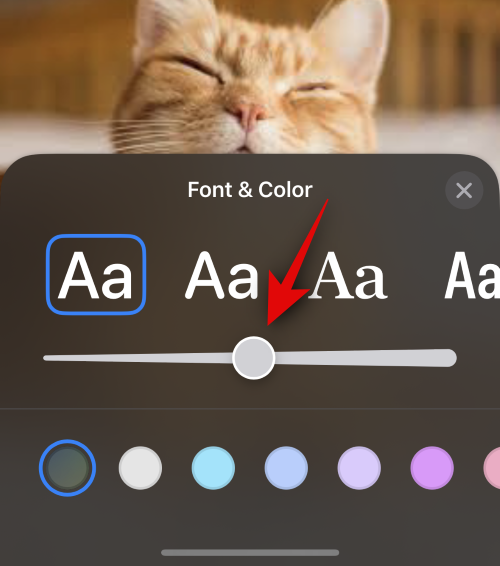
Далі проведіть пальцем по списку внизу, щоб вибрати бажаний колір шрифту.
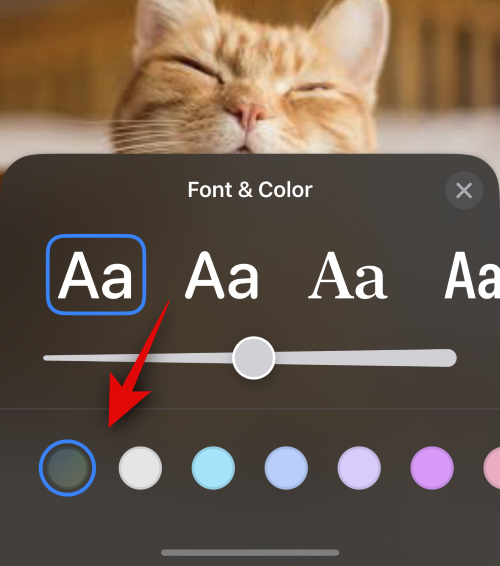
Ви також можете торкнутися кольорового кола , щоб вибрати власний колір.
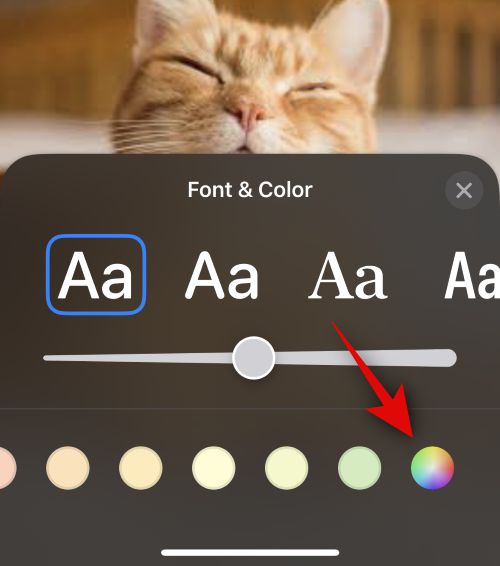
Закінчивши, торкніться значка X.
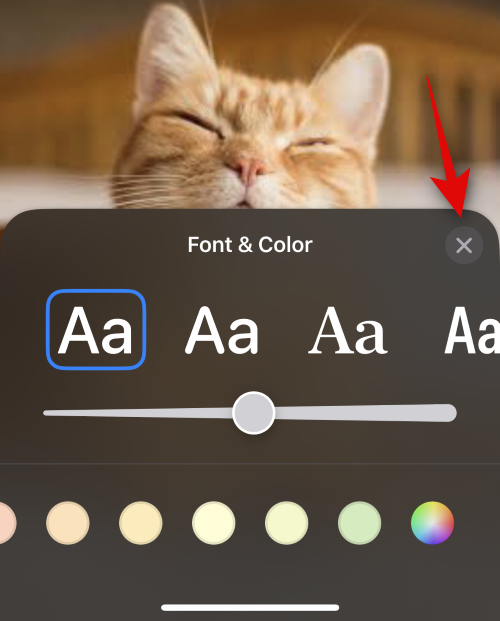
Тепер торкніться значка з трьома крапками в нижньому правому куті. Натисніть «Ефект глибини» , щоб увімкнути його для свого зображення.
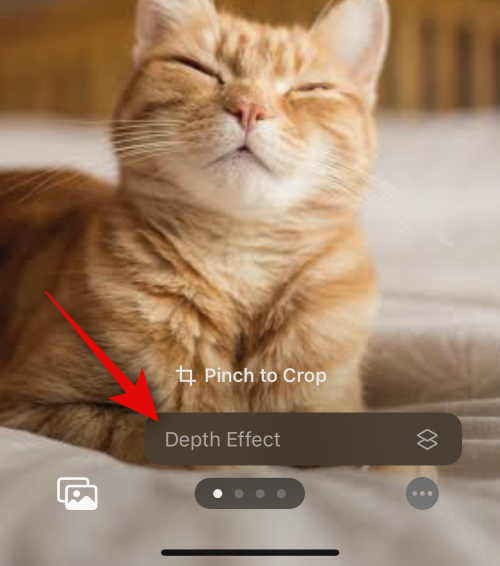
Примітка. Цей параметр буде доступний лише для сумісних зображень.
Потім проведіть пальцем по полотну та виберіть потрібний фільтр для свого зображення. Ви можете вибрати один із наведених нижче варіантів.
- Природні
- Градієнтний фон
- безшовного фону
- Безшовного фону моно
- Надпечатка
- Студія
- Чорний білий
- Кольоровий фон
- Duotone
- Миття кольору
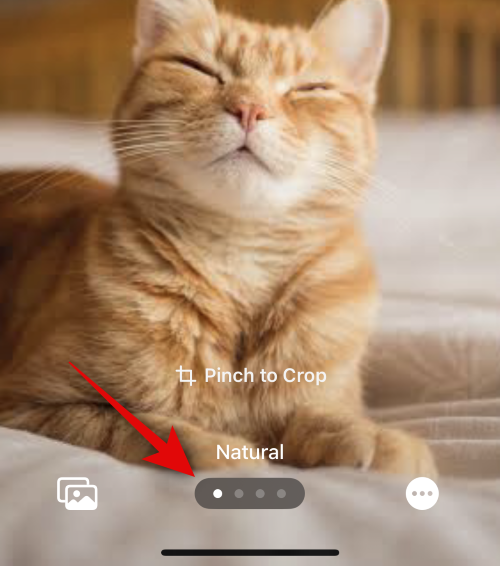
Примітка. Деякі з цих фільтрів будуть доступні лише для зображень, натиснутих у портретному режимі.
Залежно від вибраного фільтра ви можете натиснути значок у нижньому правому куті, щоб налаштувати його. Наприклад, ми можемо змінити колір тла під час використання фільтра Безшовний фон .
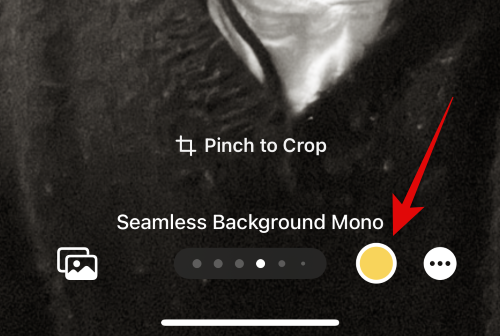
Так само ми можемо змінити колірну схему, використовуючи фільтр Duotone .
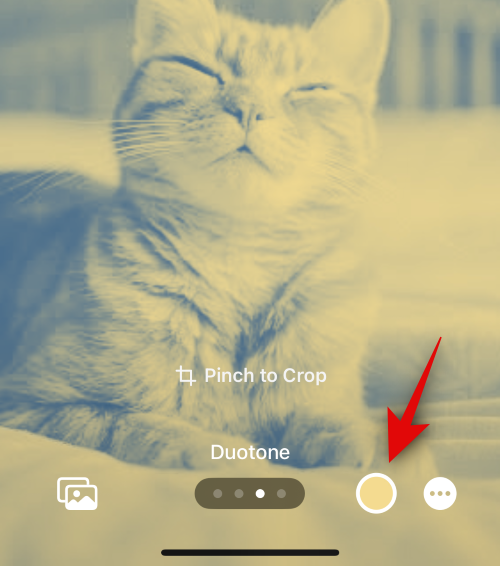
Торкніться «Готово» у верхньому правому куті, коли ви завершите створення плаката.
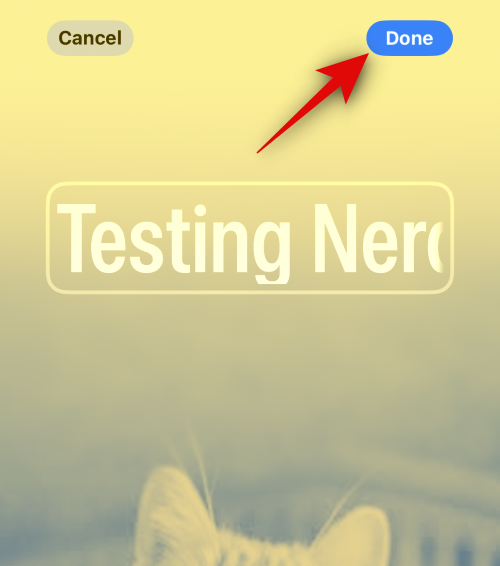
Перегляньте попередній перегляд і натисніть «Продовжити» внизу.
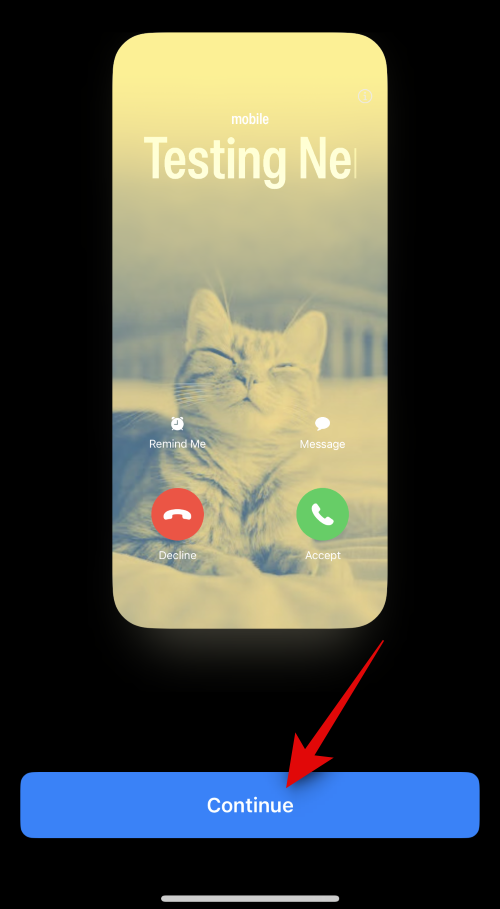
Тепер плакат буде призначено вашому контакту. Натисніть «Готово» у верхньому правому куті, щоб зберегти зміни.
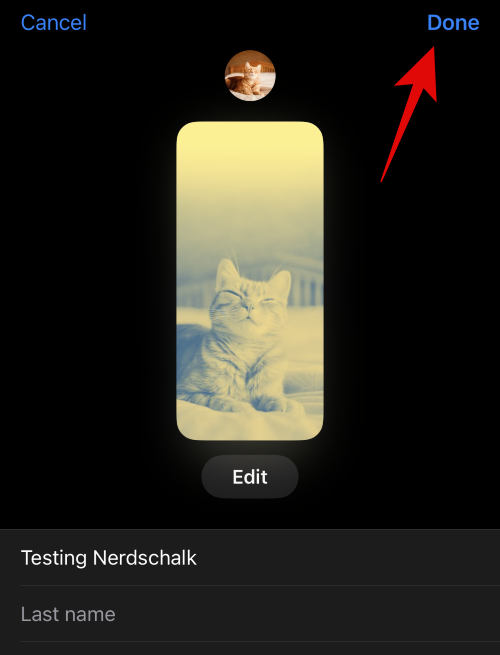
І це все! Тепер ви використали параметр «Фотографії», щоб створити плакат контакту для вибраного контакту.
Створіть плакат контактів Memoji
Ось як ви можете створити плакат контакту Memoji для свого контакту. Виконайте наведені нижче дії, щоб допомогти вам у цьому процесі.
Торкніться Memoji внизу, щоб почати.
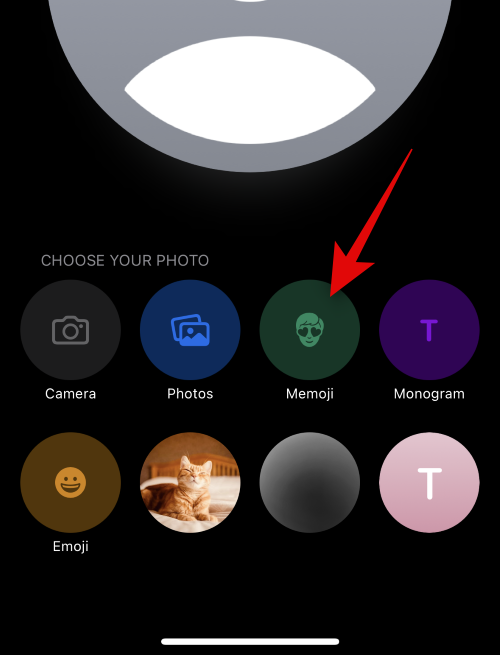
Натисніть і виберіть потрібний Memoji з вибору на екрані.
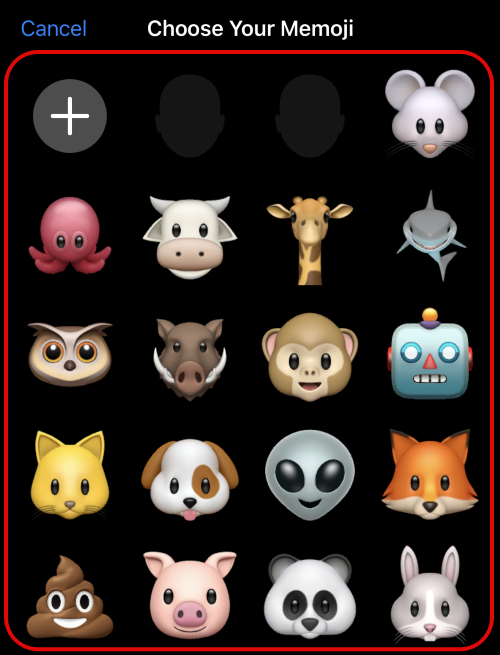
Ви також можете торкнутися значка + , щоб створити новий Memoji.
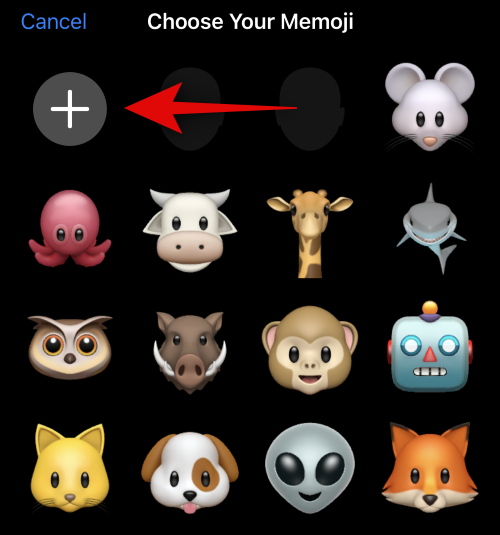
Поставте так, як хочете, і торкніться значка затвора , коли будете готові.
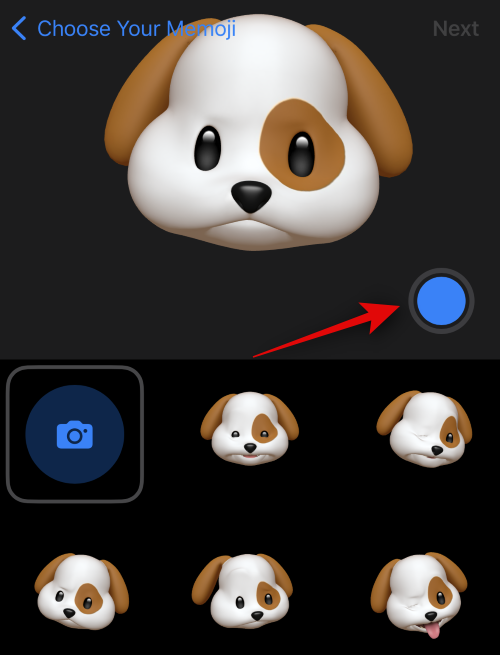
Ви можете торкнутися значка кошика в нижньому лівому куті, якщо хочете повторити спробу.
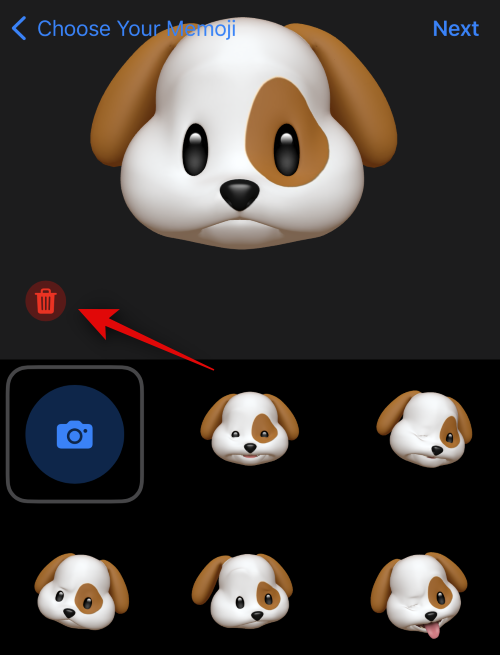
Ви також можете торкнутися та вибрати один із попередніх налаштувань у нижній частині екрана.
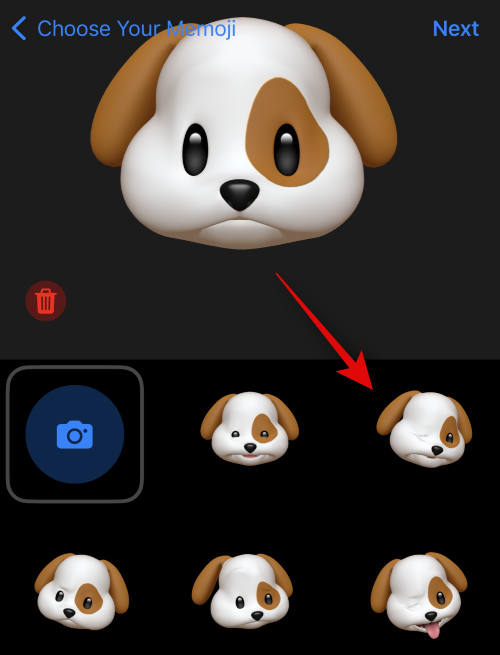
Коли ви будете готові, натисніть «Далі» у верхньому правому куті.
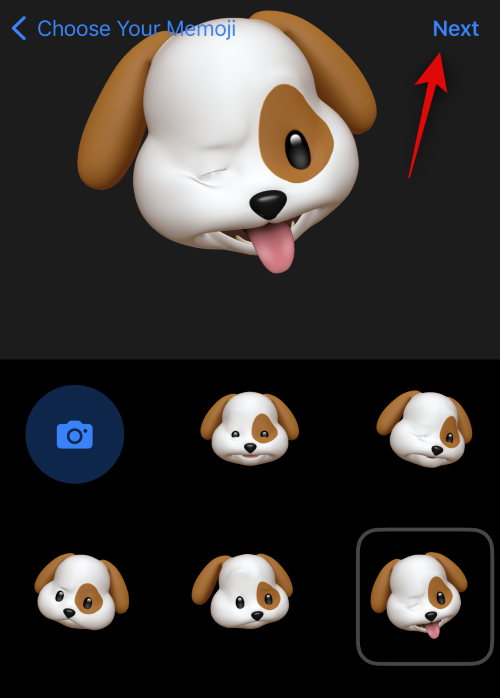
Скористайтеся жестом щипка , щоб змінити розмір і положення Memoji за потреби.
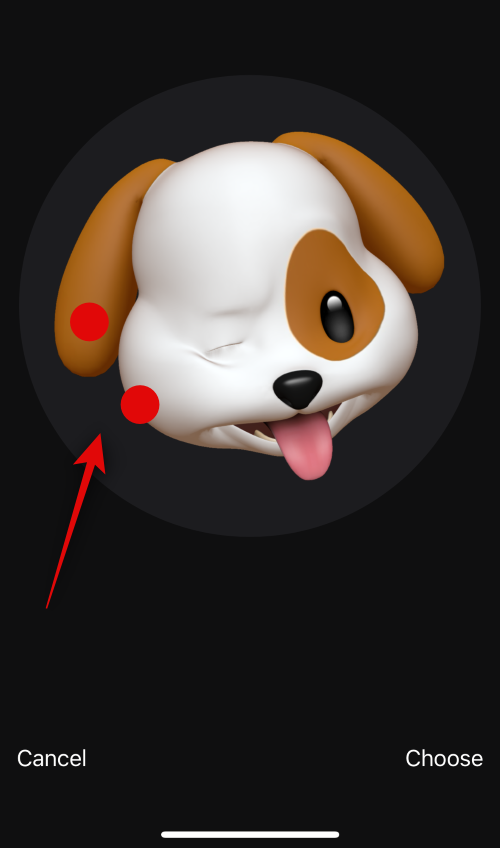
Натисніть «Скасувати» , якщо ви хочете повторити спробу.
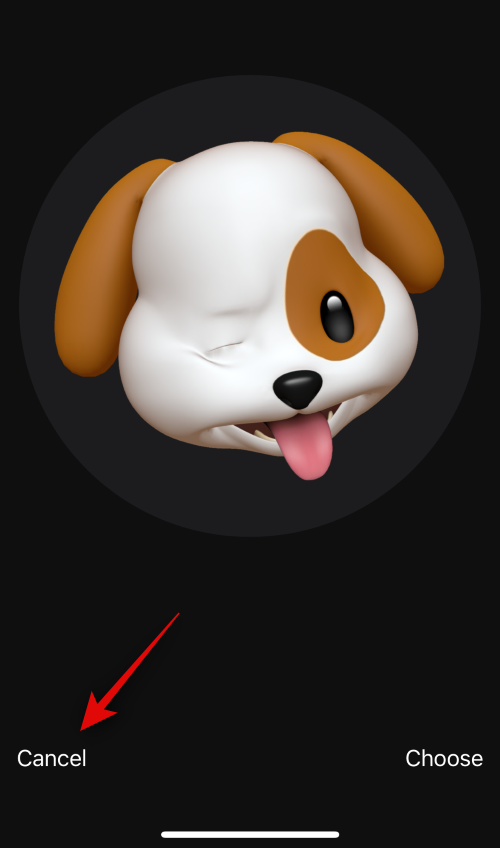
Натисніть «Вибрати» , якщо ви задоволені зображенням.
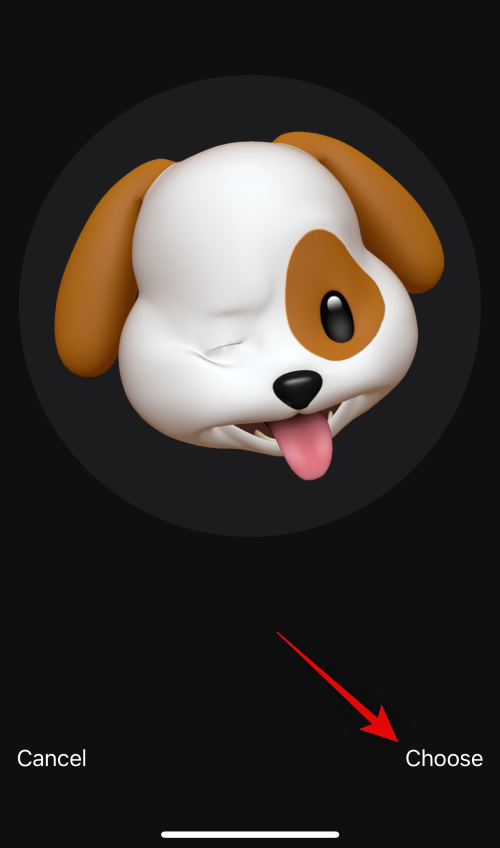
Тепер виберіть потрібний колір фону для вашого Memoji.
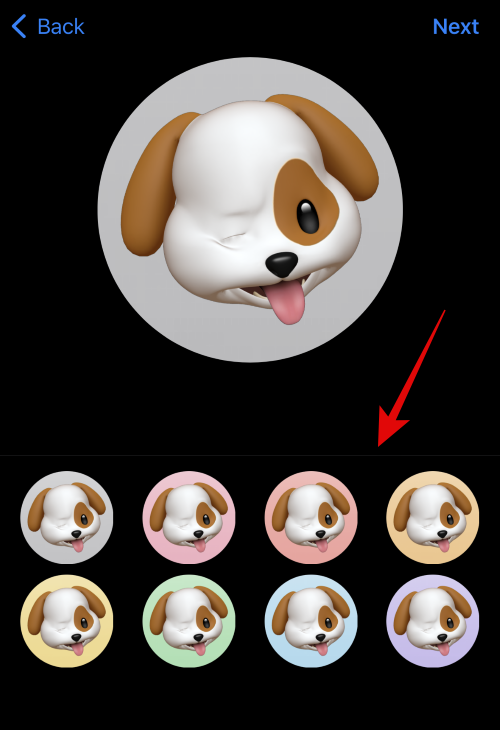
Натисніть Далі у верхньому правому куті.
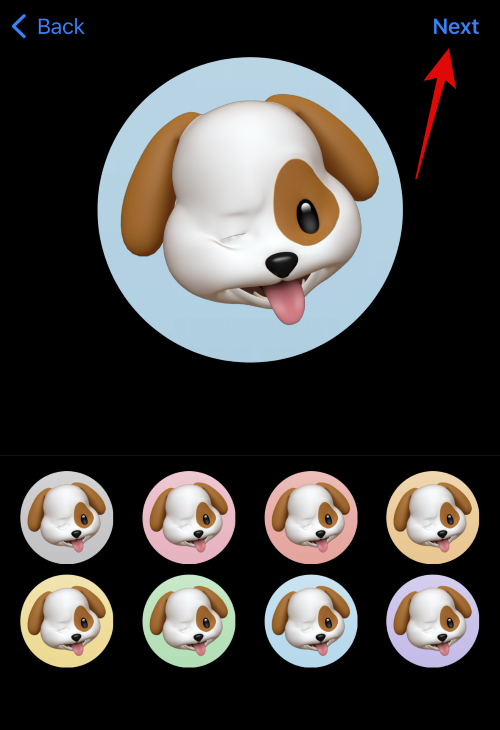
Memoiji тепер також буде призначено до Contact Poster. Торкніться значка в нижньому лівому куті, щоб змінити колір тла.
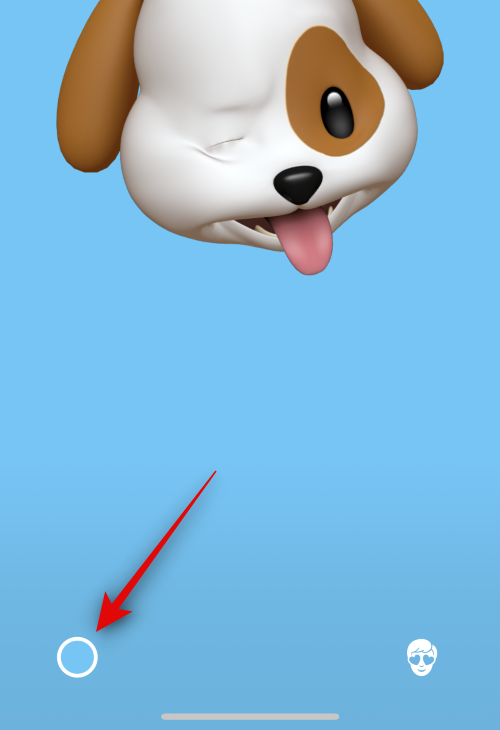
Натисніть і виберіть потрібний колір.
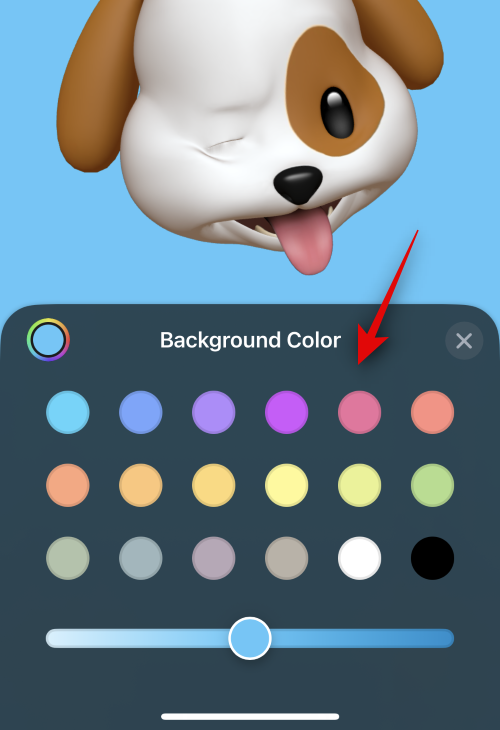
Ви також можете торкнутися кольорового кола у верхньому лівому куті, щоб вибрати власний колір.
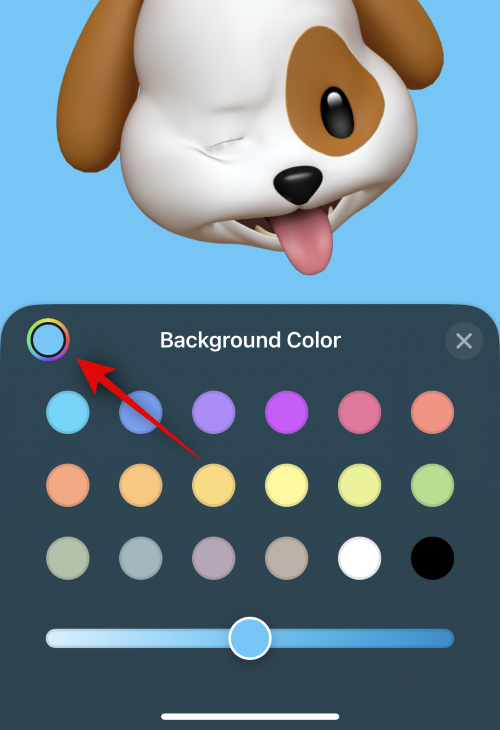
Використовуйте повзунок унизу, щоб налаштувати яскравість кольору фону.
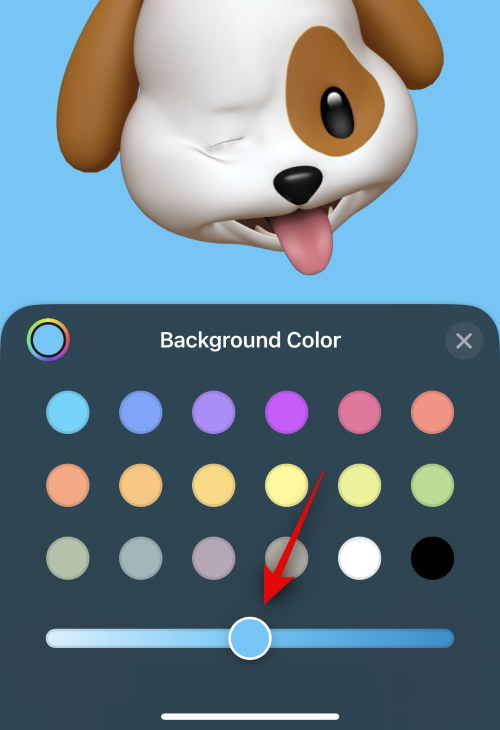
Торкніться значка X , коли завершите налаштування фону.
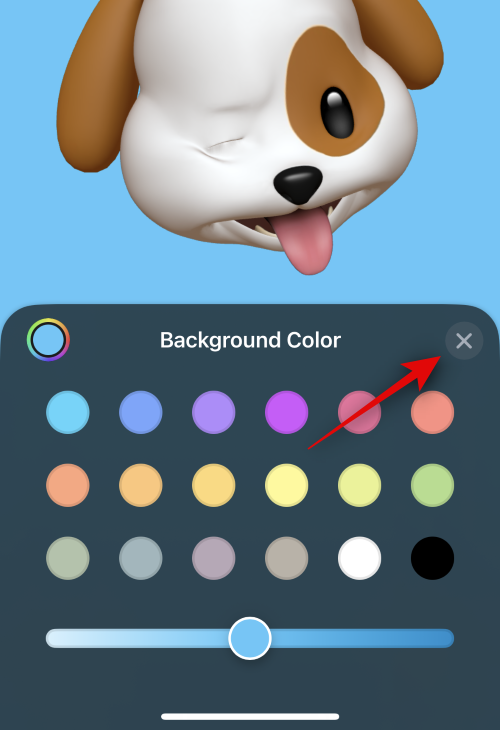
Тепер торкніться імені контакту вгорі, щоб налаштувати його.
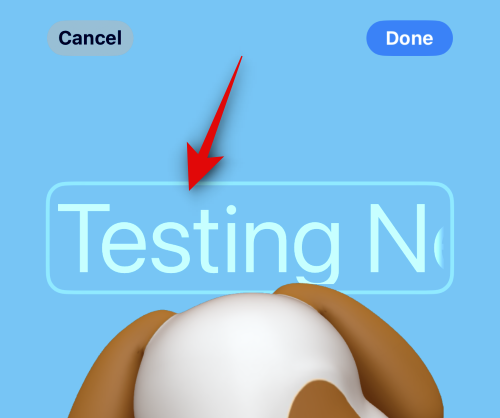
Проведіть пальцем і виберіть потрібний шрифт із варіантів угорі.
Потім за допомогою повзунка відрегулюйте щільність шрифту .
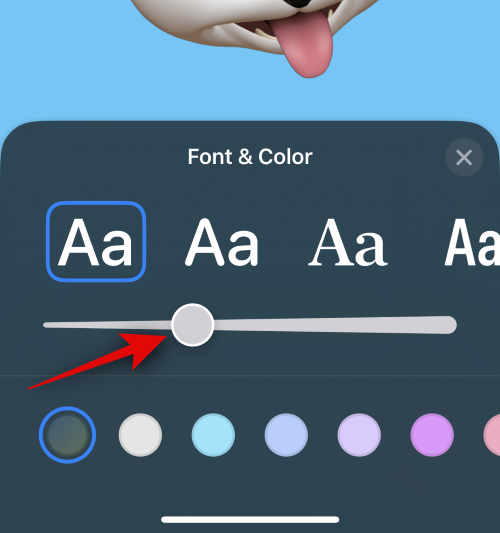
Змініть колір шрифту за допомогою вибору внизу.
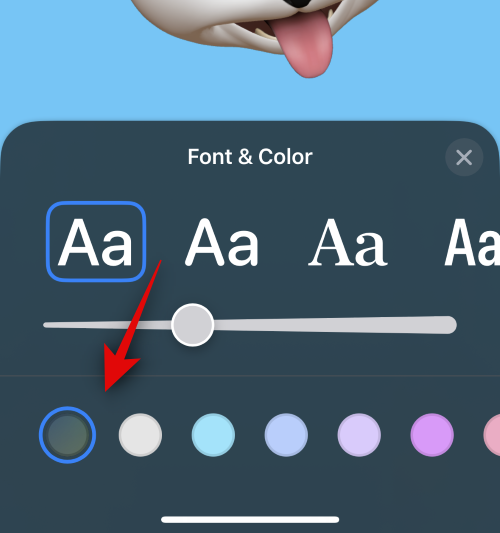
Ви можете торкнутися колірного кола та вибрати власний колір, як і раніше.
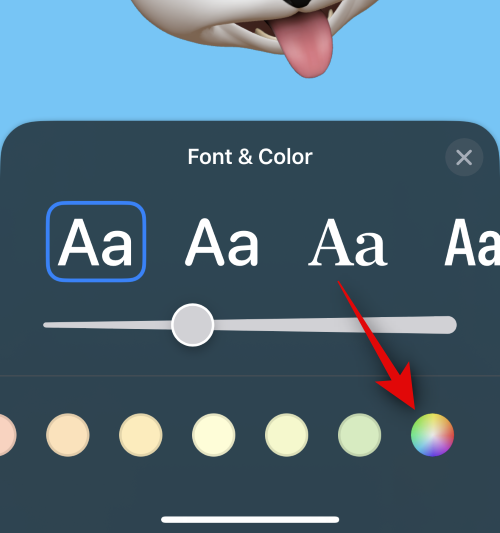
Торкніться X , коли закінчите налаштування імені контакту.
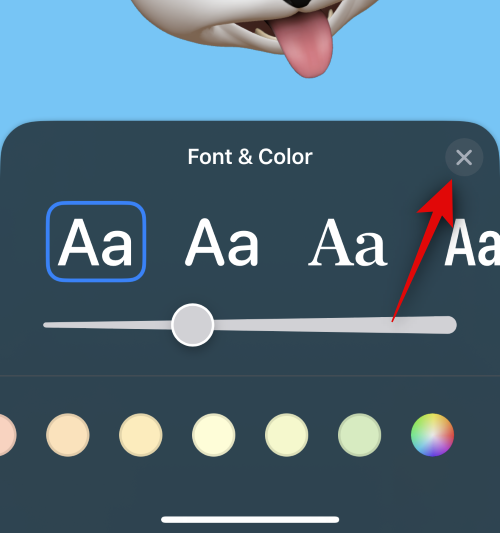
Якщо ви хочете змінити Memoji, ви можете торкнутися значка в нижньому правому куті.
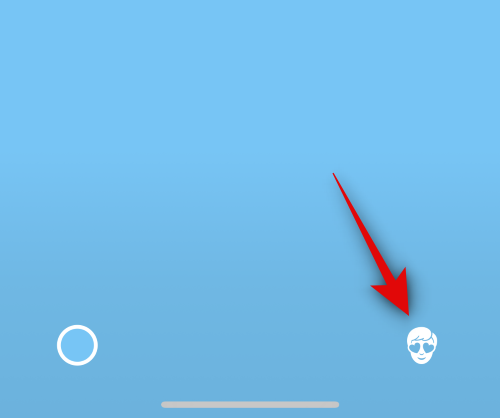
Тепер ви можете вибрати бажаний Memoji та налаштувати його, як ми робили вище.
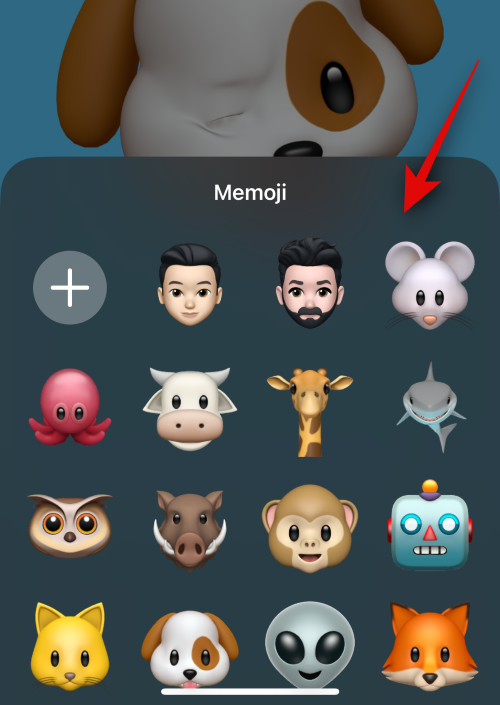
Торкніться «Готово» у верхньому правому куті, коли будете готові завершити створення плаката контакту.
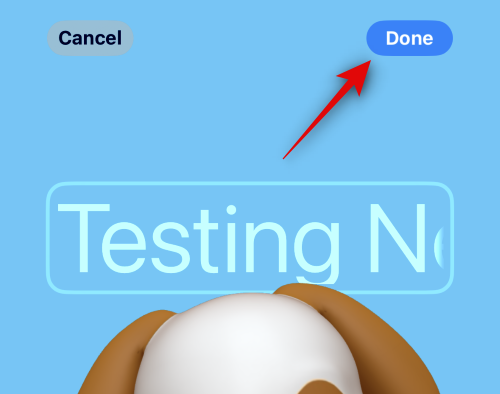
Тепер вам буде показано попередній перегляд плаката контактів. Якщо все перевірено, натисніть «Продовжити» внизу.
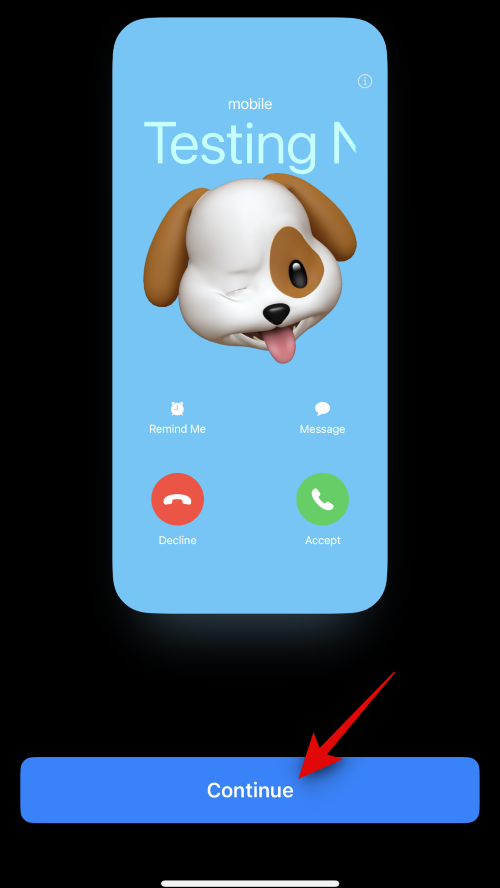
Тепер плакат буде призначено вибраному контакту. Натисніть «Готово» у верхньому правому куті, щоб зберегти зміни.
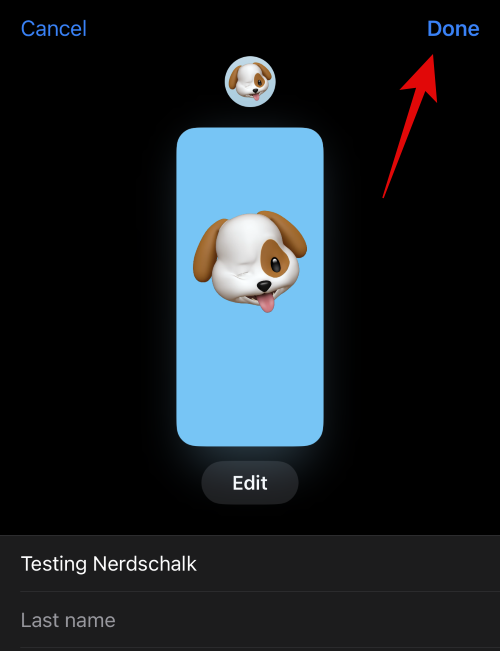
Ось як ви можете створити плакат контакту Memoji для свого контакту.
Створіть монограмний контактний плакат
Ось як ви можете створити монограмний контактний плакат для свого контакту. Виконайте наведені нижче дії, щоб допомогти вам у цьому процесі.
Торкніться та виберіть монограму з вибору внизу.
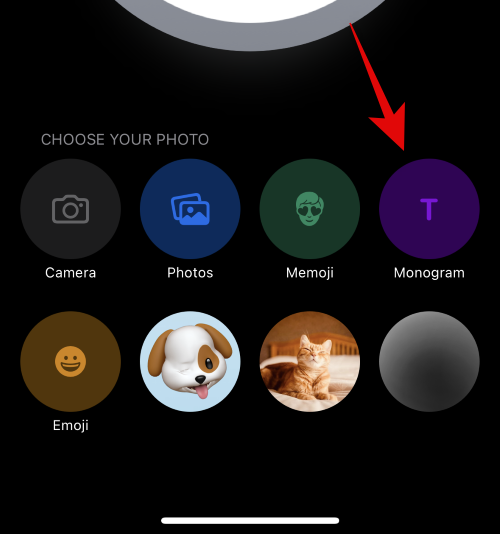
Тепер скористайтеся клавіатурою, щоб відредагувати та додати ініціали для вашого контакту за потреби.
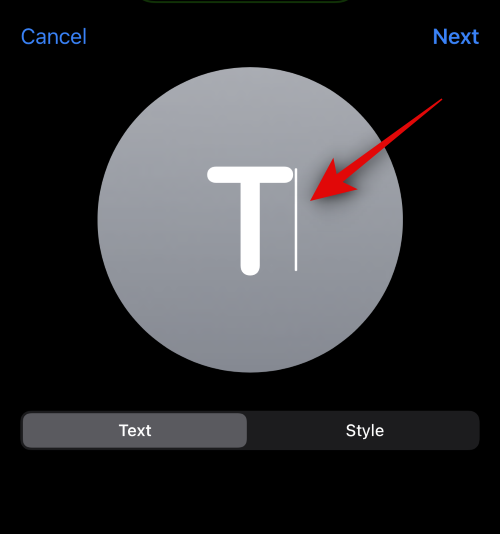
Завершивши редагування тексту, торкніться значка стилю .
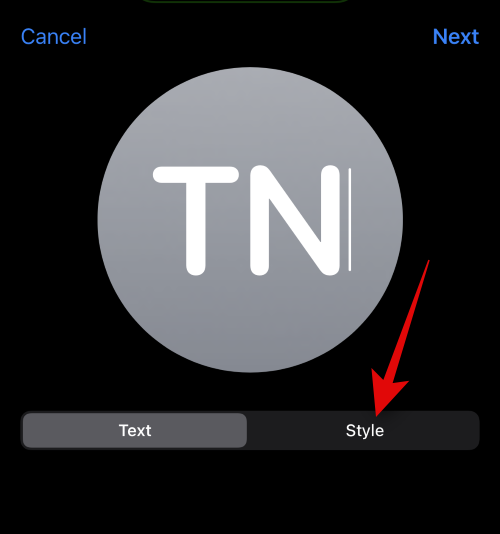
Натисніть і виберіть потрібний стиль із варіантів у нижній частині екрана.
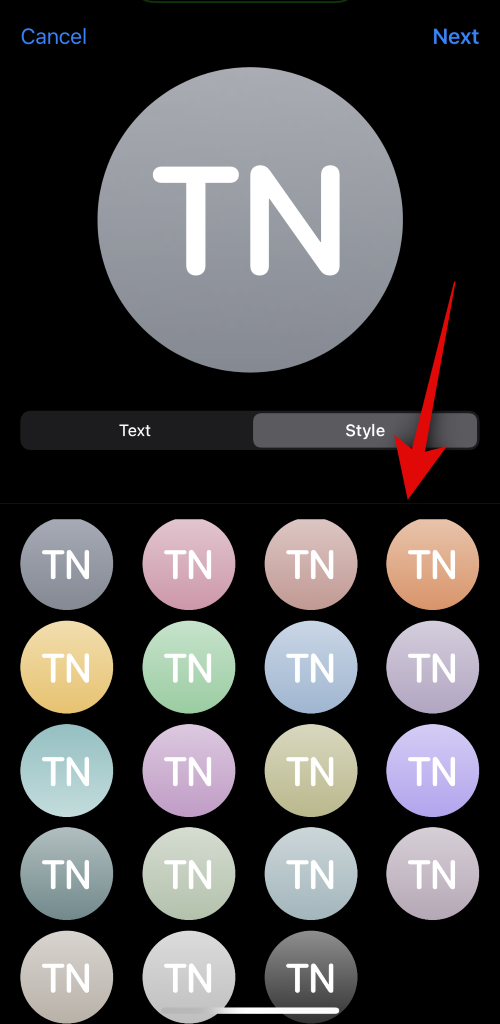
Торкніться «Далі» у верхньому правому куті, коли закінчите.
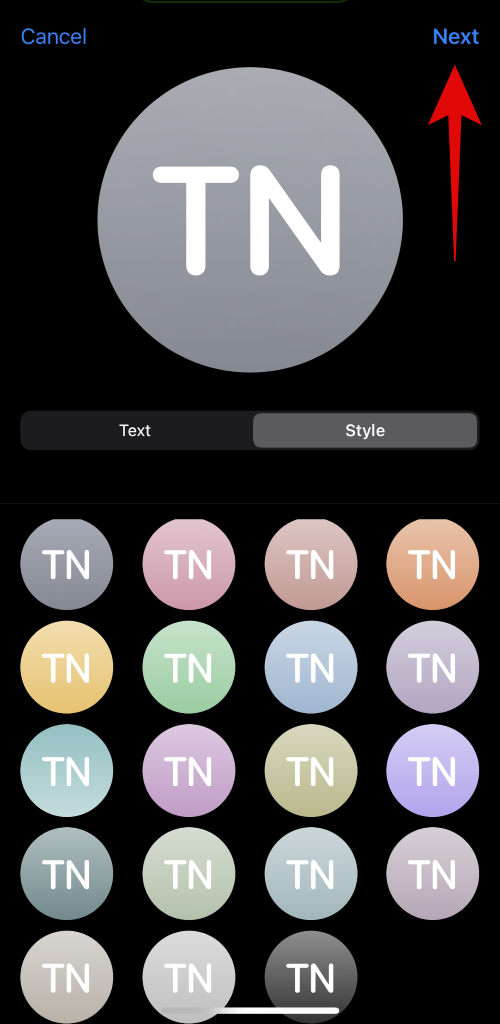
The same will now be used for your contact’s poster. Tap the icon in the bottom right corner to edit the initials.
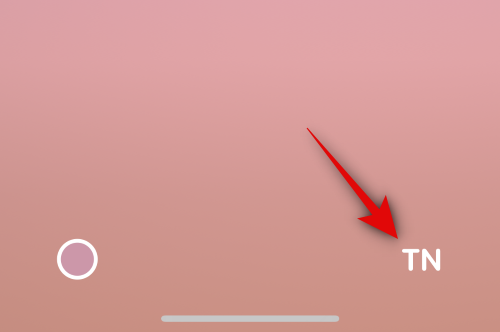
Add initials for your contact as needed.
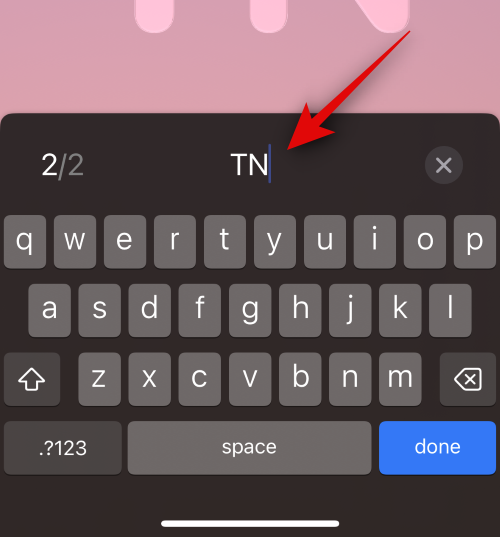
Tap Done on your keyboard once you’re done.
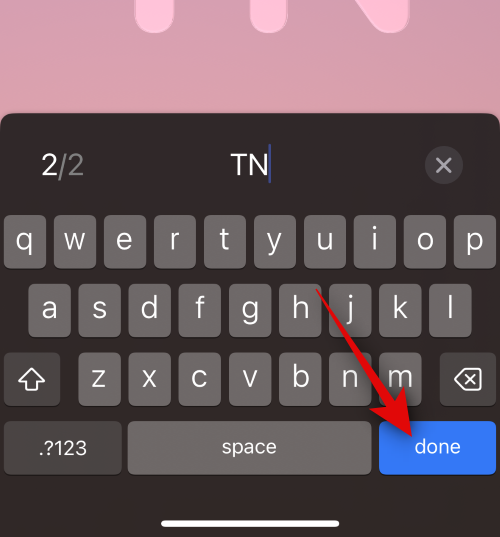
Tap the icon in the bottom left corner to customize your background.
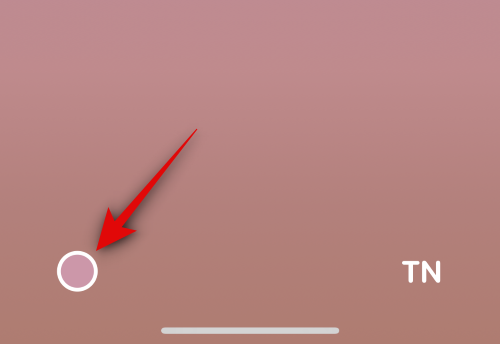
Tap and choose your preferred background color from the choices at the bottom.
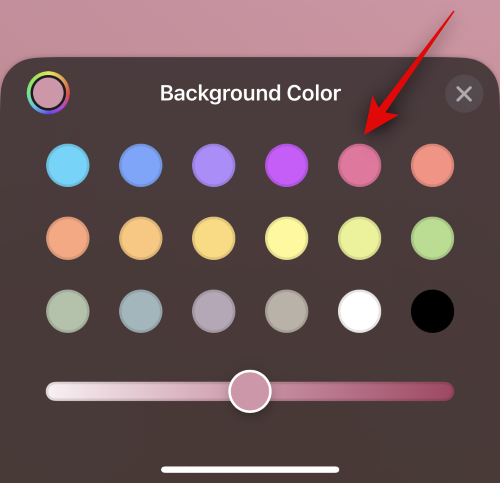
Now use the slider at the bottom to adjust your background color vibrancy.
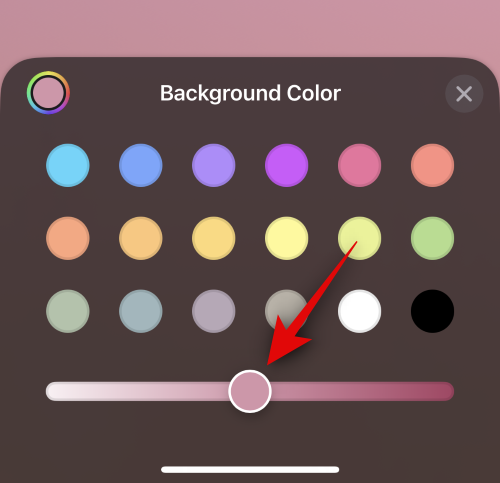
Tap the color wheel to choose a custom color if you wish.
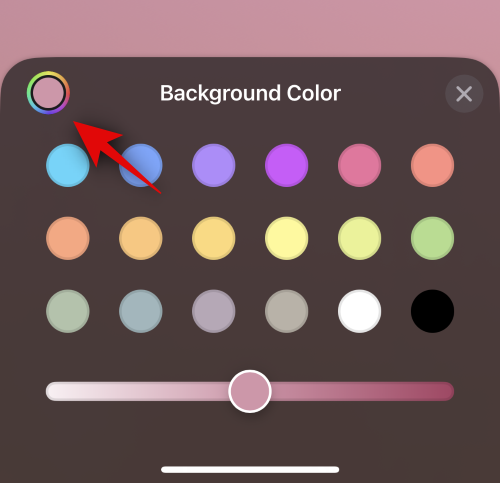
Tap the X icon once you’re done customizing your background.
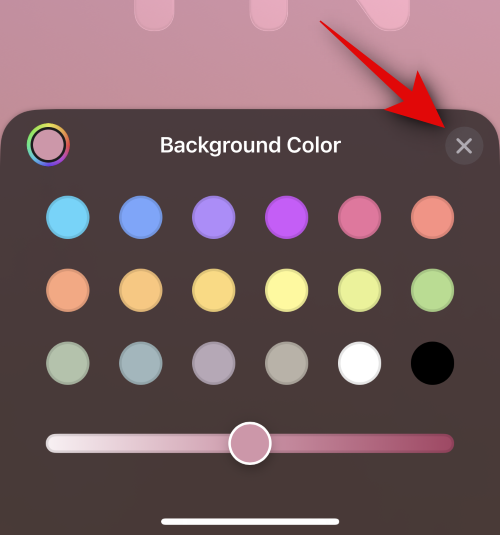
Now tap the name at the top to adjust and customize your contact’s name.
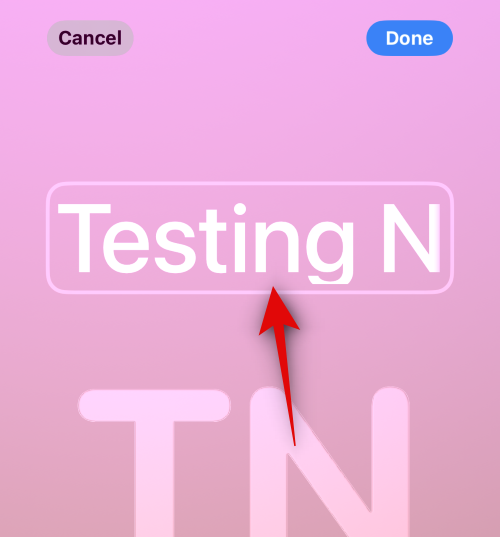
Swipe and find a font you like from the choices at the top.
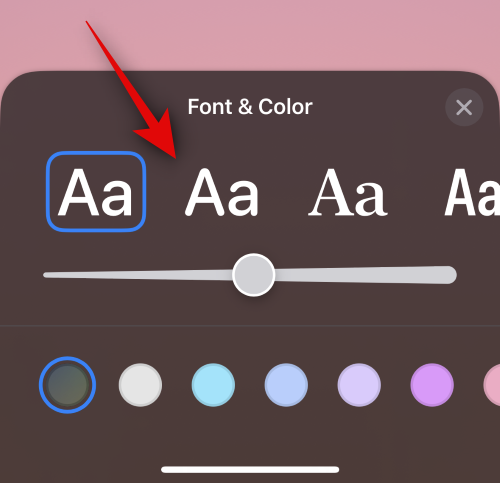
Now adjust the font weight using the slider.
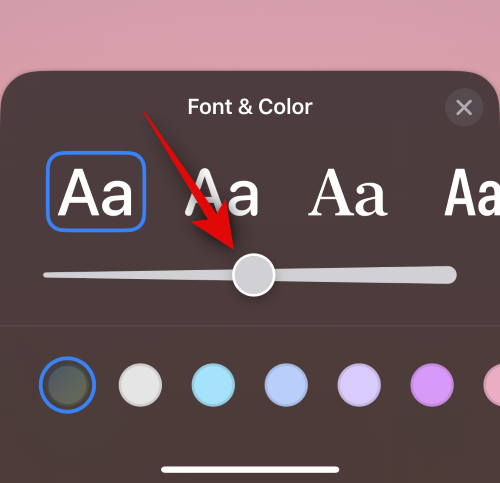
Next, choose your preferred font color from the choices at the bottom.
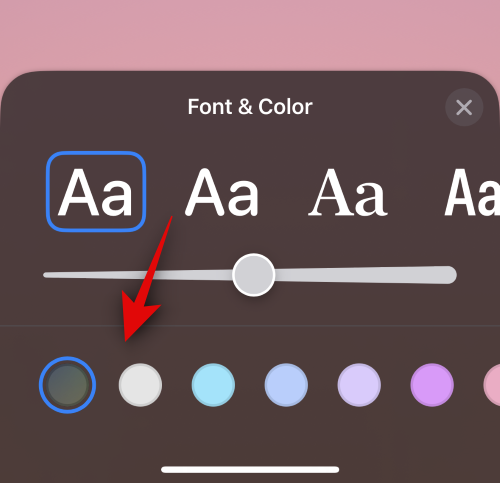
You can also choose a custom font color using the color wheel at the end.
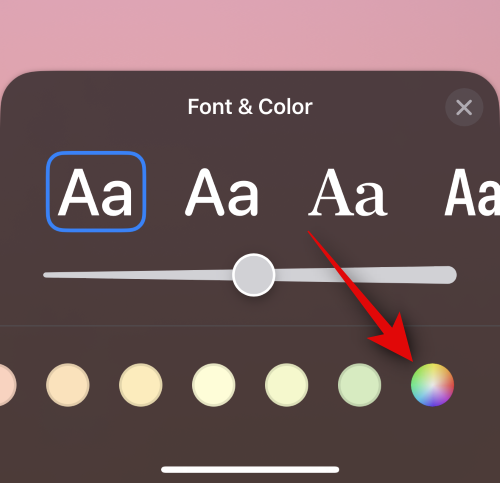
Tap X once you’re done.
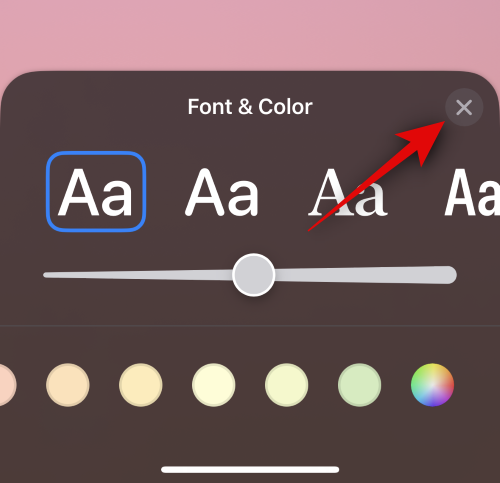
When you’re done customizing the font, tap Done in the top right corner.
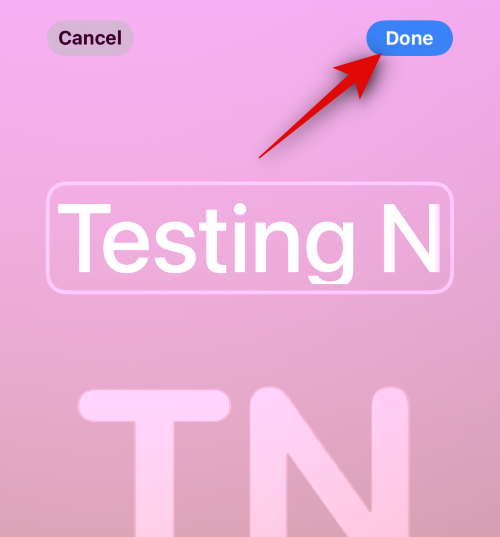
You will now be shown a preview of the poster. If everything checks out, tap Continue at the bottom.
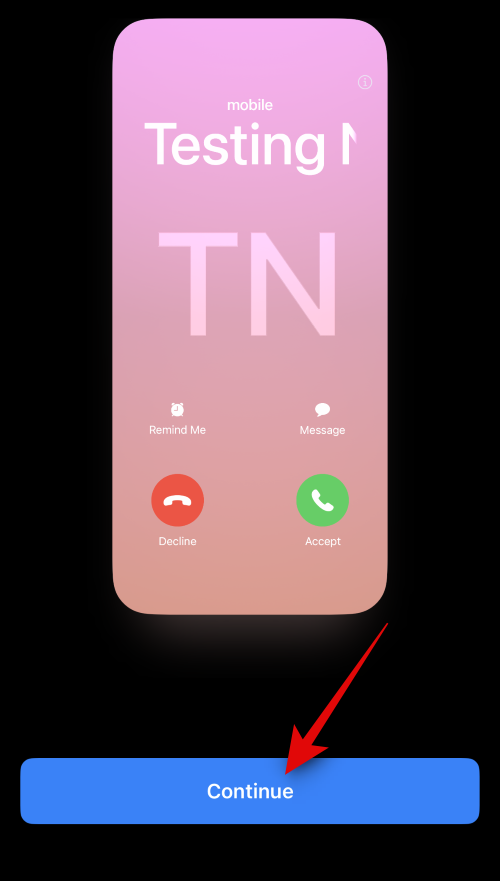
The poster will now be assigned to the contact. Tap Done in the top right corner to save the changes.
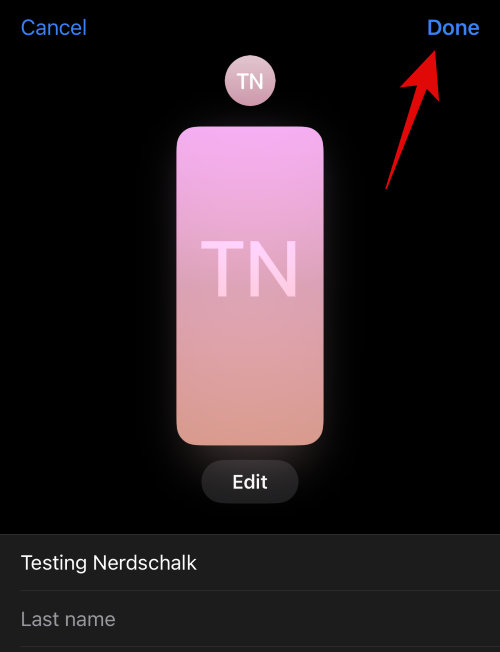
And that’s how you can create a Monogram Contact Poster for your contact.
Сподіваємося, ця публікація допомогла вам легко створити та призначити плакат контакту для контакту на вашому iPhone. Якщо ви зіткнулися з будь-якими проблемами або маєте додаткові запитання, зв’яжіться з нами в розділі коментарів нижче.