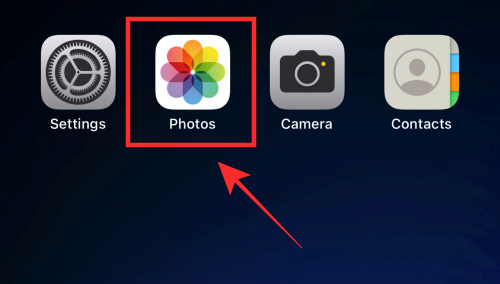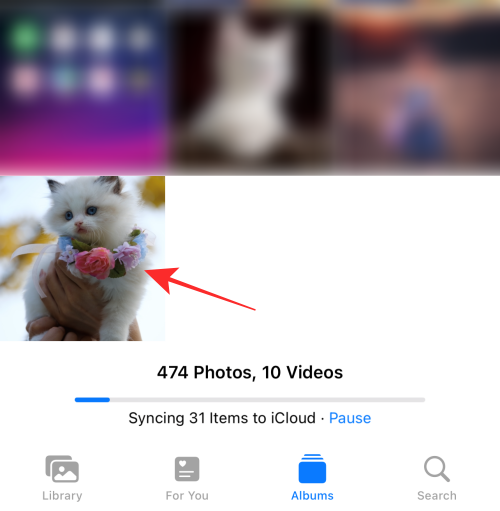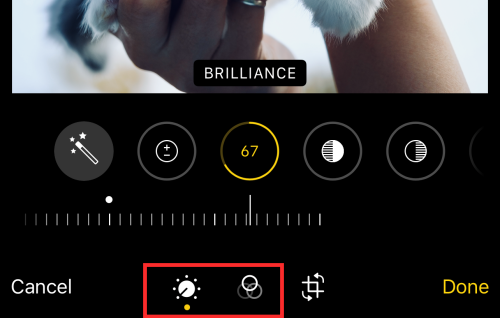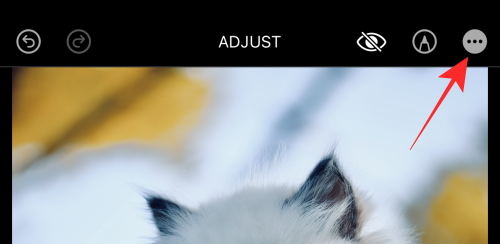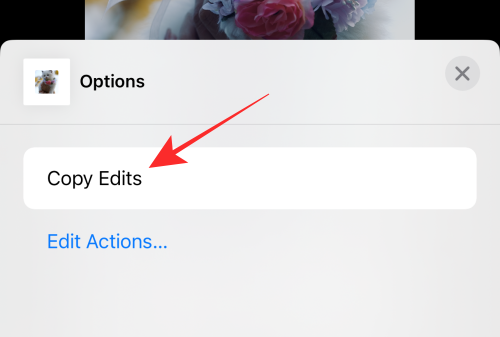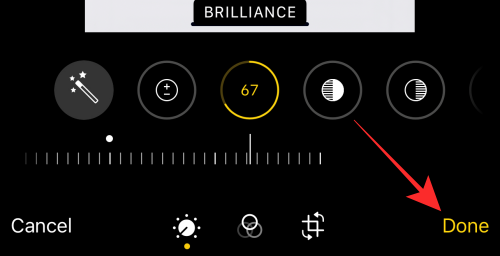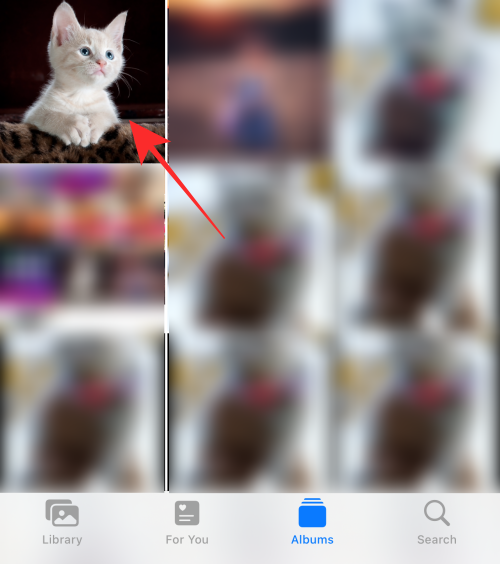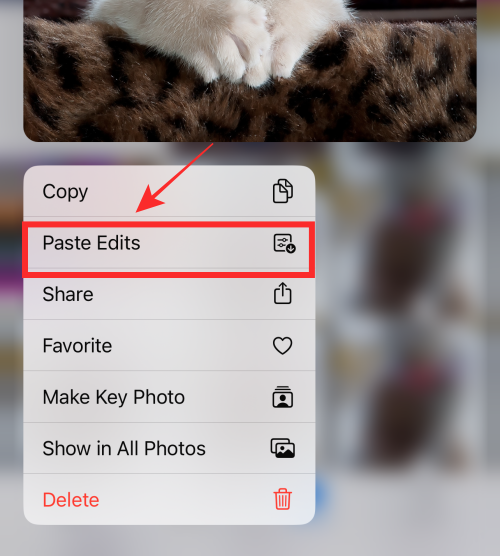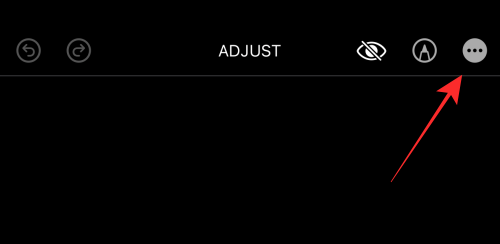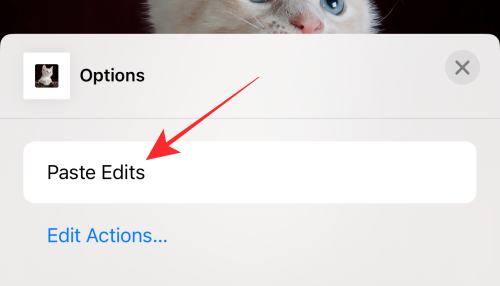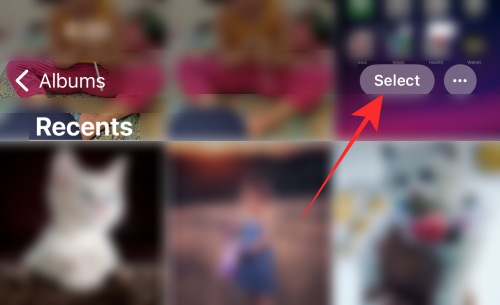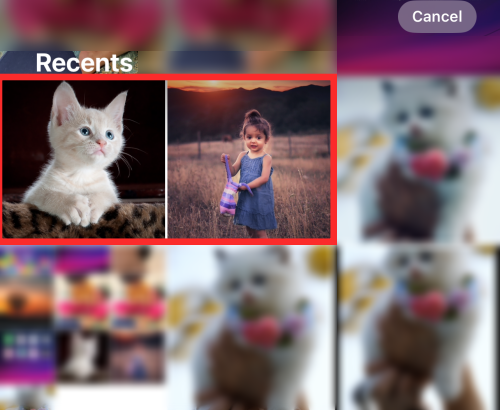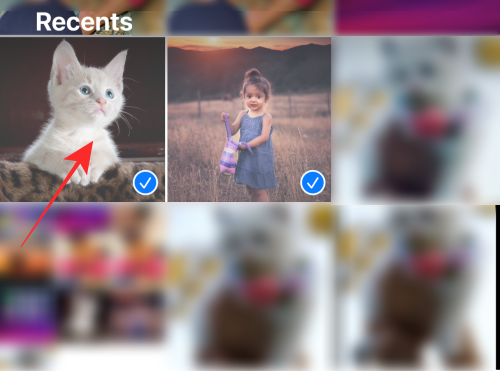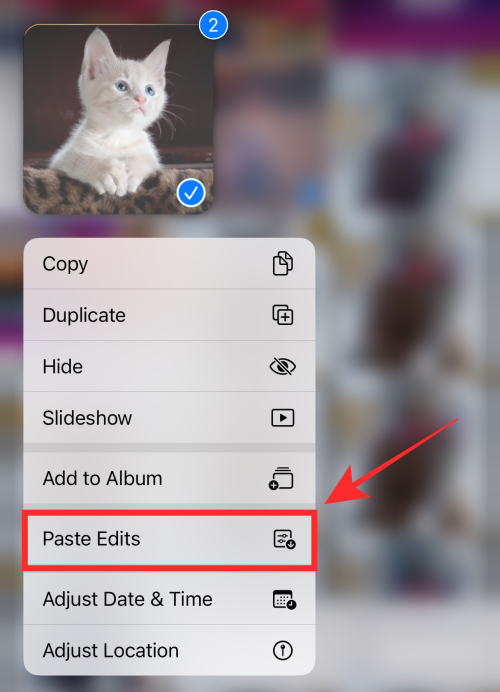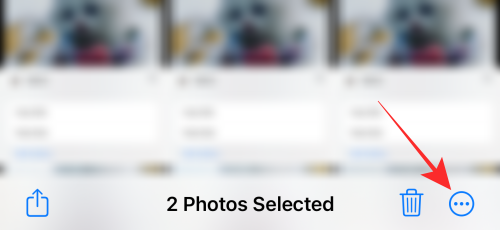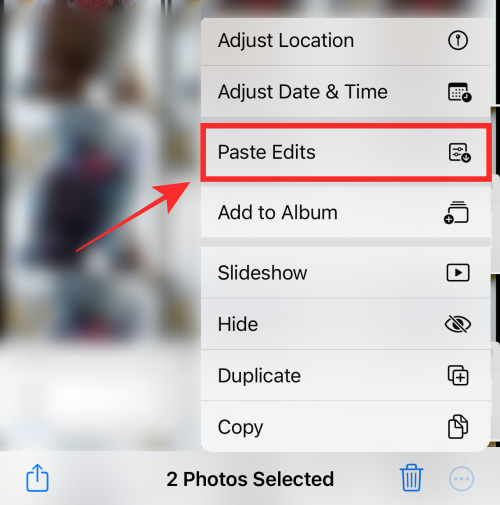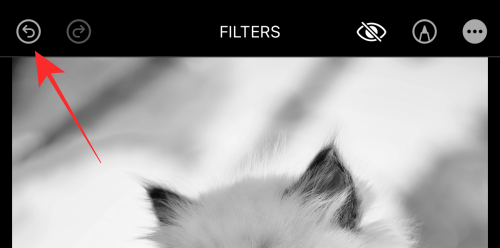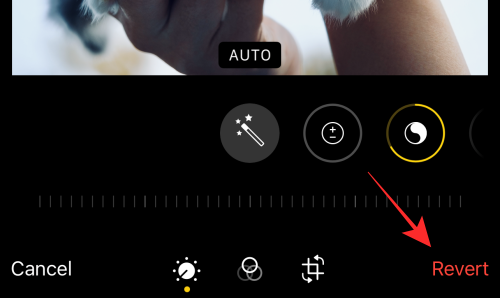Незначна, але заслуговує на увагу зміна, представлена в додатку «Фотографії» з iOS 16, — це можливість копіювати редагування, внесені вами на зображенні, до іншого в додатку. Це нескладний процес, який дає змогу виконувати пакетне редагування, наче легка прогулянка.
У цій публікації ми пояснимо, які зміни можна копіювати та переносити із зображення на зображення та як це зробити. Давайте почнемо!
Які зміни можна скопіювати в програмі «Фотографії»?
За допомогою програми «Фотографії» ви можете скопіювати певні зміни, зроблені на зображенні, і вставити їх на інше зображення без жодних проблем. Якщо ви хочете, ви навіть можете виконати пакетне копіювання та застосувати однакові ефекти до кількох зображень одночасно. Це дуже зручно та економить час, якщо подумати про це, чи не так?
Дійсно це так! Але ось дещо вам варто знати. З зображення можна скопіювати лише певні типи змін. Тип редагування, який можна копіювати, включає фільтри та ефекти кольору/експозиції.
З іншого боку, розмітки, ефекти кадрування та редагування кута не можна скопіювати та перенести на інше зображення.
Тепер, коли зрозуміло, що ви можете, а що не можете робити, давайте перейдемо безпосередньо до кроків, які потрібно виконати.
Як скопіювати зміни в програмі «Фотографії» та використати або вставити їх
Копіювання редагувань у програмі «Фотографії» складається з двох частин: одна — це фактичне копіювання змін, внесених у зображення. Наступним кроком буде наклеювання їх на інше зображення. Ви можете вставити зміни до будь-якого зображення або кількох зображень одночасно.
Зараз ми почнемо з першого кроку.
Крок 1. Як скопіювати зміни в програмі «Фото».
Відкрийте програму «Фотографії» на своєму iPhone або iPad.
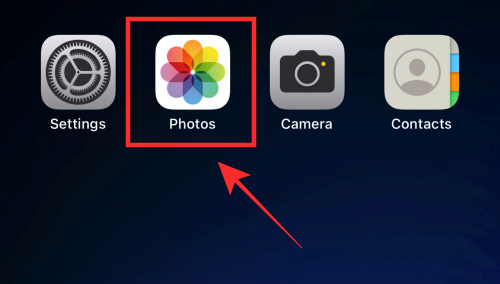
Торкніться будь-якого зображення в будь-якій папці, щоб вибрати його.
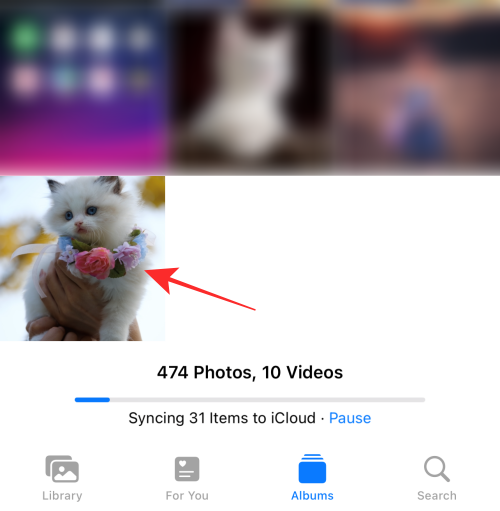
Внесіть якомога менше (принаймні одне) або якомога більше правок за допомогою інструментів, доступних у двох варіантах, виділених на знімку екрана. Наприклад, ми застосували фільтр DRAMATIC COOL, використовуючи другий параметр, а потім налаштували ефект BRILLIANCE, доступний у першому варіанті.
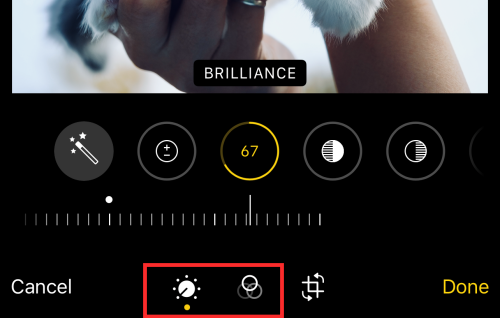
Тепер торкніться кнопки з крапкою у верхньому правому куті.
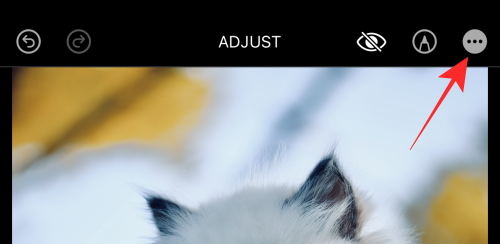
У додатковому меню натисніть «Копіювати зміни» .
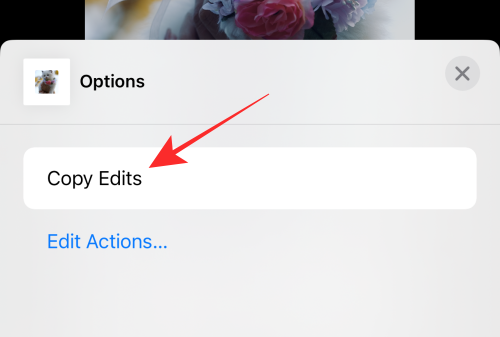
Тепер натисніть «Готово» у нижньому правому куті.
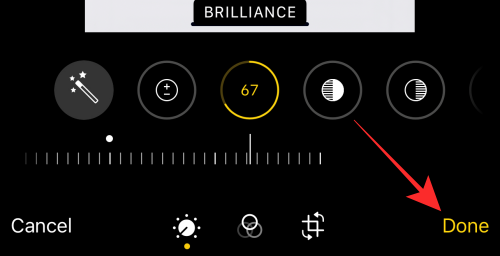
Це все для процесу копіювання змін із зображення в програмі «Фото».
Крок 2. Як вставити скопійовані ефекти в програму «Фото».
Після копіювання змін у вас є два варіанти — ви можете вставити зміни в одну фотографію або кілька фотографій у пакетній дії в програмі «Фото». Ми покажемо вам, як це зробити.
Варіант 1. Вставте зміни в одне фото
Перейдіть до будь-якої папки в програмі «Фотографії» та довго натисніть будь-яке зображення.
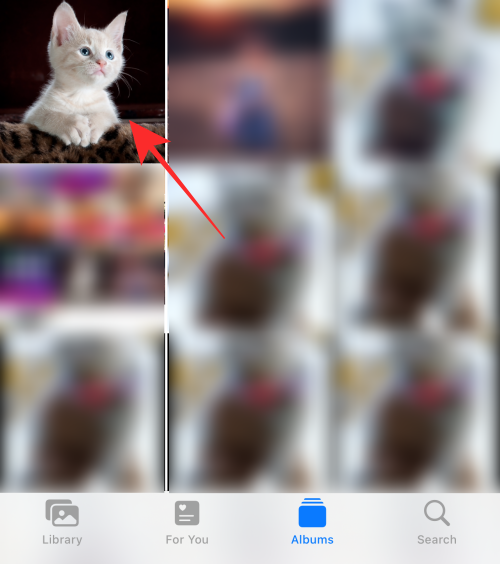
Торкніться «Вставити зміни» в додатковому меню.
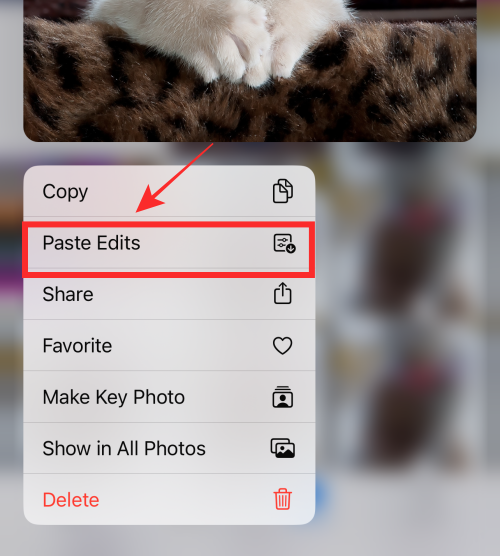
Ефект буде негайно застосовано до зображення.
Альтернативним способом вставлення скопійованих змін є такий. Торкніться будь-якого зображення, щоб відкрити його.
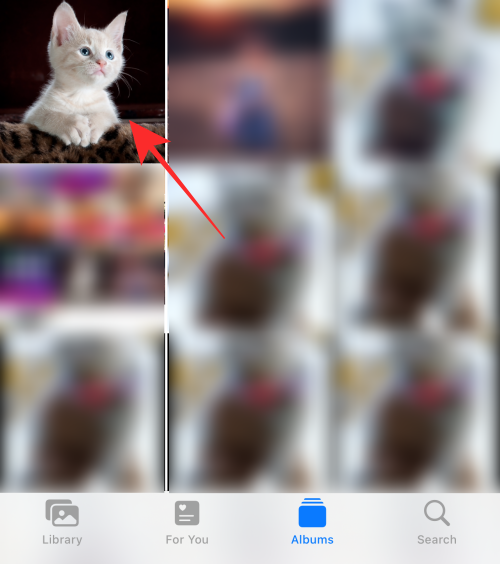
Натисніть кнопку з крапкою у верхньому правому куті.
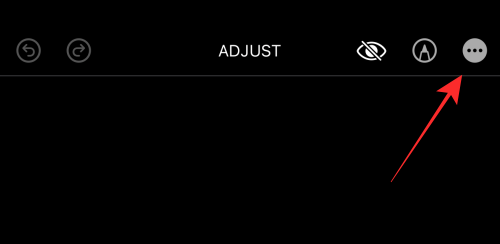
Торкніться «Вставити зміни» в додатковому меню.
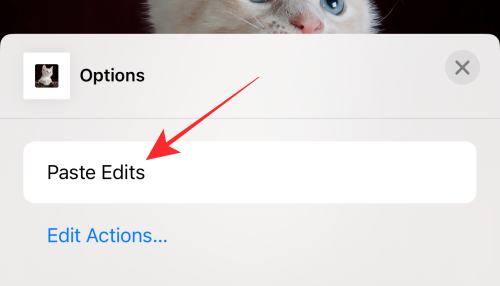
Готово! І таким чином ви вставляєте скопійовані зміни в одне фото. Тепер давайте подивимося, як це робиться пакетно.
Варіант 2: пакетне вставлення змін
Перейдіть до будь-якої папки в програмі «Фото». Натисніть Вибрати у верхньому правому куті.
Примітка. Щоб виконати дію пакетного вставлення, переконайтеся, що всі фотографії, які ви хочете вставити, знаходяться в одній папці.
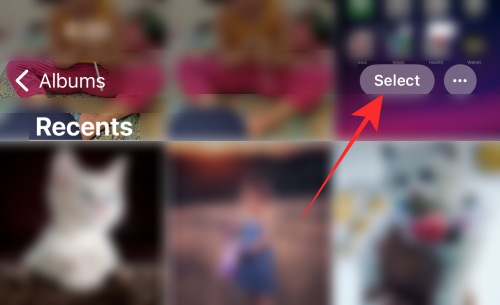
Торкніться всіх зображень, які ви хочете вибрати.
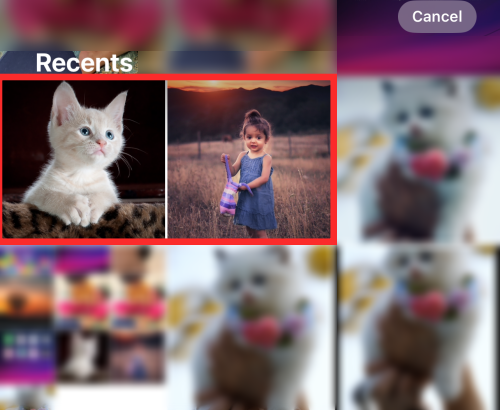
Тривале натискання будь-якого з вибраних зображень.
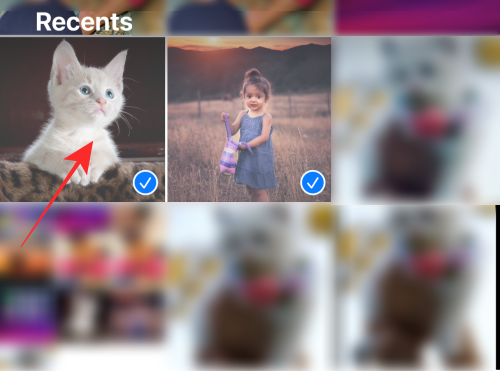
У додатковому меню торкніться значка «Вставити зміни» .
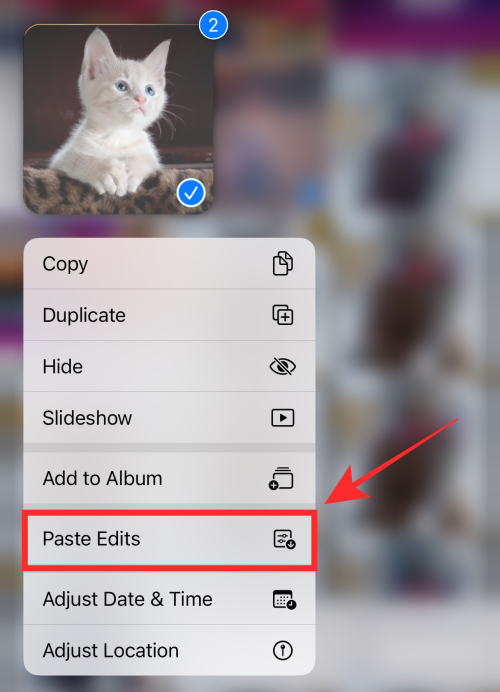
Готово! Усі ефекти будуть негайно застосовані до всіх вибраних зображень одночасно.
Існує альтернативний спосіб пакетного редагування зображення. Вибравши всі зображення, натисніть кнопку з крапкою в нижньому правому куті.
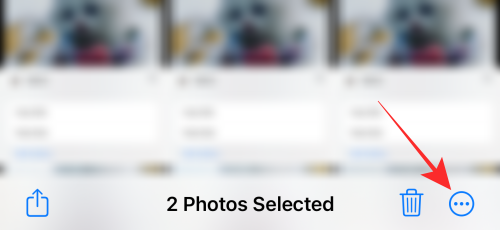
Потім торкніться Вставити зміни .
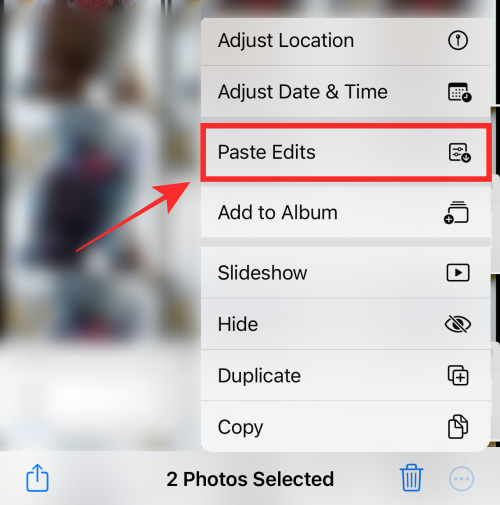
Усі вибрані зображення буде негайно оновлено зі змінами, вставленими на них.
Таким чином, ви виконали обидва кроки, необхідні для копіювання та вставлення змін у програмі «Фото».
Чи можна скасувати копіювання?
Ні, ви не можете скасувати дію копіювання, але це не суперечить вашим наступним діям, навіть якщо ви скопіювали редагування без потреби. Коли ви копіюєте нове редагування, попереднє буде автоматично замінено та більше не матиме впливу на зображення, на яке ви вставили редагування.
Як видалити зміни, внесені в зображення
Є два способи видалити зміни, внесені в зображення. Якщо ви хочете видалити зроблене вами редагування, просто торкніться кнопки «скасувати» у верхньому лівому куті, щоб відмінити цей рух у режимі редагування.
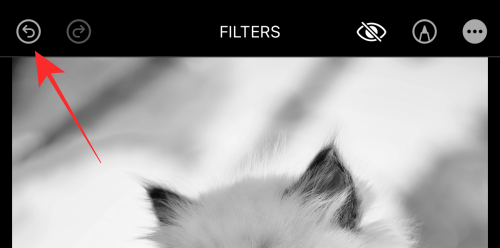
Якщо ви хочете видалити всі зміни, які ви внесли до зображення, відкрийте зображення в програмі «Фотографії» та торкніться опції «Повернути» у нижньому правому куті.
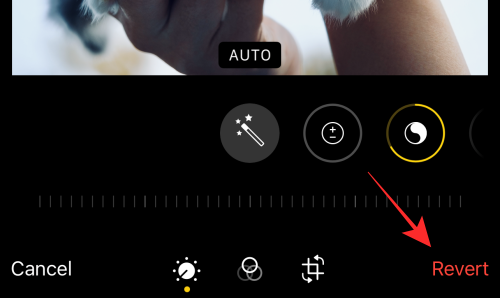
І це все, люди! Якщо у вас є відгуки, залишайте їх у коментарях!