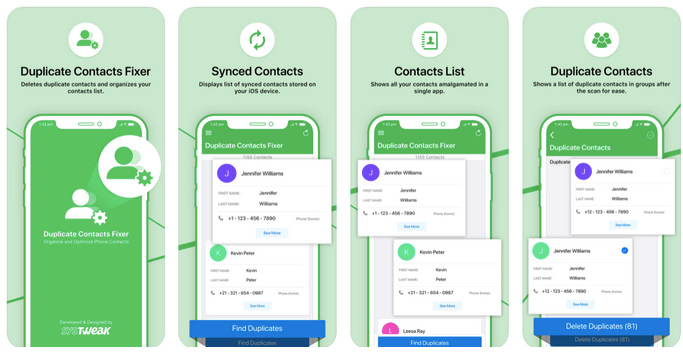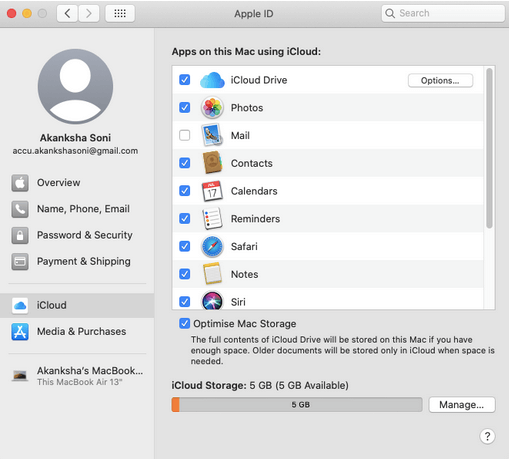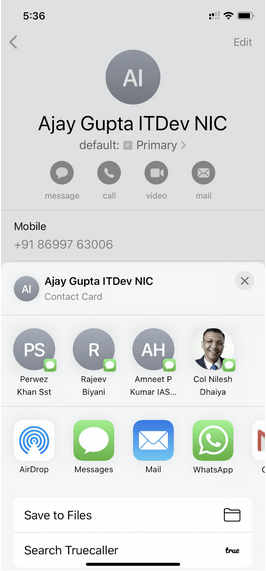Синхронізація контактів з iPhone на Mac стає необхідною, якщо ви хочете безпечно зберігати резервну копію своїх контактів, а також отримати до них доступ, навіть якщо ви не носите iPhone з собою. Синхронізувати контакти з iPhone на Mac можна за допомогою служб iCloud для бездротового підключення або за допомогою дротового кабелю. Якщо ви синхронізуєте контакти за допомогою iCloud, є більше шансів, що оновлення контакту на одному пристрої також оновить його на іншому пристрої.
ПОРАДА Професіонала : перш ніж синхронізувати всі контакти з iCloud та захистити їх, спочатку впорядкуйте контакти в iPhone. Чи не краще їх упорядкувати з перших рук, а потім синхронізувати на інших платформах? Ми віримо, що це так! Ви можете зробити те ж саме за допомогою Duplicate Contacts Fixer , який допомагає полегшити ресурси, створює резервну копію перед видаленням і керує контактами за допомогою надійних алгоритмів.
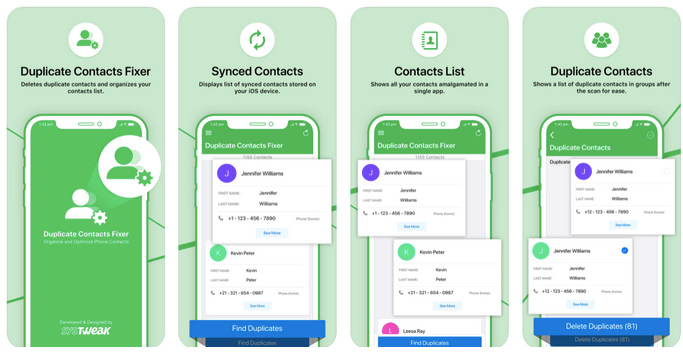
Тепер ми розповімо вам, як синхронізувати контакти з iPhone на Mac за допомогою всіх методів, наведених нижче, тому продовжуйте прокручувати, щоб дізнатися більше!
Як синхронізувати контакти з iPhone на Mac
Резюме:
Спосіб 1: Як синхронізувати контакти з iPhone на Mac (за допомогою iCloud)?
За допомогою цього методу ваші контакти iPhone спочатку синхронізуються з iCloud, а потім iCloud синхронізується з Mac, з’єднуючи ваші контакти в режимі реального часу.
Для цього переконайтеся, що:
- Ваш iPhone і Mac слід оновити до останньої версії .
- Налаштуйте iCloud на обох пристроях, Mac і iPhone.
- Увійдіть на обидва пристрої з однаковим Apple ID.
- Підключення через Wi-Fi або активне мобільне підключення.
Тепер виконайте наведені нижче дії та легко синхронізуйте контакти з iPhone на Mac.
Крок 1 : Розблокуйте свій iPhone і перейдіть до Налаштувань . Тут торкніться свого імені, а потім iCloud .
Крок 2 : перемикайте перемикач контактів .
Крок 3 : Коли з’явиться запит, якщо ви хочете об’єднати чи скасувати, виберіть Об’єднати .
За допомогою цих кроків усі контакти розміщуються в iCloud. Тепер настав час перенести всі контакти на свій Mac.
Крок 1 : Перейдіть до значка Apple на верхній панелі на Mac > Системні налаштування > Apple ID.
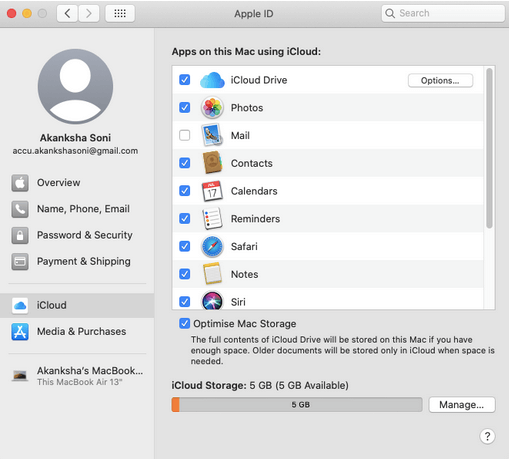
Крок 2 : натисніть iCloud і виберіть Контакти, щоб синхронізувати контакти з iPhone на Mac.
Це був, мабуть, найпростіший метод синхронізації контактів з iPhone на Mac, але ми також розглянемо інші методи, якщо це не відповідає вашим потребам.
Спосіб 2: Як синхронізувати контакти з iPhone на Mac (за допомогою кабелю)
Перш ніж продовжити цей метод, переконайтеся, що синхронізацію iCloud вимкнено. Цей метод включає використання iTunes і полегшує одноразову синхронізацію. Будь-який контакт, видалений або оновлений на одному пристрої, не буде автоматично синхронізовано, доки не буде підключено ще раз або не буде оновлено вручну.
Крок 1 : підключіть iPhone до Mac за допомогою кабелю.
Крок 2 : запустіть iTunes на Mac і натисніть значок iPhone у верхньому лівому куті.
Крок 3. Натисніть Інформація на бічній панелі.
Крок 4 : увімкніть перемикач із згадкою «Синхронізувати контакти» та натисніть «Застосувати».
Спосіб 3: Як синхронізувати контакти з iPhone на Mac (за допомогою AirDrop)
AirDrop — це такий класний варіант для синхронізації контактів з iPhone на Mac, особливо коли вам потрібно перенести купу контактів. AirDrop є одним із найшвидших способів зробити це.
Крок 1 : Відкрийте програму Контакти на iPhone.
Крок 2 : виберіть контакт, який хочете надіслати, виберіть Поділитися контактом і виберіть у меню AirDrop.
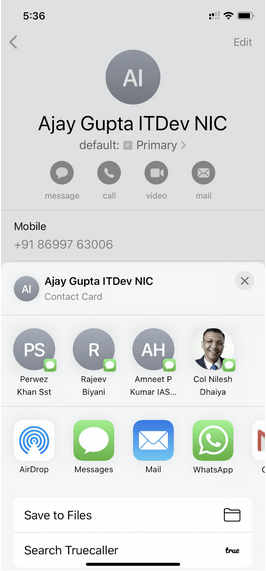
Крок 3 : Виберіть свій Mac і натисніть Прийняти.
І ви закінчили!
Часті запитання
Q1. Чому мої контакти iPhone не синхронізуються з Mac?
За цим можуть стояти деякі причини;
- Можливо, сховище iCloud переповнено, і вам може знадобитися очистити простір.
- Обидва пристрої не входять в систему за допомогою тих самих облікових записів iCloud. Якщо так, підтвердьте обліковий запис, з яким хочете ввійти, і використовуйте його на обох пристроях.
- Перемикач синхронізації контактів не увімкнено. Для цього перейдіть у Налаштування > ваше ім'я > iCloud > увімкніть Контакти.
Q2. Як мені синхронізувати свої контакти з моїм Mac?
Дуже просто! Синхронізуйте свої контакти з iCloud, перейшовши в Налаштування > ваше ім’я > iCloud > увімкніть Контакти. Пізніше перейдіть до Mac > Системні налаштування > Apple ID > iCloud > Контакти, щоб отримати всі контакти на своєму Mac. Крім цього методу, ви можете підключити свій телефон до Mac за допомогою кабелю або AirDrop деякі контакти вручну.
Підсумок
Чи вдалося вам синхронізувати контакти з iPhone на Mac? Повідомте нам свої відповіді або додаткові запитання в розділі коментарів нижче. Також поділіться цим блогом зі своїми друзями, щоб вони також могли дізнатися більше про цю тему. Для отримання додаткової інформації прочитайте:
Також слідкуйте за нами на Facebook і YouTube, щоб отримувати найкрутіші технічні оновлення щодня.