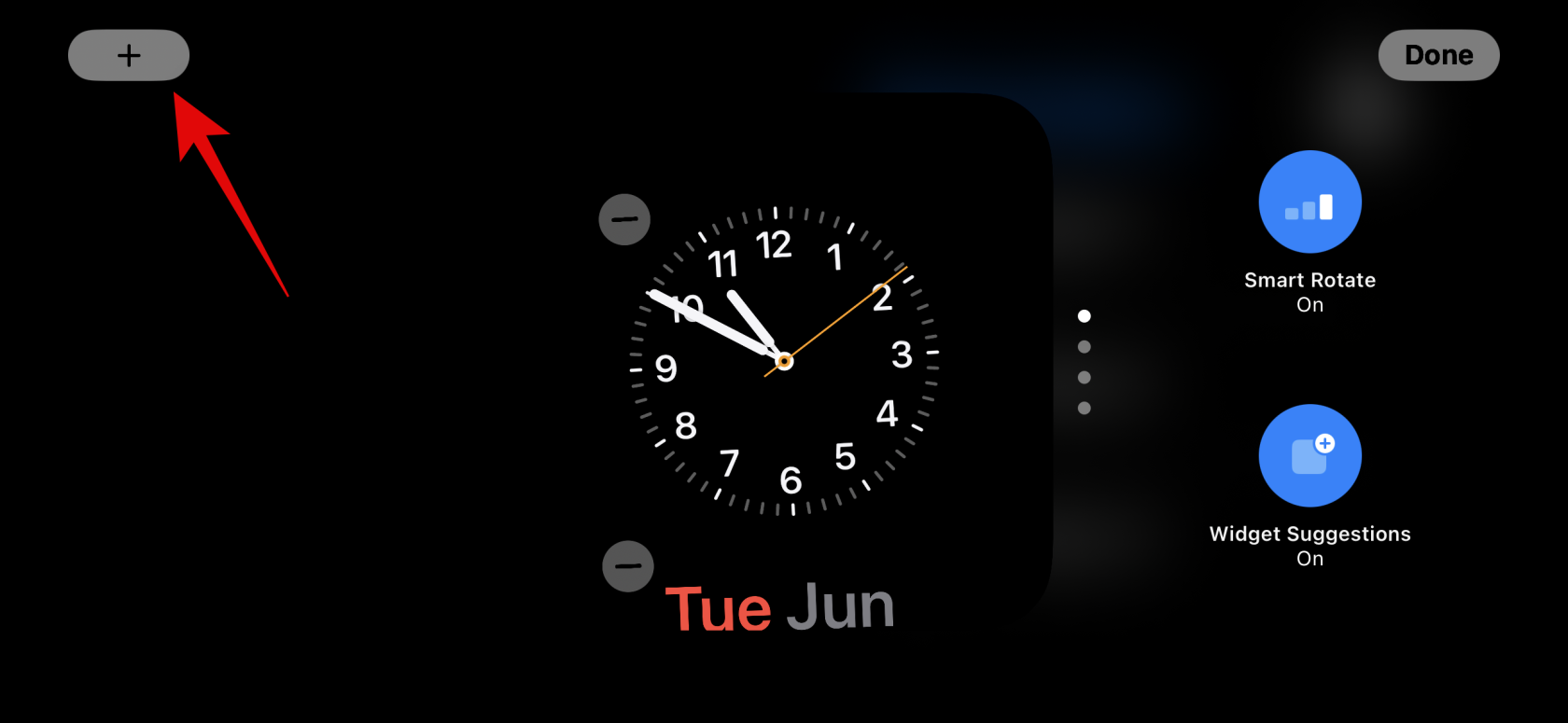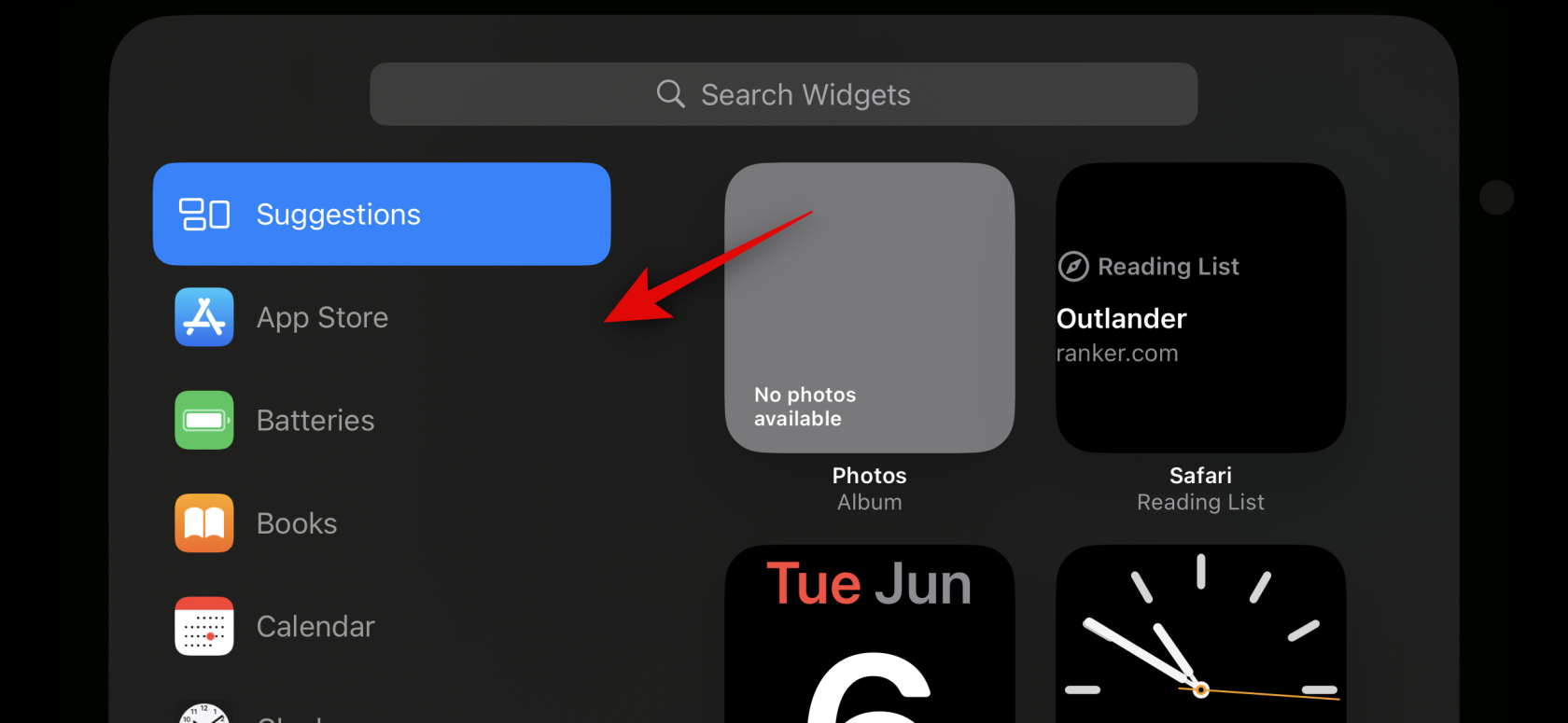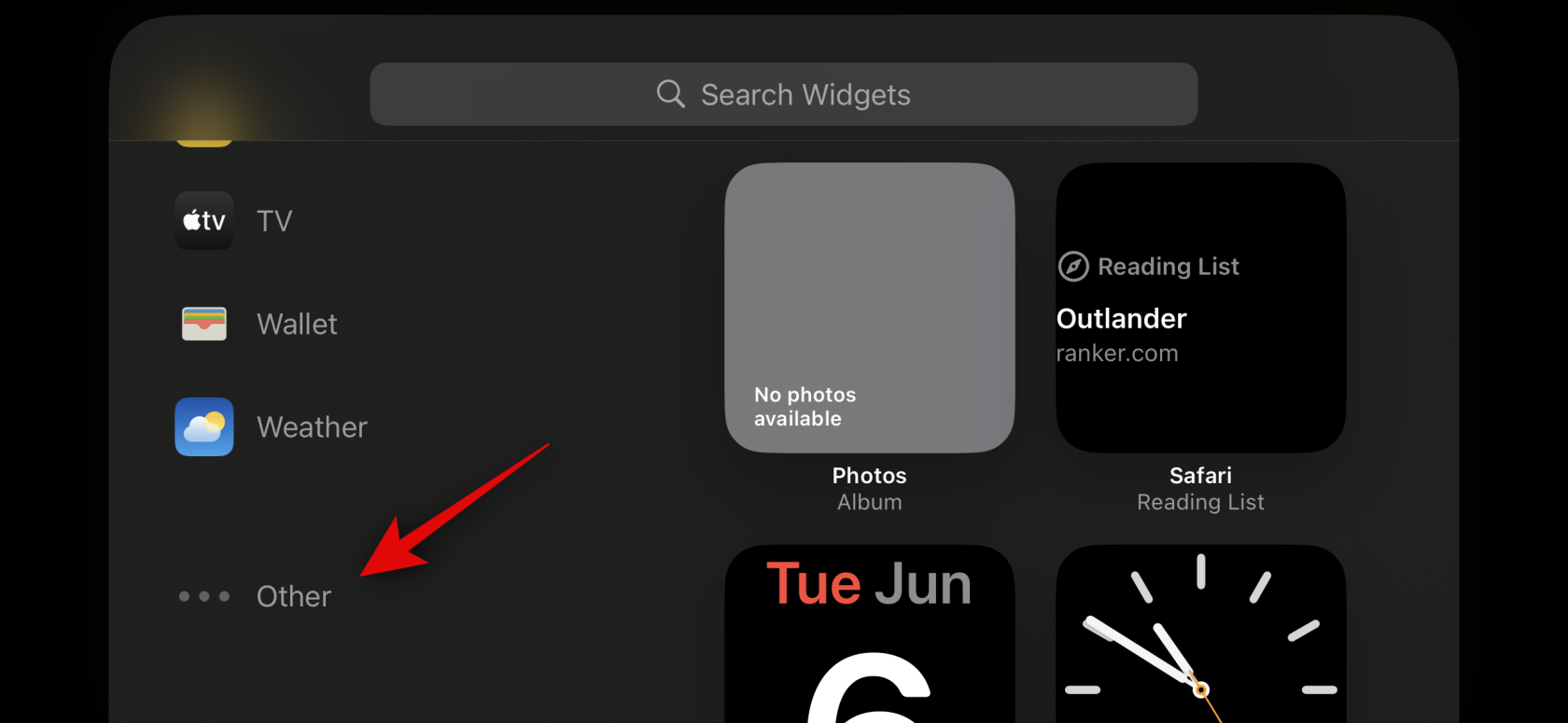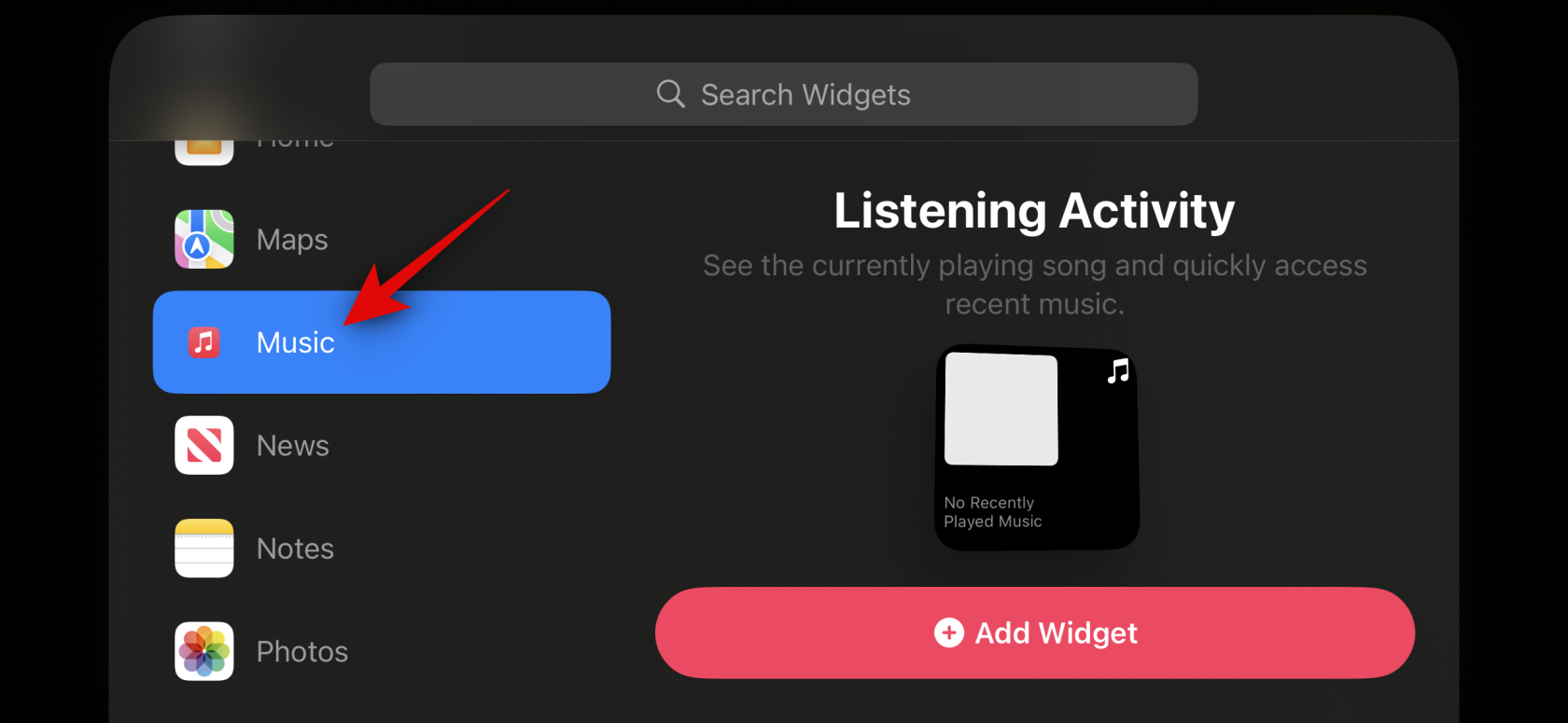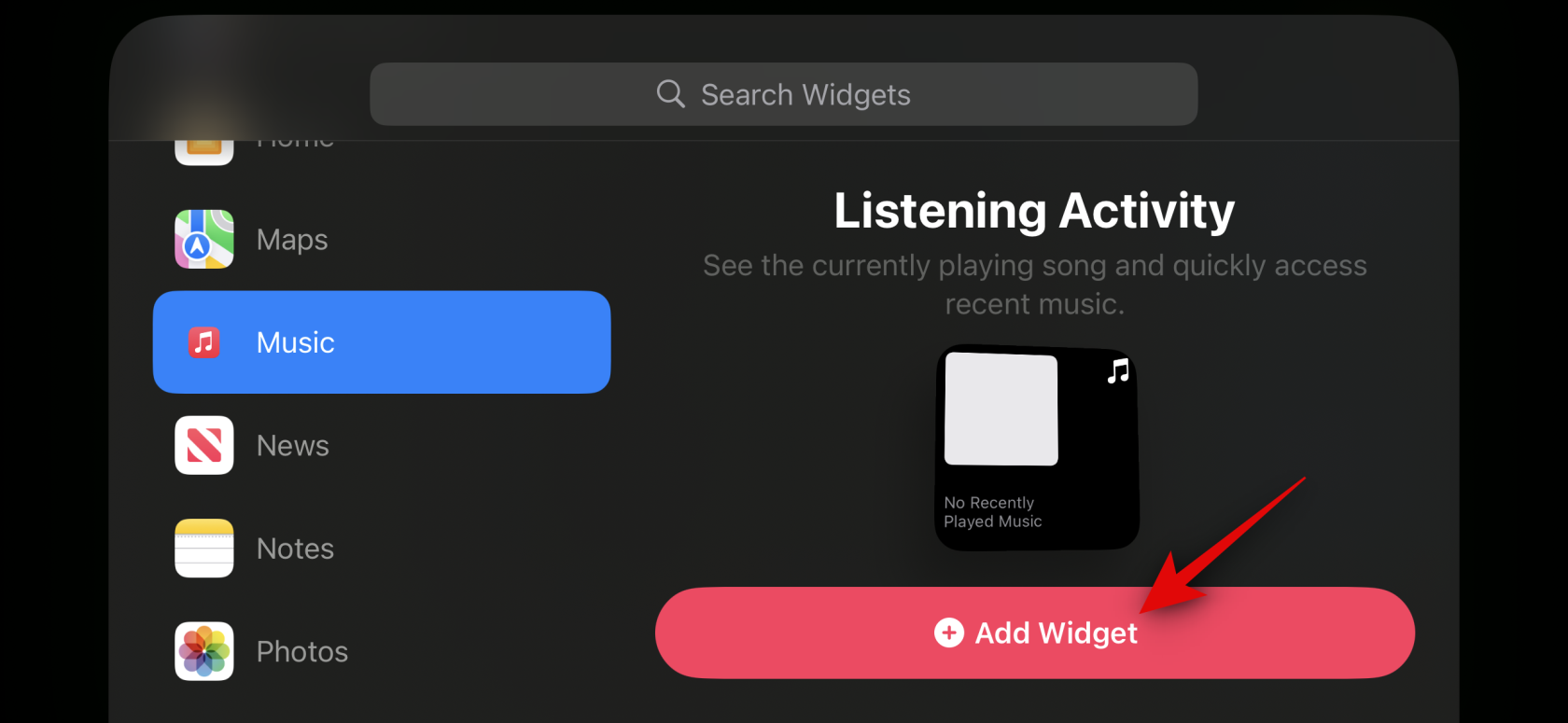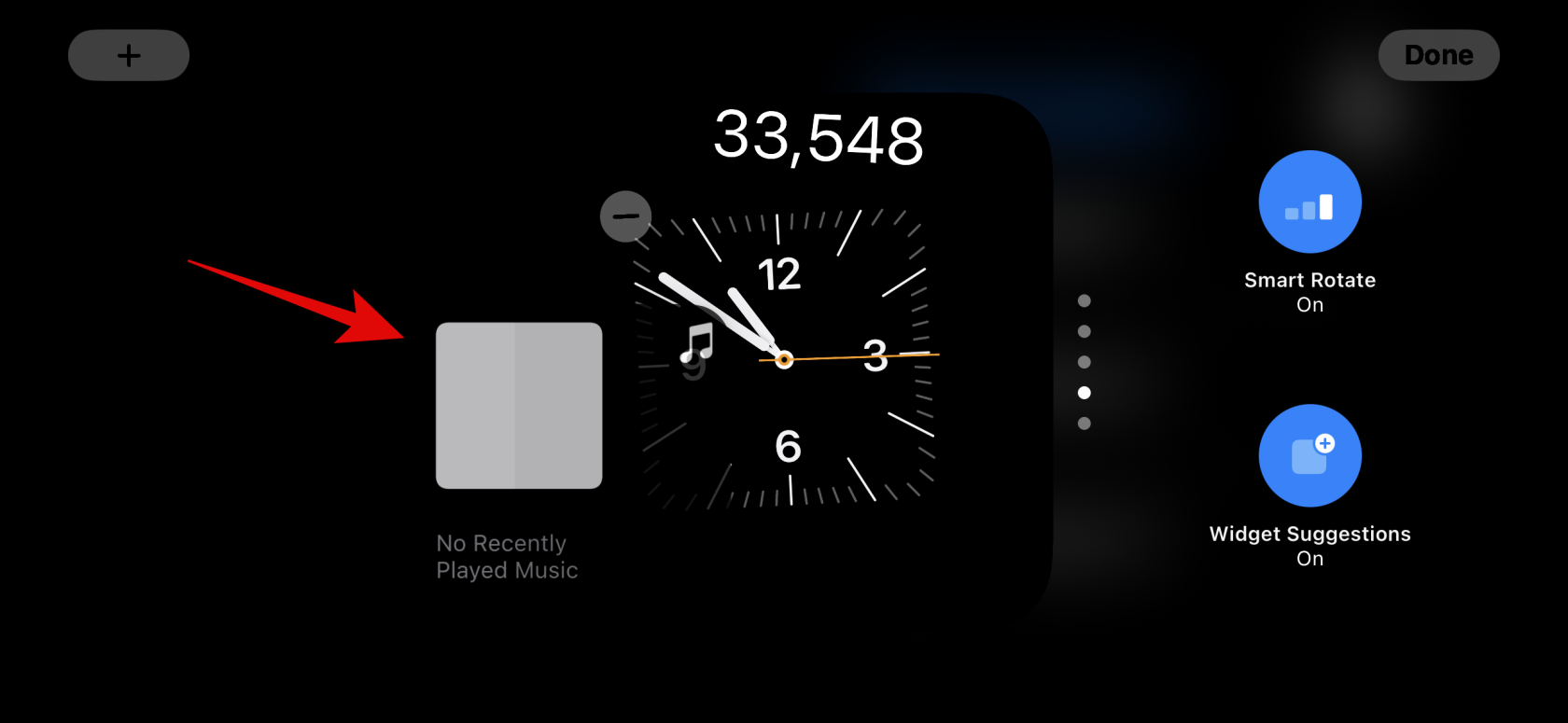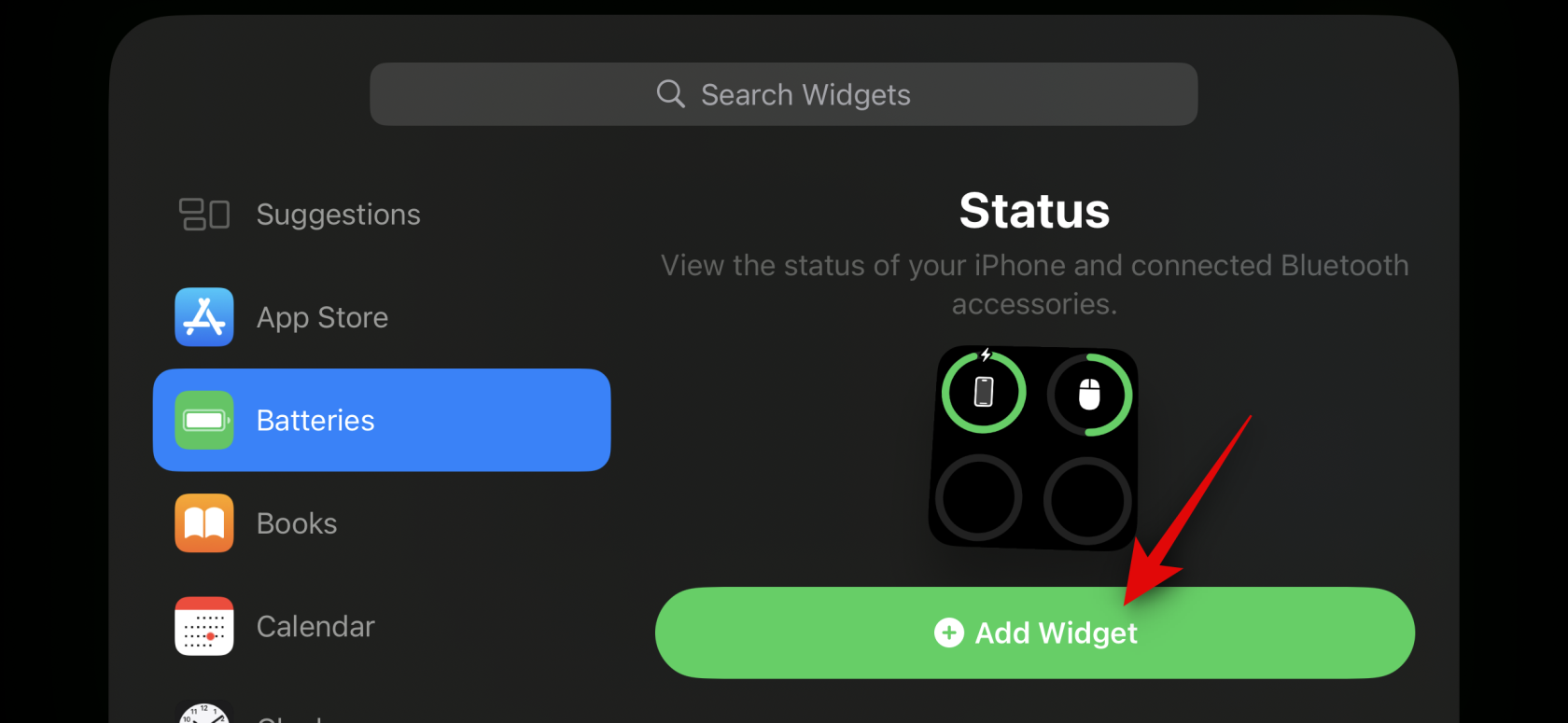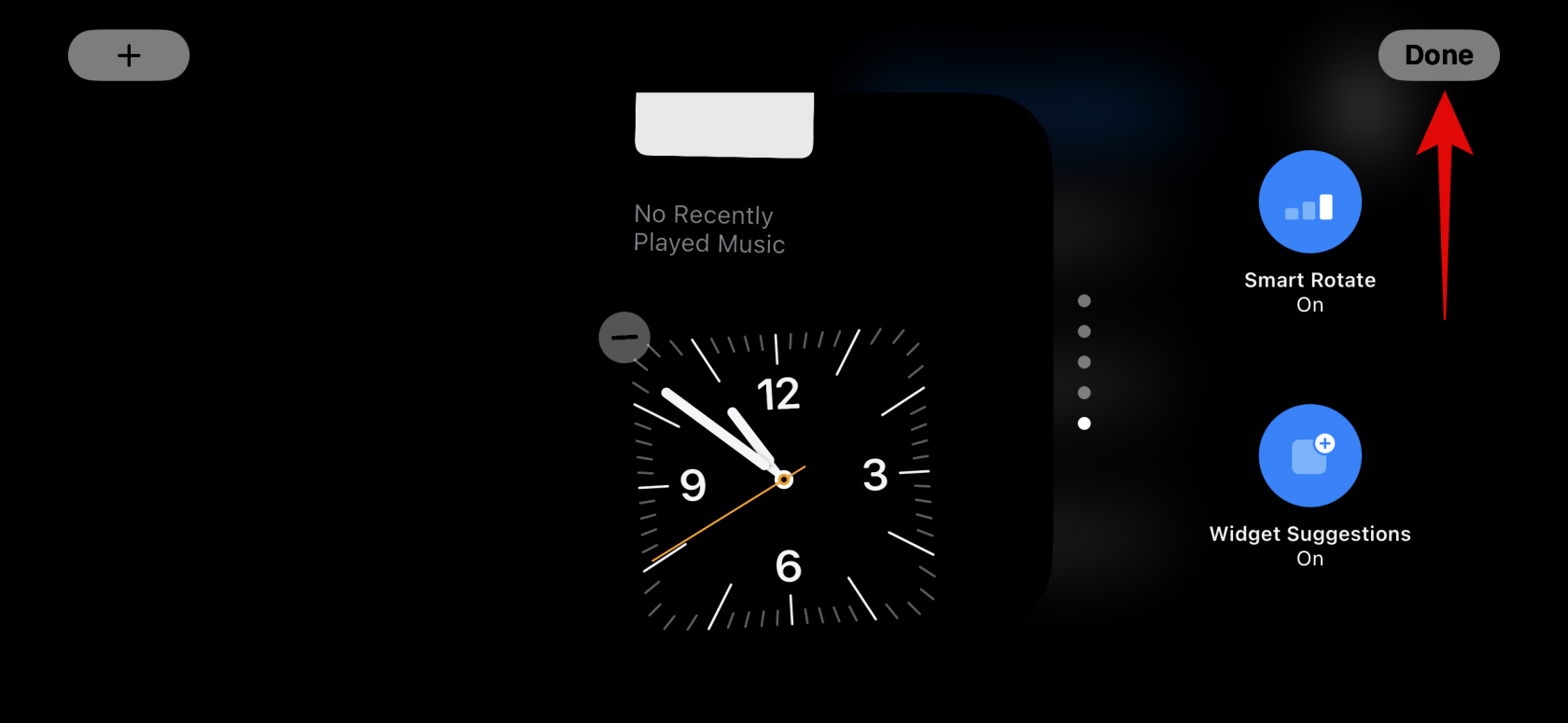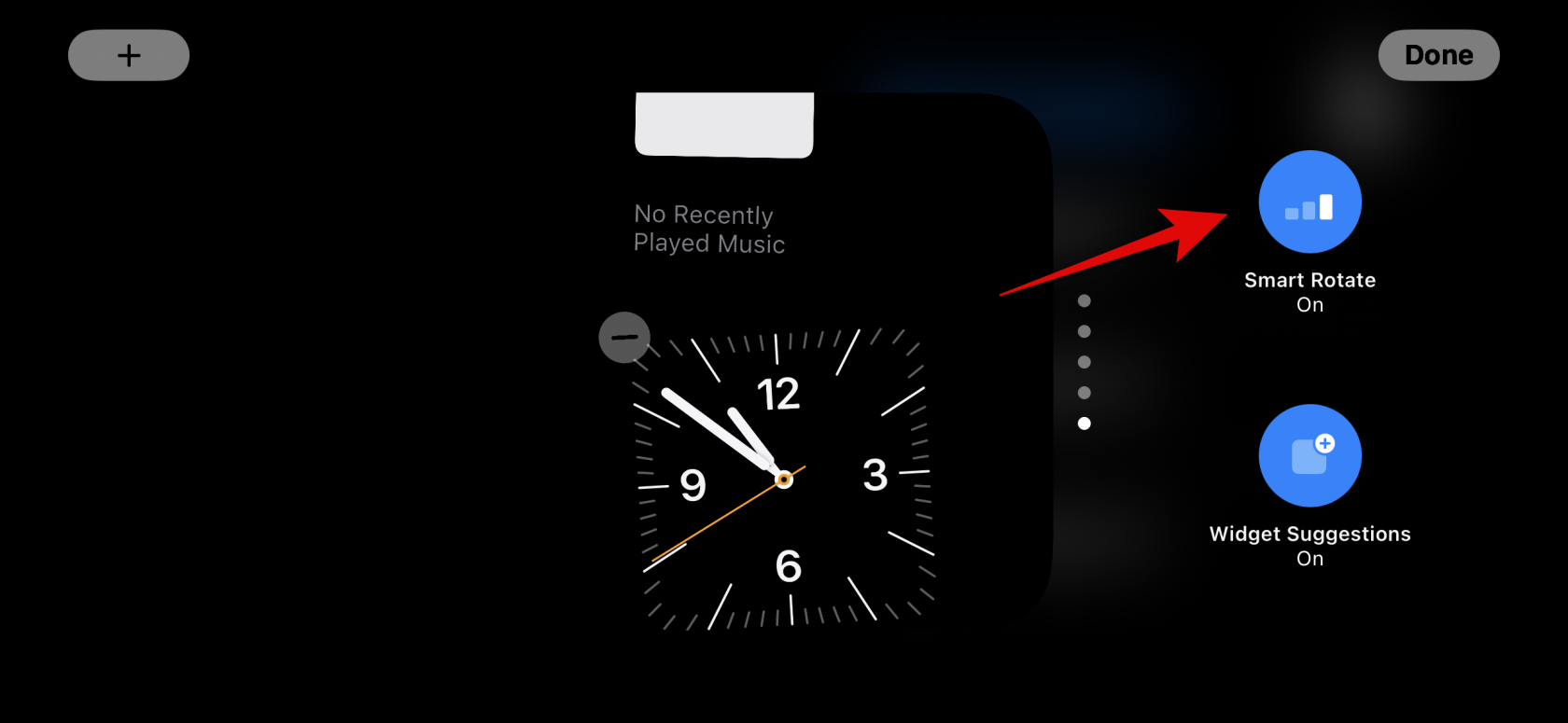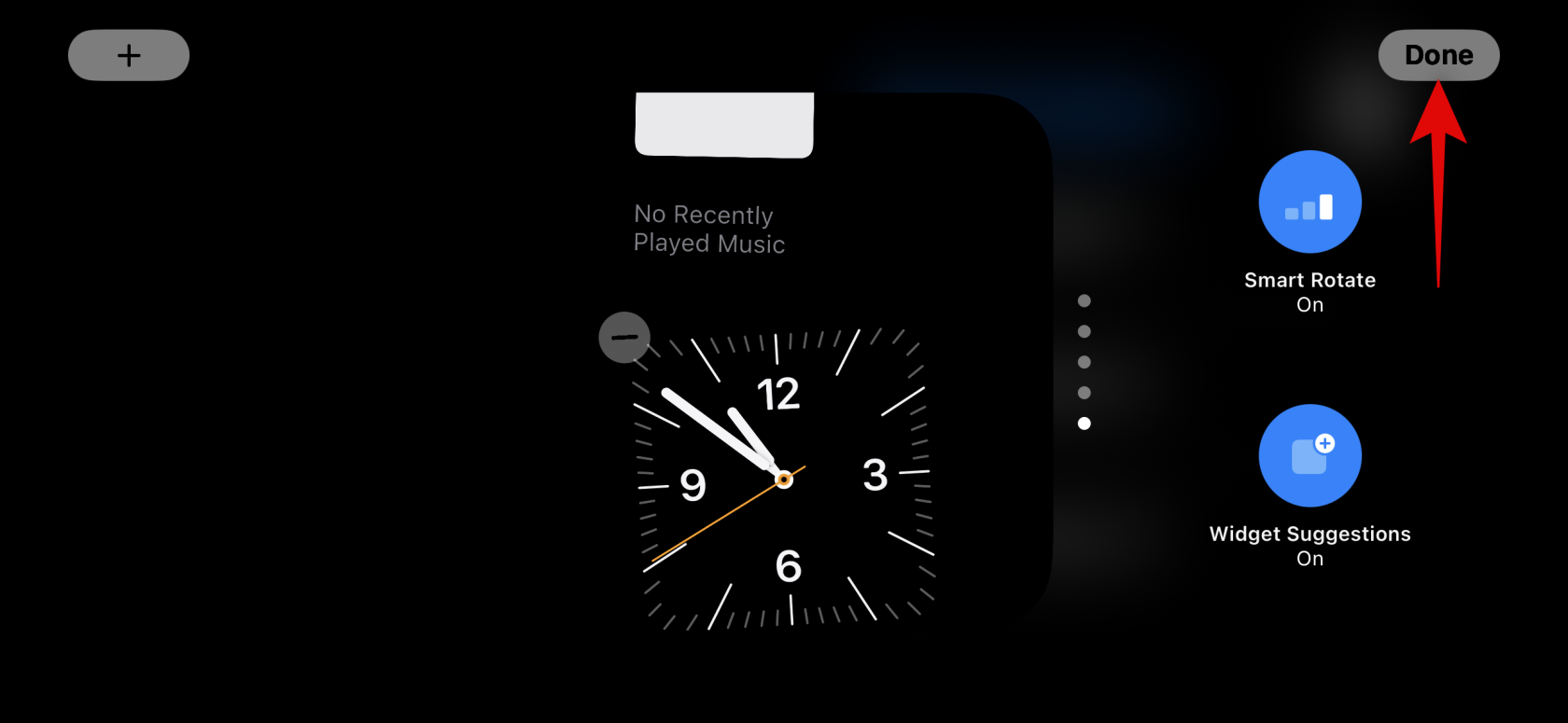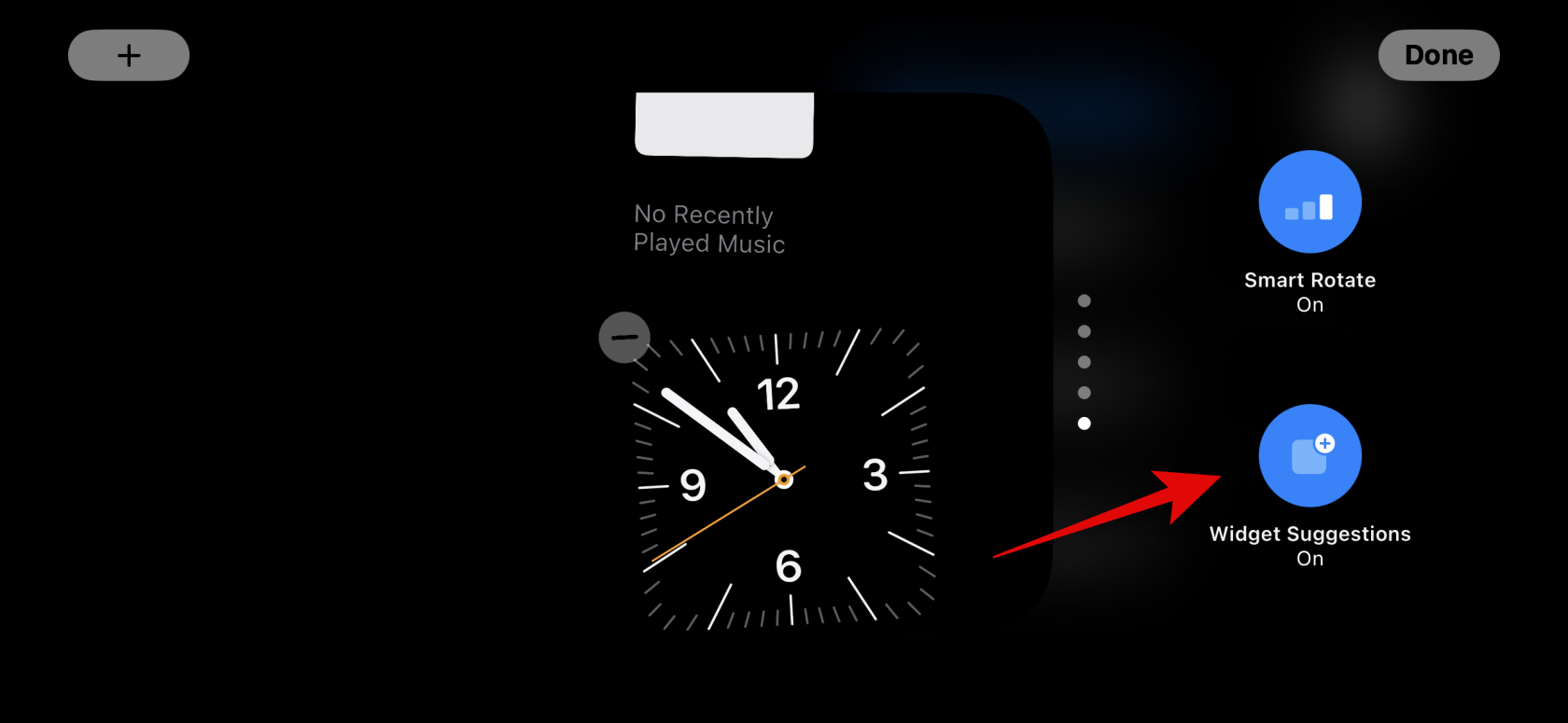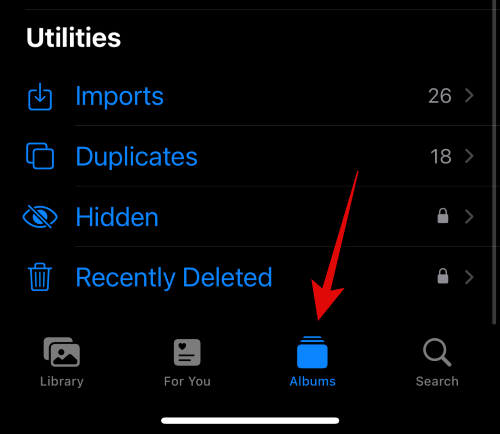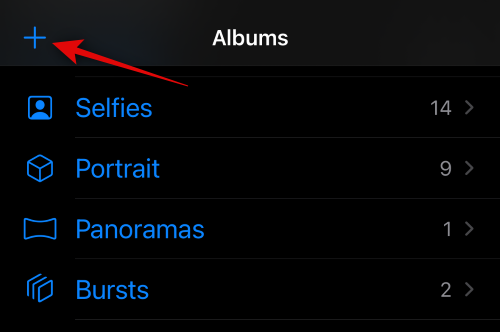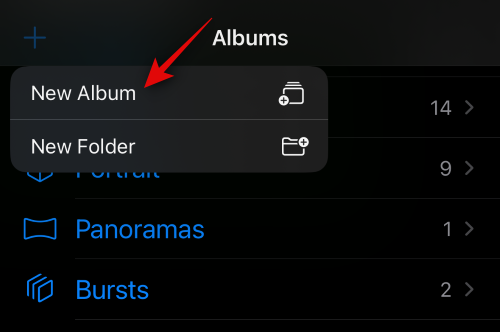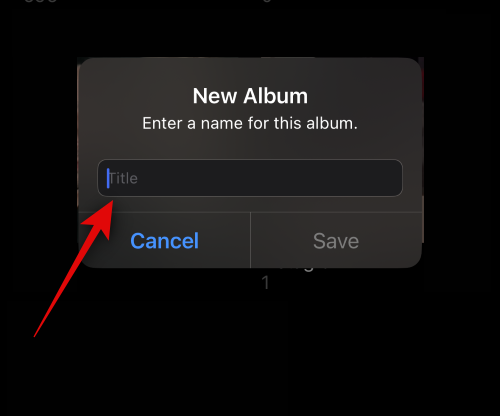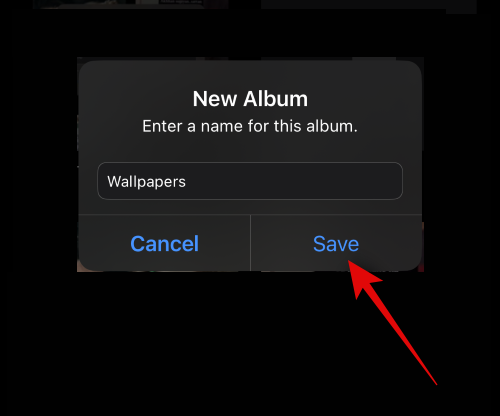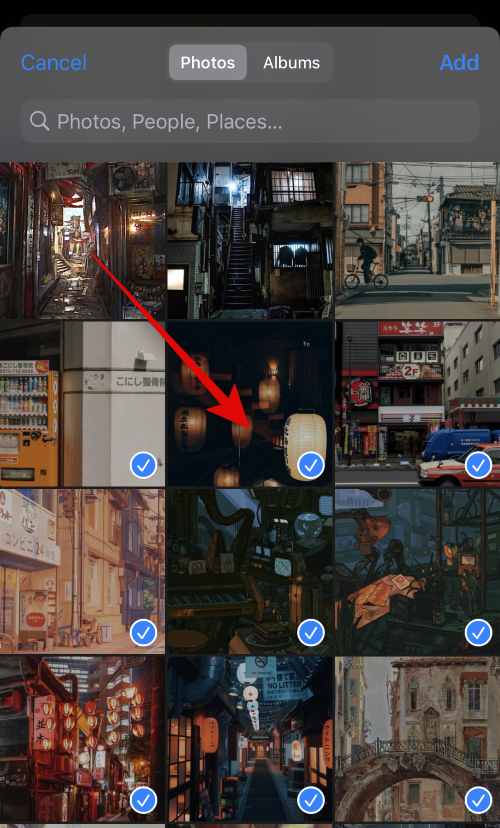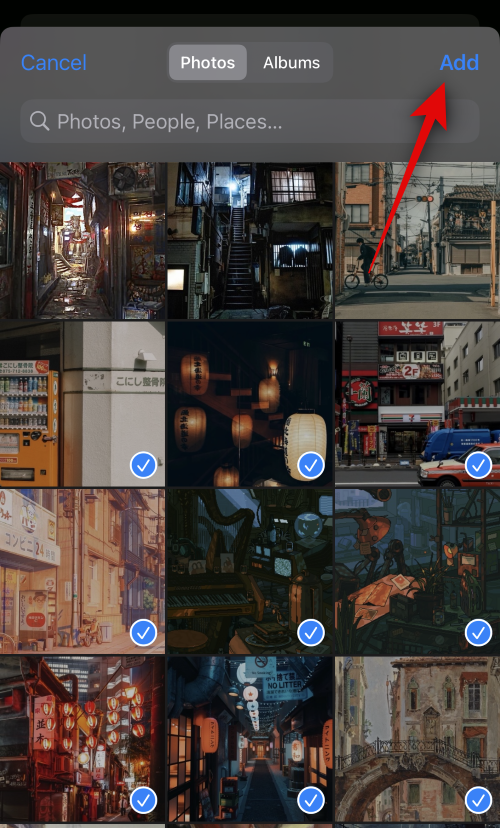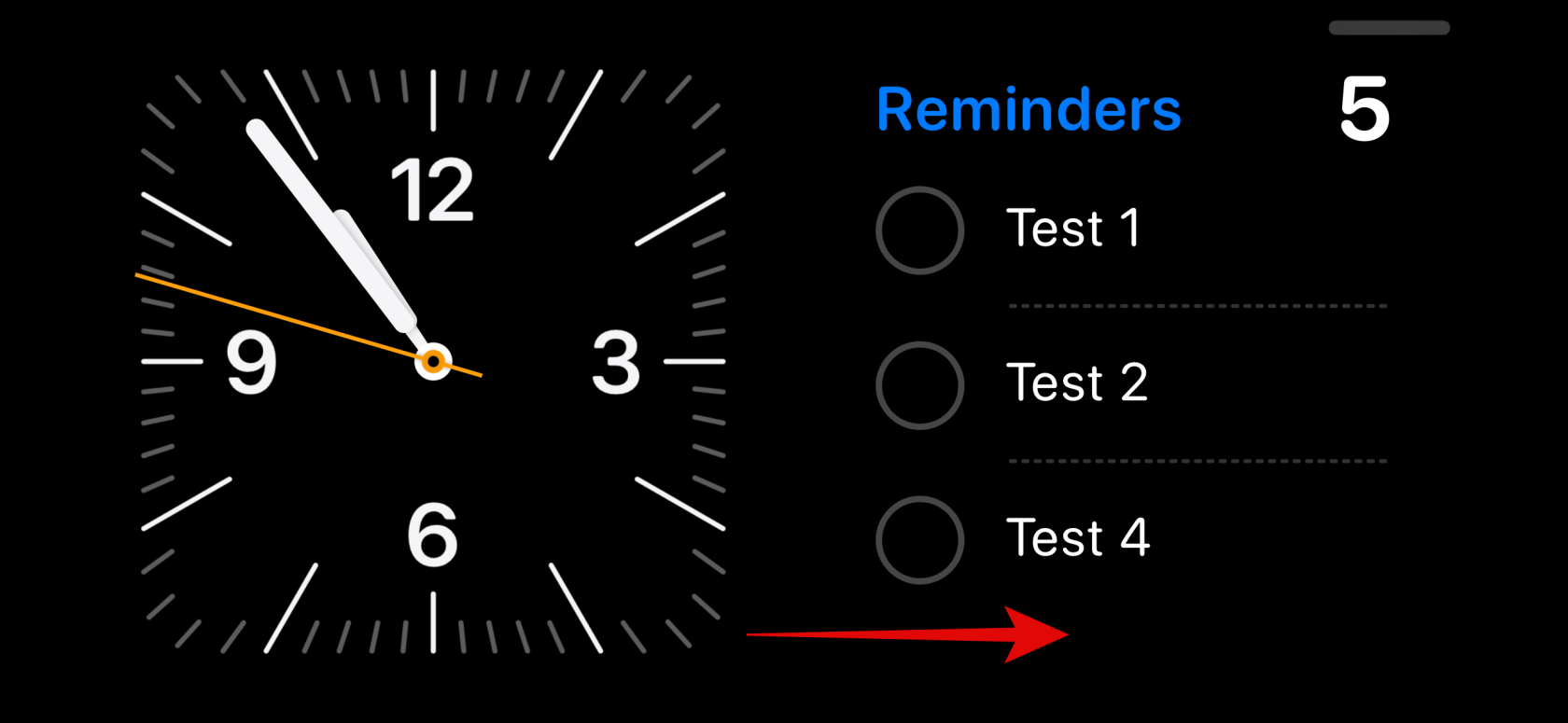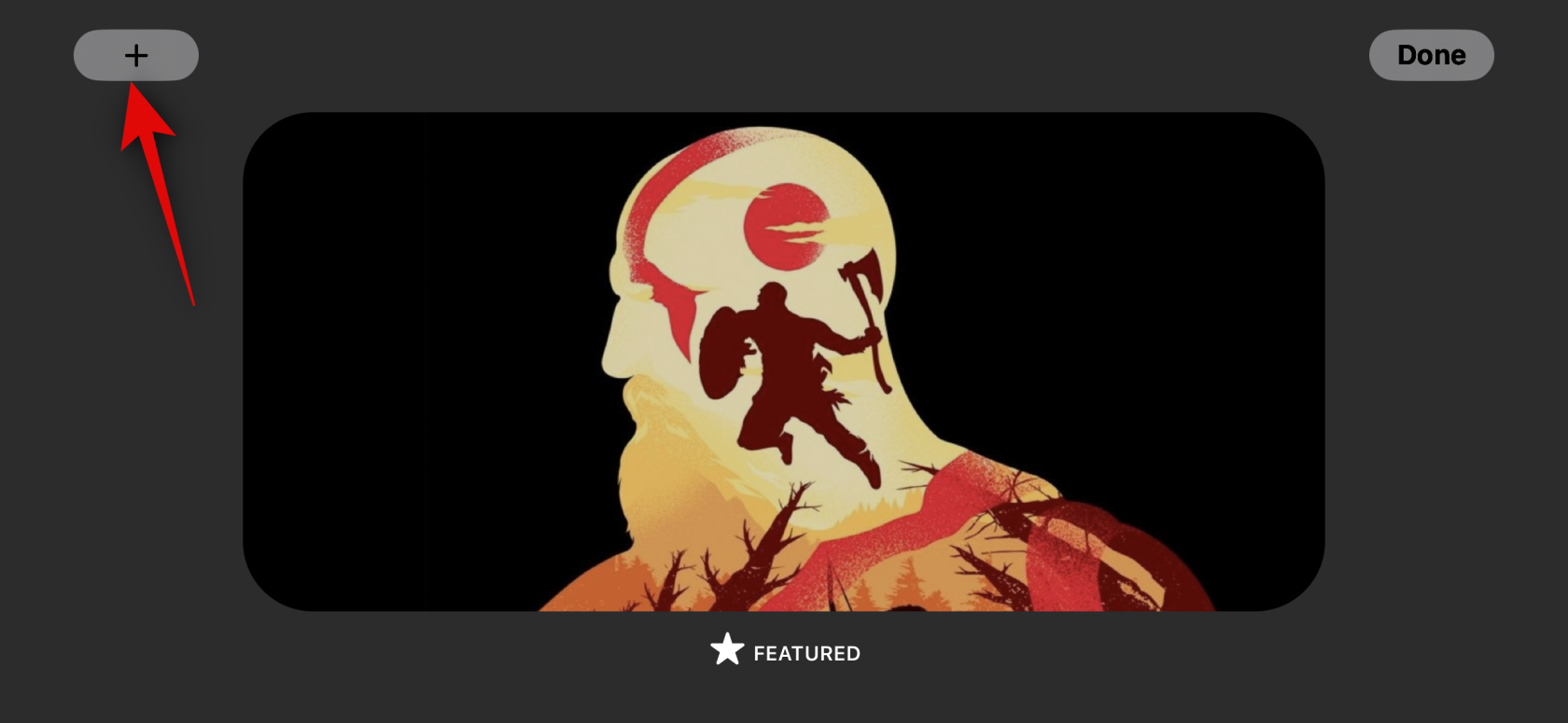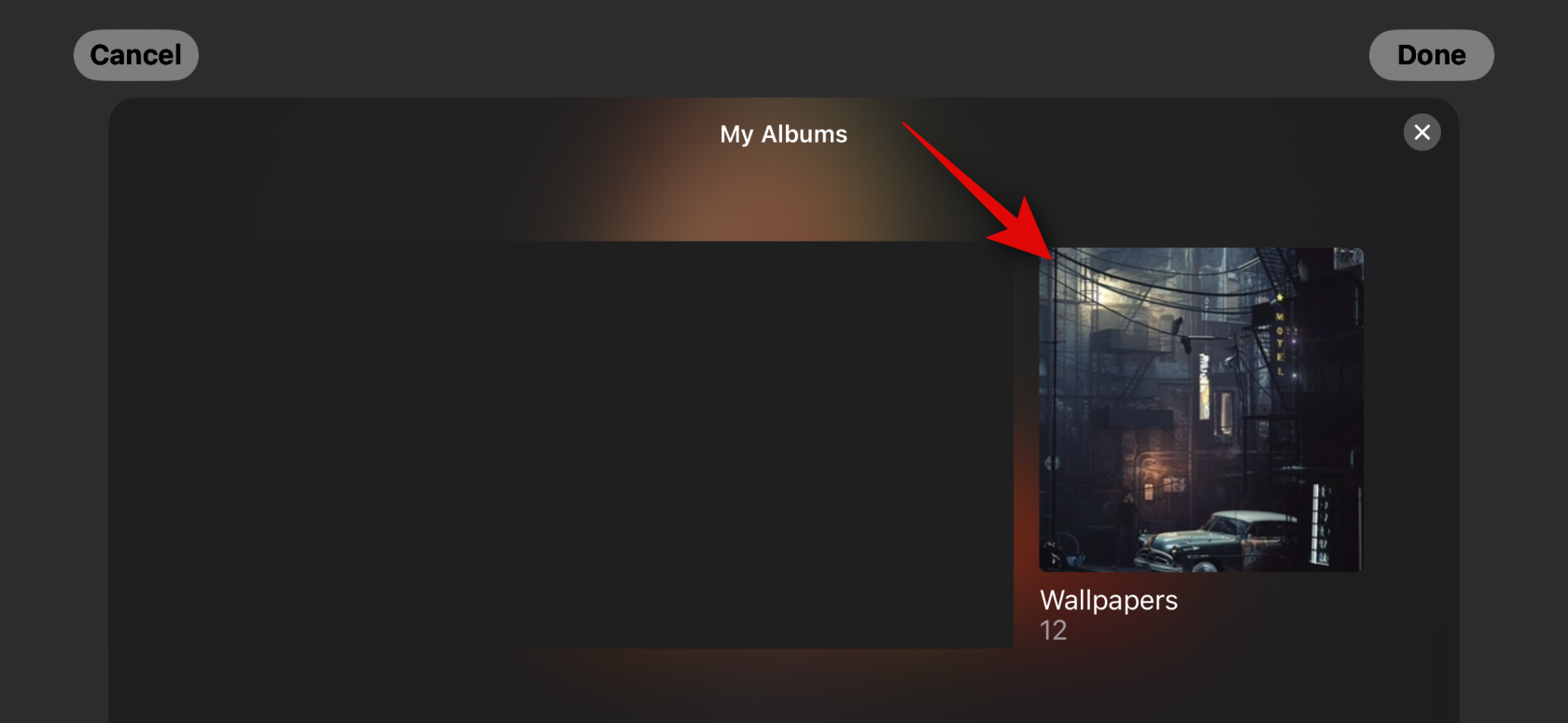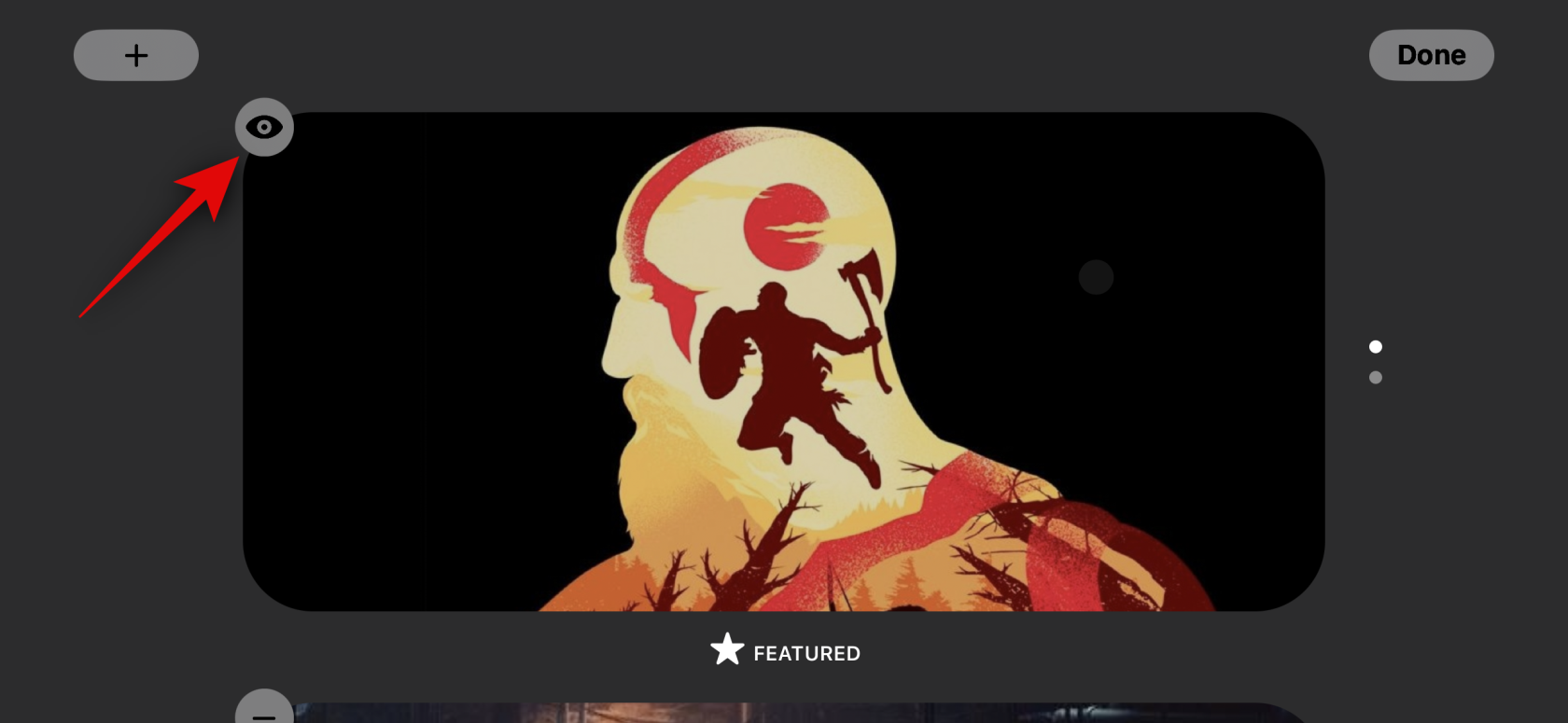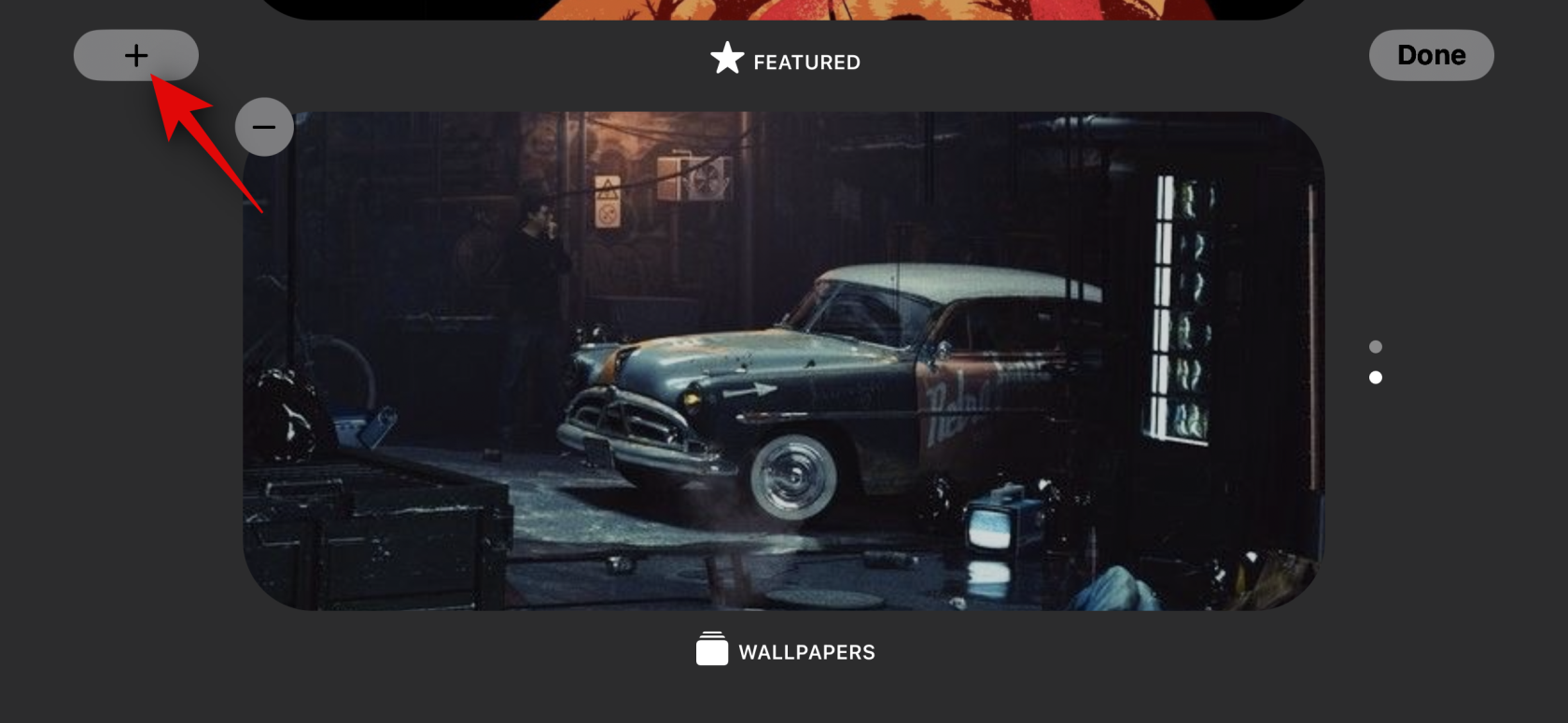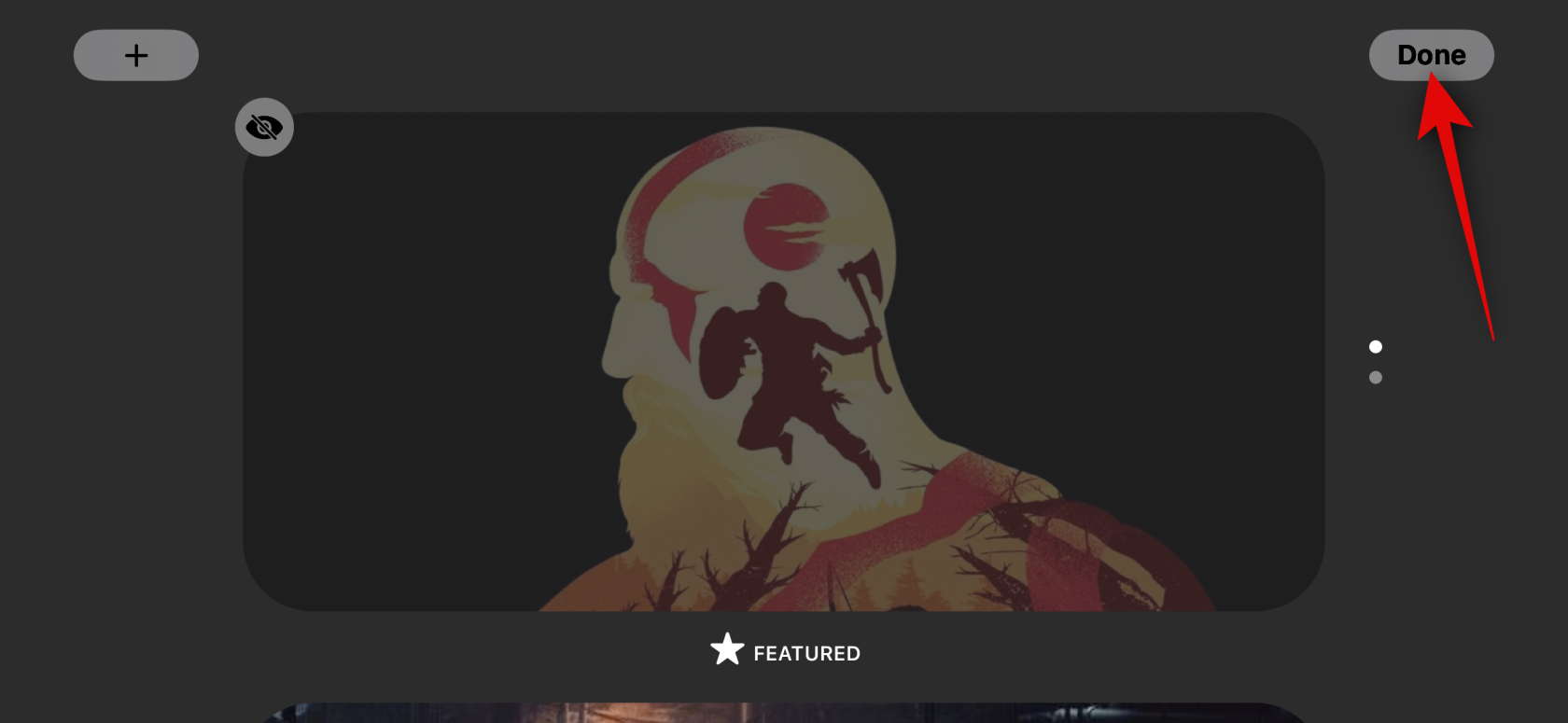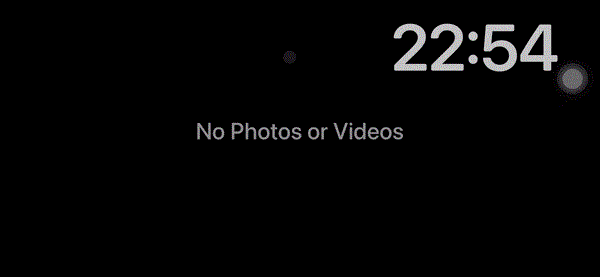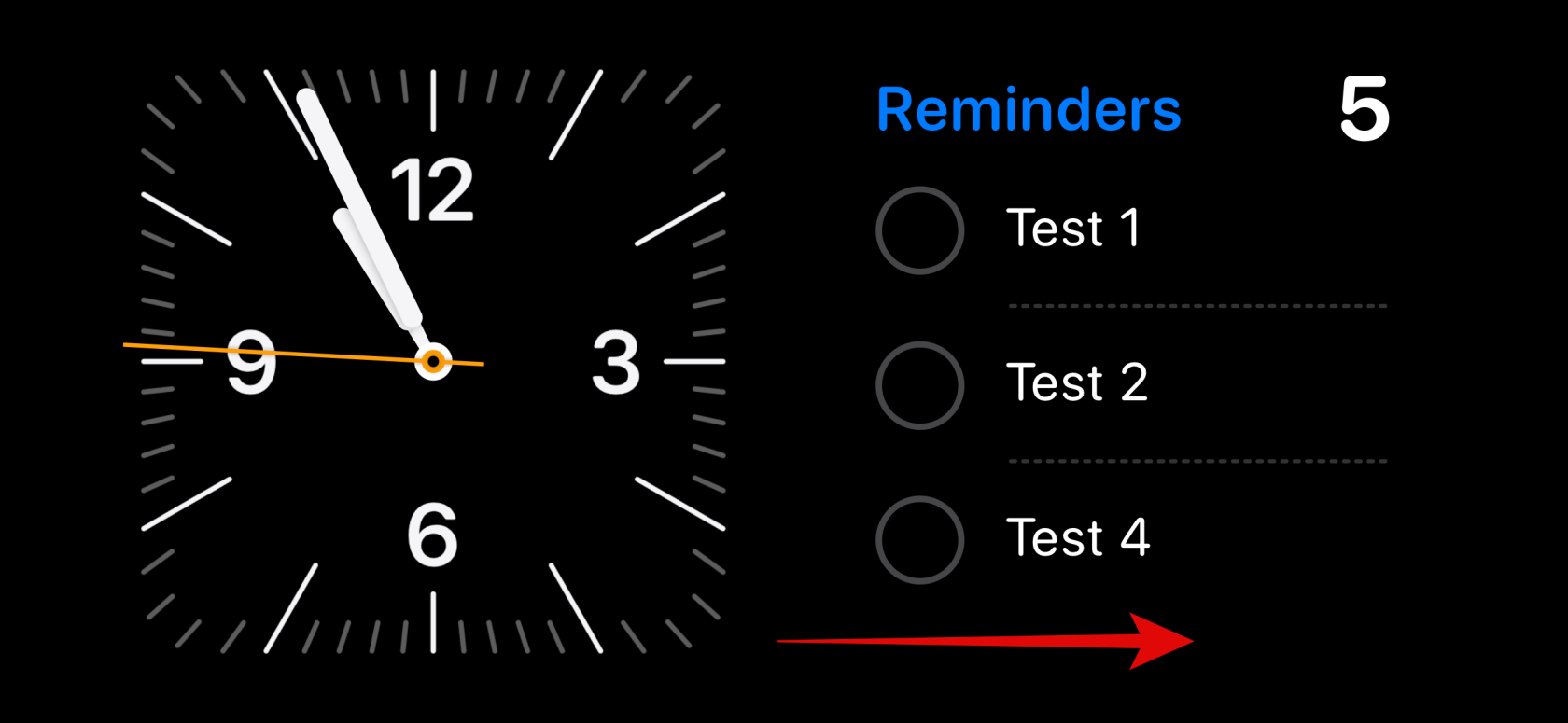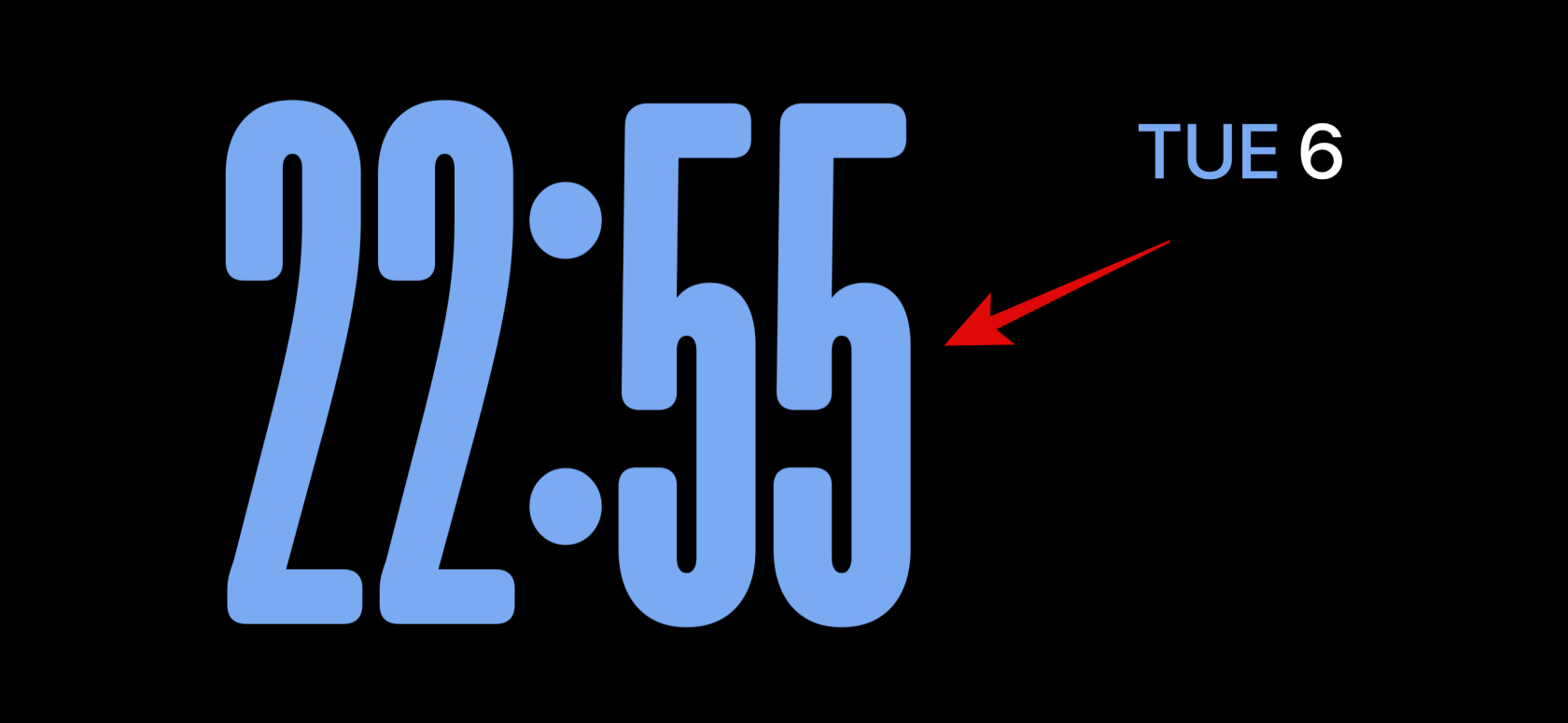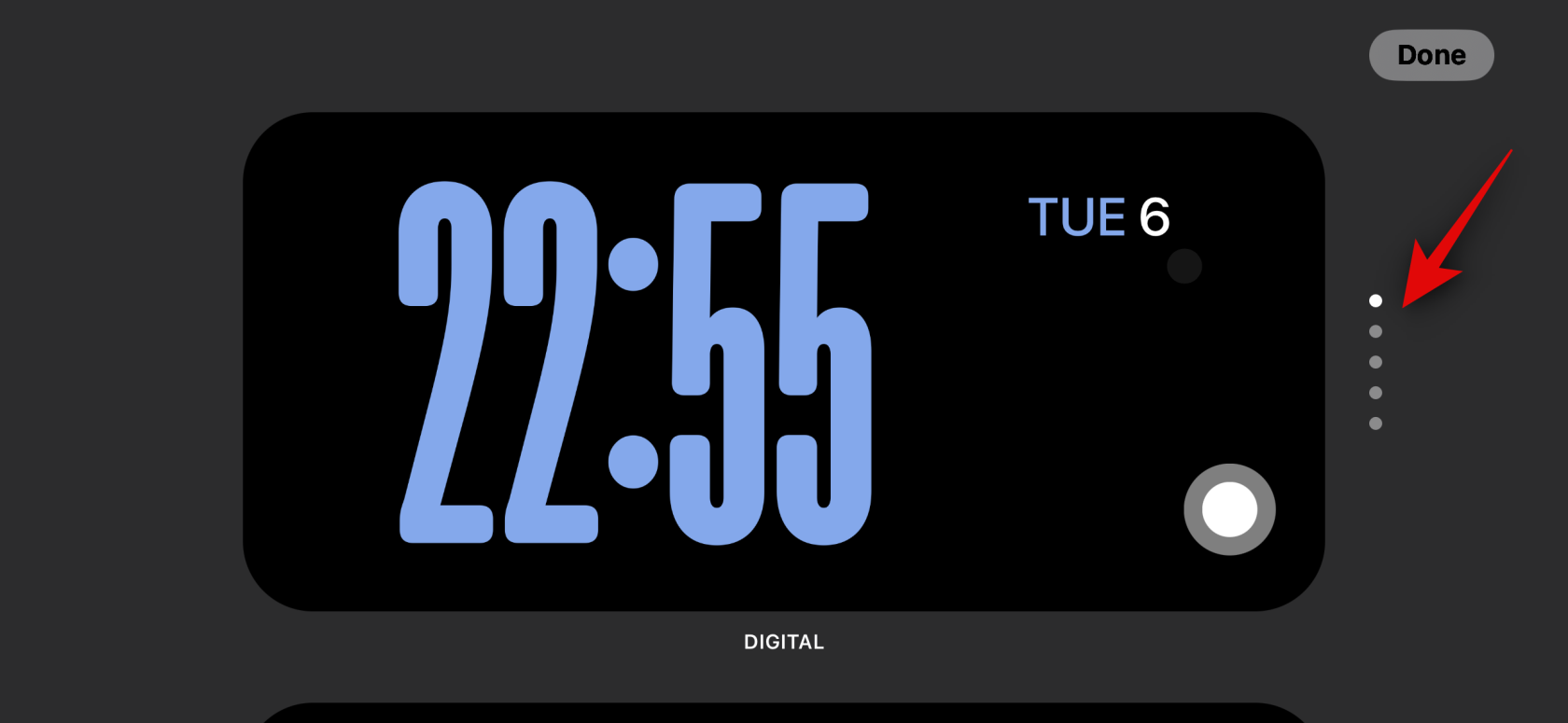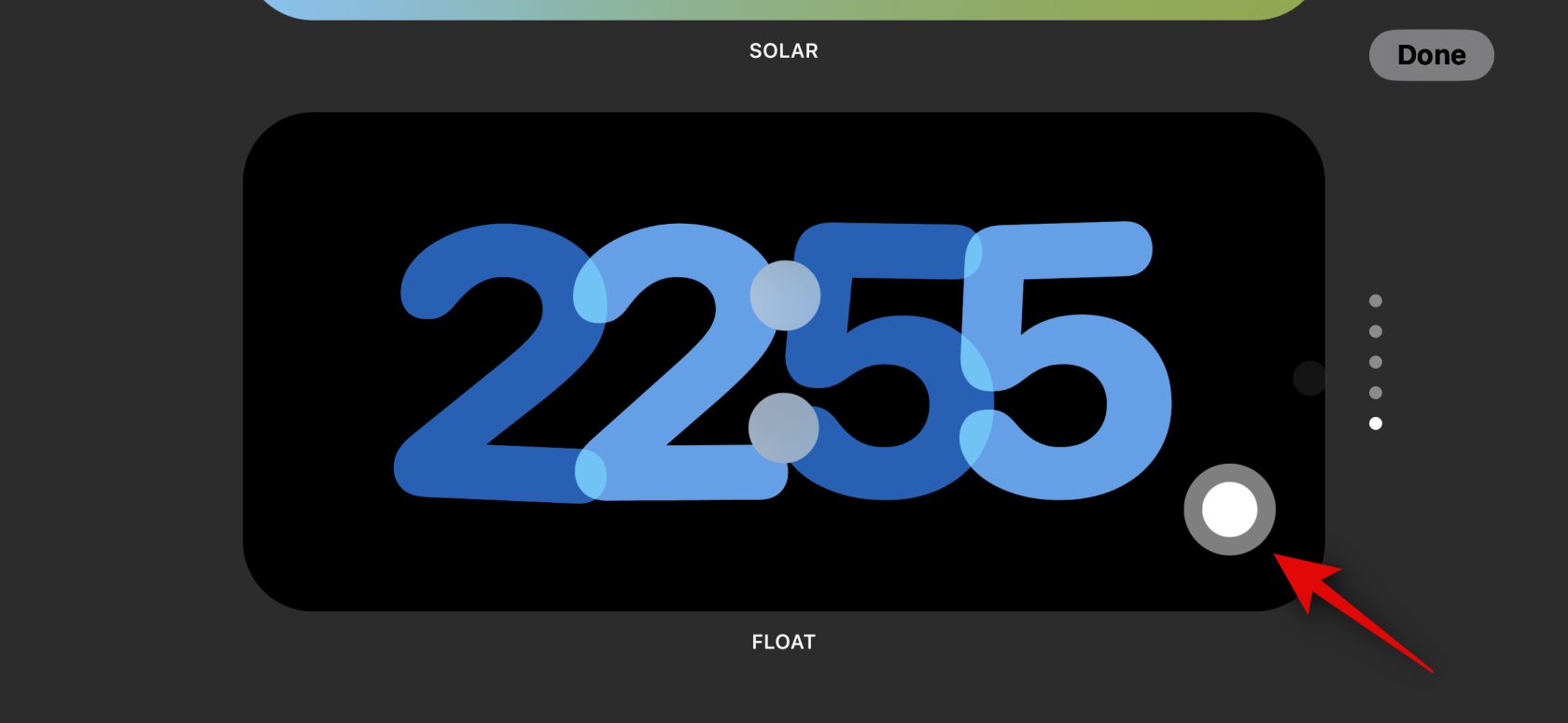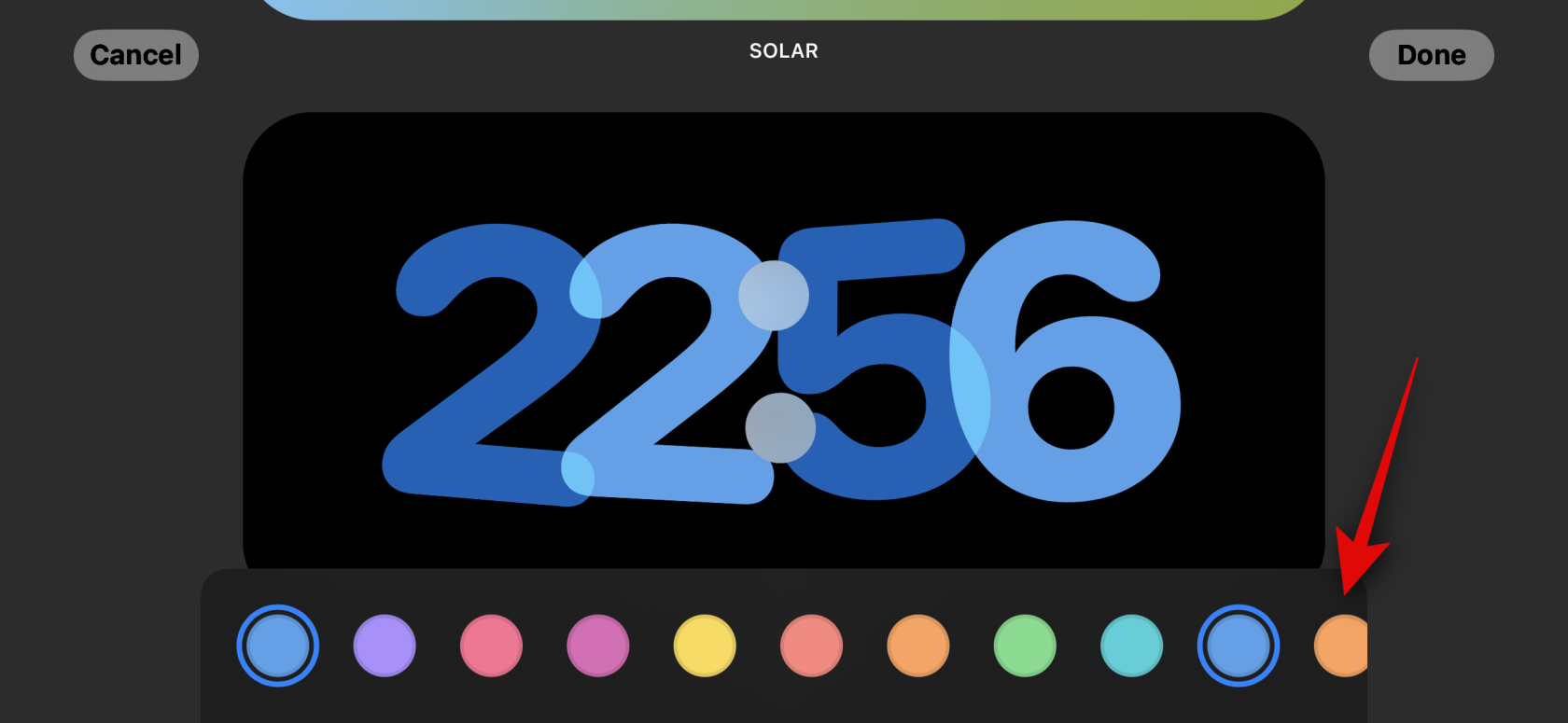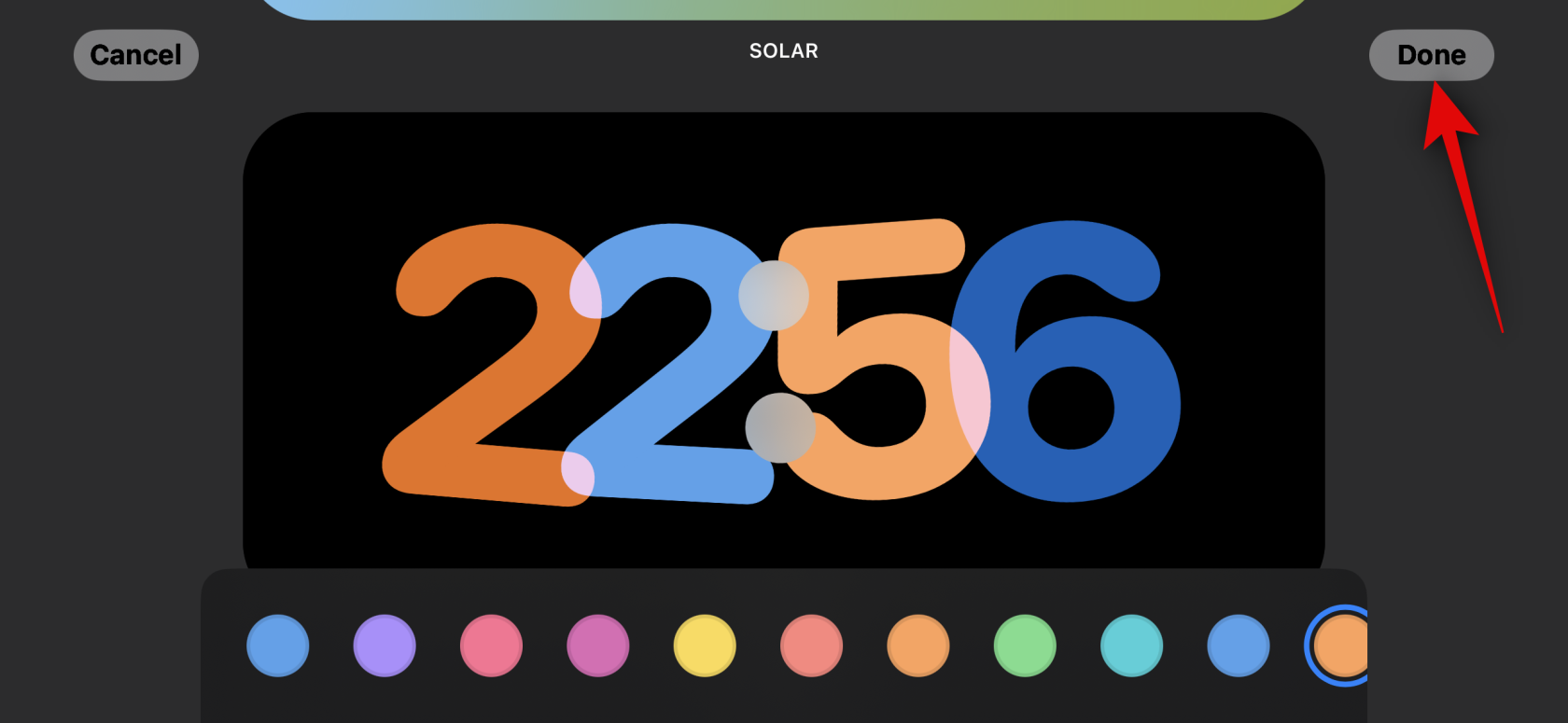Що знати
- Ви можете змінити режим очікування, щоб видалити існуючі віджети, додані за замовчуванням. Щоб увійти в режим редагування, натисніть і утримуйте віджет, коли активний режим очікування.
- Ви можете замінити або додати кілька віджетів для підтримуваної програми. Ви можете перемикатися між кількома віджетами, проводячи по них.
- Увімкнення Smart Rotate автоматично відображатиме відповідні віджети на основі ваших пропозицій Siri та минулого використання.
Режим очікування тепер широко доступний із випуском iOS 17, і це новий і вдосконалений спосіб швидкого перегляду інформації, коли телефон неактивний. Ви можете переглядати годинник, перевіряти майбутні події, переглядати календар, інформацію про погоду у вашому регіоні та багато іншого за допомогою режиму очікування. Після ввімкнення ваш iPhone автоматично перейде в режим очікування, коли під час заряджання буде переведено в альбомний режим.
Це ідеальний варіант для бездротової зарядки на нічних тумбочках або в той час, коли ви залишаєте свій iPhone заряджатися та простоювати під час щоденних робочих процесів. Потім ви можете гортати між віджетами, які відображаються в режимі очікування, щоб переглядати різну інформацію з різних програм. Але ви можете змінити ці віджети або видалити деякі з них залежно від ваших уподобань та інформації, яку ви хочете бачити регулярно. Отже, ось як ви можете редагувати та налаштовувати режим очікування відповідно до ваших уподобань в iOS 17.
Як редагувати та налаштовувати режим очікування на iOS 17
Пам’ятайте, що для доступу до режиму очікування, використання та налаштування режиму очікування вам потрібна iOS 17 або новішої версії. Якщо ви не оновлювали свій пристрій, ви можете перейти в «Параметри» > «Загальні» > «Оновлення програмного забезпечення» , щоб завантажити та встановити останнє оновлення iOS на свій пристрій. Після цього ви можете виконати наведені нижче кроки, щоб змінити та налаштувати режим очікування на вашому iPhone.
Увійдіть у режим очікування та виберіть сторінку для редагування
Почніть із входу в режим очікування на вашому iPhone. Якщо у вас є підставка для бездротової зарядки, ви можете просто поставити її на неї в альбомному режимі. Крім того, ви можете почати заряджати його за допомогою дротового зарядного пристрою та перевести його в ландшафтний режим на кілька секунд, щоб перейти в режим очікування. Увійшовши в режим очікування, ви можете провести пальцем і вибрати сторінку, яку хочете редагувати. Проведіть пальцем ліворуч , щоб переключатися між різними сторінками режиму очікування.

Примітка: вам потрібно буде розблокувати пристрій, щоб ви могли редагувати та налаштовувати режим очікування. Ви можете використовувати Face ID для розблокування iPhone в альбомному режимі на iPhone 13 і вище. Однак якщо у вас старіший iPhone, замість цього вам буде запропоновано ввести пароль.
Відредагуйте сторінку очікування віджетів
Сторінка очікування віджетів є першою сторінкою, що відображається за замовчуванням. За замовчуванням він містить різні віджети для стандартних програм, які можна видалити, замінити або налаштувати відповідно до ваших уподобань. Ви можете додати кілька віджетів на цю сторінку та навіть увімкнути інтелектуальне обертання, щоб розумно перемикатися між ними на основі попереднього використання. Виконайте наведені нижче розділи, щоб допомогти вам налаштувати сторінку очікування віджетів на вашому iPhone.
Видаліть віджети зі сторінки віджетів режиму очікування
Якщо на вашому iPhone активний режим очікування, виконайте наведені нижче дії, щоб видалити віджети, які ви більше не бажаєте переглядати на своєму iPhone.
Натисніть і утримуйте будь-який стек віджетів у режимі очікування.
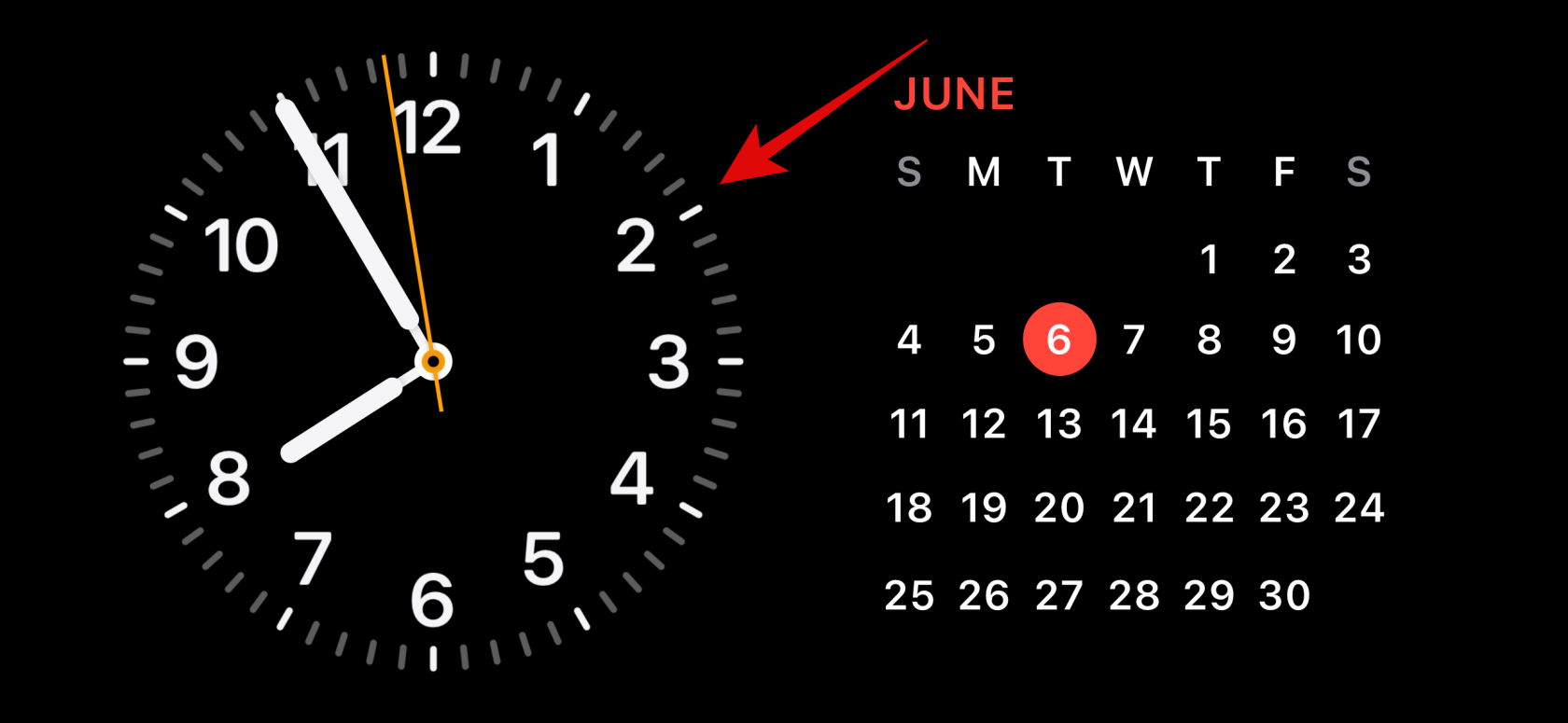
Примітка. Якщо ви бажаєте відредагувати лівий стек віджетів, натисніть і утримуйте його. Якщо ви бажаєте відредагувати правий стек віджетів, натисніть і утримуйте його.
Тепер вам буде запропоновано підтвердити вашу особу. Якщо у вас iPhone 13 або вище , ви можете використовувати Face ID . Однак якщо у вас iPhone 12 або старішої версії, ви можете замість цього використовувати свій пароль .

Після розблокування ви перейдете в режим редагування. Тепер торкніться мінуса (  ) біля віджета, який потрібно видалити.
) біля віджета, який потрібно видалити.
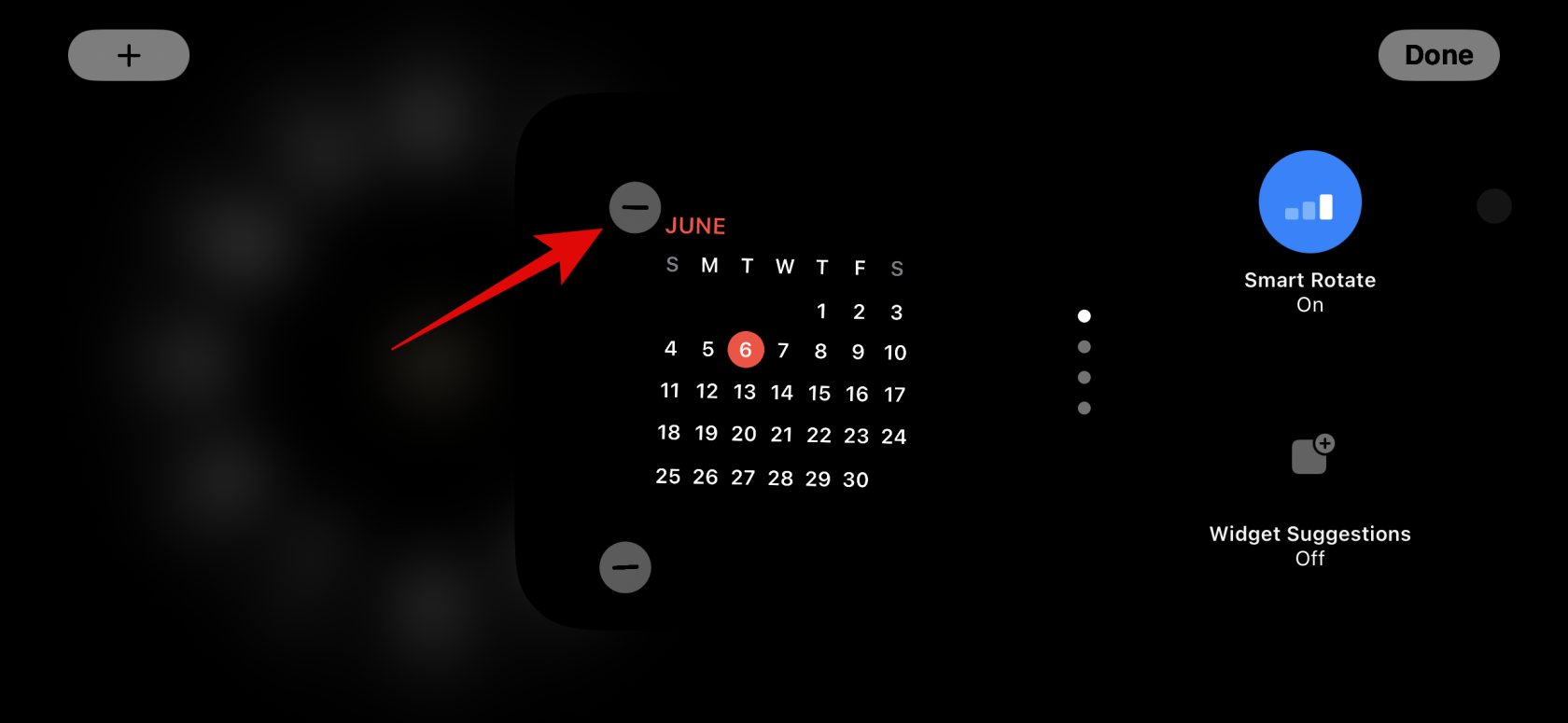
Натисніть «Видалити» , щоб підтвердити свій вибір.
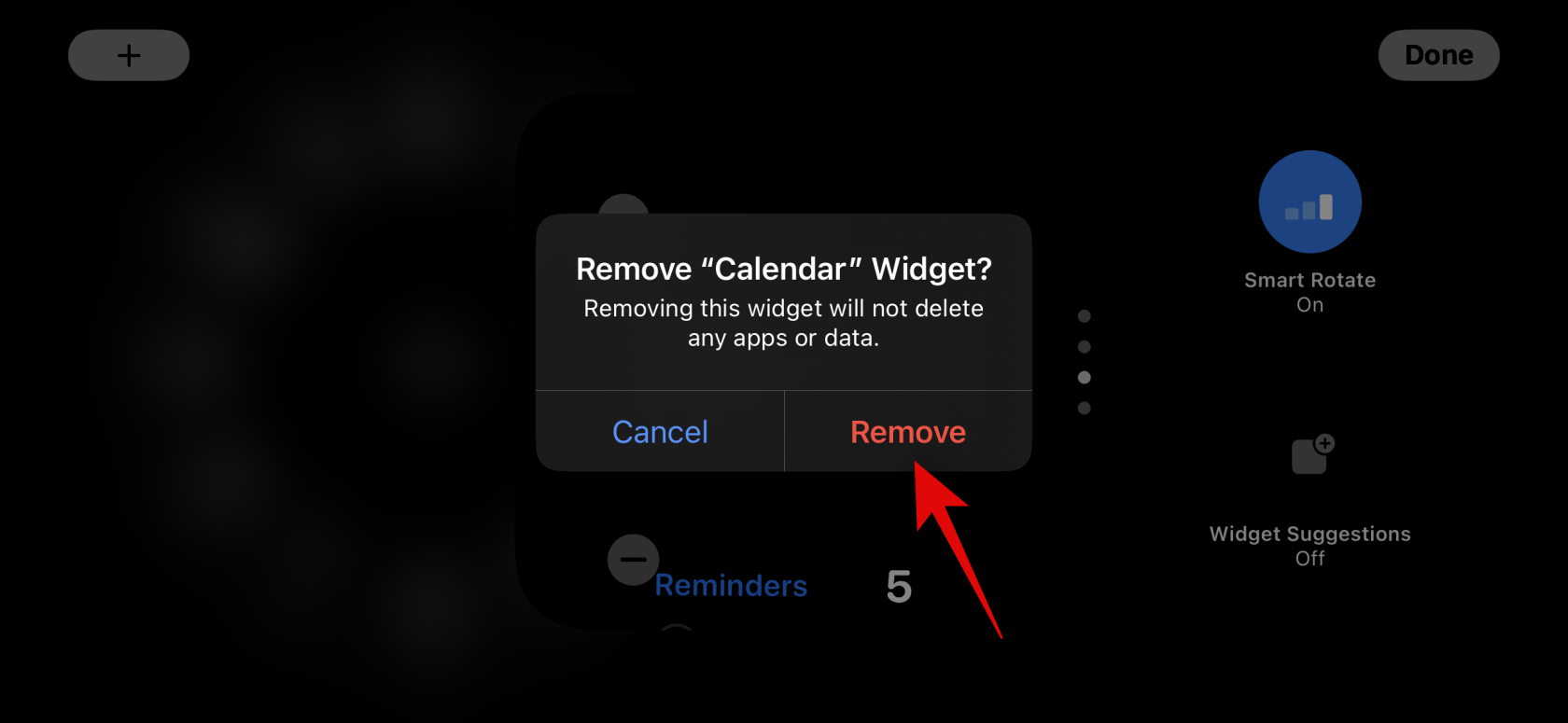
Повторіть кроки вище, щоб видалити будь-які додаткові віджети, які ви можете видалити з режиму очікування.
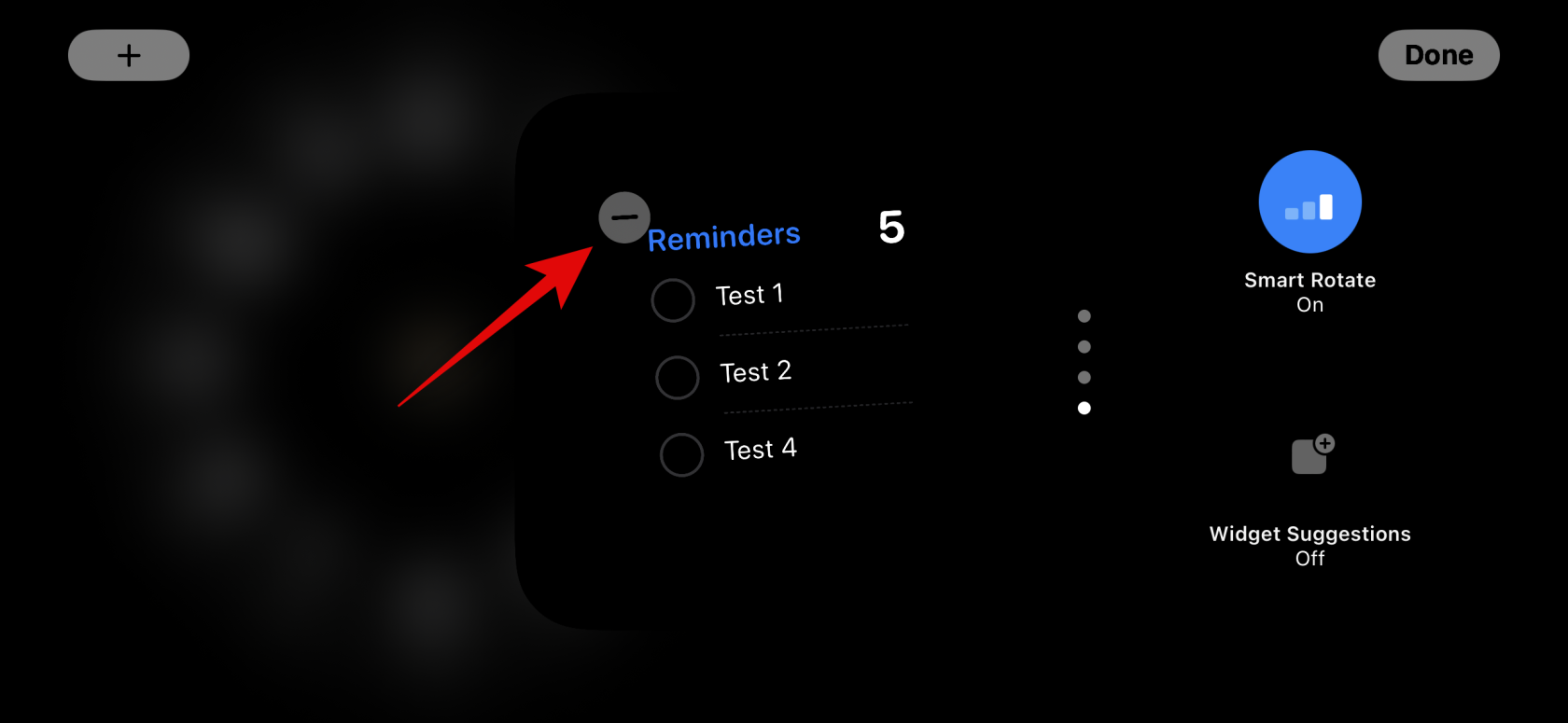
Торкніться «Готово» у верхньому правому куті, коли ви закінчите видаляти віджети.
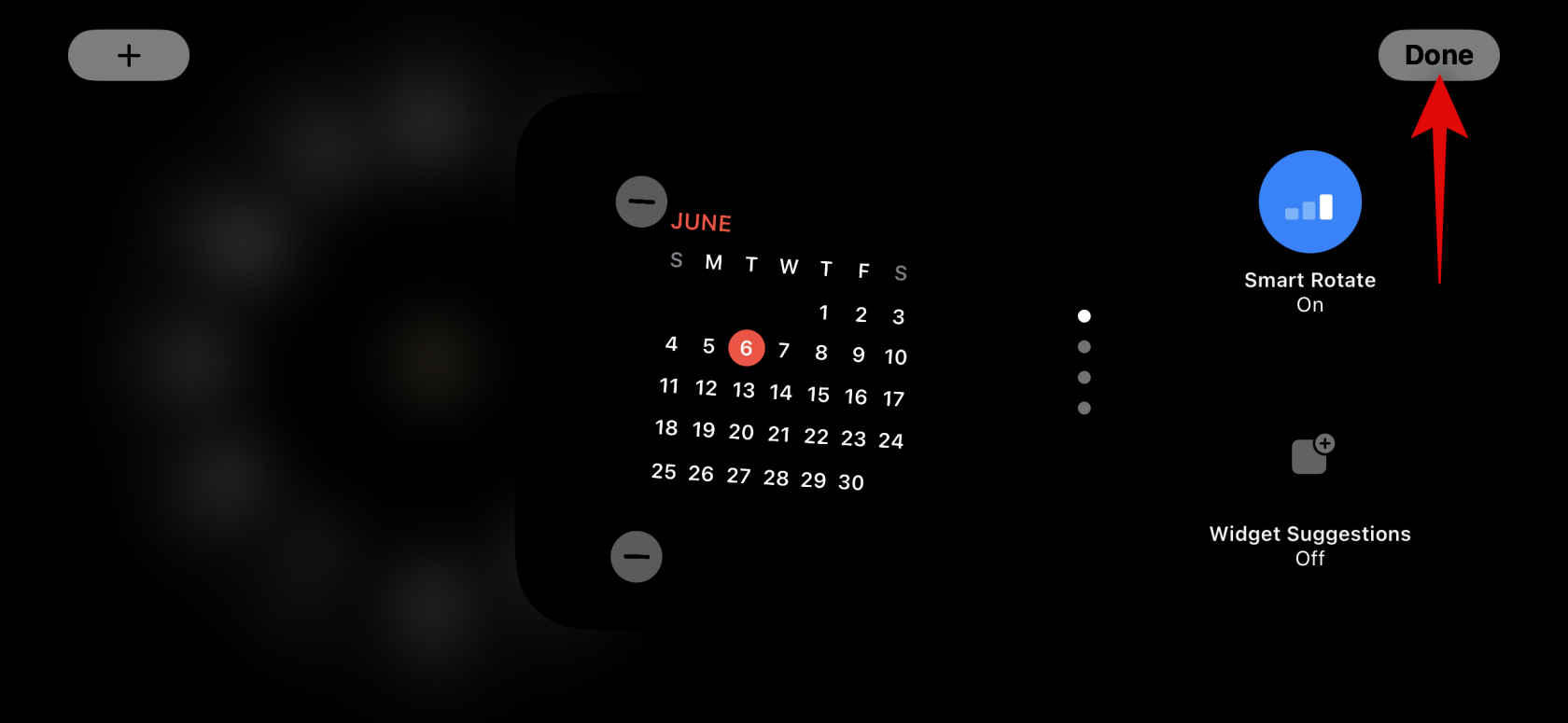
Ось як ви можете видалити віджети зі сторінки очікування віджетів.
Додайте віджети на сторінку віджетів режиму очікування
Коли ви перебуваєте в режимі очікування, виконайте наведені нижче дії, щоб додати віджети на сторінку віджетів у режимі очікування. Давайте розпочнемо.
Натисніть і утримуйте віджет, щоб увійти в режим редагування. Торкніться й утримуйте віджет ліворуч, щоб редагувати лівий стек віджетів, або правий віджет, щоб редагувати стек праворуч.

Підтвердьте свою особу, коли з’явиться запит. Як зазначалося раніше, вам потрібно буде використовувати свій пароль на iPhone 12 і старіших версіях або використовувати ідентифікатор обличчя на iPhone 13 або новіших версіях .

Тепер торкніться значка плюса (  ) у верхньому лівому куті, щоб додати віджети.
) у верхньому лівому куті, щоб додати віджети.
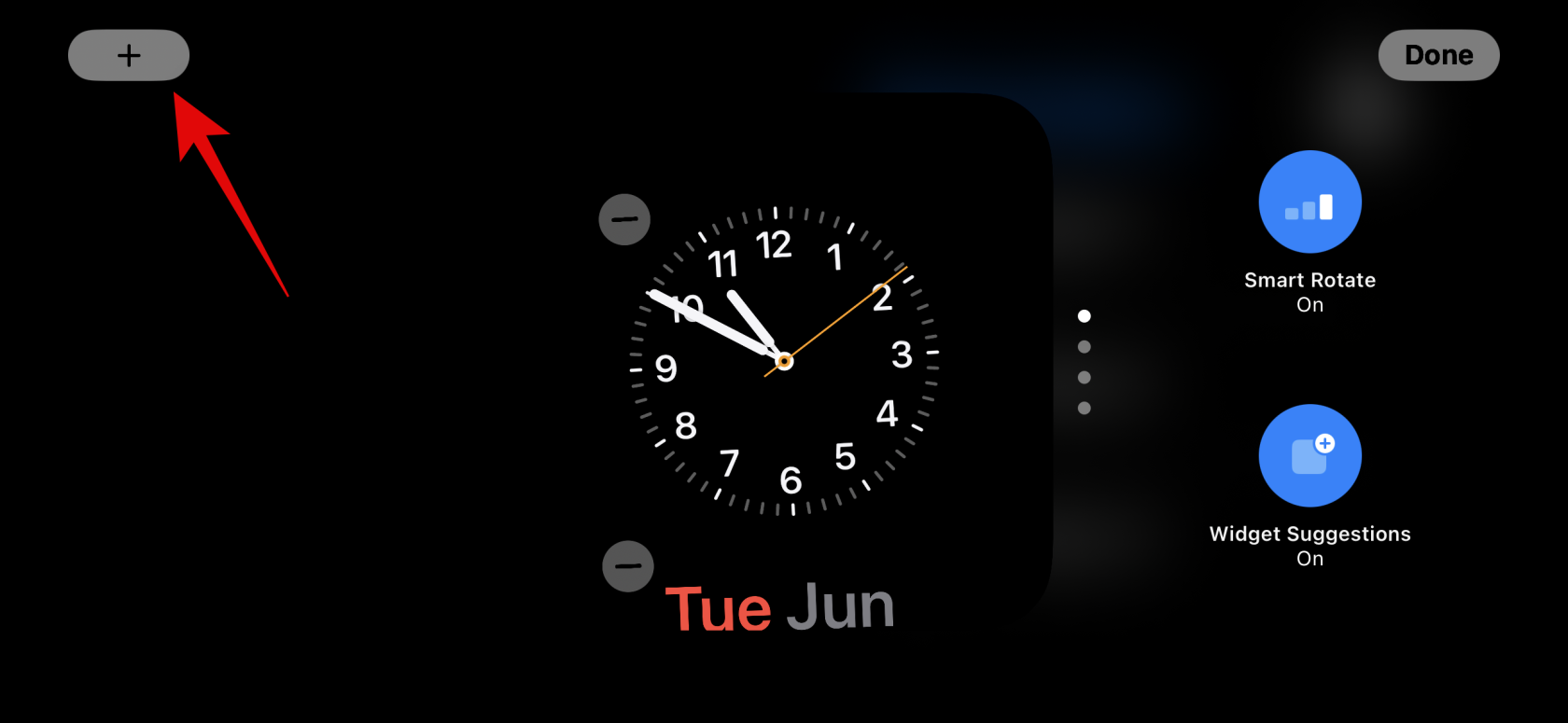
Виберіть категорію віджетів, яка вам подобається, на лівій бічній панелі.
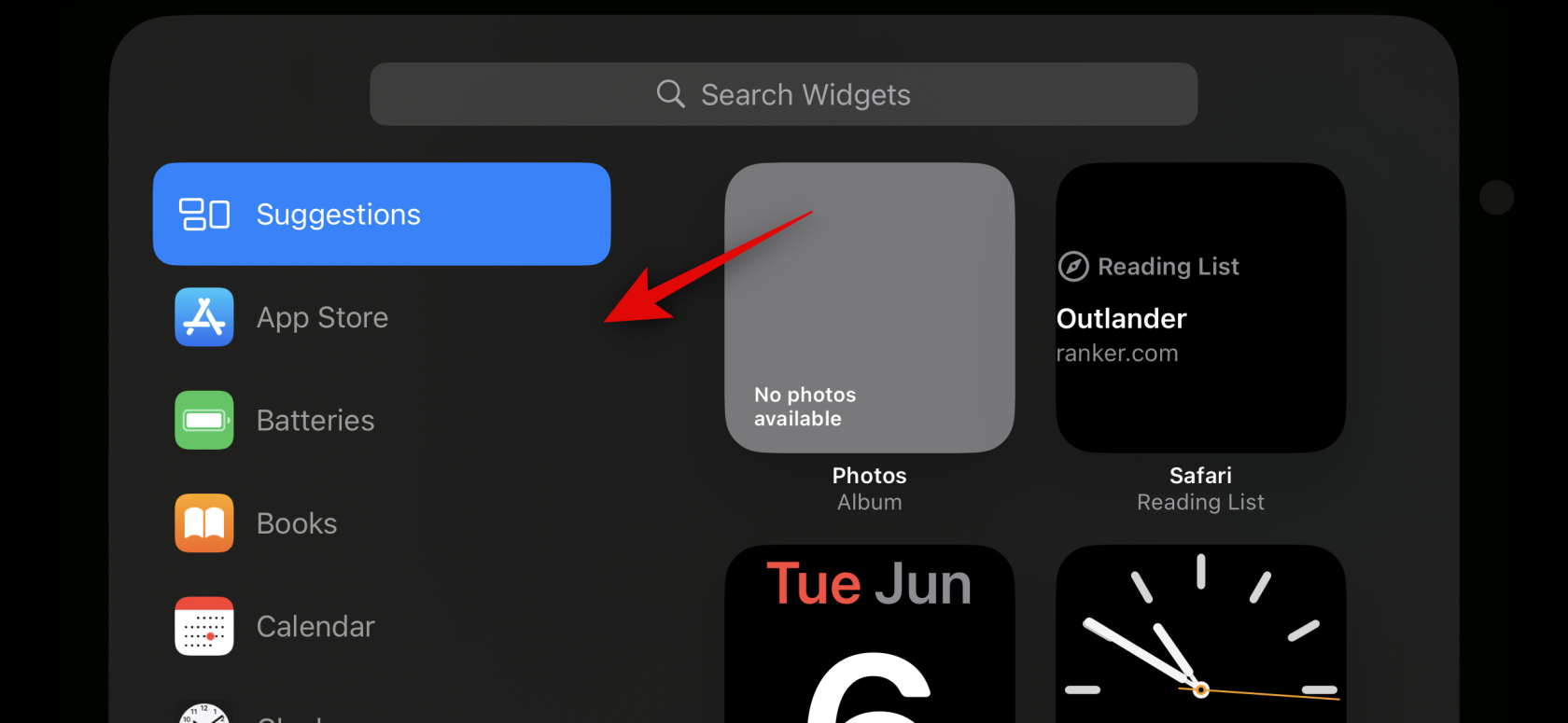
Ви також можете натиснути «Інше» , щоб додати віджети для програм без оптимізованих віджетів для режиму очікування. На момент написання цієї публікації це стосується віджетів Fitness, Game Center і Sleep .
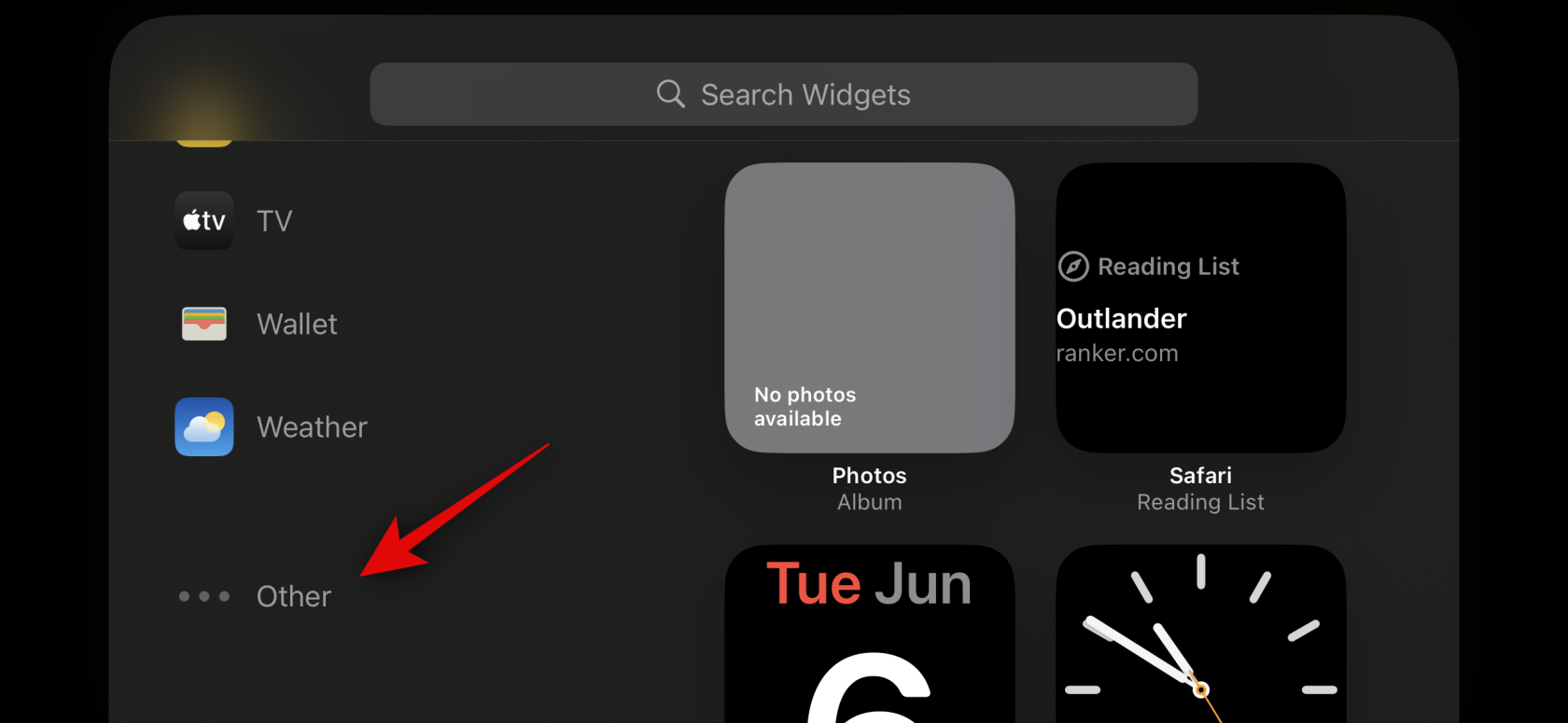
Давайте додамо віджет «Музика» для цього прикладу. Торкніться Музика .
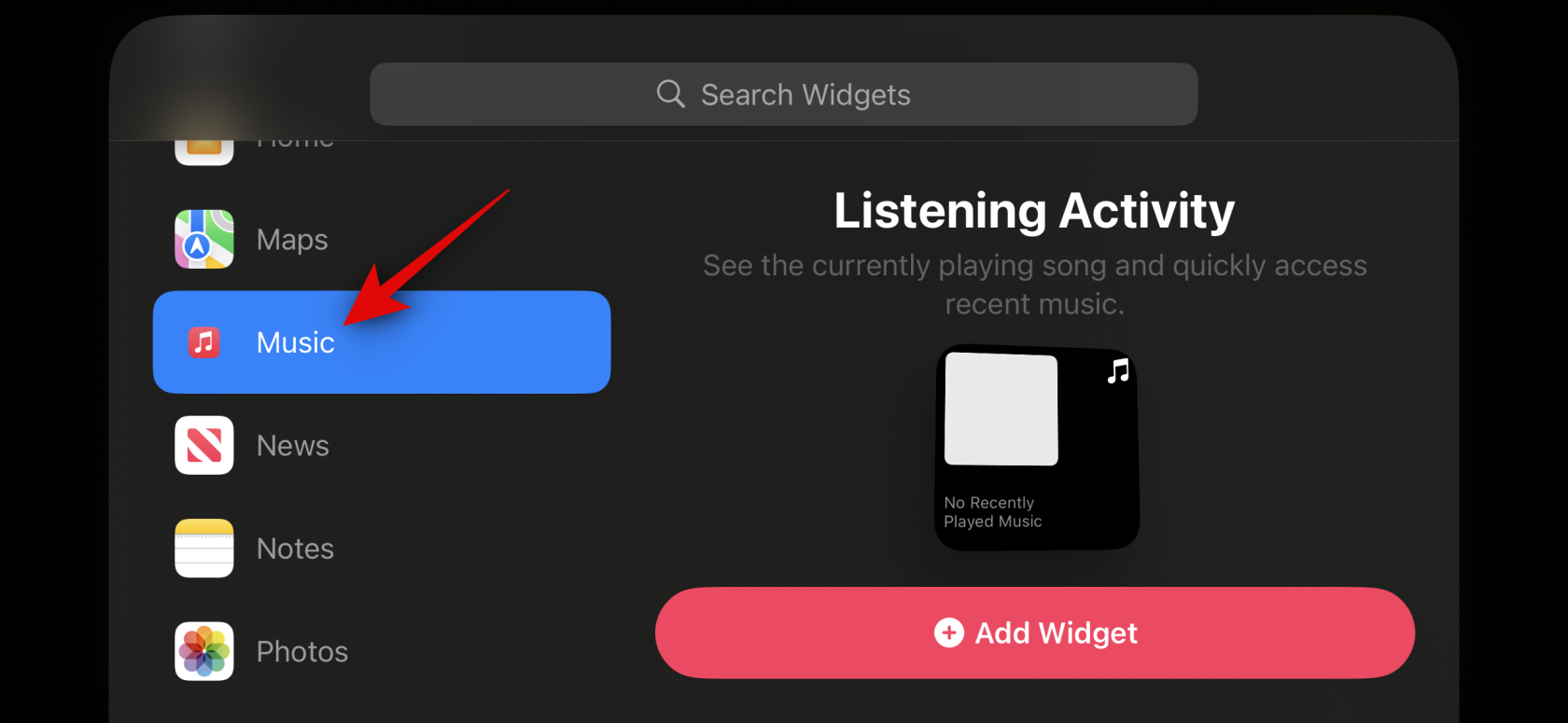
Попередній перегляд віджета тепер буде доступний праворуч від вас. Натисніть + Додати віджет , щоб додати віджет на сторінку віджетів режиму очікування.
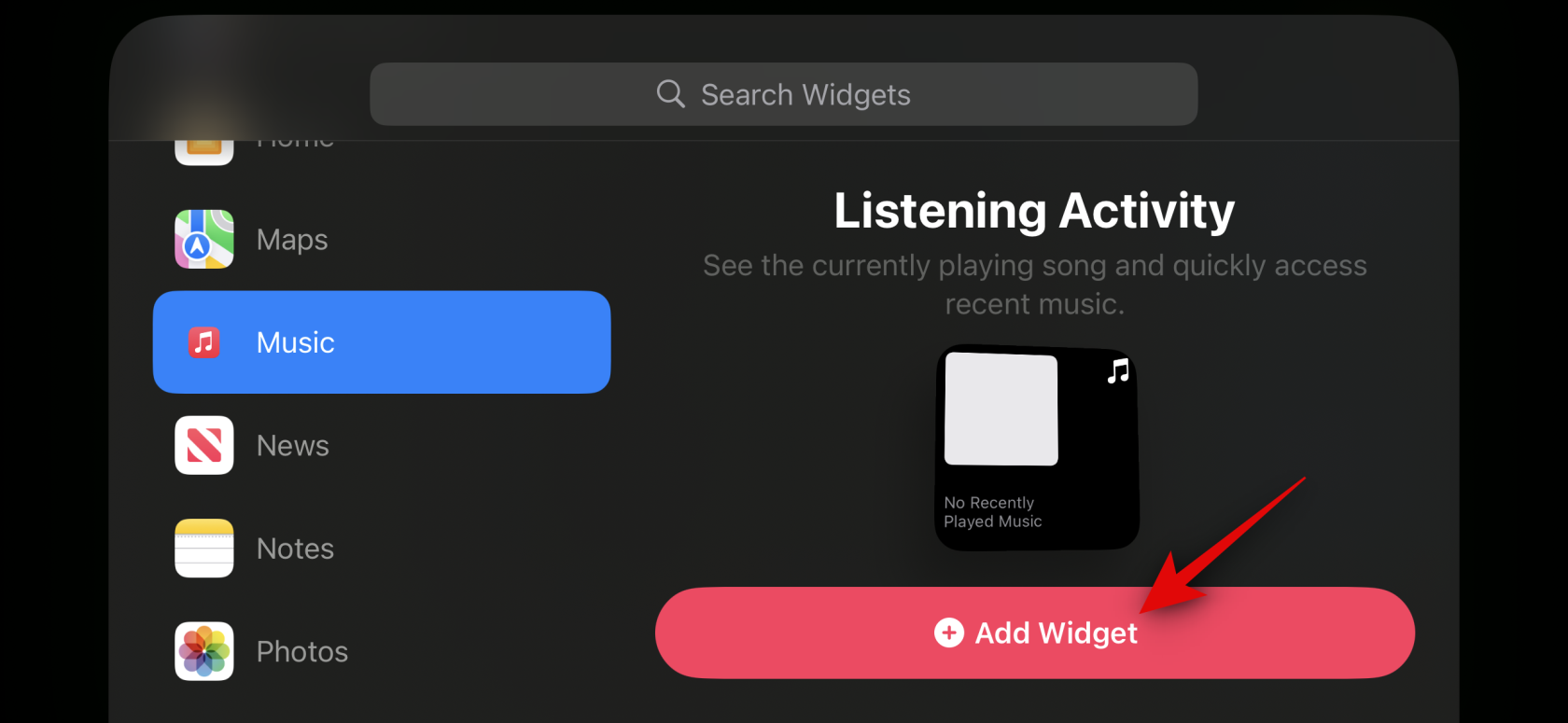
Торкніться віджета та перетягніть його вгору або вниз, щоб змінити його розташування в стосі віджетів.
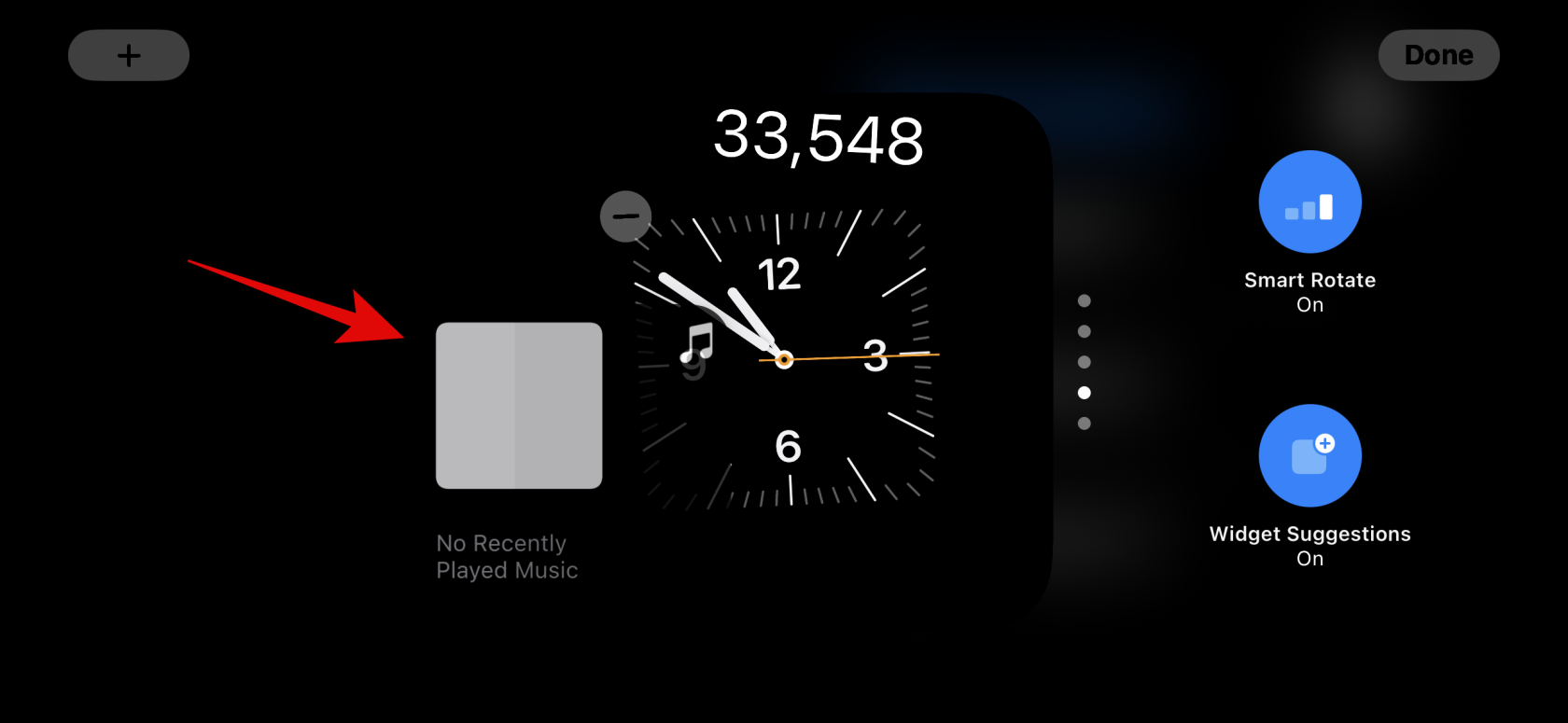
Повторіть наведені вище кроки, щоб додати інші віджети, які ви хочете додати на сторінку віджетів режиму очікування.
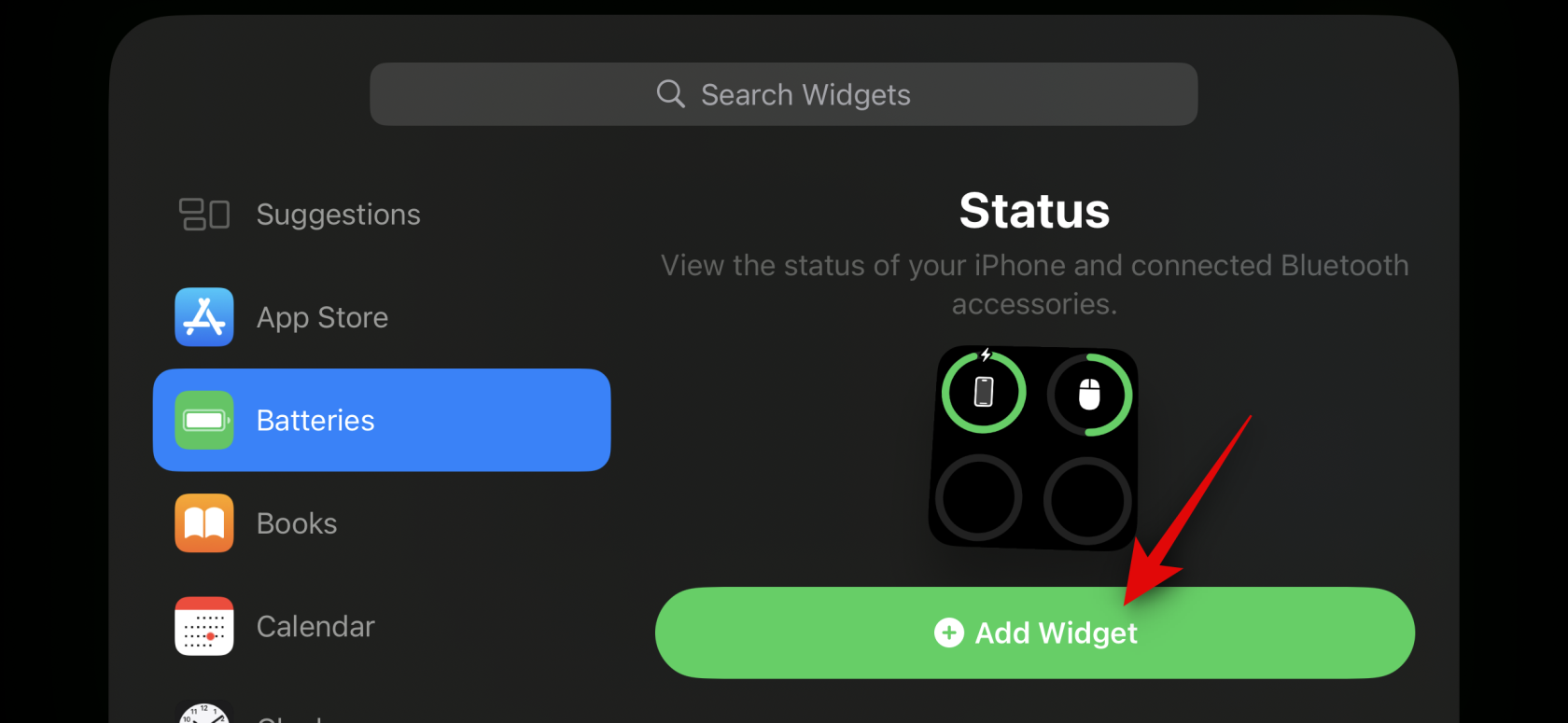
Торкніться «Готово» , коли закінчите додавати віджети.
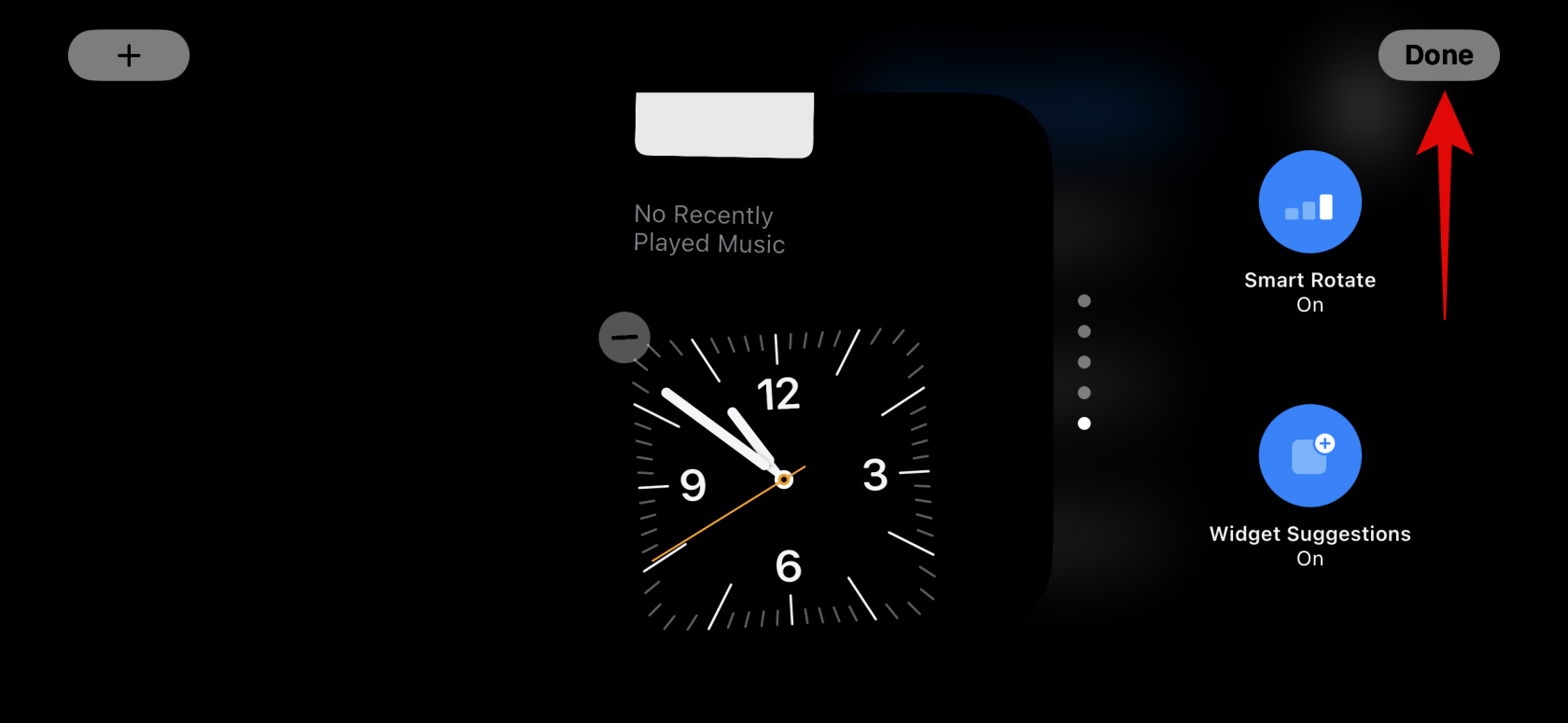
Ось як ви можете додати більше віджетів до свого стеку на сторінці віджетів режиму очікування.
Що таке Smart Rotate і чи варто його вмикати чи вимикати?
Розумне обертання дозволяє iOS визначати, який віджет відображати в режимі очікування кожного разу, коли його активовано, на основі вашого використання, фонової активності та останніх оновлень. Наприклад, якщо у вашому регіоні відбулися різкі зміни погоди, iOS відобразить віджет погоди з останніми оновленнями на екрані очікування, якщо його було додано.
Так само, якщо музика відтворюється у фоновому режимі, iOS автоматично обертатиме стек віджетів, щоб відобразити музичний віджет, щоб ви могли легко керувати відтворенням на своєму iPhone. Крім того, якщо немає оновлень і ви вирішите перевірити свій пристрій уночі, поки він заряджається, то вам, швидше за все, буде показано годинник. Це може бути дуже корисним у поєднанні з двома розумними стеками, де один стек може показувати вам останні оновлення або поточну фонову діяльність, як-от музика, а інший може відображати майбутні події, нагадування, дати тощо.
Ми рекомендуємо вам увімкнути Smart Rotate, якщо ви плануєте часто використовувати сторінку віджетів у режимі очікування. Це допоможе вам бути в курсі найновішої інформації без необхідності гортати кілька віджетів самостійно. Крім того, якщо ви використовуєте кілька віджетів і віддаєте перевагу ручному управлінню, ви можете вимкнути цю функцію. Виконайте наведені нижче кроки, щоб увімкнути Smart Rotate для ваших стеків віджетів у режимі очікування.
Увімкнувши на вашому iPhone режим очікування, натисніть і утримуйте стек віджетів, для якого ви хочете ввімкнути Smart Rotate . Ви можете вмикати інтелектуальне обертання для кожного стека віджетів окремо на основі ваших уподобань.

Підтвердьте свою особу за допомогою пароля або Face ID на основі поточного пристрою.

Тепер ви увійшли в режим редагування. Торкніться «Розумне обертання» праворуч, щоб увімкнути або вимкнути його залежно від поточного стану.
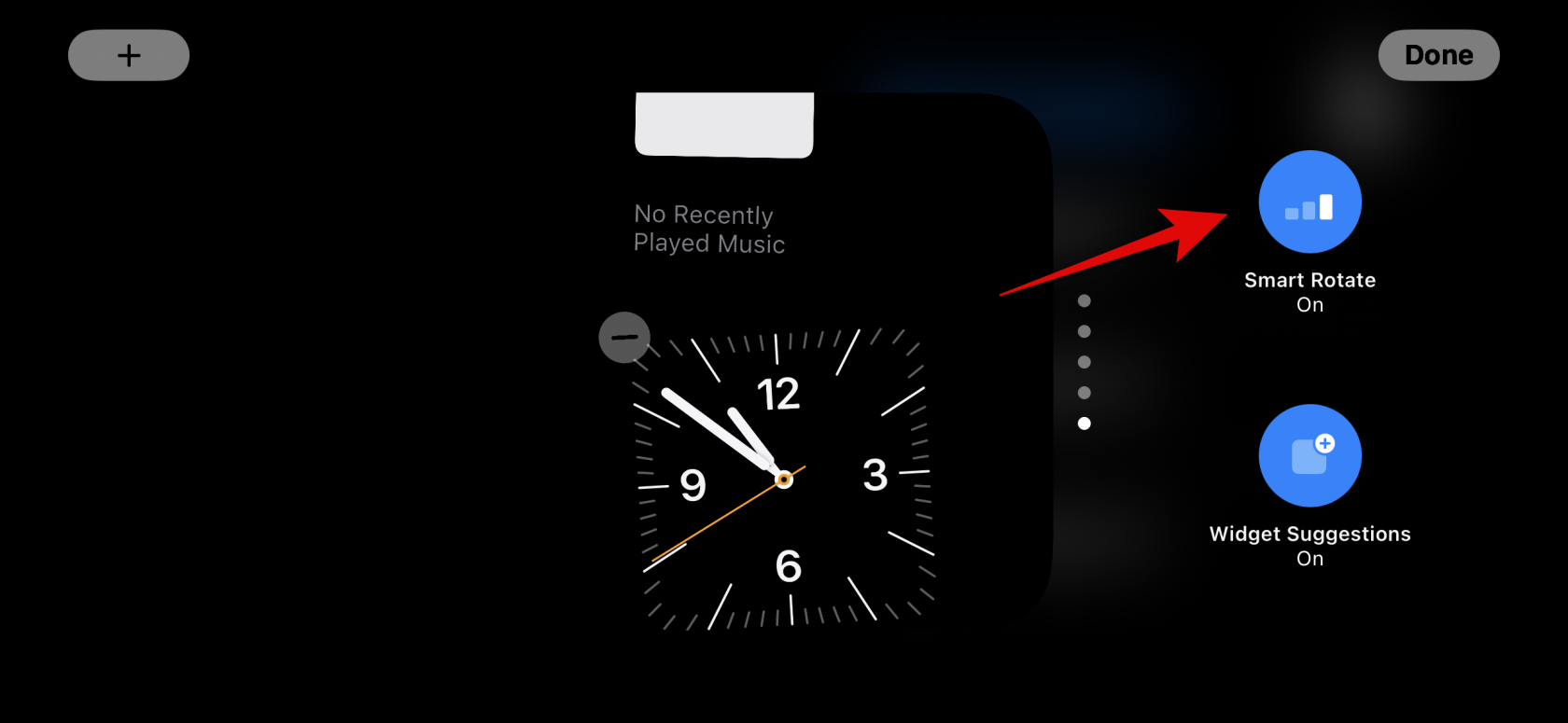
Торкніться «Готово» у верхньому правому куті, коли закінчите.
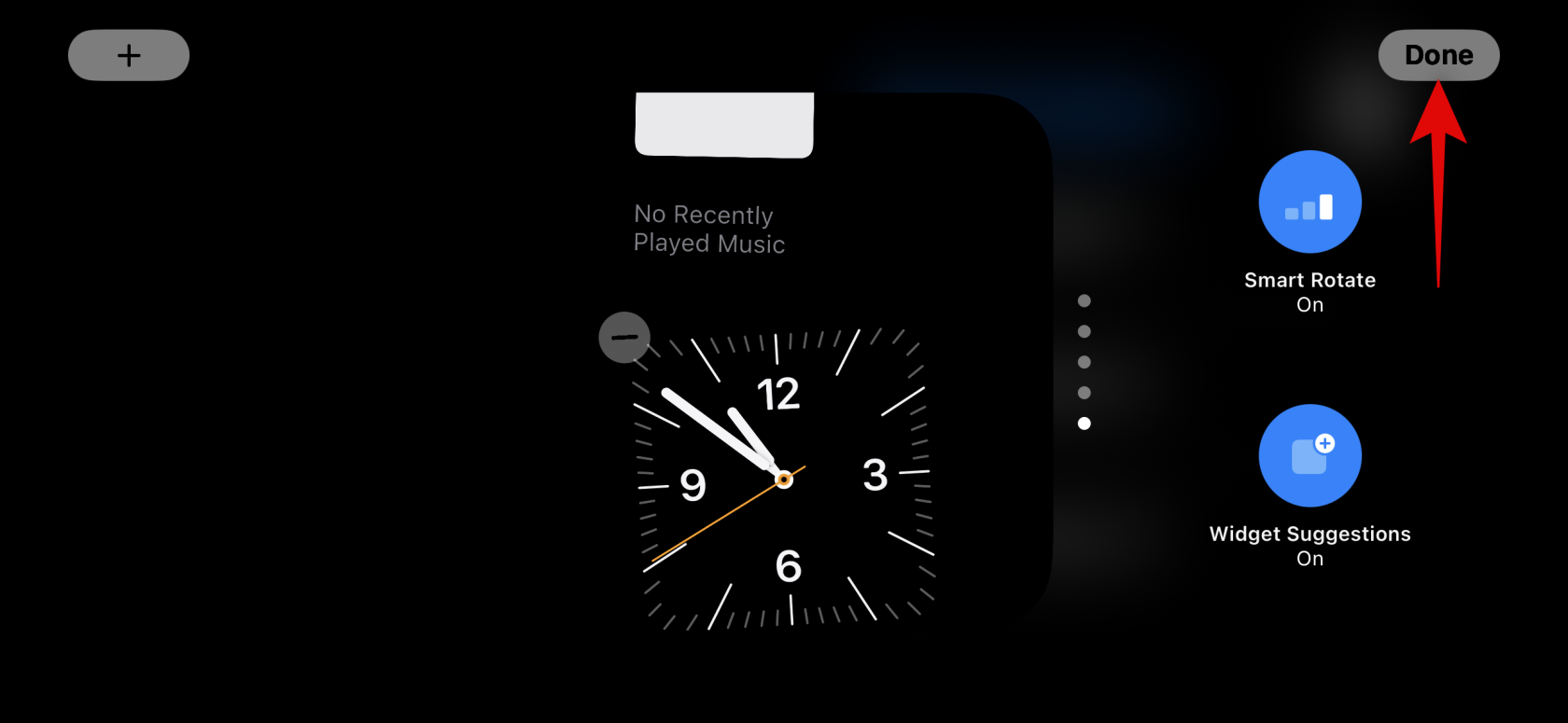
Ось як ви можете перемикати Smart Rotate для стека віджетів у режимі очікування.
Увімкніть або вимкніть пропозиції віджетів на сторінці віджетів режиму очікування
Пропозиції віджетів дозволяють iOS показувати віджети на основі вашого використання та пропозицій Siri в кожному стеку. Ця функція також може допомогти вам бути в курсі останніх оновлень кожного віджета, дозволяючи iOS відображати віджети, які ви могли не додавати до свого стеку віджетів. Виконайте наведені нижче дії, щоб увімкнути або вимкнути пропозиції віджетів для стека в режимі очікування на вашому iPhone.
Коли на вашому iPhone активний режим очікування, натисніть і утримуйте стек, для якого ви хочете ввімкнути пропозиції.

Підтвердьте свою особу за допомогою пароля або ідентифікатора обличчя .

Тепер просто натисніть опцію «Пропозиції віджетів» праворуч, щоб увімкнути те саме.
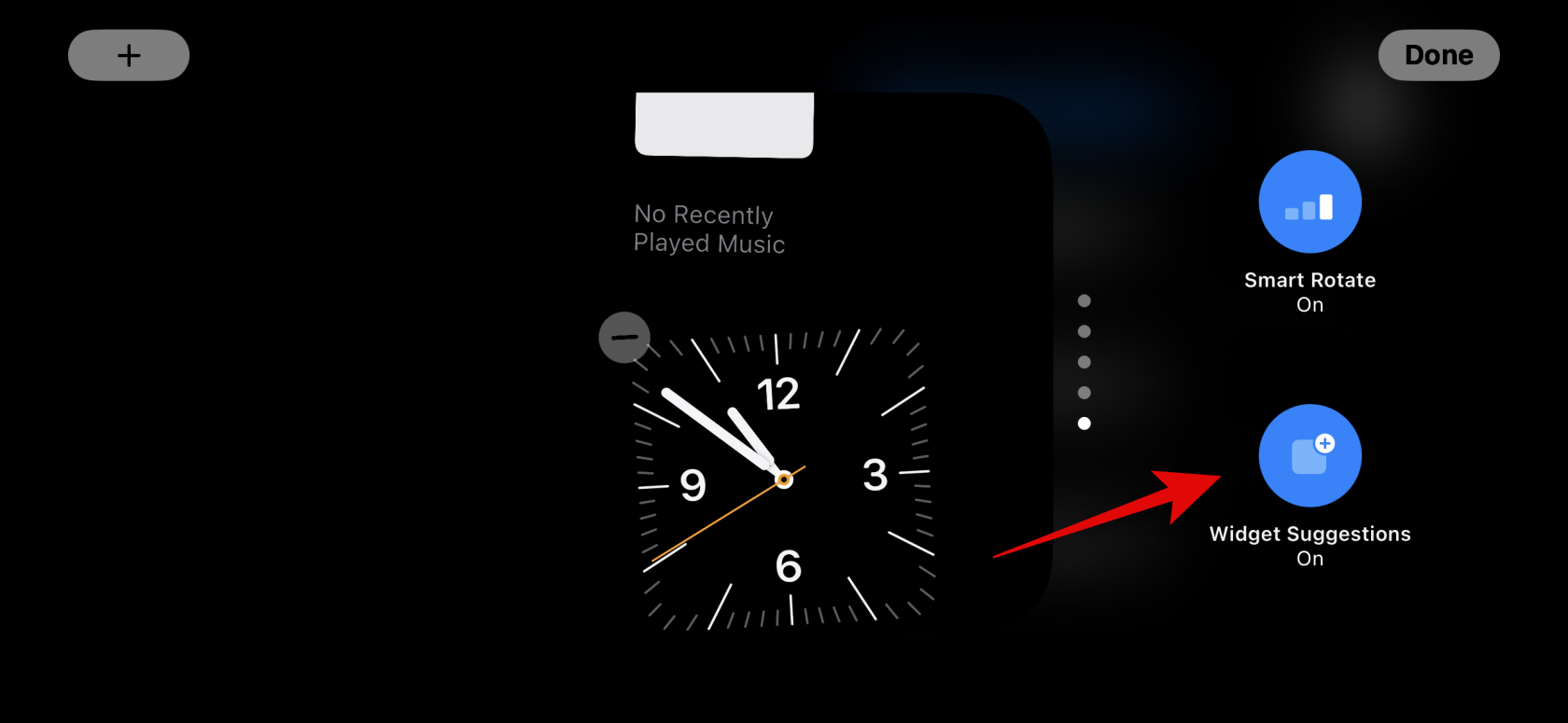
Торкніться «Готово» у верхньому правому куті, коли закінчите.
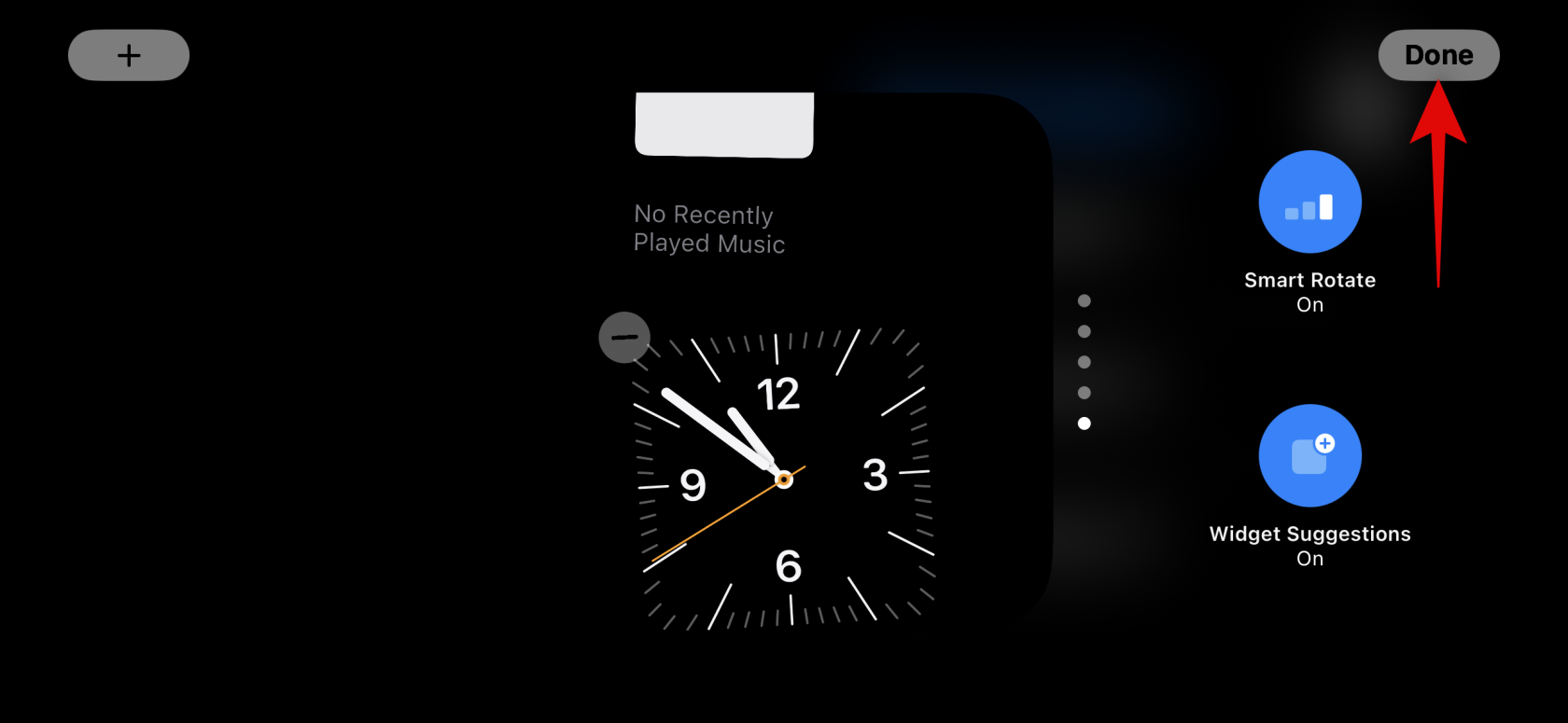
Ось як ви можете ввімкнути або вимкнути пропозиції віджетів для стека в режимі очікування.
Відредагуйте сторінку «Фотографії в режимі очікування».
Якщо провести пальцем ліворуч у режимі очікування, наступною сторінкою стане сторінка «Фото». Простий дисплей, який показує ваші рекомендовані фотографії як альбомний фон поряд із мінімальним годинником, а також сьогоднішньою датою. Ваш iPhone має бути розблоковано, щоб ваші фотографії були видимі, і ваш телефон автоматично перемикатиметься між пропонованими фотографіями.
Однак, як багато хто зрозумів у минулому, не всі фотографії, розміщені на вашому iPhone, можуть бути найкращим вибором для екрана блокування. У таких випадках ви можете замість цього вибрати власний альбом або набір альбомів для відображення на сторінці фотографій у режимі очікування. Виконайте наведені нижче дії, щоб допомогти вам зробити те саме на своєму iPhone.
Давайте спочатку створимо альбом, який ви хочете використовувати на екрані блокування. Якщо у вас уже є створений альбом, який ви хочете використовувати, ви можете пропустити ці перші кілька кроків. Відкрийте програму «Фотографії» та торкніться «Альбоми» внизу.
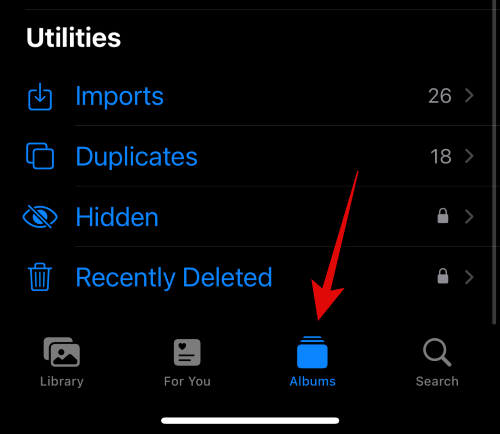
Торкніться значка + у верхньому лівому куті.
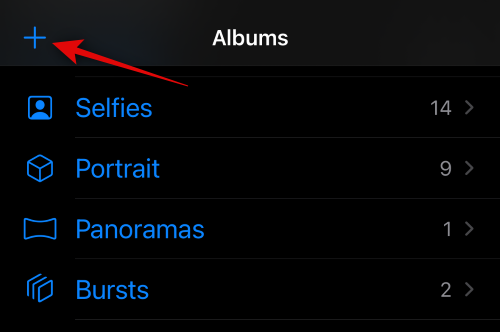
Натисніть і виберіть Новий альбом .
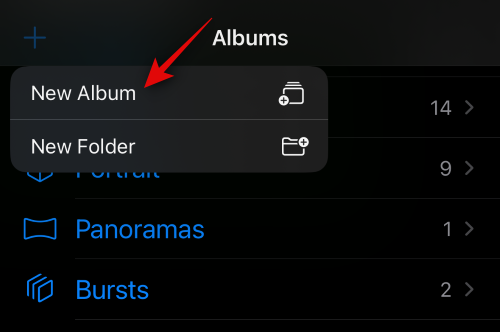
Назвіть новий альбом за потреби.
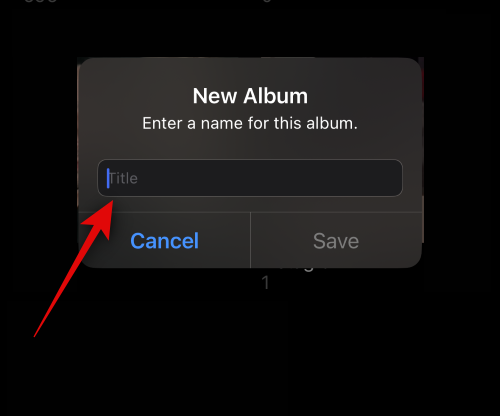
Тепер торкніться «Зберегти» , коли ви встановили потрібне ім’я.
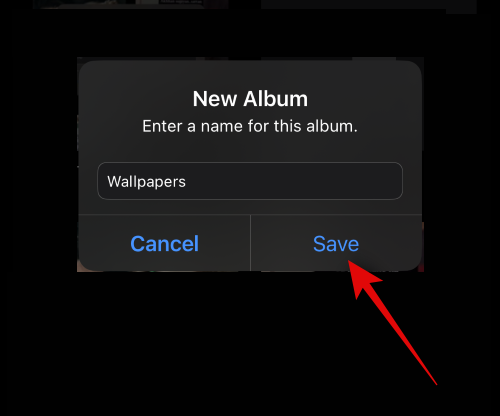
Натисніть і виберіть фотографії, які потрібно додати до альбому.
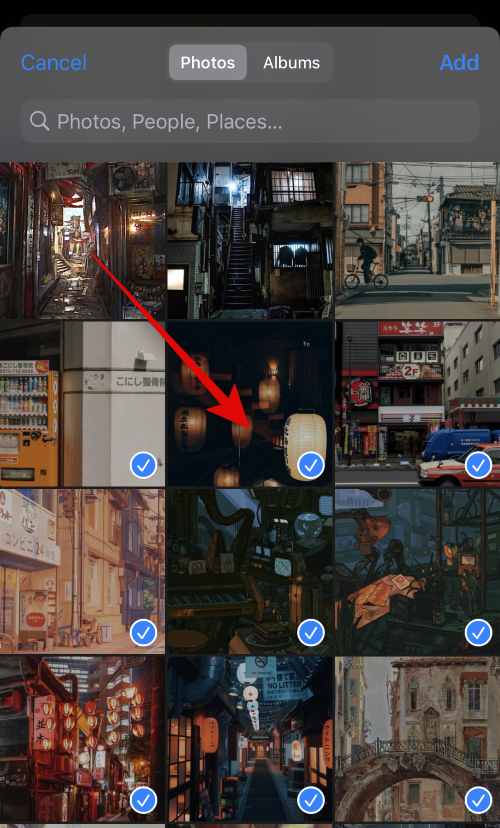
Торкніться «Додати» у верхньому правому куті, коли закінчите.
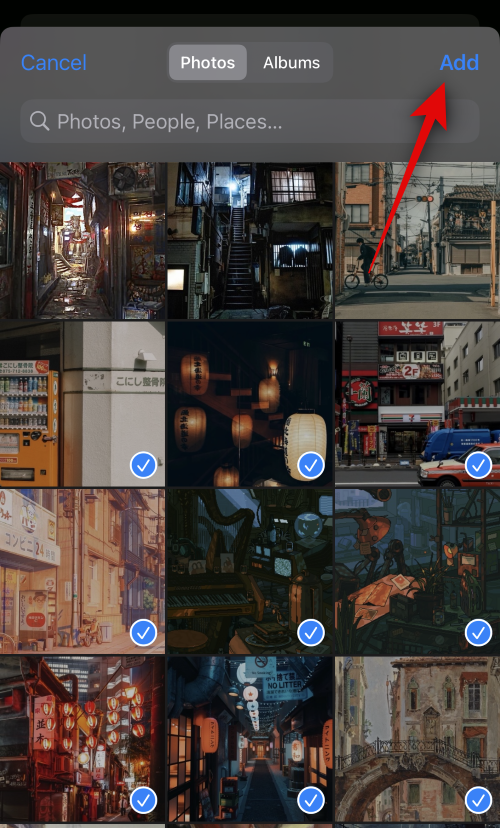
Альбом буде створено. Закрийте програму «Фотографії», заблокуйте iPhone і переведіть його в альбомний режим, поки він заряджається. Коли на вашому iPhone активний режим очікування, проведіть пальцем ліворуч на сторінці віджетів, щоб перейти на сторінку фотографій .
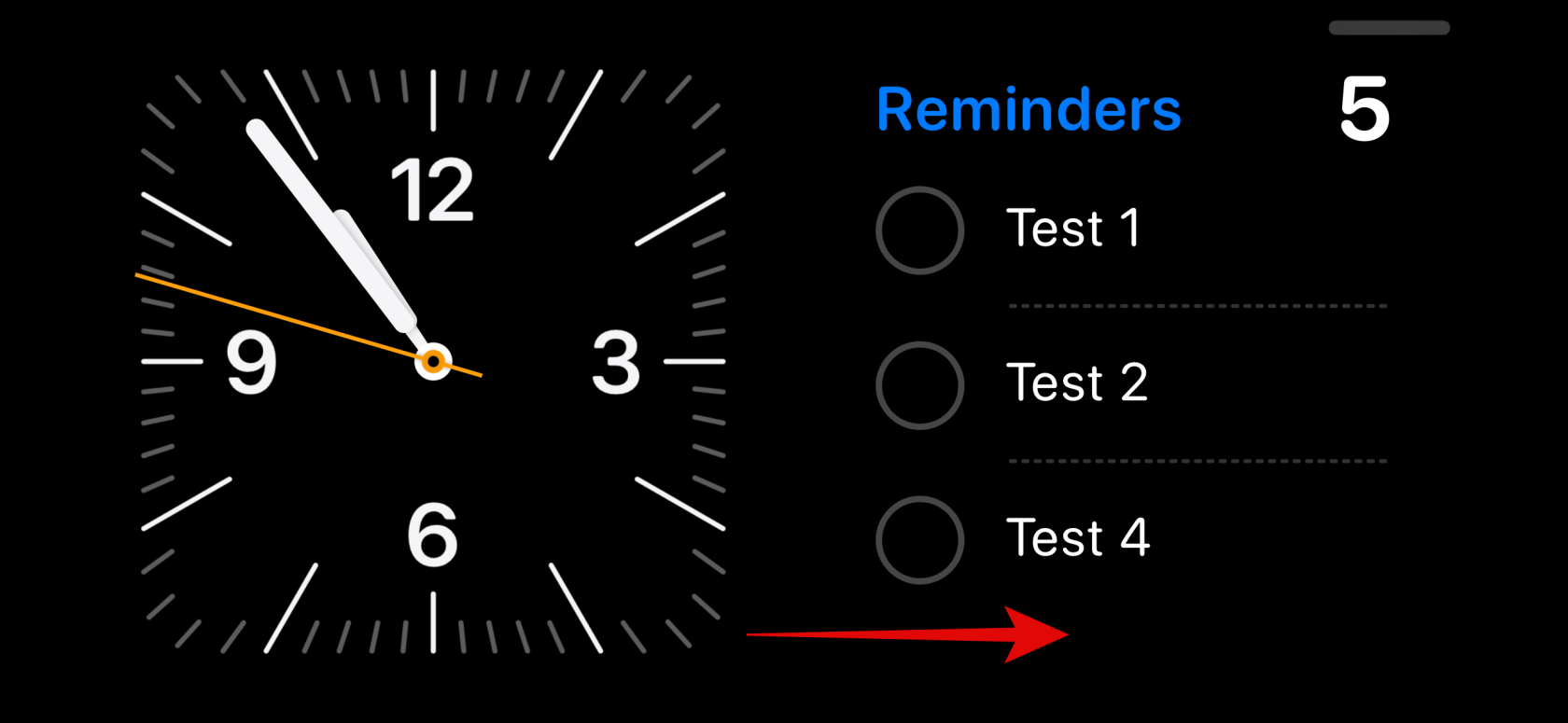
Тепер натисніть і утримуйте його, щоб увійти в режим редагування.

Торкніться значка плюса (  ) у верхньому лівому куті.
) у верхньому лівому куті.
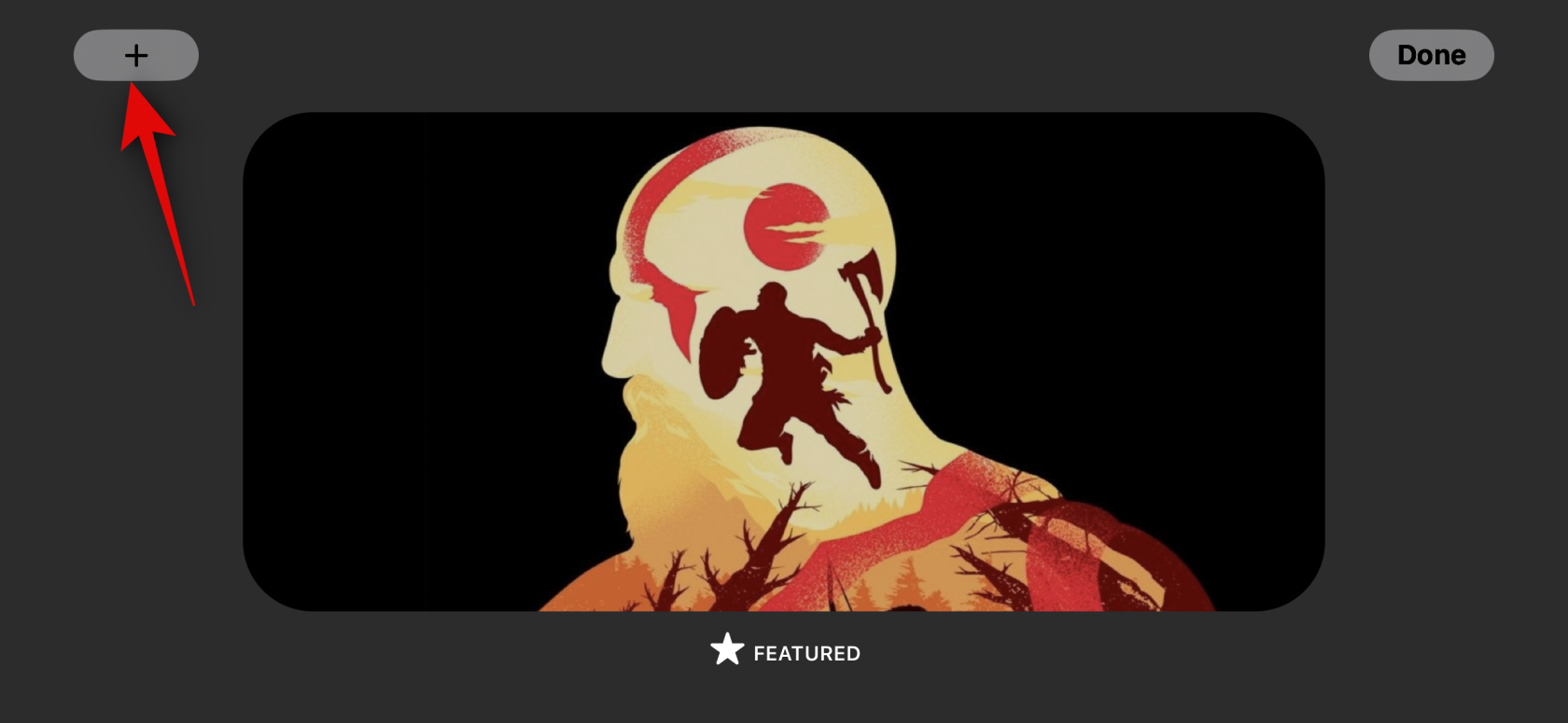
Проведіть пальцем і торкніться нещодавно створеного альбому.
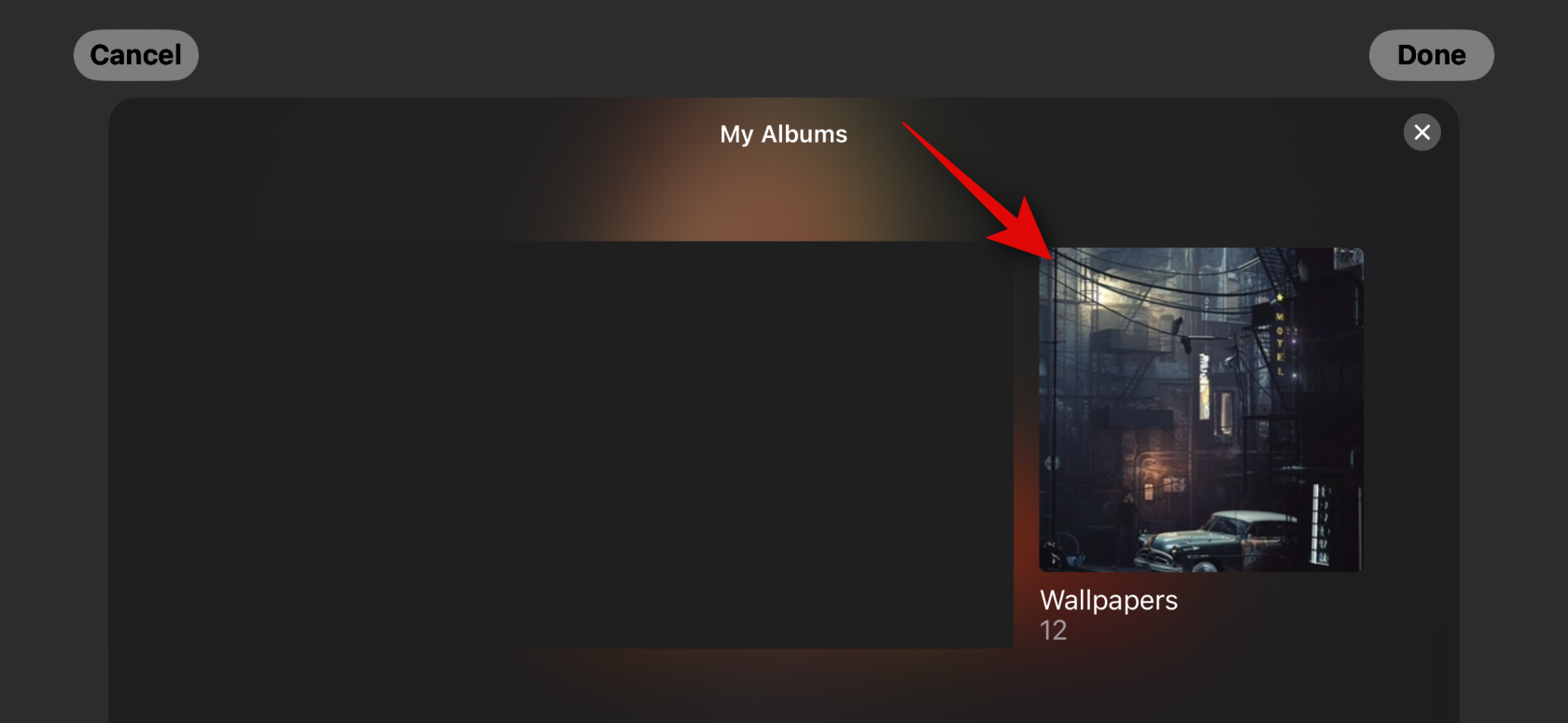
Тепер альбом буде додано до стека. Пропонований альбом буде ввімкнено за умовчанням. Торкніться значка «Видимо» у верхньому лівому куті, щоб приховати його.
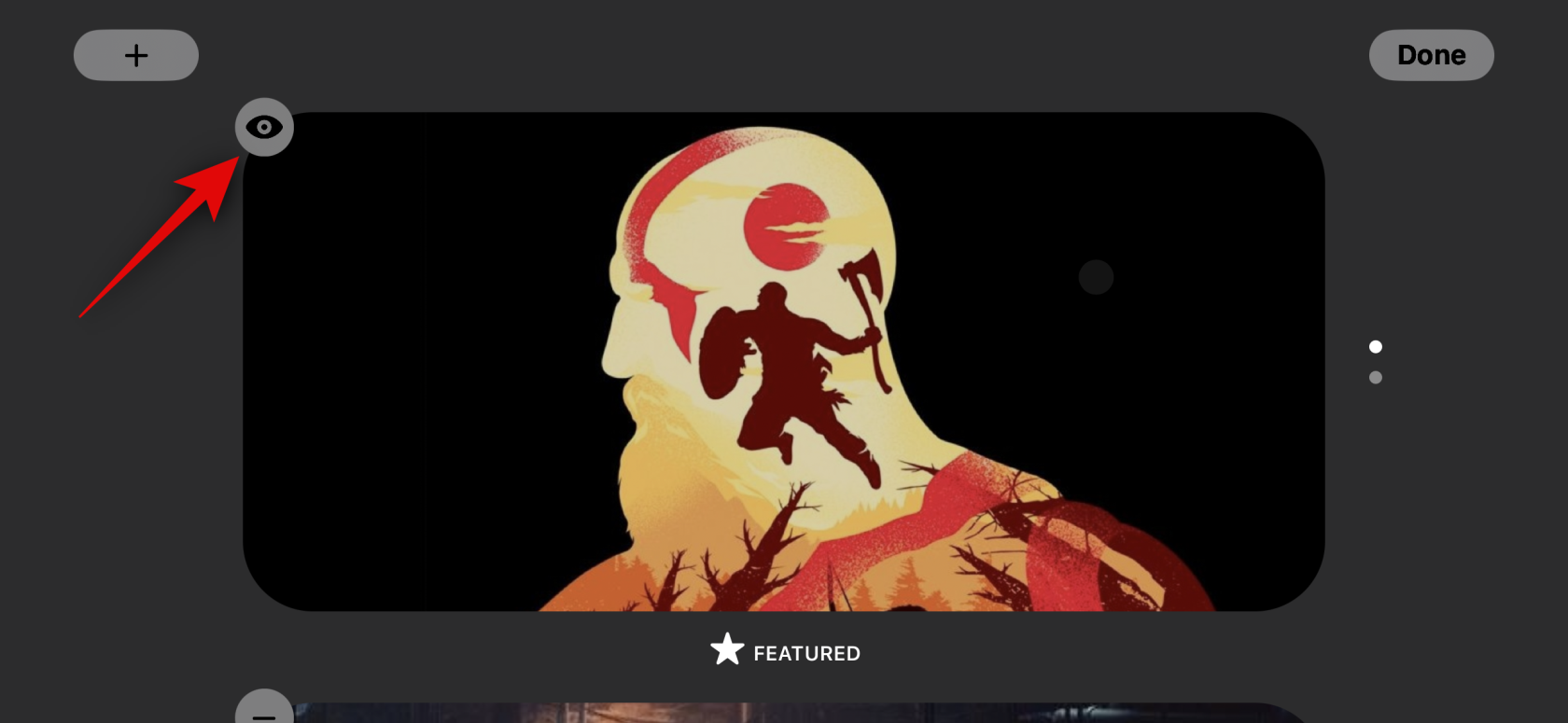
Торкніться значка плюса (  ) , щоб додати більше альбомів, якщо хочете.
) , щоб додати більше альбомів, якщо хочете.
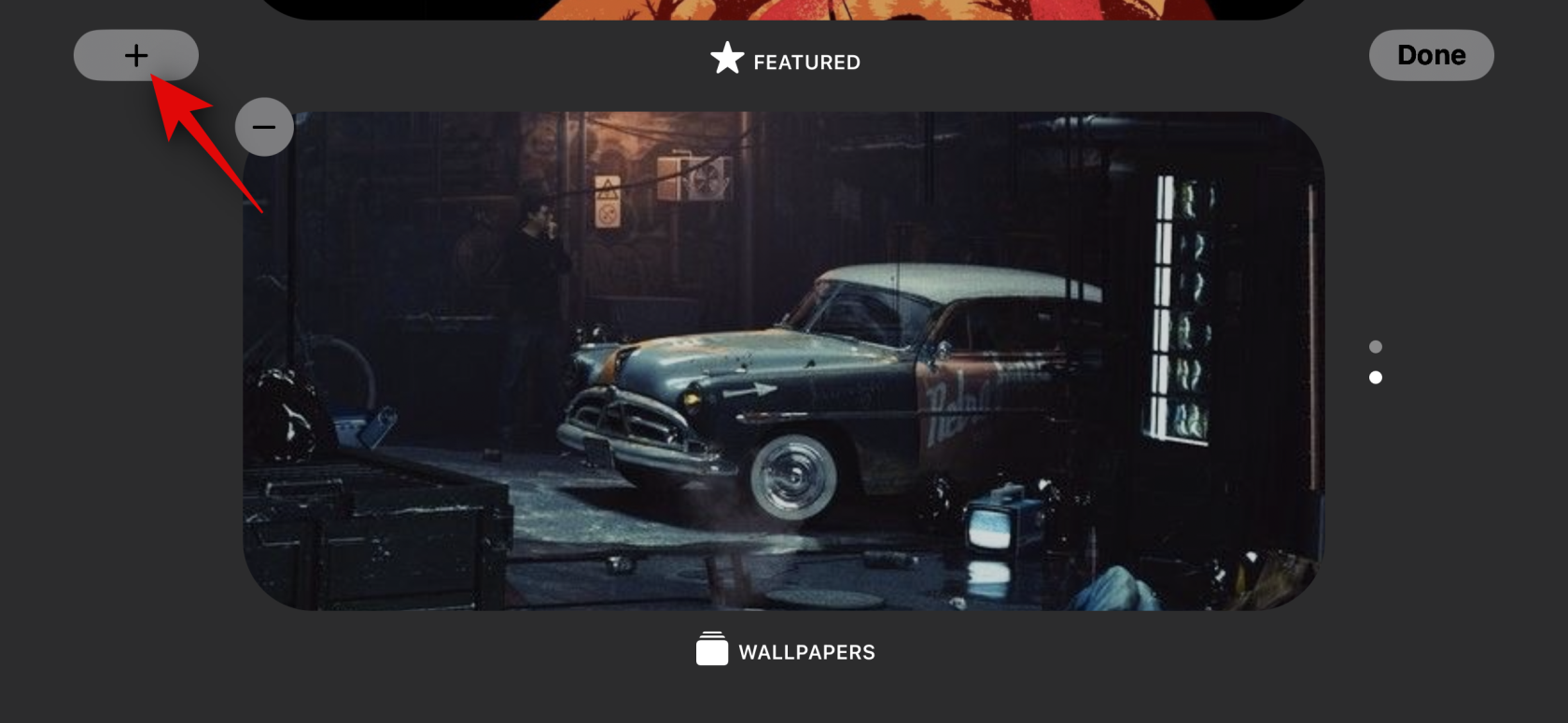
Торкніться «Готово» , коли закінчите.
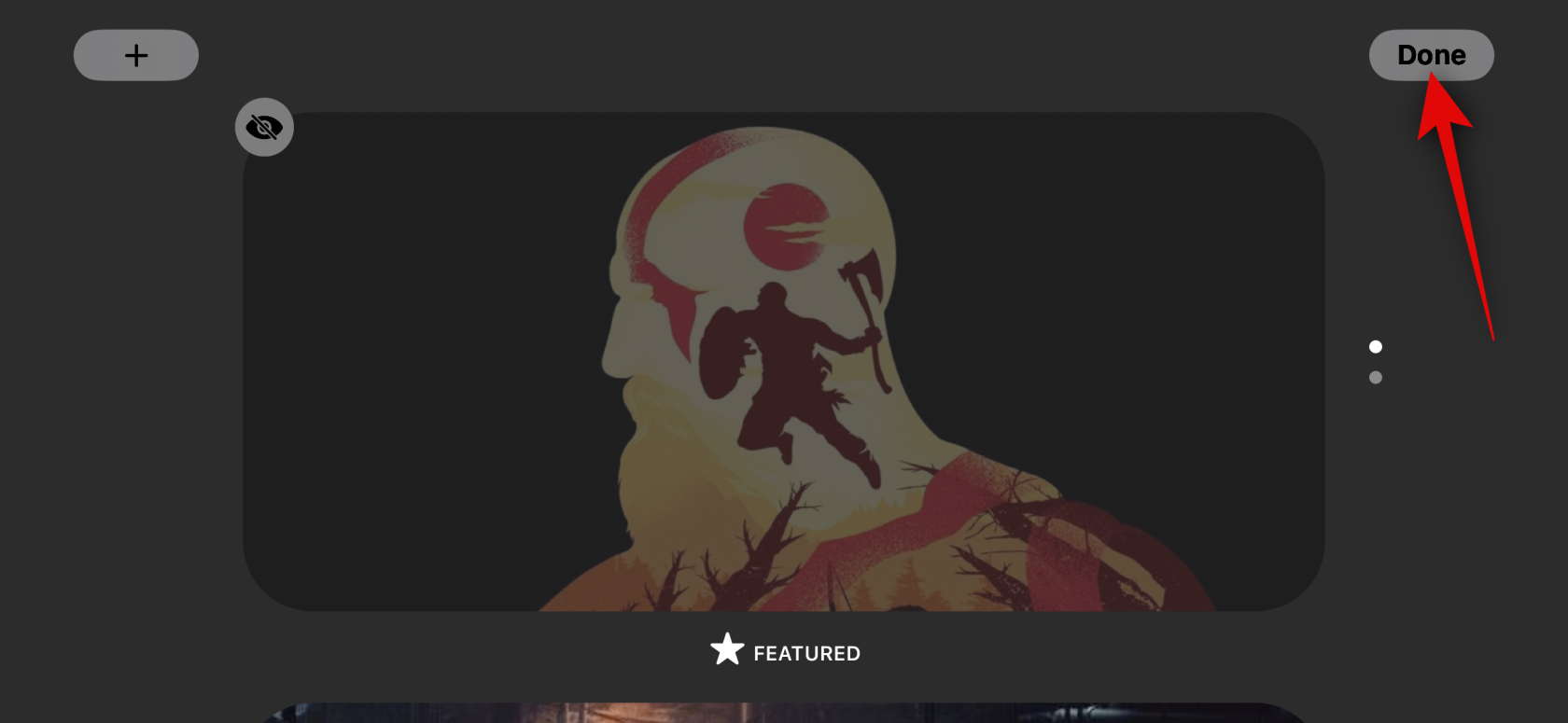
Тепер ви можете гортати вгору або вниз, щоб переключатися між вибраними альбомами.
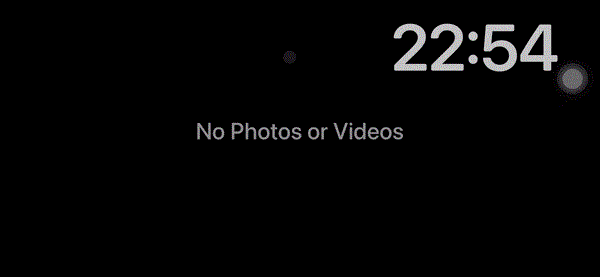
Ось як ви можете налаштувати сторінку фотографій у режимі очікування свого iPhone.
Відредагуйте спеціальну сторінку годинника в режимі очікування
У режимі очікування також є спеціальна сторінка годинника, на якій на екрані відображається простий годинник із поточним часом. Це ідеальний вибір для тумбочок, оскільки ви можете будь-коли поглянути на свій телефон, щоб відстежувати поточний час. Виконайте наведені нижче дії, щоб налаштувати цю сторінку в режимі очікування вашого iPhone.
Двічі проведіть пальцем ліворуч на сторінці віджетів режиму очікування, щоб переглянути спеціальну сторінку годинника.
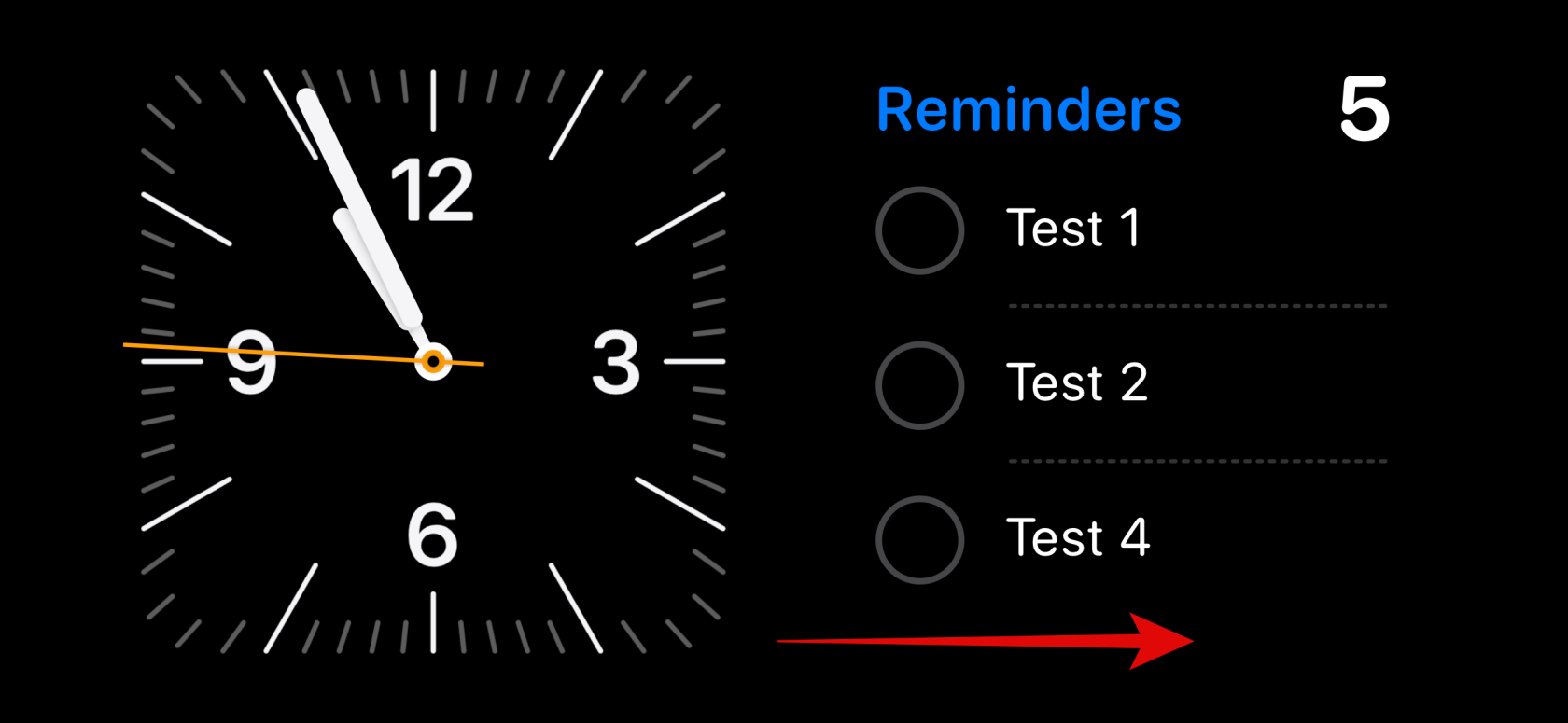
Натисніть і утримуйте його, щоб увійти в режим редагування.
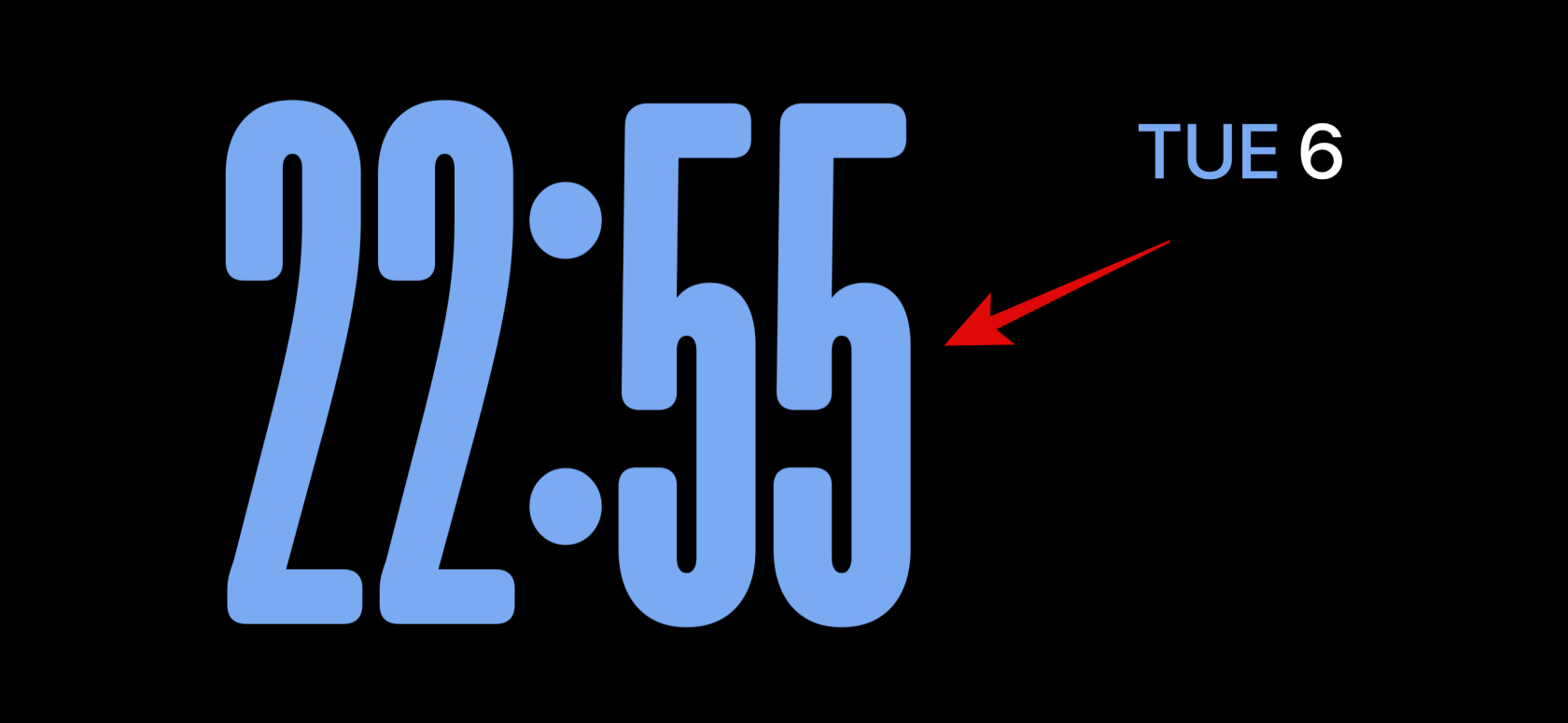
Підтвердьте свою особу за допомогою пароля пристрою або Face ID на основі поточного пристрою, як описано вище.

Проведіть пальцем угору та знайдіть годинник, який вам подобається. У вас є на вибір такі варіанти.
- цифровий
- Аналоговий
- світ
- Сонячна
- Поплавок
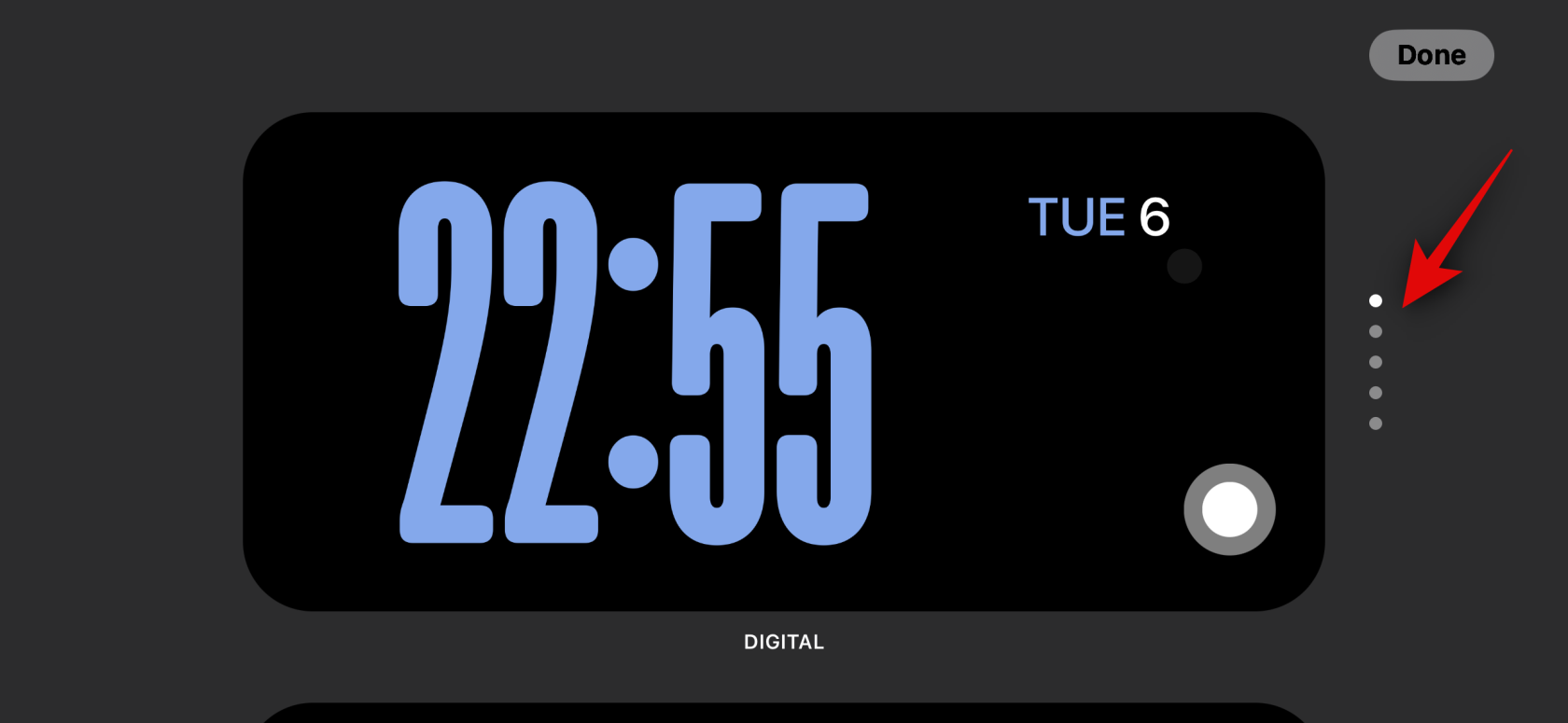
Вибравши годинник, торкніться піктограми вибору , щоб вибрати бажану палітру кольорів.
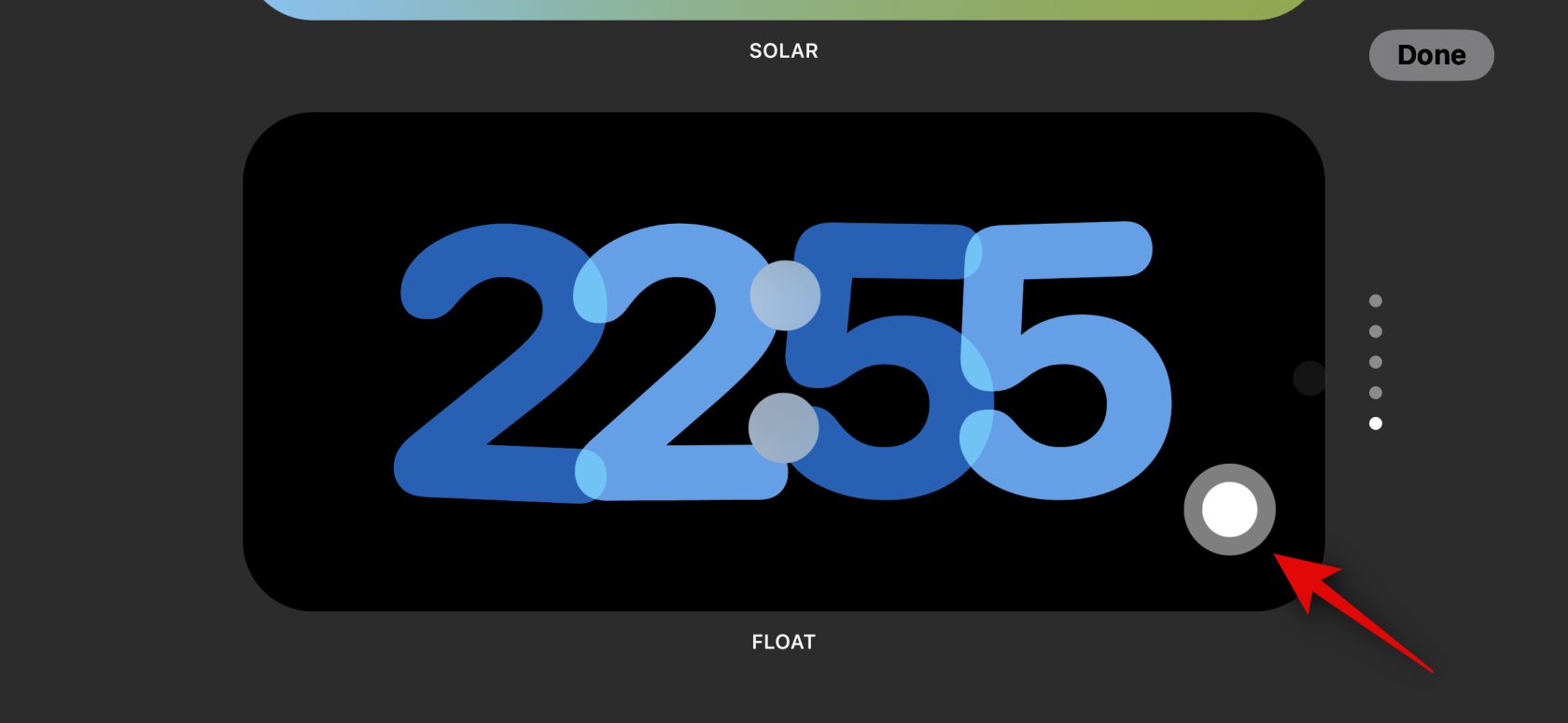
Тепер торкніться та виберіть колір, який вам подобається, з вибору в нижній частині екрана.
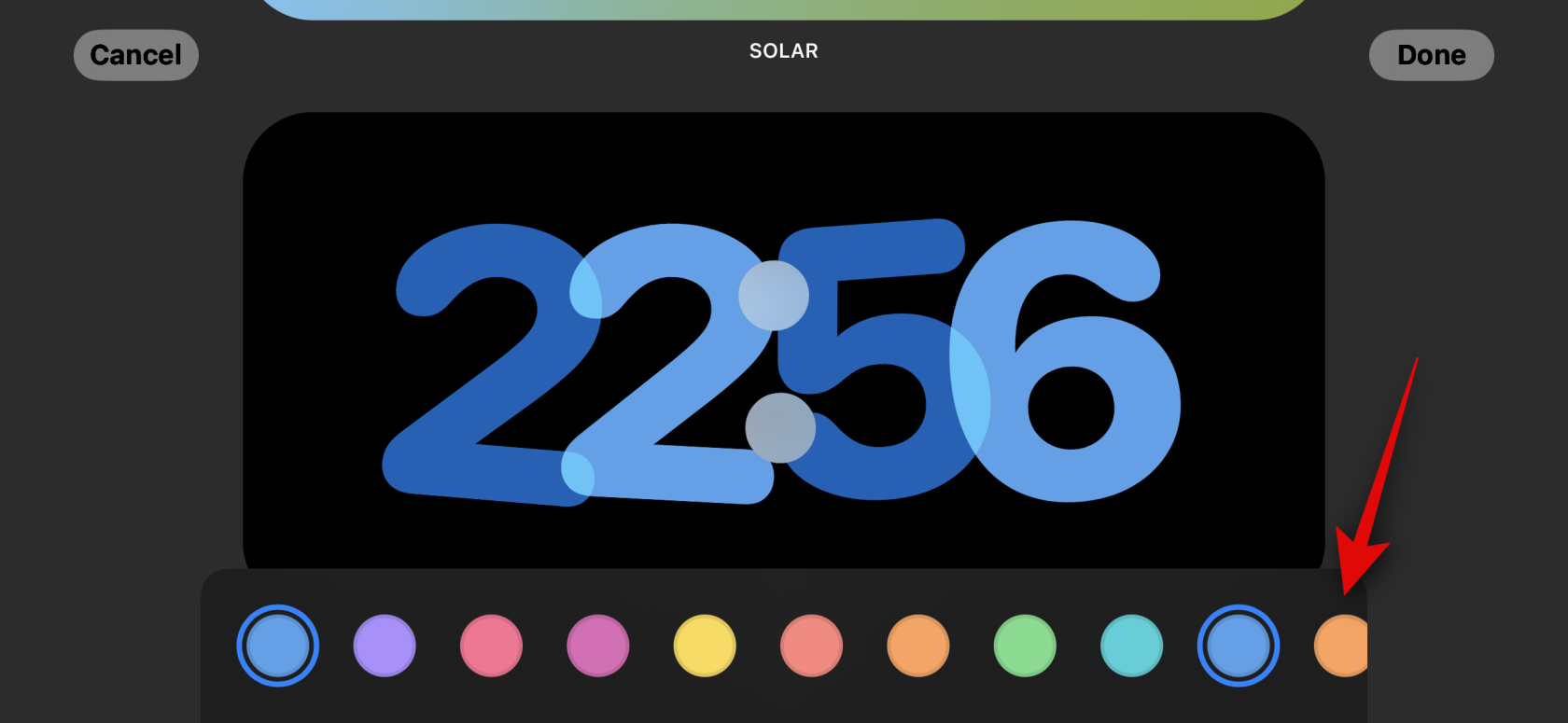
Торкніться «Готово» , коли ви задоволені виглядом свого годинника.
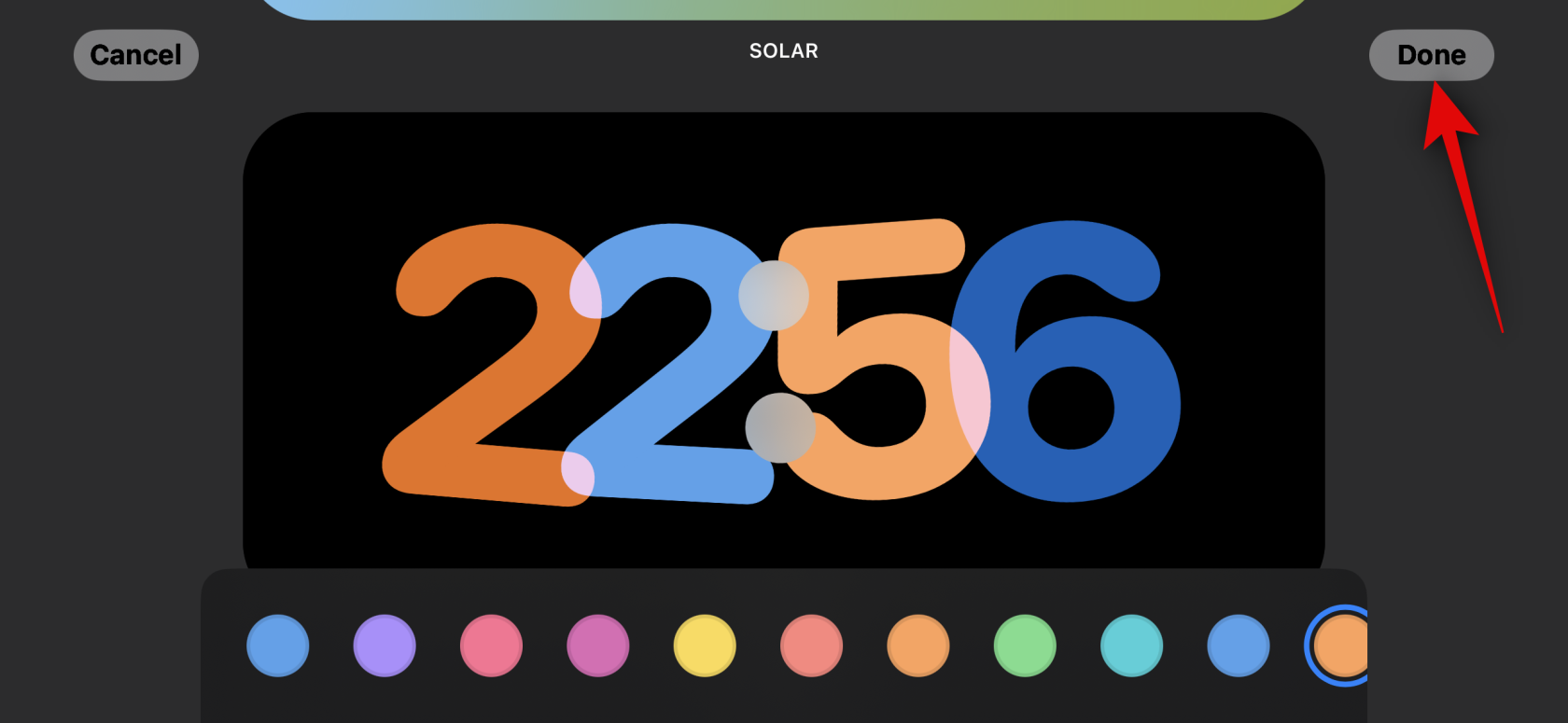
Ось як ви можете налаштувати сторінку годинника в режимі очікування вашого iPhone.
Чи можна використовувати сторонні віджети в режимі очікування?
Так, ви можете використовувати віджети сторонніх виробників у режимі очікування, і очікується, що Apple дуже скоро випустить для розробників API та структуру для цього. Однак на момент написання цієї публікації наразі немає програм сторонніх розробників, які б підтримували віджети для режиму очікування. Однак iOS 17 все ще перебуває в зародковому стані, і очікується, що це зміниться дуже скоро, оскільки все більше і більше програм почнуть випускати підтримувані віджети для режиму очікування.
Сподіваємося, ця публікація допомогла вам легко редагувати та налаштовувати режим очікування в iOS 17 на свій смак. Якщо у вас виникли додаткові запитання або виникли проблеми, не соромтеся залишити нам коментар нижче.


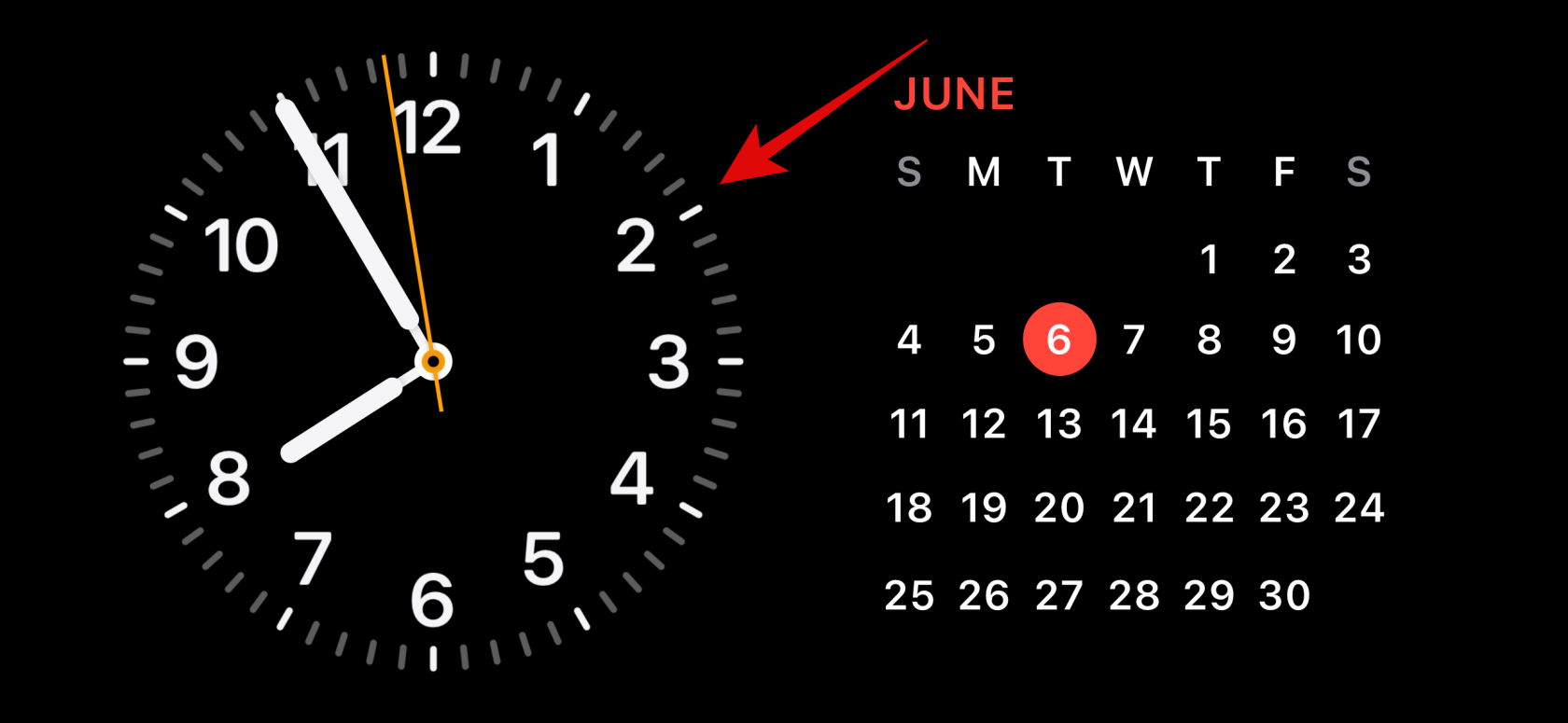

 ) біля віджета, який потрібно видалити.
) біля віджета, який потрібно видалити.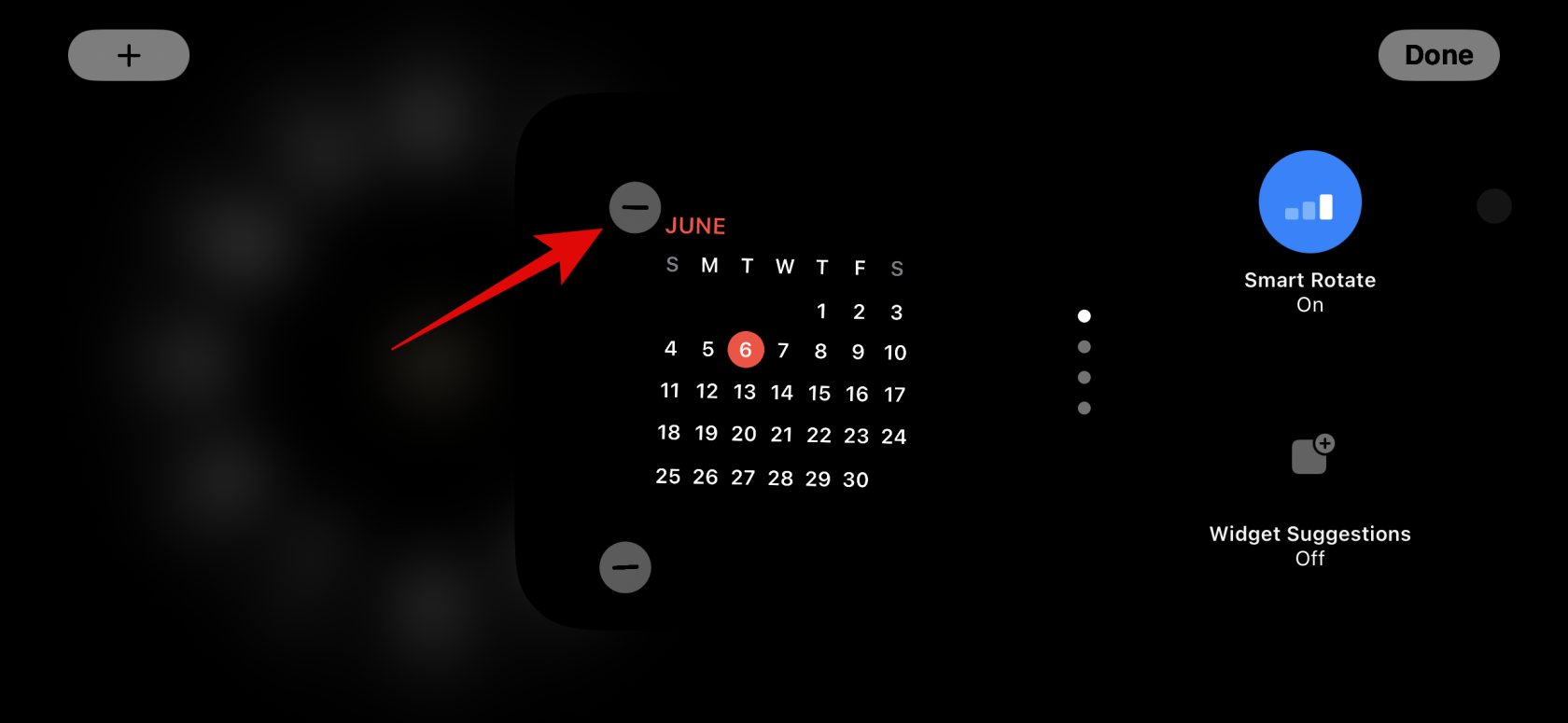
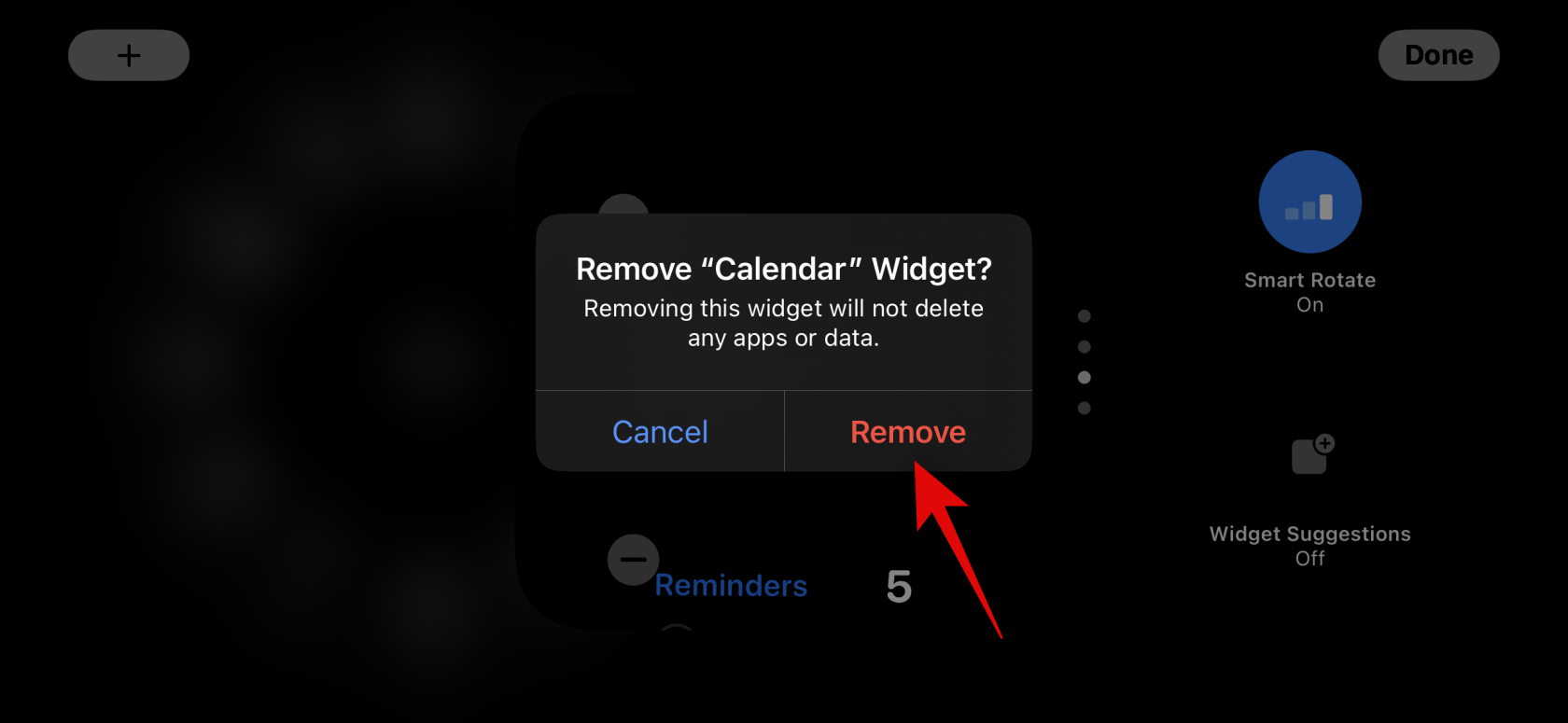
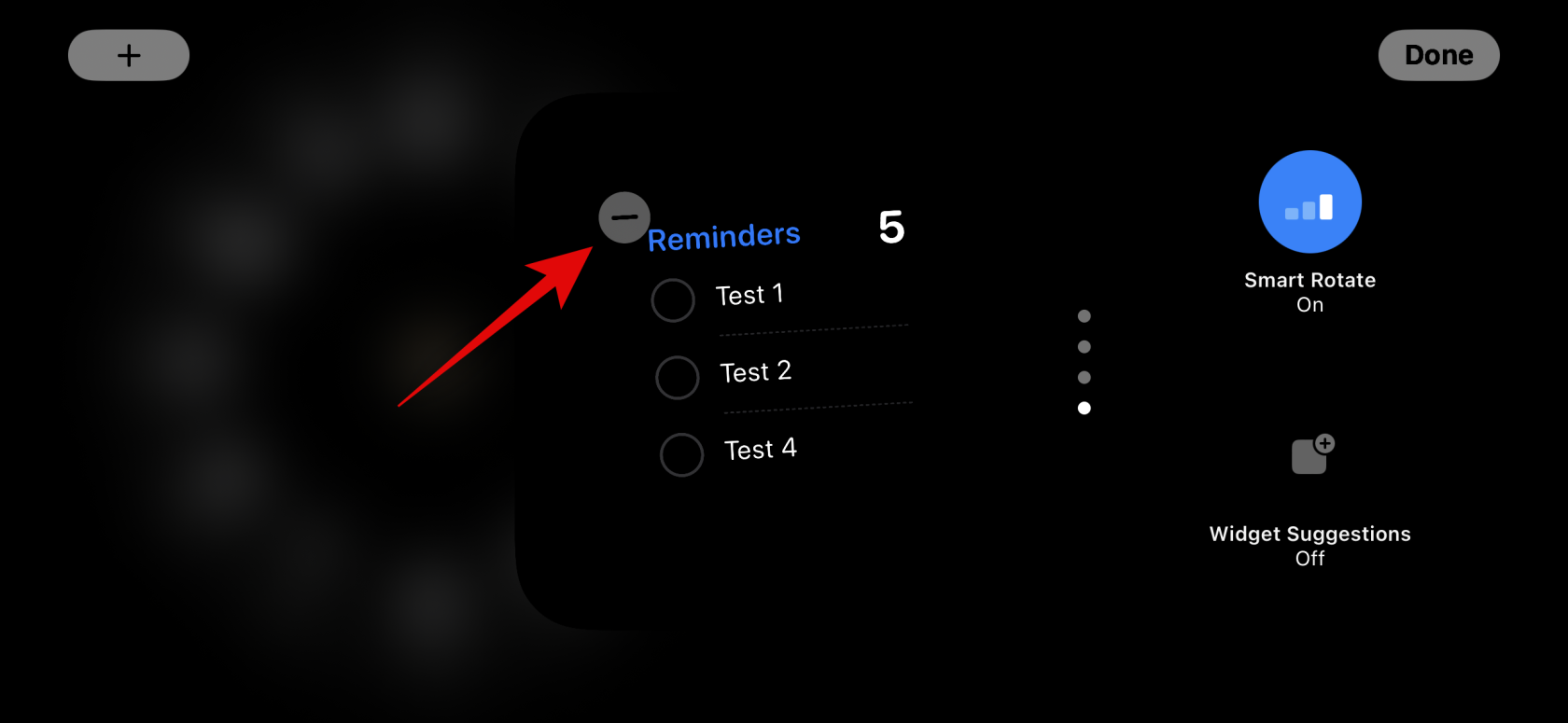
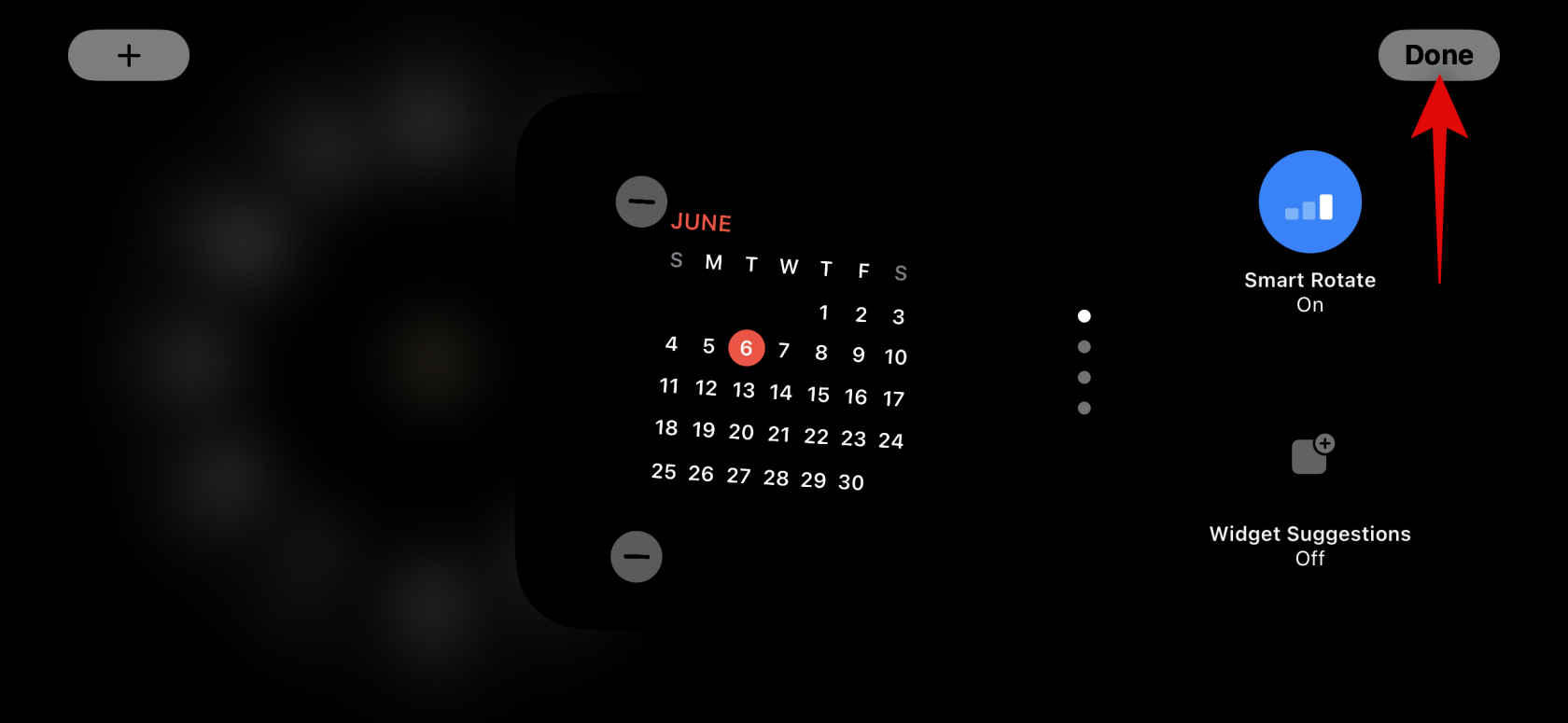

 ) у верхньому лівому куті, щоб додати віджети.
) у верхньому лівому куті, щоб додати віджети.