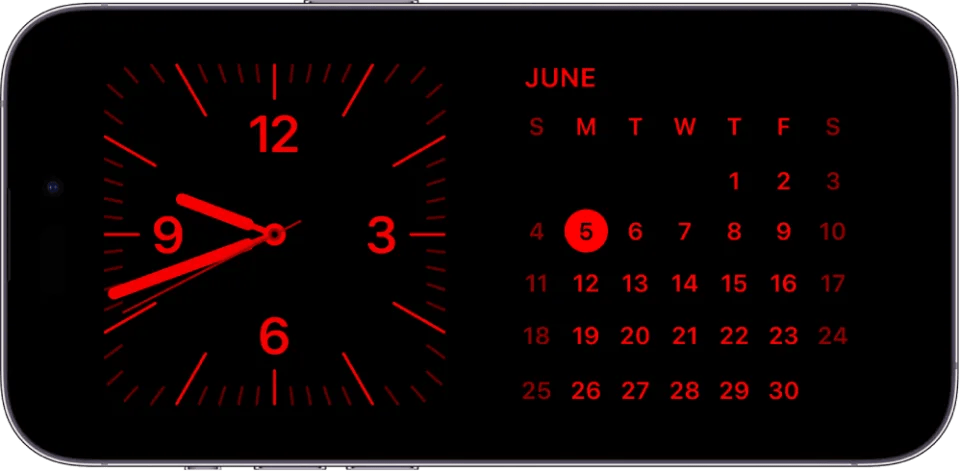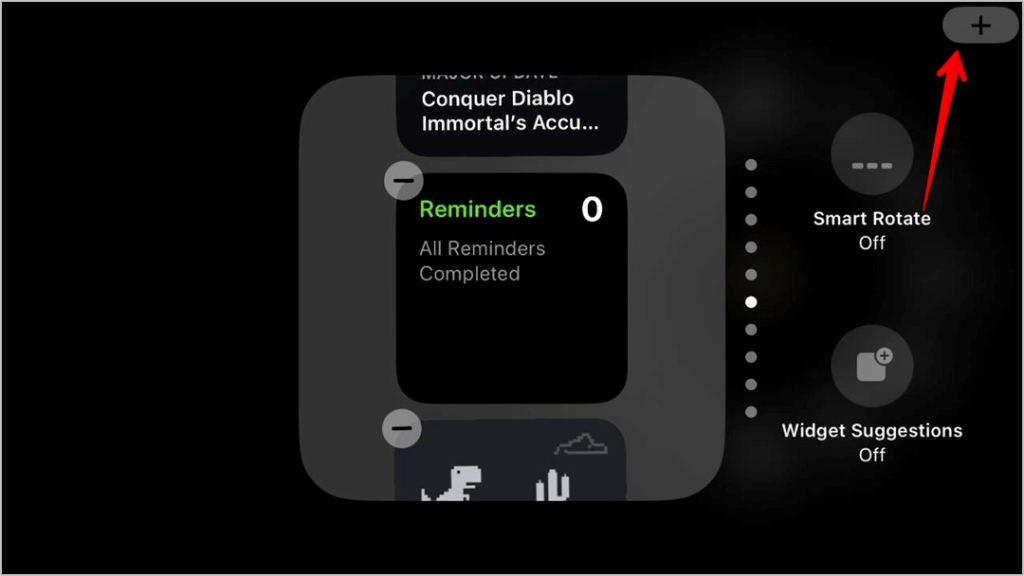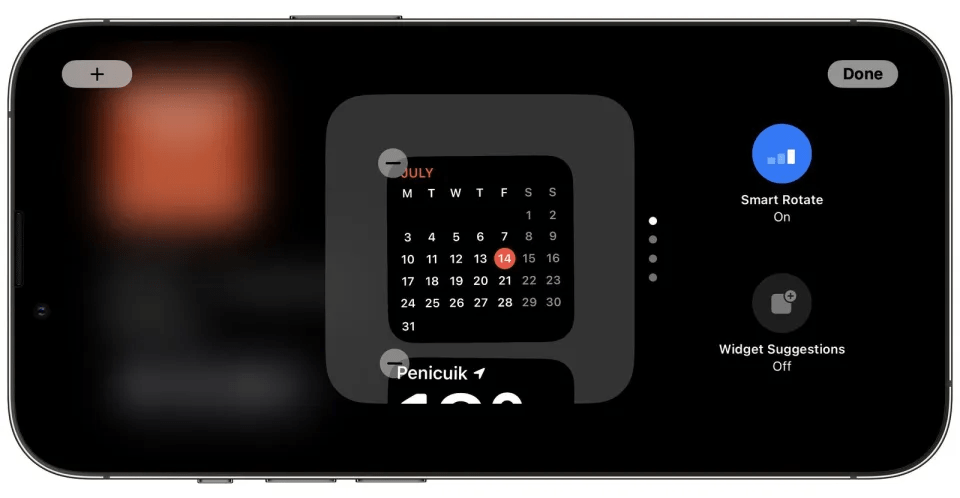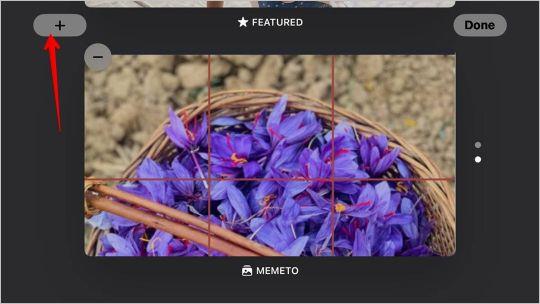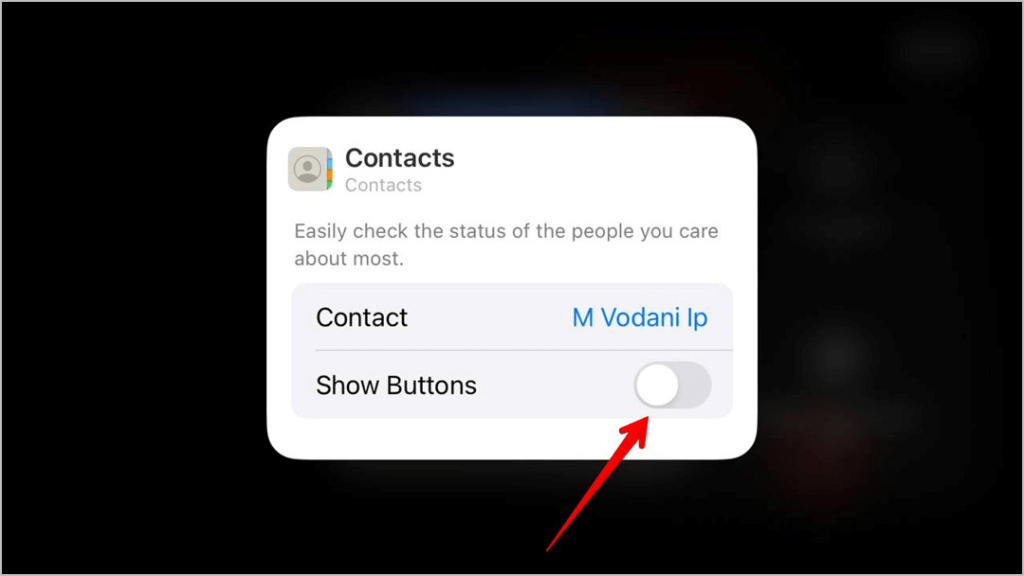Функція StandBy — це нове доповнення в iOS 17, яке дозволяє налаштовувати екран блокування та додавати віджети для швидкого перегляду інформації. У режимі очікування ваш екран блокування перетворюється на інтелектуальну персоналізовану інформаційну панель, яка показує актуальні оновлення, сповіщення тощо, не розблоковуючи iPhone.
У цій статті ми розповімо вам, як редагувати та налаштовувати режим очікування на вашому iPhone під керуванням iOS 17.
Як використовувати режим очікування на iPhone?
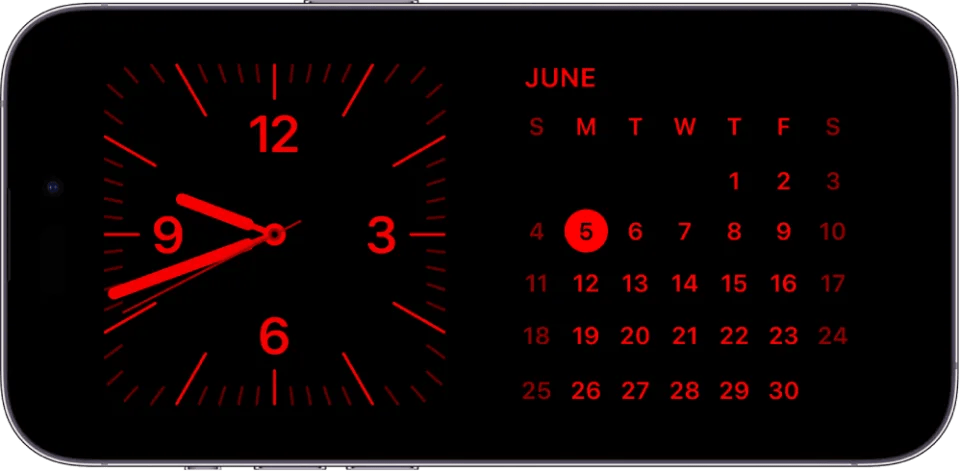
Активувати режим очікування на вашому iPhone під керуванням iOS 17 швидко й легко. Просто покладіть свій iPhone горизонтально на рівну поверхню та підключіть його до зарядного пристрою. Коли телефон не працює, натисніть бічну кнопку, щоб увімкнути режим очікування. Це розблокує настроювану інформаційну панель на екрані блокування. Гортайте ліворуч і праворуч, щоб переключатися між різними віджетами, фотографіями, годинниками та іншими параметрами вмісту. Коли ви знайдете макет, який вам подобається, прокрутіть його вгору або вниз, щоб відкрити налаштування налаштування.
Наприклад, проведіть пальцем угору по віджету будильника, щоб змінити його стиль і дизайн. Експериментуйте з різними елементами та налаштуваннями режиму очікування, щоб створити персоналізований досвід кожного разу, коли ви дивитесь на свій iPhone.
Читайте також: Оновлення iOS 17.1 виходить 24 жовтня – нові функції
Вибір вмісту режиму очікування для налаштування:
На екрані налаштування режиму очікування ви побачите різні категорії вмісту, які можна додати до режиму очікування iPhone.
- Віджети: додайте настроювані віджети, наприклад календарі, нагадування, погоду, кільця активності, світовий годинник тощо.
- Пропозиції: увімкніть iOS, щоб пропонувати корисну інформацію, як-от майбутні події календаря, нагадування про місцезнаходження, заголовки новин тощо.
- Сповіщення: виберіть показ останніх сповіщень на екрані блокування. Ви можете вибрати всі програми або налаштувати їх для кожної програми.
- Головний екран: відображайте шпалери, значки та макет головного екрана в режимі очікування.
- Перемішування фотографій: увімкніть перемішування фотографій на спогади та рекомендованих фотографій.
- Контакти: показуйте улюблені контакти в режимі очікування для швидкої взаємодії.
Торкніться кожного типу вмісту, щоб налаштувати його для екрана очікування. Вимкніть непотрібні категорії. Розмістіть різний вміст у бажаному порядку.
Як налаштувати режим очікування на iOS?
Налаштування віджетів
Щоб додати та впорядкувати віджети в режимі очікування iPhone, виконайте такі дії:
Крок 1. Натисніть «Віджети» під параметрами «Налаштувати режим очікування».
Крок 2. Торкніться значка «+», щоб додати віджет. Виберіть із доступних типів віджетів.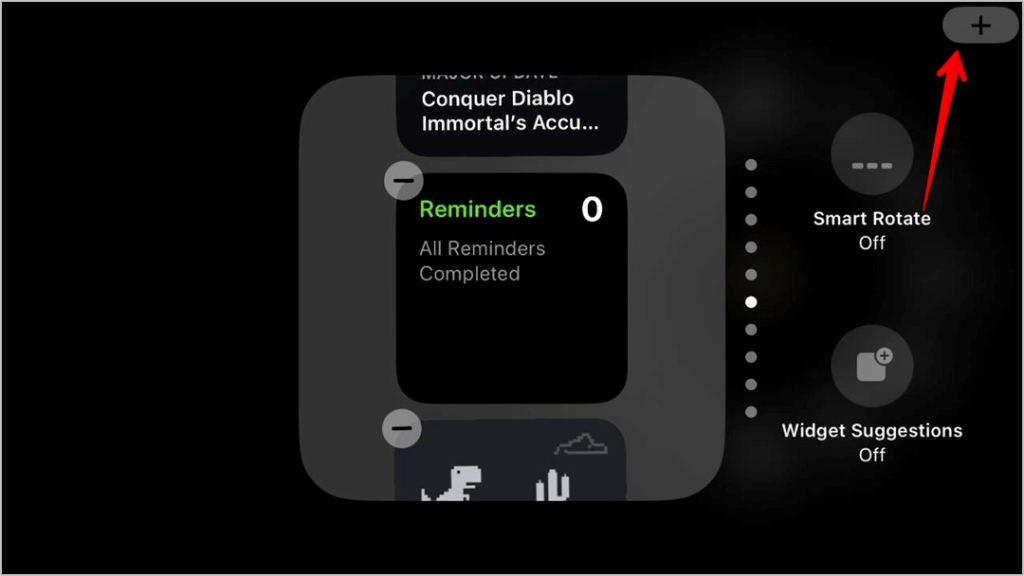
Крок 3. Щоб змінити порядок віджетів, натисніть і утримуйте ескіз віджета, а потім перетягніть його в потрібне місце. Щоб видалити віджет, торкніться піктограми «—» на мініатюрі віджета.
Крок 4. Натисніть «Готово» після додавання та впорядкування віджетів.
Для кожного віджета торкніться його, щоб переглянути та змінити налаштування конфігурації відповідно до ваших уподобань. Наприклад, налаштуйте віджет Календар на відображення подій поточного тижня.
Читайте також: iOS 17 обіцяє перетворити ваш заблокований iPhone на розумний дисплей
Налаштування пропозицій
Увімкніть пропозиції iOS, якщо ви хочете проактивний персоналізований вміст на екрані режиму очікування.
Крок 1. Торкніться «Пропозиції» та ввімкніть перемикач біля кожного типу пропозицій, які ви хочете – календар, нагадування про місцезнаходження, заголовки новин тощо.
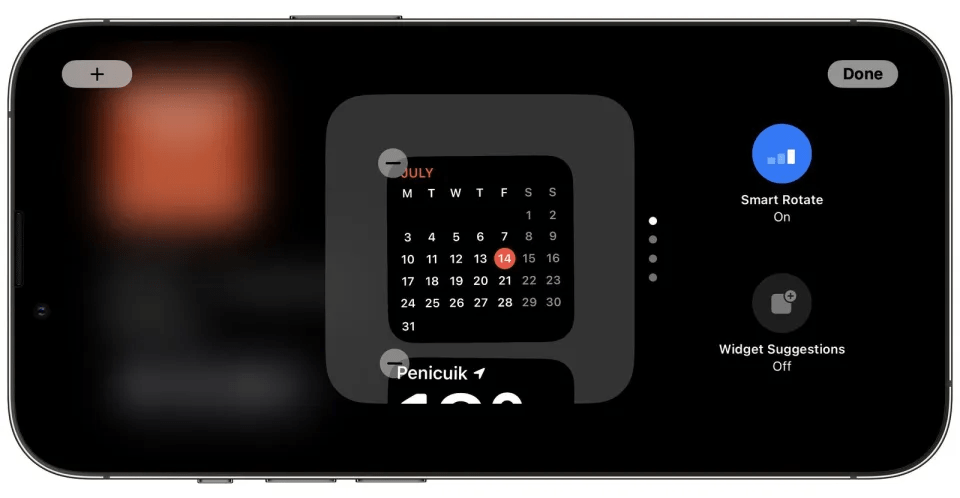
Крок 2. Торкніться типу пропозиції, щоб налаштувати її. Наприклад, установіть бажані джерела новин.
Крок 3. Використовуйте перемикач, щоб будь-коли ввімкнути або вимкнути пропозицію.
Пропозиції автоматично оновлюватимуться на основі ваших моделей використання, місцезнаходження, інтересів і часу доби.
Читайте також: 10 найкращих програм для видалення відблисків із фотографій (Android та iOS)
Вибір сповіщень
Щоб налаштувати сповіщення в режимі очікування iPhone:
Крок 1. Перейдіть до «Сповіщень» у розділі «Налаштування режиму очікування». Увімкніть опцію «Дозволити сповіщення».
Крок 2. Натисніть «Вибрати програми», щоб вибрати, які програми можуть показувати сповіщення.
Крок 3. Вимкніть опцію «Показувати на екрані блокування» для програм, сповіщення про які ви не хочете відображати.
Ви також можете налаштувати кількість рядків сповіщень, що відображаються, і розташування на екрані. Важливі сповіщення відображатимуться на видному місці.
Додавання вмісту головного екрана
Якщо ви хочете бачити налаштований головний екран у режимі очікування iPhone, ось що вам потрібно зробити:
Крок 1. Перейдіть на «Головний екран» і ввімкніть його.
Крок 2. Виберіть, чи бажаєте ви відображати повноекранний попередній перегляд головного екрана чи лише шпалери.
Крок 3. Виберіть, чи бажаєте ви бачити значки та віджети лише з певних сторінок головного екрана. Натисніть Готово після налаштування.
Якщо ввімкнено, ваш екран очікування інтелектуально відображатиме відповідний вміст головного екрана.
Налаштування Photo Shuffle
Щоб налаштувати перемішування виділених фотографій із вашої бібліотеки, виконайте такі швидкі дії:
Крок 1. Перейдіть до «Photo Shuffle» у розділі «Налаштувати режим очікування».
Крок 2. Увімкніть «Photo Shuffle».
Крок 3: Торкніться «Усі фотографії», щоб вибрати альбоми та людей, з яких потрібно перемішати фотографії. Також увімкніть опцію «Вибрані фотографії», щоб також включити підібрані найкращі знімки.
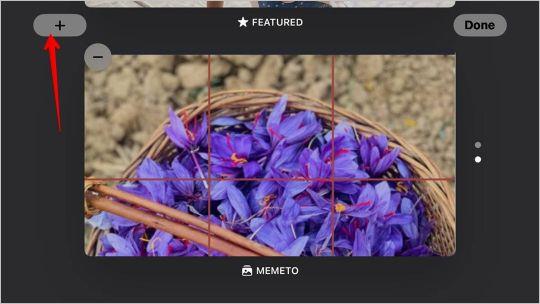
Крок 4: натисніть Готово після вибору.
І це все! Photo Shuffle автоматично показуватиме нові фотографії кожного разу, коли ви переводите телефон у режим очікування.
Додавання контактів
Ось ще одна порада щодо редагування режиму очікування. Для швидкого доступу до улюблених контактів:
Крок 1. Перейдіть до «Контактів» і ввімкніть його.
Крок 2: Торкніться «Додати контакт» і виберіть контакти для додавання в режим очікування. Виберіть до 10.
Перетягуйте та змінюйте порядок контактів у бажаному порядку.
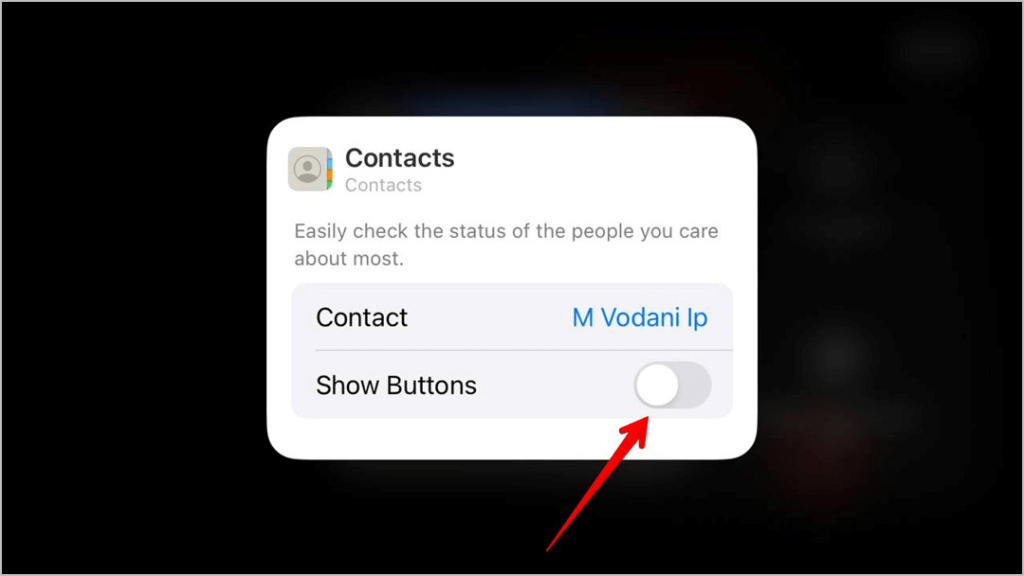
Крок 3. Торкніться контакту, щоб налаштувати параметри, як-от показ фотографії профілю, показ останніх повідомлень тощо.
Завдяки контактам у режимі очікування ви можете швидко спілкуватися в чаті, телефонувати чи надсилати електронного листа будь-кому прямо з екрана блокування.
Читайте також: 7 найкращих програм для розпізнавання обличчя для Android та iOS
Завершення налаштування режиму очікування
Додавши вміст на свій смак, розмістіть різні елементи StandBy за допомогою перетягування. Вміст ближче до верху буде помітно показано.
Натисніть «Готово» на екрані налаштування режиму очікування, щоб зберегти та застосувати налаштування режиму очікування.
Тепер щоразу, коли ви будите свій iPhone або піднімаєте, щоб прокинутися, ви побачите персоналізований режим очікування з завчасно оновленим вмістом!
Щоб знову редагувати режим очікування, просто поверніться до екрана налаштування режиму очікування в налаштуваннях. Упорядковуйте, додавайте або видаляйте типи вмісту відповідно до потреб, що змінюються. StandBy на iOS 17 дає вам повну гнучкість, щоб налаштувати екран блокування.
Висновок
Режим очікування забезпечує зручний спосіб швидкого перегляду актуальної інформації на екрані блокування iPhone. Завдяки повному налаштуванню ви можете точно налаштувати StandBy, щоб демонструвати ваші улюблені віджети, пропонований вміст, сповіщення, фотографії та контакти. Скористайтеся перевагами простих інструментів редагування в iOS 17, щоб адаптувати StandBy до ваших потреб і пріоритетів.
З деякими налаштуваннями екран блокування вашого iPhone може перетворитися на інтелектуальну особисту інформаційну панель, яка інтелектуально оновлюється протягом вашого дня.
Отже, що ви думаєте про новий режим очікування iOS 17? Не соромтеся ділитися своїми думками в розділі коментарів! Слідкуйте за нами в соціальних мережах – Facebook, Instagram і YouTube.