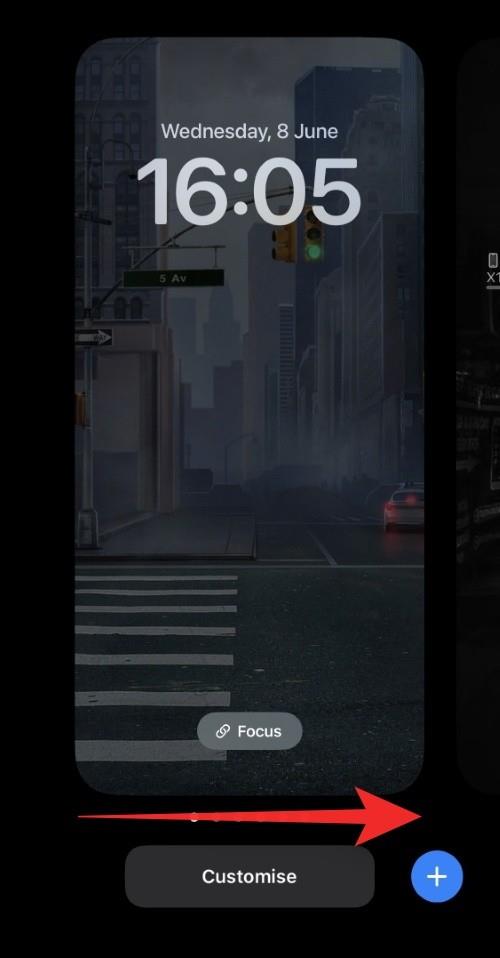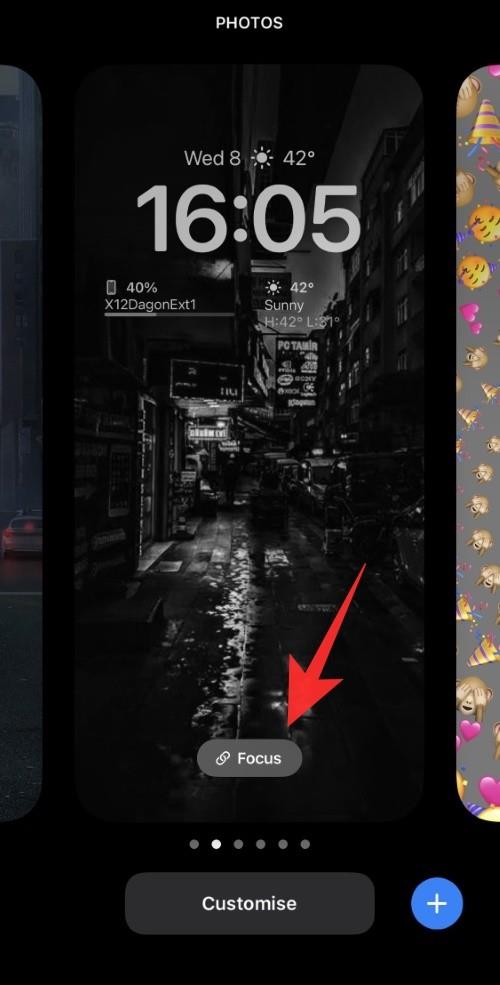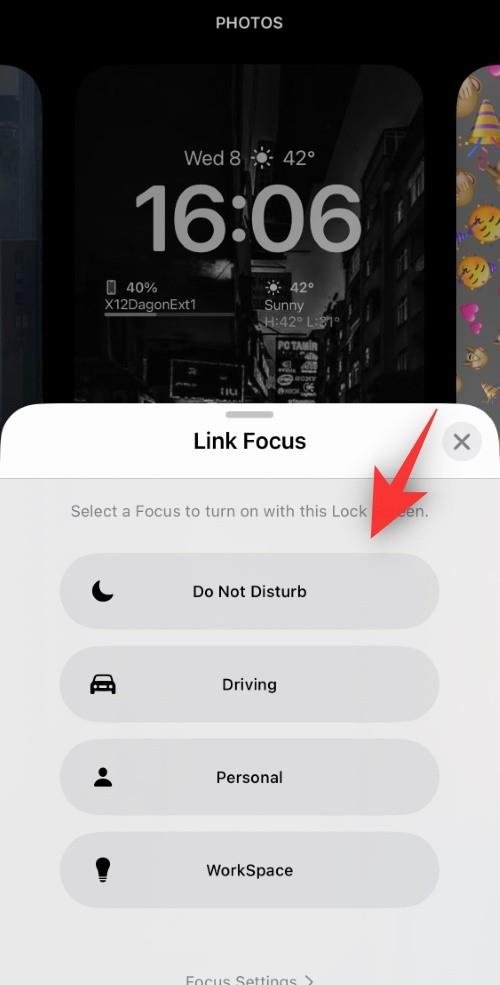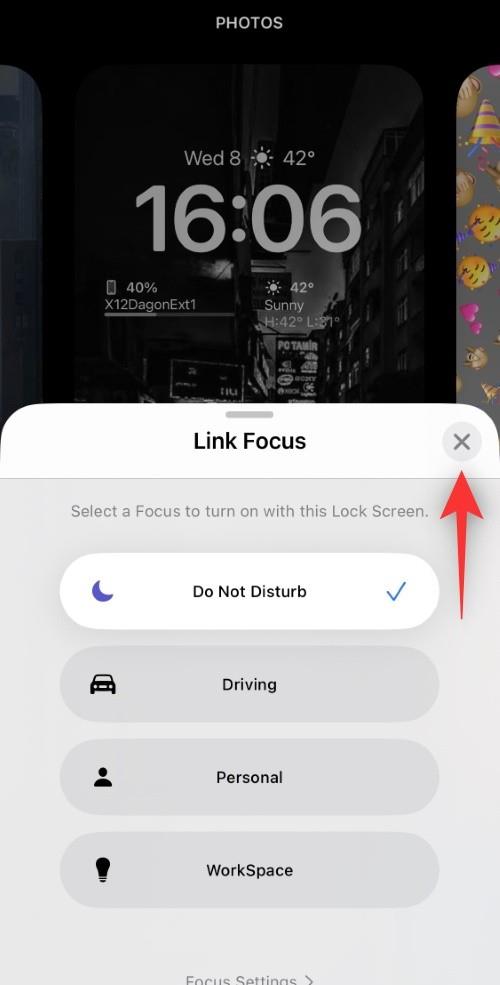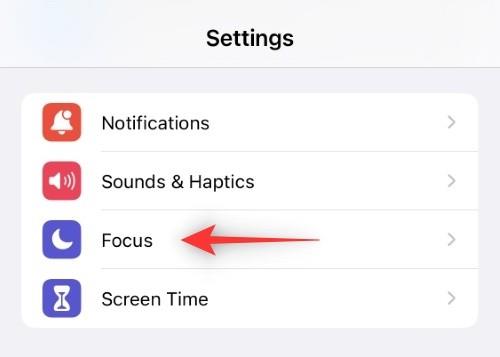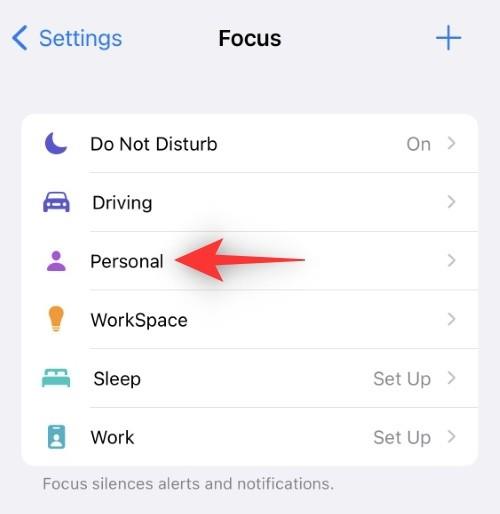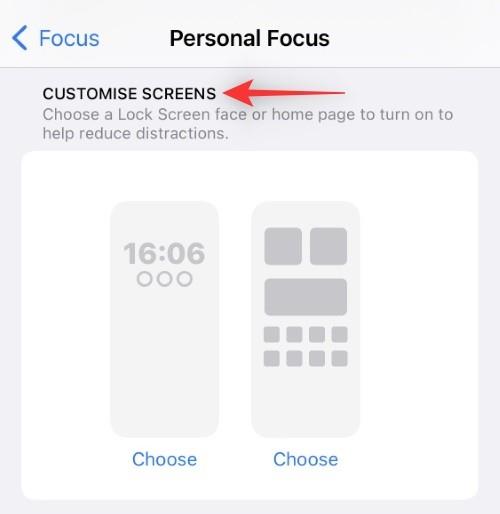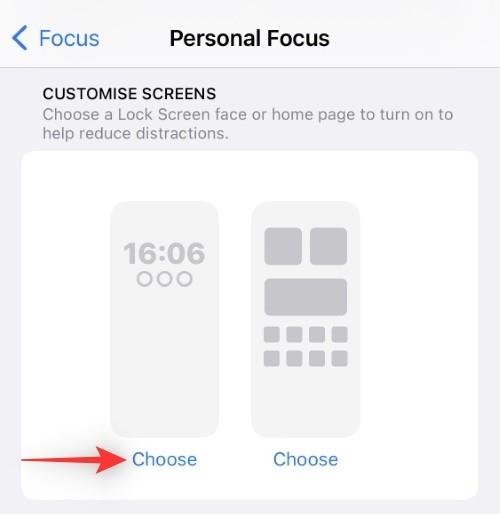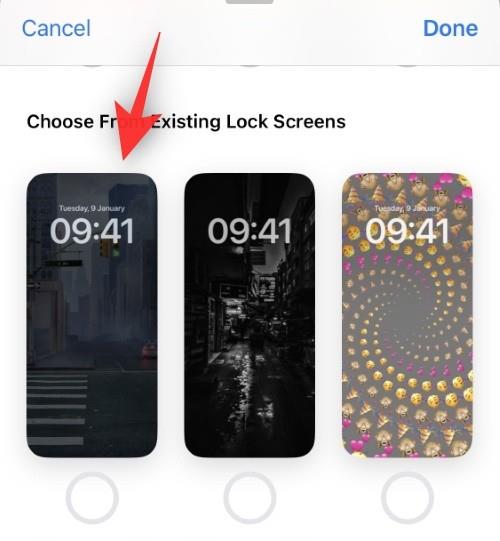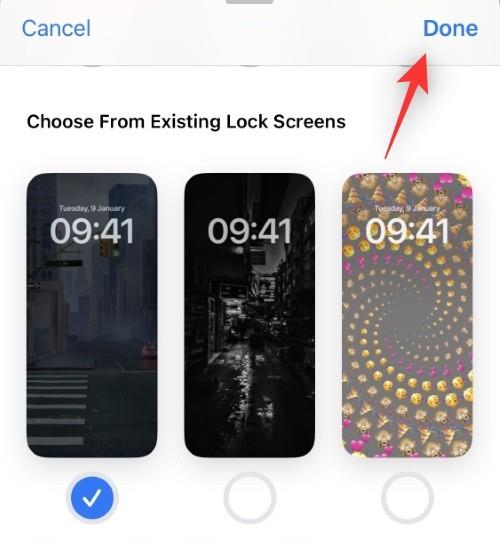Настроювані екрани блокування iOS 16 були в моді з моменту виходу ОС. Користувачі користуються перевагами нової функції налаштування, щоб дати нове життя своїм пристроям iOS. Налаштовані екрани блокування в iOS 16 також дозволяють зв’язати їх із певними режимами фокусування, щоб ще більше налаштувати роботу пристрою. Давайте розглянемо, як це можна зробити на пристрої iOS.
Вимоги
Ось три вимоги для зміни режиму фокусування на екрані блокування.
1. Оновлення iOS 16
Ця функція недоступна в iOS 15 або старішої версії. Для цього потрібно оновити iOS 16.
2. Спеціальний екран блокування
Якщо ви ще не створили його, зробіть його зараз. Просто розблокуйте телефон, а потім на екрані блокування натисніть і утримуйте посередині екрана, щоб увійти в режим редагування. Тепер торкніться кнопки + у нижньому правому куті, щоб створити новий власний екран блокування.
3. Режим фокусування.
Щоб налаштувати режим фокусування, відкрийте програму «Налаштування» та виберіть «Фокус». Тепер просто ввімкніть один із режимів фокусування за замовчуванням, наприклад «Особистий», «Сон» і «Робочий». Або створіть новий, натиснувши кнопку + у верхньому правому куті. Вибирайте налаштування для свого Focus більше так, як вам зручно.
Пов’язане: Як скопіювати тему з відео на iPhone на iOS 16
Як пов’язати налаштовані екрани блокування з фокусом
Ось як ви можете зв’язати екран блокування з режимом фокусування в iOS 16.
Спосіб 1. Використання екрана блокування
Натисніть і утримуйте екран блокування, щоб відкрити екран налаштування. Проведіть пальцем і знайдіть екран блокування, який потрібно пов’язати з режимом фокусування.
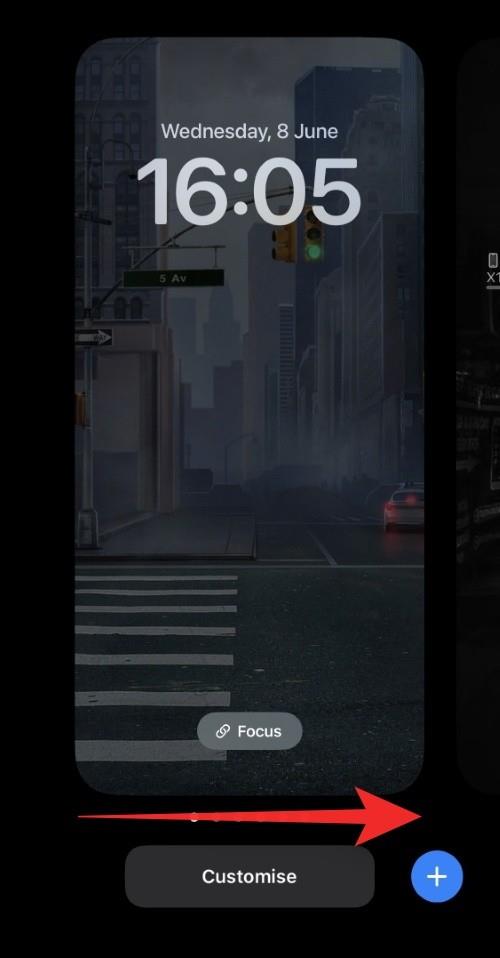
Торкніться значка фокусування .
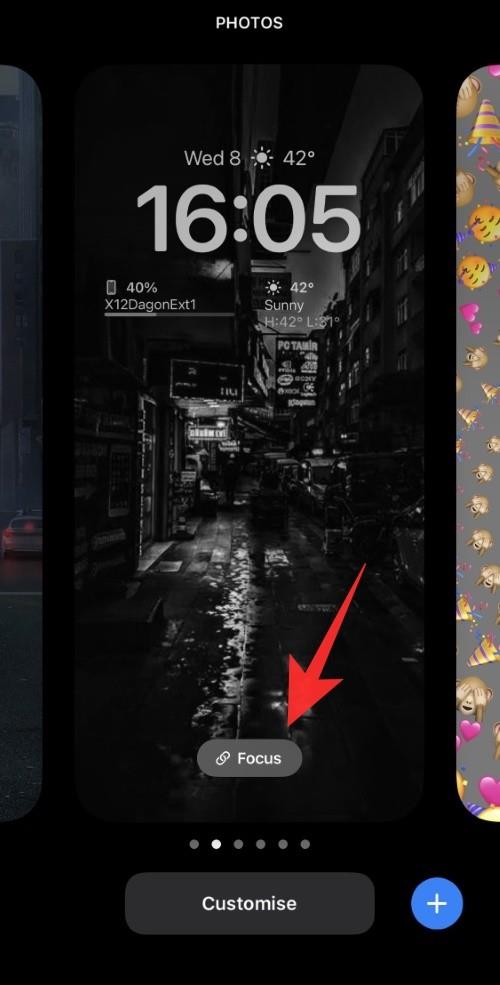
Тепер торкніться та виберіть режим фокусування, який потрібно пов’язати з поточним екраном блокування.
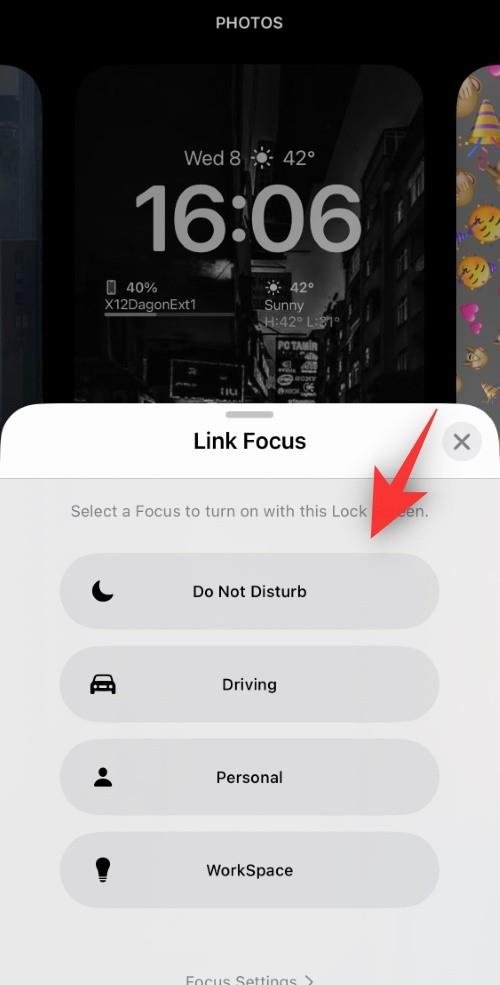
Торкніться X , коли закінчите.
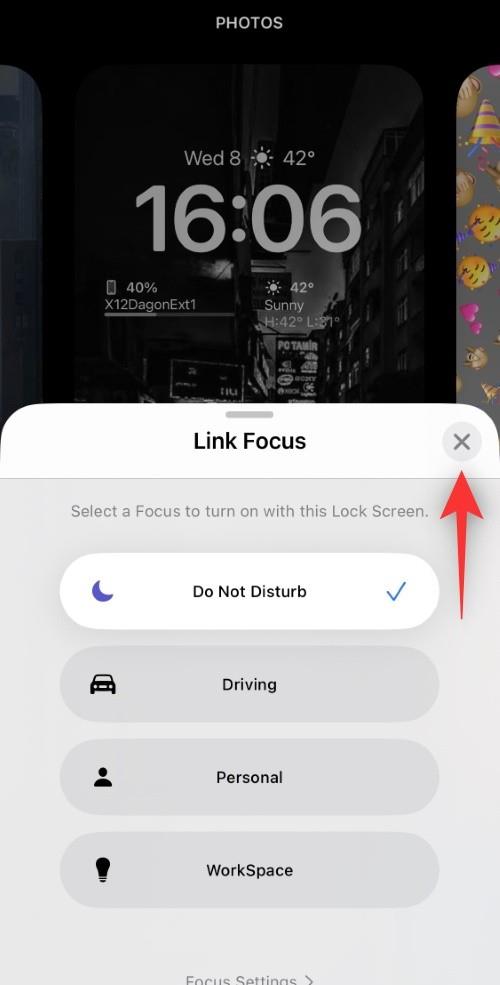
І це все! вибраний режим фокусування тепер буде пов’язано з налаштованим екраном блокування.
Спосіб 2: за допомогою програми «Налаштування».
Відкрийте програму «Налаштування» та торкніться значка «Фокус» .
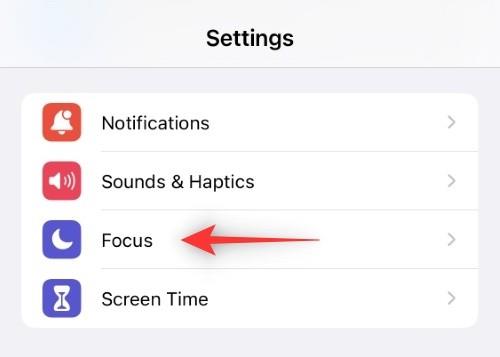
Тепер торкніться режиму фокусування, який потрібно зв’язати з власним екраном блокування.
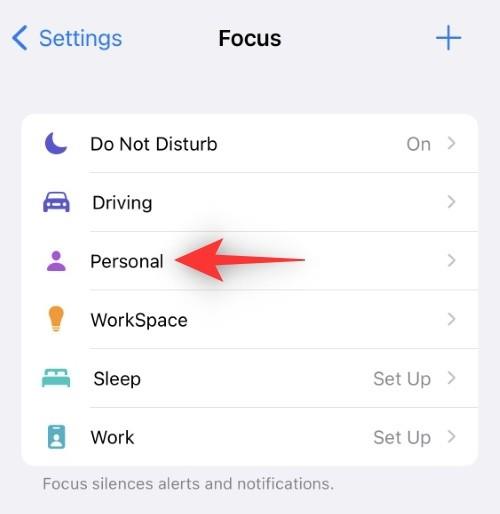
Прокрутіть вниз, щоб знайти НАЛАШТУВАННЯ ЕКРАНІВ .
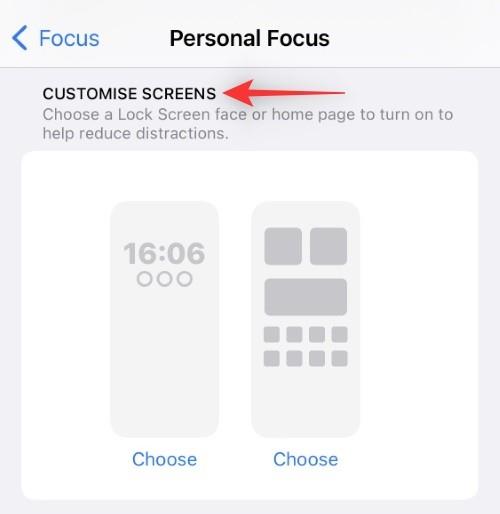
Натисніть «Вибрати» під екраном блокування.
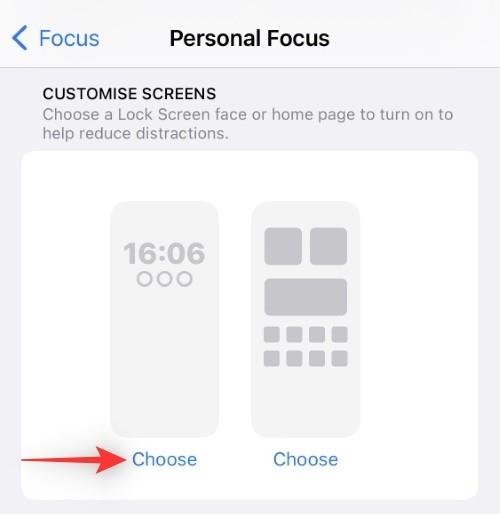
Тепер виберіть екран блокування зі списку на вашому екрані.
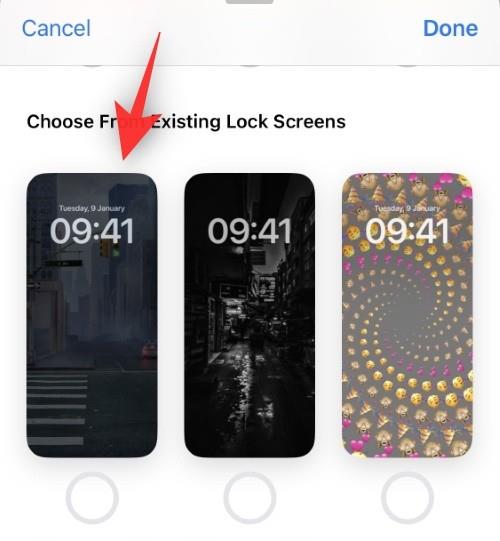
Примітка. Ви також можете створити новий екран блокування, торкнувшись галереї .
Натисніть Готово .
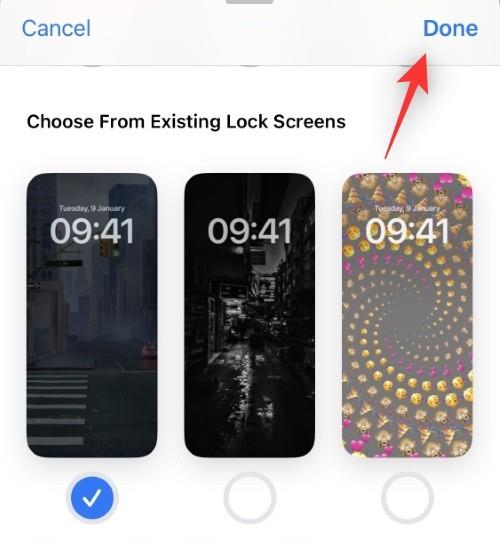
І це все! Вибраний екран блокування тепер буде пов’язано з вибраним режимом фокусування.
Що станеться, якщо пов’язати режим фокусування з екраном блокування?
Коли ви пов’язуєте спеціальний екран блокування з режимом фокусування, він прив’язується до цього режиму фокусування. Щоразу, коли ви вибираєте екран блокування як екран блокування за замовчуванням, активується пов’язаний режим фокусування. Щоразу, коли ви активуєте вибраний режим фокусування вручну, ваш настроюваний екран блокування буде встановлено як екран блокування за умовчанням.
На додаток до цього режим фокусування та екран блокування поважатимуть вашу автоматизацію та ярлики. Це означає, що кожного разу, коли режим фокусування автоматично активується, він, у свою чергу, встановлюватиме ваш настроюваний екран блокування як екран блокування за умовчанням.
поширені запитання
Ось кілька поширених запитань про зв’язування режимів фокусування та настроюваних екранів блокування разом, які мають надати вам найновішу інформацію.
Чи можу я встановити власні екрани блокування для всіх режимів фокусування?
Так, ви можете створювати численні спеціальні екрани блокування, подібні до режимів фокусування в iOS 16. Кожен із цих режимів фокусування може мати власні екрани блокування, які активуються, коли активується режим фокусування, або навпаки.
Чи відображатимуться індивідуальні екрани блокування на кожному пристрої під час синхронізації між пристроями?
На жаль, ні, хоча ваш режим концентрації буде синхронізовано між пристроями, ваші налаштовані екрани блокування залежать від пристрою для більш персоналізованого досвіду. З цієї причини зміни на екрані блокування не відображатимуться на всіх ваших пристроях.
Чи активується режим фокусування, якщо вибрати екран блокування?
Так, зміна блокування екрана автоматично активує зв’язаний режим фокусування. Це зручний спосіб перемикатися між режимами фокусування безпосередньо з екрана блокування.
Ми сподіваємося, що ця публікація допомогла вам легко пов’язати ваші власні екрани блокування з режимом фокусування на вашому пристрої. Якщо ви зіткнулися з будь-якими проблемами або маєте додаткові запитання, не соромтеся залишити їх у коментарях нижче.
ПОВ'ЯЗАНІ