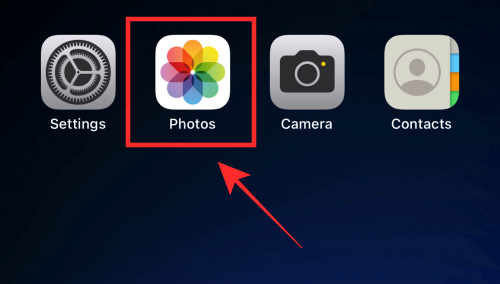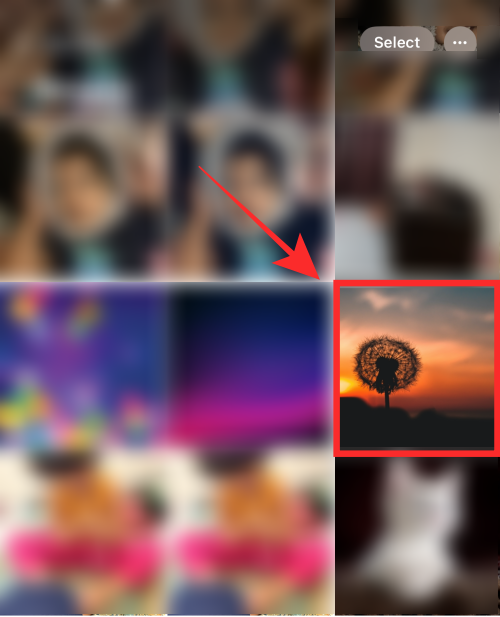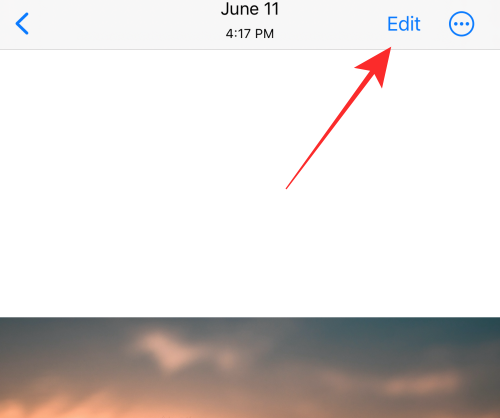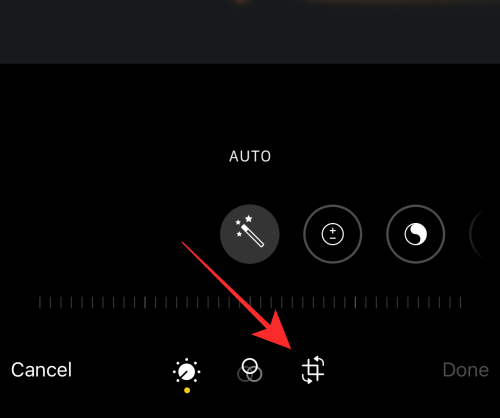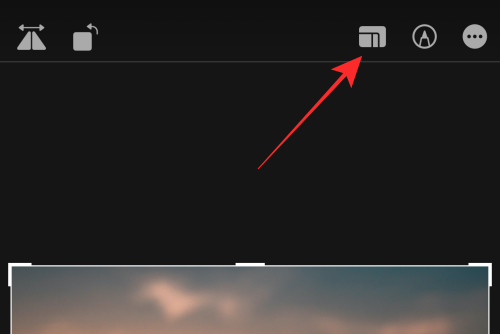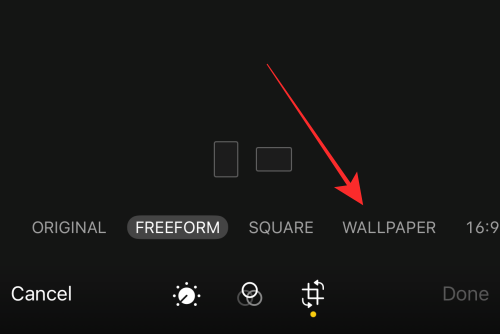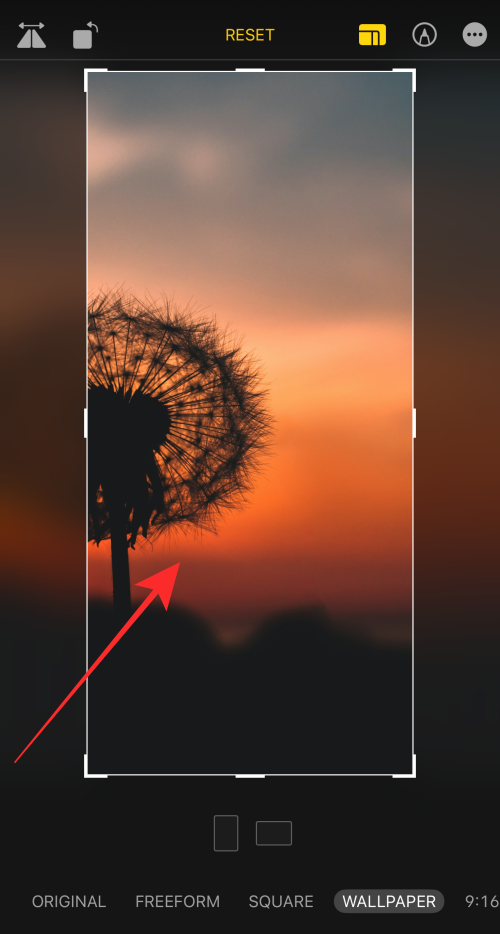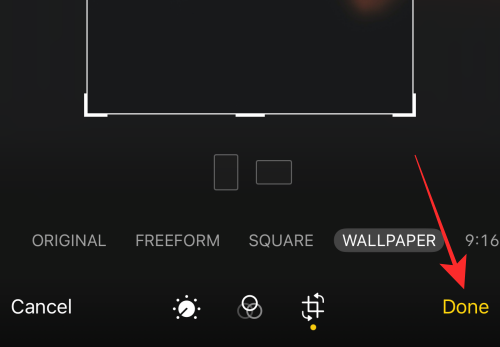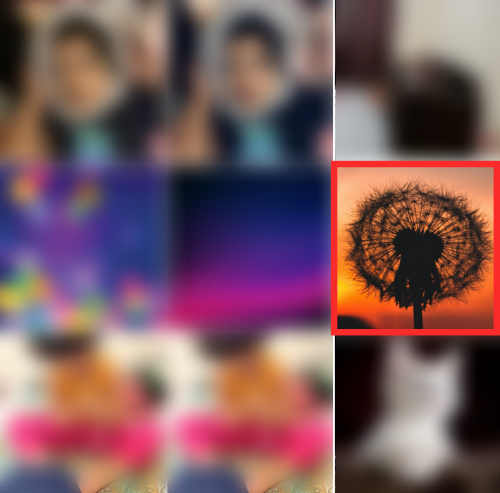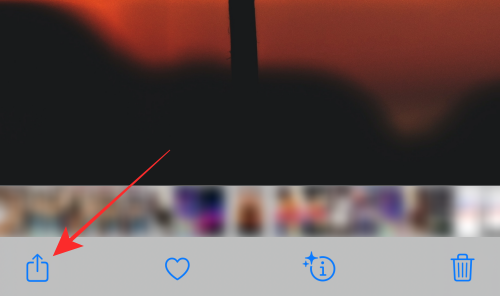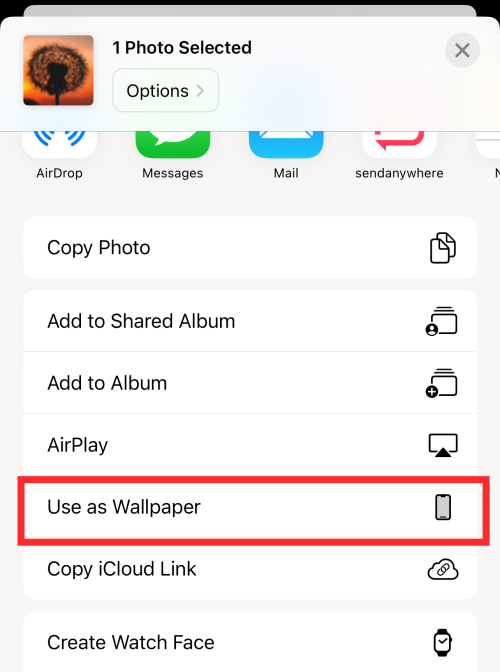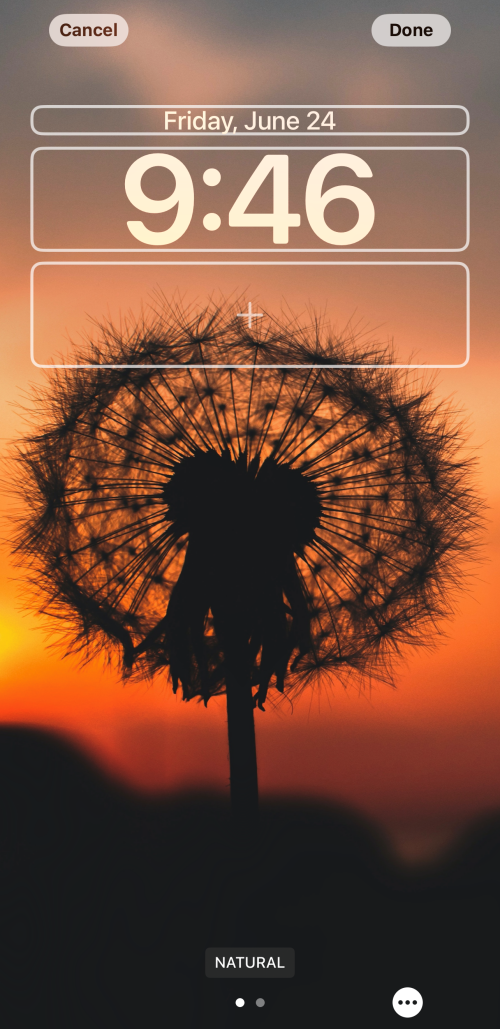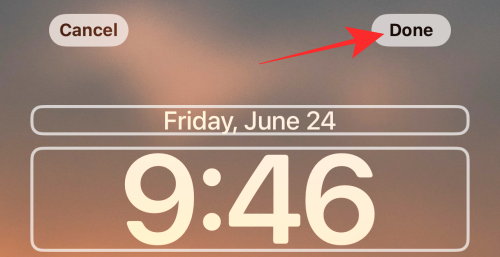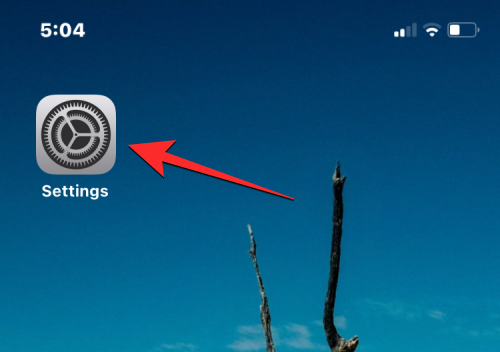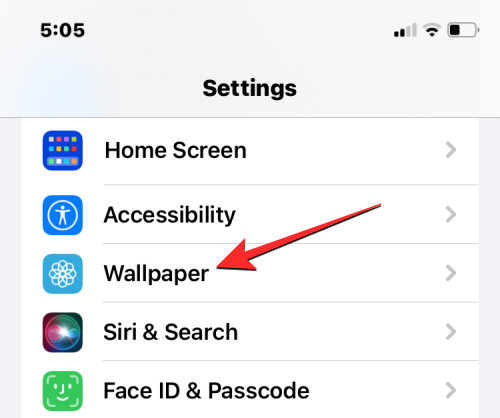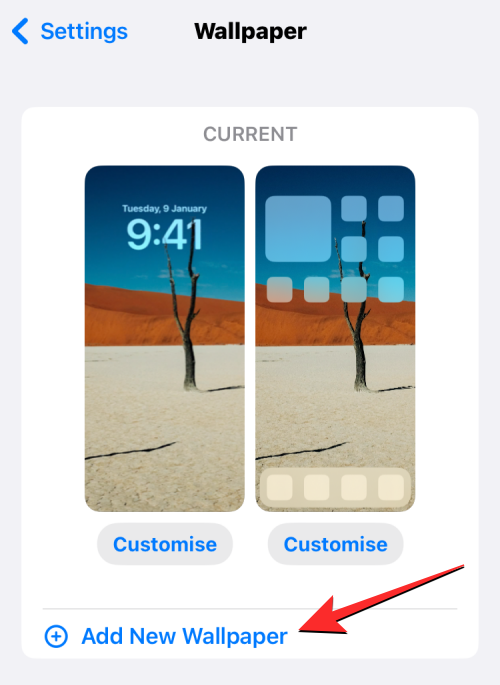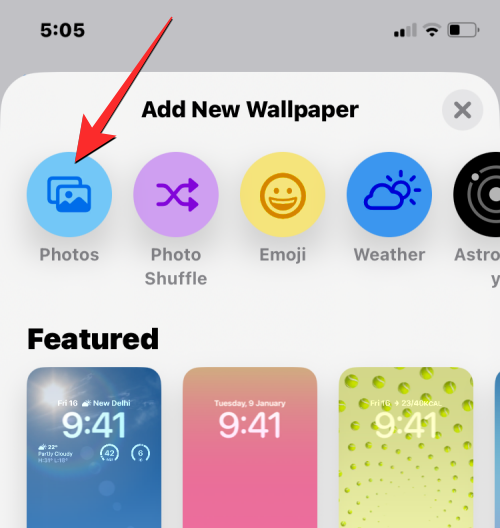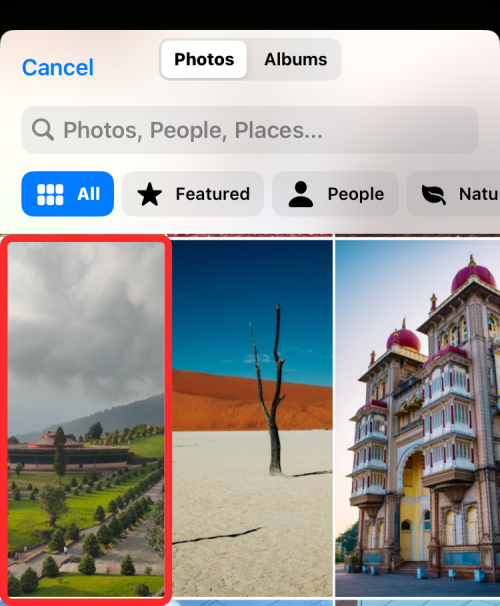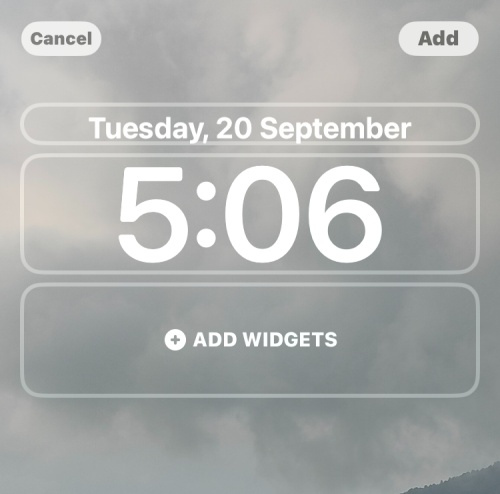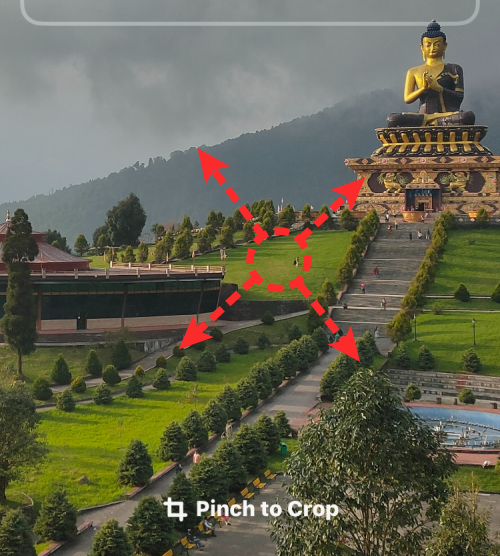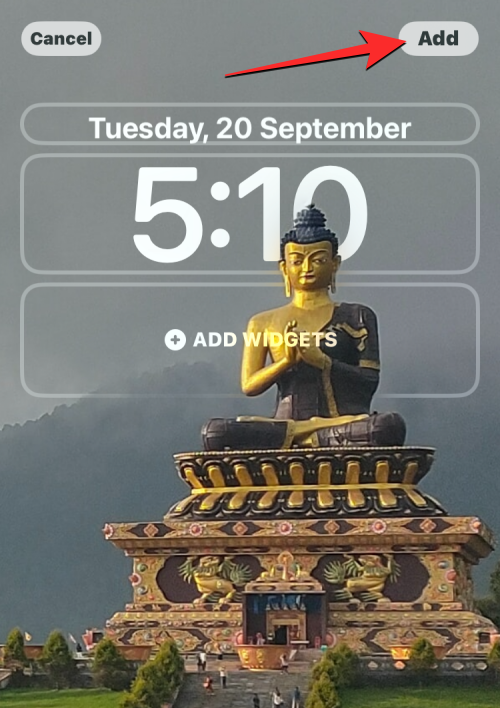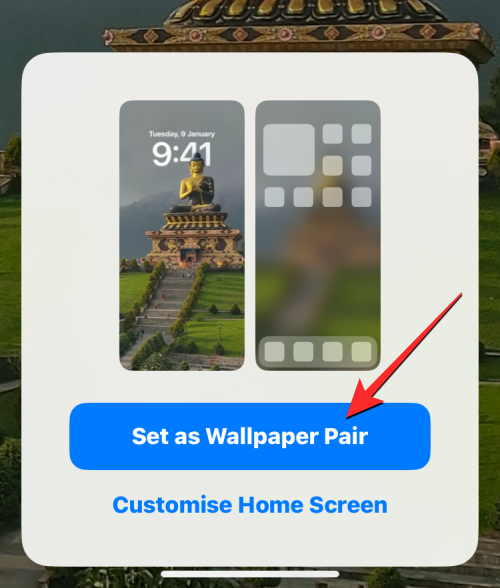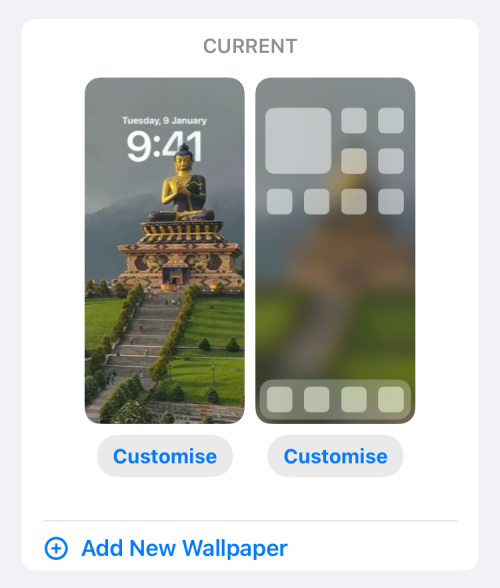Слово, яке ви, напевно, часто асоціювали б з iOS 16, це « налаштування », оскільки розробники Apple докладають усіх зусиль, створюючи нове оновлення, щоб ви відчули кардинальні зміни в персоналізації пристрою.
Окрім налаштування ефектів блокування екрана та віджетів , Apple також запровадила кілька елегантних налаштувань та інструментів редагування в програмі «Фотографії» як розумних помічників у ваших роботах із редагуванням.
У цій публікації ми розглянемо інструмент обрізання в програмі «Фотографії», який дозволяє швидко обрізати шпалери в iOS 16.
За темою: класні шпалери iOS 16 Depth для екрана блокування вашого iPhone
Що таке новий інструмент кадрування для шпалер в iOS 16?
Реформи та оновлення дизайну вже давно зробили шпалери 9:16 помірно несумісними з багатьма iPhone, які використовують Face ID. За таких обставин багато зображень, які ви, можливо, захочете використати як шпалери, можуть виявитися дещо нестандартними через їхні розміри чи якість пікселів. Функція автоматичного масштабування, яка адаптує будь-яке зображення до розміру екрана, також не допомагає, оскільки вона також жорстко обрізається через надзвичайний акцент на центральному фокусі.
З iOS 16 Apple сподівається подолати цю проблему, додавши кілька попередніх налаштувань кадрування в інструмент кадрування, щоб надати вам різні варіанти зміни розміру зображення відповідно до розміру екрана. За допомогою цього інструменту ви можете обрізати, масштабувати та регулювати фокус будь-якого зображення, яке хочете встановити як шпалери. Ось як ви це робите.
Пов’язане: Ефект глибини не працює в iOS 16 на iPhone? 7 способів виправити
Як обрізати шпалери з будь-якого зображення на iPhone
- Потрібна: iOS 16 або новіша
Перш ніж ви зможете обрізати зображення, щоб використовувати їх як шпалери, вам потрібно переконатися, що ваш iPhone оновлено до iOS 16. Це можна зробити, перейшовши в « Налаштування » > «Загальні» > «Оновлення програмного забезпечення» та перевіривши, чи встановлено останню версію. iOS.
Спосіб №1: за допомогою програми «Фото».
Відкрийте програму «Фото» на своєму iPhone.
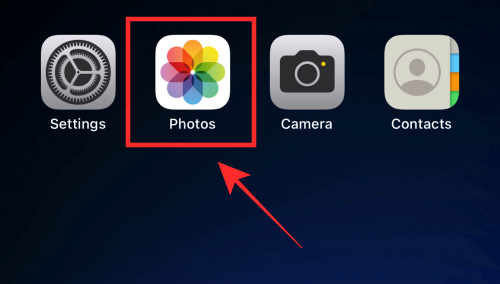
Перейдіть до будь-якої папки в програмі та торкніться будь-якого зображення, щоб переглянути його.
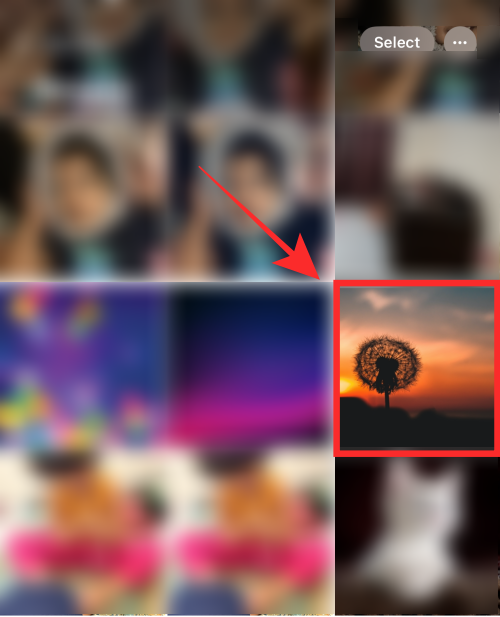
Натисніть Редагувати у верхньому правому куті.
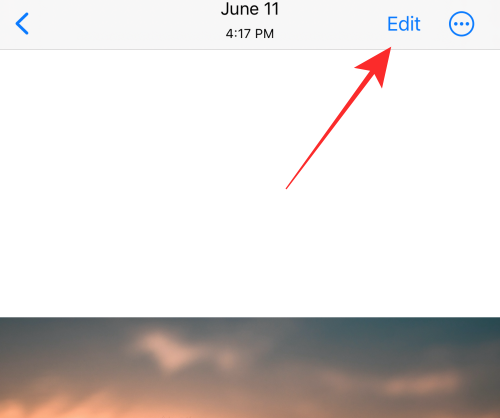
Торкніться значка кадрування внизу.
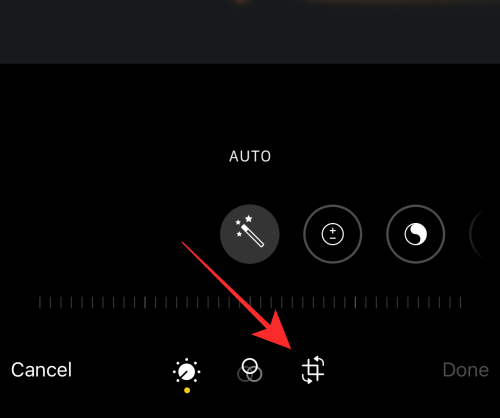
Торкніться піктограми співвідношення сторін у верхньому правому куті.
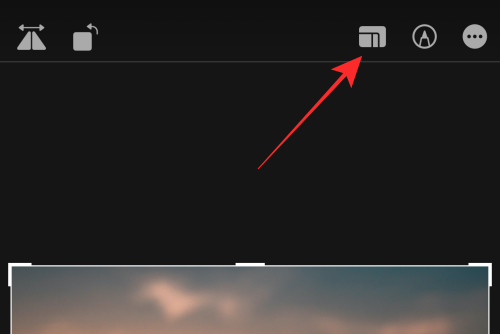
Над інструментами внизу екрана ви побачите ряд параметрів співвідношення сторін. Виберіть «Шпалери» серед параметрів, що з’являються тут.
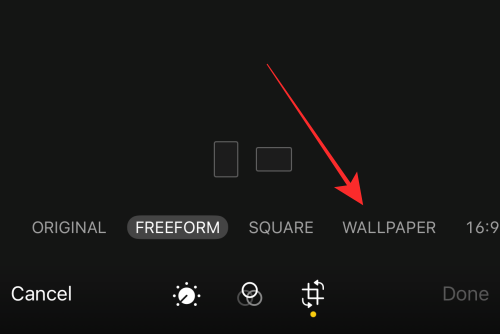
Примітка . Ви також можете використовувати попередньо встановлені обрізання шпалер у альбомному режимі; але для кращої перспективи обрізайте шпалери лише в портретному режимі.
Тепер ви можете перетягнути вікно кадрування в інше положення, щоб змінити область, яку ви хочете вибрати як шпалери.
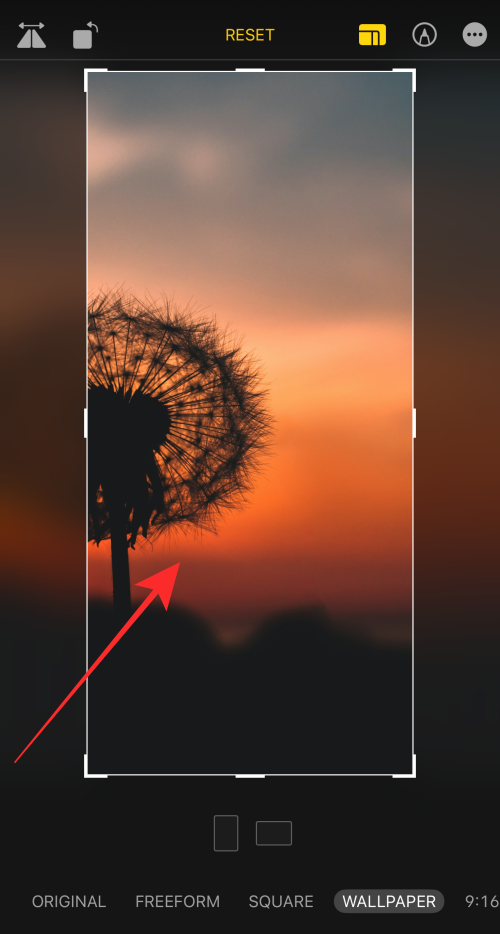
Ви навіть можете збільшити масштаб або використати ручки вікна кадрування, щоб налаштувати фокус.

Коли ви будете готові зберегти шпалери, торкніться Готово в нижньому правому куті.
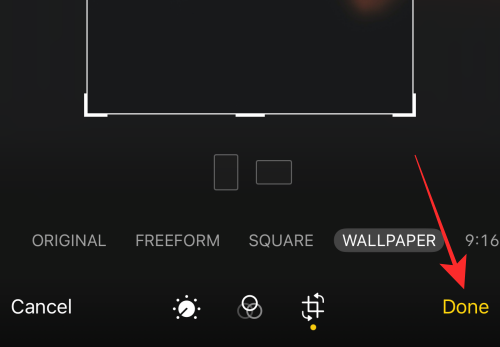
Це воно! Ви успішно змінили співвідношення сторін зображення, щоб створити найкращі шпалери для свого iPhone. Зміни буде застосовано до оригінального зображення в програмі «Фото».
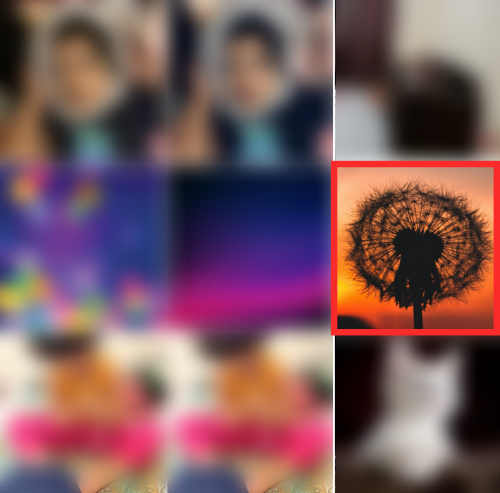
Порада: якщо вам не подобаються шпалери, торкніться опції «Повернути» в редакторі, щоб отримати вихідне зображення та почати все спочатку!
Використовуйте шпалери, щоб побачити результат!
Відкрийте зображення в програмі «Фотографії» та торкніться кнопки «більше» (поле зі стрілкою, спрямованою вгору) унизу ліворуч, щоб переглянути додаткові параметри.
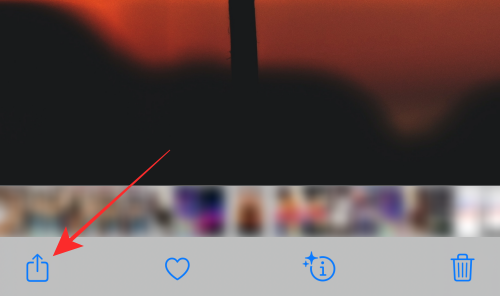
У додатковому меню торкніться Використовувати як шпалери .
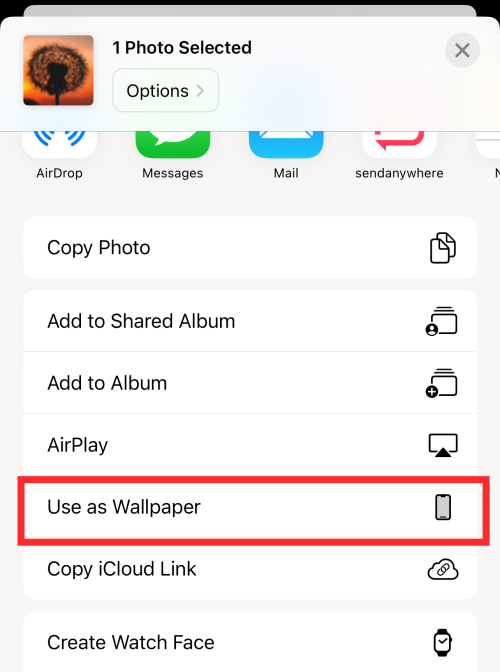
Ви побачите, що зображення ідеально підходить для екрана, на відміну від ефекту обрізання автоматичного масштабування, застосованого до невідкоригованого зображення, якщо ви використовуєте його прямо як шпалери. Ви навіть можете збільшити масштаб поточного зображення в редакторі фонових малюнків екрана блокування, щоб обрізати його далі за допомогою функції масштабування.
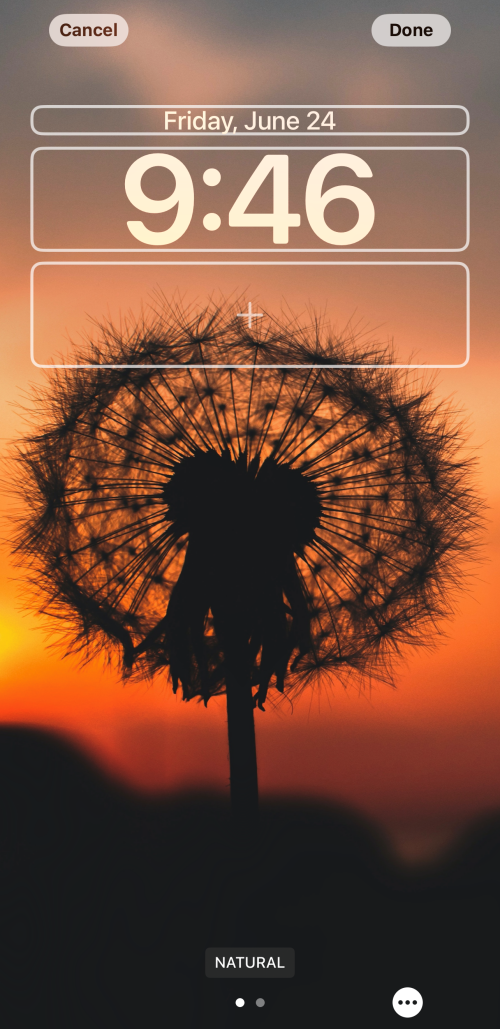
Натисніть «Готово» у верхньому правому куті, щоб застосувати його як шпалери.
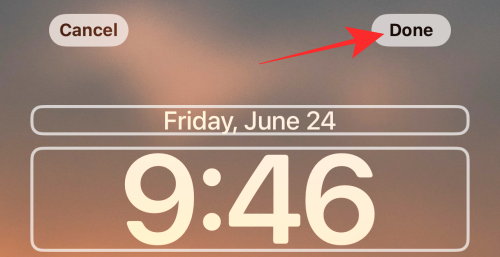
Природним недоліком інструмента кадрування шпалер є те, що ви не можете зменшити масштаб або перемістити фокусну область зображення, обрізаного за допомогою цієї функції, коли ви перебуваєте в редакторі налаштування екрана блокування. Але ідеальна посадка компенсує це; крім того, ви завжди можете «повернути» редагування кадрування шпалер і повторити кадрування, доки не потрапите на «правий екран».
Спосіб №2: використання обрізання пальцями під час встановлення шпалер
Якщо наведений вище метод здається занадто важким, iOS 16 пропонує простіший спосіб обрізати фони, які ви хочете встановити як шпалери iPhone. Процедура включає застосування зображення безпосередньо як шпалери та його обрізання перед підтвердженням. Перевага обрізання шпалер у такий спосіб полягає в тому, що ви можете збільшувати та зменшувати масштаб зображення, щоб увімкнути на ньому ефект глибини, якщо він застосований правильно.
Для цього відкрийте програму «Налаштування» на своєму iPhone.
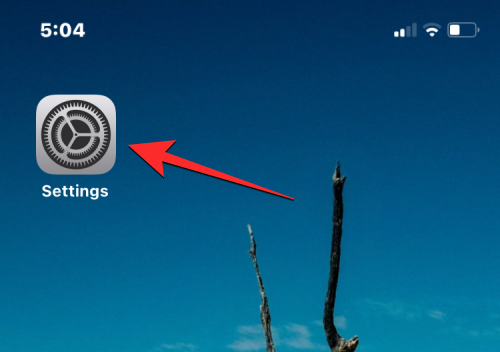
У налаштуваннях виберіть «Шпалери» .
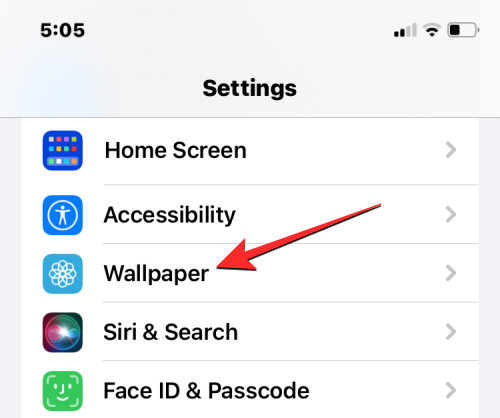
На наступному екрані ви побачите попередній перегляд ваших поточних шпалер. Щоб додати нові шпалери, не замінюючи існуючі шпалери, торкніться Додати нові шпалери під попереднім переглядом.
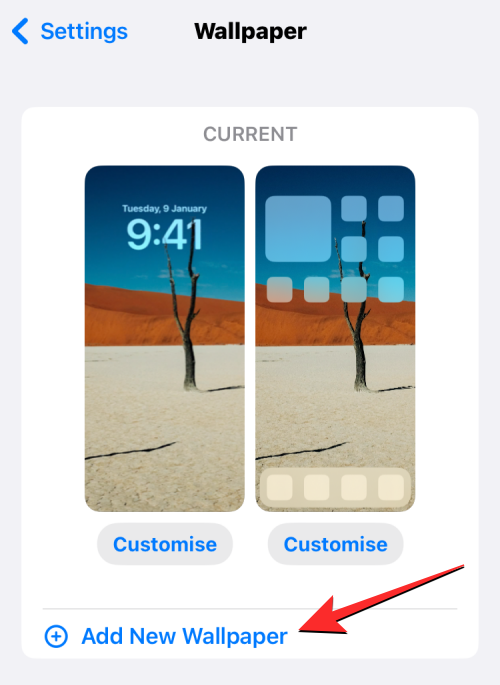
На екрані «Додати нові шпалери» виберіть «Фотографії» вгорі.
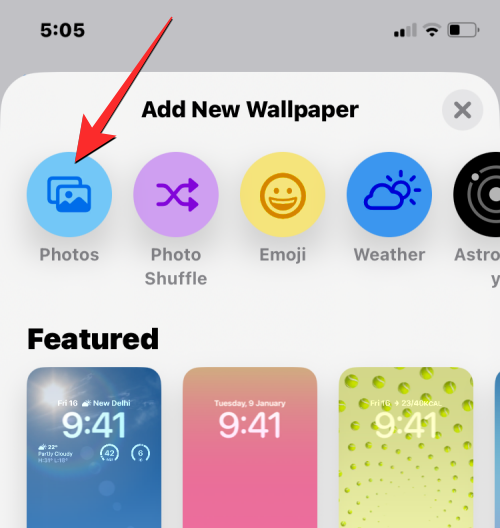
На наступному екрані ви побачите всі зображення у своїй бібліотеці iPhone. Тут виберіть фон, який ви хочете додати як нові шпалери.
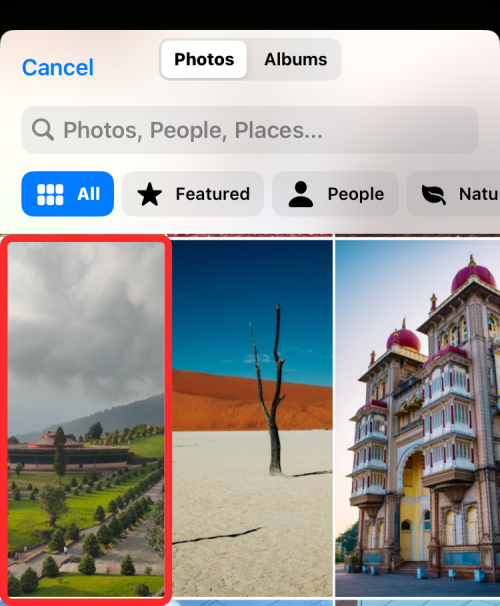
Вибраний фон тепер завантажиться на екран редагування екрана блокування.
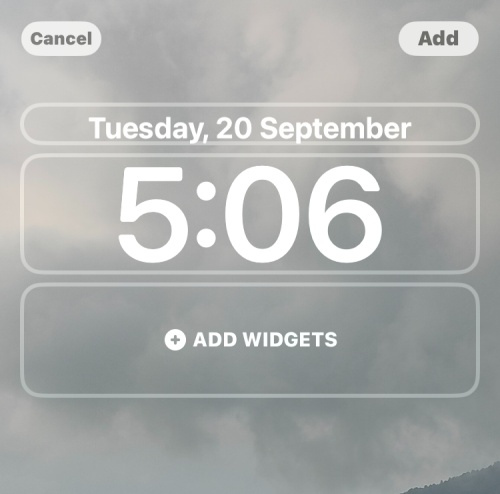
Ви також побачите позначку «Pinch to Crop» унизу, яка вказує на те, що шпалери можна збільшити та обрізати відповідним чином для більш індивідуального вигляду.

Як зазначено, використовуйте будь-які два пальці, щоб звести назовні екран, щоб збільшити зображення. Ви можете змінити розташування шпалер, перетягнувши їх двома пальцями до потрібного вигляду.
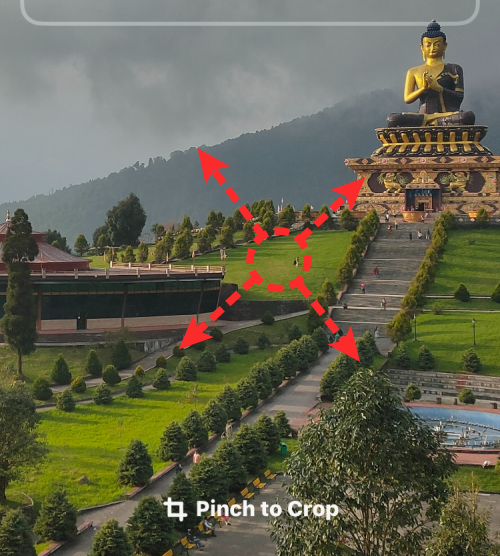
У цьому випадку ми збільшили масштаб зображення, щоб ближче розглянути статую Будди, яку не було видно в початковому вигляді. Коли ви будете задоволені зовнішнім виглядом, натисніть «Додати» у верхньому правому куті, щоб зберегти зміни.
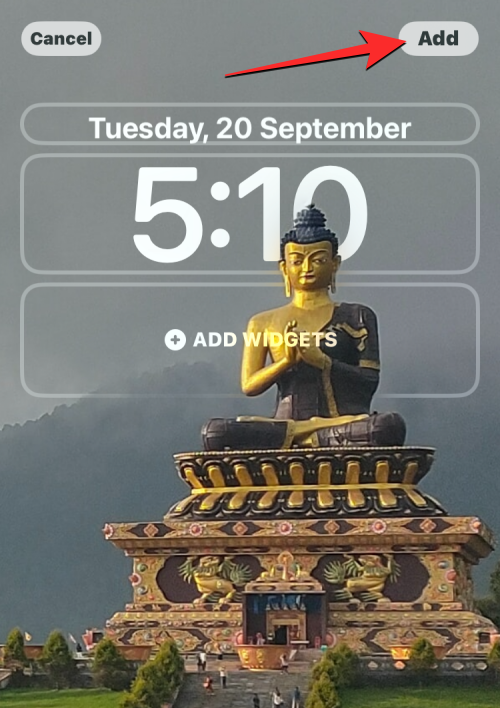
iOS тепер попередньо переглядатиме ваш новий екран блокування та головний екран у полі внизу. Якщо вас задовольняє обидва види, торкніться «Встановити як пару шпалер» . Ви також можете налаштувати головний екран окремо, натиснувши «Спеціальний головний екран» .
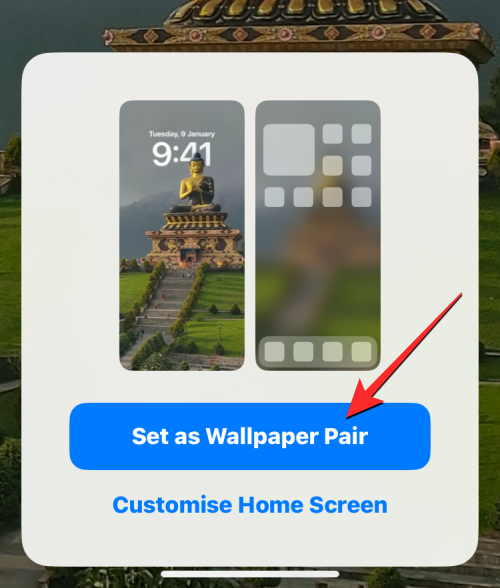
Щойно обрізані шпалери тепер відображатимуться як попередній перегляд на екрані шпалер.
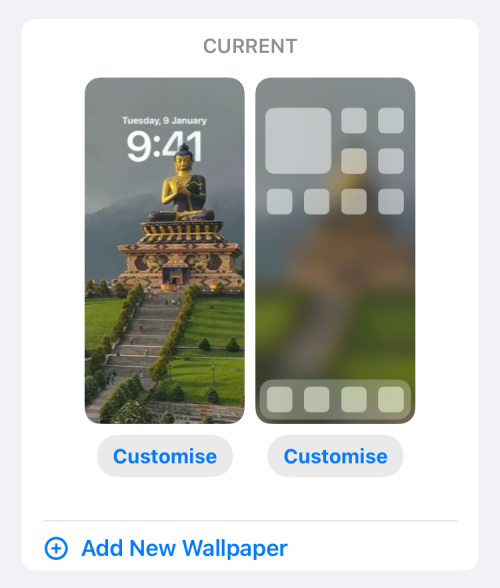
Це все, що вам потрібно знати про обрізання зображень як шпалер на iOS 16.
ПОВ'ЯЗАНІ