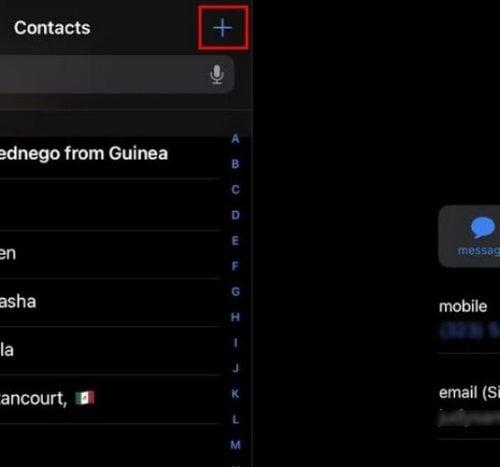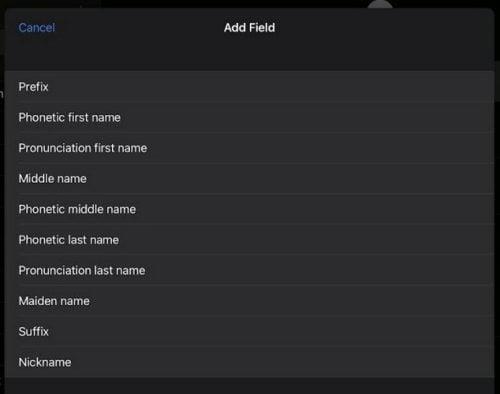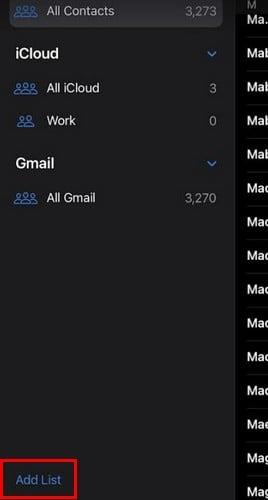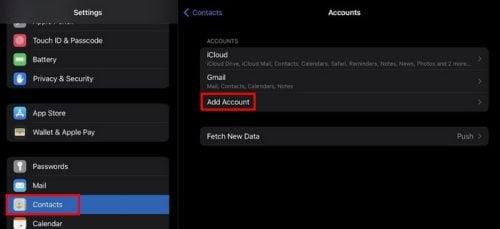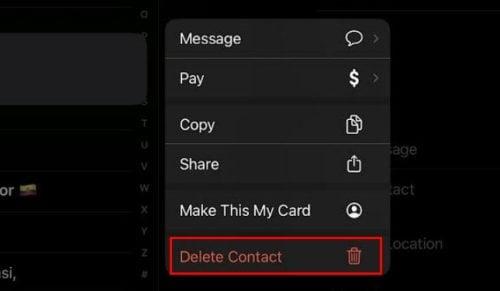У кожного обов’язково є контакти, незалежно від того, чи є у вас мало, чи багато. Це можуть бути члени сім’ї, друзі чи колеги, але рано чи пізно кожному доведеться відкрити програму контактів. Ви можете зберігати свої контакти в різних місцях, і ваш iPad є одним із них. Додавати кон��акти та керувати ними легко, навіть якщо ви новачок у iPadOS 16. Будь-які зміни, які ви можете зробити, не є постійними та можуть бути змінені будь-коли. Щоб вам було простіше, iPad має опцію, за допомогою якої ви можете створювати різні списки, щоб зберігати робочі контакти в одному, а особисті – в іншому.
Як додати контакт на iPad
Додати контакт у програму контактів на iPad дуже просто. Коли програму відкрито, торкніться значка плюса у верхньому лівому куті.
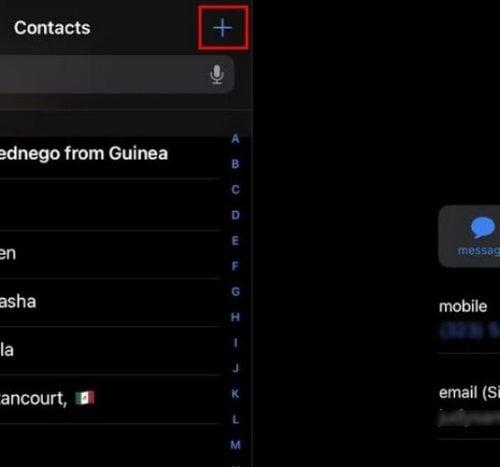
Додайте нові контакти на iPad
Відкриється вікно нового контакту. Ви можете почати в будь-якому порядку, але ви зможете додати таку інформацію, як:
- Картина
- Ім'я та прізвище
- Номер телефону
- Електронна пошта
- Рінгтон
- Тон тексту
- URL
- Адреса
- день народження
- Дата
- Пов'язане ім'я
- Соціальний профіль
- Примітки
- Можливість додати миттєве повідомлення
У нижній частині цієї опції ви також побачите опцію під назвою «Додати поле» . Ви побачите ще один довгий список параметрів, коли торкнетеся його. Ви можете додати назву посади та фонетичні ім’я та прізвище ( серед іншого ). Коли ви закінчите додавати всю інформацію, не забудьте торкнутися опції «Готово» у верхньому правому куті. За умовчанням імена відображатимуться з першим іменем, але ви можете змінити це в програмі налаштувань свого iPad. Додавши різні контакти, ви можете скористатися панеллю пошуку, щоб знайти їх. Якщо ви торкнетеся значка мікрофона, ви також зможете використовувати свій голос, щоб знайти конкретний контакт.
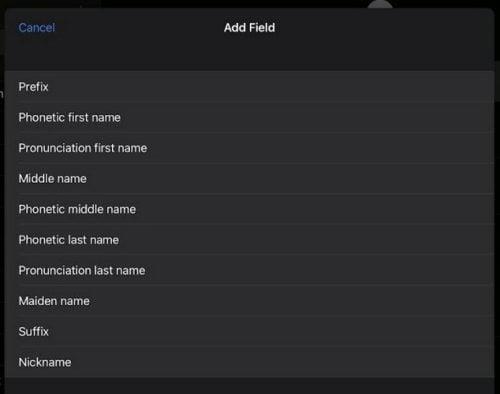
Додаткова інформація для контактів iPad
Якщо вам потрібно поділитися контактом з будь-ким, ви також побачите опцію поділитися ним. Якщо вам потрібно щось змінити для контакту, торкніться опції «Редагувати» у верхньому правому куті контакту.
Як створити інший список контактів на iPad (iPadOS 16)
Якщо ви не хочете змішувати робочі контакти з особистими, найкраще створити інший список. Ви можете зробити це, торкнувшись піктограми бічної панелі у верхньому лівому куті, і опція «Додати список» з’явиться внизу ліворуч.
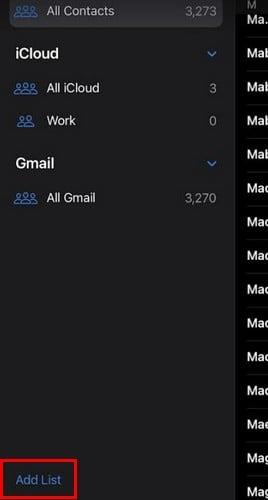
Опція «Додати список» у програмі «Контакти» для iPad
Якщо потрібно, щоб списки зникли, торкніться стрілки вниз. Торкніться тієї самої стрілки, щоб вони з’явилися знову.
Як редагувати програму «Контакти» на iPad за допомогою програми «Налаштування».
Ви можете внести інші зміни за допомогою програми «Налаштування» на своєму iPad. Відкривши програму, проведіть пальцем вниз від меню ліворуч, доки не побачите опцію контактів. Торкніться його, і ви зможете робити такі дії, як змінювати порядок імен. Ви можете відображати ім’я, вказавши прізвище першим і навпаки.
Як імпортувати свої контакти на iPad з іншого облікового запису
Якщо у вас уже є список контактів в іншому місці, наприклад у Gmail, ви завжди можете перенести їх, а не додавати по одному. Щоб передати свій контакт, відкрийте програму «Контакти» та проведіть пальцем до опції «Контакти» з опції ліворуч. Торкніться опції «Облікові записи», а потім опції «Додати обліковий запис». Вам потрібно буде ввійти в цей обліковий запис, тож, сподіваюся, ви запам’ятали свої дані для входу.
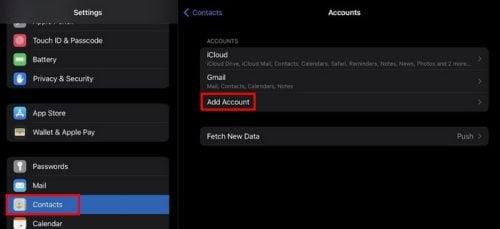
Додайте обліковий запис для перенесення контактів на iPad
Ви побачите різні параметри облікового запису, які можна вибрати, наприклад:
- iCloud
- Microsoft Exchange
- Google
- Yahoo
- AOL
- Outlook
- Інший
Як стерти контакт на iPad
Коли прийшов час виконати очищення, і вам потрібно стерти контакт, ви можете зробити це, відкривши контакт і провівши вниз. Тут ви знайдете опцію стирання. Ще один спосіб їх видалення – торкнутися літери, з якої починається ім’я, і утримувати її. З’явиться бічне вікно з різними параметрами. Параметр «Видалити» буде останнім у списку.
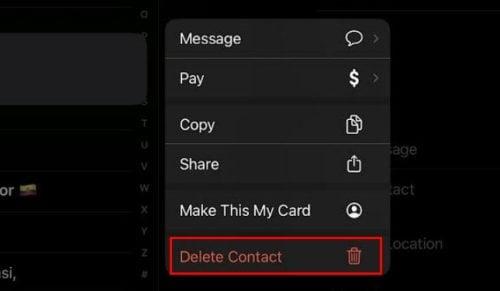
Видаліть контакти в додатку Контакти
Це все, що стосується додавання, стирання та редагування ваших контактів на iPad. Будь-які внесені вами зміни не є постійними та можуть бути змінені будь-коли. Завжди потрібно стерти будь-які контакти, якими ви знаєте, що більше не збираєтеся користуватися, щоб оновлювати їх.
Подальше читання
Якщо ви все ще хочете почитати про iPad, ви можете прочитати, як ви можете використовувати посібники та як ви також можете керувати своїми сповіщеннями . І якщо ви відчуваєте стрес, ось кілька чудових програм для покращення самопочуття, які ви можете переглянути. Крім того, є різні поради щодо багатозадачності на iPad, які можна застосувати, щоб зробити більше за менший час. Якщо ви шукаєте конкретну інструкцію, ви завжди можете скористатися панеллю пошуку, щоб знайти її.
Висновок
Коли ви вперше отримуєте свій iPad, одна з багатьох речей, які ви робите, це додавання ваших контактів. Ви можете почати з нуля і додавати їх по одному або, якщо у вас уже є список, ви можете перенести їх з іншого облікового запису на свій iPad. Кроки швидкі та прості. Тож навіть якщо ви поспішаєте, це можна зробити. Але якщо у вас є час, ви також можете зробити щось, наприклад додати зображення, щоб контактна інформація виглядала краще. Як ви будете додавати свої контакти? Дайте мені знати в коментарях нижче та не забудьте поділитися статтею з іншими в соціальних мережах.