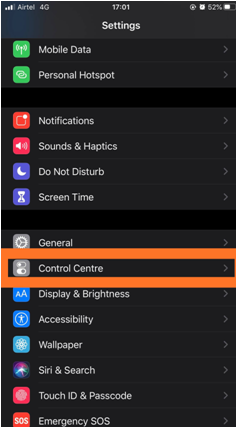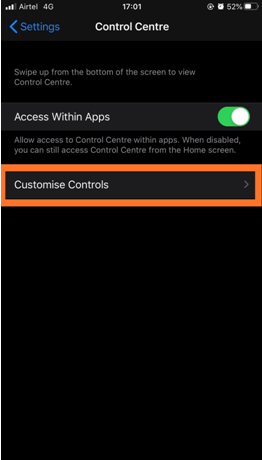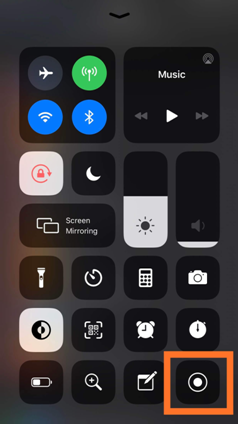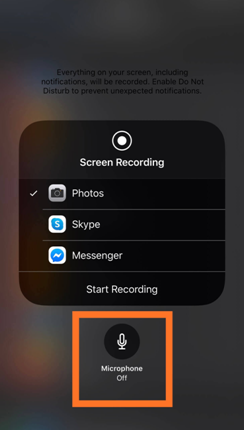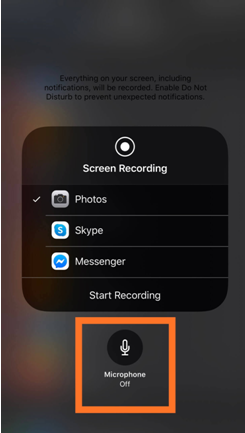Запис екрана є невід’ємною функцією, яка або вбудована, або доступна через сторонні програми на смартфонах. Починаючи з iOS 11, iPhone постачається з вбудованим записом екрана. Незалежно від того, чи хочете ви записати екран, щоб створити відеоуроки, або зберегти свій ігровий процес, щоб похвалитися серед друзів, запис екрана на iPhone широко використовується. У цій публікації ми навчимо вас, як екранувати запис на iPhone зі звуком. Це може стати посібником для тих, хто нещодавно отримав новий iPhone. Інші також можуть використовувати його, щоб дізнатися, як просто записувати екран на iPhone з його вбудованою функцією.
Як записувати екран на iOS?
Пристрої Apple завжди покладаються на те, щоб надавати користувачам найкращі корисні функції. Android не був таким чудовим, оскільки він просуває більше сторонніх програм, хоча деякі нещодавно випущені смартфони мають функцію запису в телефонах. Отже, щоб максимально використовувати його на iPhone, важливо навчитися використовувати функцію запису екрана на iPhone. Ми розглянемо кроки, а потім ви зможете записувати екран із внутрішнім аудіо на iPhone. Його можна використовувати для запису підручника, щоб допомогти вашим друзям зрозуміти функцію програми/ігри. Запишіть гру на свій iPhone, щоб показати її друзям. , запишіть свій екран для будь-яких подібних речей із внутрішнім аудіо, щоб створювати відео та розміщувати їх на YouTube.
Є кілька речей; ви можете зробити цей запис екрана зі звуковою функцією корисним. Тож давайте дізнаємося, як записувати екран зі звуком на iPhone в наступному розділі.
Чи звучить запис запису екрана iPhone?
Використовуйте це для запису дзвінків Skype зі звуком на вашому iPhone.
Ви також можете записати свій дзвінок FaceTime на iPhone і зберегти свої спогади.
Як записувати екран на iPhone 11?
Після оновлення в iPhone X деякі налаштування та жести змінилися порівняно з попередніми моделями. Тому iPhone 11 також виконує те ж саме і вимагатиме тих самих кроків для ініціалізації запису екрана.
Кроки для запису екрана зі звуком на iPhone-
Тим часом давайте дізнаємося більше про те, як записувати екран із внутрішнім звуком на iPhone. Хоча більшість телефонів Android потребують сторонніх програм для запису екрану , iPhone використовує одну з найкращих утиліт. Наступні кроки допоможуть вам із процесом запису екрану з внутрішнім звуком на iPhone.
Крок 1. Розблокуйте свій iPhone і запустіть програму Налаштування .
Крок 2: У налаштуваннях ви побачите кілька параметрів, прокрутіть униз і знайдіть Центр керування та торкніться його, щоб переглянути його налаштування.
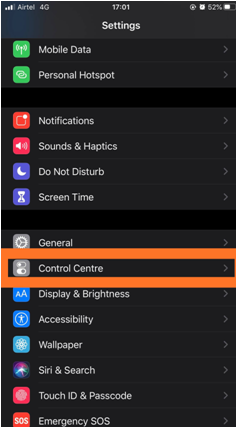
Крок 3: Тут ви побачите опцію під назвою « Доступ у програмах», увімкніть для неї перемикач .
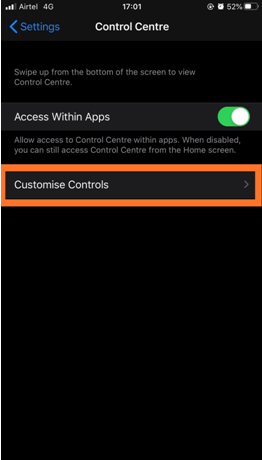
Крок 4: Тепер торкніться опції під нею під назвою Налаштувати елементи керування. Він відкриває список існуючих програм на вашому iPhone, які вибрано для відображення в Центрі керування. Потрібно додати програми в список вище, для цього почніть натискати на знак плюса перед ними. Аналогічно, знак мінус видалить будь-яку програму, яка буде використовуватися з Центром керування.
Тут ми додамо запис екрана , натиснувши на знак плюс перед ним. Ви можете закрити цю програму налаштувань зараз. Щоб підтвердити, проведіть пальцем від верхньої частини екрана, щоб знайти програму в Центрі керування. Зверніть увагу, для моделей iPhone нижче iPhone X; вам потрібно буде провести пальцем від нижньої частини екрана, щоб відкрити Центр керування.
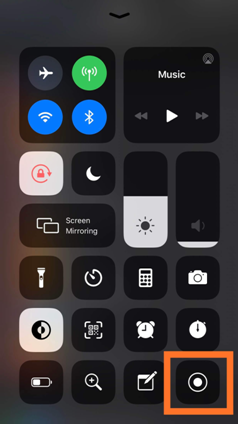
Крок 5: Довго натисніть кнопку запису екрана, розміщену на екрані в Центрі керування. Тут на екрані у вас будуть опції – Почати запис, Зупинити запис і кнопка мікрофона.
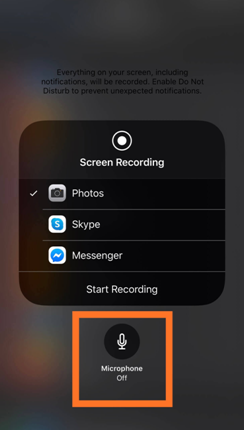
Крок 6. Торкніться мікрофона, увімкніть його. Після ввімкнення він з’явиться червоним кольором. Це спосіб запису екрана на iPhone зі звуком.
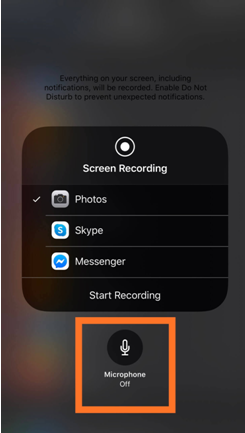
Крок 7: Тепер, щоб ініціалізувати запис екрану, натисніть кнопку Почати запис. Він дає вам таймер перед початком запису екрана, щоб ви могли швидко вийти з цих параметрів і повернутися на головний екран.
Тепер усе, що ви робите на екрані, записуватиметься із внутрішнім звуком. Будь то гра в гру та запис, щоб показати це своїм друзям. Короткий посібник із нових функцій оновлення iOS можна легко знайти за допомогою запису екрана та поділитися з іншими. Є кілька речей, які ви можете зробити із записом екрана на iPhone.
Тепер переконайтеся, що ви вимкнули сповіщення перед початком запису екрана, оскільки це може перервати запис на весь екран.
Крок 8. Щоб зупинити запис, торкніться червоної смуги, що з’являється у верхній частині екрана. Ви побачите на екрані повідомлення з підказкою, натисніть на ньому опцію Зупинити.
Читайте також: Як записати екран на Mac зі звуком.
Підсумовуючи:
Ми впевнені, що тепер ви зрозуміли, як записувати екран на iPhone зі звуком. Це може бути корисною функцією для запису низки телефонних дій. Найцікавіше те, що користувачам iPhone не потрібно покладатися на сторонні програми і використовувати лише вбудовану функцію. Якщо у вас все ще виникають проблеми із записом екрана на iPhone, перегляньте ці виправлення .
Сподіваємося, що ця стаття буде корисною для вас, щоб дізнатися, як екранувати запис зі звуком на iPhone. Ми хотіли б знати ваші погляди на цю публікацію, щоб зробити її кориснішою. Ваші пропозиції та коментарі вітаються в розділі коментарів нижче. Поділіться інформацією з друзями та іншими, поділившись статтею в соціальних мережах.
Ми любимо вас чути!
Ми є на Facebook , Twitter , LinkedIn та YouTube . Для будь-яких запитів чи пропозицій, будь ласка, повідомте нас у розділі коментарів нижче. Ми любимо звернутися до вас із рішенням. Ми регулярно публікуємо поради та підказки разом із рішеннями поширених проблем, пов’язаних із технологіями. Підпишіться на нашу розсилку, щоб отримувати регулярні оновлення про світ технологій.
Пов'язані теми:
Як знайти втрачений Apple Watch.
Як перенести контакти з одного iPhone на інший iPhone
Як перенести файли з iPhone на Mac.
Функції Apple iPhone SE2 і все, що вам потрібно знати.
Найкращі програми для очищення копій фотографій для iPhone та iPad.