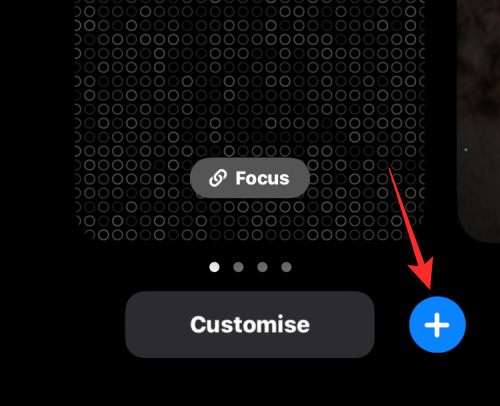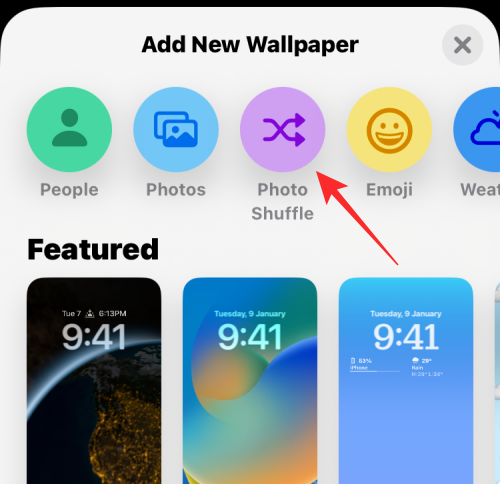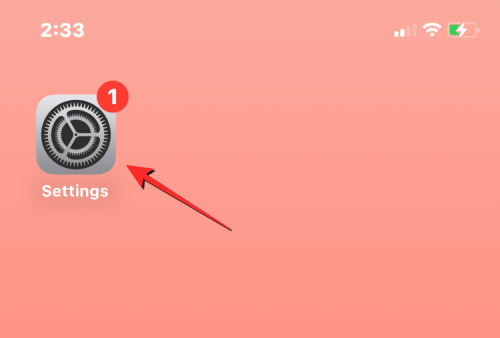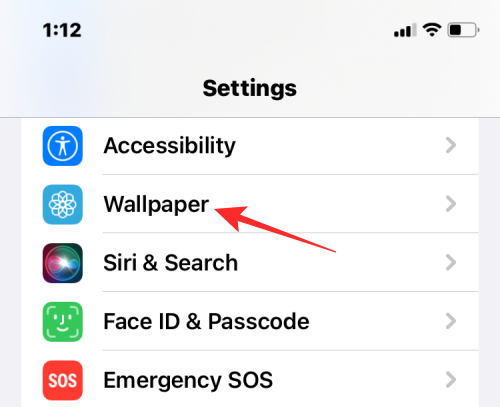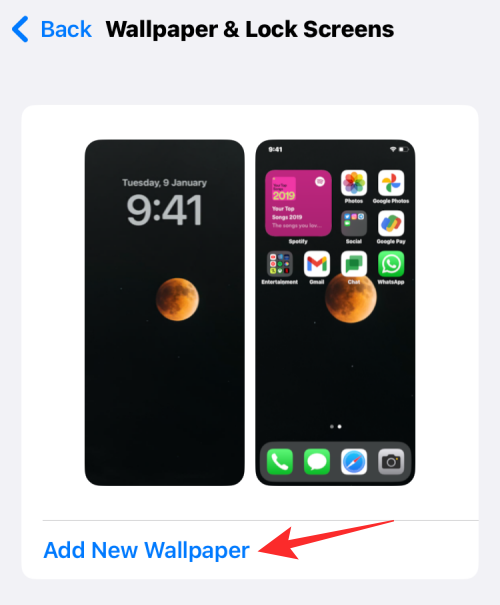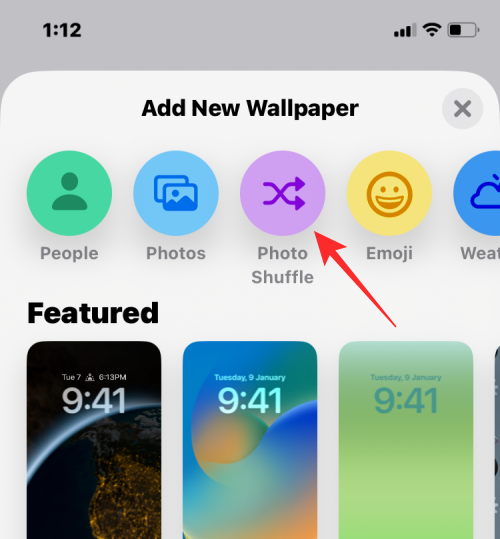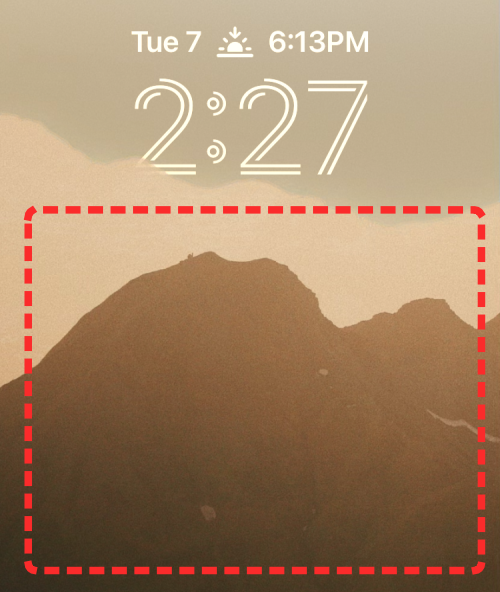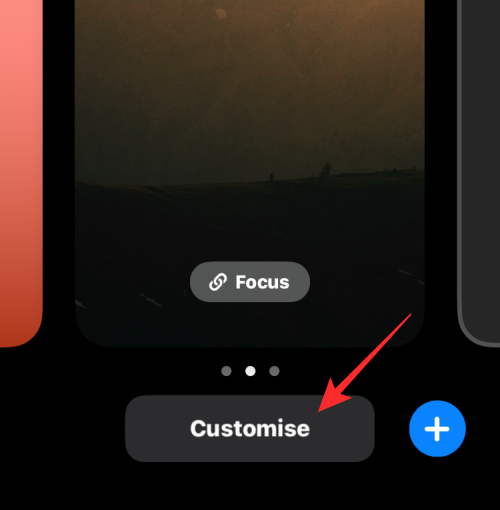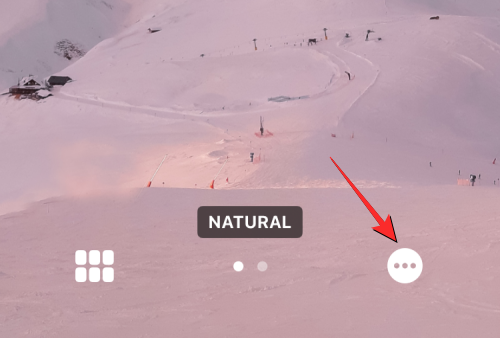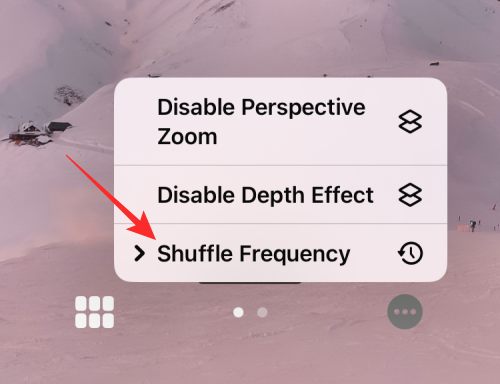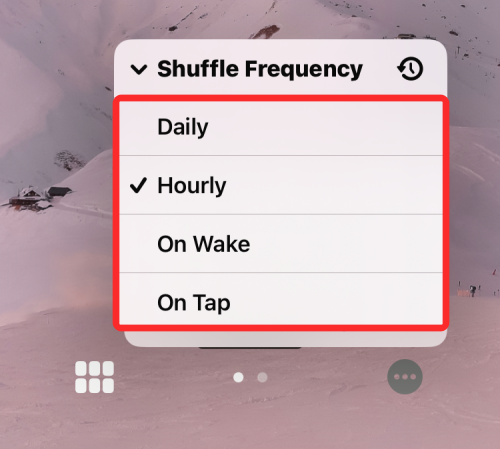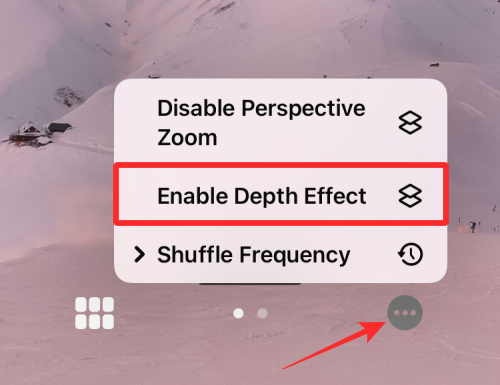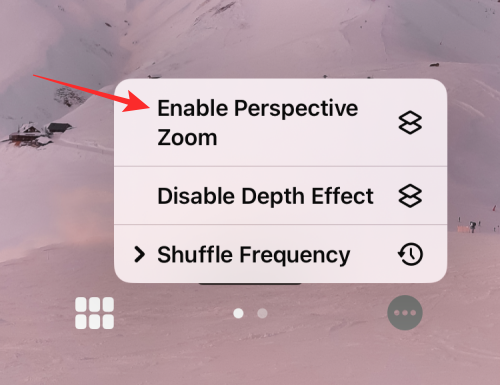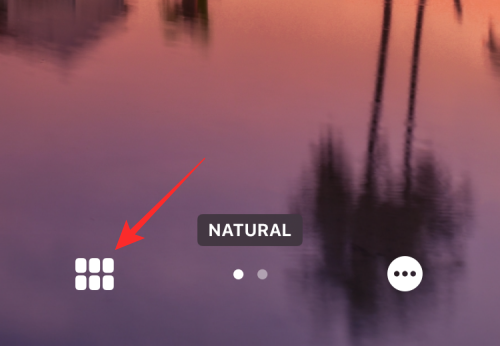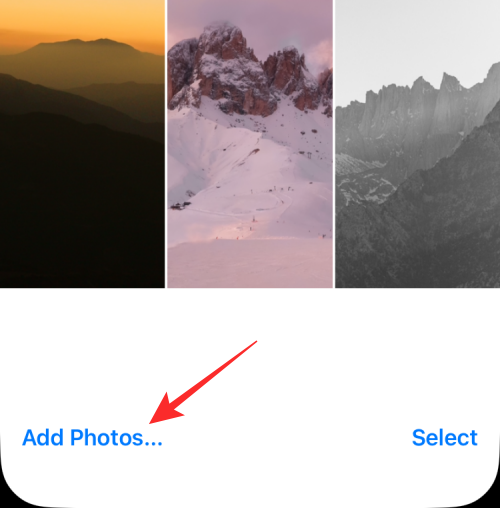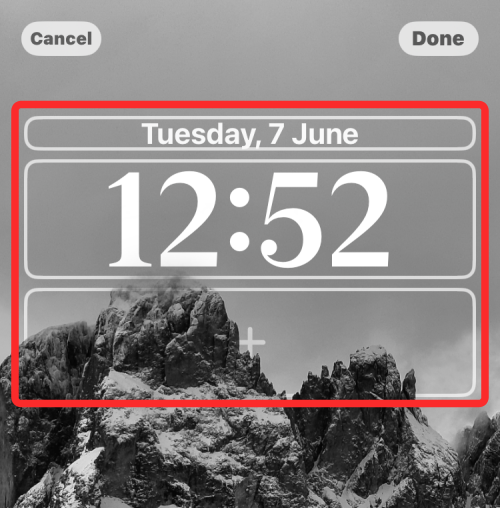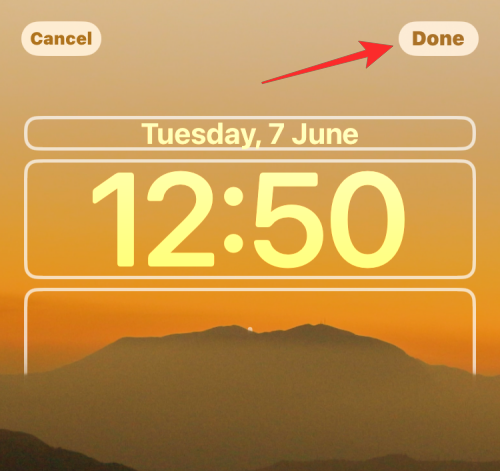iOS 16 пропонує масу нових функцій порівняно з останньою версією, зосередженою на тому, як ваш iPhone виглядає та почувається. Одним із оновлених елементів є екран блокування, дизайн якого змінено зверху вниз. Ви можете змінювати стиль годинника та шрифт , фокусувати тему шпалер, додавати віджети , застосовувати нові шпалери з галереї Apple тощо.
Серед цих змін є опція Photo Shuffle, яка дозволяє застосовувати вибрані зображення з вашої бібліотеки як шпалери таким чином, щоб вони перемішувалися протягом дня з вибраним інтервалом. У цьому дописі ми пояснимо, що таке Photo Shuffle і як його створити та використовувати в iOS 16.
Що таке Photo Shuffle в iOS 16?
Photo Shuffle в iOS 16 дозволяє користувачам створювати список відтворення шпалер, які вони можуть застосовувати як на екрані блокування, так і на головному екрані. Користувачі можуть вибрати купу зображень зі своєї бібліотеки, які iOS буде перемішувати через різні інтервали на свій вибір. Ви можете встановити певний проміжок часу, після якого iOS застосовує нові шпалери, або ви можете налаштувати Photo Shuffle, щоб установлювати новий фон щоразу, коли ви пробуджуєте iPhone із сну або щоразу, коли торкаєтеся екрана блокування.
Ви можете робити все це, не втрачаючи інших функцій, які пропонує новий екран блокування в iOS 16. Ви можете будь-коли без проблем увімкнути/вимкнути ефект глибини та масштабування перспективи, застосувати різні кольори та стилі годинника, а також віджети.
За темою: кнопка скасування надсилання iOS 16: де вона знаходиться та як нею користуватися
Як створити Photo Shuffle для екрана блокування на iPhone
Існує два способи створення Photo Shuffle на iOS 16; ви можете зробити це безпосередньо з екрана блокування або за допомогою програми «Налаштування». Нижче ми пояснимо обидва ці методи та необхідні кроки.
Спосіб №1: з екрана блокування
Щоб створити Photo Shuffle, розблокуйте свій iPhone, не виходячи з екрана блокування.
Після розблокування пристрою натисніть і утримуйте будь-де на екрані блокування, доки він не зменшиться.
Потім, розгорнувши екран блокування, торкніться значка + у нижньому правому куті.
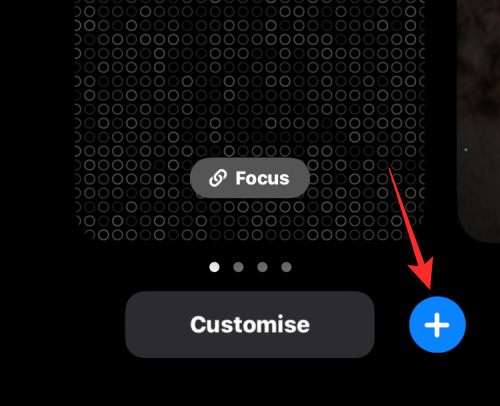
У додатковому меню «Додати новий фоновий малюнок» , що з’явиться, угорі виберіть Перемішування фотографій .
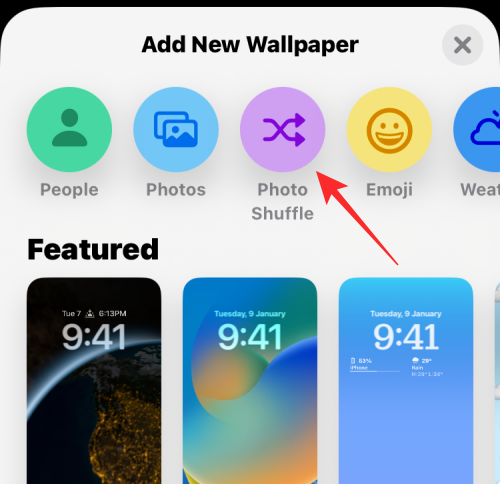
iOS 16 автоматично аналізує та класифікує ваші зображення для використання у Photo Shuffle. Тепер вам будуть показані категорії, доступні на вашому пристрої, і всі вони мають бути вибрані за умовчанням. Торкніться та виключіть категорії, які ви не хочете використовувати як шпалери.

Тепер торкніться «Частота перемішування» .

Натисніть і виберіть потрібну частоту для перемикання між шпалерами.

Торкніться Використовувати пропоновані фотографії .

Однак інколи Photo Shuffle може довго обробляти ваші фотографії, особливо якщо на вашому пристрої є більше ніж 5k знімків. У таких випадках вам буде показано екран із повідомленням Обробка фотографій у випадковому порядку . Ви можете натиснути «Вибрати фотографії вручну» та вибрати потрібні шпалери. Під час вибору вручну можна вибрати до 50 шпалер.

Тепер натисніть і виберіть фотографії, які ви хочете використати. Торкніться «Додати» у верхньому правому куті, коли закінчите.

Тепер вам буде показано попередній перегляд екрана блокування. За потреби налаштуйте екран блокування, додавши віджети, налаштувавши годинник, застосувавши фільтри тощо.

Після цього торкніться значка з трьома крапками () у нижньому правому куті.

Натисніть і виберіть потрібну частоту, щоб змінити шпалери.

Натисніть Готово .

Залежно від того, як ви їх налаштували, телефон переключатиметься між вибраними зображеннями через певний проміжок часу.
Спосіб №2: у програмі Налаштування
Ви також можете застосувати Photo Shuffle з налаштувань iOS, якщо ви вважаєте спосіб №1 незручним. Щоб застосувати Photo Shuffle до екрану блокування, відкрийте програму «Параметри» на iOS.
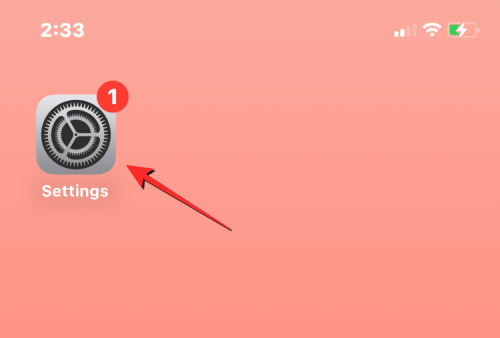
У налаштуваннях виберіть «Шпалери» .
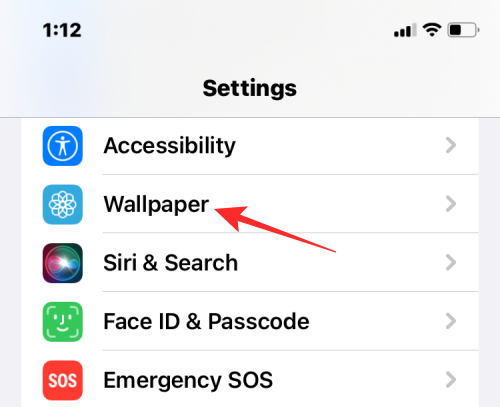
На наступному екрані натисніть «Додати новий фоновий малюнок» .
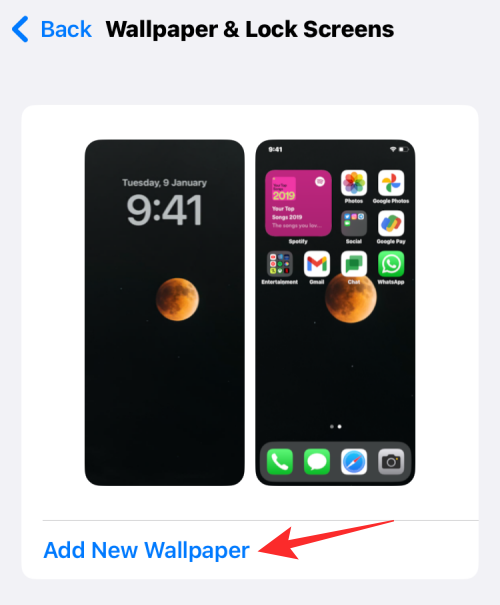
У додатковому меню «Додати новий фоновий малюнок», що з’явиться, угорі виберіть Перемішування фотографій .
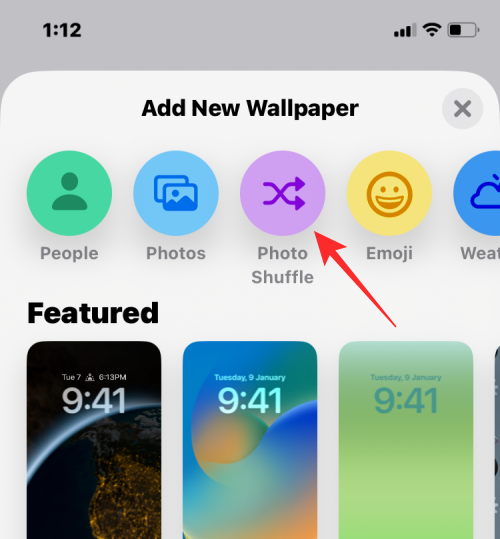
iOS 16 автоматично аналізує та класифікує ваші зображення для використання у Photo Shuffle. Тепер вам будуть показані категорії, доступні на вашому пристрої, і всі вони мають бути вибрані за умовчанням. Торкніться та виключіть категорії, які ви не хочете використовувати як шпалери.

Тепер торкніться «Частота перемішування» .

Натисніть і виберіть потрібну частоту для перемикання між шпалерами.

Торкніться Використовувати пропоновані фотографії .

Однак інколи Photo Shuffle може довго обробляти ваші фотографії, особливо якщо на вашому пристрої є більше ніж 5k знімків. У таких випадках вам буде показано екран із повідомленням Обробка фотографій у випадковому порядку . Ви можете натиснути «Вибрати фотографії вручну» та вибрати потрібні шпалери. Під час вибору вручну можна вибрати до 50 шпалер.

Тепер натисніть і виберіть фотографії, які ви хочете використати. Торкніться «Додати» у верхньому правому куті, коли закінчите.

Тепер вам буде показано попередній перегляд екрана блокування. За потреби налаштуйте екран блокування, додавши віджети, налаштувавши годинник, застосувавши фільтри тощо.

Після цього торкніться значка з трьома крапками () у нижньому правому куті.

Натисніть і виберіть потрібну частоту, щоб змінити шпалери.

Натисніть Готово .

Залежно від того, як ви їх налаштували, телефон переключатиметься між вибраними зображеннями через певний проміжок часу.
Як редагувати Photo Shuffle на iOS 16
iOS не тільки дозволяє застосовувати зображення з вашої бібліотеки як шпалери екрана блокування та головного екрана, але ви можете налаштувати їх так, щоб вони змінювалися з певним інтервалом, додавали ефект глибини, перспективне масштабування та змінювали інші його аспекти. Ви можете внести ці зміни під час першого застосування Photo Shuffle, але якщо ви цього не зробили, ви можете налаштувати їх пізніше безпосередньо на екрані блокування.
Щоб редагувати Photo Shuffle в iOS 16, розблокуйте свій iPhone, не виходячи з екрана блокування, а потім натисніть і утримуйте будь-де на ньому.
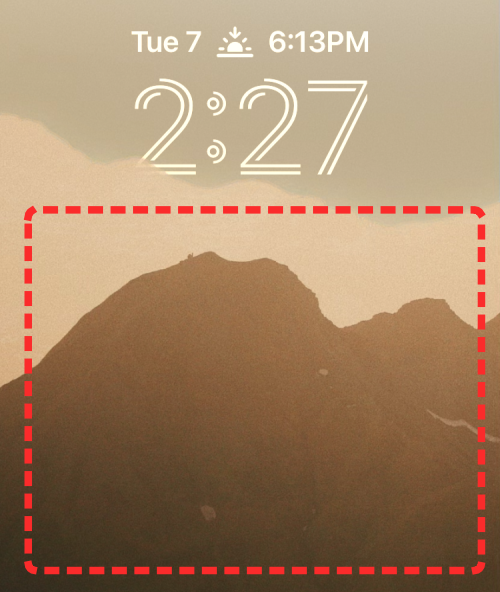
Коли екран блокування зменшиться, натисніть Налаштувати внизу.
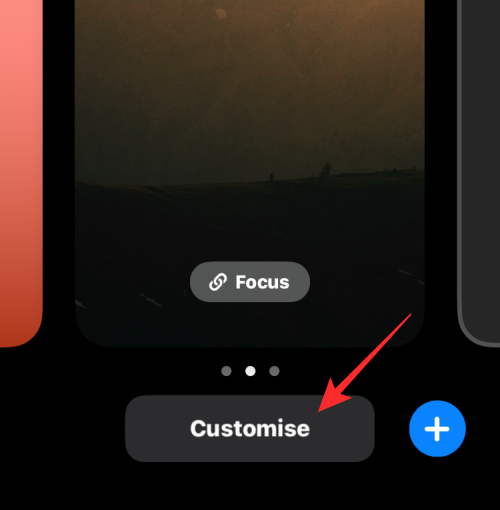
Ви можете торкнутися екрана, щоб змінити поточні шпалери. Щоб змінити частоту перемішування фотографій, торкніться значка з трьома крапками в нижньому правому куті.
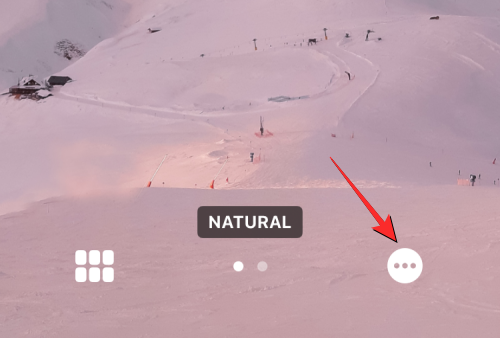
У додатковому меню, що з’явиться, виберіть Частота перемішування .
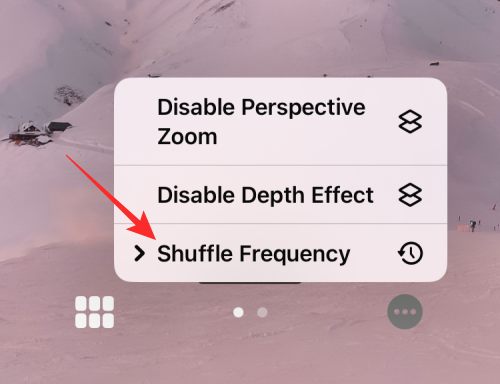
Ви можете вибрати один із наведених нижче варіантів залежно від того, як часто ви хочете перемішувати зображення:
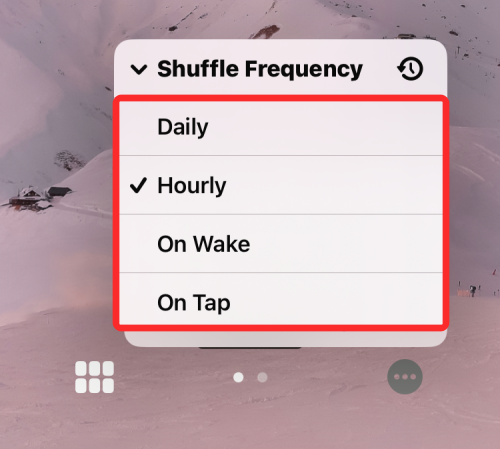
- Щодня – iOS змінюватиме зображення на екрані блокування щодня, через 24 години після останньої зміни.
- Щогодини – iOS змінюватиме фон щогодини.
- Під час пробудження – новий фон буде застосовано щоразу, коли ви виводите екран iPhone з режиму сну.
- При дотику – ви можете застосувати новий фон, торкнувшись екрана блокування.
Окрім того, як часто ви можете змінювати фон, ви можете вмикати/вимикати багатошаровий фотоефект залежно від того, чи хочете ви, щоб iOS динамічно відображала об’єкти на ваших фотографіях перед цифровим годинником, щоб вони вискакували. Ви можете ввімкнути або вимкнути цю функцію на екрані налаштування, торкнувшись піктограми з трьома крапками та вибравши Увімкнути/Вимкнути ефект глибини .
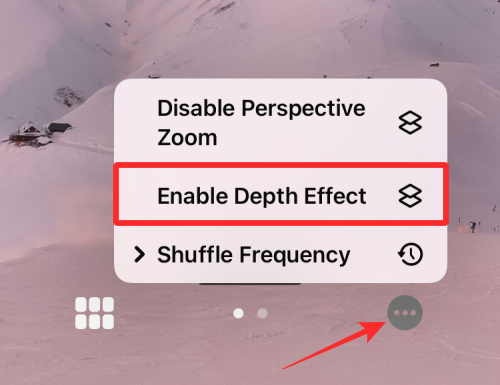
Ви також можете застосувати Perspective Zoom з того самого додаткового меню залежно від того, чи хочете ви, щоб шпалери рухалися відповідно до того, як ви тримаєте свій iPhone.
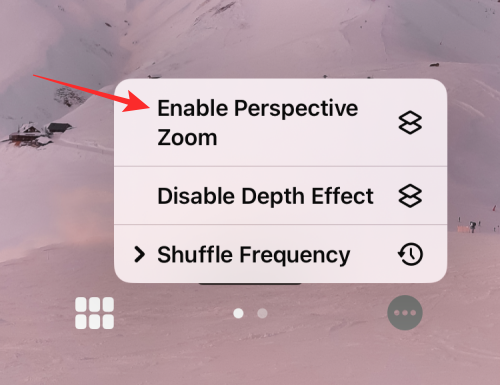
Якщо ви бажаєте додати більше фотографій до поточної перемішування фотографій, торкніться піктограми сітки в нижньому лівому куті під час налаштування екрана блокування.
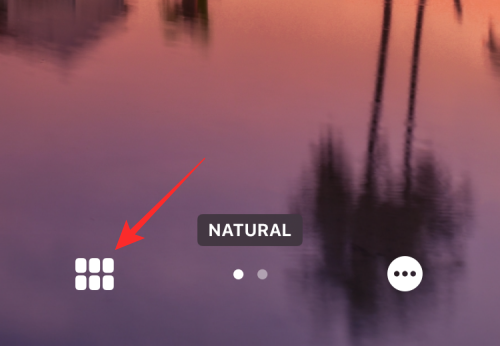
На екрані, що з’явиться, торкніться «Додати фотографії» та виберіть зображення, які ви хочете додати до поточної групи перемішування.
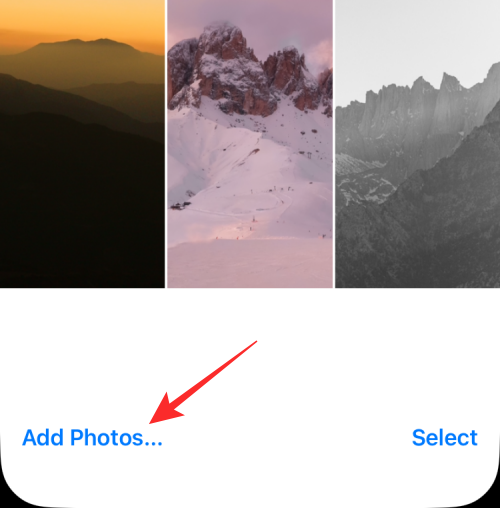
Як і з будь-якими іншими шпалерами в iOS 16, ви можете змінити стиль годинника, натиснувши на годинник і додавши віджети на екран.
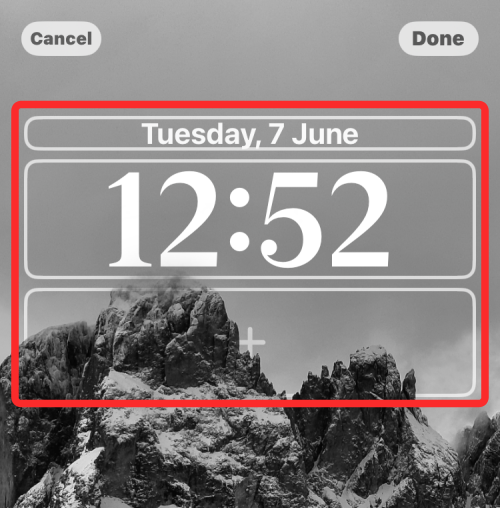
Коли ви внесете всі ці зміни, торкніться «Готово» у верхньому правому куті, щоб застосувати їх.
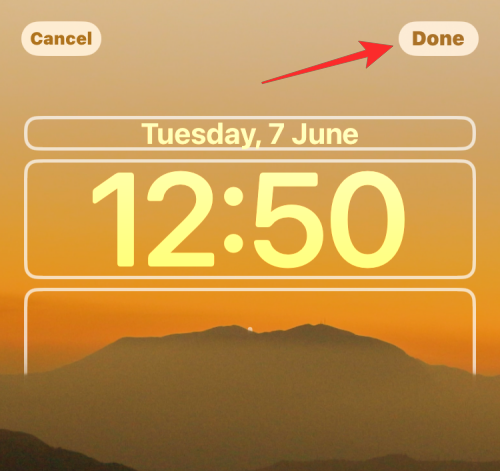
Ви можете продовжувати використовувати свій iPhone, а iOS змінить ваш Photo Shuffle у вибраний вами час.
Це все, що потрібно знати про Photo Shuffle в iOS 16.
За темою: iOS 16: як увімкнути режим розробника на iPhone за допомогою програми «Налаштування».