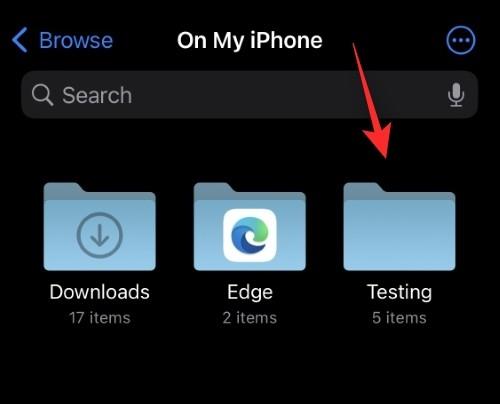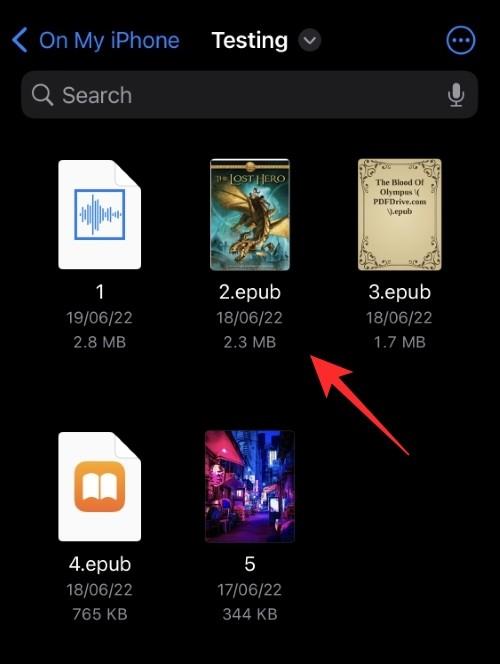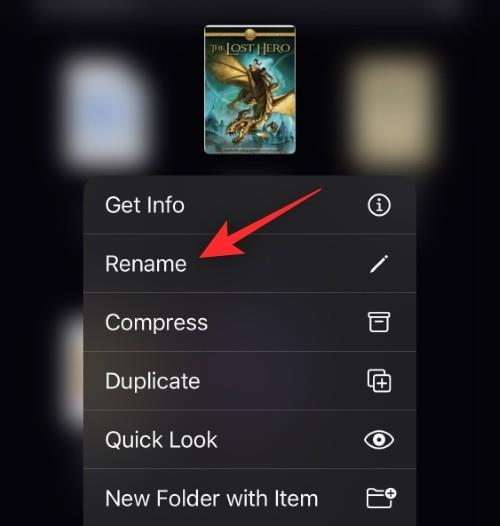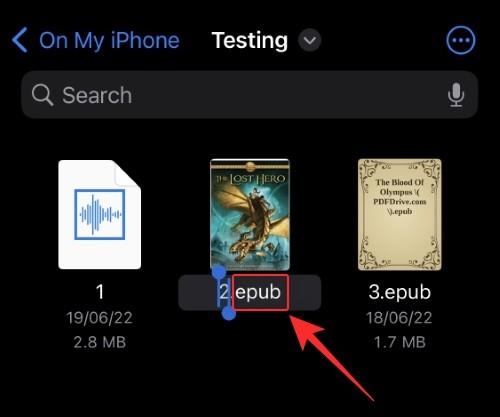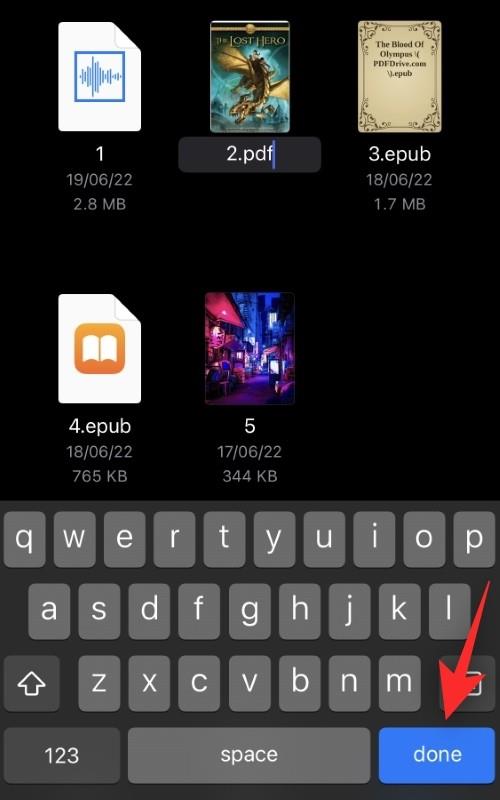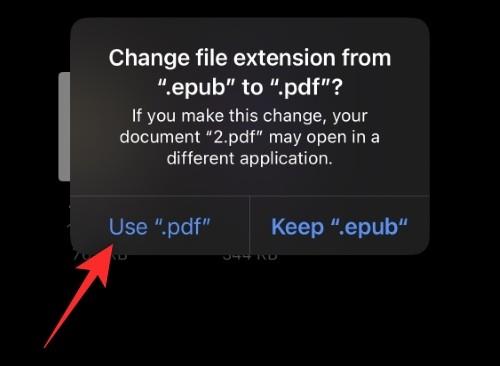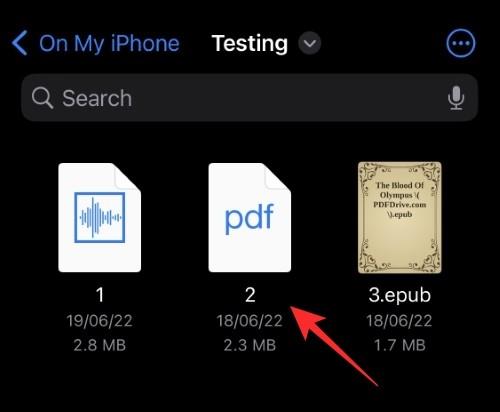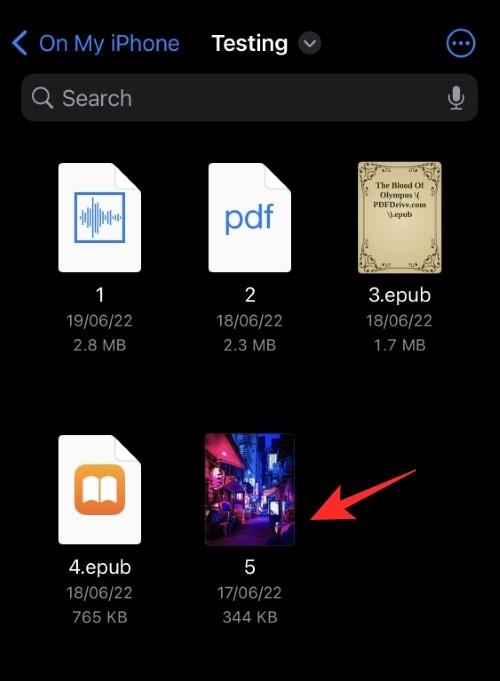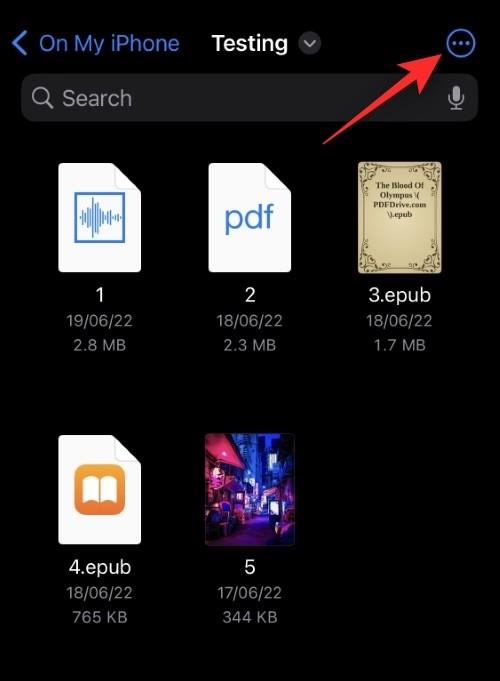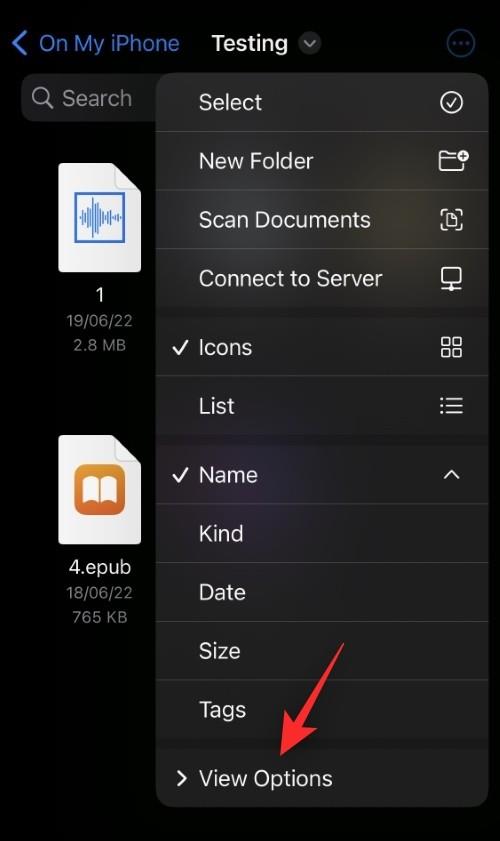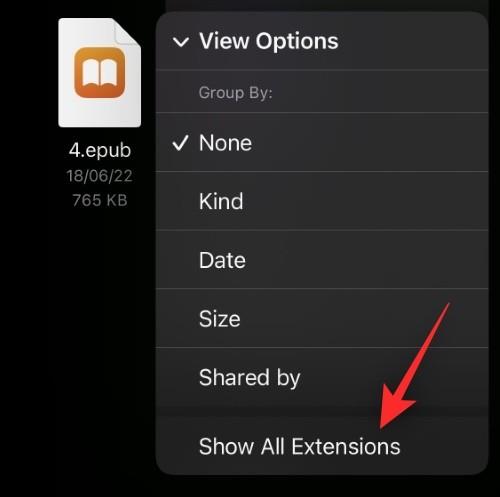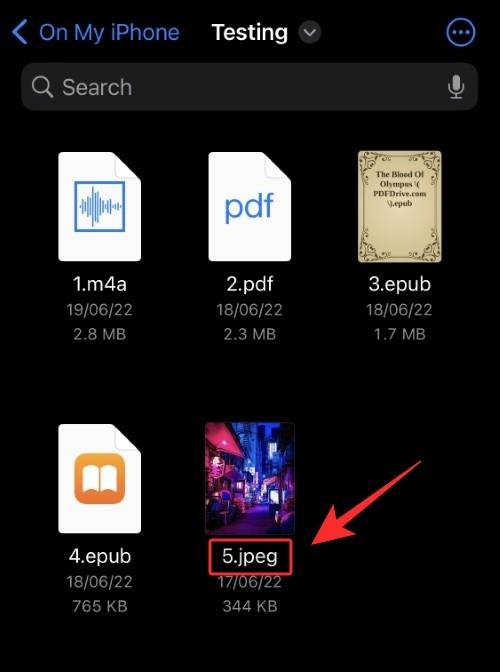iOS мала сумну репутацію щодо керування файлами з перших днів. Раніше доступ, завантаження та навіть зберігання підтримуваних файлів було, м’яко кажучи, складною роботою, але, на щастя, за останні кілька років це покращилося.
Тепер ви можете керувати своїми локальними файлами, переміщувати їх і навіть ділитися ними на інших локальних пристроях зберігання. Apple, схоже, прагне вдосконалити цю функцію, оскільки тепер ви можете перейменовувати розширення файлів в iOS 16.
Це була мрія багатьох користувачів, і ось як ви можете максимально використати її на своєму пристрої iOS або iPadOS.
Пов’язане: Як увімкнути або вимкнути вібрацію на клавіатурі на iPhone
Як змінити розширення файлів на iPhone
- Необхідно: оновлення iOS 16
Відкрийте програму «Файли» на своєму пристрої та перейдіть до каталогу з відповідним файлом.
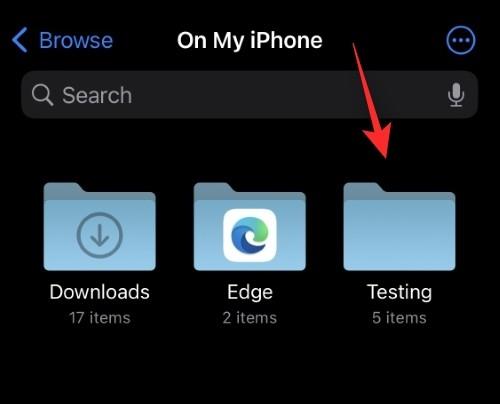
Натисніть і утримуйте файл, для якого ви хочете змінити розширення.
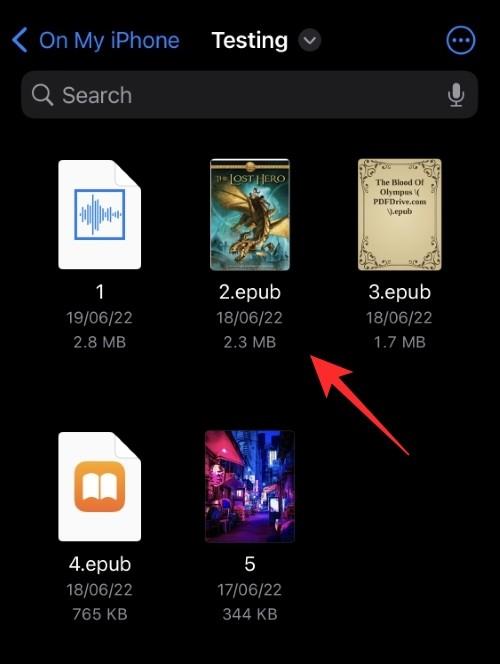
Натисніть Перейменувати .
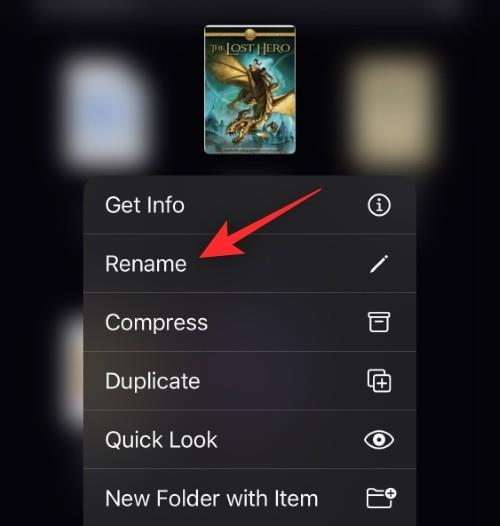
Тепер у вас має бути можливість видалити та додати до файлу нове розширення. За потреби додайте нове розширення файлу.
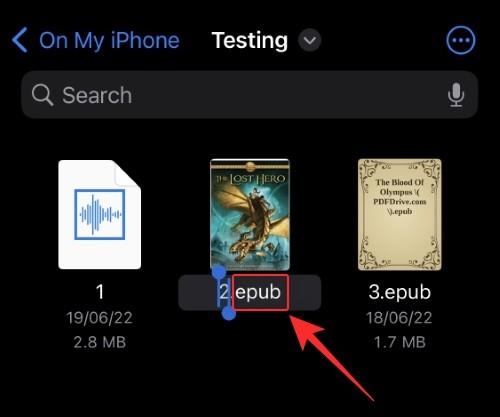
Натисніть Готово на клавіатурі.
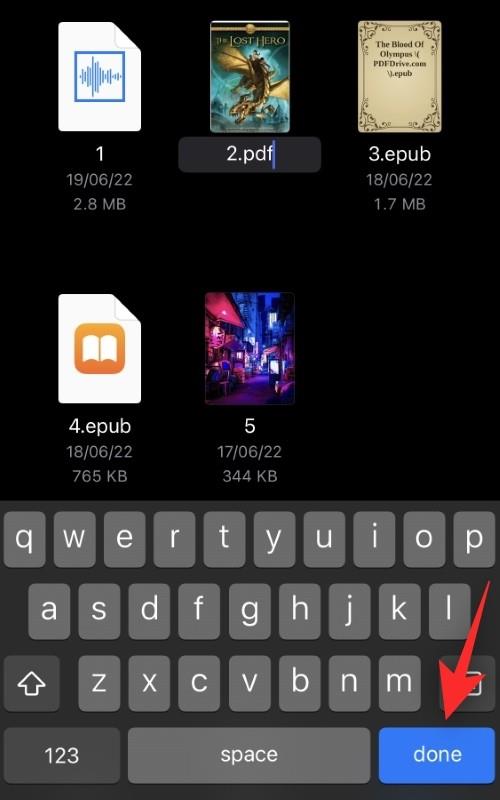
Підтвердьте свій вибір, торкнувшись Використовувати «.ext» , де .ext — ваше нове розширення файлу.
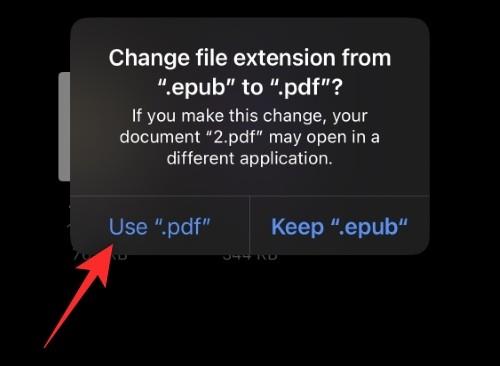
І це все!
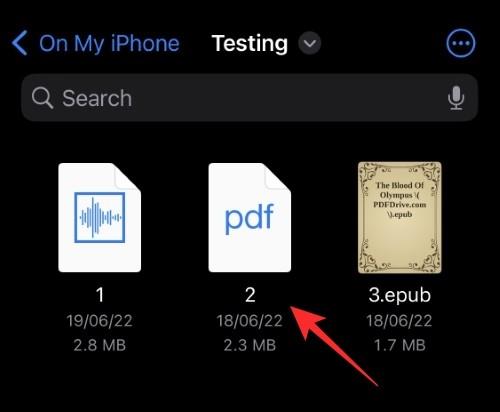
Тепер ви змінили розширення файлу в iOS 16 за допомогою програми «Файли».
За темою: 5 способів скопіювати тему на iPhone на iOS 16
Чому я не можу змінити розширення файлів для підтримуваних файлів на iOS 16?
Підтримувані типи файлів, як-от .mp4, .jpg, .png, .pdf та інші, спочатку приховані в iOS 16. Ось чому ви не отримуєте можливість замінити наявне розширення на нове під час перейменування файлу у Файлах додаток . Однак ви можете легко обійти це, використовуючи наведені нижче дії.
Відкрийте програму Файли та перейдіть до відповідного підтримуваного файлу.
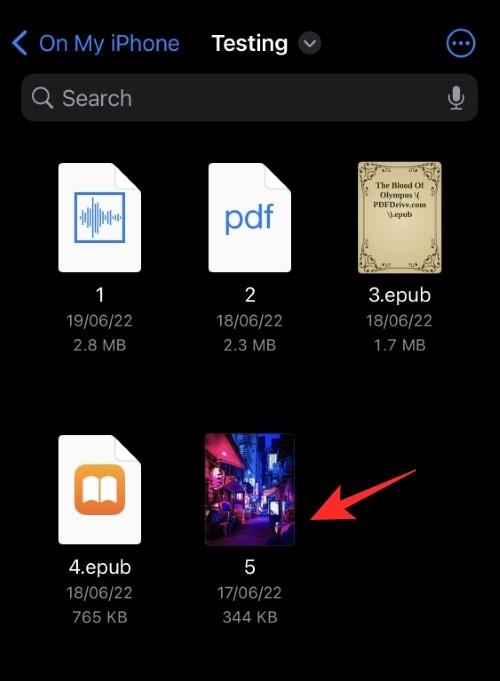
Торкніться значка з трьома крапками () .
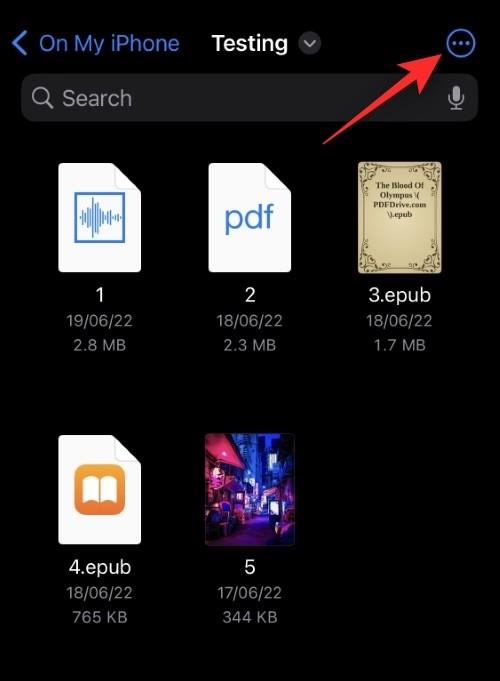
Виберіть Параметри перегляду .
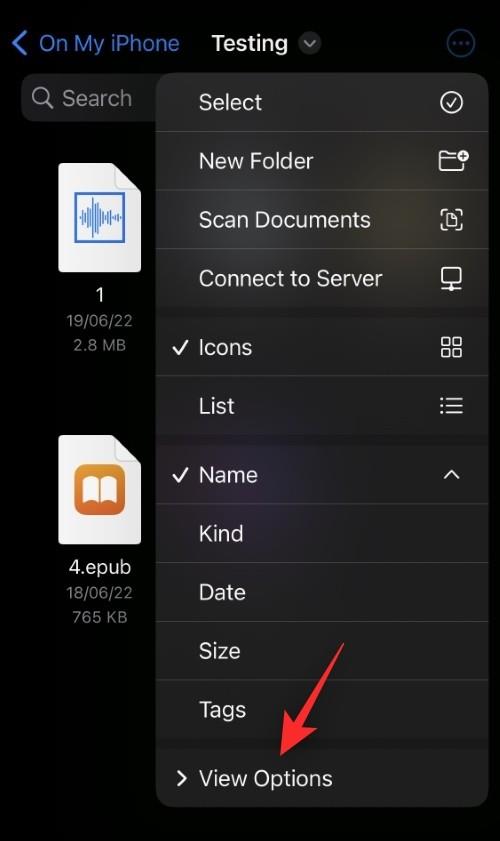
Натисніть і ввімкніть «Показати всі розширення» .
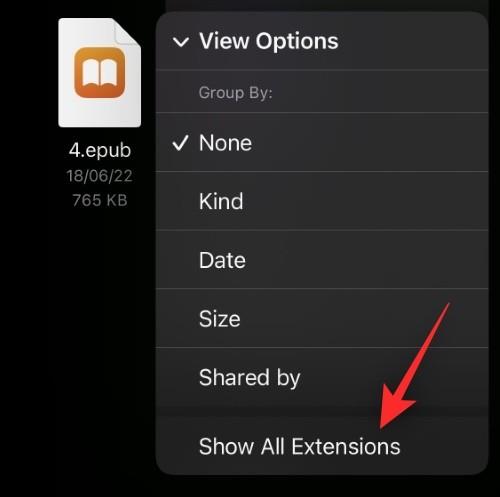
І це все! Тепер ви зможете переглядати всі розширення файлів у поточній папці.
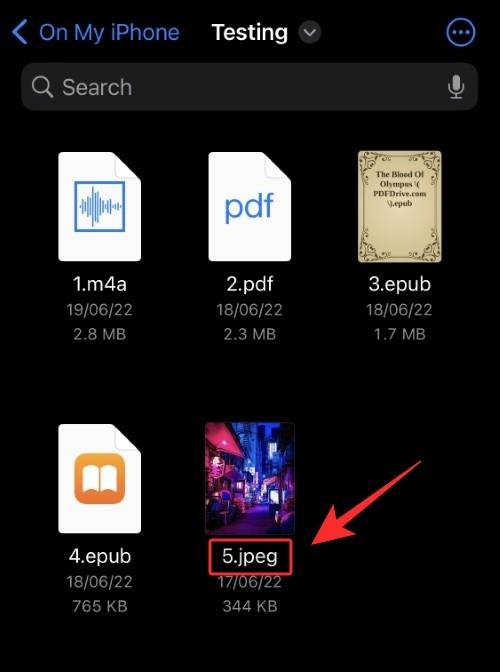
Тепер ви можете перейменовувати та змінювати розширення файлів для підтримуваних типів файлів в iOS, як ми робили в посібнику вище.
Ми сподіваємося, що ця публікація допомогла вам легко змінити розширення файлів на iOS 16. Якщо у вас виникли проблеми або виникли додаткові запитання, не соромтеся зв’язатися з ними в розділі коментарів нижче.
ПОВ'ЯЗАНЕ: