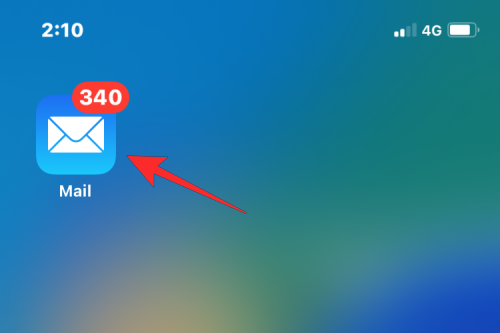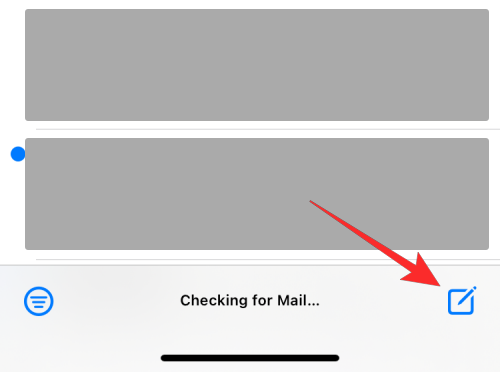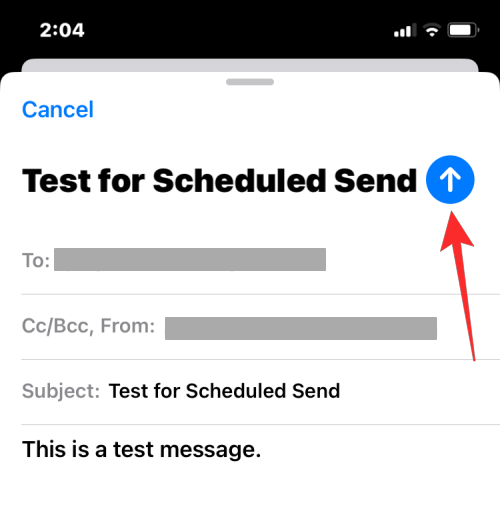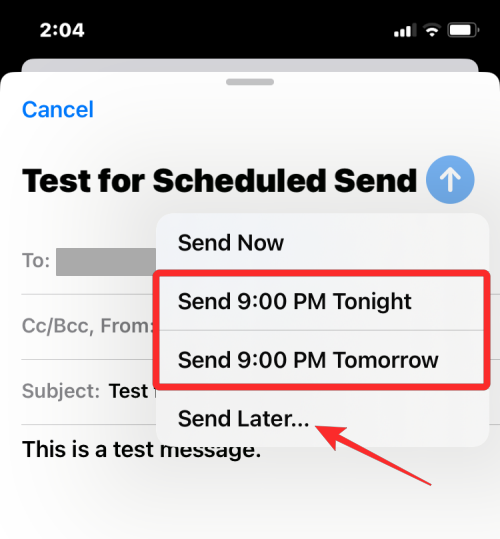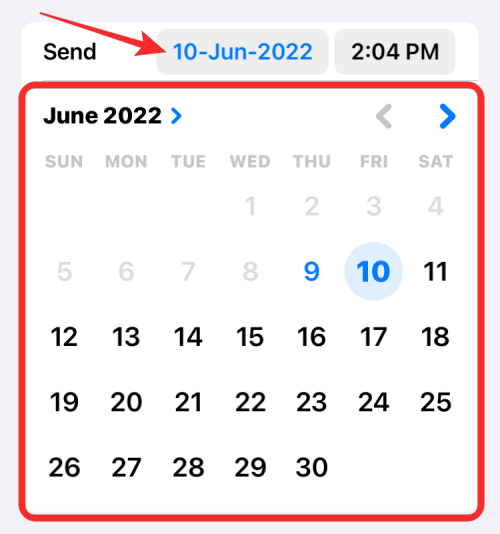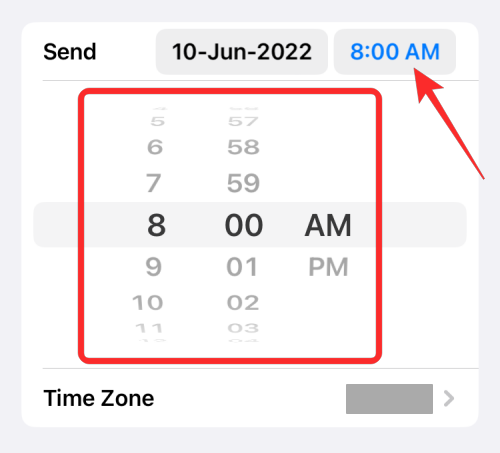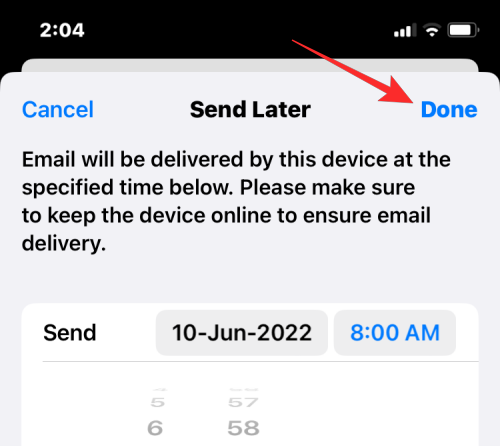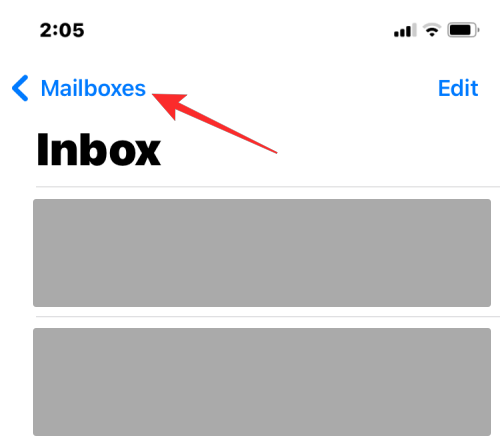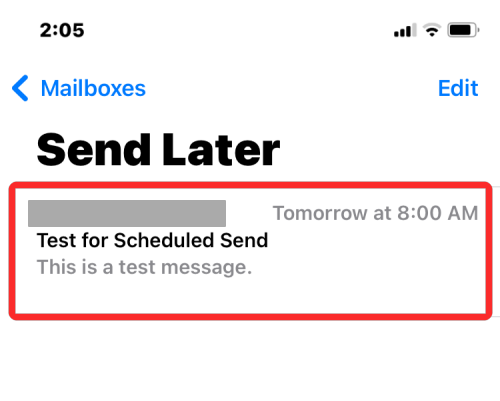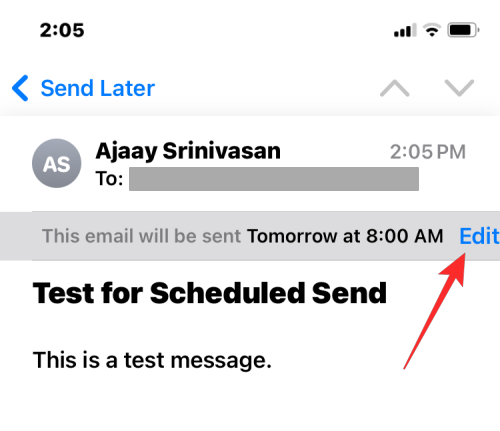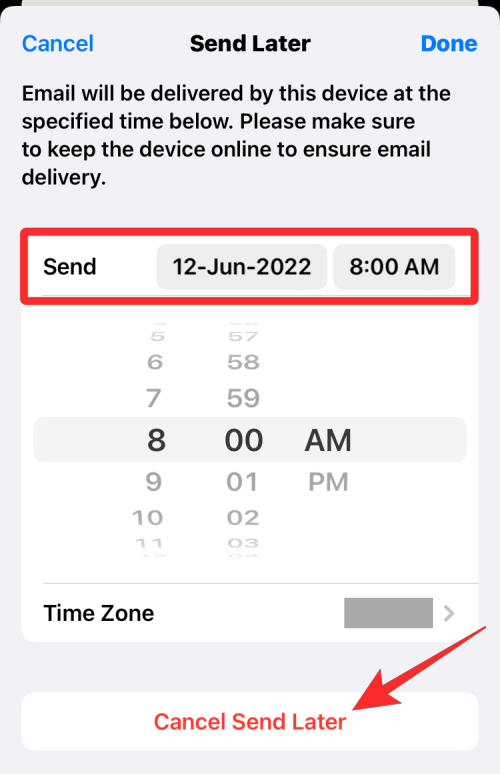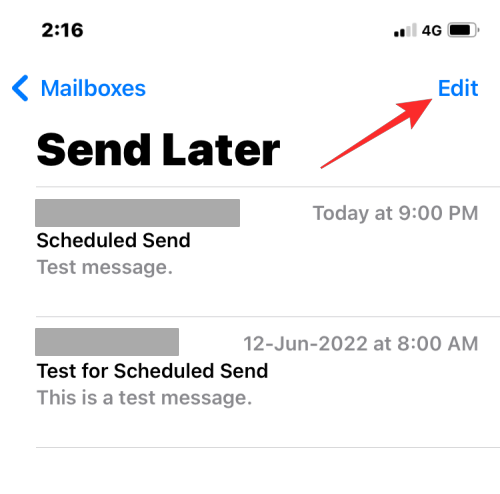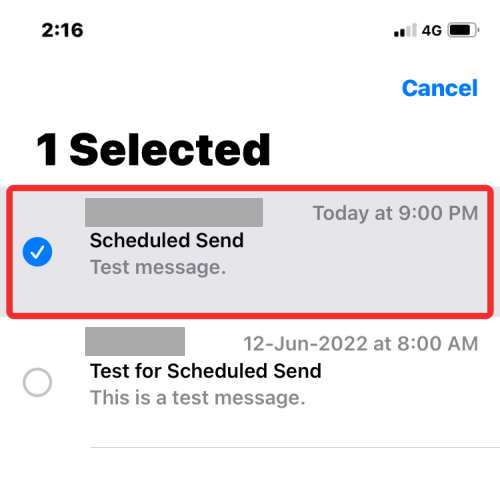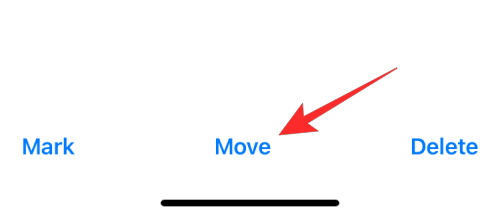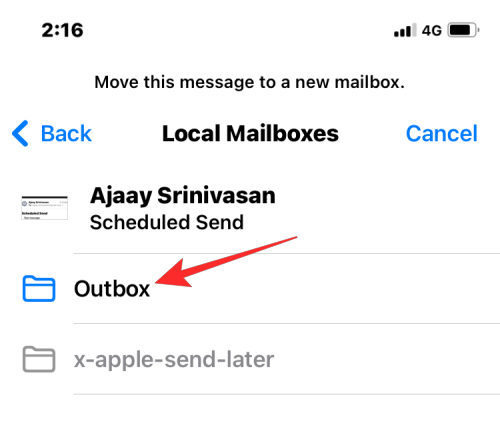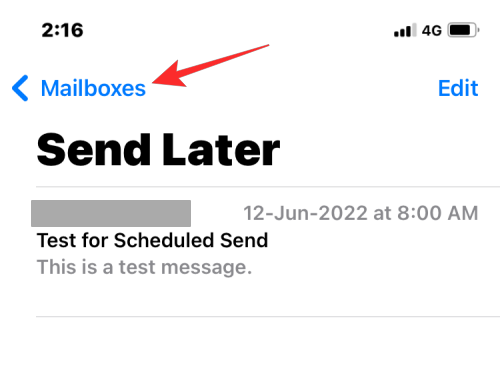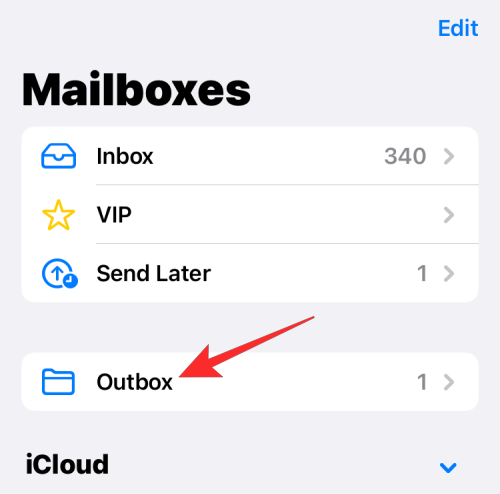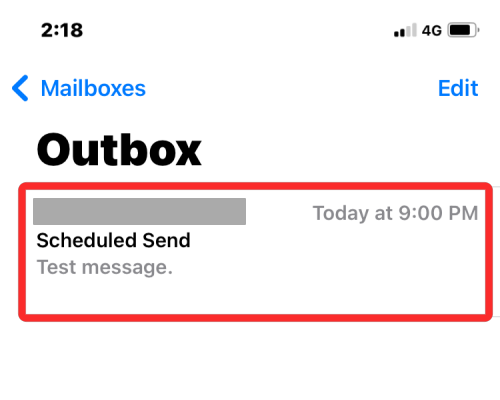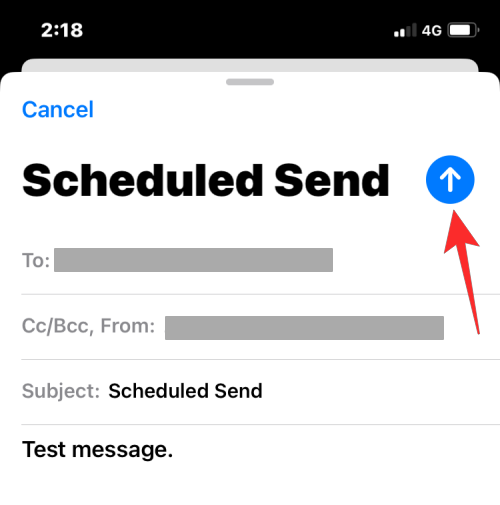Наступна версія мобільної операційної системи Apple обіцяє принести з собою купу нових функцій для користувачів iPhone. Окрім візуальних оновлень системи, iOS 16 пропонує функціональні оновлення для більшості рідних додатків, одним із помітних є додаток Apple Mail. В iOS 16 тепер ви можете запланувати надсилання електронних листів пізніше, як і в Gmail .
У цій публікації ми пояснимо, що таке надсилання за розкладом і як ви можете використовувати цю функцію в Apple Mail на iOS 16.
Що таке заплановане надсилання поштою?
У iOS 16 рідна програма Apple Mail пропонує функцію надсилання за розкладом, яка дозволяє користувачам створювати електронні листи та готувати їх до надсилання пізніше. Ви можете надіслати створений вами електронний лист у попередньо встановлений час – о 21:00 того ж дня або в той самий час наступного дня. Крім того, ви можете запланувати надсилання повідомлення на потрібну дату та час, якщо попередньо встановлені параметри не є кращими.
Електронні листи, які ви запланували на пізніше, з’являться в папці «Надіслати пізніше» в Apple Mail. Коли настане запланований час, програма «Пошта» автоматично надішле ваш електронний лист, і цей електронний лист переміститься з «Надіслати пізніше» в «Надіслано».
За темою: iOS 16: як відкликати повідомлення в Apple Mail
Як запланувати електронний лист на потім в Apple Mail на iPhone
Примітка . Ця функція працює лише в iOS 16, а не в попередніх версіях iOS.
Щоб запланувати електронну пошту на пізніше, вам потрібно спочатку створити повідомлення в Apple Mail. Для цього відкрийте програму «Пошта» на своєму iPhone.
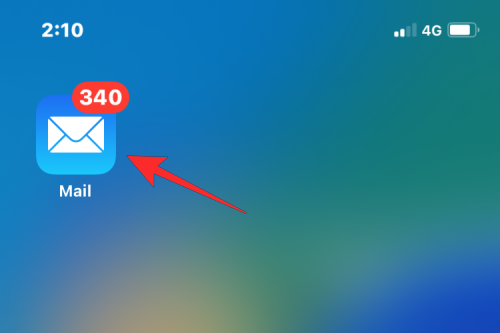
Коли відкриється програма «Пошта», натисніть кнопку «Нове повідомлення» (позначену піктограмою квадрата та олівця).
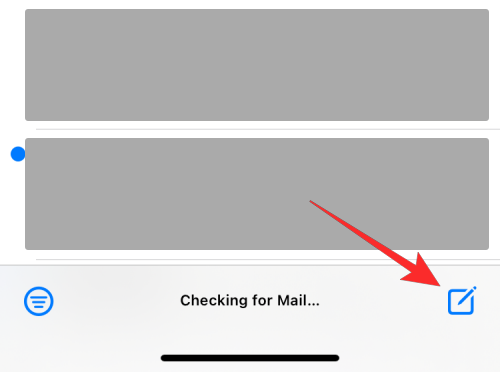
На екрані «Нове повідомлення», що з’явиться, напишіть свій електронний лист. Коли ваш електронний лист буде готовий, натисніть і утримуйте кнопку «Надіслати» (ту, яка позначена синьою стрілкою вгору).
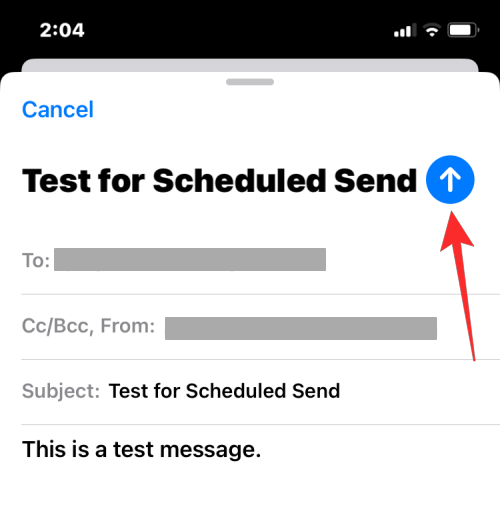
Додаткове меню запропонує вам вибрати потрібний час для запланування надсилання цього листа. Ви можете вибрати один із попередньо встановлених параметрів – « Надіслати о 21:00 сьогодні» або «Надіслати завтра о 21:00» . Якщо ви бажаєте надіслати цей електронний лист пізніше, натисніть « Надіслати пізніше» .
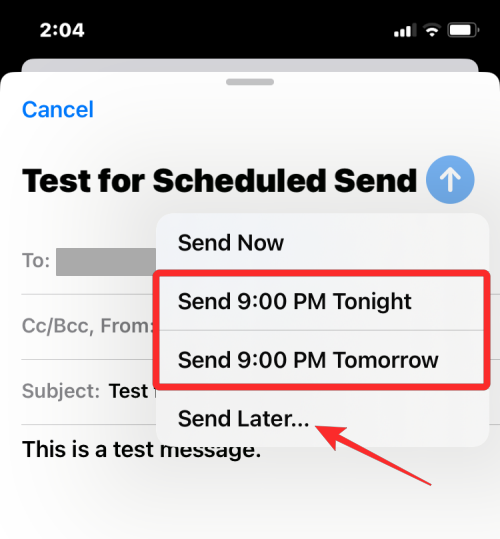
Якщо ви виберете останню опцію, вас зустріне екран Надіслати пізніше. Тут виберіть з календаря дату, коли ви хочете надіслати електронний лист.
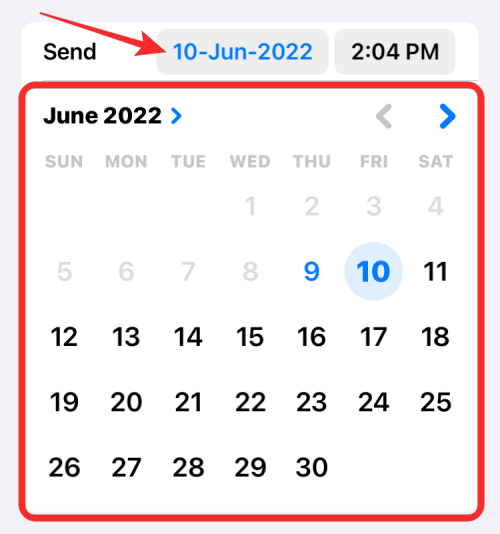
Ви можете змінити час на свій смак, торкнувшись вкладки часу всередині «Надіслати» та вибравши бажаний час знизу.
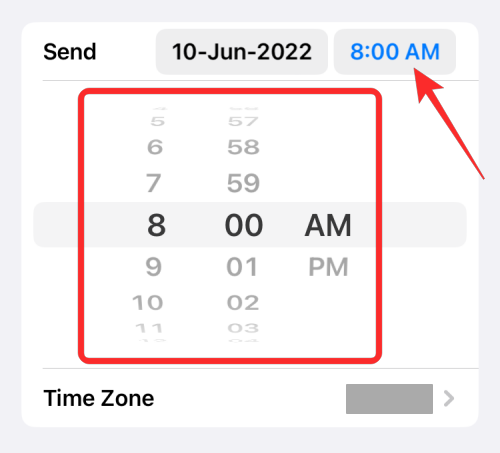
Коли ви закінчите встановлювати потрібну дату та час для розкладу, торкніться «Готово» у верхньому правому куті.
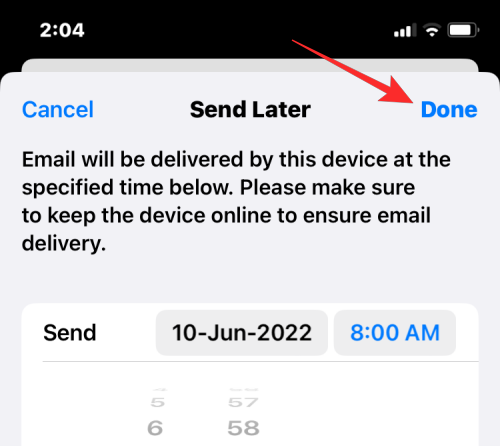
Створений вами електронний лист тепер заплановано для доставки у вибраний час і буде автоматично надіслано з вашого iPhone, коли прийде час.
Пов’язане: Як повернути старий перегляд сповіщень на iPhone на iOS 16 за допомогою «Перегляду списку»
Що відбувається, коли ви плануєте надсилання електронних листів у Mail?
Коли ви плануєте електронний лист на пізніше в Apple Mail, створений вами електронний лист переміщується безпосередньо до папки «Надіслати пізніше» у ваших поштових скриньках і залишатиметься там, доки не настане запланований час. Звідти ви можете переглянути повідомлення електронної пошти для будь-яких змін або змінити запланований час, щоб надіслати їх раніше чи набагато пізніше.
Після запланованого часу електронний лист буде автоматично надіслано з Apple Mail і його буде видно в папці «Надіслані».
Як знайти, редагувати та видалити заплановані електронні листи в Apple Mail
Усі ваші заплановані електронні листи з програми Mail будуть доступні в папці «Надіслати пізніше». Щоб знайти заплановані електронні листи, відкрийте програму «Пошта » на iOS і натисніть «Поштові скриньки» у верхньому лівому куті екрана «Вхідні».
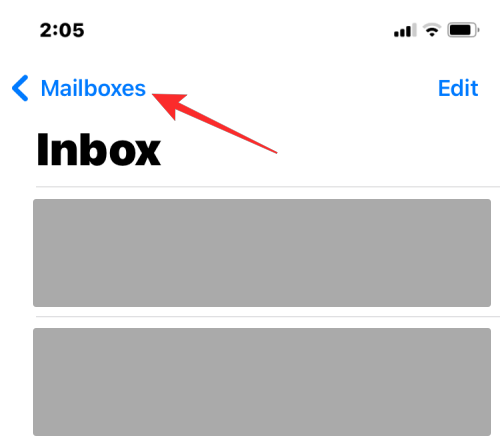
На наступному екрані виберіть Надіслати пізніше .

Тепер ви побачите всі електронні листи, які ви запланували на пізніше, на екрані «Надіслати пізніше». Якщо ви бажаєте змінити запланований час або взагалі скасувати цей електронний лист, виберіть електронний лист із Надіслано пізніше.
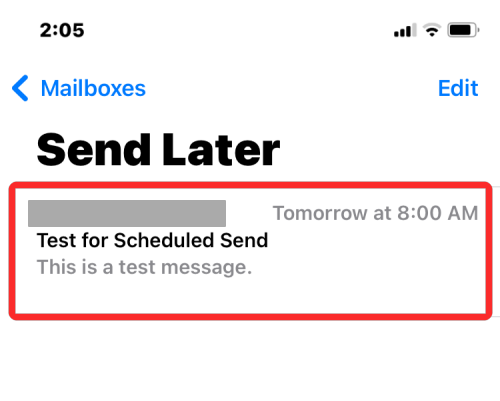
Коли електронний лист завантажиться, натисніть Редагувати у верхньому правому куті.
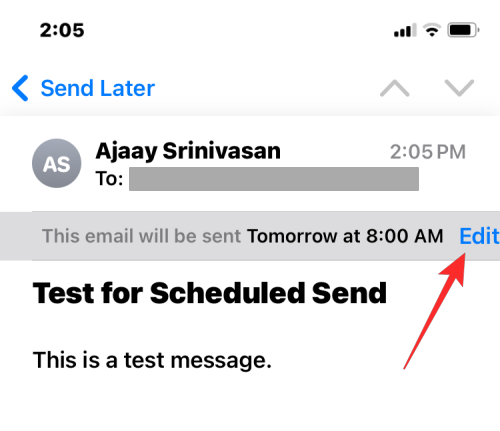
На цьому екрані ви можете застосувати нову дату та час для надсилання електронного листа. Якщо ви хочете видалити електронний лист із Надіслати пізніше, торкніться Скасувати Надіслати пізніше .
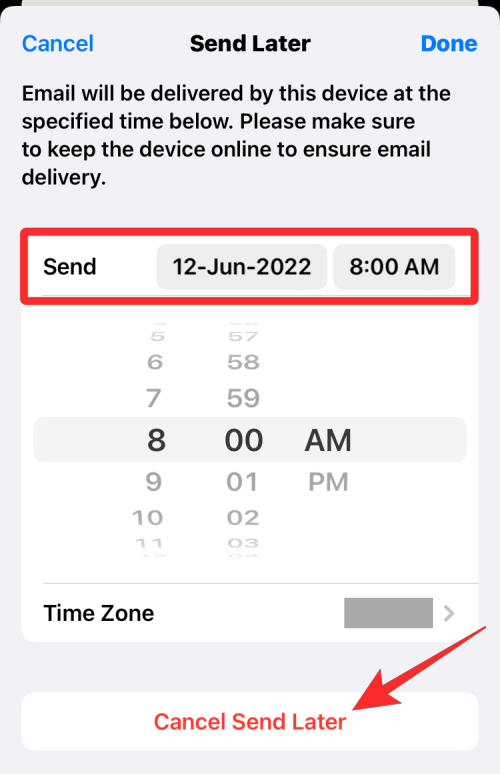
Електронний лист буде видалено з папки «Надіслати пізніше» та не буде надіслано одержувачу.
Як надіслати заплановані електронні листи відразу, а не пізніше
Якщо ви передумали надсилати електронний лист у вказаний час і тепер хочете надіслати його негайно, ви все ще можете зробити це в Apple Mail. Для цього вам спочатку потрібно перемістити запланований електронний лист до папки «Вихідні», а потім надіслати його звідти.
Щоб негайно надіслати заплановані електронні листи, відкрийте програму «Пошта » та перейдіть до папки «Надіслати пізніше» у своїх поштових скриньках, як показано в попередньому розділі.

Усередині Надіслати пізніше торкніться Редагувати у верхньому правому куті.
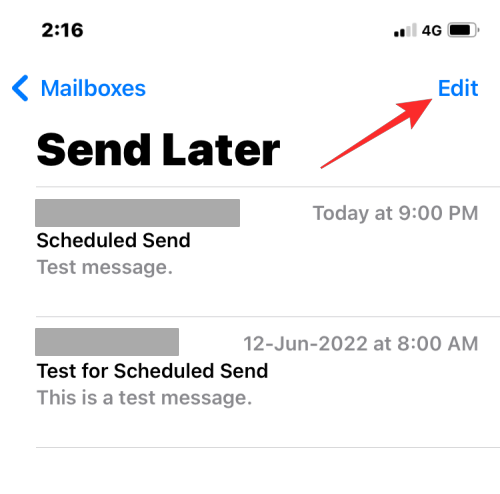
Тепер виберіть електронні листи, які ви хочете перемістити до папки «Вихідні» Apple Mail.
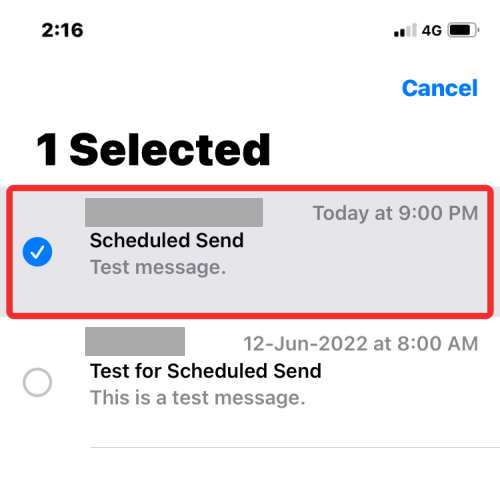
Після вибору натисніть «Перемістити» внизу.
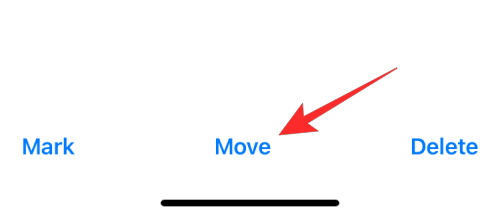
На наступному екрані виберіть Вихідні зі списку параметрів.
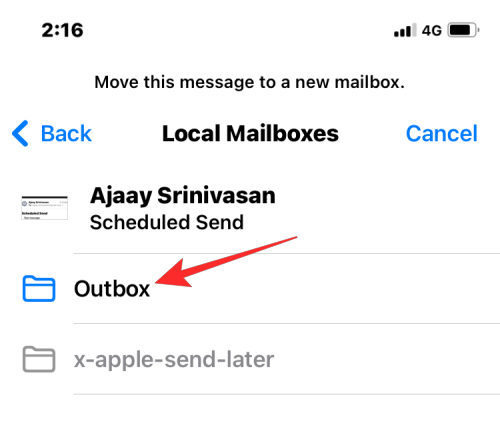
Вибраний електронний лист буде надіслано безпосередньо до папки «Вихідні» програми «Пошта». Щоб отримати доступ до цієї папки, натисніть «Поштові скриньки» у верхньому лівому куті.
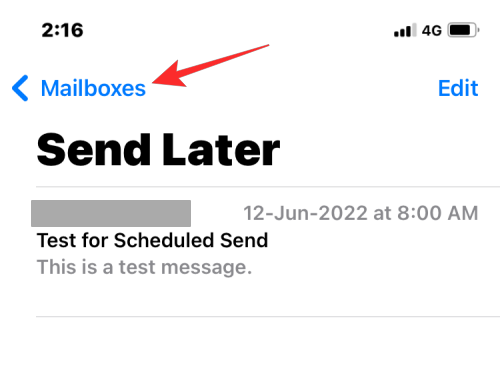
Усередині поштових скриньок виберіть Вихідні .
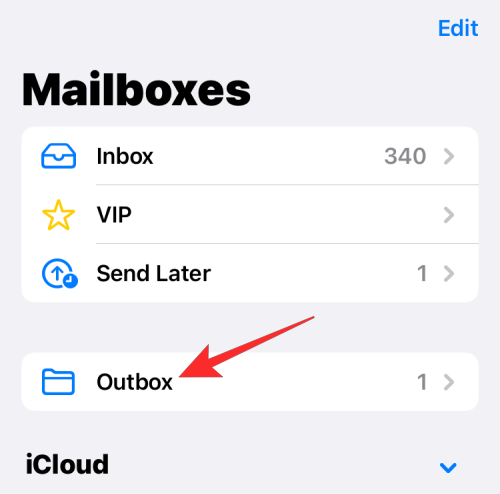
Тепер ви зможете побачити електронний лист, який ви перемістили з Надіслати пізніше. Виберіть цей електронний лист, щоб відкрити його.
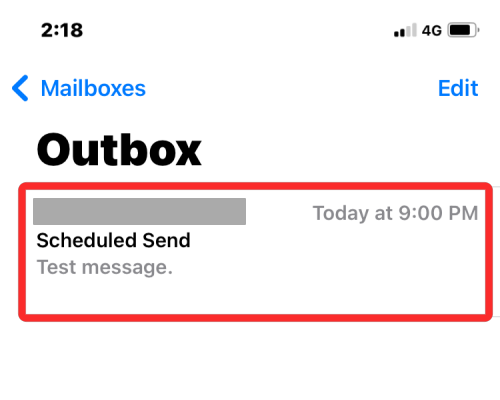
Коли цей електронний лист відкриється, натисніть кнопку «Надіслати» (позначену бульбашкою з синьою стрілкою).
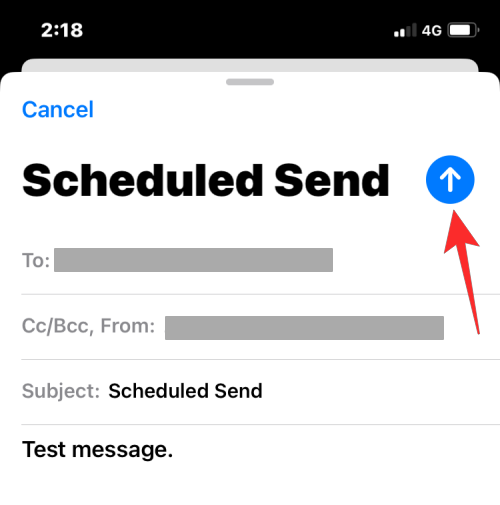
Тепер програма Mail миттєво надішле вашу електронну пошту одержувачу.
Це все, що вам потрібно знати про планування електронної пошти для надсилання пізніше в Apple Mail на iOS 16.
ПОВ'ЯЗАНІ