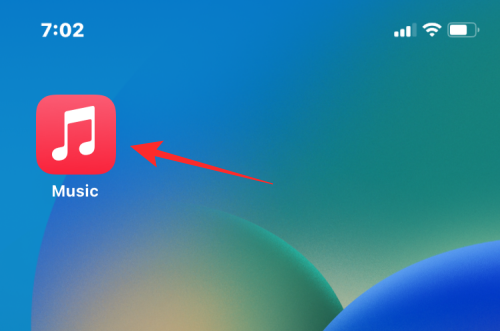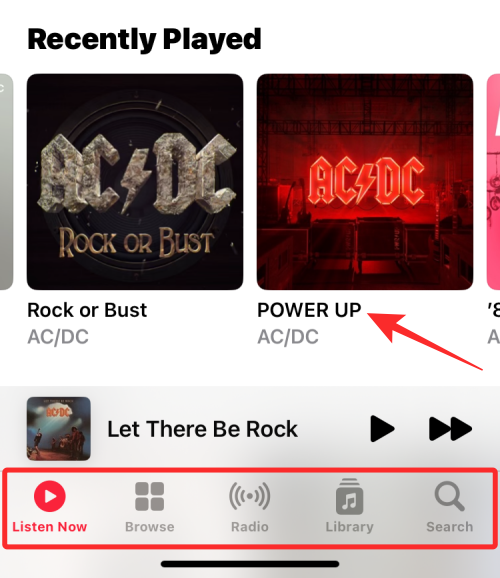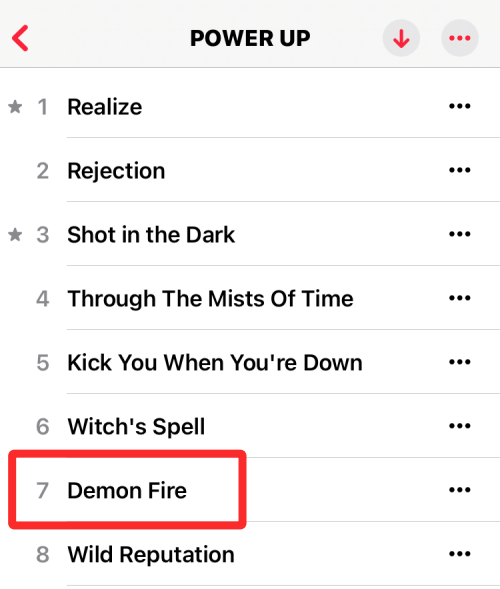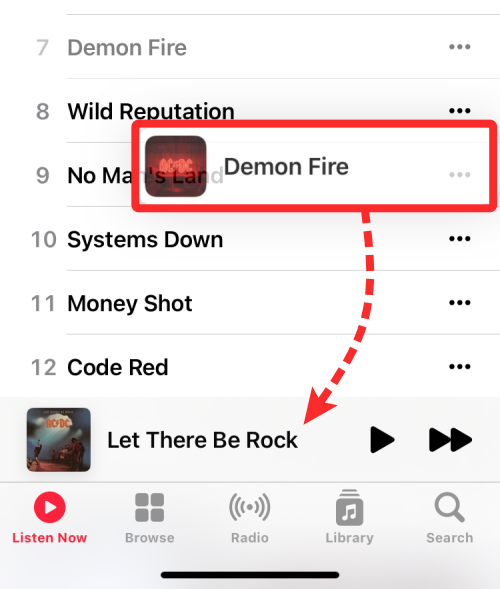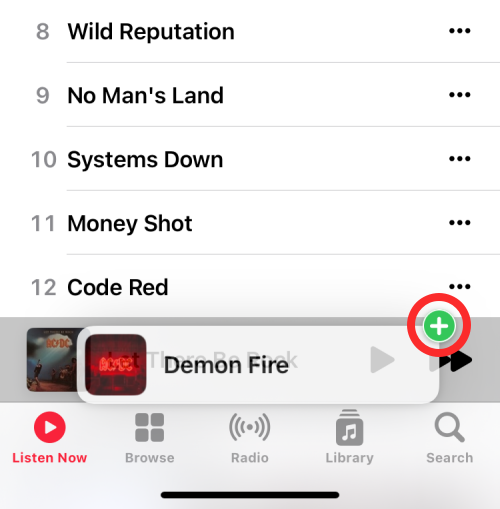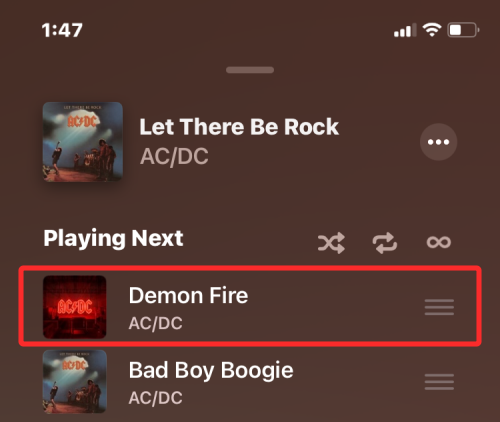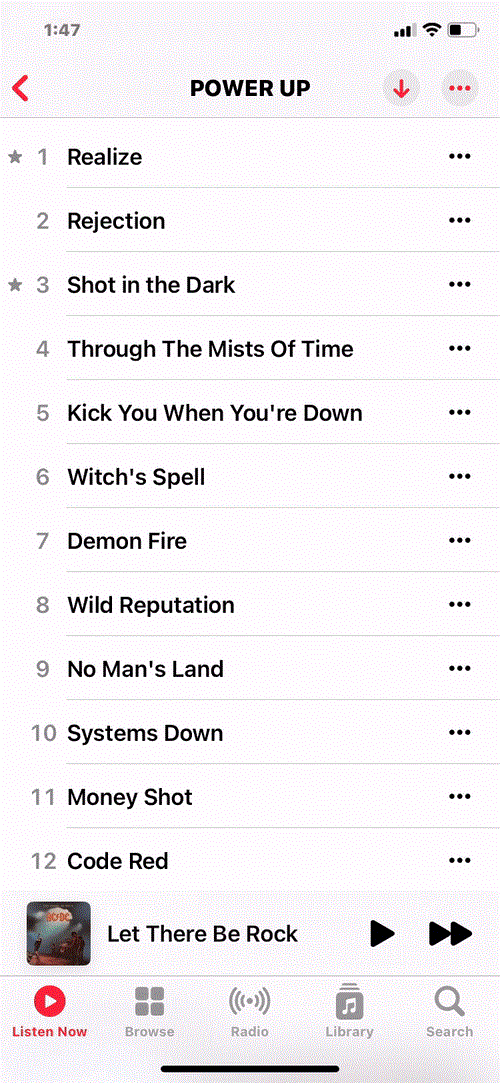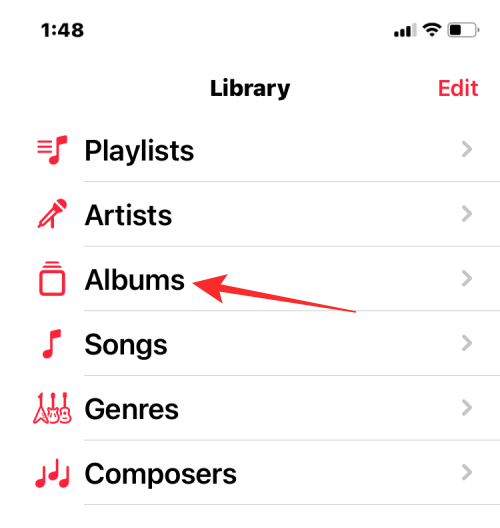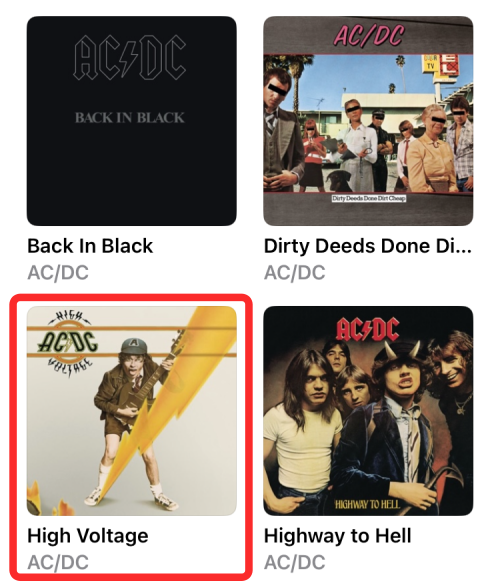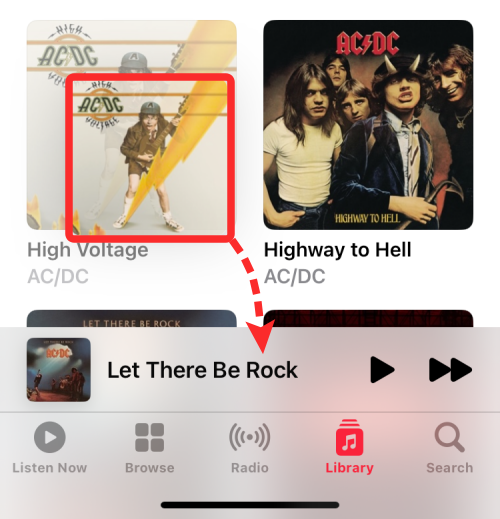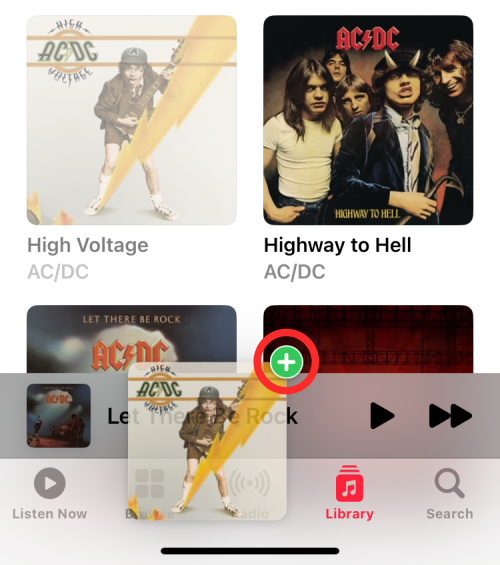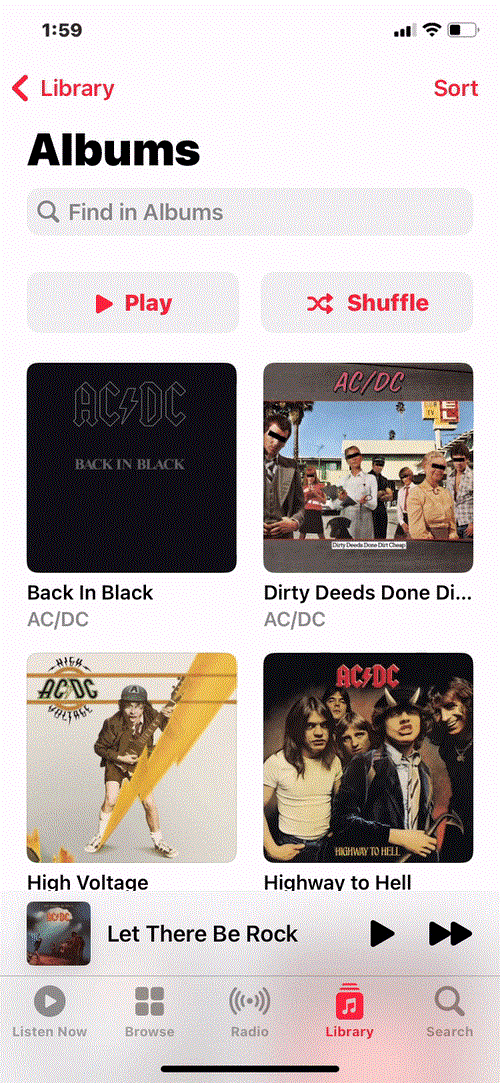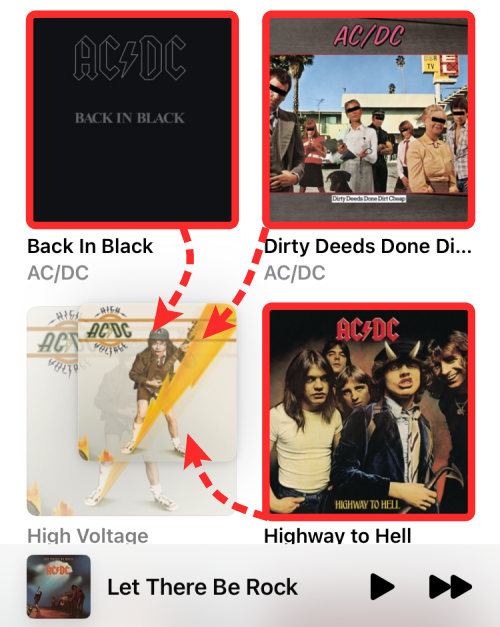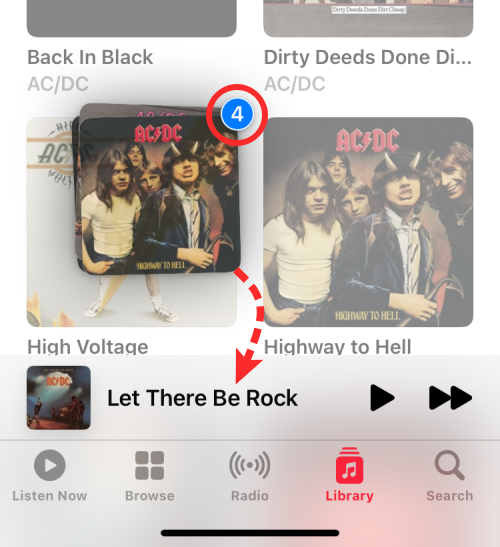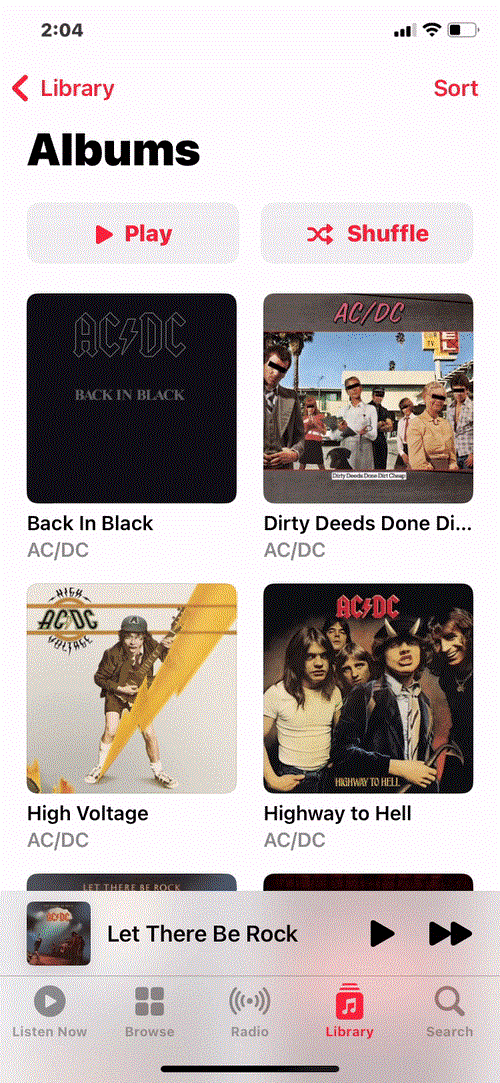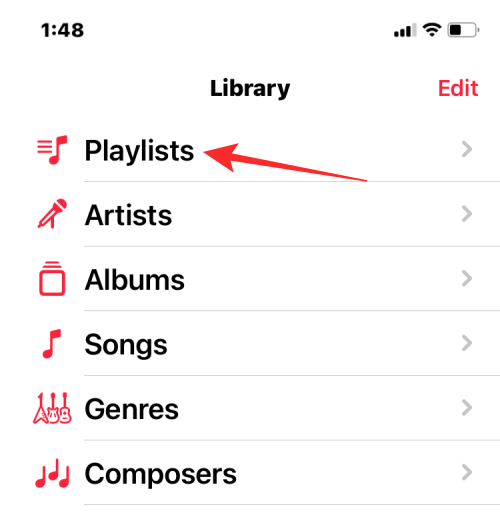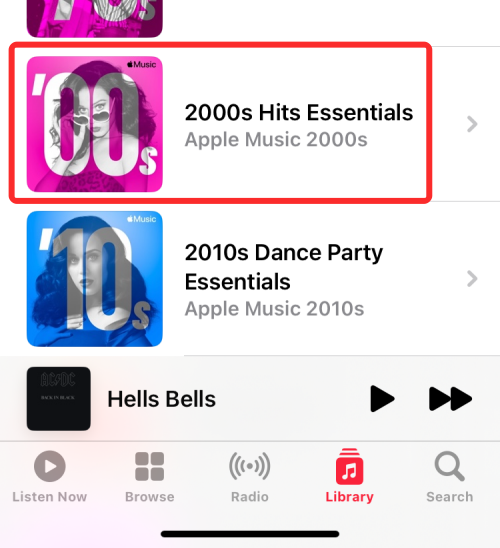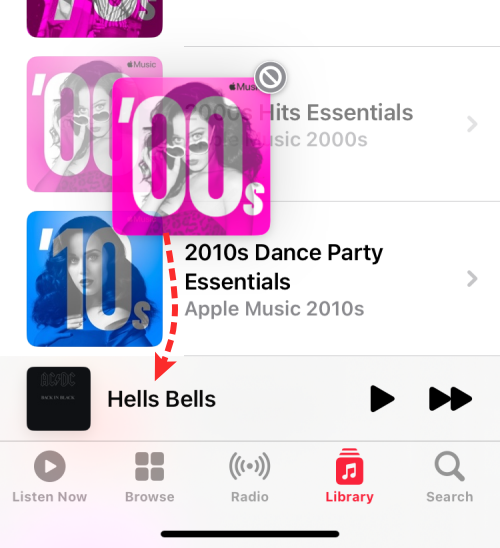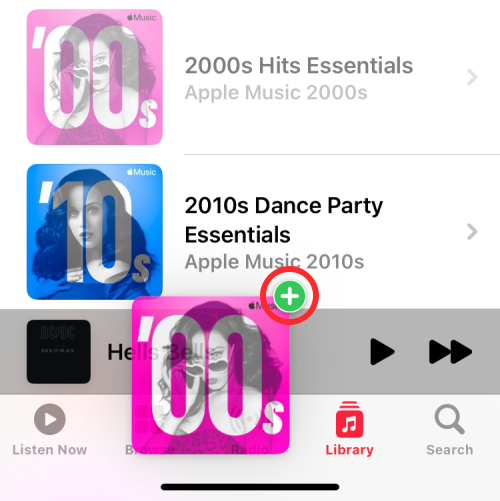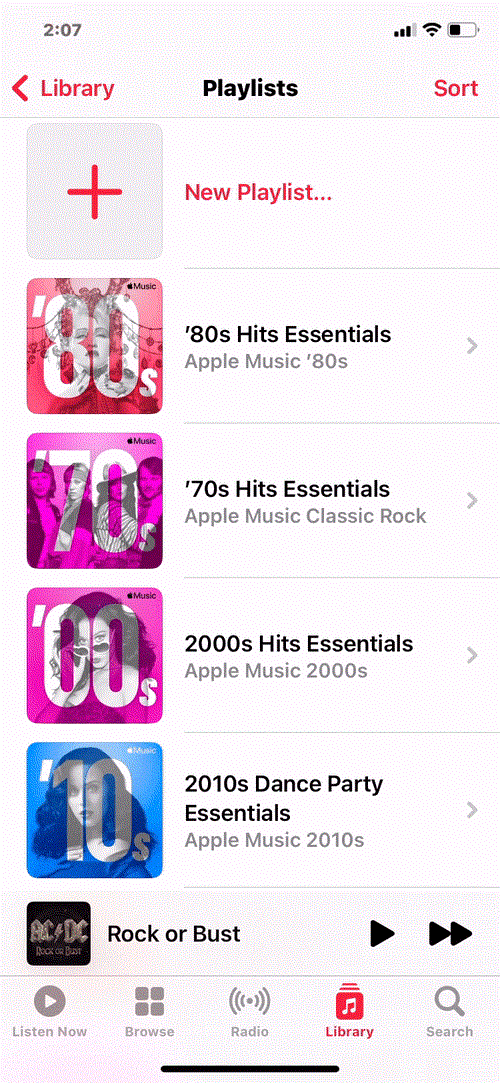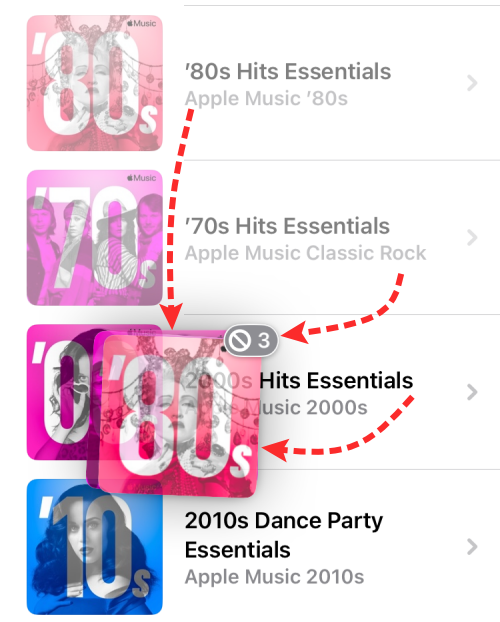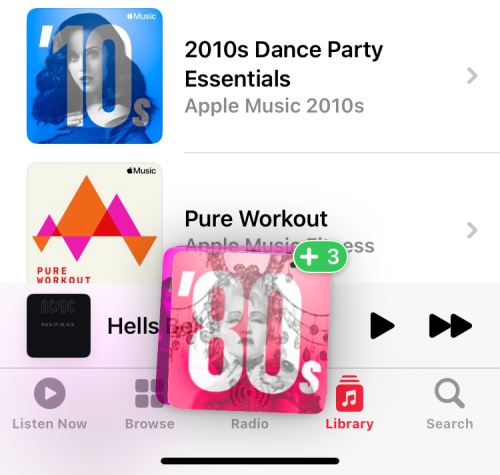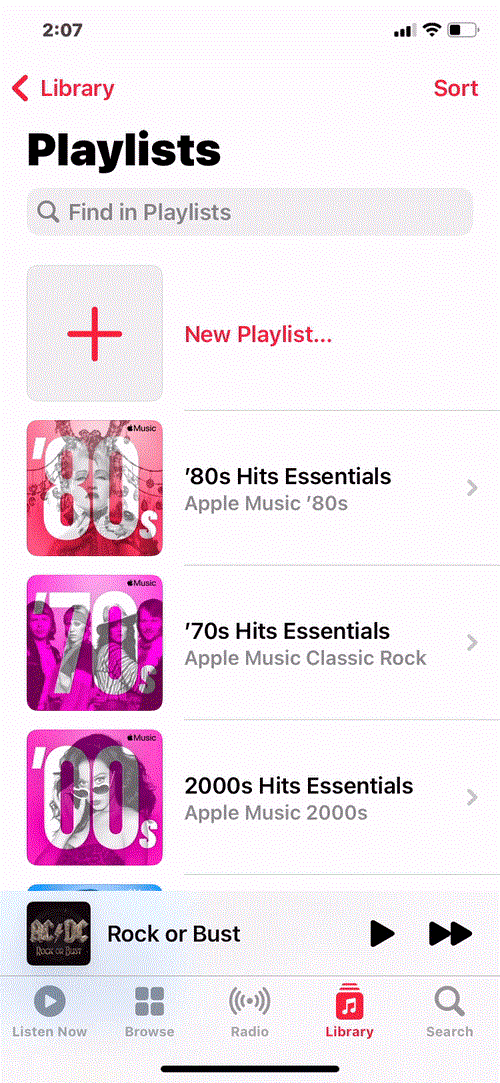Apple Music пропонує користувачам мільйони пісень, альбомів і списків відтворення для прослуховування та відкриття. Додаток служби для iOS надає все, що може запропонувати додаток для потокового передавання музики, включаючи можливість поставити пісні в чергу для відтворення, щойно поточна закінчиться. Хоча додавання музики до Playing Next завжди було, iOS 16 робить це трохи зручнішим.
У цій публікації ми пояснимо, що нового в Playing Next в Apple Music і як ви можете використовувати нову функцію, щоб легко додавати музику в iOS 16.
Що нового в Playing Next в Apple Music на iOS 16?
З iOS 16 Apple Music отримує нові способи додавати музику до списку «Відтворюється далі» за допомогою жестів перетягування. Ви можете використовувати жести, щоб перетягувати музику з будь-якого місця в Apple Music до поточної черги, щоб вона відтворювалася наступною. Ці жести будуть знайомі тим, що були в iOS 15, які дозволяли користувачам копіювати вміст між двома різними програмами за допомогою функції перетягування.
Тепер, коли Apple Music підтримує функцію перетягування, ви можете з легкістю додавати будь-що до черги Playing Next. За допомогою цієї функції ви можете додавати пісні, альбоми та списки відтворення до черги Playing Next. Функцію перетягування також можна пов’язати з декількома вибраними елементами, щоб додати їх усі одночасно до списку «Граю далі».
Як швидко додати пісні, альбоми чи списки відтворення до Playing Next в Apple Music
- Необхідно: оновлення iOS 16
Перш ніж додати щось до Playing Next, відкрийте програму Apple Music і відобразіть пісню, яка відтворюється або призупинена, внизу екрана.
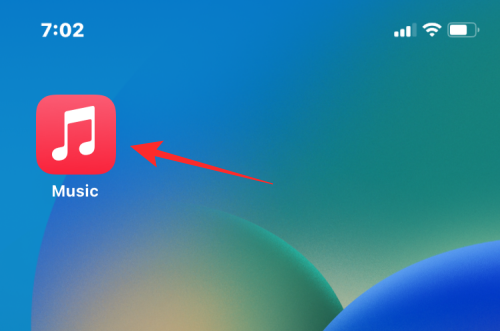
Поточна пісня на екрані виглядатиме приблизно так.

1. Додайте пісні до Playing Next
Щоб додати пісню зі списку відтворення або альбому до Playing Next, відкрийте список відтворення або альбом з будь-якого місця в програмі Apple Music (з Listen Now , Browse , Library або Search ).
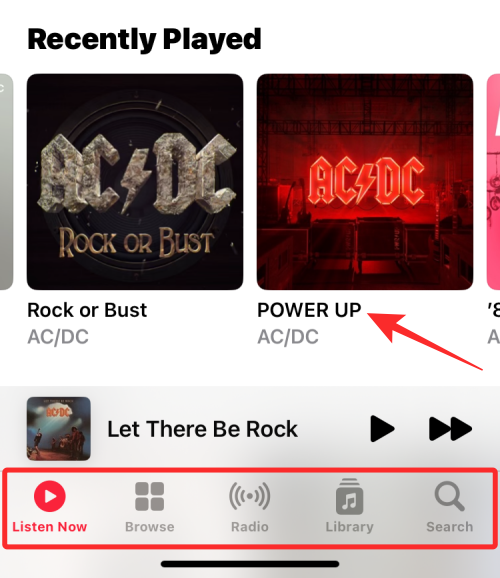
Коли альбом або список відтворення завантажиться, торкніться й утримуйте пісню, яку ви хочете додати до списку відтворення, і почніть перетягувати її. НЕ піднімайте палець, коли ви починаєте перетягувати.
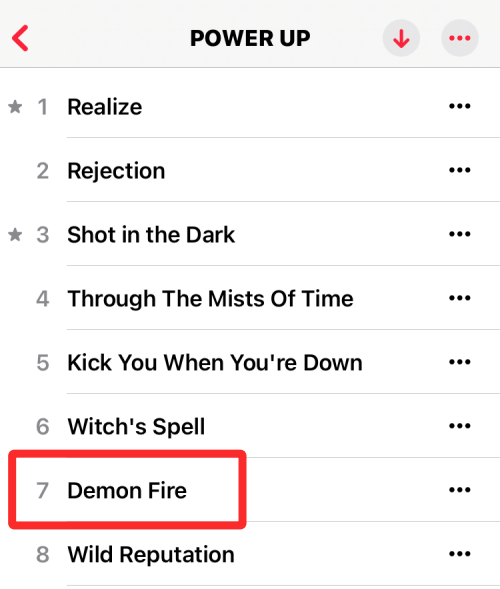
Утримуючи палець, перетягніть пісню до назви поточної пісні внизу.
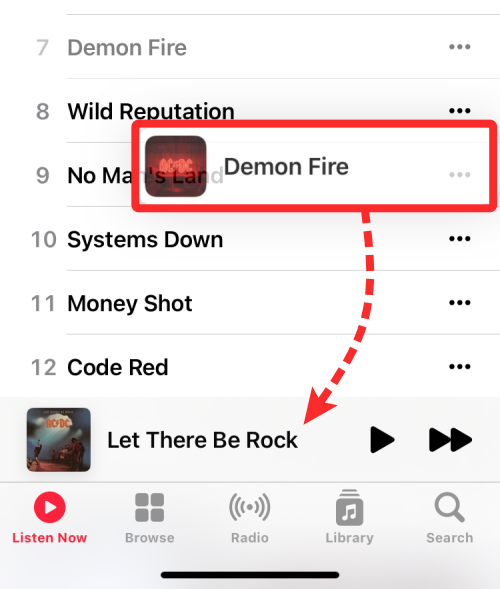
Коли ви перемістите палець до розділу «Зараз грає» нижче, ви побачите зелений значок «+» у верхньому куті пісні, яку ви перетягуєте. Підніміть палець, коли ви успішно помістите вибрану пісню до черги Playing Next.
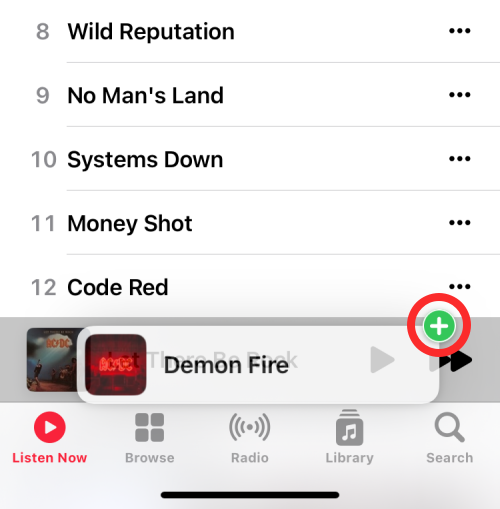
Ви можете перевірити, чи цю пісню було додано до Playing Next, торкнувшись назви поточної пісні внизу.

Тепер торкніться кнопки «Відтворення далі» внизу, щоб переглянути чергу пісень.

Тепер ви побачите вибрану пісню, яку ви перетягнули, у свій список Відтворення наступної.
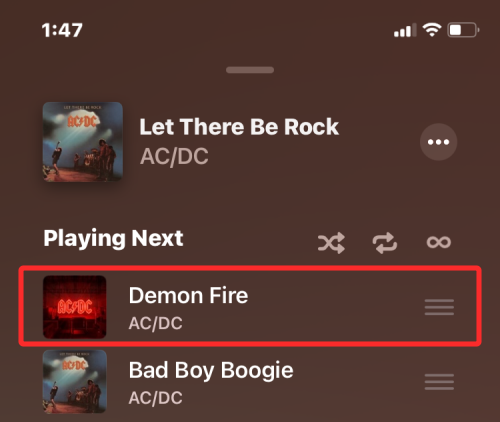
Ось весь процес у форматі GIF.
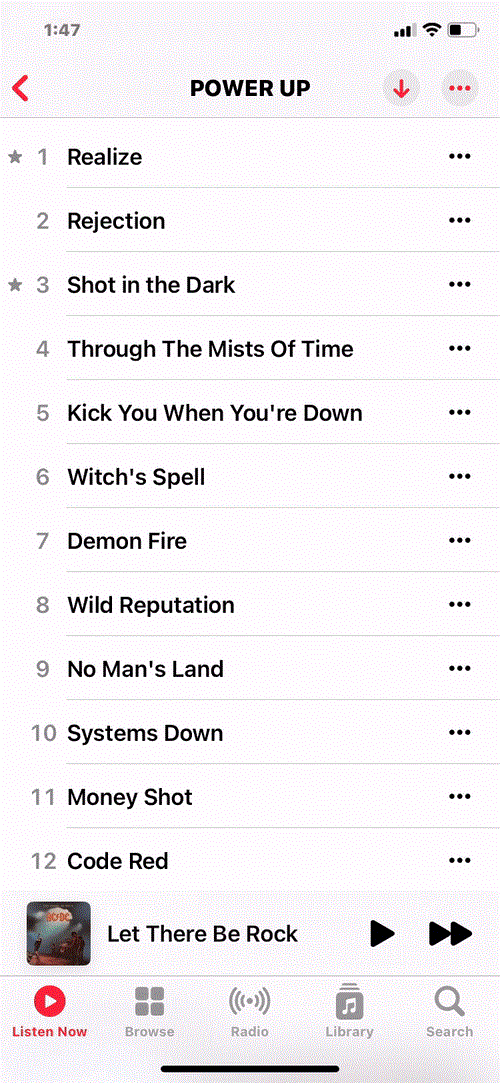
2. Додайте альбоми до Playing Next
Подібно до додавання пісень, ви також можете перетягнути альбом або кілька альбомів у папку Playing Next в Apple Music. Для цього знайдіть альбом, який потрібно додати до Playing Next, не відкриваючи його. Альбом може бути присутнім у Listen Now або під час доступу до Бібліотеки > Альбоми .
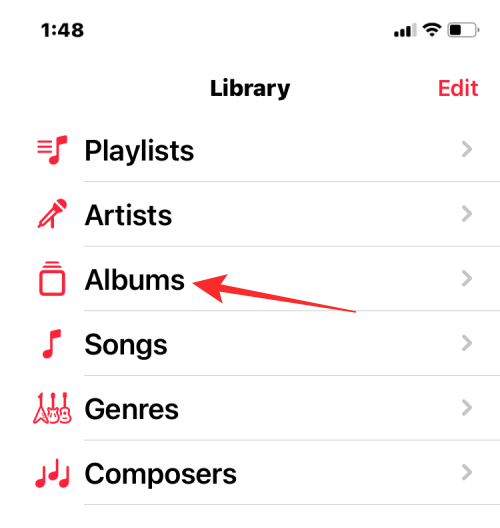
Коли ви знайдете альбом, який хочете додати до черги, натисніть і утримуйте обкладинку альбому та пересувайте її. НЕ піднімайте палець після того, як ви почнете перетягувати альбом.
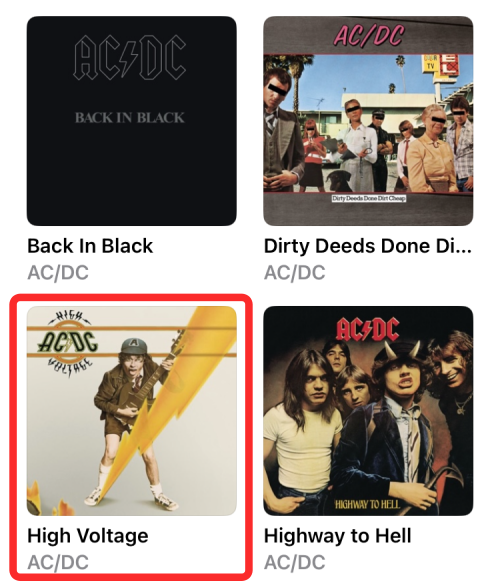
Ілюстрація тепер переміщатиметься куди б ви не помістили палець на екрані. Утримуючи палець, перетягніть альбом до назви поточної пісні внизу.
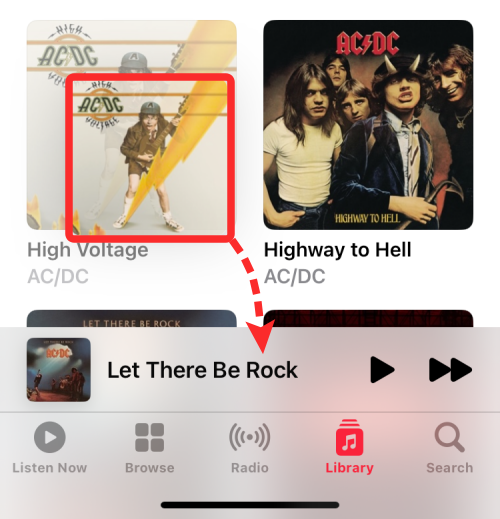
Коли ви розміщуєте альбом над поточною звуковою доріжкою, ви побачите зелений значок «+» у верхньому куті обкладинки альбому. Тепер ви можете підняти палець, щоб успішно додати вибраний альбом до черги Playing Next.
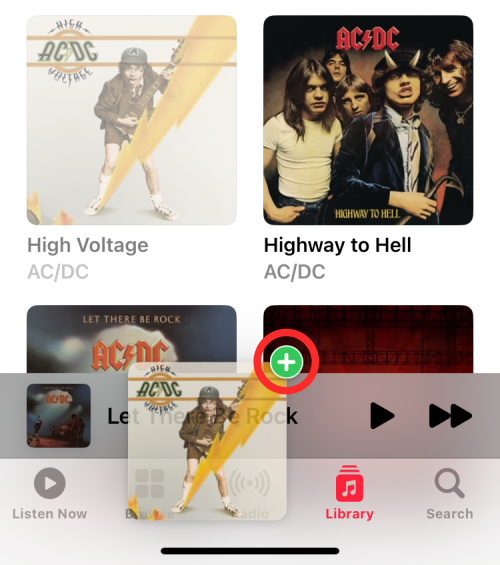
Щоб перевірити, чи альбом додано до «Відтворення далі», торкніться назви поточної пісні внизу.

Тепер торкніться кнопки Грати далі внизу. Тепер ви побачите всі пісні з вибраного альбому в списку «Відтворення наступного».

Ось як виглядає перетягування альбому до Playing Next одним рухом.
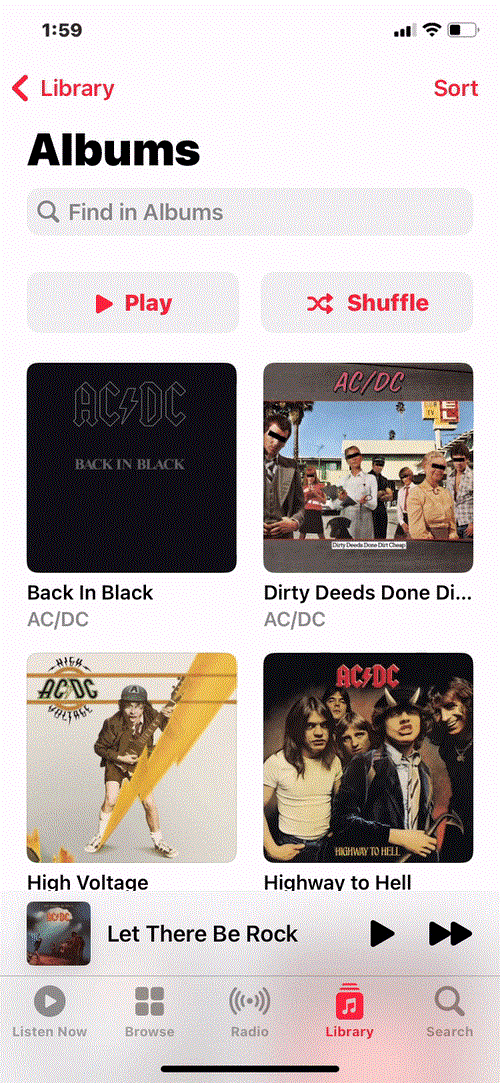
Ви також можете додати кілька альбомів до списку «Відтворення наступного», торкнувшись інших альбомів після тривалого натискання на одному альбомі.
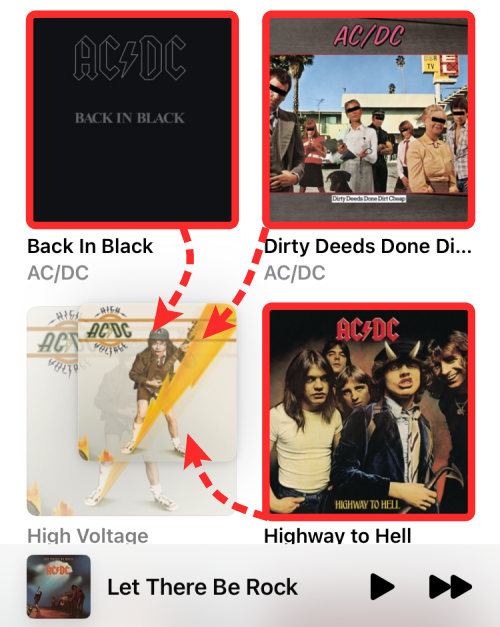
Коли ви додаєте більше альбомів, у верхньому правому куті вашого вибору з’являється кількість. Ви можете перемістити цей вибір до пісні «Зараз грає» внизу, щоб додати її до «Далі грає».
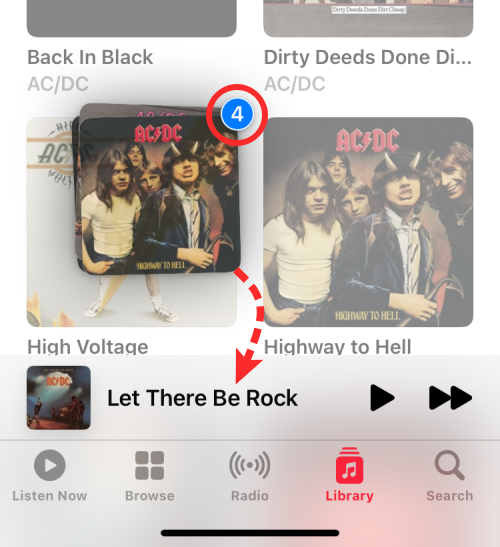
Ось як виглядає перетягування кількох альбомів у Playing Next в Apple Music.
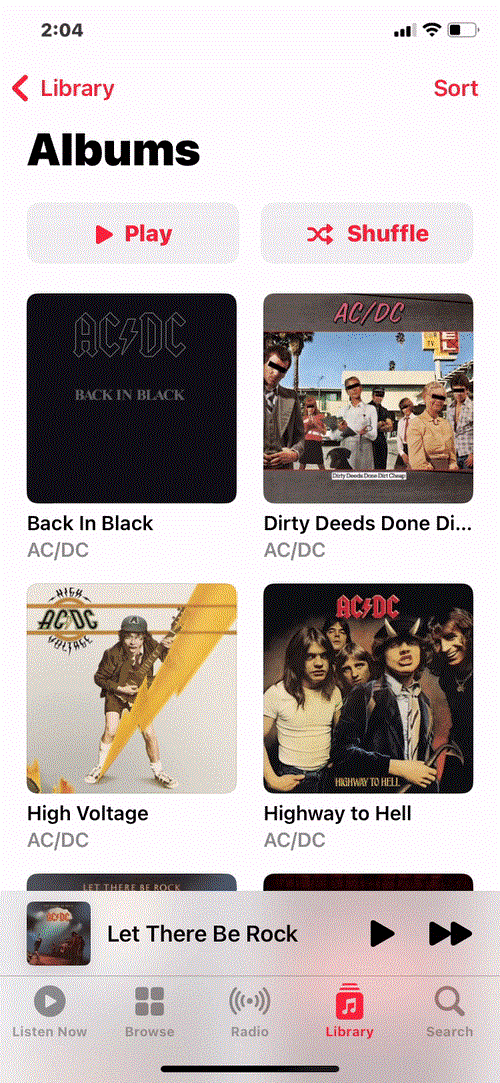
3. Додайте списки відтворення до Playing Next
Подібно до альбомів, ви можете додати кілька пісень зі списку відтворення до списку «Відтворення наступного» в Apple Music. Для цього знайдіть список відтворення, який потрібно додати до Playing Next, не відкриваючи його. Список відтворення може бути присутнім у Listen Now або під час доступу до Бібліотеки > Списки відтворення .
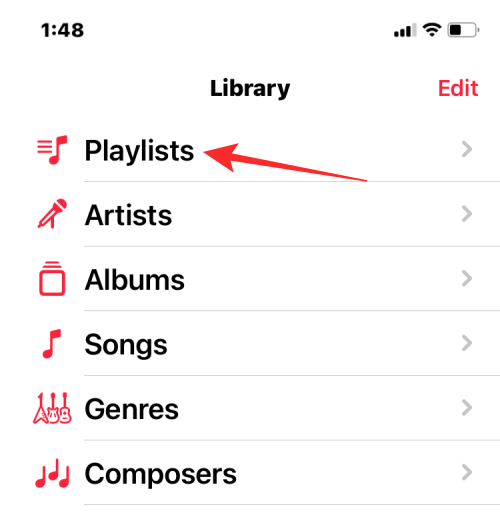
Коли ви знайдете список відтворення, який хочете додати до черги, натисніть і утримуйте список відтворення та переміщуйте його. НЕ піднімайте палець після початку перетягування списку відтворення.
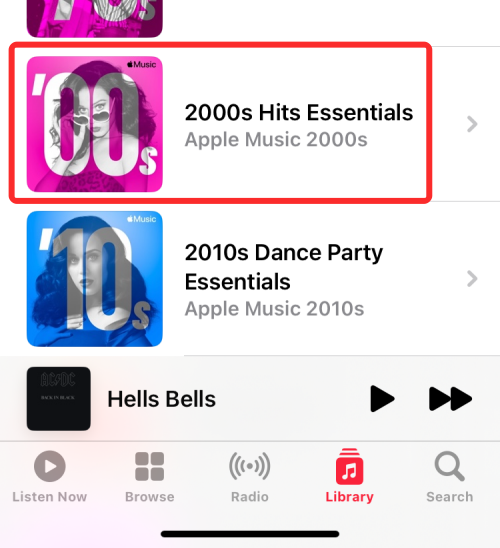
Тепер список відтворення переміщатиметься в будь-яке місце, куди ви помістите палець на екрані. Утримуючи палець, перетягніть список відтворення до назви поточної пісні внизу.
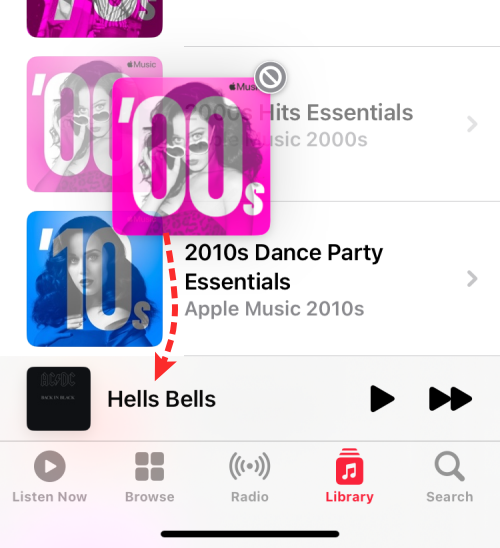
Коли ви розміщуєте список відтворення над поточною звуковою доріжкою, ви побачите зелений значок «+» у верхньому куті ілюстрації списку відтворення. Тепер ви можете підняти палець, щоб успішно додати вибраний список відтворення до черги Playing Next.
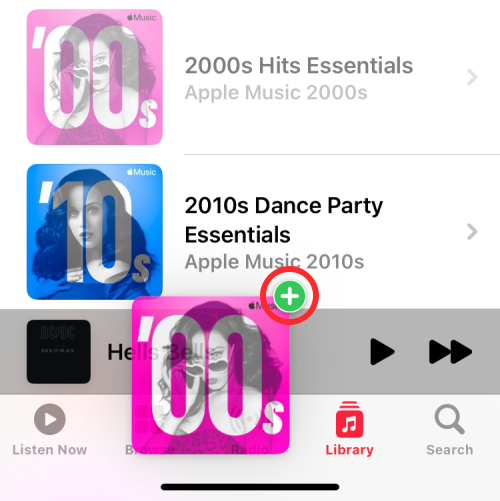
Щоб перевірити, чи було додано список відтворення до Playing Next, торкніться назви поточної пісні внизу.

Тепер торкніться кнопки Грати далі внизу. Тепер ви побачите всі пісні з вибраного списку відтворення в списку «Відтворення наступного».

Ось як виглядає перетягування альбому до Playing Next одним рухом.
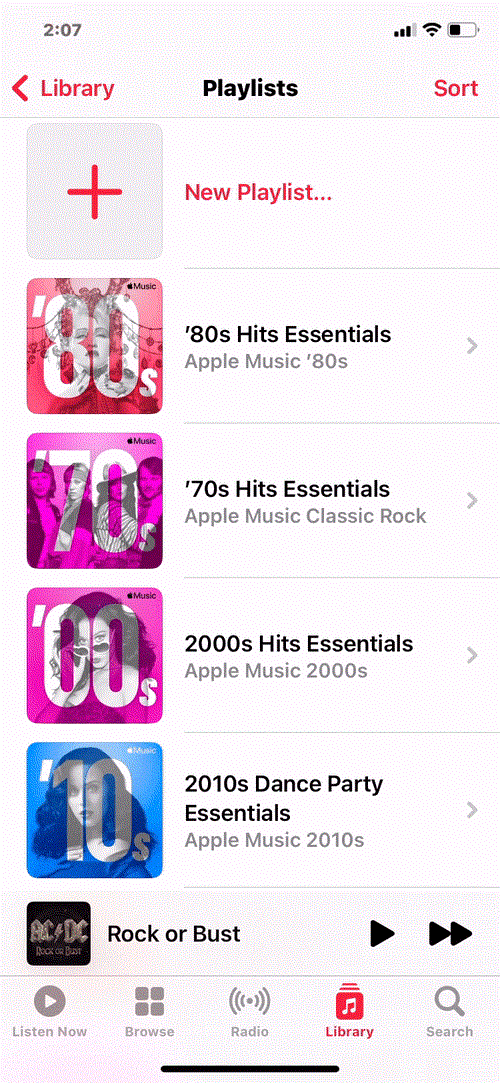
Ви також можете додати кілька списків відтворення до списку «Відтворення наступного», торкаючись інших списків відтворення після тривалого натискання на одному списку відтворення.
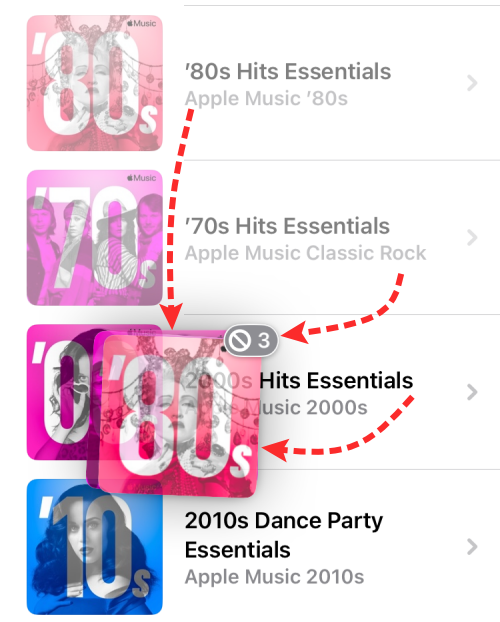
Коли ви додаєте більше списків відтворення, у верхньому правому куті вашого вибору з’являється кількість. Ви можете перемістити цей вибір до пісні «Зараз грає» внизу, щоб додати її до «Далі грає».
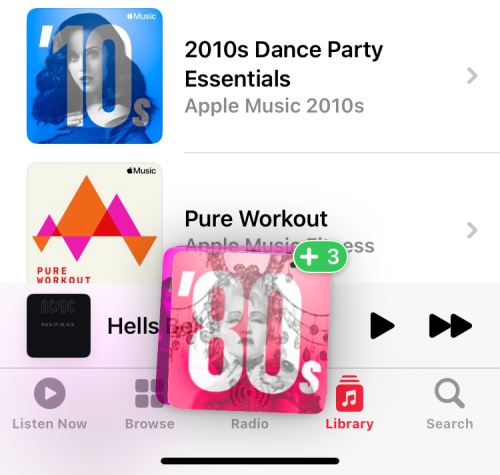
Ось як виглядає перетягування кількох списків відтворення до Playing Next в Apple Music.
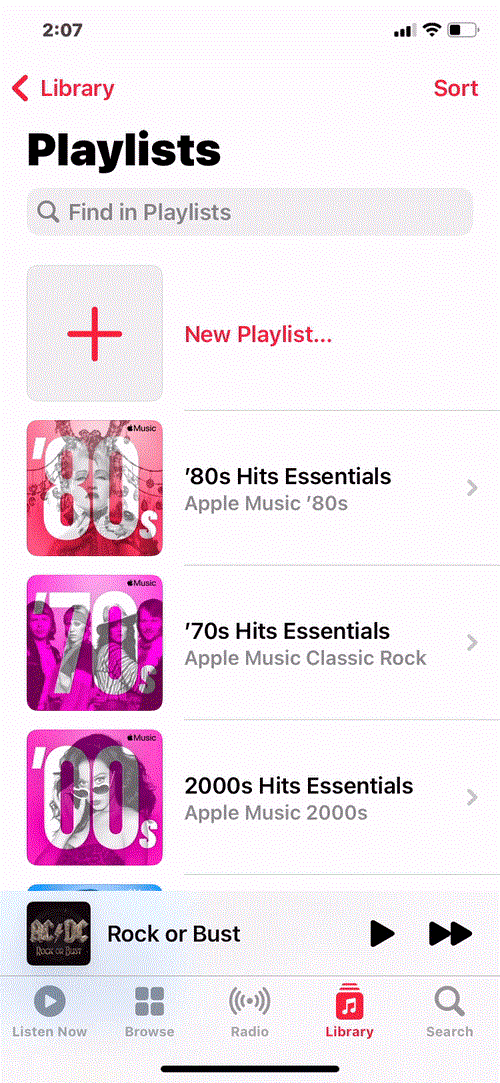
Це все, що вам потрібно знати про додавання пісень, альбомів і списків відтворення до Playing Next в Apple Music на iOS 16.