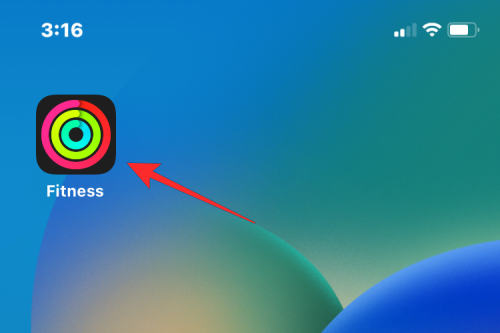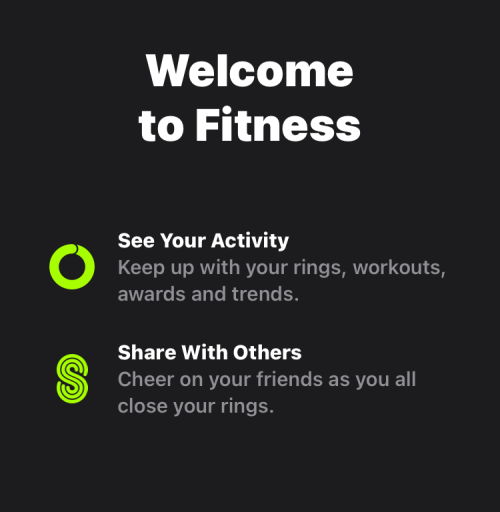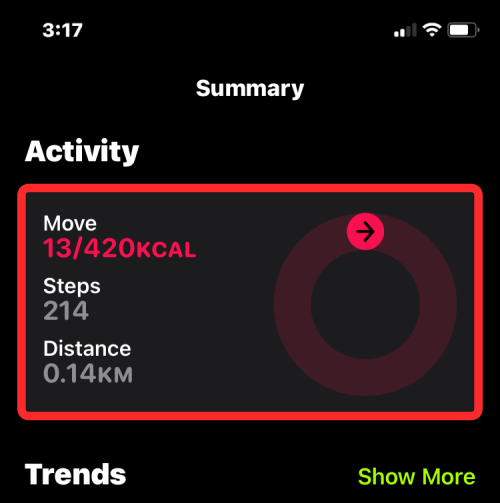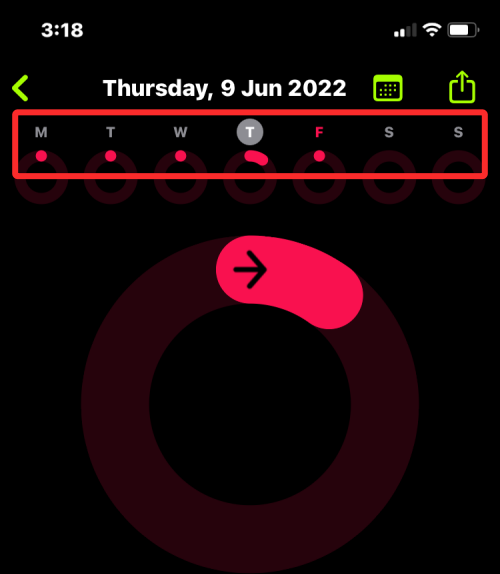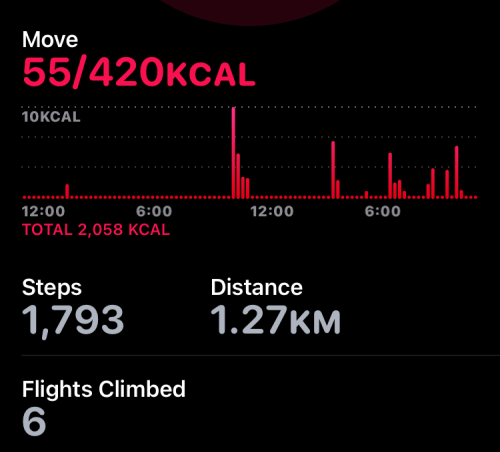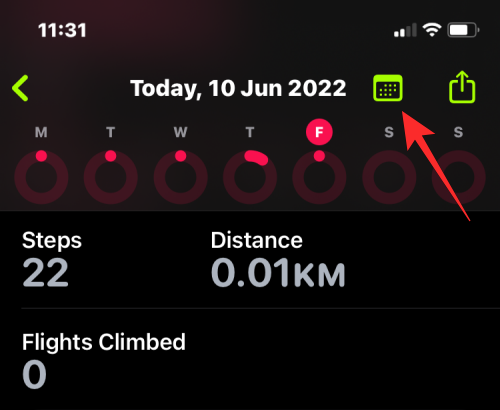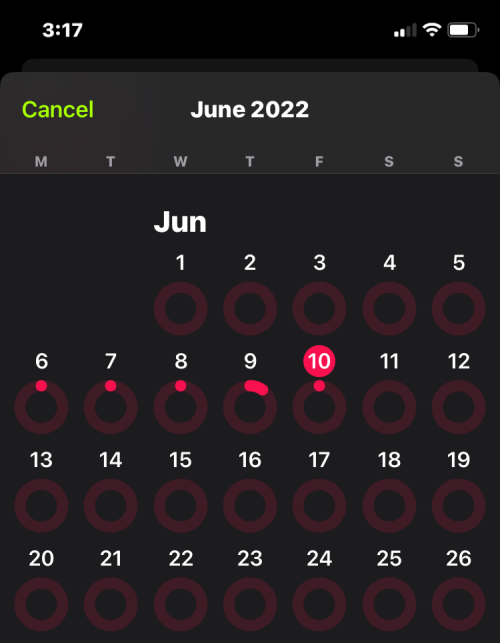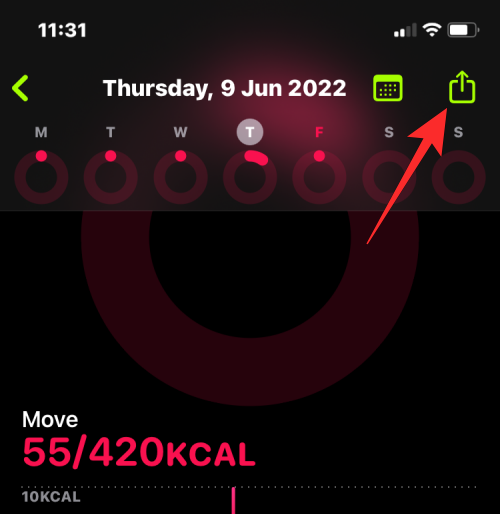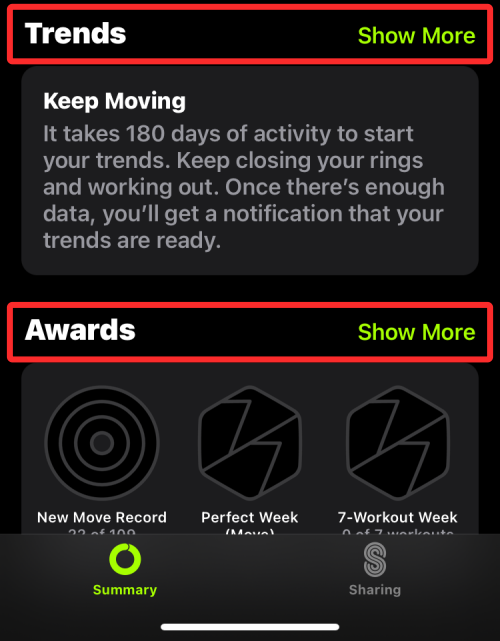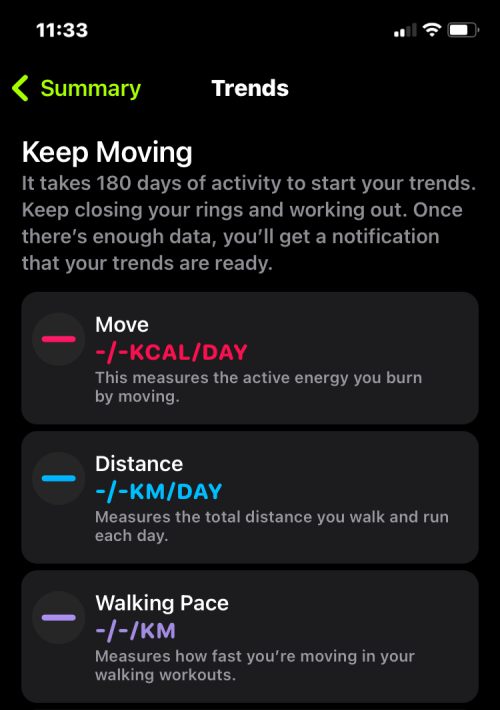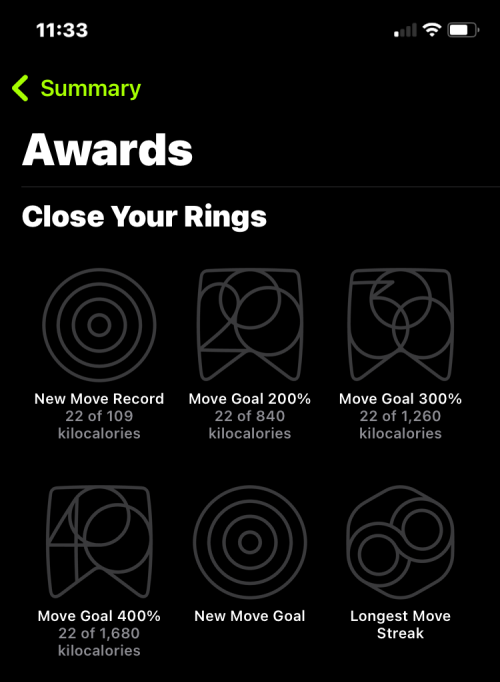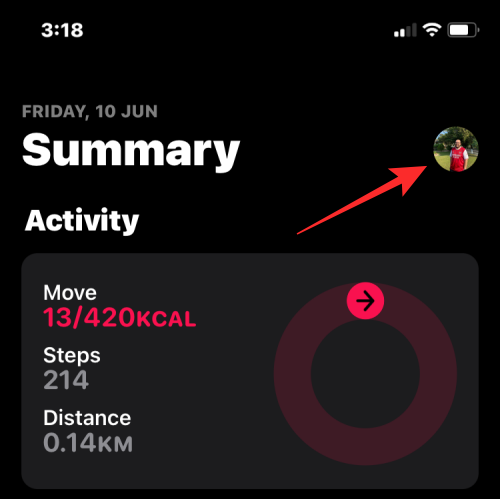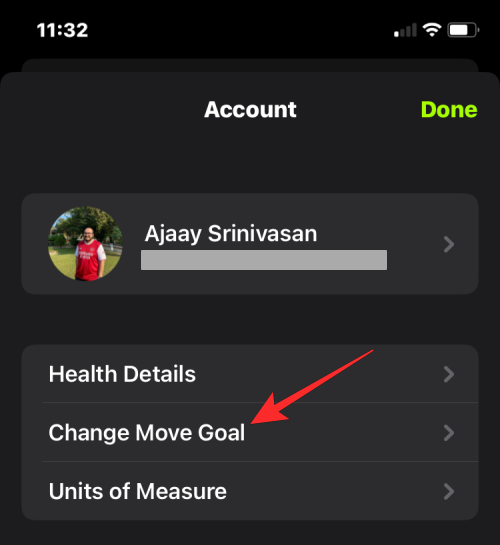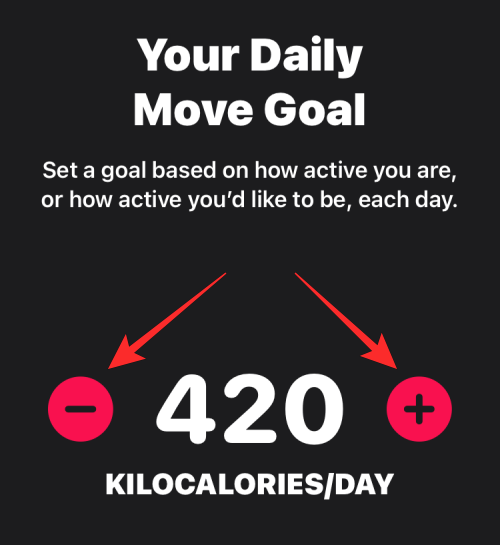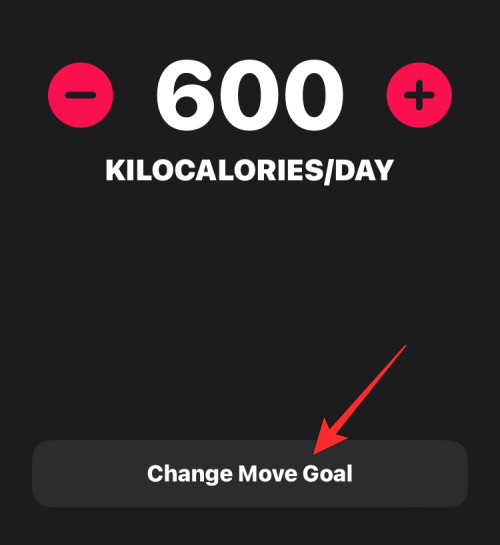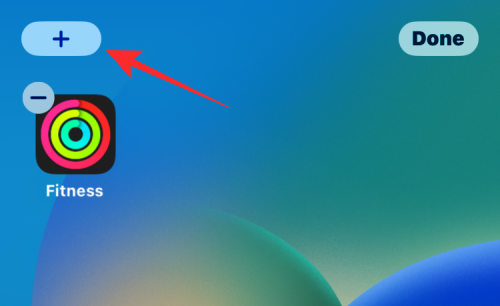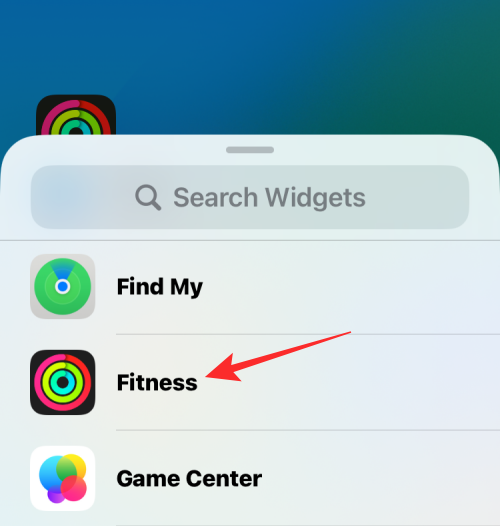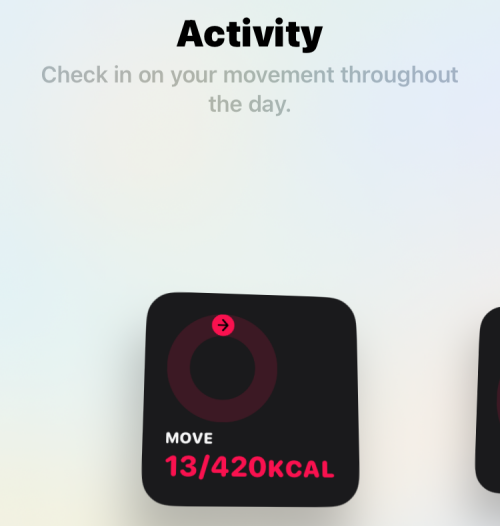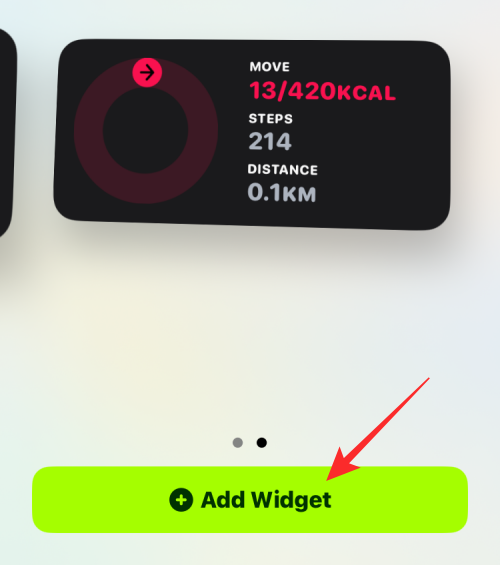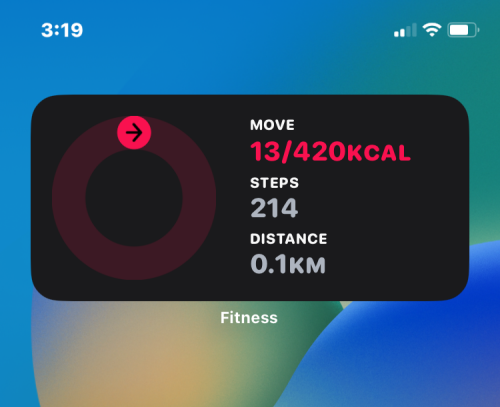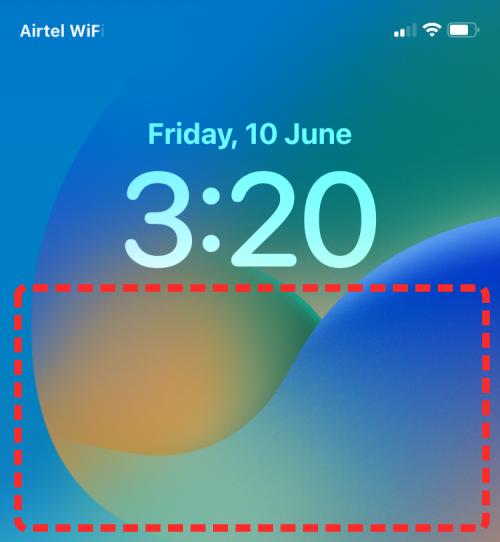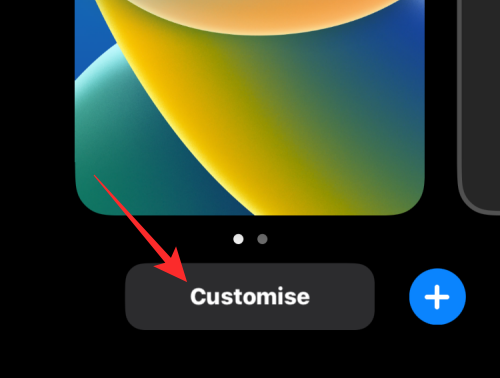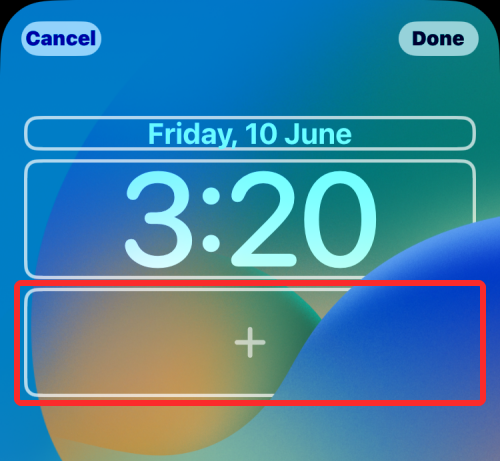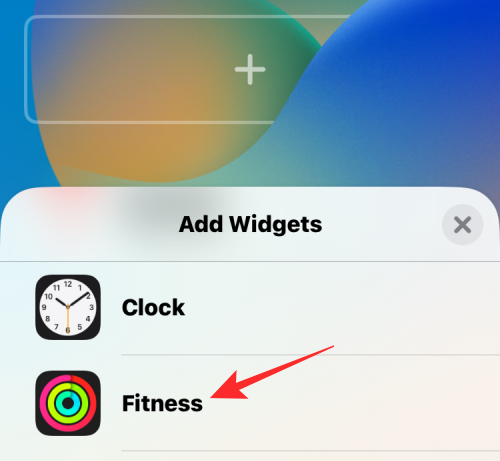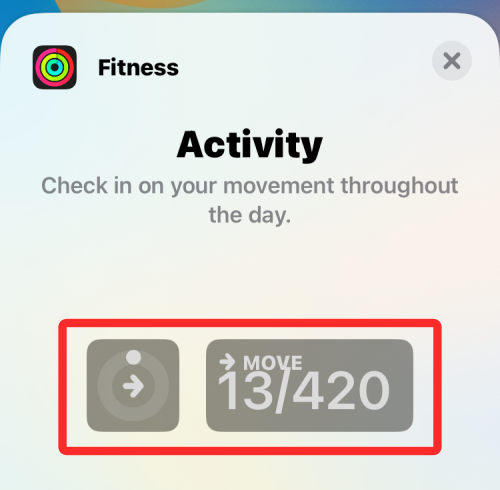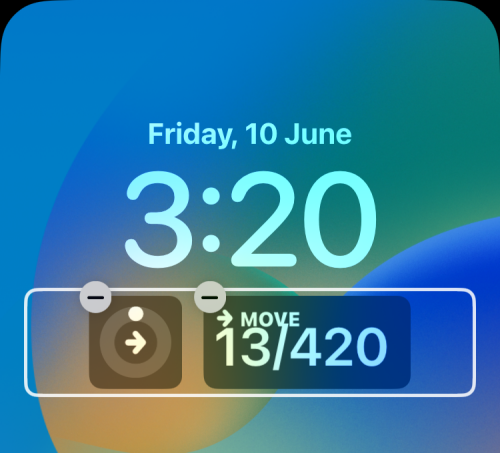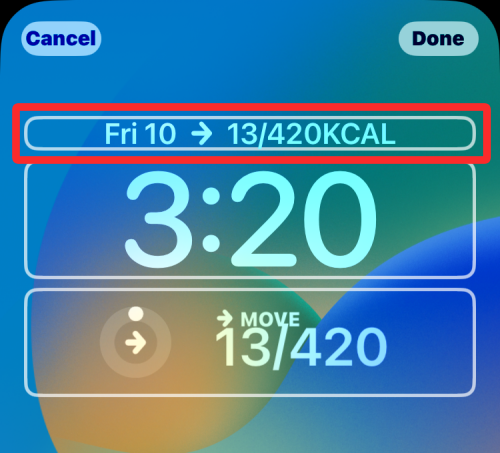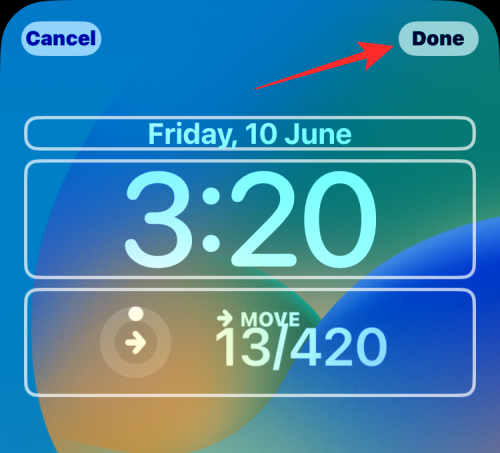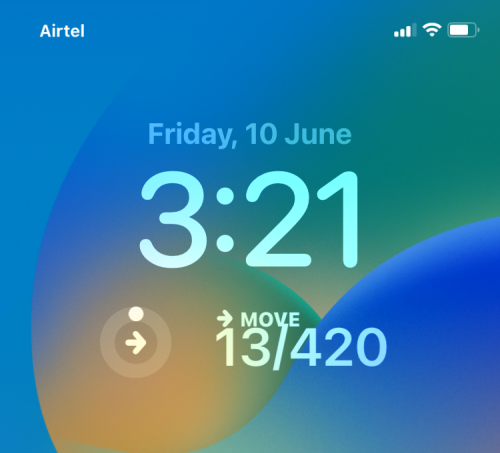Здебільшого програма Fitness на iOS була корисною лише для людей, які володіють Apple Watch. Програма синхронізуватиметься з вашим годинником і покаже вам усі показники на основі тренувань і активностей, у яких ви брали участь протягом дня. Перевіряючи кільця, ви можете побачити спалені вами калорії та ваші показники відносно поставлених цілей.
Тепер Apple робить додаток Fitness доступним для всіх користувачів iPhone на iOS 16; тому вам більше не потрібен Apple Watch, щоб переглядати дані про вашу активність. У цій публікації ми пояснимо, що пропонує програма «Фітнес» на iOS 16 і як її можна використовувати для відстеження своєї фітнес-активності на iPhone.
Що нового у Fitness на iOS 16?
З iOS 16 програма Apple Fitness буде доступна на всіх iPhone, навіть на тих, які не підключені до Apple Watch. Таким чином, вам більше не потрібно мати Apple Watch, щоб збирати інформацію про вашу активність у додатку Fitness. Програма використовуватиме датчики руху вашого iPhone, щоб вивчати ваші рухи чи будь-яку діяльність, у якій ви брали участь.
Ви можете встановлювати цілі руху відповідно до своїх уподобань безпосередньо з додатка Fitness, і ви побачите знайоме кільце руху, коли підійдете та завершите свою щоденну діяльність. На відміну від підключення до Apple Watch, додаток Fitness без годинника показуватиме лише кільце Move. Ваші дії також можна відображати на екрані блокування та головному екрані за допомогою спеціальних віджетів, щоб ви могли легко відстежувати їх, не відкриваючи програму «Фітнес».
Як відстежувати фізичну форму на своєму iPhone без Apple Watch
- Необхідно: оновлення iOS 16
Щоб відстежувати свою діяльність на iPhone, відкрийте програму «Фітнес» на iOS.
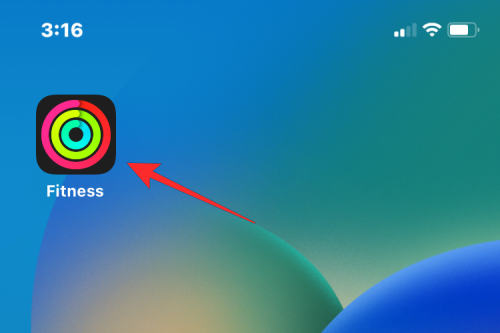
Якщо ви вперше відкриваєте програму «Фітнес» на iOS 16, ви побачите екран «Ласкаво просимо до фітнесу», де відображаються нові доступні функції.
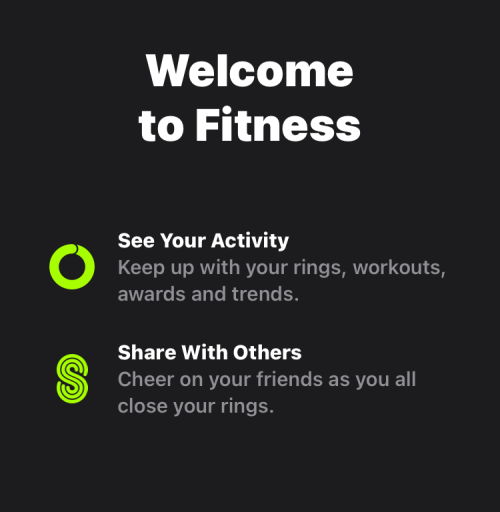
На екрані «Підсумок» у верхній половині екрана в розділі «Активність» ви побачите свою діяльність за сьогодні. У цьому розділі відображатимуться такі дані, пов’язані з вашою діяльністю:
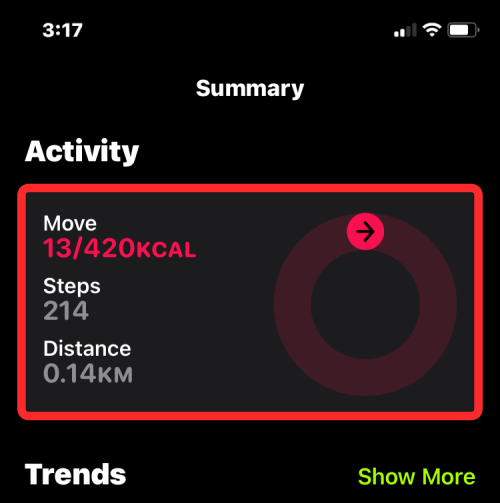
- Ваші дані про рух : у розділі «Рух» відображатимуться активні калорії, які ви спалили під час щоденних справ.
- Кроки, які ви зробили : ви можете переглянути кроки, які ви зробили під час своєї діяльності, у розділі «Кроки».
- Відстань, яку ви подолали : у розділі «Відстань» ви побачите загальну відстань, яку ви подолали з iPhone.
- Коло активності : коли ви наближаєтеся до своєї щоденної цілі рухів і досягаєте її, червоне кільце праворуч від вікна «Активність» стане повним колом, як на Apple Watch.
Коли ви торкнетеся будь-де в полі активності, наступний екран покаже детальну інформацію про вашу діяльність. Ви повинні побачити кільця своїх цілей за поточний тиждень угорі з розширеним переглядом сьогоднішньої активності внизу. Ви можете гортати зверху до попередніх тижнів, і торкнувшись певного дня, ви побачите додаткові відомості про діяльність цього дня.
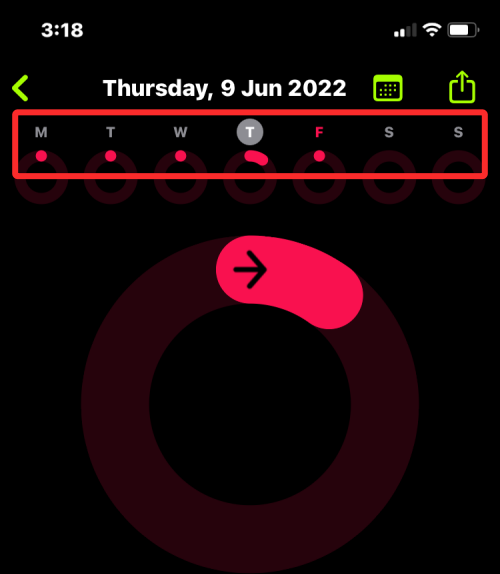
Під цим ви побачите свої показники, зокрема переміщення, кроки, відстань і польоти за певний день.
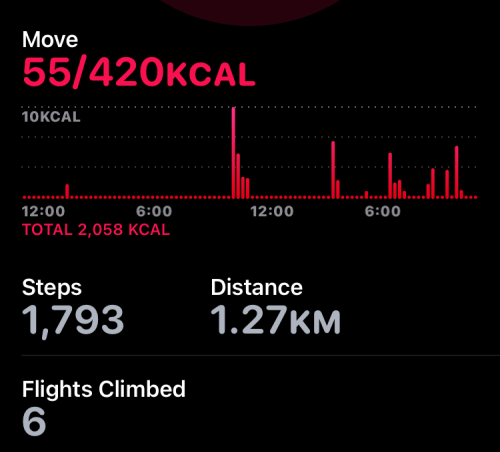
Щоб перевірити свою активність за певний день у минулому, торкніться піктограми календаря у верхньому правому куті.
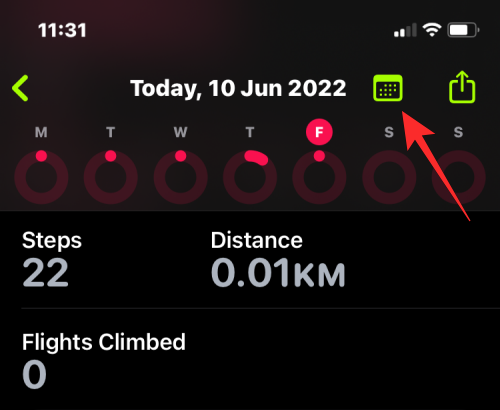
На наступному екрані буде показано переміщення даних поточного та попередніх місяців.
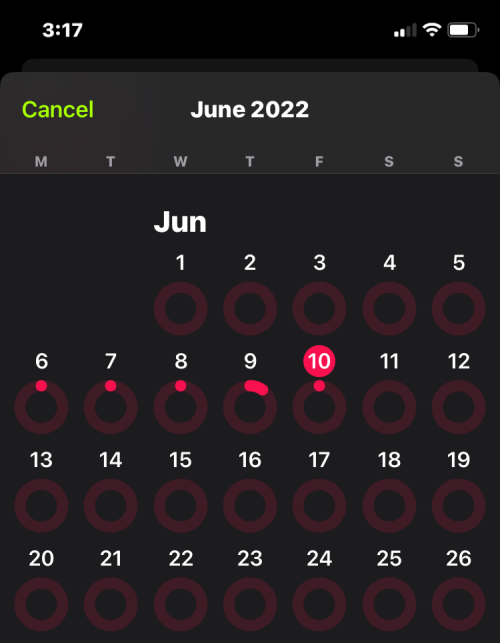
Ви можете поділитися своїми щоденними показниками активності з друзями та родиною, торкнувшись піктограми «Поділитися» у верхньому лівому куті.
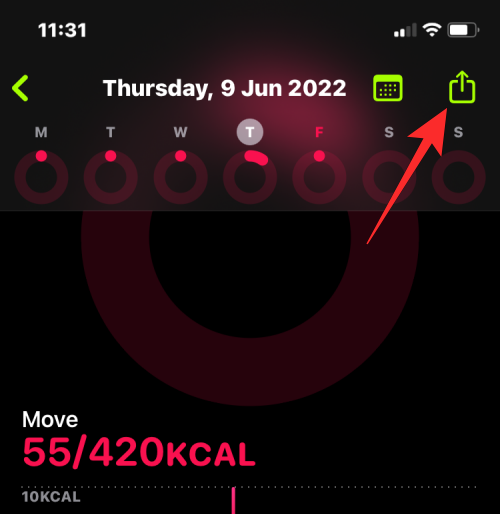
На екрані «Підсумок» у додатку «Фітнес» ви також можете переглянути Тенденції активності та нагороди, яких ви досягли на основі своїх щоденних цілей.
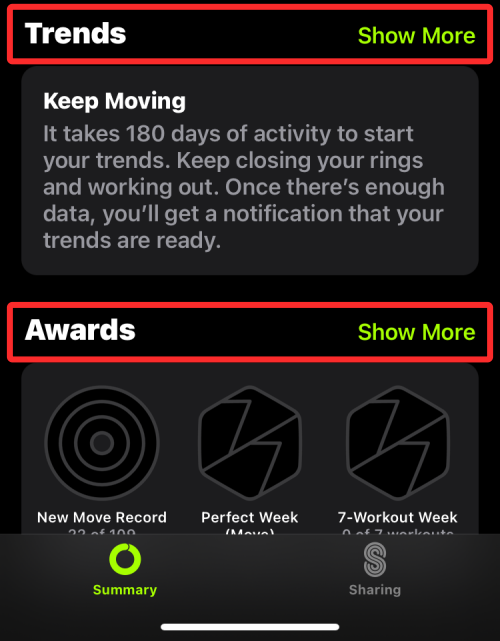
Торкнувшись «Показати більше» в «Тенденціях», ви зможете зрозуміти, наскільки добре ви досягли результатів за останні 90 днів порівняно з минулим роком. Під час ходьби або бігу ви можете бачити середню кількість спалених калорій, пройдену відстань і середню швидкість.
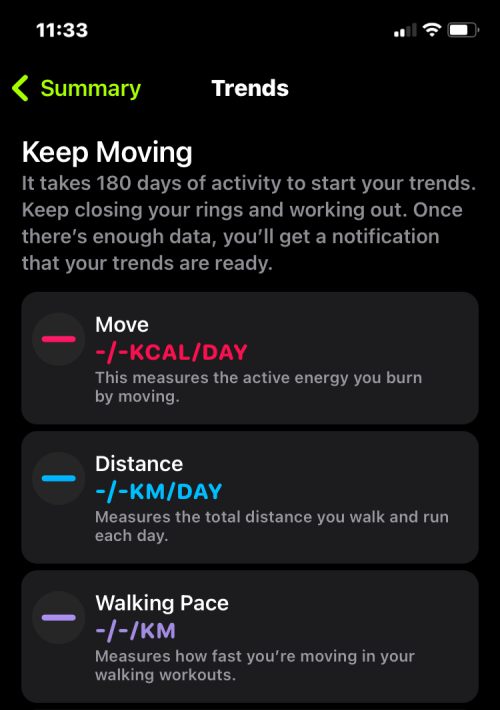
Коли ви потрапите на екран «Нагороди», ви побачите всі нагороди, доступні для вашої щоденної діяльності, а також ті, які ви досягли.
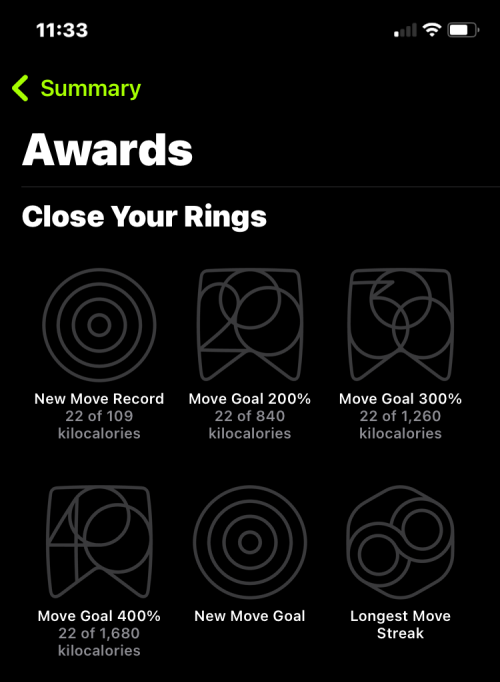
Як змінити ціль руху на фітнес
Додаток Fitness на iOS 16 отримує одне з трьох дзвінків, які ви бачили б під час використання з Apple Watch. Це кільце з позначкою «Рух» показуватиме приблизну кількість активних калорій, які ви могли спалити під час тренувань та інших видів діяльності, і скільки ще вам потрібно зробити, щоб досягти щоденної мети. Ви можете змінити щоденну ціль руху відповідно до ваших уподобань. Для цього відкрийте додаток Fitness на своєму iPhone.
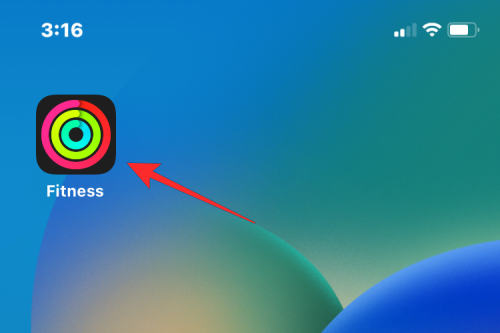
У програмі Fitness торкніться зображення профілю у верхньому правому куті екрана. Якщо ви не бачите свого зображення профілю, проведіть пальцем униз, щоб побачити його.
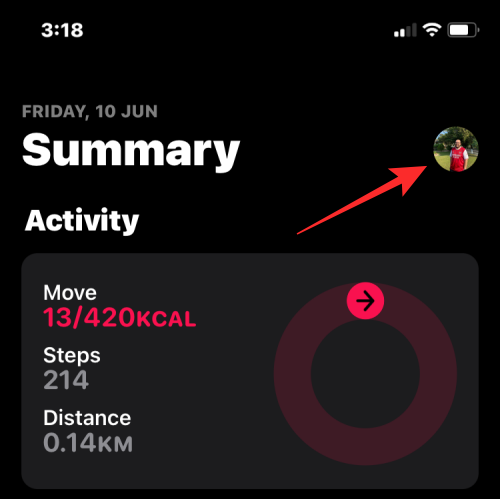
На наступному екрані виберіть «Змінити ціль переміщення» .
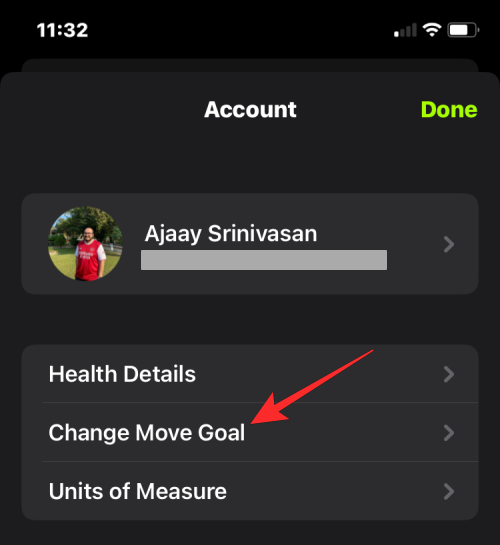
Ви повинні побачити на екрані свою поточну щоденну ціль руху. Щоб збільшити або зменшити кількість калорій на день, торкніться значка + або значка – .
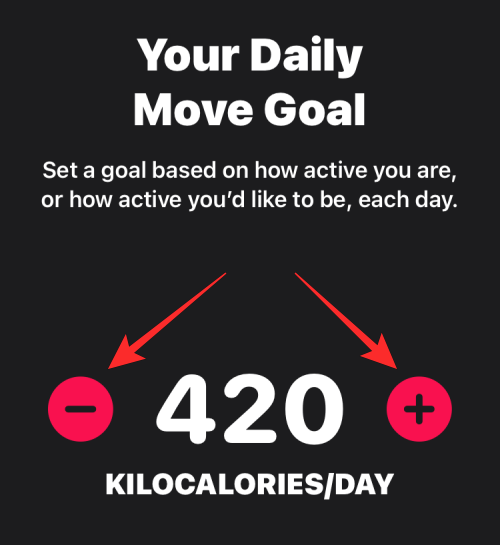
Коли ви встановите ціль щодо калорій, торкніться «Змінити ціль руху» .
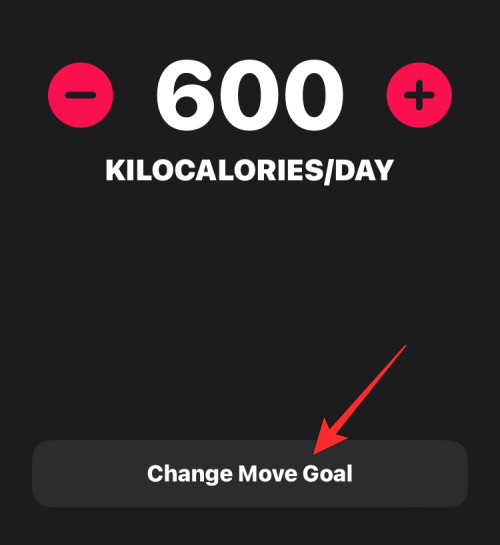
Нова ціль буде встановлена сьогодні, тож вам доведеться досягти цієї нової цілі переміщення, щоб закрити кільце переміщення в додатку.
Як додати фітнес-віджет на iOS 16
З iOS 16 тепер ви можете додавати віджети на екран блокування вашого iPhone, а також на головний екран.
На головному екрані
Щоб додати фітнес-віджет на головний екран, натисніть і утримуйте будь-де на головному екрані, доки значки не почнуть тремтіти. Тепер торкніться значка + у верхньому лівому куті, щоб відкрити список віджетів.
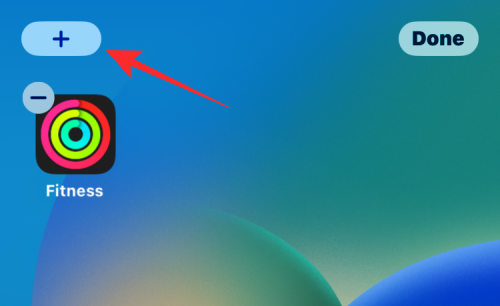
Коли з’явиться список доступних віджетів, прокрутіть вниз і виберіть Фітнес .
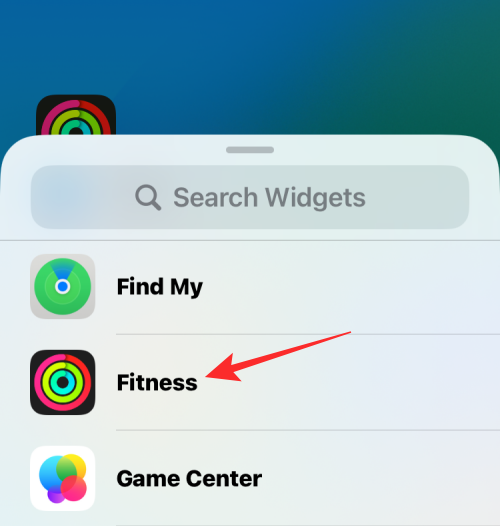
Далі виберіть віджет із двох доступних варіантів, проводячи по них ліворуч і праворуч.
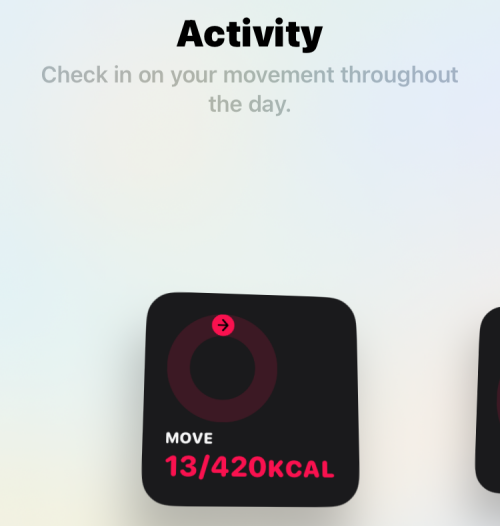
Вибравши віджет, натисніть Додати віджет , щоб додати його на головний екран.
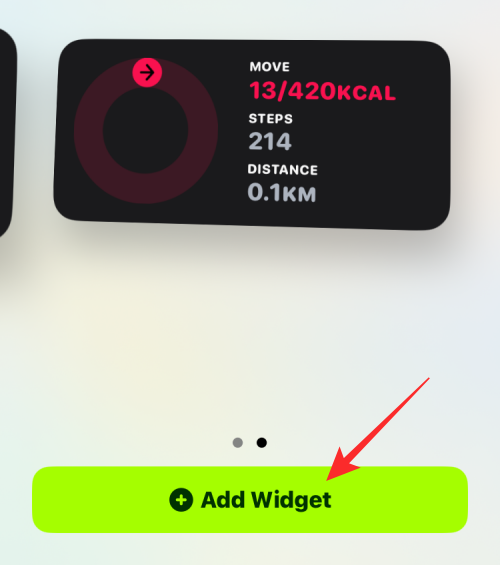
Ви можете перемістити віджет у бажане місце на головному екрані та торкнутися будь-де на ньому, щоб розмістити його.
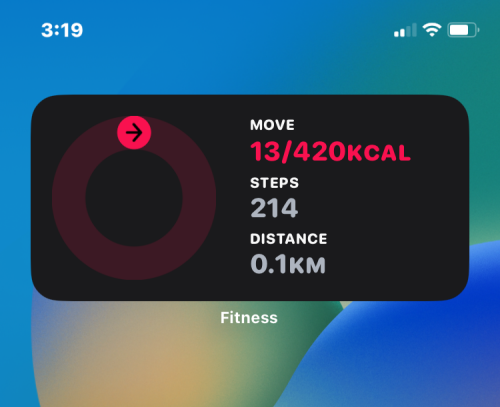
Залежно від віджета, який ви додали, ви зможете бачити показник руху, кільце руху, пройдені кроки та пройдену відстань протягом поточного дня.
На екрані блокування
Щоб додати фітнес-віджет на екран блокування, розблокуйте iPhone, не виходячи з екрана блокування. Тепер натисніть і утримуйте будь-де на екрані блокування, щоб отримати додаткові параметри.
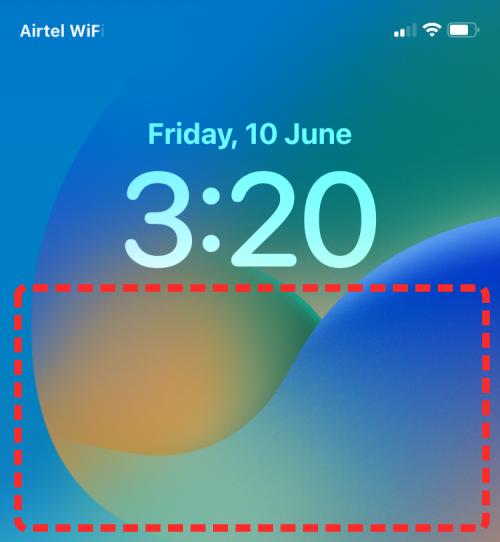
Тепер натисніть Налаштувати внизу.
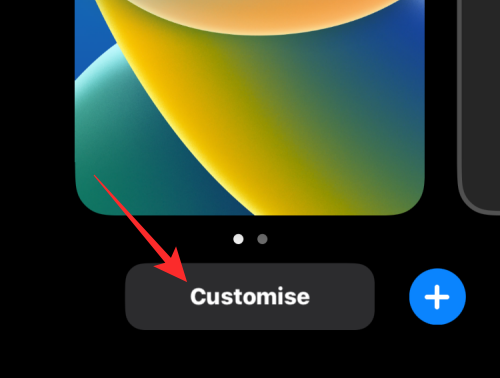
Коли екран блокування перейде в режим редагування, торкніться поля під цифровим годинником угорі.
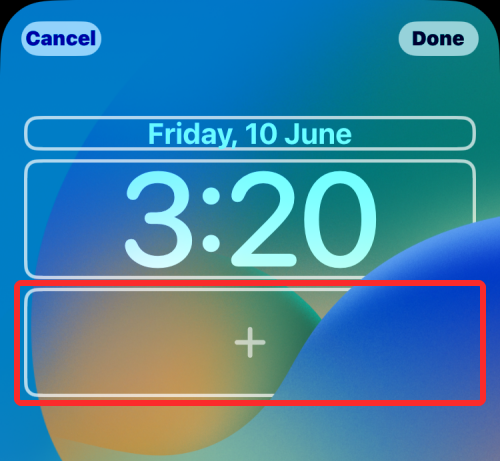
У розширеному меню «Додати віджети» прокрутіть униз і виберіть «Фітнес» .
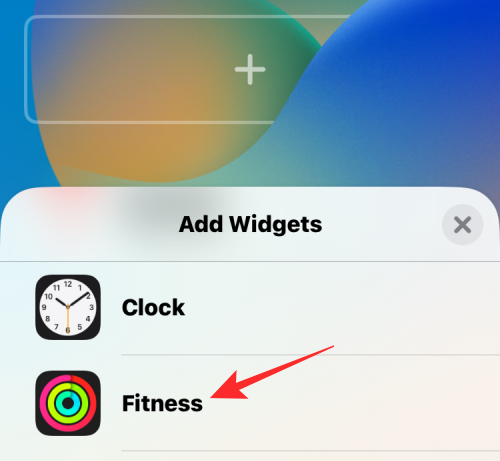
Тут ви побачите два віджети, які можна додати для відстеження вашої діяльності. Торкніться віджета, який потрібно додати. Ви можете додати їх обидва, якщо хочете.
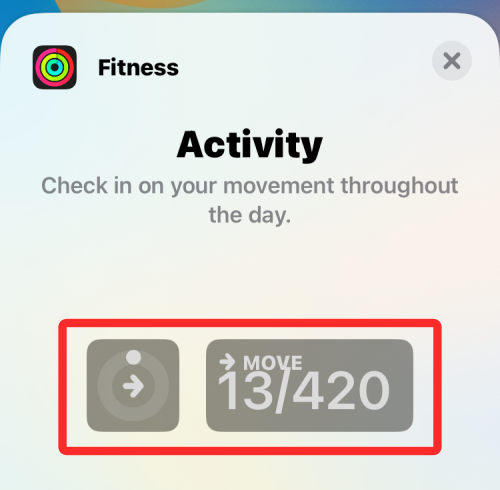
Вибраний віджет з’явиться в полі під годинником.
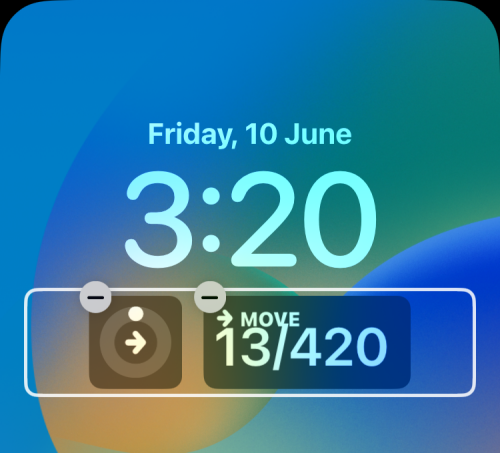
Ви також можете додати фітнес-віджет у поле над годинником, але цей віджет буде меншим порівняно з двома іншими.
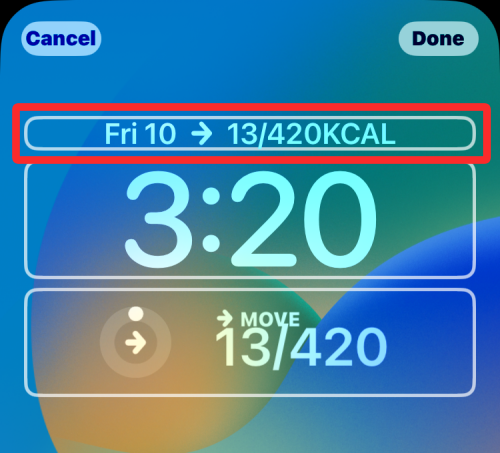
Коли ви закінчите додавати віджет, натисніть «Готово» у верхньому правому куті, щоб підтвердити.
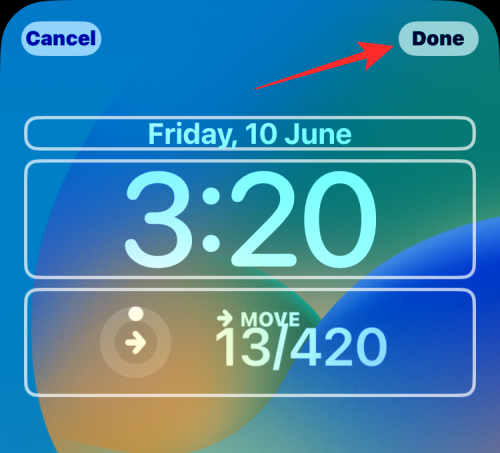
Нові віджети Fitness тепер відображатимуться на екрані блокування, тож ви зможете легко відстежувати їх, не відкриваючи програму Fitness.
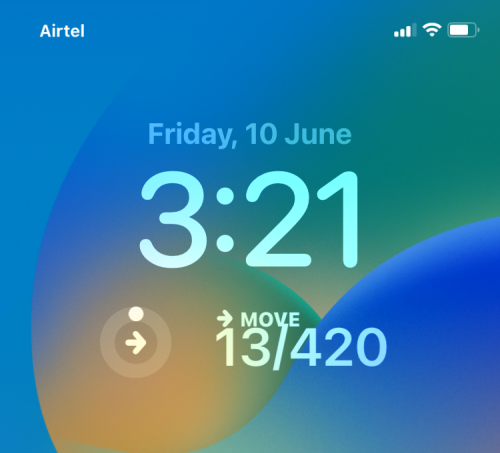
Які дані можна відстежувати за допомогою Fitness на iPhone?
Оскільки iPhone постачається з кількома датчиками руху, додаток Fitness зможе відстежувати кроки, які ви зробили, відстань, яку ви подолали, польоти та тренування, які ви зареєстрували в додатках сторонніх розробників. Потім ці дані будуть перетворені на приблизну кількість калорій, які ви могли спалити протягом дня, що сприятиме щоденній цілі руху, яку ви встановили для себе в додатку.
Програма відображатиме кільце Move, як на Apple Watch. Кільця Exercise і Stand будуть видимі у Fitness, лише якщо у вас є Apple Watch, оскільки вам потрібен пристрій для вимірювання даних щодо інтенсивної діяльності, частоти серцевих скорочень, вашого темпу та визначення того, як часто ви встаєте та рухаєтеся. Оскільки ваш iPhone не може виміряти ці показники, програма Fitness, якщо вона не підключена до Apple Watch, не відображатиме кільця Exercise та Stand.
Ви також побачите розділ «Тенденції», який показує підбірку ваших дій за останні 6 місяців. Ваші дані про активність за останні 90 днів порівнюватимуться з аналогічними за минулий рік, щоб ви могли знати, кращі чи гірші ваші показники, ніж раніше. Як і під час використання Apple Watch, оновлена програма Fitness також має розділ «Нагороди», щоб мотивувати вас виконувати свої дії та покращувати показники. Зараз у цьому розділі є 20 нагород залежно від ваших рухових цілей і по одній за тренування та змагання з другом.
Це все, що потрібно знати про відстеження вашої активності в додатку Fitness на iOS 16.