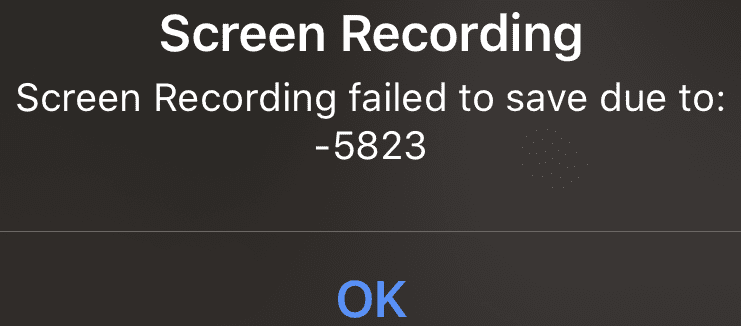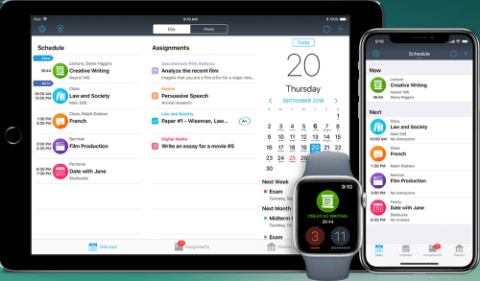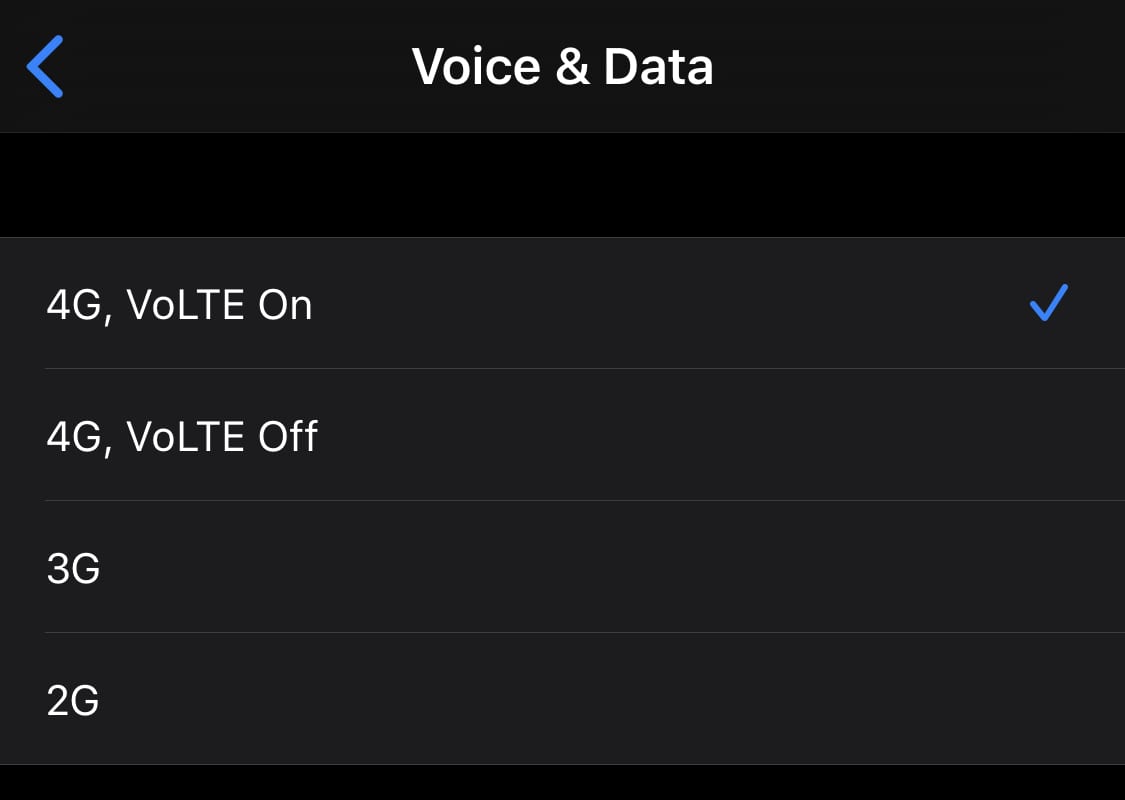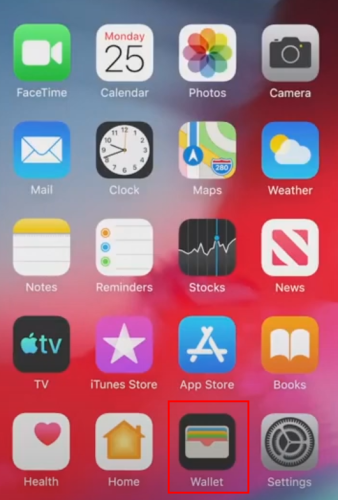Як змінити імя Bluetooth на iPhone?
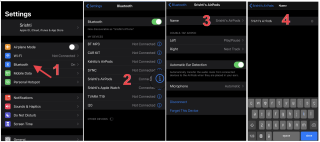
Якщо ви зіткнулися з проблемами з пристроями Bluetooth, які мають однакові або загальні імена, виконайте ці дії, щоб змінити назву Bluetooth на iPhone та інших підключених пристроях.
Що знати
Однією з видатних особливостей iOS 17 є можливість установити фотографію контакту та плакат, який є вашим індивідуальним способом привітати когось на iPhone, коли він отримує ваш дзвінок.
Ця нова функція має на меті зробити телефонування комусь більш персоналізованим і зручним, дозволяючи вам вибирати, як ви відображатиметеся на екрані людини.
Отже, якщо ви раді спробувати цю нову функцію на своєму iPhone і вітати своїх друзів і родину персоналізованим способом, коли ви їм телефонуєте, ось як встановити фото контакту та плакат на вашому iPhone.
Що таке фото контакту та плакат на iOS 17?
Фото контакту та плакат — це нова функція в iOS 17, яка дозволяє налаштовувати, як ви відображатиметеся на чиємусь iPhone кожного разу, коли ви вирішуєте йому зателефонувати. Ви можете вибрати мемодзі, власну особисту фотографію, а також шрифт, який відображає ваше ім’я щоразу, коли ви телефонуєте комусь.
Це створює більш креативний та персоналізований спосіб привітання когось ще до того, як він вирішить прийняти ваш дзвінок. Крім того, можливість вибрати фотографію, колір, шрифт, мемодзі тощо гарантує, що ви зможете створити унікальний контактний плакат, який відповідає вашим естетичним уподобанням і відображає ваш стиль.
Як налаштувати та використовувати фото контакту та плакат на iPhone з iOS 17
Спершу вам потрібно буде створити свій особистий контакт або Мою картку на своєму iPhone, які потім можна налаштувати, щоб включити фото контакту та плакат . Виконайте наведені нижче кроки, щоб допомогти вам налаштувати та використовувати те саме на своєму iPhone. Якщо ви вже створили особисту картку «Моя», ви можете пропустити перший крок і встановити фотографію контакту та плакат за допомогою кроку 2. Почнемо.
Крок 1: Створіть свій особистий контакт (Моя картка)
Ось як ви можете створити свою картку Моя на своєму iPhone. Виконайте наведені нижче дії, щоб допомогти вам у цьому процесі.
Відкрийте програму «Контакти» на своєму iPhone і торкніться значка «+» у верхньому правому куті.
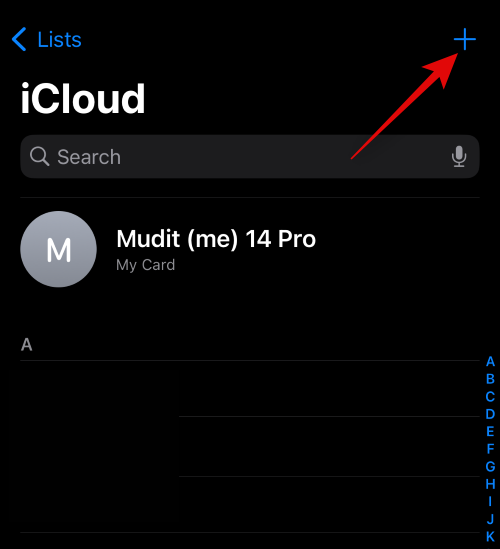
Введіть потрібне ім'я та інші дані, які ви хочете встановити для своєї картки .
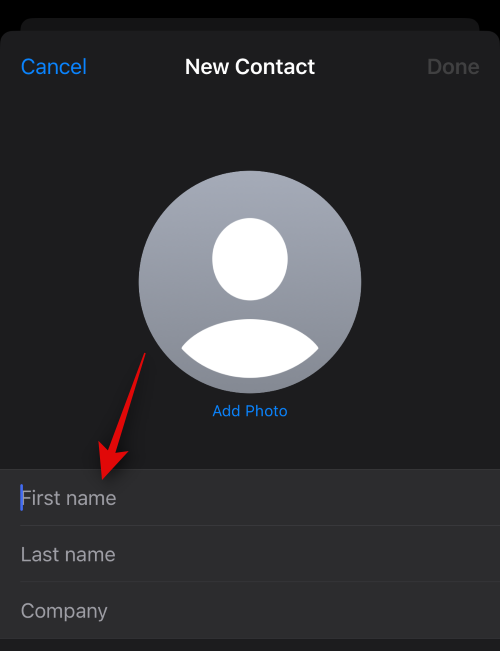
Після завершення натисніть + додати телефон .
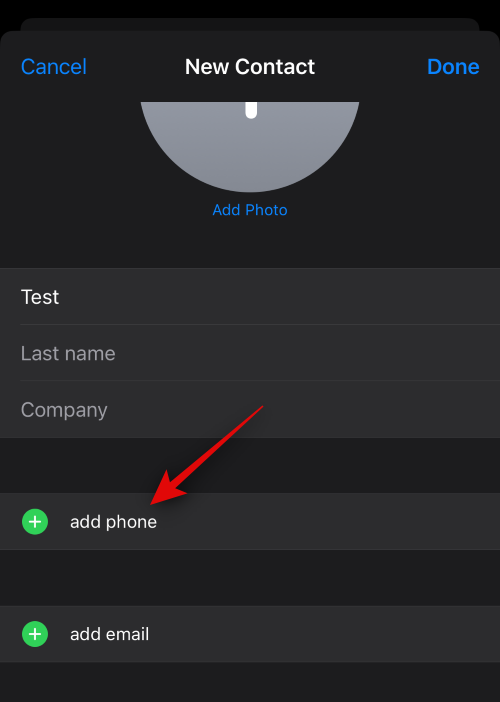
Тепер додайте свій номер телефону, а також код міста, якщо це можливо.
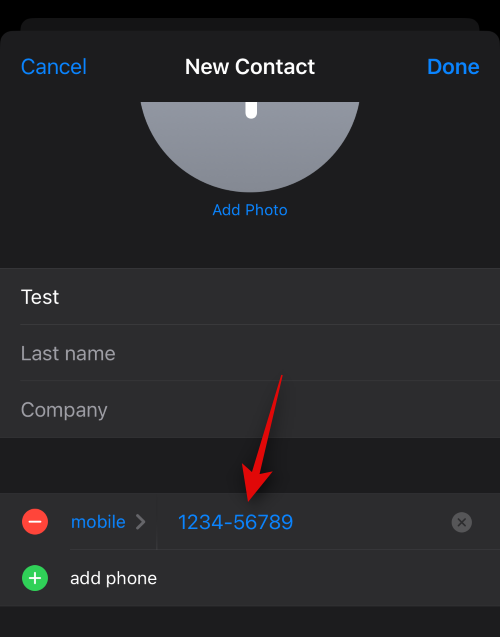
За бажанням додайте будь-які додаткові дані для своєї картки . Ви можете додати наведені нижче дані, щоб налаштувати свою картку .
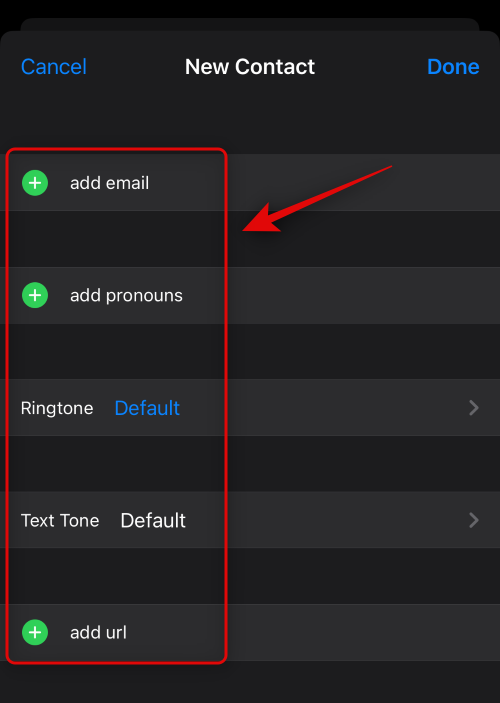
Завершивши створення контакту, торкніться «Готово» у верхньому правому куті.
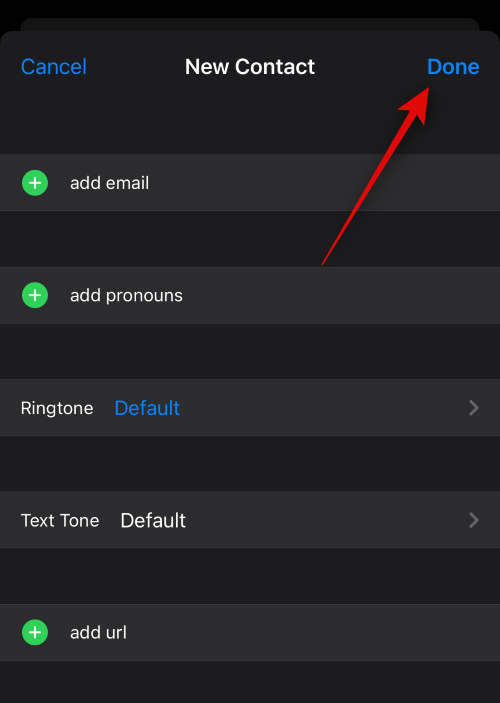
Тепер відкрийте програму «Налаштування», прокрутіть униз і торкніться «Контакти» .
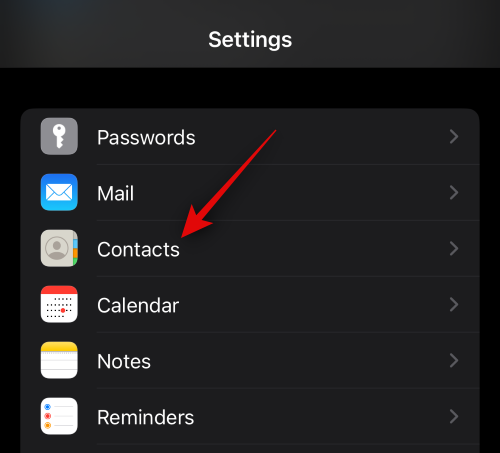
Натисніть Моя інформація .
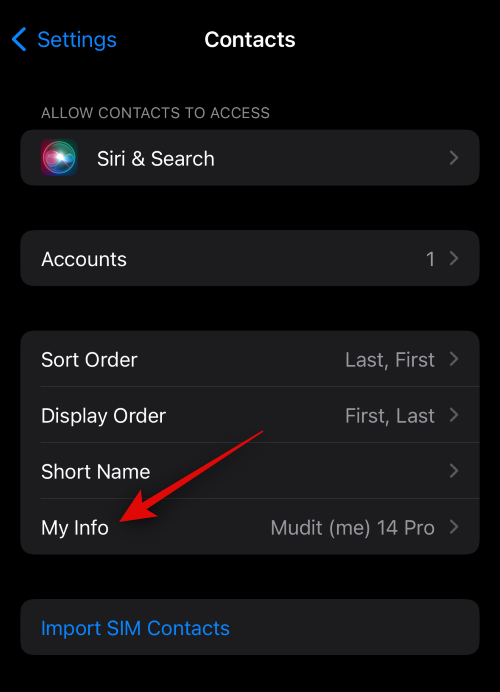
Тепер натисніть і виберіть контакт, який ми нещодавно створили, щоб зробити його вашою карткою .
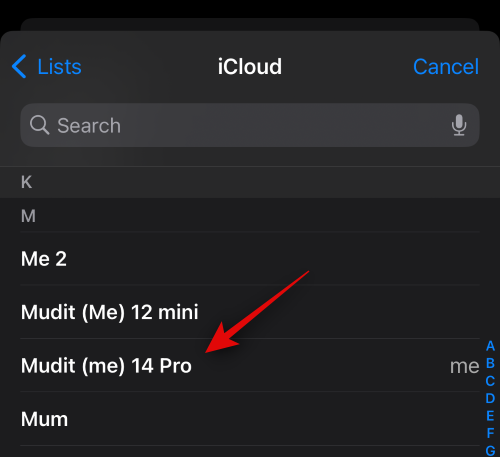
І це все! Тепер ви можете використати наступний крок, щоб налаштувати фотографію контакту та плакат на своєму iPhone.
Крок 2. Створіть і встановіть фото контакту та плакат
Ви можете створити та встановити фото контакту та плакат на своєму iPhone для своєї картки «Моя». Якщо ви не створили Мою картку, ви можете скористатися кроком вище, щоб створити Мою картку, перш ніж виконувати наведені нижче кроки для створення фото контакту та плаката. Давайте розпочнемо.
Відкрийте програму «Контакти» на своєму iPhone і торкніться «Моя картка» вгорі.
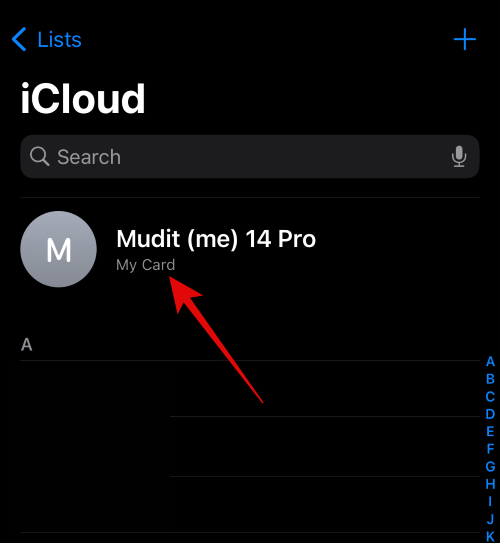
Торкніться «Фото контакту та плакат» .
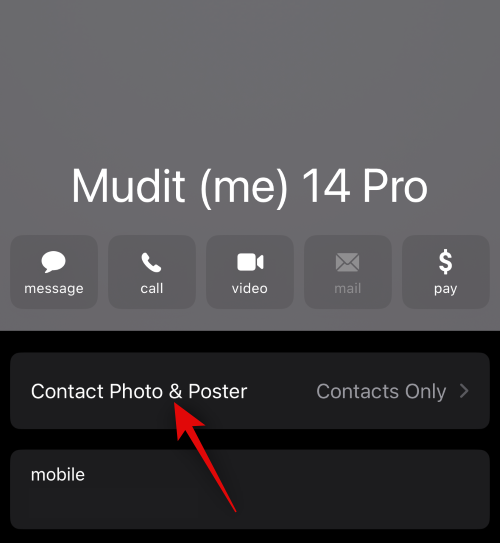
По-перше, переконайтеся, що перемикач імені та спільного доступу до фотографій увімкнено вгорі.
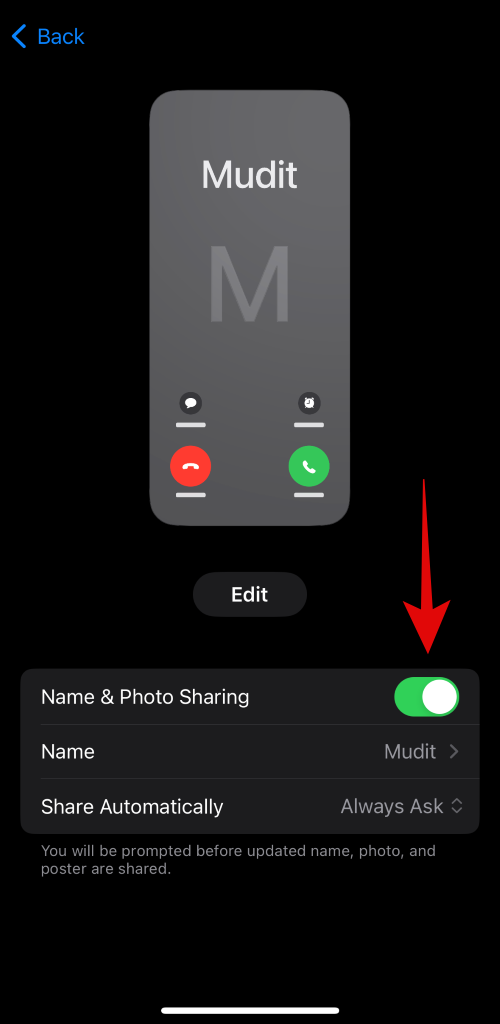
Тепер давайте встановимо ваше ім'я. Торкніться імені .
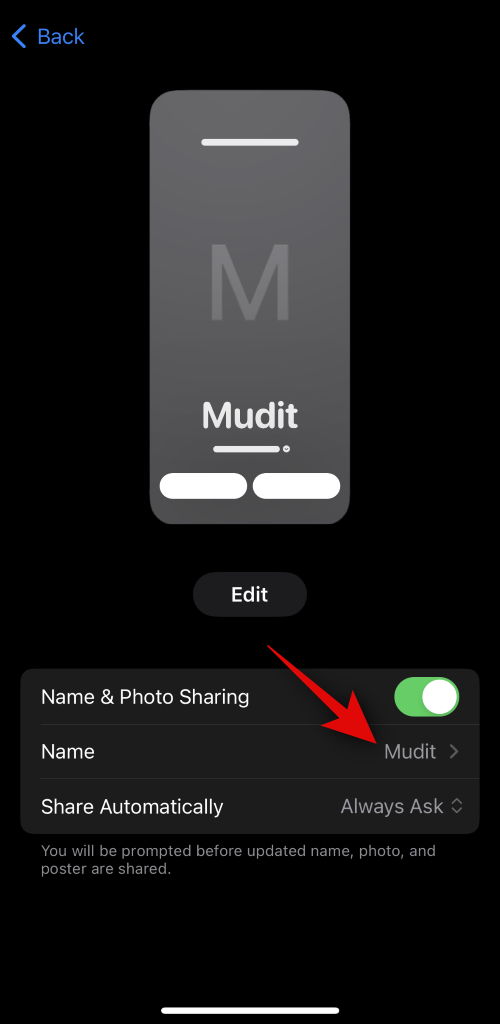
iOS 17 автоматично встановить ім’я «Моя картка» як ім’я за умовчанням. Однак іноді вам може знадобитися змінити своє ім’я, щоб краще відображати, ким ви є для іншої людини. Введіть бажане ім’я у спеціальні текстові поля вгорі.
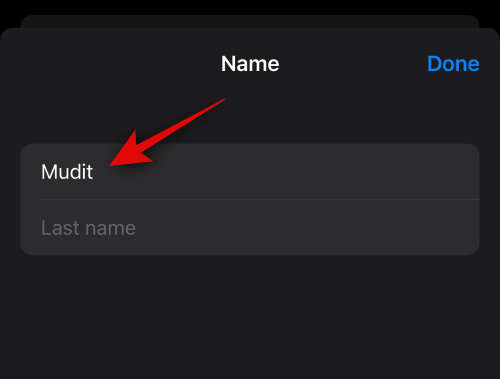
Тепер торкніться «Готово» у верхньому правому куті.
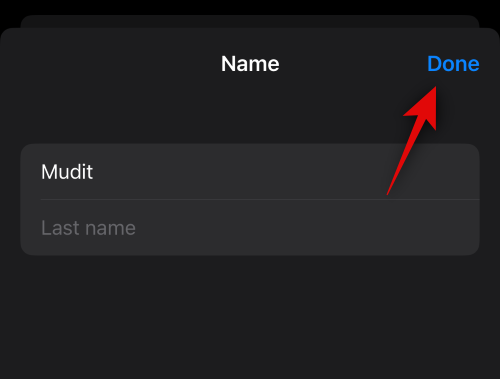
Далі ми можемо вибрати ваші налаштування конфіденційності та коли ви бажаєте поділитися своїм плакатом контактів з кимось. Торкніться Поділитися автоматично .
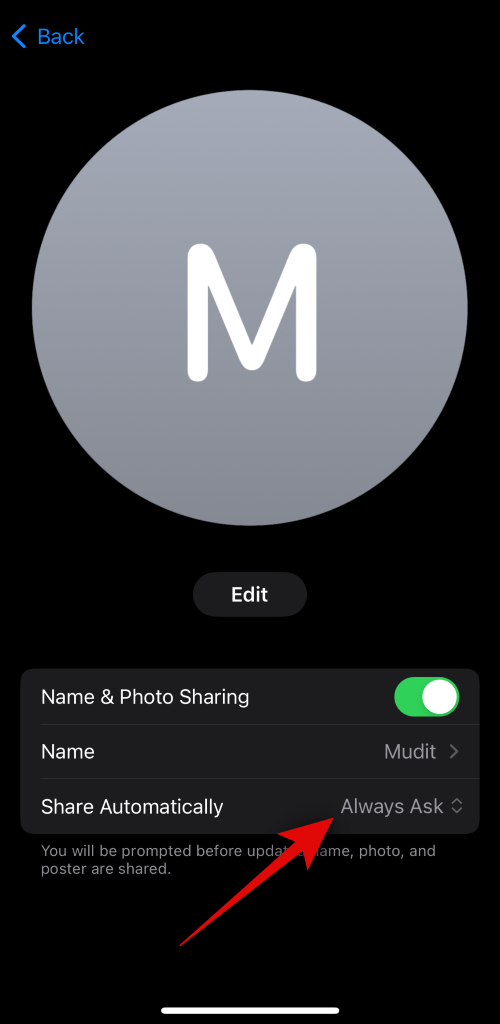
Виберіть Лише контакти , якщо ви бажаєте ділитися своїм плакатом контактів лише під час дзвінка комусь із ваших контактів.
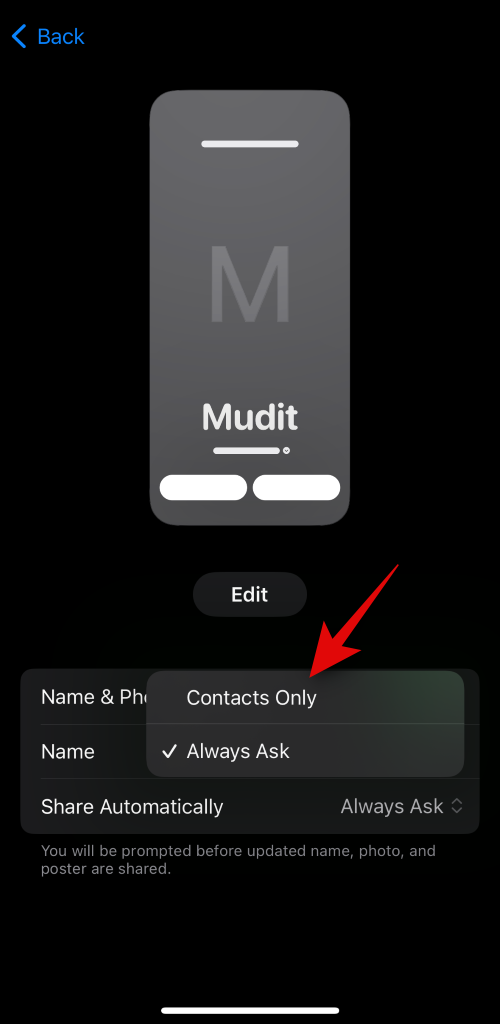
Виберіть «Завжди запитувати» , якщо ви хочете, щоб ваш пристрій завжди запитував вас під час дзвінка комусь, чи хочете ви поділитися своїм плакатом Contac чи ні. Ця опція дає вам можливість поділитися своїм плакатом контактів з користувачами, яких може не бути у ваших контактах.
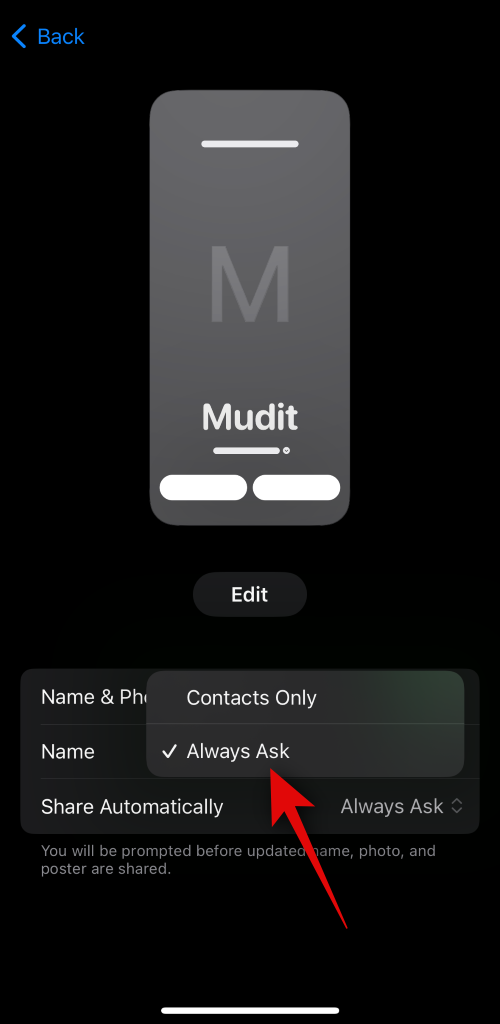
Закінчивши, торкніться «Редагувати» вгорі під плакатом і фотографією контакту.
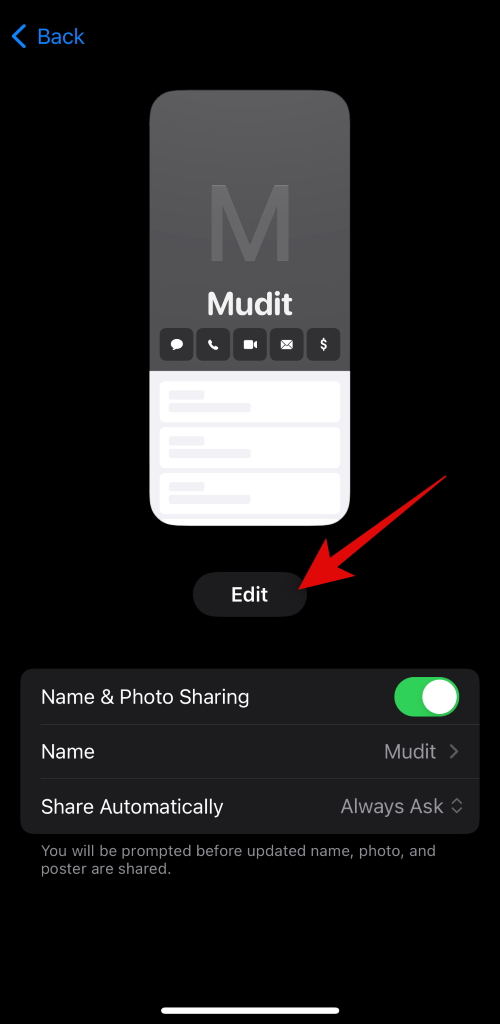
Тепер у вас буде попередньо встановлений вибір і можливість створити новий плакат контактів. Проведіть пальцем і виберіть потрібний варіант.
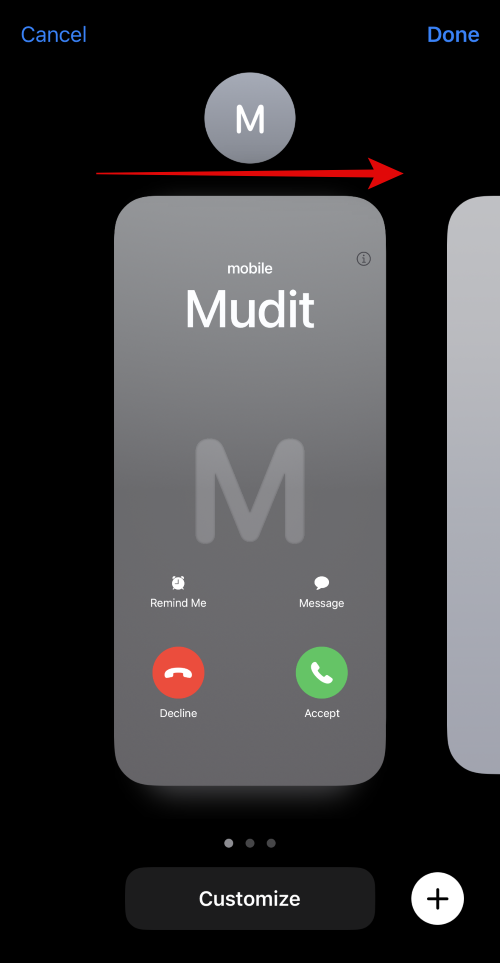
Якщо ви бажаєте налаштувати стиль, натисніть «Налаштувати» внизу.
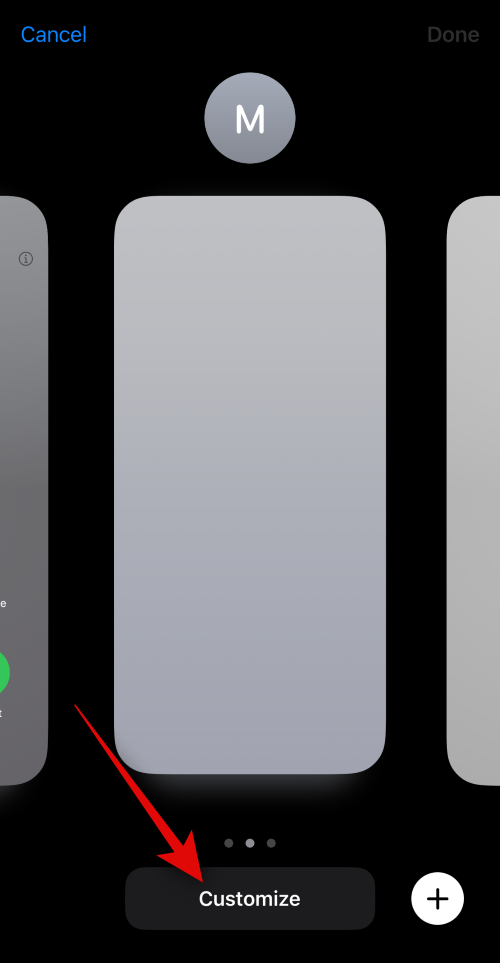
Якщо ви хочете створити новий, торкніться значка + у нижньому правому куті.
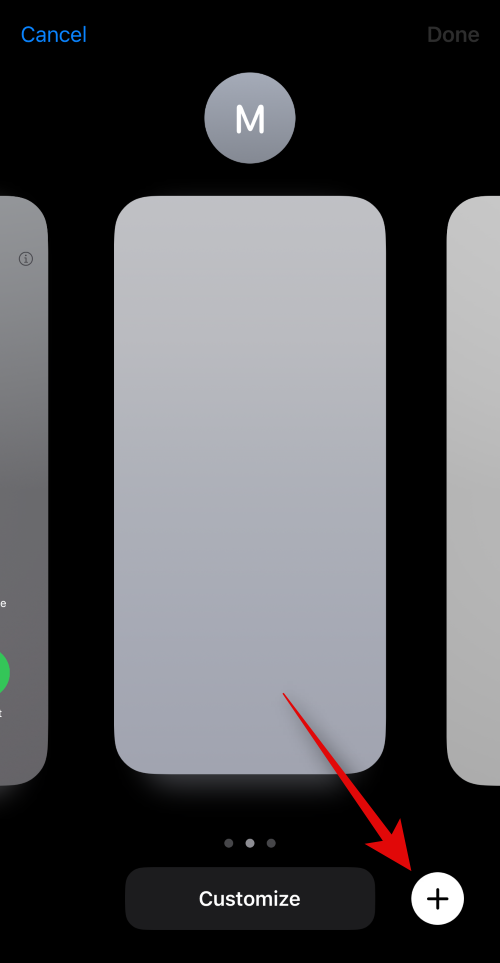
Ви також можете провести пальцем у крайній правий кут і натиснути «Створити» внизу.
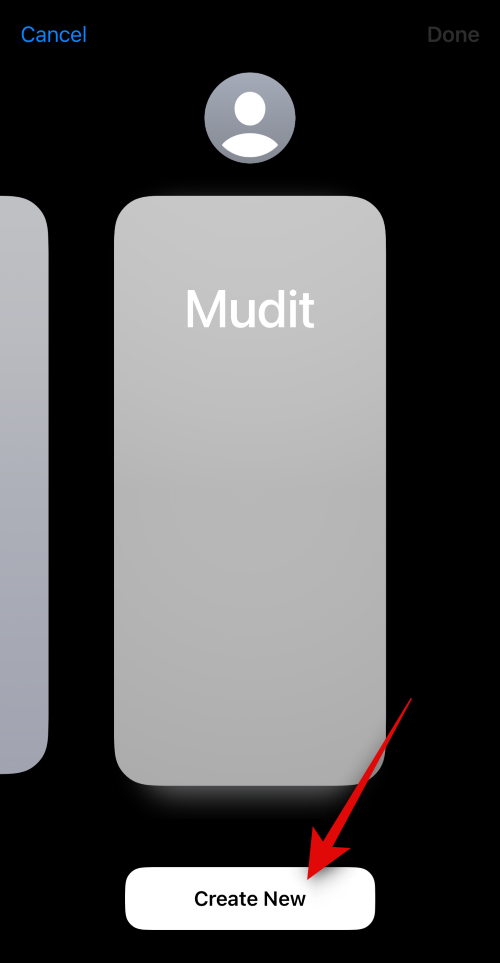
Натисніть і виберіть тип плаката, який ви хочете створити для себе. Ви можете вибрати один із наведених нижче варіантів.
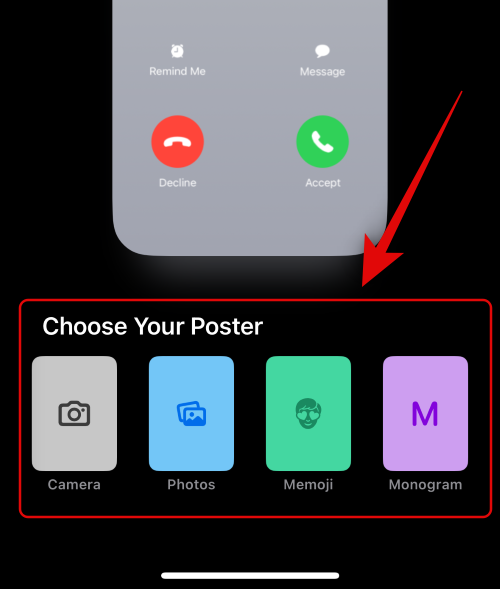
Дотримуйтеся одного з наведених нижче розділів залежно від вибраного варіанту створення свого плаката контактів.
Створіть контактний плакат із камери
Торкніться «Камера» внизу, щоб створити свій плакат контактів клацанням у реальному часі.
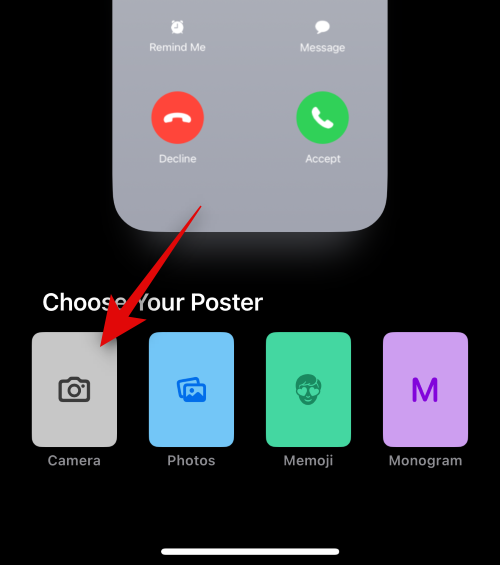
Помістіть свою фотографію в рамку за потреби, налаштуйте параметри об’єктива та торкніться значка затвора , коли будете готові.
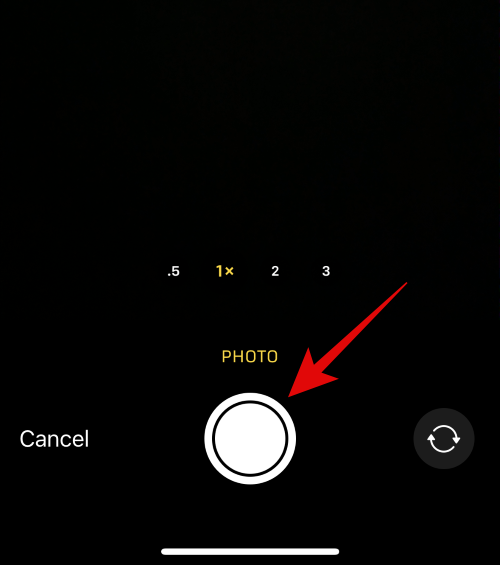
Натисніть «Використати фотографію» , якщо ви задоволені клацанням.
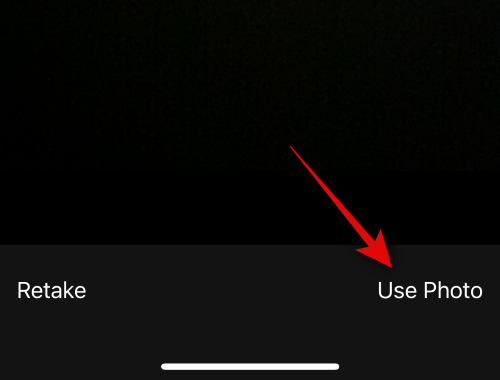
Торкніться «Перезняти» , щоб знову зробити фото.
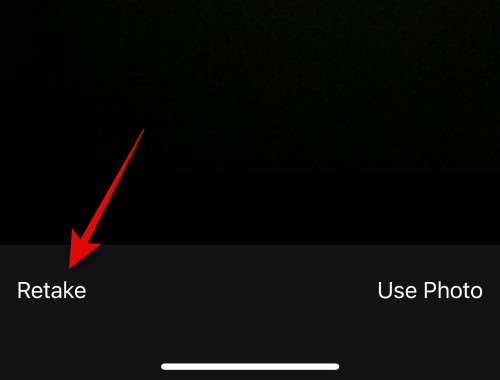
Тепер фотографію буде додано до вашого плакату контактів. Торкніться свого імені вгорі, щоб налаштувати його.
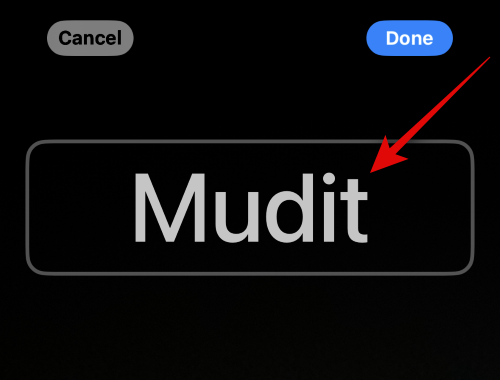
Торкніться та виберіть потрібний шрифт із варіантів у верхній частині.
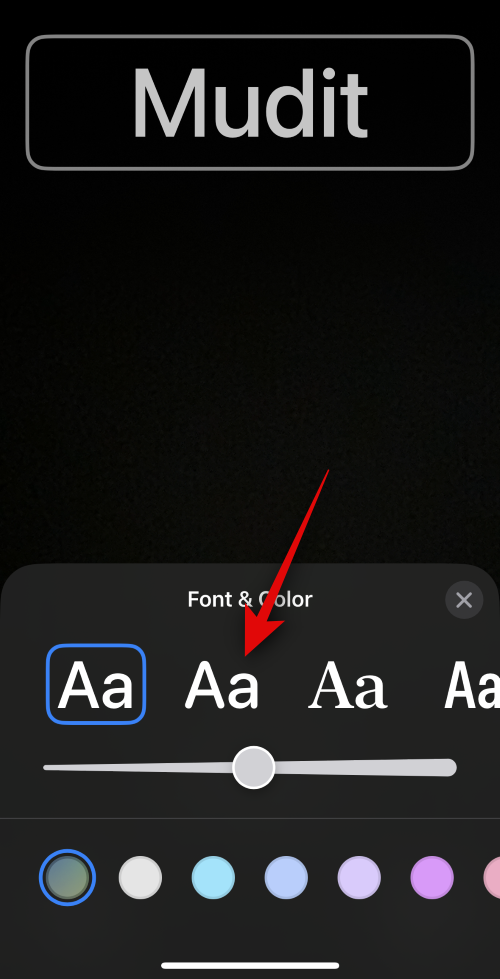
Тепер використовуйте повзунок, щоб налаштувати товщину шрифту для свого імені.
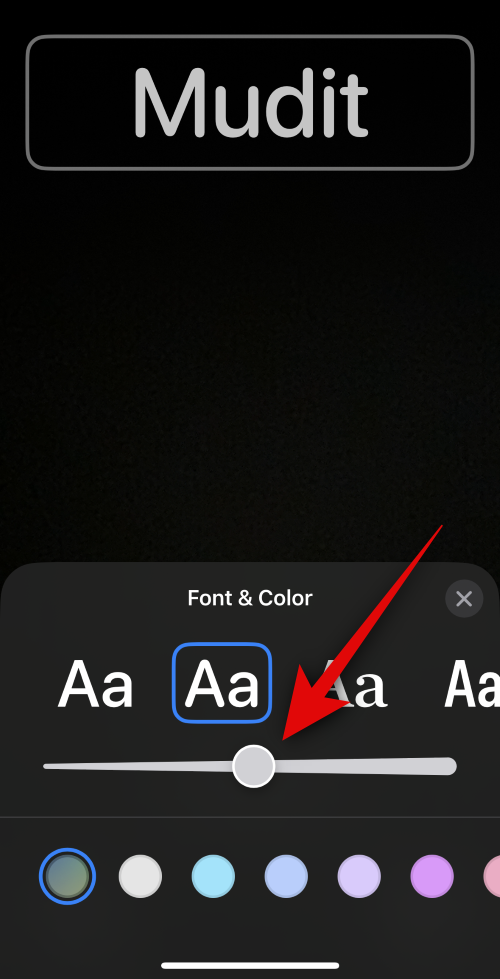
Далі проведіть пальцем по списку внизу, торкніться й виберіть потрібний колір для свого імені.
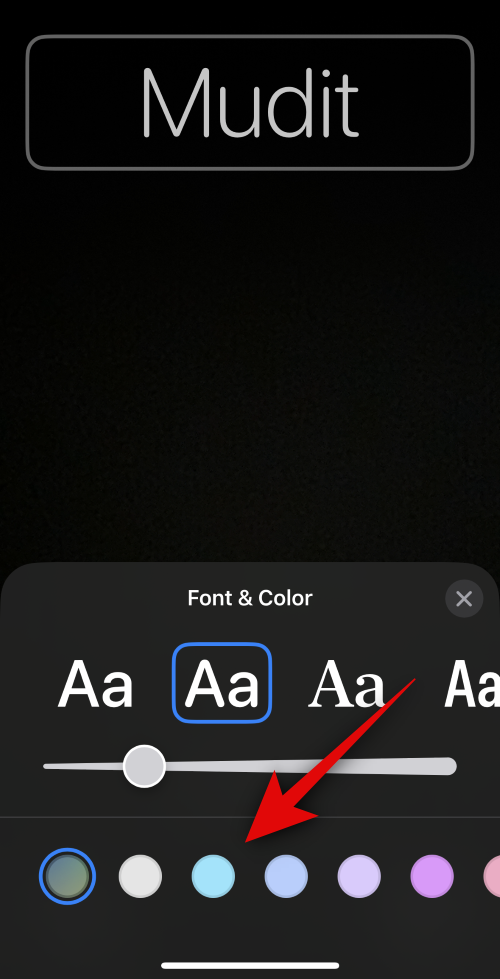
Ви можете торкнутися кольорового колеса , щоб вибрати власний колір.
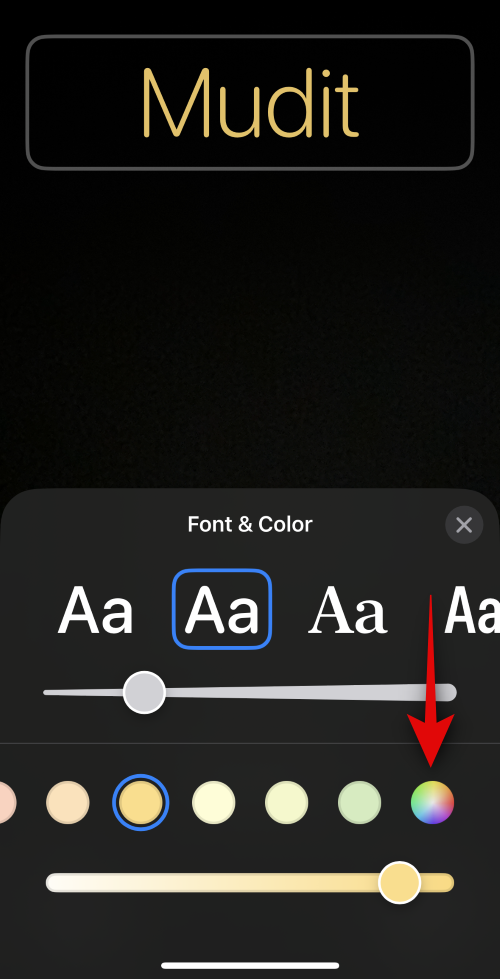
Вибравши колір, скористайтеся повзунком унизу, щоб налаштувати його яскравість, якщо доступно.
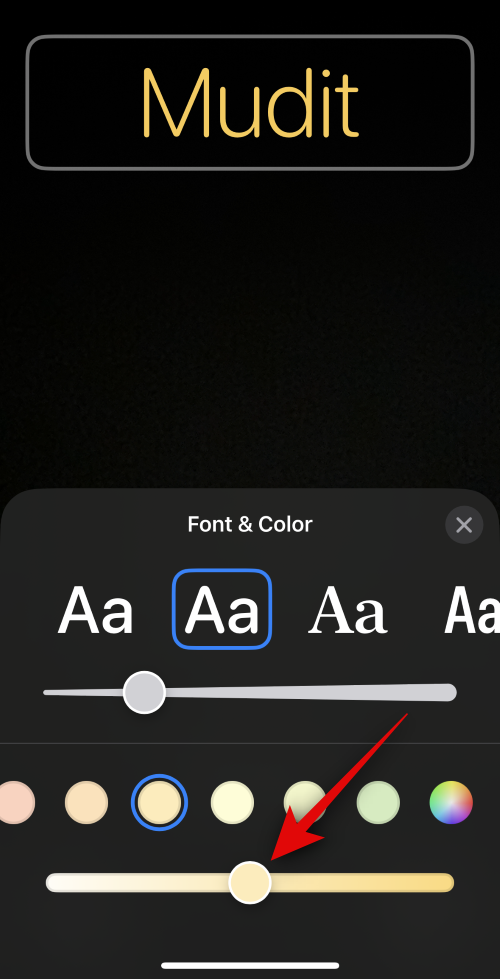
Закінчивши, торкніться значка X.
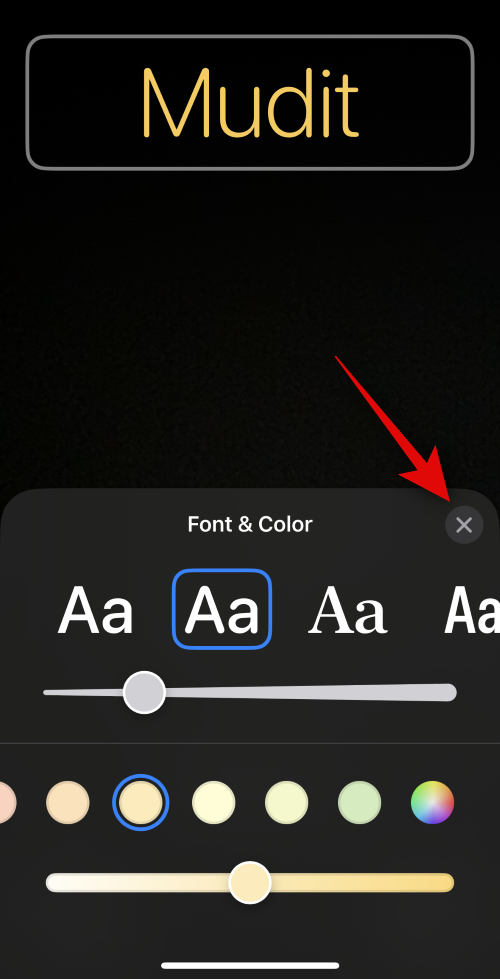
Скористайтеся жестом «зведення пальців» , щоб збільшити або зменшити масштаб фотографії.
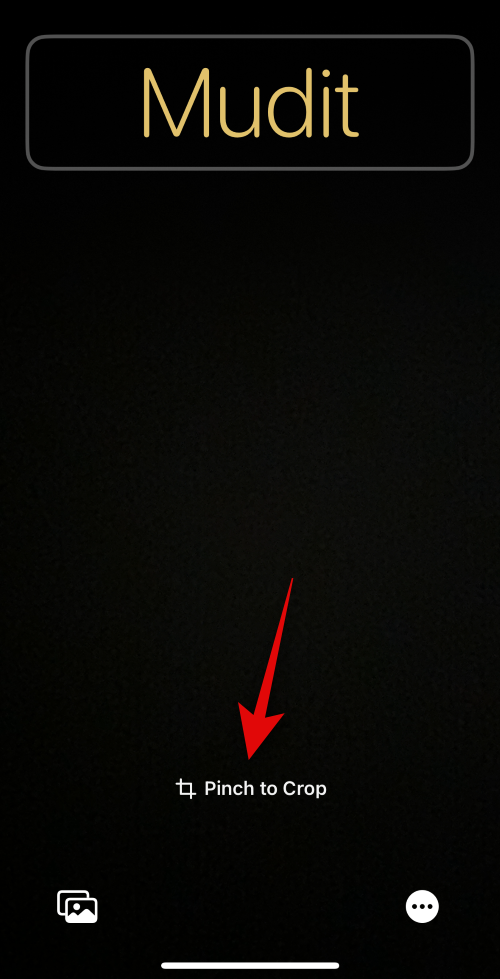
Торкніться «Готово» , коли завершите налаштування плаката контактів.
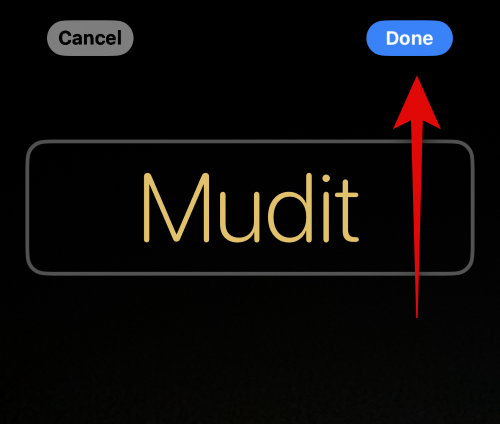
Ось як ви можете використовувати камеру, щоб клацати фотографію в режимі реального часу та використовувати її як свій контактний плакат.
Створіть плакат контактів зі своїх фотографій
Ви можете скористатися наведеними нижче кроками, щоб створити плакат контакту, використовуючи одну з ваших наявних фотографій. Виконайте наведені нижче дії, щоб допомогти вам у цьому процесі.
Торкніться «Фотографії» внизу, щоб використати одну з наявних фотографій на своєму плакаті контакту .
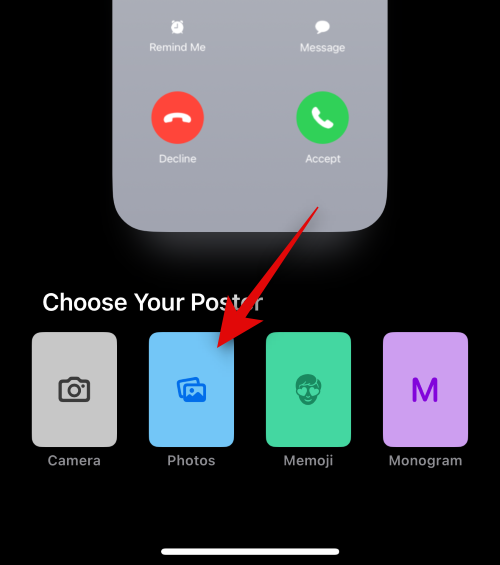
Прокрутіть свої фотографії та торкніться та виберіть потрібну фотографію.
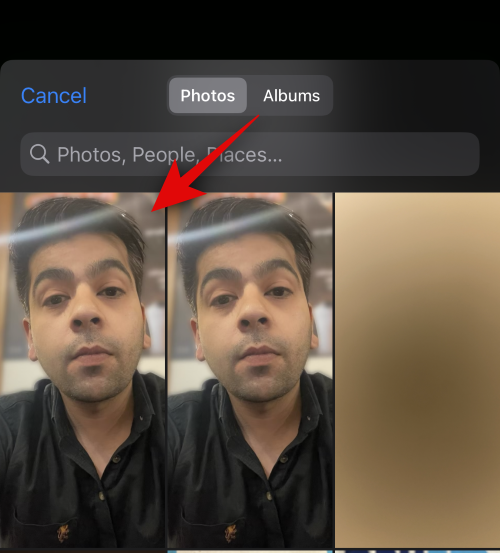
Щоб збільшити або зменшити масштаб фотографії, використовуйте жест «зведення пальців» .
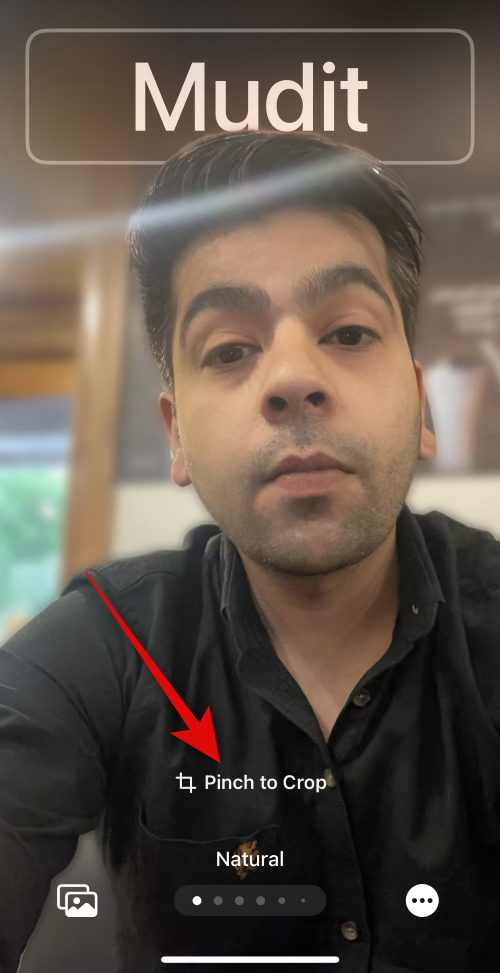
Примітка. Ефект глибини також буде доступний під час створення картки контакту, залежно від вибраного вами фото.
Проведіть пальцем ліворуч на плакаті контактів, щоб переглянути різні ефекти, які можна застосувати до вашого плаката. Ви повинні мати доступ до наступних варіантів.
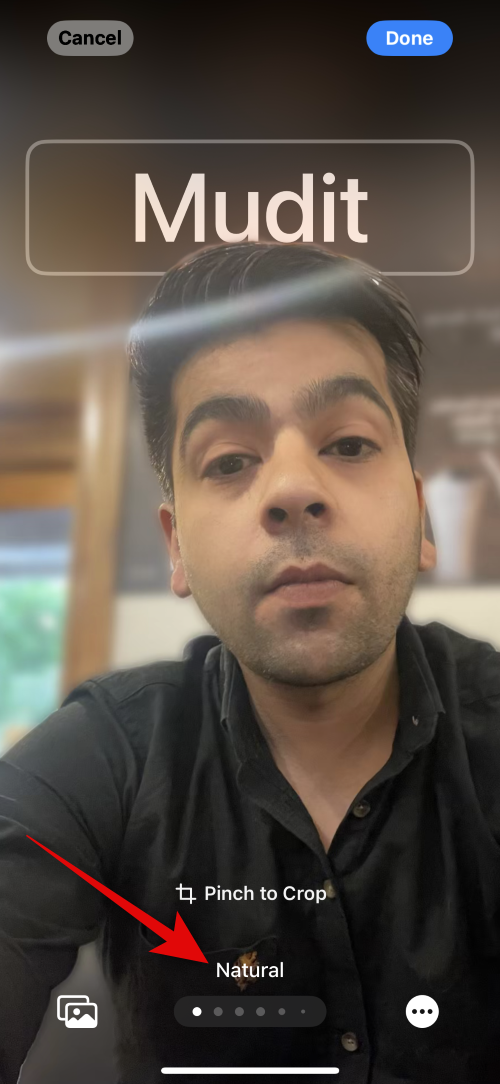
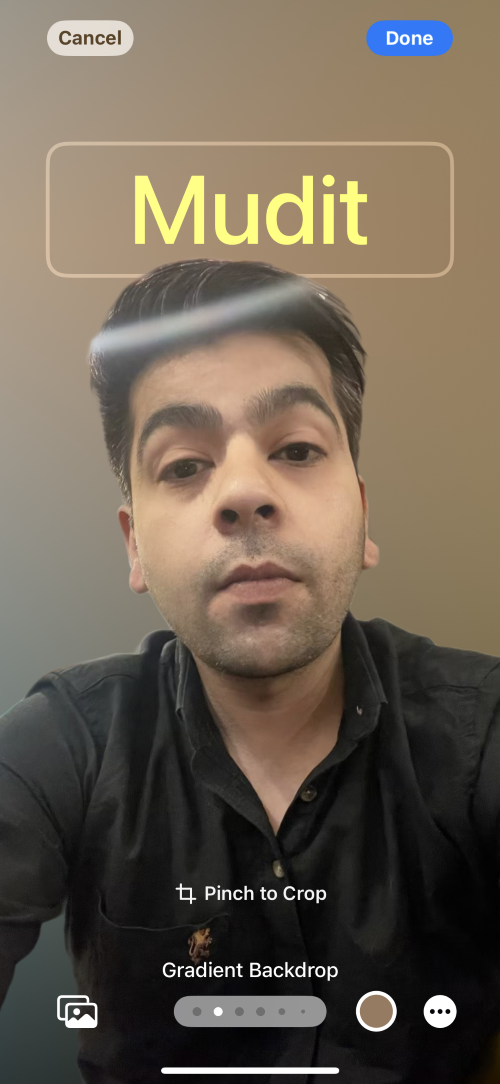
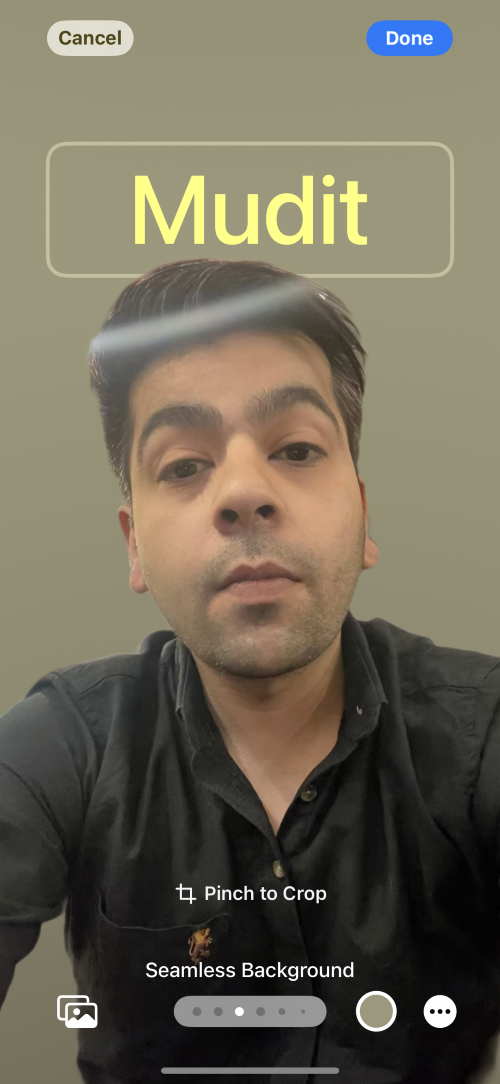
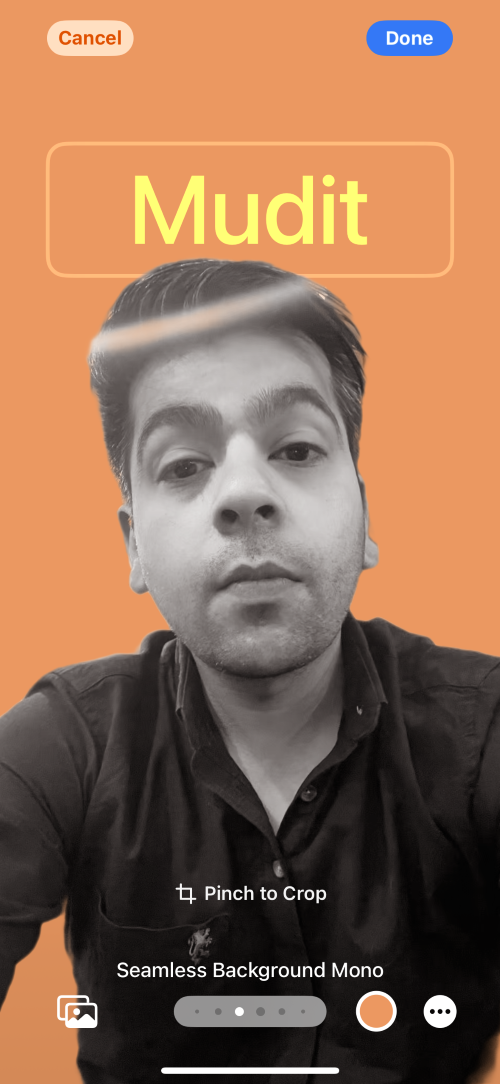
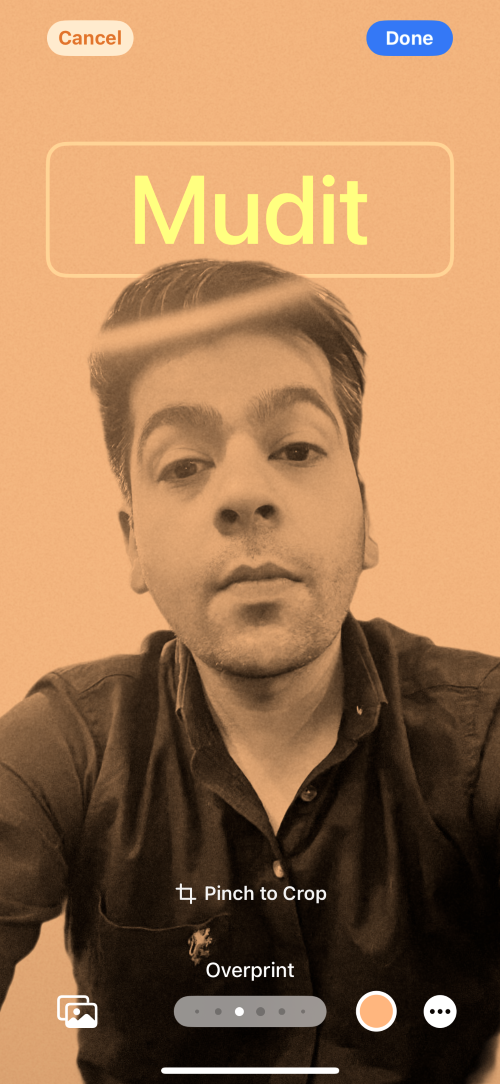
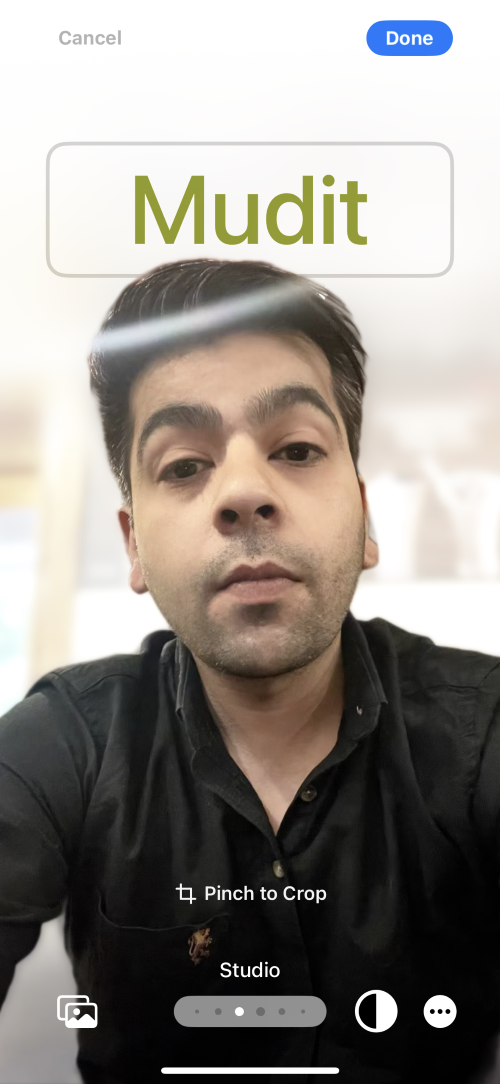
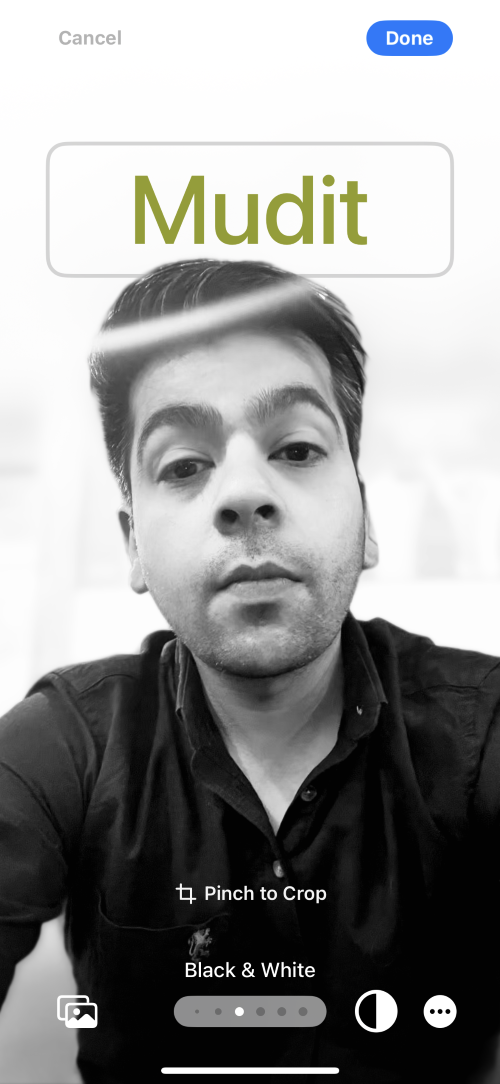
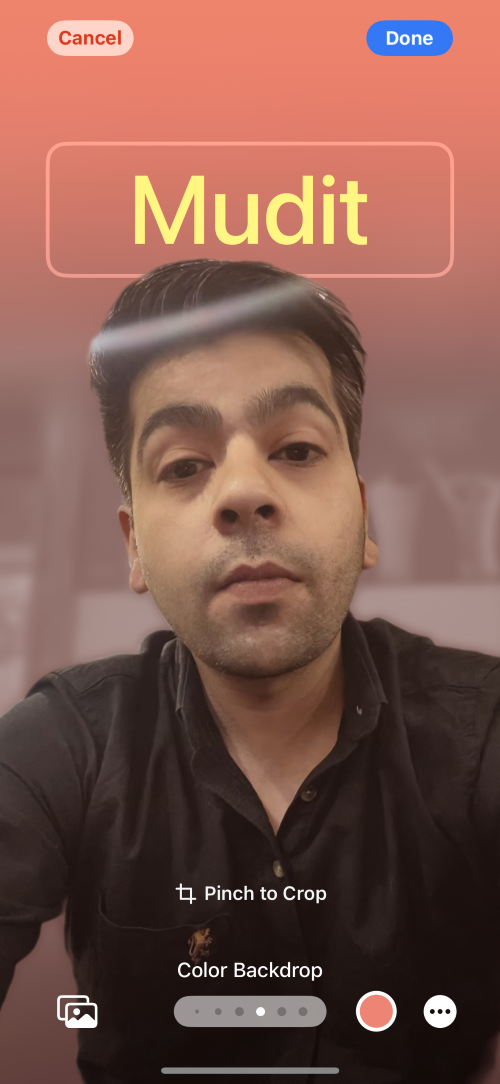
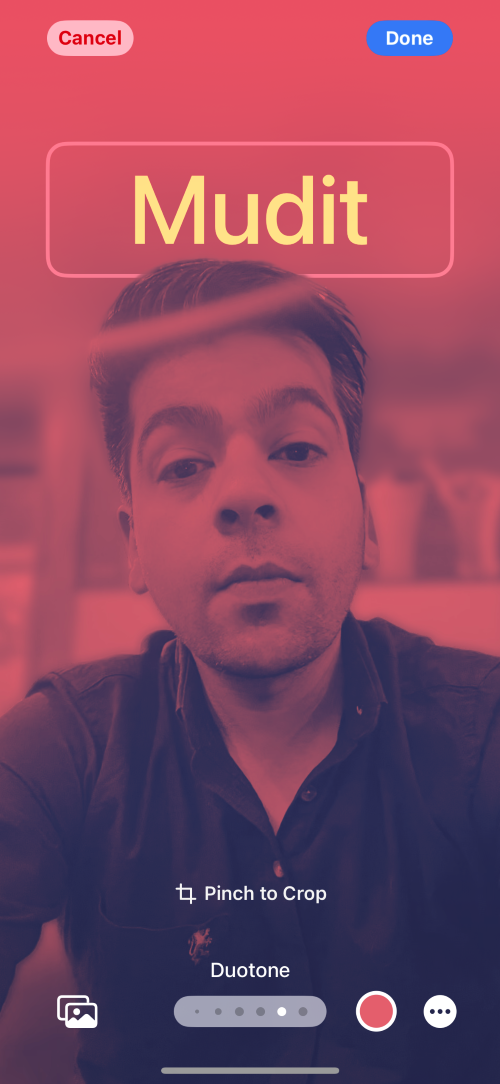
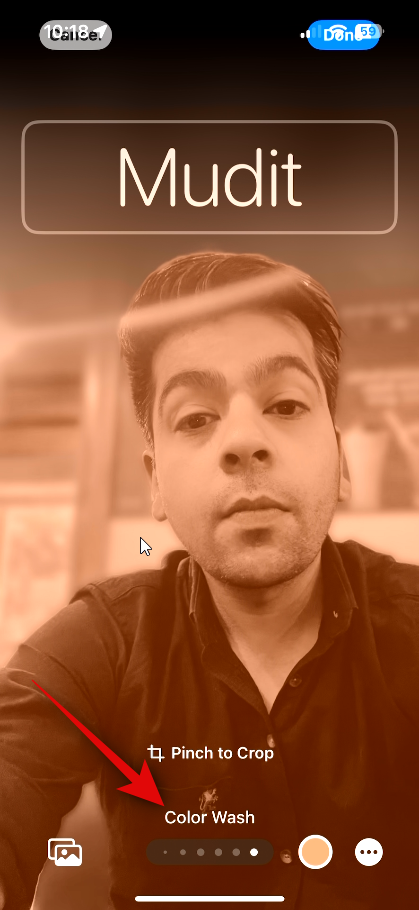
Примітка. Деякі зі згаданих вище параметрів будуть ексклюзивними для зображень, натиснутих у портретному режимі за допомогою програми камери iPhone.
Далі торкніться свого імені вгорі, щоб налаштувати його шрифт і щільність.

Проведіть пальцем по списку вгорі та виберіть потрібний шрифт .
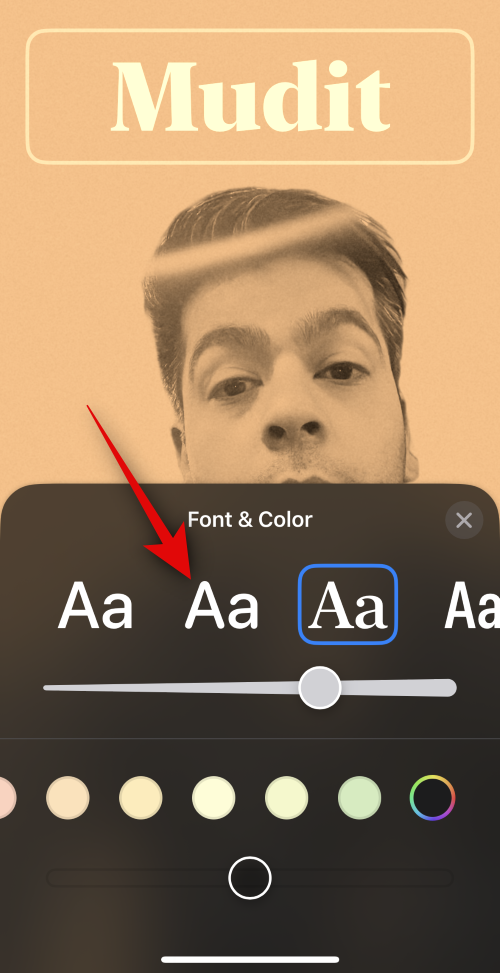
Використовуйте повзунок, щоб налаштувати щільність шрифту відповідно до ваших уподобань.
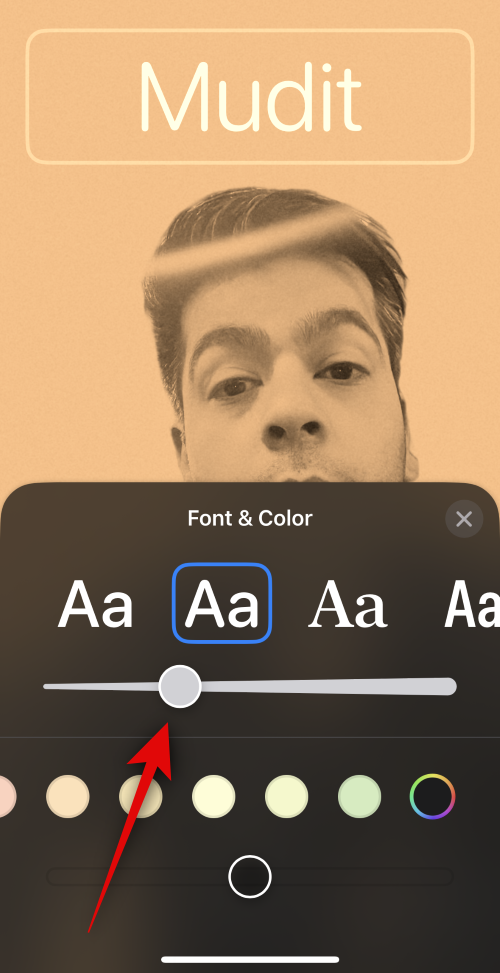
Торкніться та виберіть потрібний колір із варіантів у нижній частині екрана.
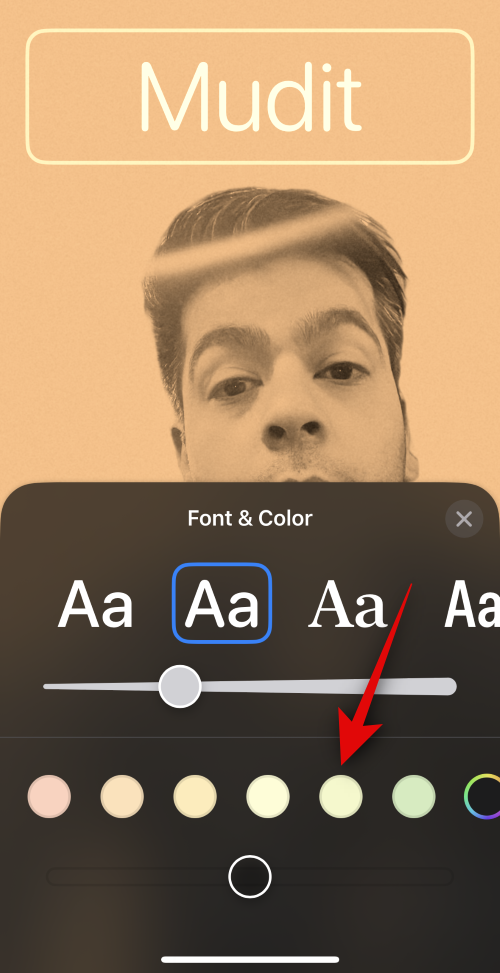
Використовуйте повзунок, щоб за потреби відрегулювати яскравість.
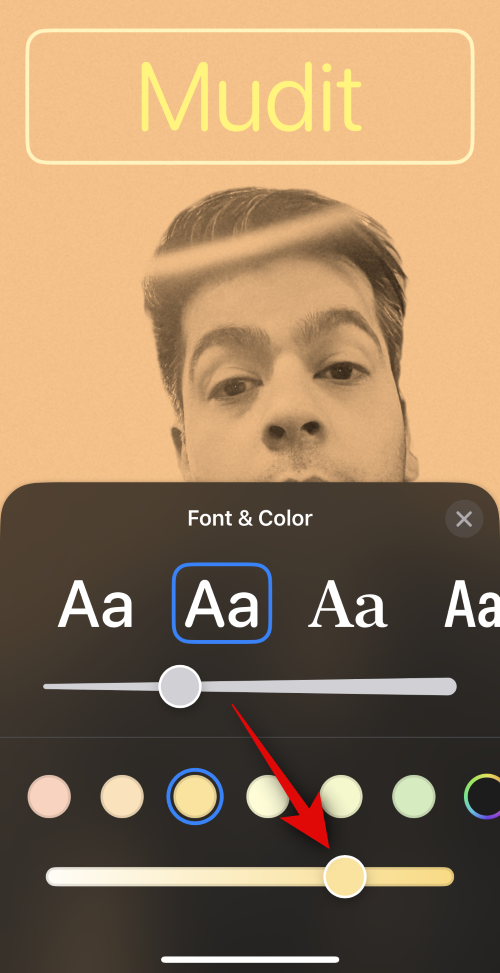
Коли ви задоволені результатом, торкніться значка X.
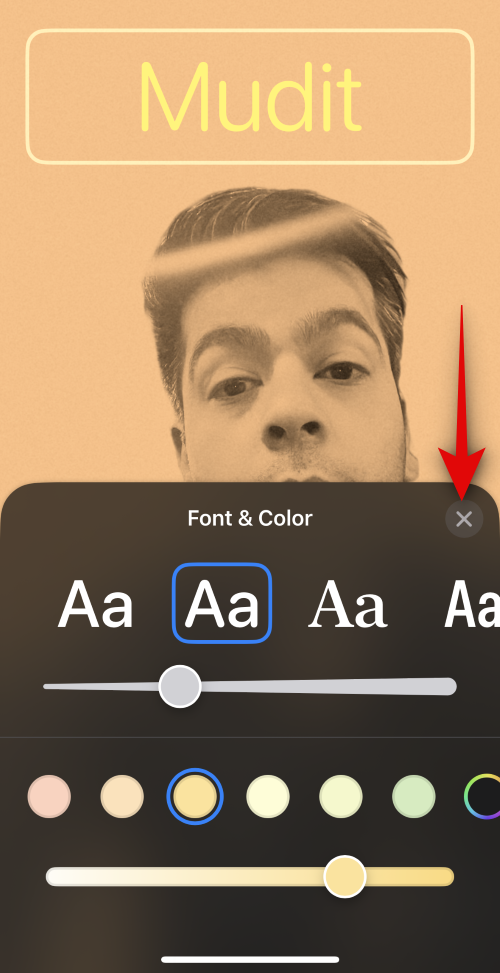
Торкніться значка з трьома крапками , якщо ви хочете вимкнути ефект глибини .

Торкніться того самого, щоб вимкнути його.

Крім того, деякі фільтри нададуть вам можливість приховати фон і вибрати натомість суцільний фон. Ви можете натиснути на суцільний фон , щоб увімкнути його.
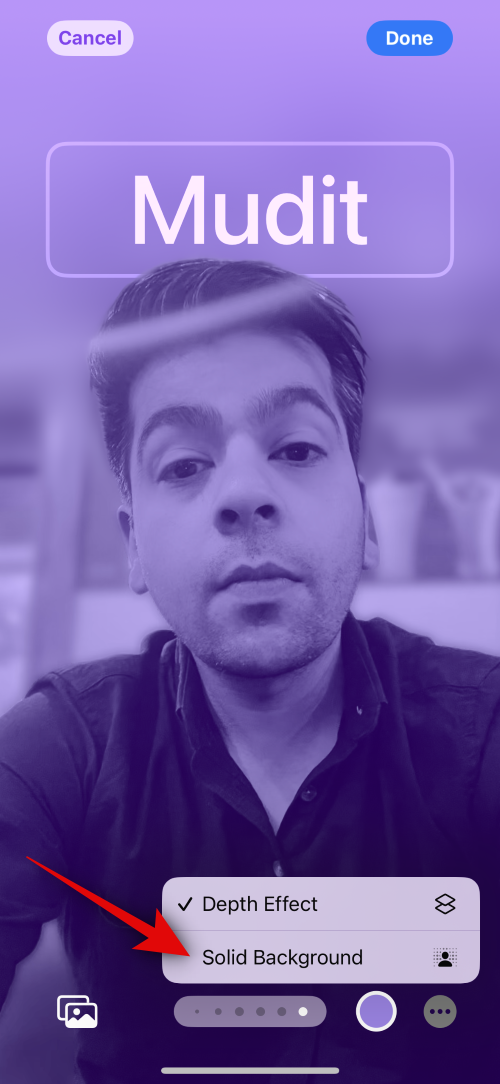
Торкніться «Готово» у верхньому правому куті, коли ви задоволені плакатом із контактами.
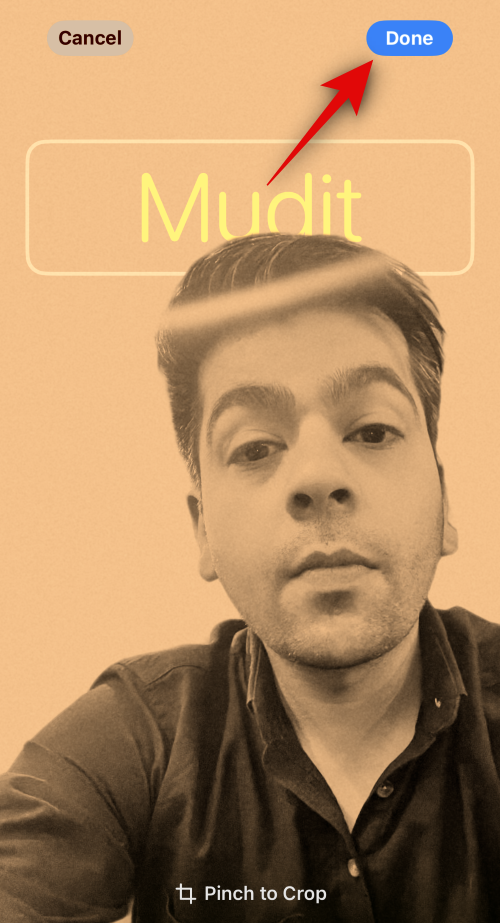
Ось як ви можете використати наявне зображення, щоб створити фотографію контакту та плакат на своєму iPhone.
Створіть плакат контактів Memoji
Ось як ви можете створити та використовувати Memoji Contact Poster на своєму iPhone. Виконайте наведені нижче дії, щоб допомогти вам у цьому процесі.
Торкніться Memoji внизу.
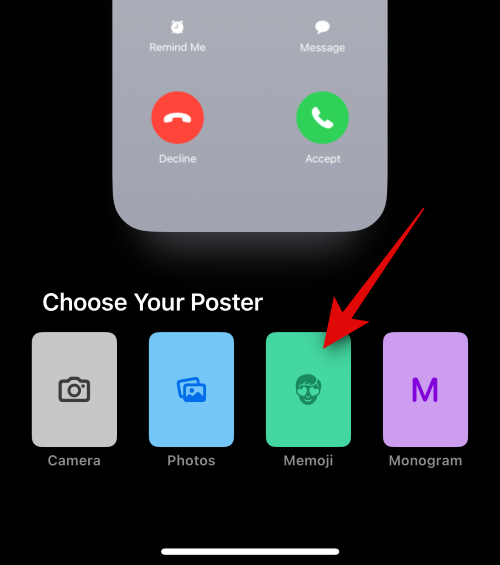
Тепер натисніть і виберіть потрібний Memoji.
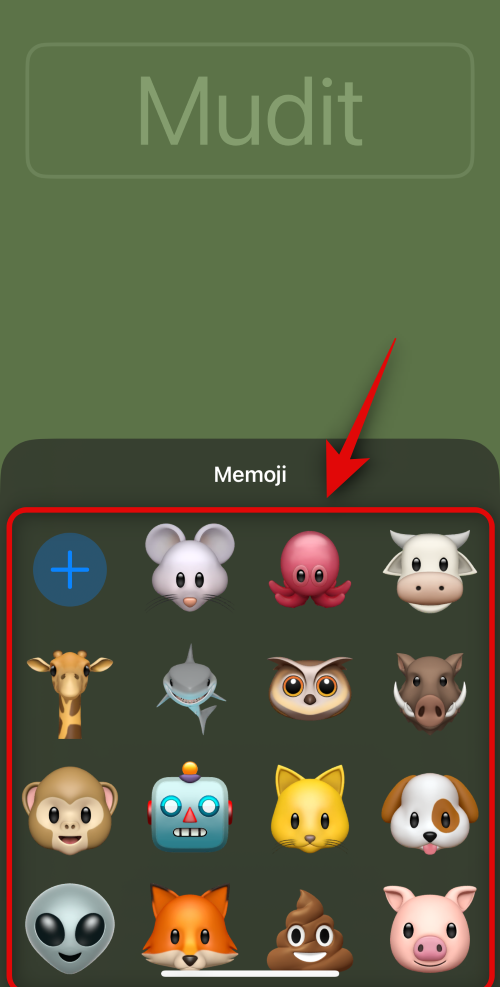
Тримайте телефон перед обличчям і переконайтеся, що ваше обличчя розпізнано. Створіть потрібний вираз і торкніться значка затвора , щоб клацнути зображення.
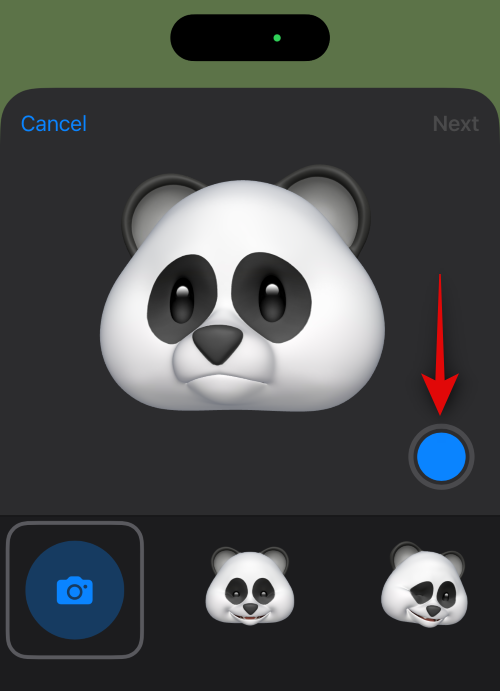
Ви також можете торкнутися та вибрати потрібний вираз із варіантів у нижній частині екрана.
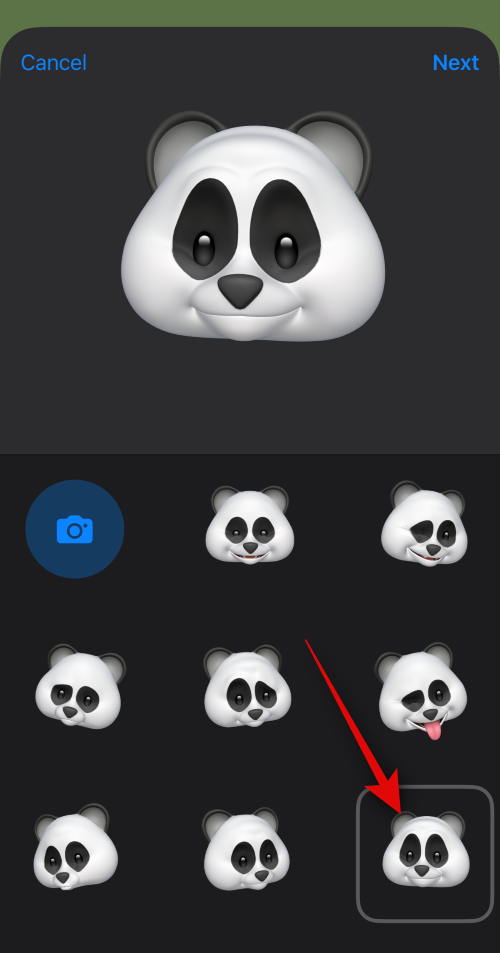
Торкніться «Далі» , коли закінчите.
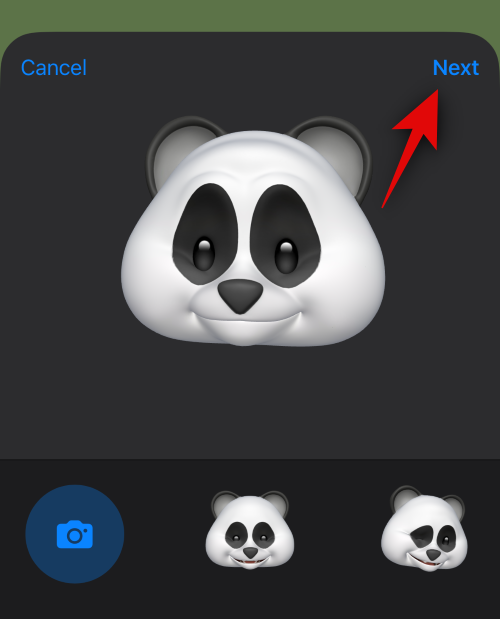
Тепер торкніться піктограми кольору в нижньому лівому куті, щоб вибрати бажаний колір фону.
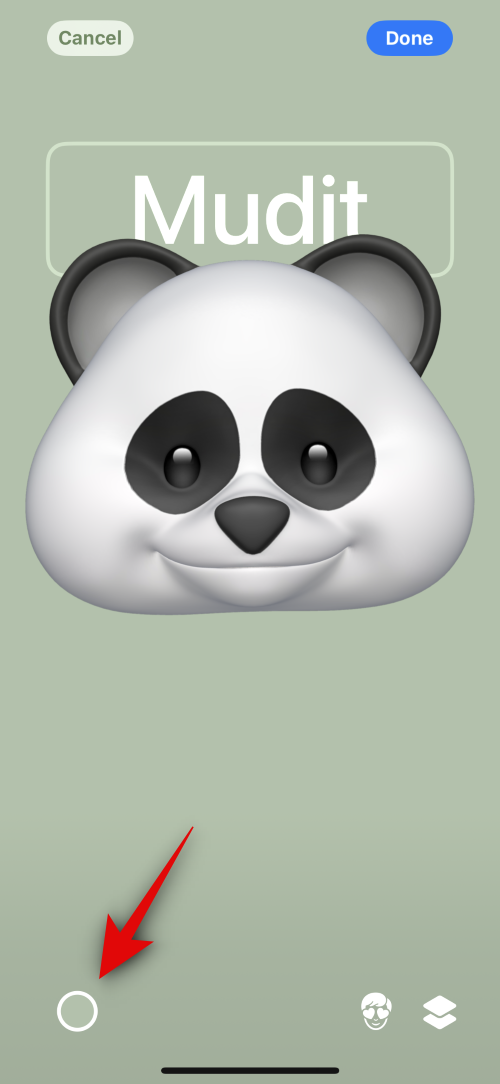
Використовуйте повзунок унизу, щоб відрегулювати яскравість вибраного кольору.
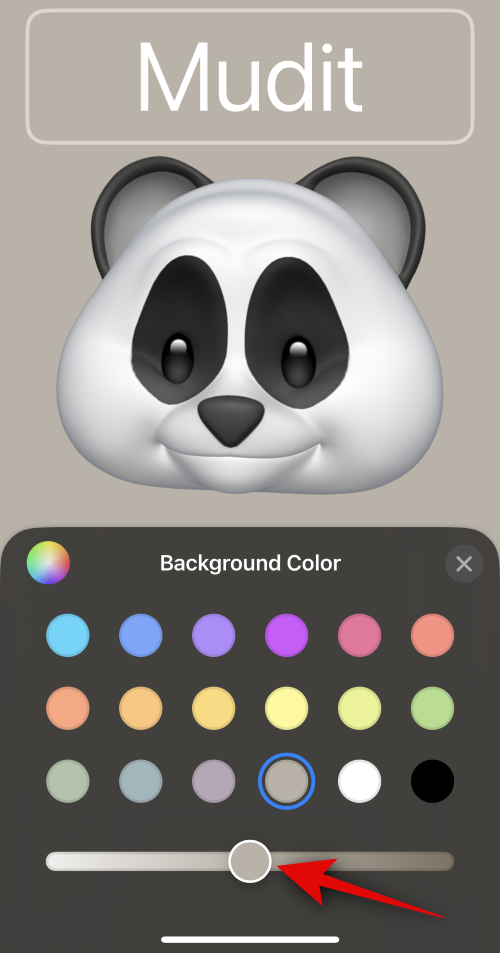
Торкніться свого імені вгорі.
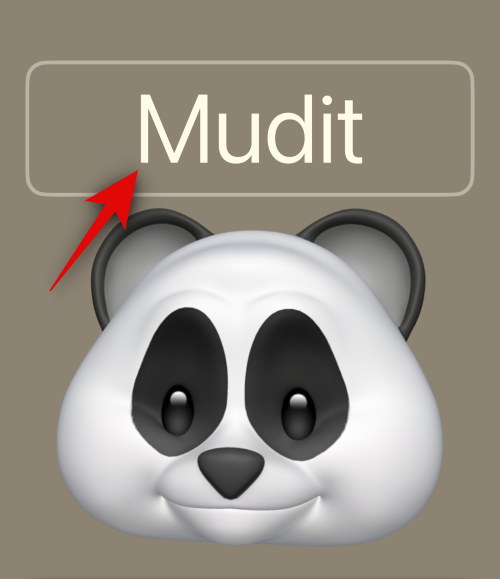
Проведіть пальцем і виберіть потрібний шрифт для свого імені, використовуючи параметри вгорі.
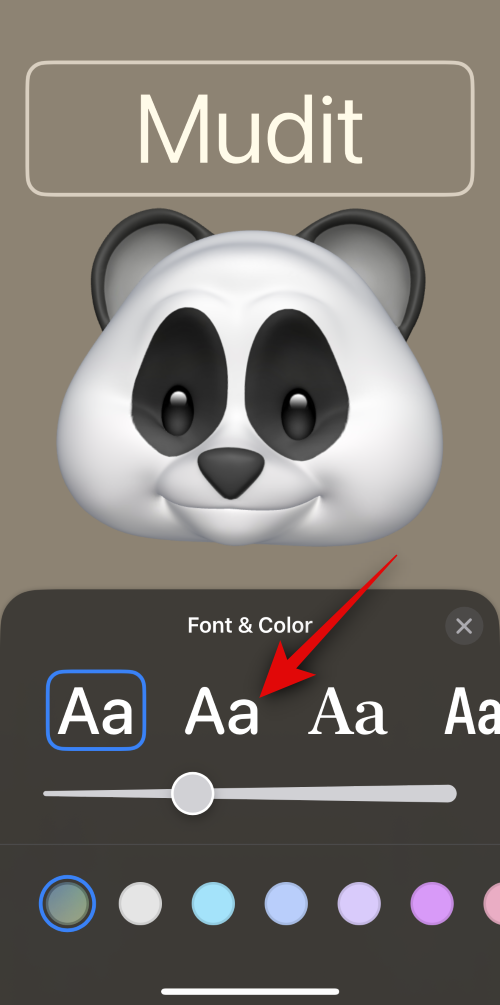
Тепер використовуйте повзунок, щоб відрегулювати щільність шрифту .
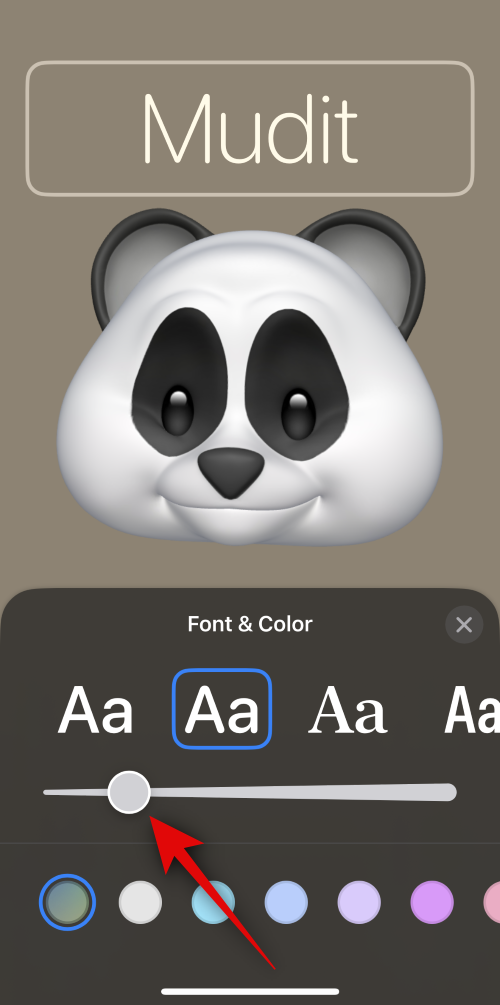
Проведіть пальцем і виберіть потрібний колір шрифту з вибору внизу.
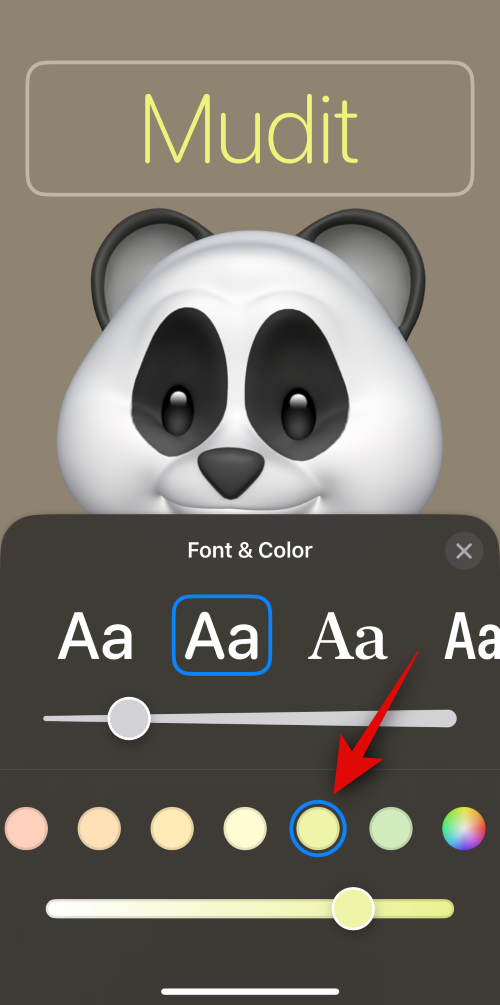
Торкніться X , коли закінчите.
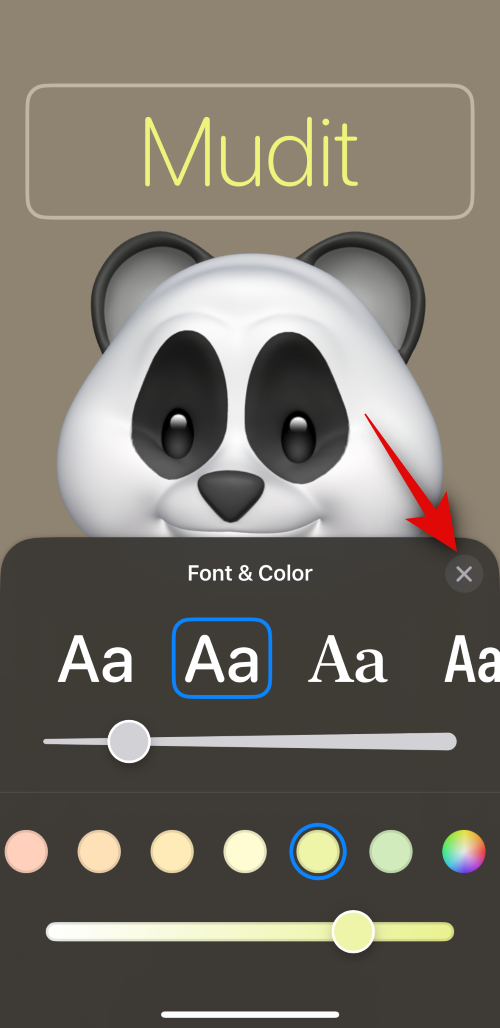
Ви також можете вмикати ефект Depfth під час створення плаката контакту Memoji. Торкніться піктограми ефекту глибини в нижньому правому куті.
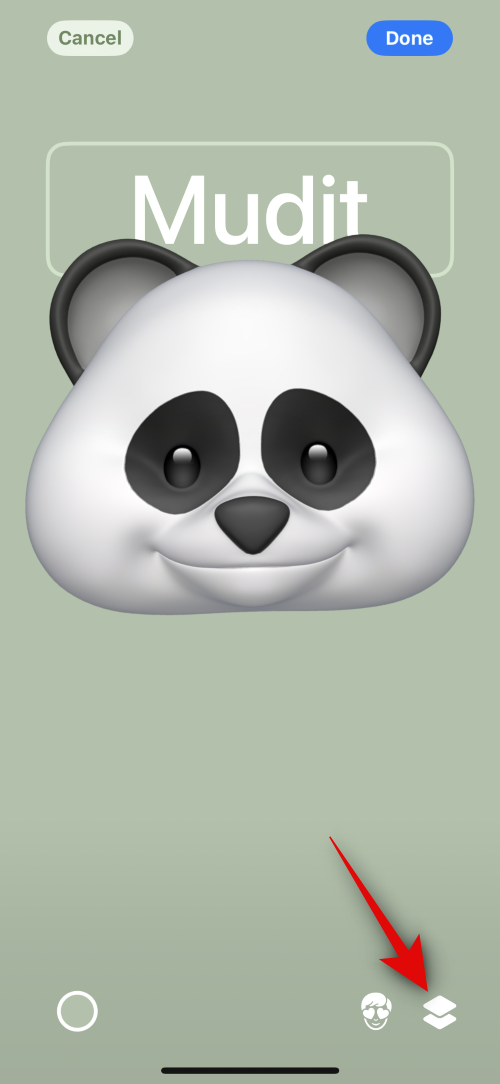
Тепер виберіть «Ефект глибини увімкнути» або «Ефект глибини вимкнути», залежно від бажаного вибору.
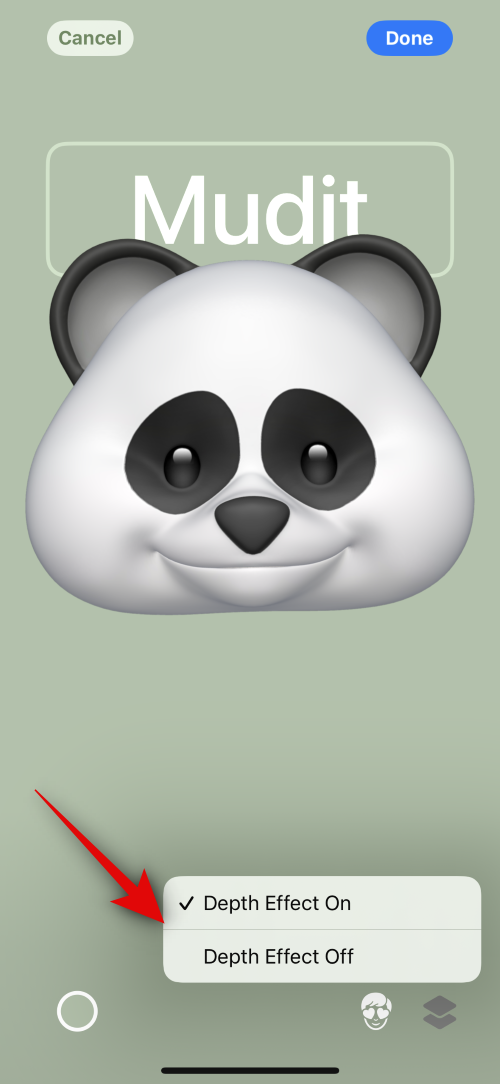
Далі торкніться «Готово» , коли завершите створення плаката контактів Memoji.
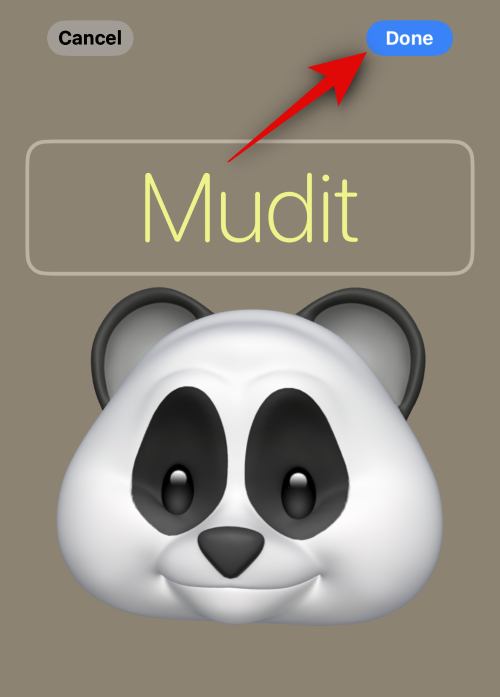
Тепер ви створили плакат контактів Memoji.
Створіть монограмний контактний плакат
Ось як ви можете створити монограмний контактний плакат на своєму iPhone.
Торкніться монограми внизу екрана.
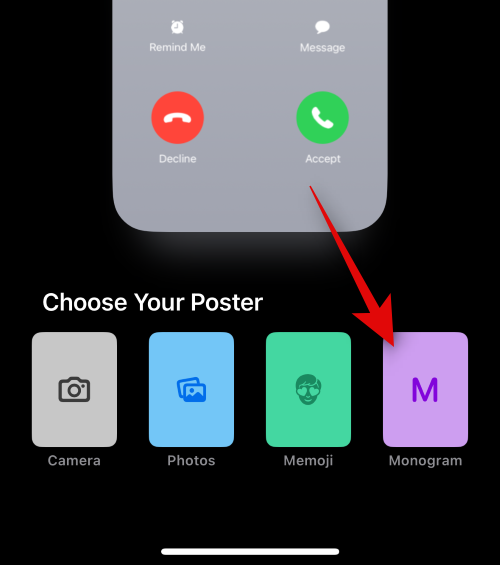
Торкніться піктограми кольору та виберіть потрібний колір фону.

Торкніться свого імені вгорі.
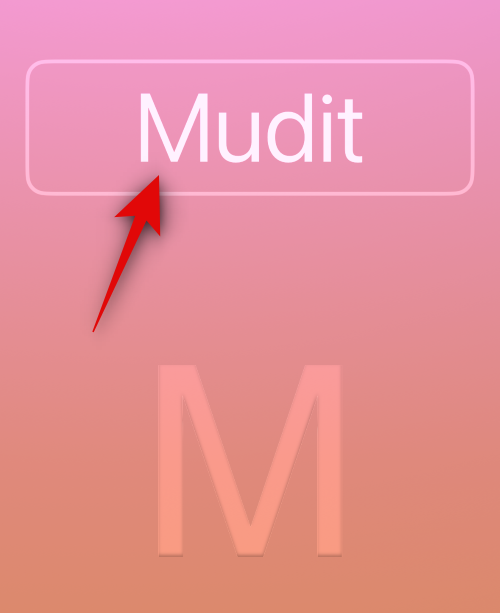
Проведіть пальцем по списку вгорі та виберіть потрібний шрифт .
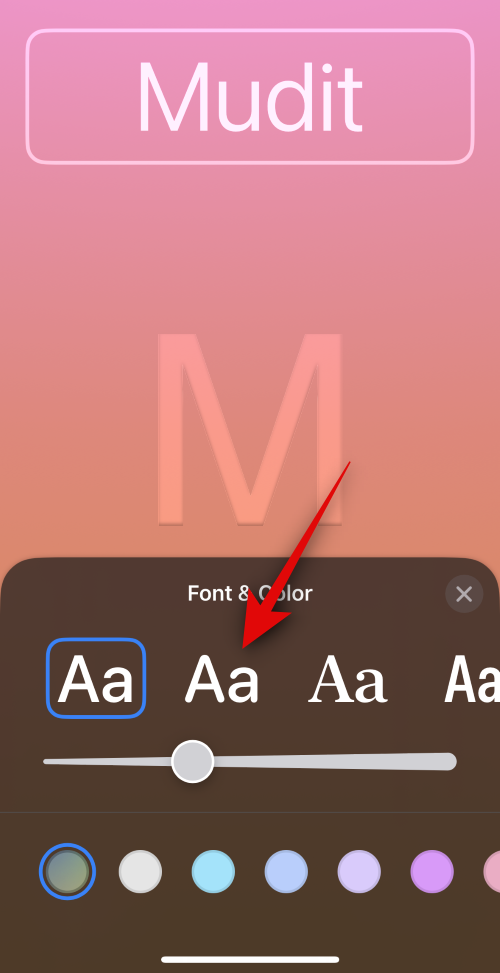
Потім за допомогою повзунка встановіть бажану щільність шрифту . Це також вплине на товщину шрифту ваших ініціалів у монограмі.
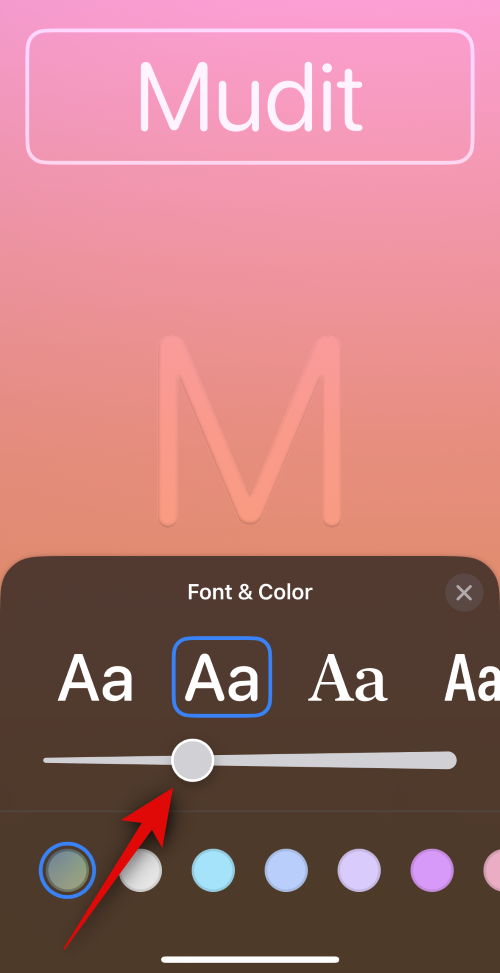
Проведіть пальцем і виберіть потрібний колір шрифту з вибору внизу.
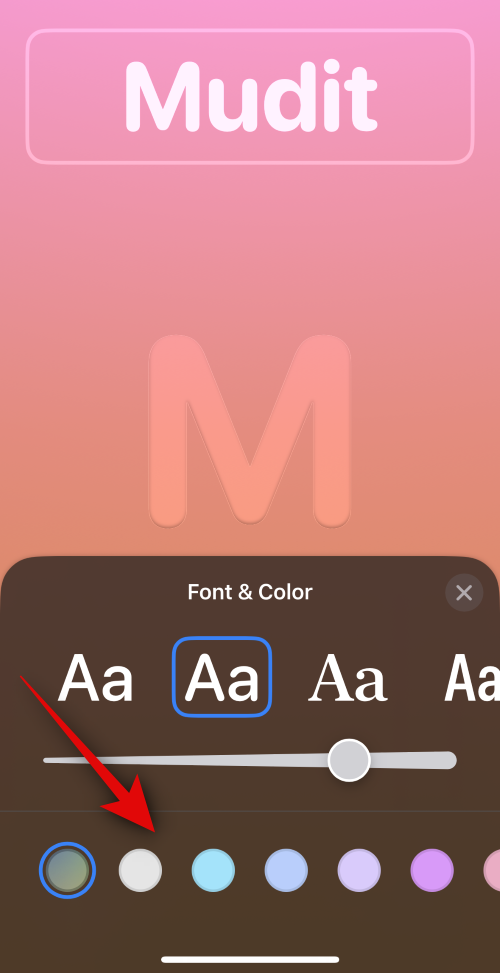
Використовуйте повзунок, щоб відрегулювати яскравість кольору .
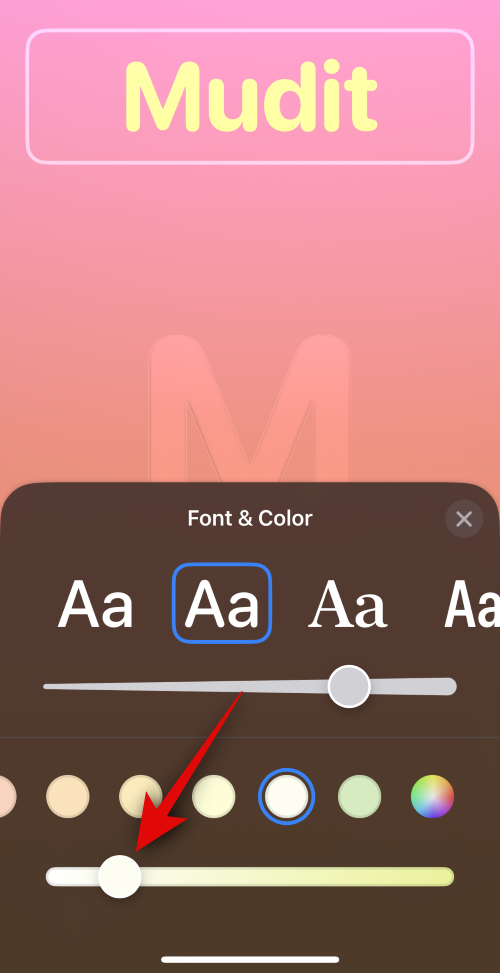
Торкніться X , коли закінчите.
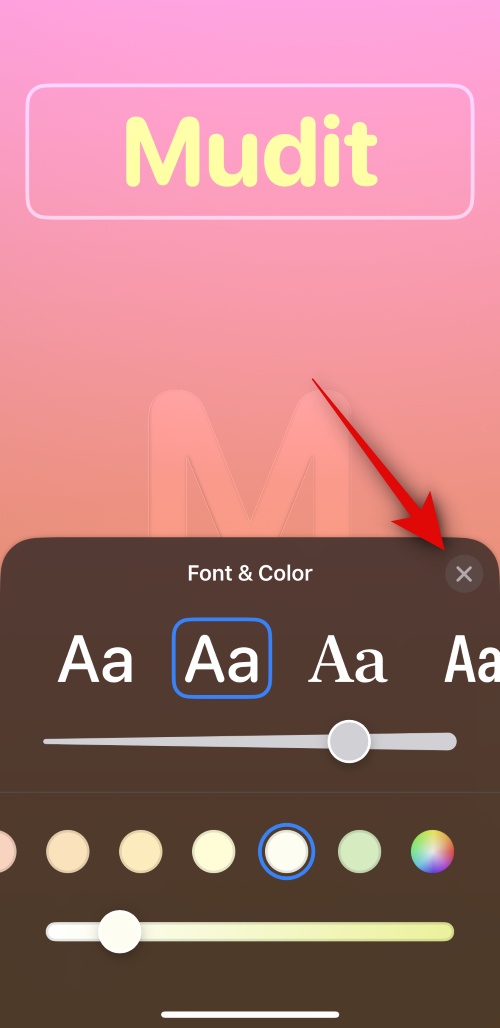
Торкніться своїх ініціалів у нижньому правому куті, щоб налаштувати їх.
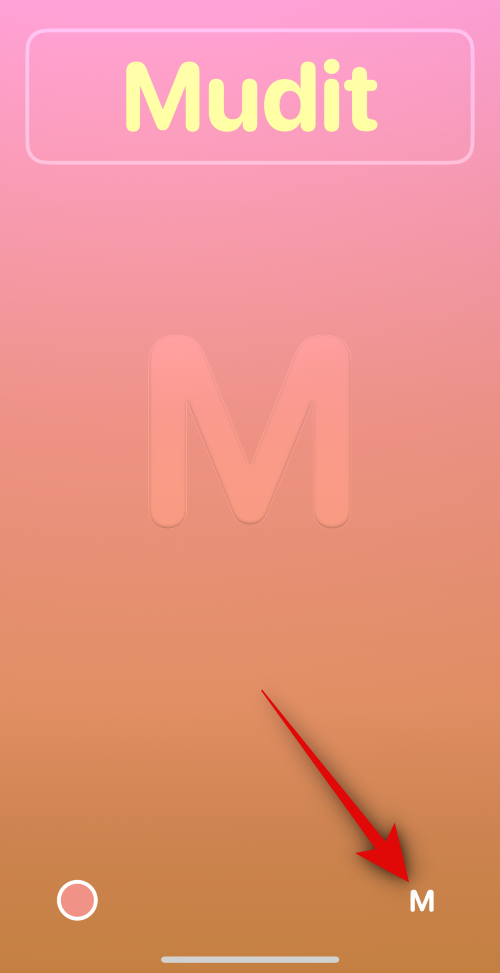
За потреби відредагуйте свої ініціали.
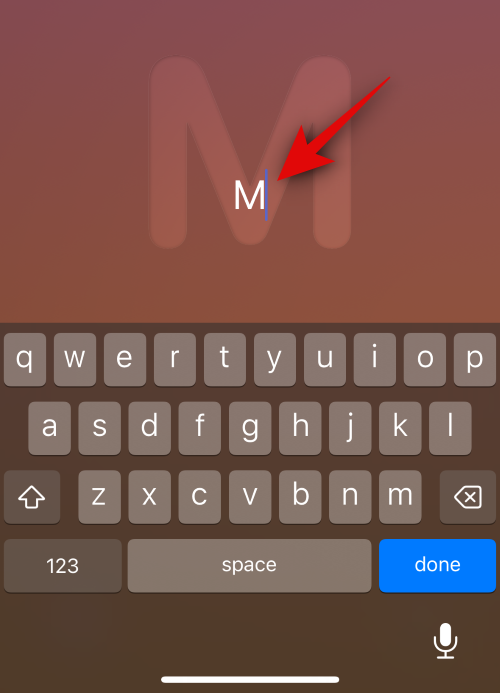
Торкніться «Готово» , коли закінчите редагування.
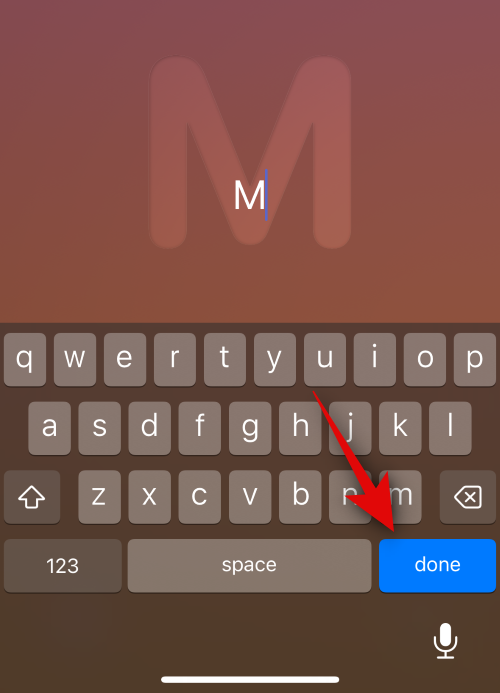
Так само торкніться «Готово» у верхньому правому куті, коли ви задоволені своїм плакатом із контактами з монограмою .
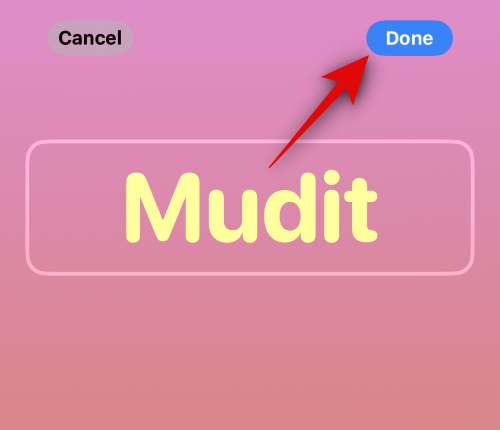
Ось як ви можете створити свій монограмний контактний плакат на своєму iPhone.
Продовжуйте створювати свій плакат контактів.
Коли ви закінчите створювати бажаний плакат контактів, вам буде показано його попередній перегляд. Натисніть «Продовжити» внизу, якщо ви задоволені попереднім переглядом.
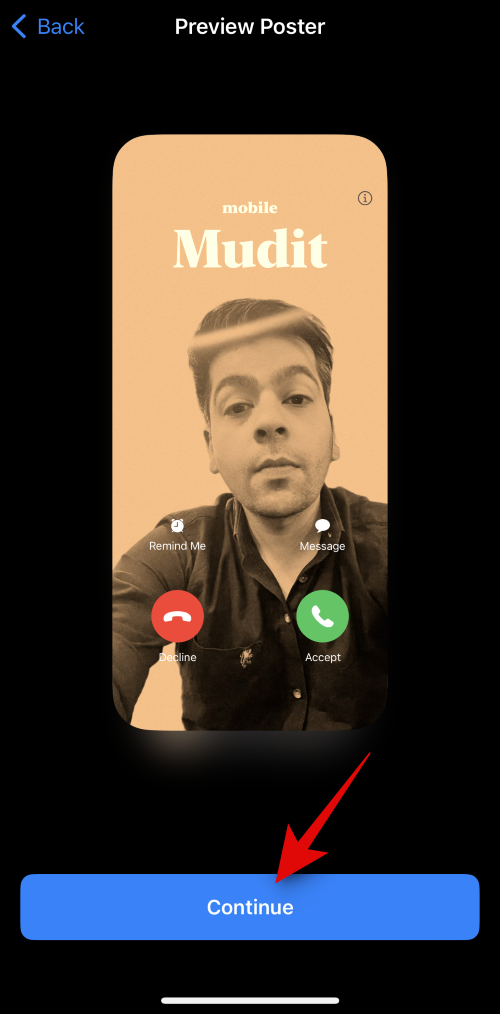
Коли ви торкнетеся «Продовжити», вам буде запропоновано відредагувати фотографію контакту. Натисніть «Обрізати» , щоб відредагувати та змінити положення зображення.
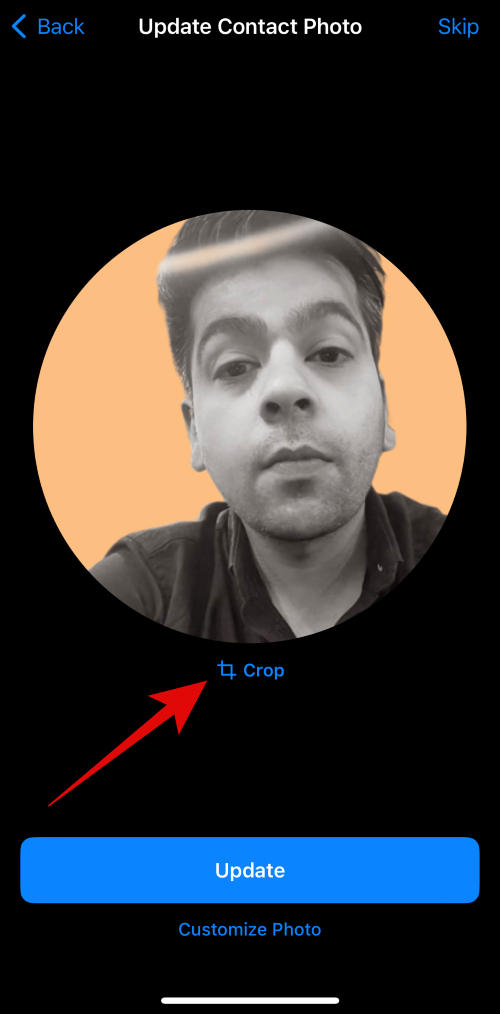
Тепер використовуйте жест «Щипнути» , щоб налаштувати та змінити положення зображення за потреби.
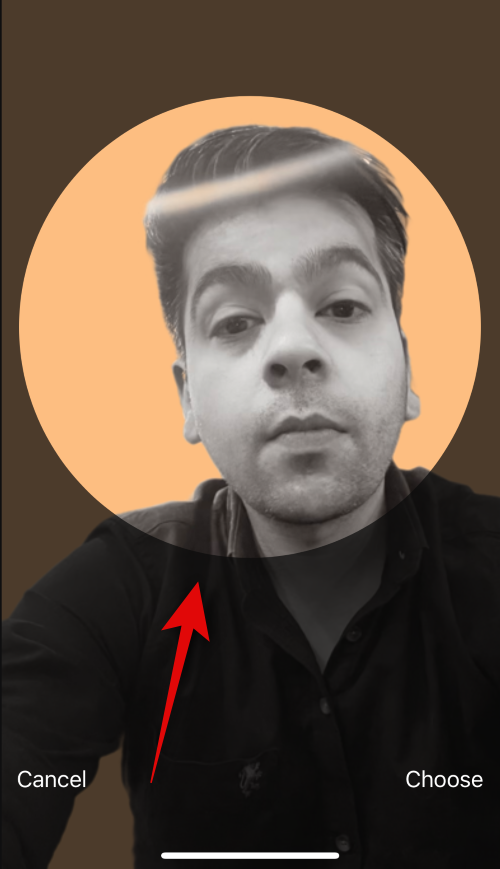
Натисніть «Вибрати» , коли ви задоволені результатом.
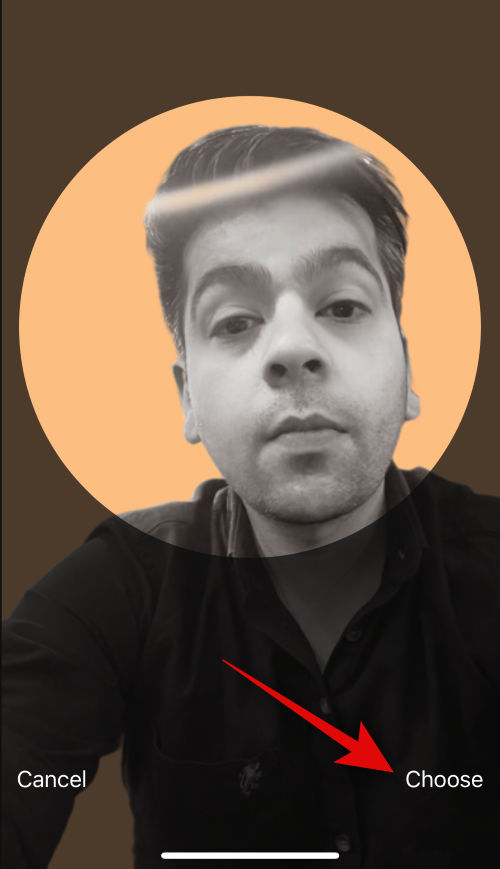
Тепер у нижній частині екрана ви зможете вибрати різні фільтри . Натисніть і виберіть потрібний фільтр, щоб вибрати його.
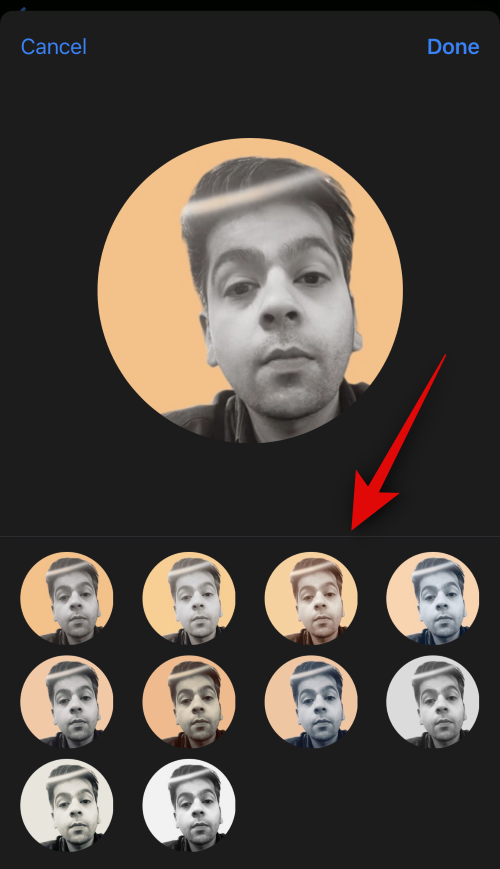
Натисніть «Готово» у верхньому правому куті, коли ви задоволені результатом.
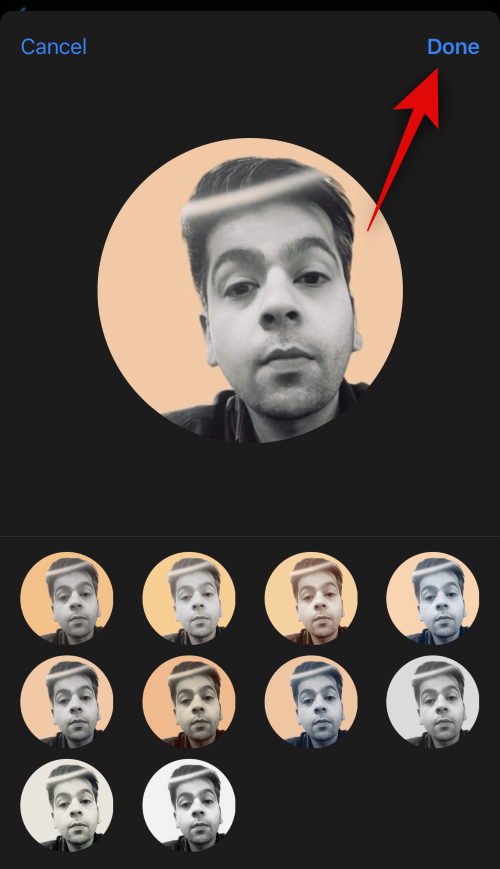
Натисніть Продовжити .
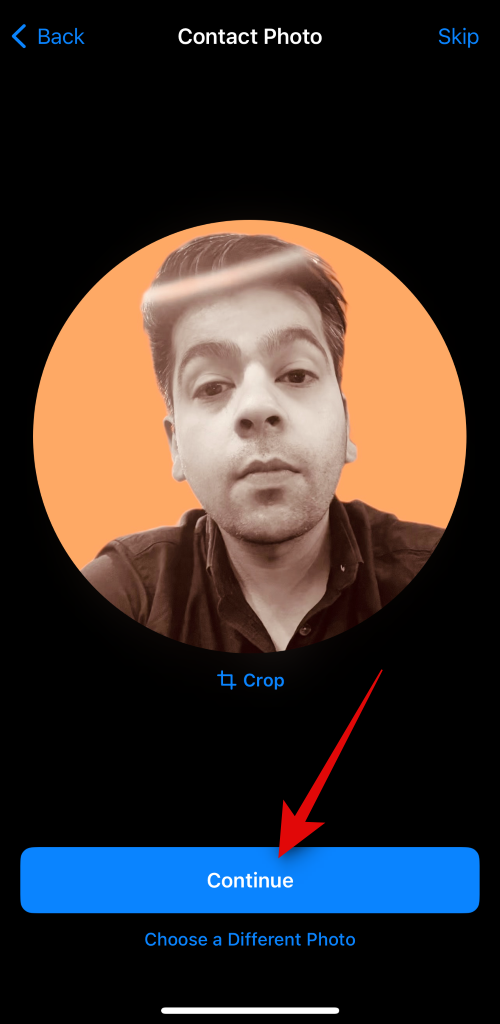
Тепер вас запитають, чи бажаєте ви використовувати це зображення контакту всюди, якщо ви вперше налаштовуєте свою картку. Торкніться «Використовувати» або «Не зараз», залежно від ваших уподобань.
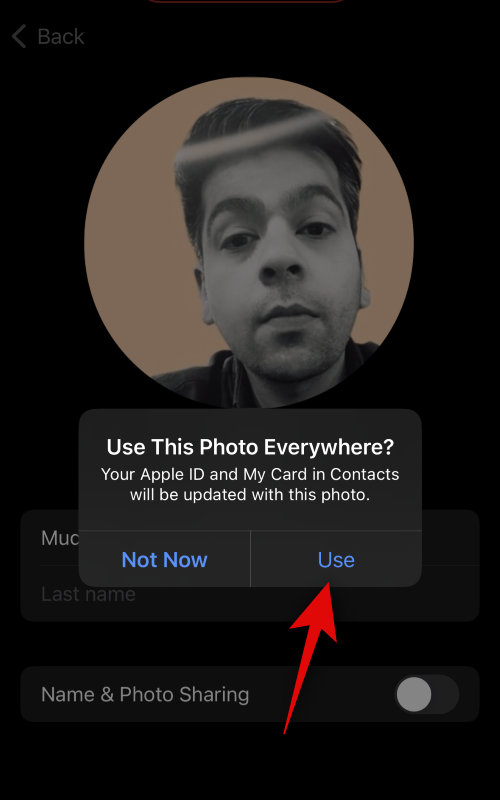
Закінчивши, торкніться <> у верхньому лівому куті екрана.
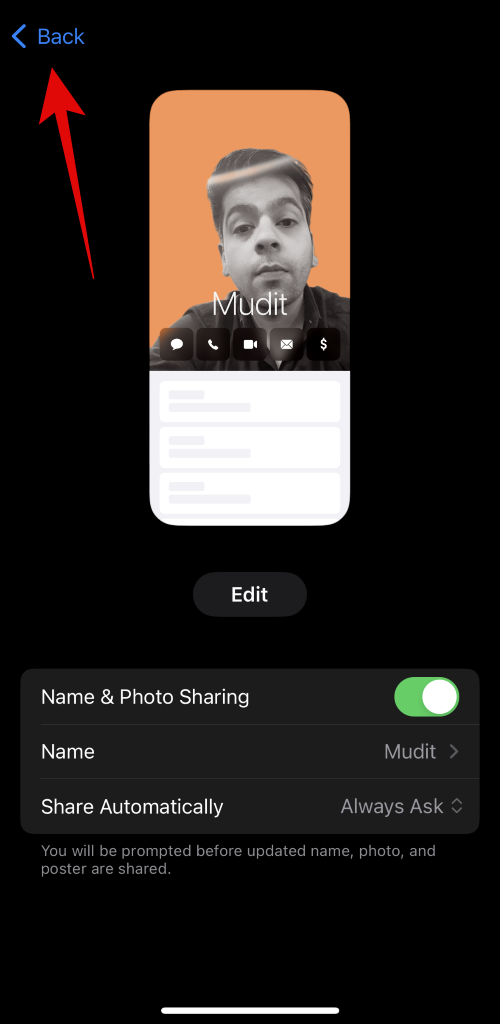
І це все! Вибраний плакат контактів тепер буде встановлено за замовчуванням для вашої картки «Моя» та використовуватиметься на всіх ваших пристроях і з вашими контактами щоразу, коли ви їм дзвоните.
Сподіваємося, ця публікація допомогла вам легко створити та налаштувати свій плакат контактів на iOS 17 і вище. Якщо ви зіткнулися з будь-якими проблемами або маєте додаткові запитання, зв’яжіться з нами в розділі коментарів нижче.
Якщо ви зіткнулися з проблемами з пристроями Bluetooth, які мають однакові або загальні імена, виконайте ці дії, щоб змінити назву Bluetooth на iPhone та інших підключених пристроях.
Дізнайтеся, як виправити код помилки 5823 на iPhone та iPad. Ця помилка виникає при спробі зберегти записи екрана.
Хочете організувати свої завдання вдома, на роботі чи в школі за допомогою iPad або iPhone? Вам потрібен найкращий додаток-планувальник для iPad/iPhone.
Детальна інструкція про те, як налаштувати роумінг даних на iPhone, активувати та деактивувати цю функцію. Захистіть свій бюджет під час подорожей.
Ми покажемо вам кілька способів вимкнути радіо на Apple iPhone, iPad або iPod Touch.
Хочете дізнатися, як побачити номер картки в Apple Wallet, щоб використовувати картку в магазинах, які не приймають Apple Pay? Прочитайте цю статтю.
Не за горами стабільне оновлення iOS 17.4, яке містить кілька значних змін. Apple протягом кількох тижнів проводила бета-тестування ОС із випуском
Корпорація Майкрософт нарешті представила свого цифрового помічника Cortana для Android та iOS у Великобританії. Випуск, який виходить приблизно через рік після аналогічного розгортання
Код помилки 5823 стосується пристроїв iPhone і iPad. Це відбувається, коли користувачі намагаються зберегти запис свого екрана.
Швидко закріпіть шпильку на Картах Google, щоб отримати точне місцезнаходження, щоб поділитися з друзями. Подивіться, як поставити шпильку Google Maps на iPadOS 14, Android і комп’ютері.