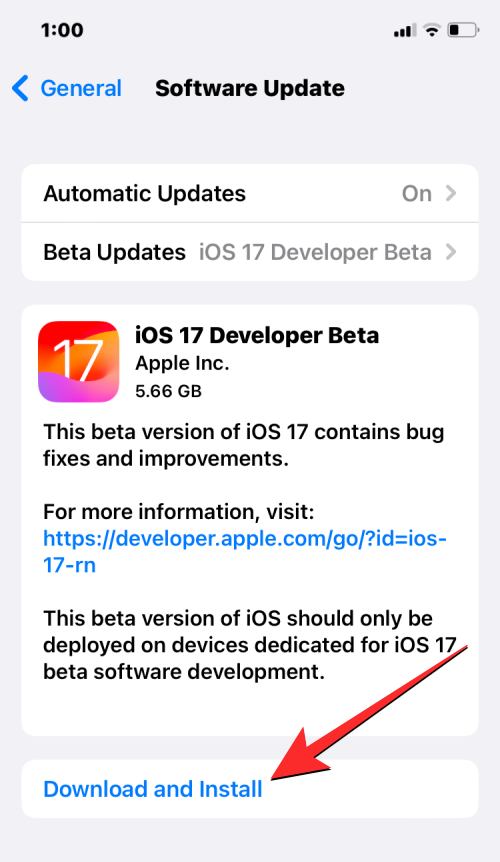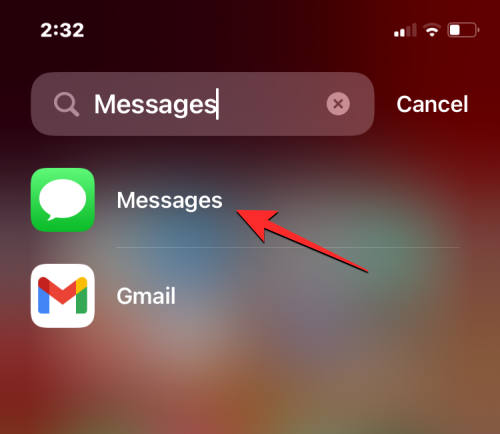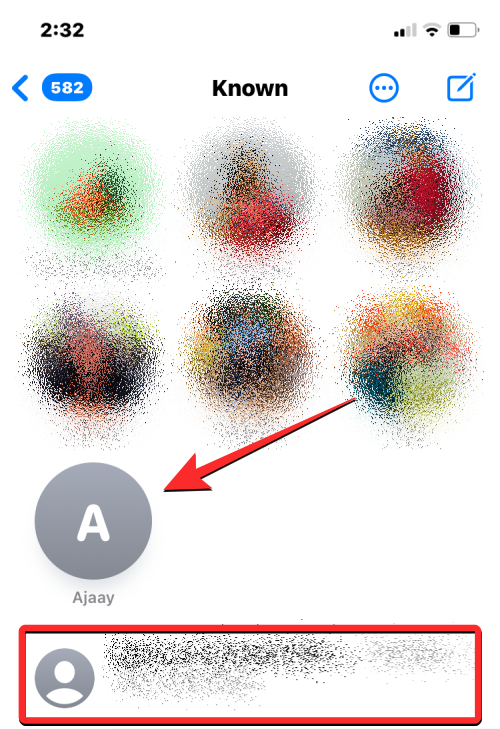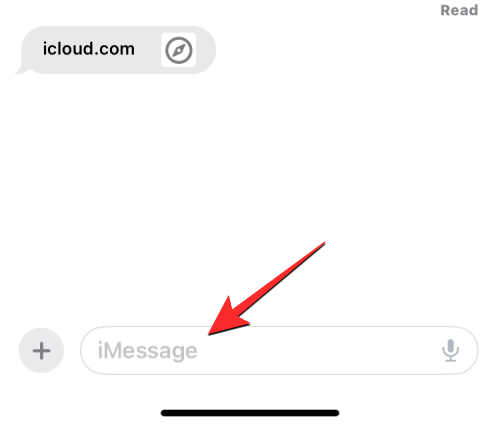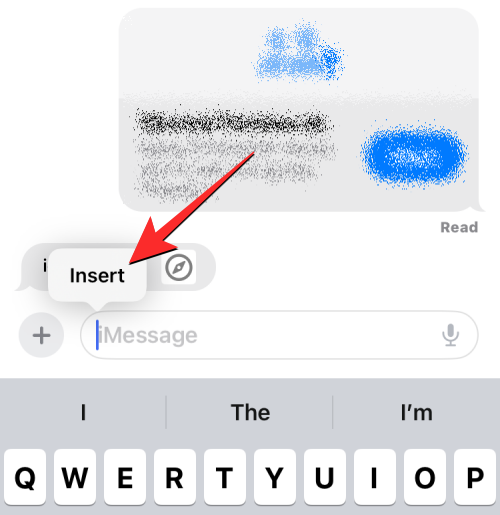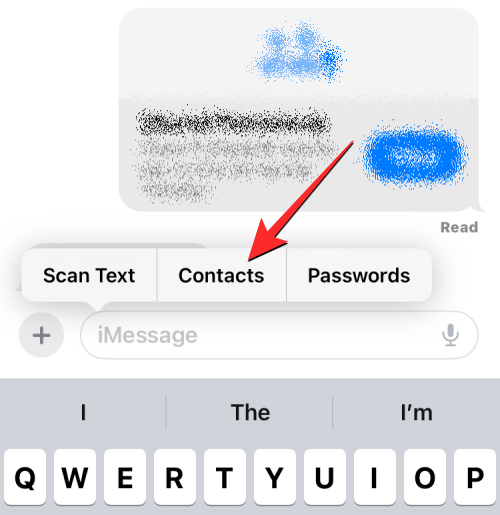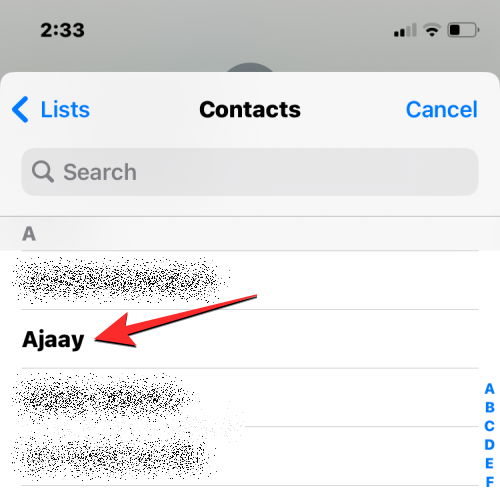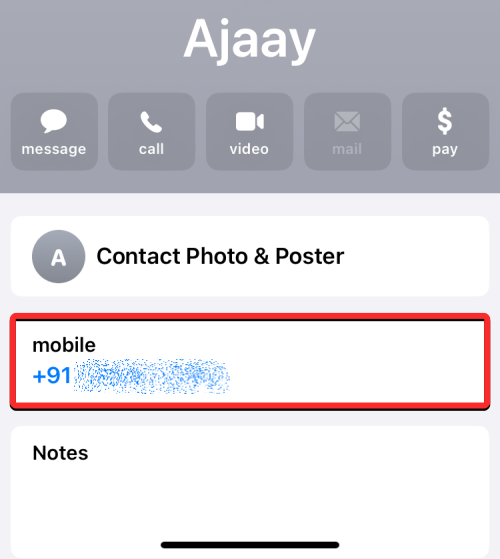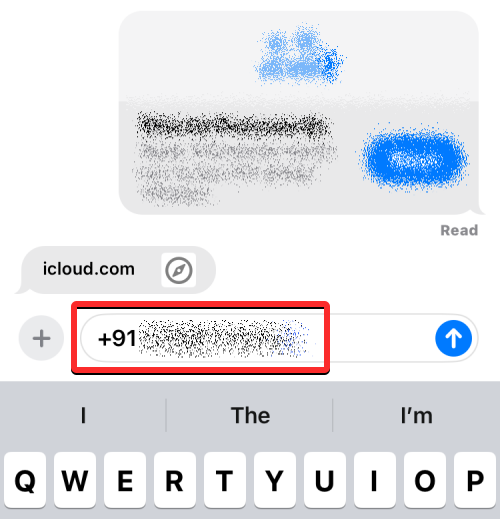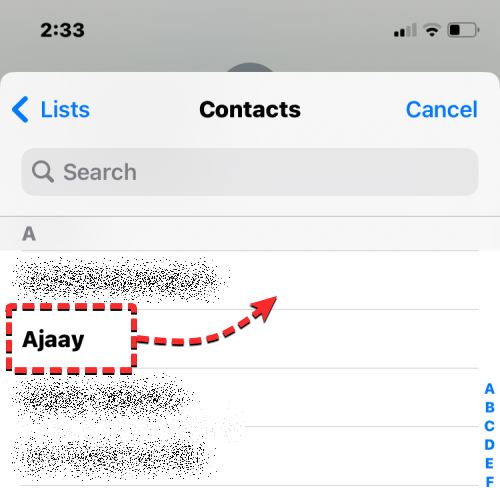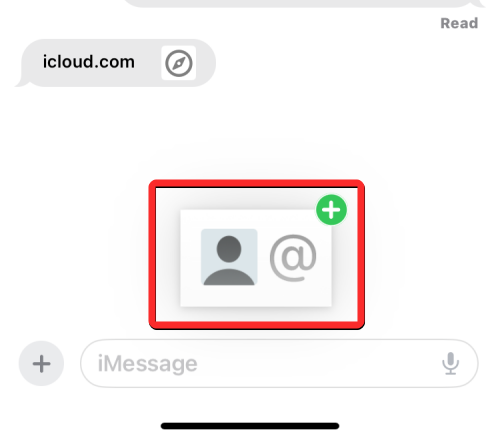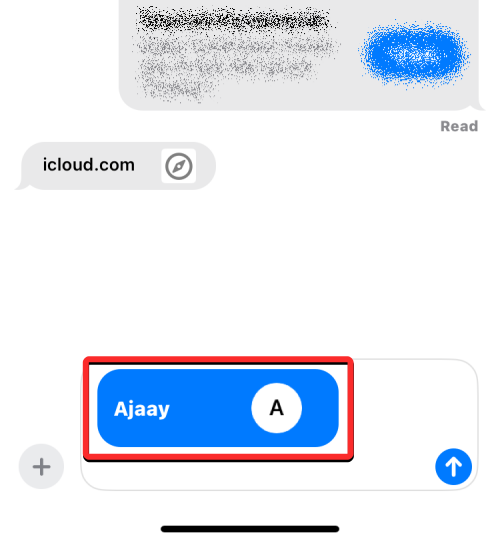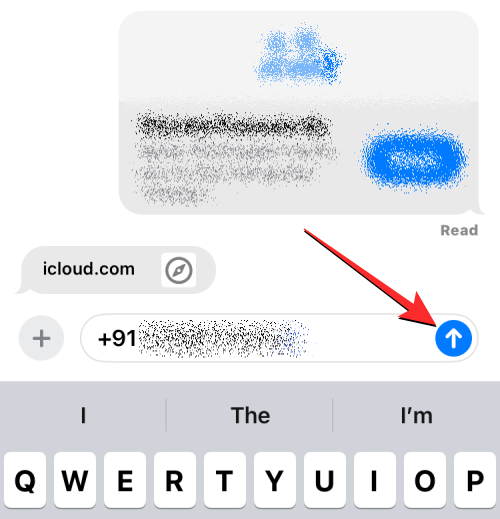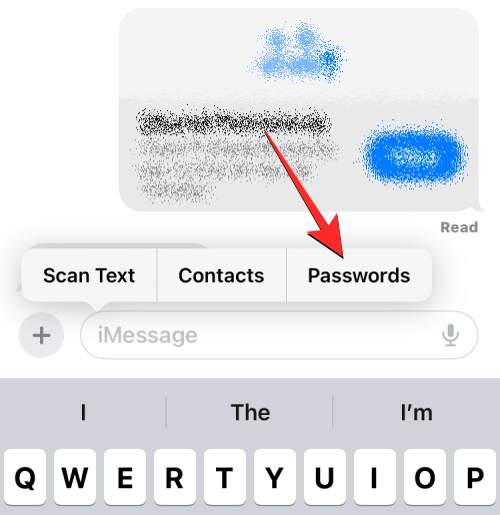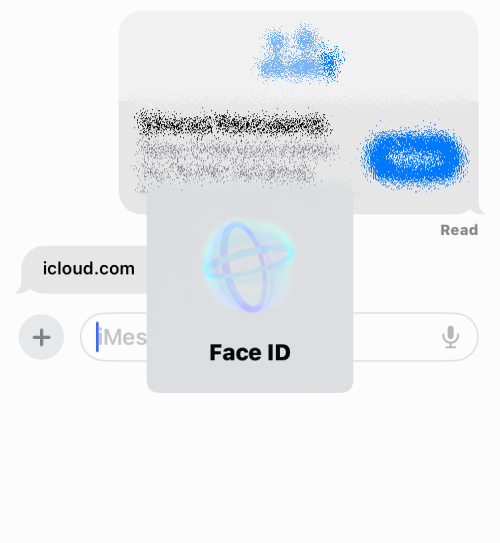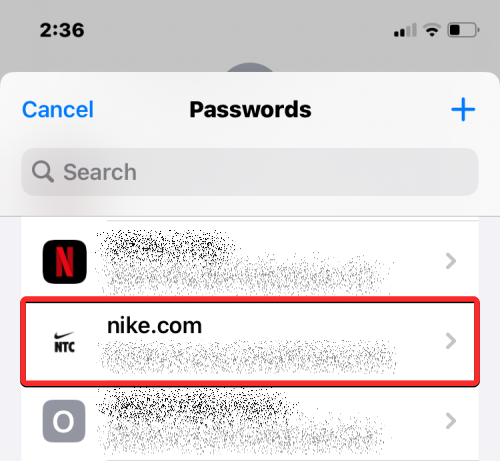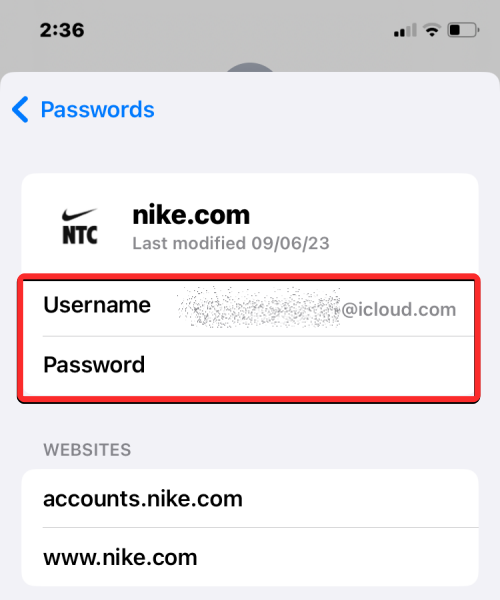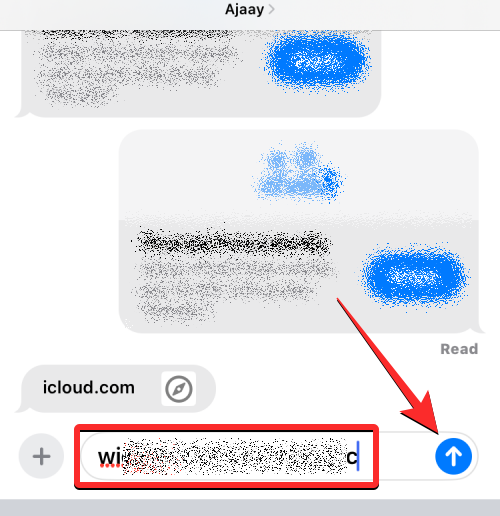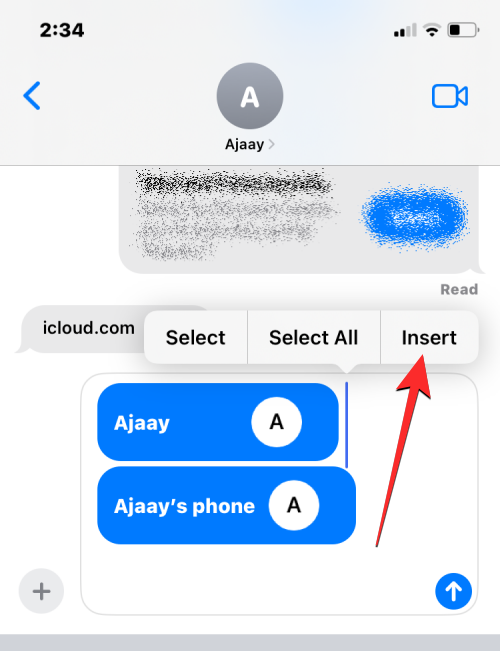Що знати
- У програмі «Повідомлення» на iOS 17 є новий інструмент «Вставити», який дозволяє додавати контактну інформацію та паролі безпосередньо в бесіду.
- Ви можете використовувати інструмент «Вставити», щоб поділитися частиною контактної інформації або всією контактною інформацією в «Повідомленнях».
- У випадку паролів ви можете надати лише ім’я користувача або пароль облікового запису за один раз. Щоб додати більше одного фрагмента інформації, вам доведеться знову скористатися опцією «Вставити», щоб додати решту деталей.
- Якщо ви хочете поділитися паролями з кількома особами, ви можете скористатися функцією сімейних паролів на iOS 17.
Як працює інструмент «Вставити» в Повідомленнях на iOS 17?
У iOS 17 програма «Повідомлення» на iPhone дозволяє вставляти контакти та паролі, збережені на вашому пристрої, безпосередньо в програму. Таким чином, вам не потрібно закривати програму «Повідомлення» та відкривати програми «Контакти» або «Налаштування», щоб скопіювати та вставити контакти чи паролі з iPhone у розмову.
Інструмент «Вставити» в «Повідомленнях» можна використовувати для одночасного обміну кількома контактами в одному повідомленні, але для цього потрібно натиснути на повідомлення та кілька разів вибрати опцію «Вставити», щоб додати їх по одному. У випадку паролів ви можете вибрати ім’я користувача або пароль облікового запису, щоб додати їх до свого повідомлення, але якщо ви хочете додати обидва ці облікові дані в розмову, вам доведеться додати один із них, а потім знову скористатися інструментом «Вставити». щоб додати інший.
Пов’язане: як увімкнути та використовувати Screen Distance в iOS 17
Як вставити контакти безпосередньо з Повідомлень на iOS 17
Перш ніж ви зможете вставляти контакти або паролі в розмову в Повідомленнях, вам потрібно переконатися, що ваш iPhone працює на iOS 17 або новішої версії. Для цього перейдіть у «Параметри » > «Загальні» > «Оновлення програмного забезпечення» , а потім оновіть свій пристрій до iOS 17, якщо доступно.
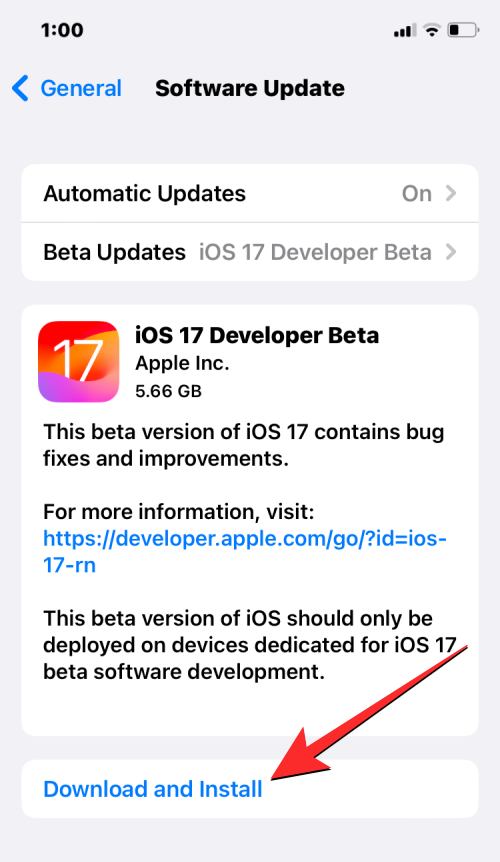
Примітка . На момент написання iOS 17 доступна лише як попередній перегляд для розробників, тому радимо зачекати бета-версії або загальнодоступної версії, щоб уникнути проблем або помилок у програмному забезпеченні.
Щоб вставити контактні дані в розмову в iMessage, відкрийте програму «Повідомлення» на своєму iPhone.
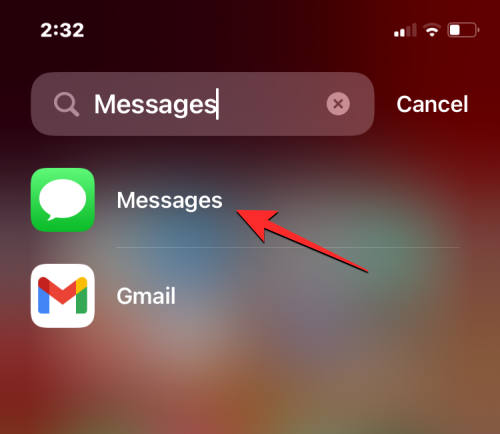
У Повідомленнях торкніться розмови, яку хочете відкрити.
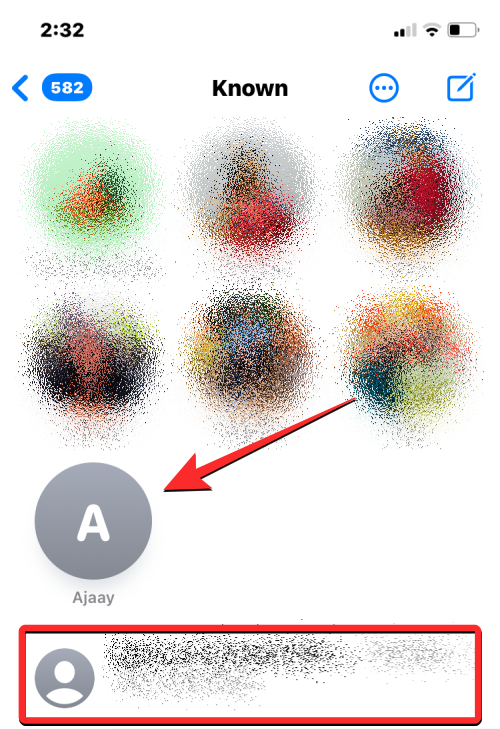
Коли ця розмова відкриється на наступному екрані, торкніться текстового поля внизу, а потім знову торкніться його, коли з’явиться клавіатура.
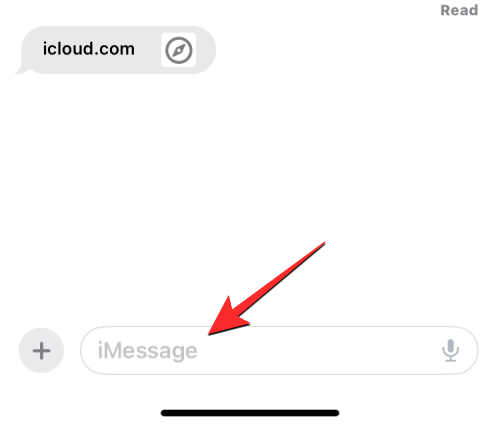
У спливаючому вікні, що з’явиться, натисніть «Вставити» .
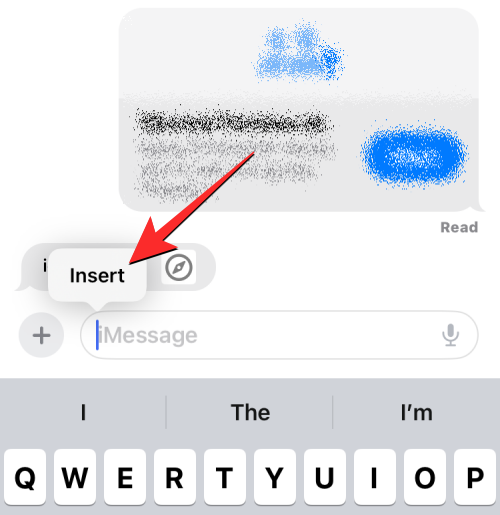
Тепер цей міхур буде замінено іншим міхуром переповнення з додатковими параметрами. Тут торкніться Контакти .
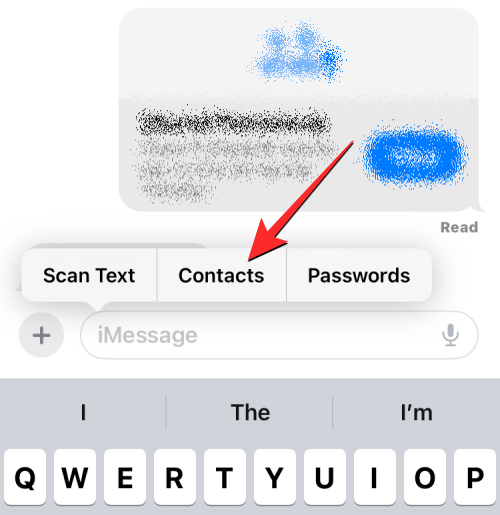
Коли ви це зробите, на екрані має з’явитися список контактів. Тут торкніться контакту, відомостями про який ви хочете поділитися, у вибраній розмові. Ви також можете використовувати вікно пошуку вгорі, щоб шукати контакти на своєму iPhone, не прокручуючи екран донизу.
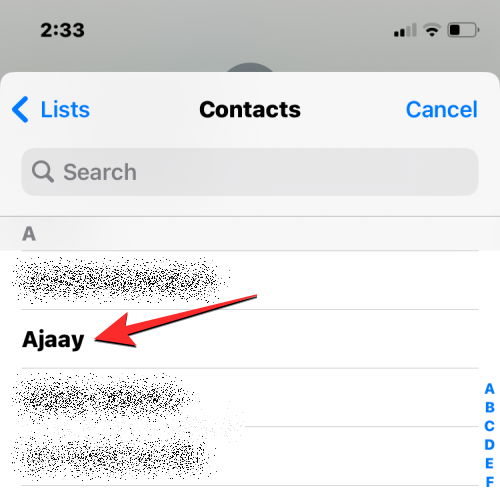
Це відкриє екран інформації про вибраний контакт. Тут торкніться номера телефону , адреси електронної пошти або будь-якої іншої інформації про контакт, якою ви хочете поділитися в програмі Повідомлення.
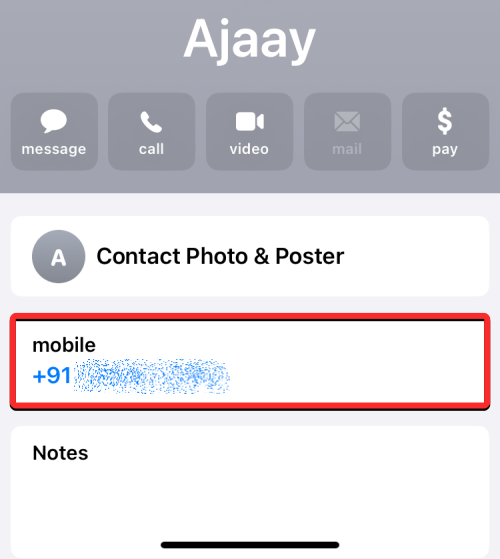
Коли ви це зробите, вибрана контактна інформація з’явиться в текстовому полі внизу.
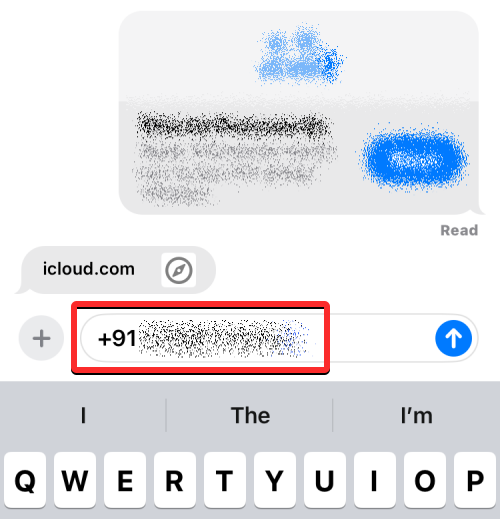
Якщо ви хочете поділитися всіма контактними даними особи, натисніть і утримуйте потрібний контакт на екрані «Контакти» та перетягніть його, щоб повернутися до розмови, де ви хочете поділитися.
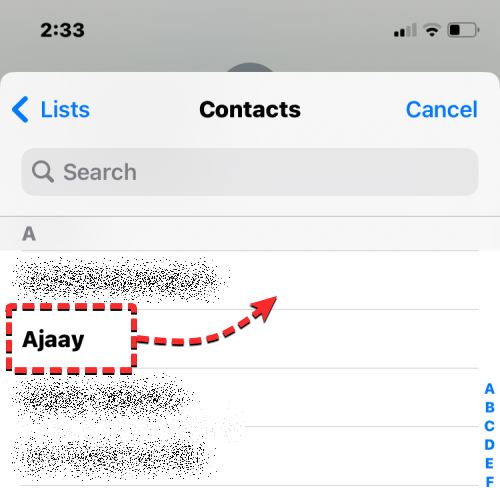
Коли з’явиться плаваюча піктограма контактів, перемістіть її на відкриту розмову, піднявши палець, щоб вставити її.
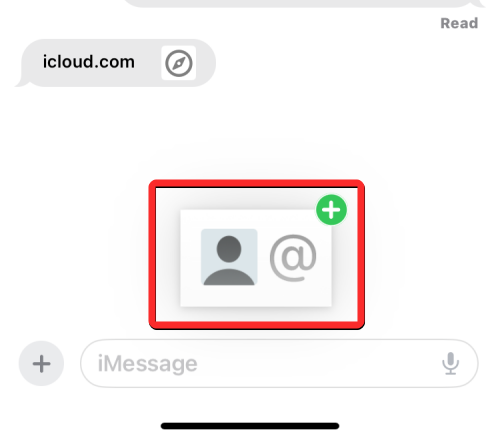
Це додасть повну контактну інформацію в текстове поле внизу.
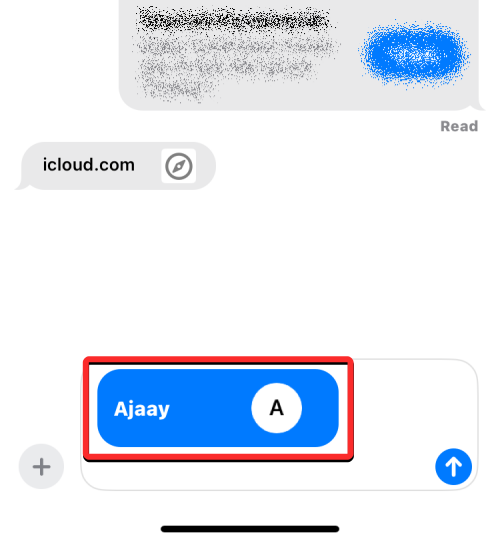
Після того, як ви скопіювали контактні дані в текстове поле внизу, торкніться піктограми зі стрілкою вгору в нижньому правому куті, щоб надіслати їх одержувачу.
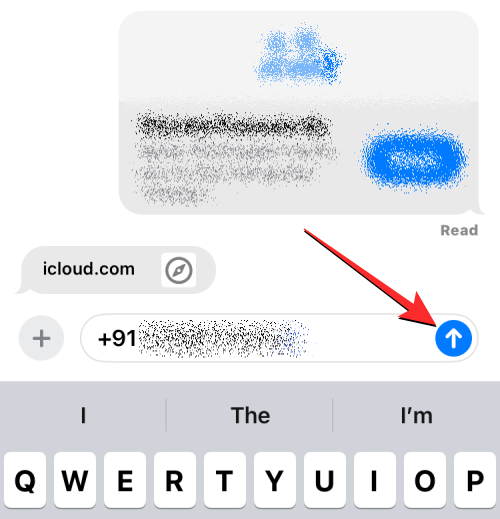
Пов’язане: як редагувати та налаштовувати режим очікування на iOS 17
Як вставити паролі безпосередньо з Повідомлень на iOS 17
Щоб вставити паролі в розмову в iMessage, відкрийте програму «Повідомлення» на своєму iPhone.
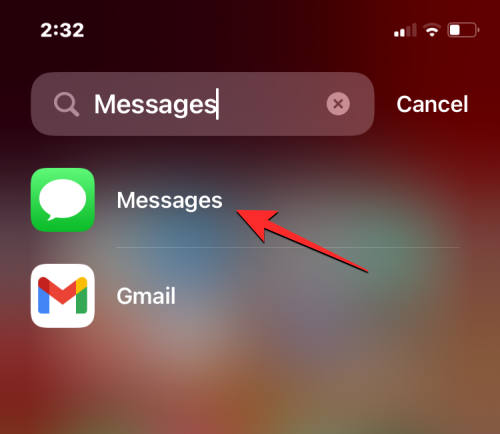
У Повідомленнях торкніться розмови, яку хочете відкрити.
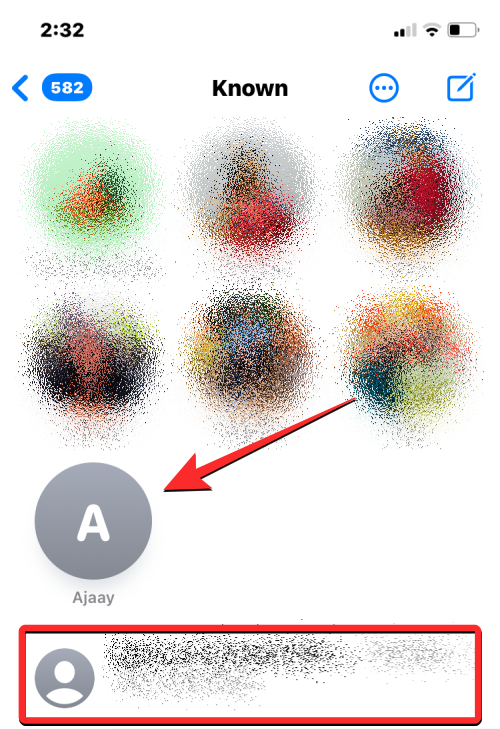
Коли ця розмова відкриється на наступному екрані, торкніться текстового поля внизу, а потім знову торкніться його, коли з’явиться клавіатура.
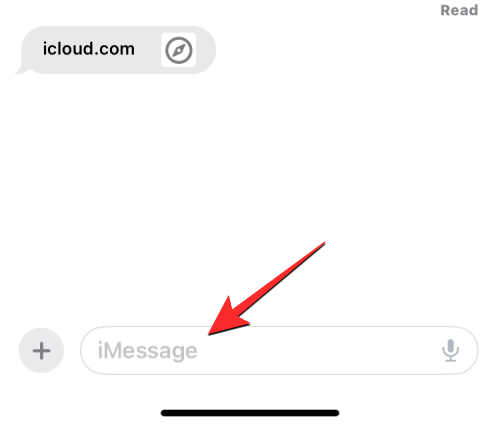
У спливаючому вікні, що з’явиться, натисніть «Вставити» .
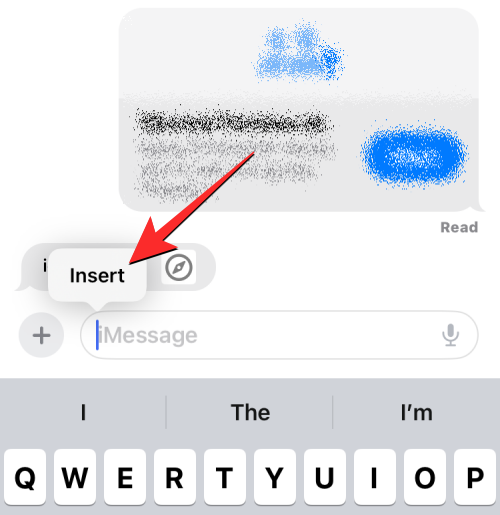
Тепер цей міхур буде замінено іншим міхуром переповнення з додатковими параметрами. Тут торкніться Паролі .
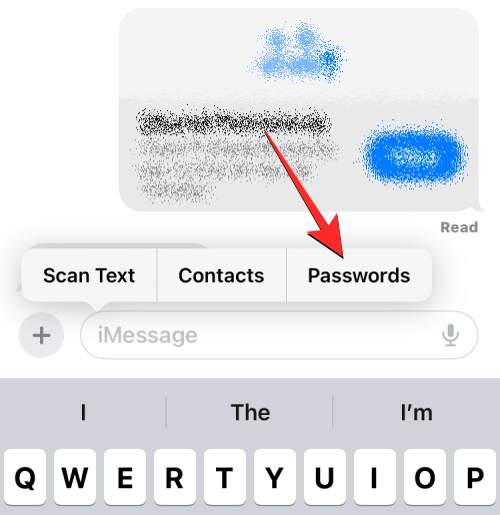
Вас попросять підтвердити вашу особу за допомогою Face ID, Touch ID або пароля вашого пристрою.
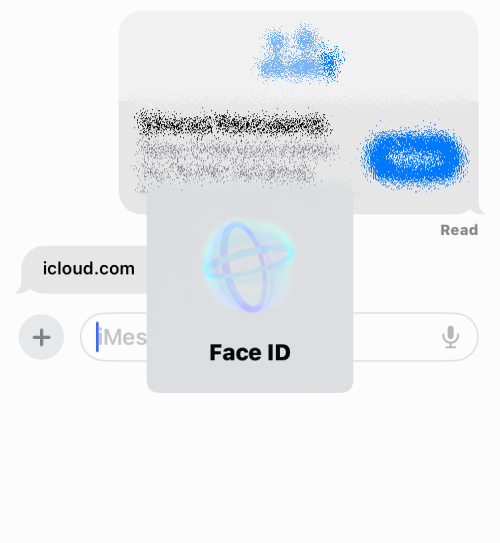
Коли це буде зроблено, ви побачите на екрані меню «Паролі». Тут прокрутіть список паролів, збережених на вашому iPhone, і виберіть обліковий запис, паролем якого ви хочете поділитися в розмові.
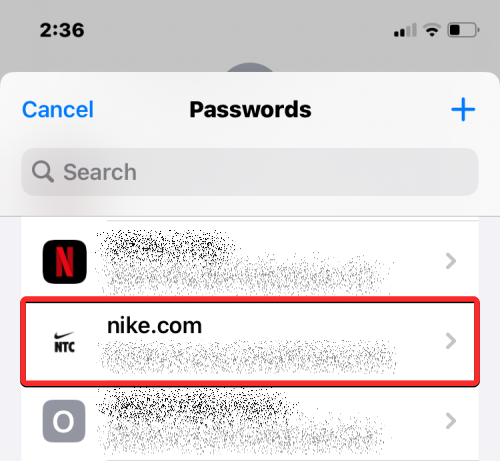
Примітка : на відміну від контактів, ви не можете поділитися повним вмістом пароля безпосередньо в Повідомленнях.
Коли вибраний обліковий запис з’явиться на наступному екрані, торкніться розділу імені користувача або пароля , щоб додати його до розмови.
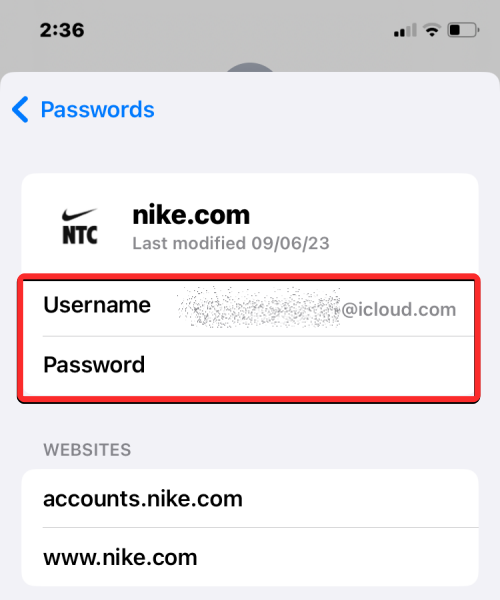
Вибране ім’я користувача або пароль буде додано до текстового поля внизу вибраної розмови. Ви можете повторити наведені вище кроки, щоб вставити більше паролів або імен користувачів у те саме повідомлення. Закінчивши вставляти паролі, торкніться значка зі стрілкою вгору в нижньому правому куті, щоб надіслати його одержувачу.
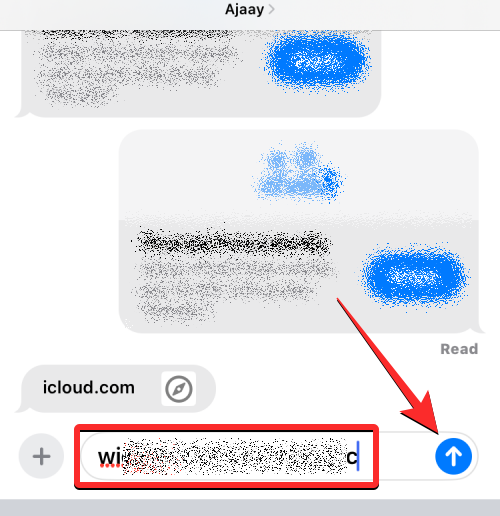
Якщо ви хочете поділитися своїми паролями з декількома людьми, як-от членами вашої сім’ї чи групою друзів, яким ви довіряєте, ви можете скористатися функцією «Сімейні паролі» в iOS 17, яка робить обмін паролями більш безпечним і доступним для інших. Ви можете дізнатися більше про те, як працює ця функція та способи її використання, переглянувши наш спеціальний посібник за посиланням нижче.
► Як безпечно ділитися паролями з родиною на iPhone на iOS 17
Чи можете ви вставити кілька контактів і паролів одночасно?
Так. Програма «Повідомлення» дозволяє додавати кілька контактів або паролів до одного повідомлення за допомогою інструмента «Вставити» .
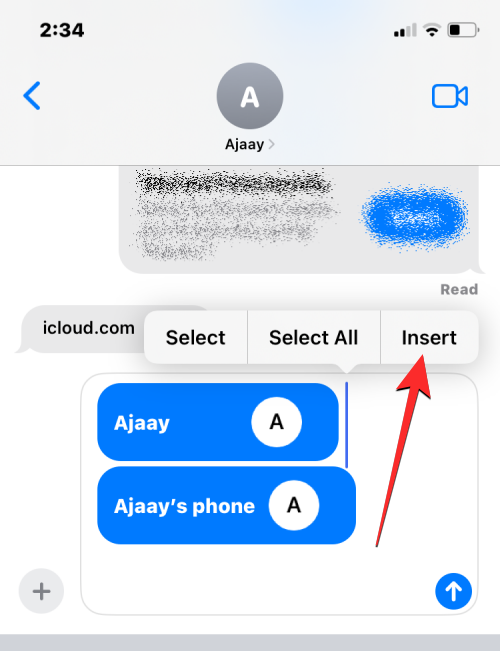
Ви можете зробити це, додавши один контакт або пароль до повідомлення, а потім повторивши процес, використовуючи опцію «Вставити» знову в тому самому текстовому полі повідомлення. Завдяки цьому вам буде простіше поділитися ім’ям користувача та паролем для облікового запису в одному повідомленні, не надсилаючи їх по одному.
Це все, що вам потрібно знати про вставлення контактів і паролів безпосередньо з програми «Повідомлення» на iOS 17.
ПОВ'ЯЗАНІ