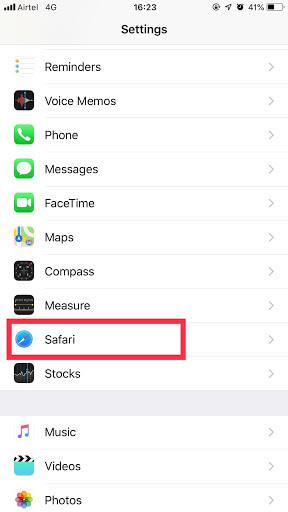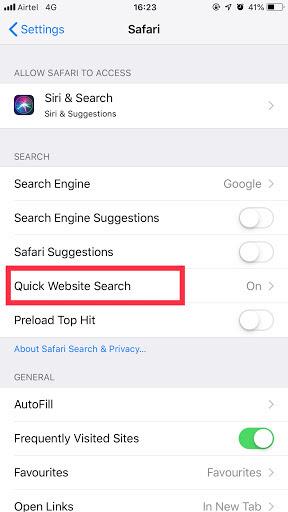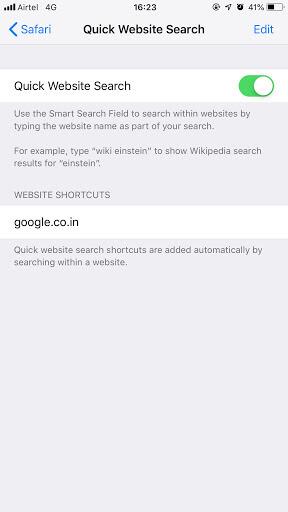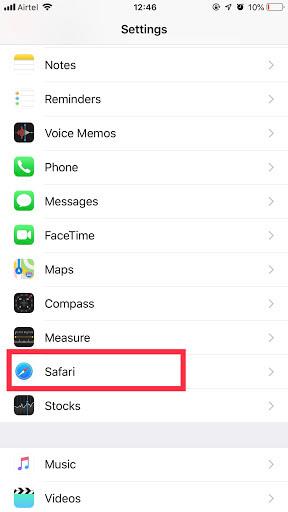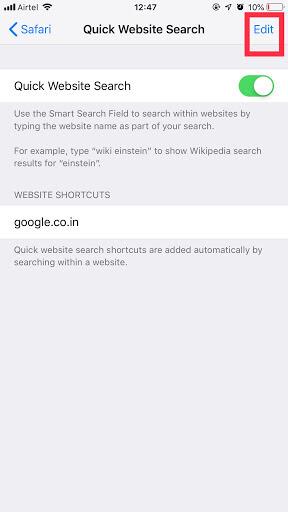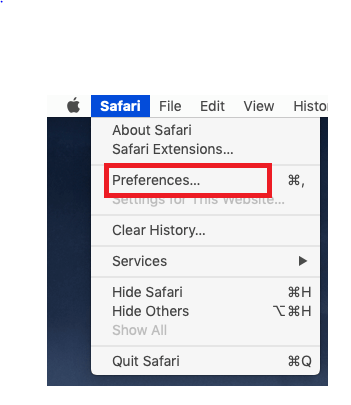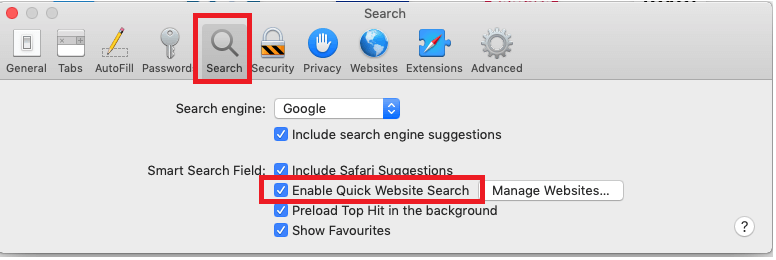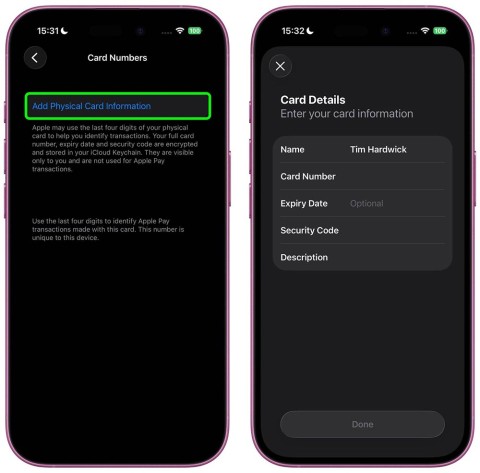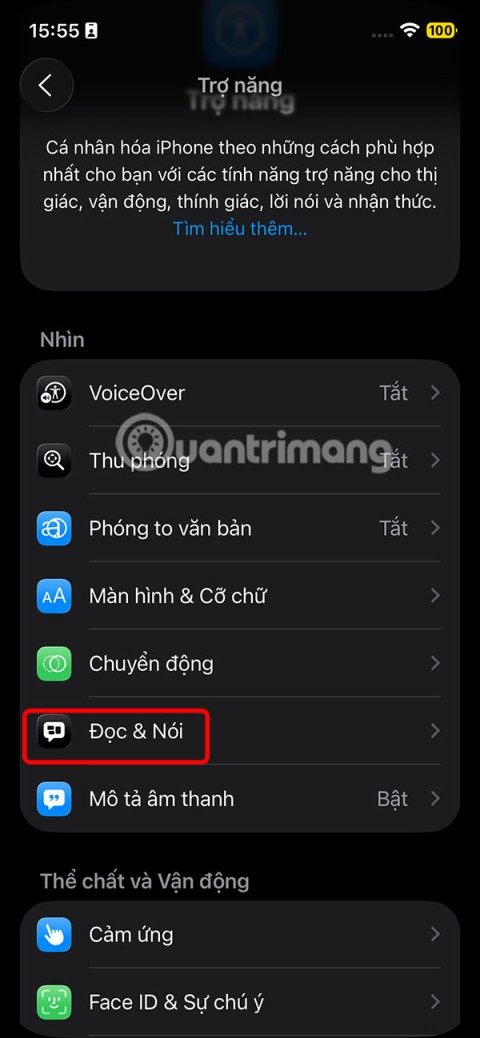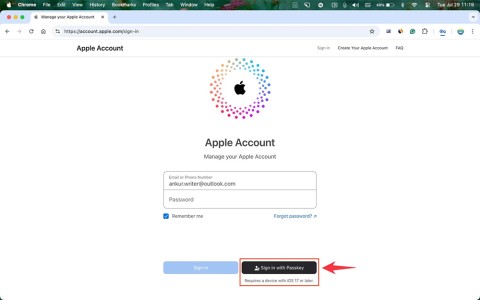При використанні Mac Safari вважається найкращим варіантом для використання як веб-браузер. Ви можете зробити ваш веб-перегляд більш гладким під час запуску Safari за допомогою кількох хитрощів. Один із прийомів, «Швидкий пошук веб-сайту», який дозволяє шукати певний вміст на веб-сайті.
Однією з дивовижних особливостей ярлика Safari є те, що ви можете виконувати пошук на веб-сайті, навіть не заходячи на веб-сайт. у цій публікації ми обговоримо, як виконати швидкий пошук веб-сайтів у Safari на iPhone, iPad та Mac.
Як вимкнути швидкий пошук веб-сайтів у Safari на iPhone
Якщо ви часто відвідуєте веб-сайт, то вбудована функція пошуку веб-сайту почне рекомендувати додаткову опцію для вас. Наприклад, якщо ви відвідуєте Amazon, тоді, коли ви почнете вводити www або ініціали веб-сайту, він почне показувати пропозиції відповідно до слів, які ви ввели для швидкого пошуку.
У Safari за замовчуванням налаштовано функцію розумного пошуку, але вона дозволяє керувати цією функцією відповідно до ваших потреб.
Як вимкнути швидкий пошук веб-сайтів у Safari на iPhone
Крок 1. Запустіть програму Налаштування на своєму iPhone.
Крок 2 : Тепер вам потрібно прокрутити вниз і вибрати Safari.
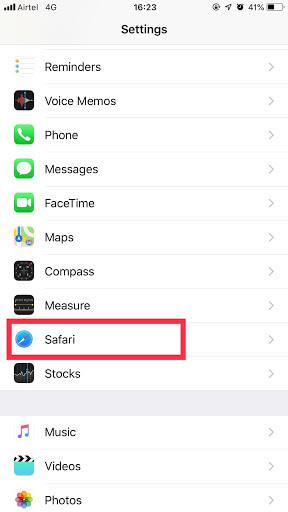
Крок 3 . Виберіть Швидкий пошук по веб-сайту.
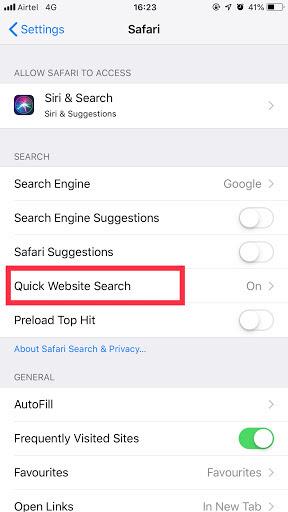
Крок 4. Тепер вам потрібно вимкнути швидкий пошук веб-сайтів.
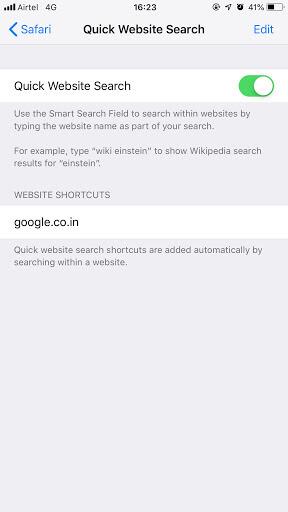
Ваш браузер за замовчуванням має можливість зберегти ярлики пошуку веб-сайтів у налаштуваннях. Отже, вирішувати вам, чи хочете ви використовувати створені ярлики для швидкого пошуку веб-сайту чи хочете його видалити.
Кроки для усунення ярликів швидкого пошуку веб-сайтів у Safari на iPhone або iPad
Крок 1 . Відкрийте програму Налаштування на своєму iPhone або iPad.
Крок 2. Перейдіть у Safari.
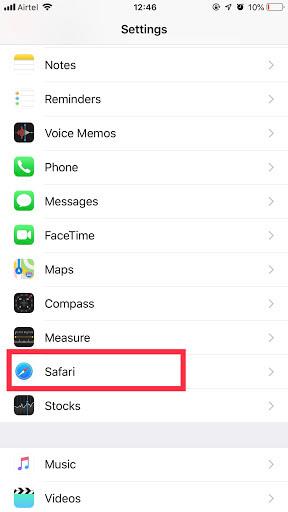
Крок 3. Виберіть Швидкий пошук веб-сайту.
Крок 4 . Натисніть «Редагувати», який розташований у верхньому правому куті вашого iPhone.
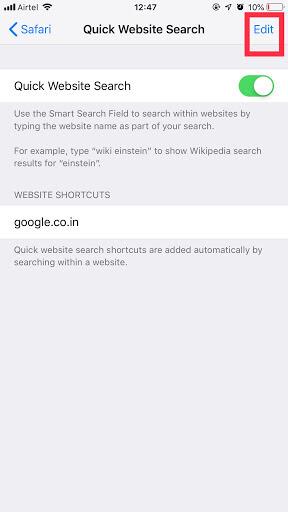
Крок 5. Тепер ви можете використовувати ярлики для підтримки ваших життєво важливих веб-сайтів. Ви можете виключити швидкий пошук веб-сайтів, якщо він не потрібен.
Крок 6: Тепер, щоб видалити ярлики, вам потрібно вибрати перший, а потім вибрати Видалити.
Примітка. Якщо ви використовуєте Mac і хочете видалити ярлики швидкого пошуку веб-сайтів зі свого Mac, вам потрібно виконати той самий процес.
Дії для вимкнення швидкого пошуку веб-сайтів у Safari на Mac
Ця функція ввімкнена за замовчуванням. Щоб використовувати швидкий веб-сайт у Safari, вам потрібно відвідати будь-який веб-сайт, а потім виконати пошук на веб-сайті.
Після кількох відвідувань того самого веб-сайту ваш браузер почне надавати вам можливість відвідати той самий веб-сайт.
Як вимкнути швидкий пошук веб-сайтів у Safari на Mac
Виконайте вказівки, щоб вимкнути цю функцію на вашому Mac.
Крок 1 . Запустіть програму Safari.
Крок 2 : натисніть меню Safari, яке доступне у верхньому лівому куті.
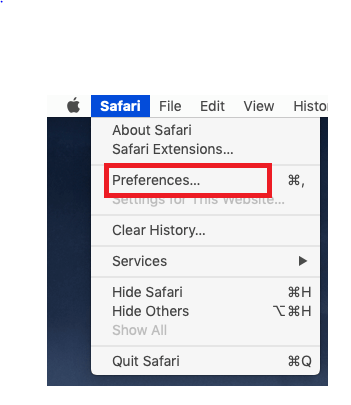
Крок 3: Виберіть Налаштування.
Крок 4. Виберіть вкладку Пошук.
Крок 5 : зніміть прапорець біля пункту «Увімкнути швидкий пошук веб-сайту».
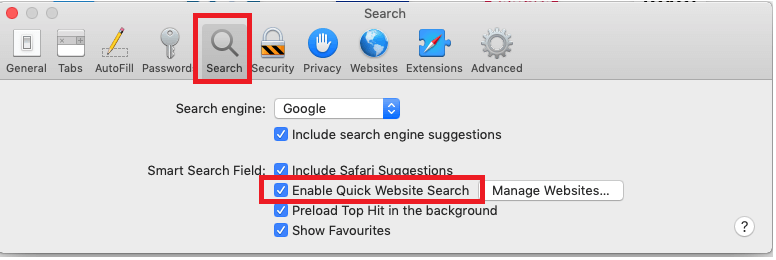
Тепер, коли ви дізналися, як вимкнути цю функцію, ви можете використовувати її, щоб максимально використовувати свій пристрій. Насправді ця функція швидкого пошуку на веб-сайті надзвичайно корисна для підвищення вашої продуктивності.
Отже, дотримуйтесь вищезгаданих кроків, щоб покращити свій досвід. Не забудьте поділитися своїм поглядом на цю функцію в розділі коментарів нижче.