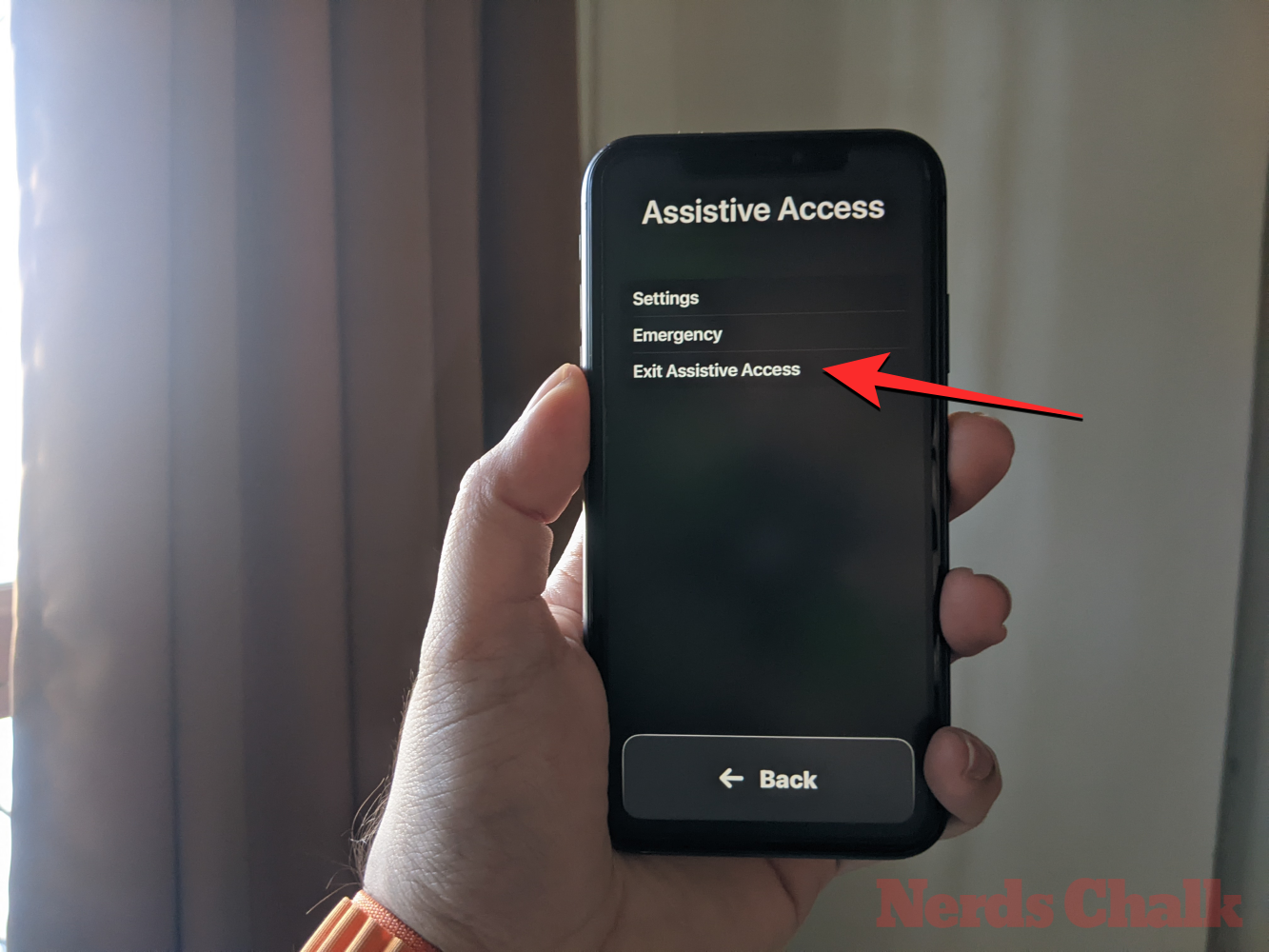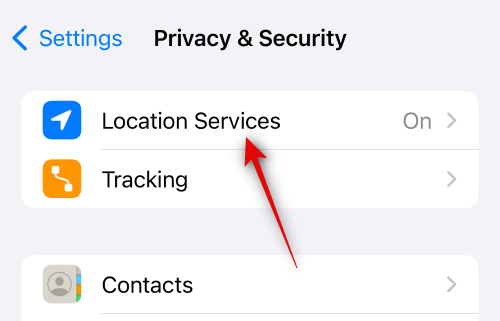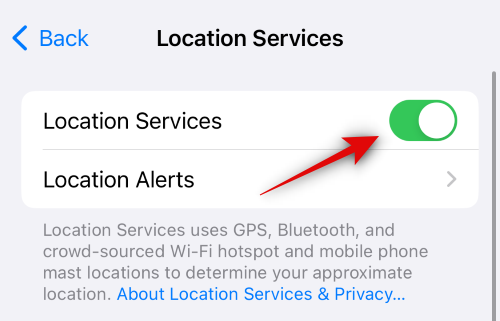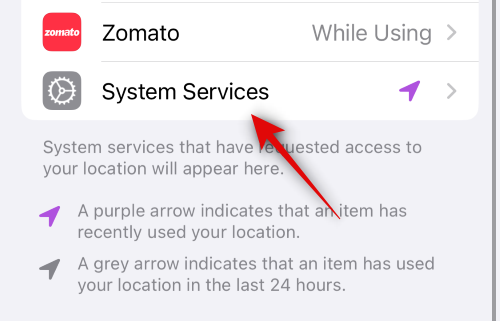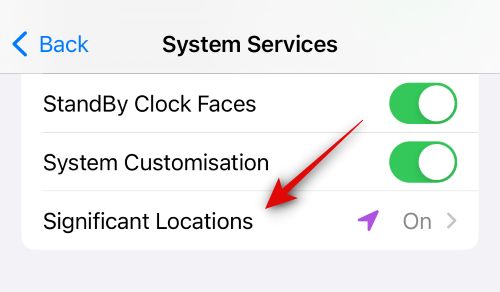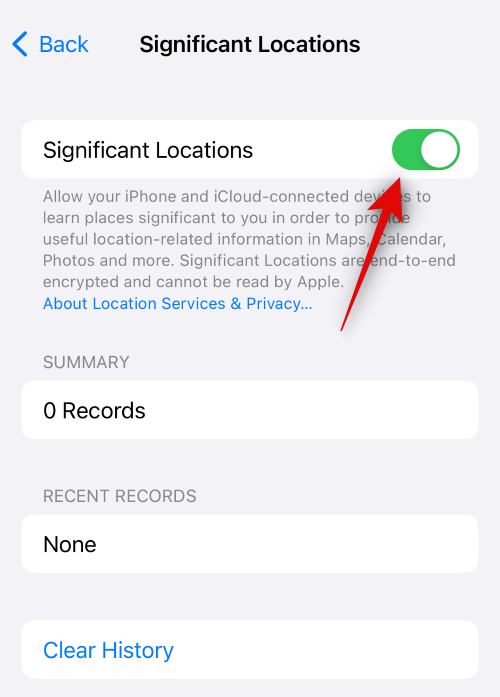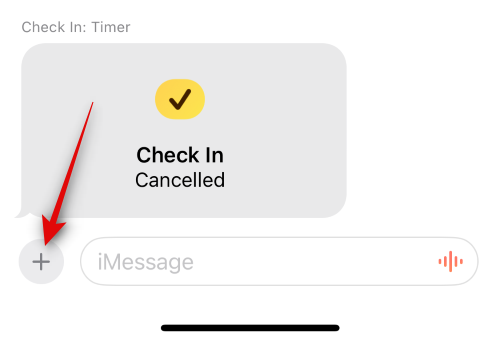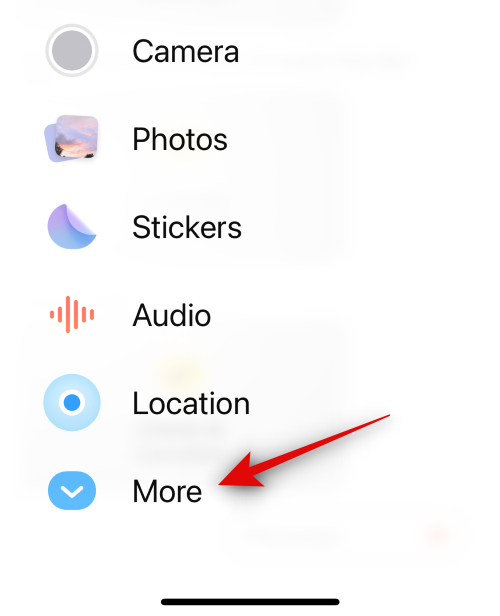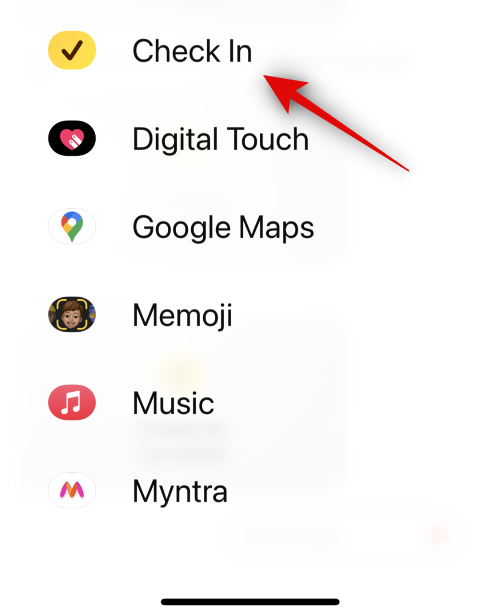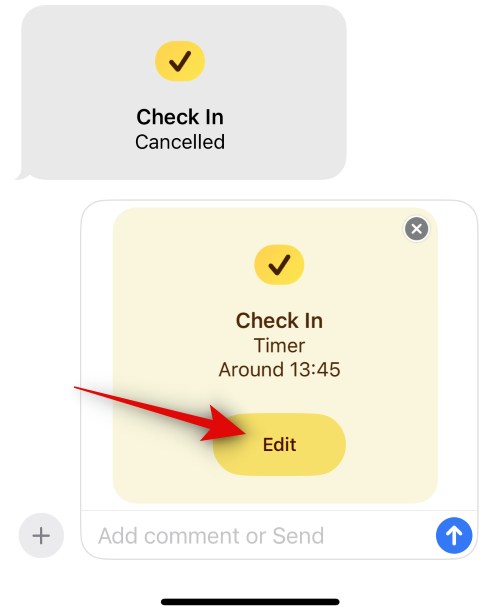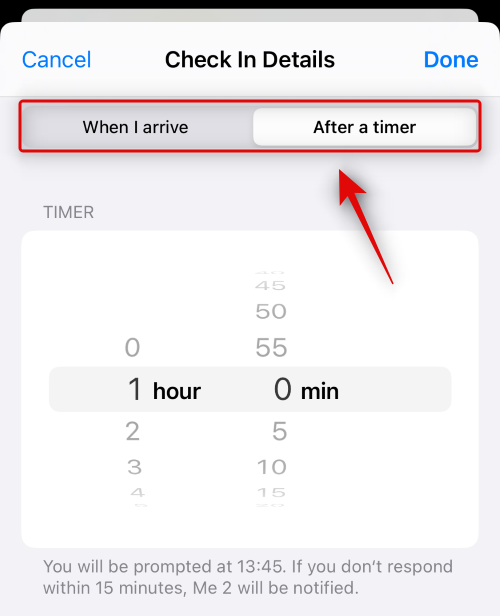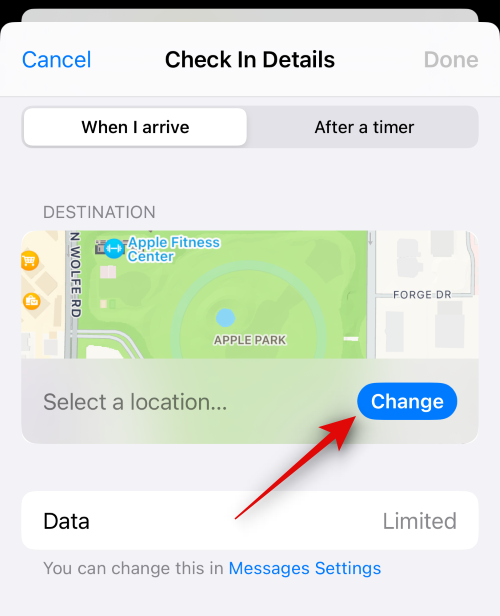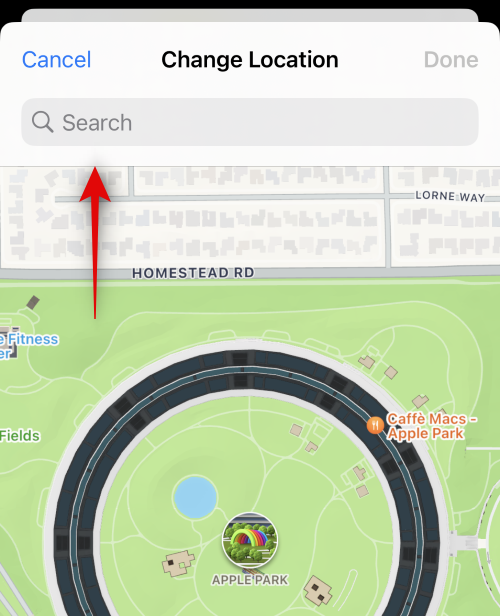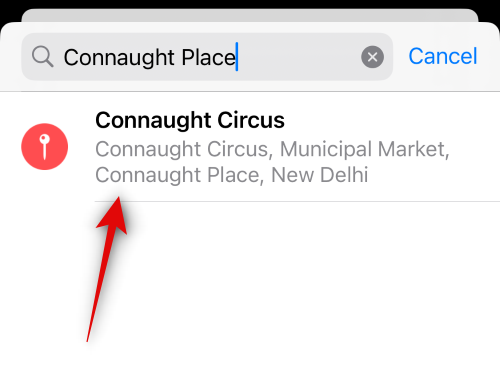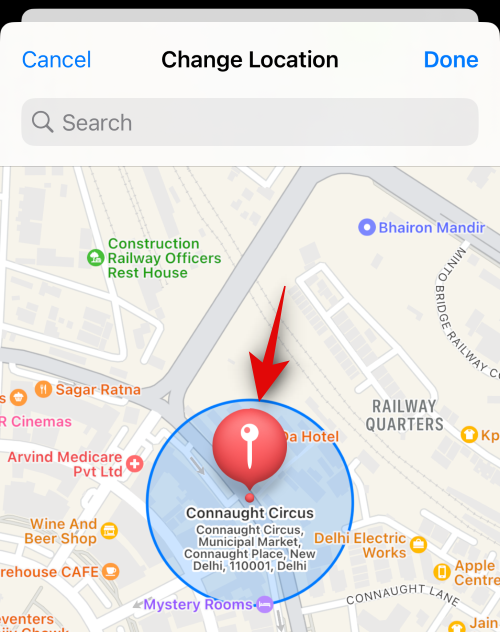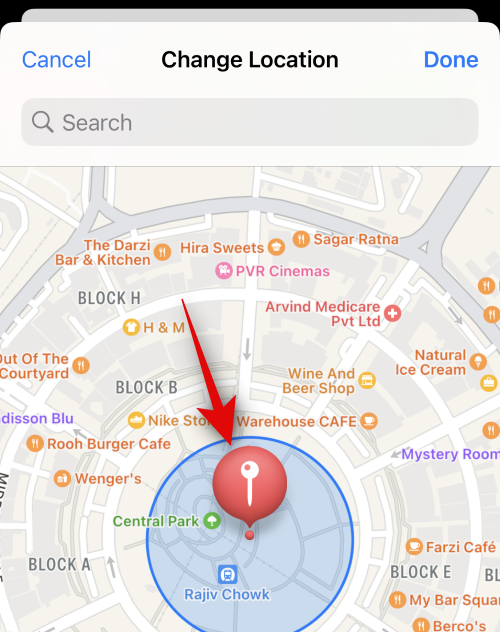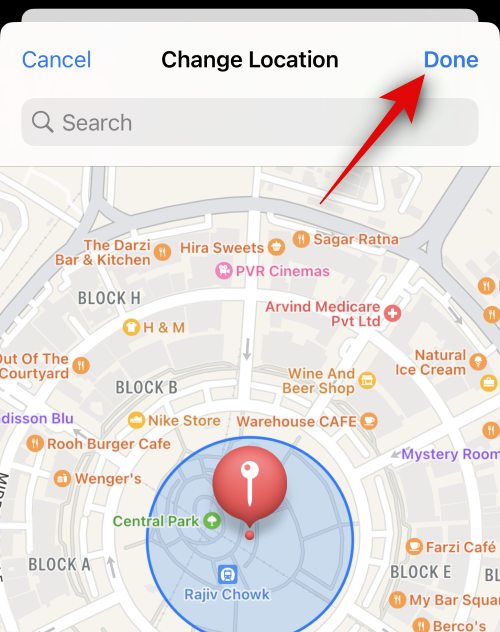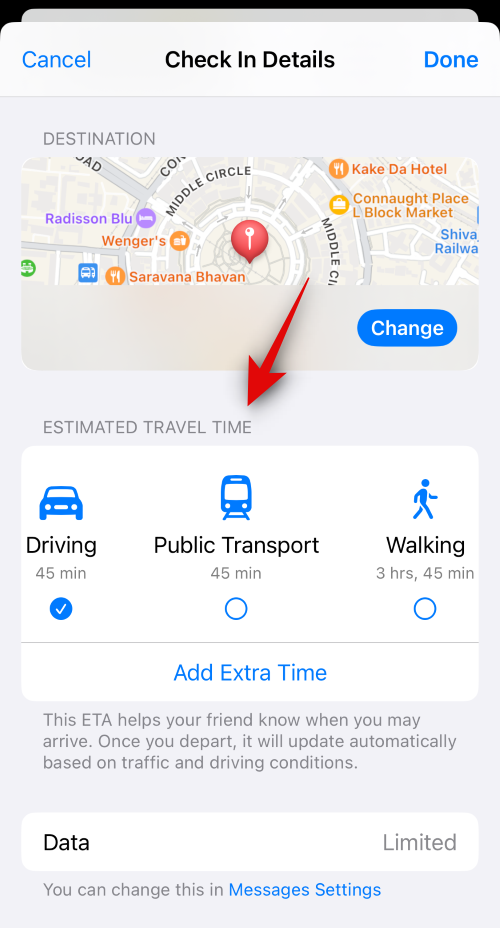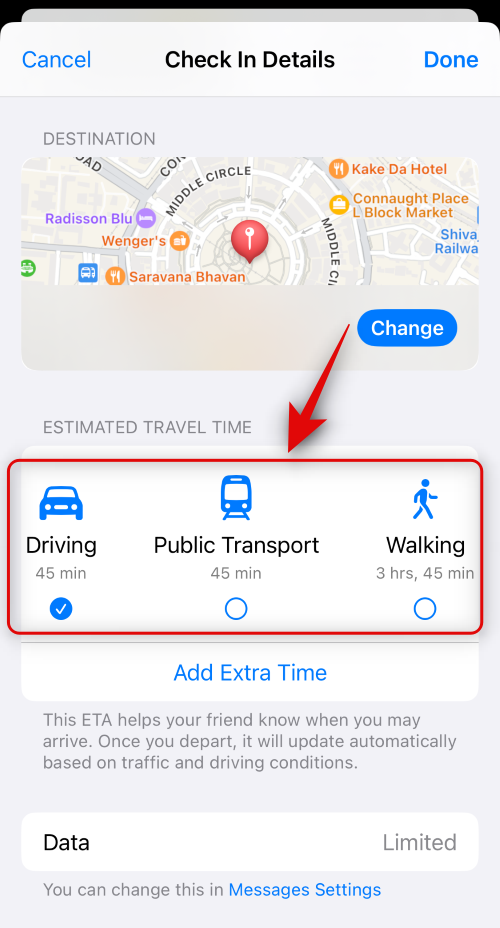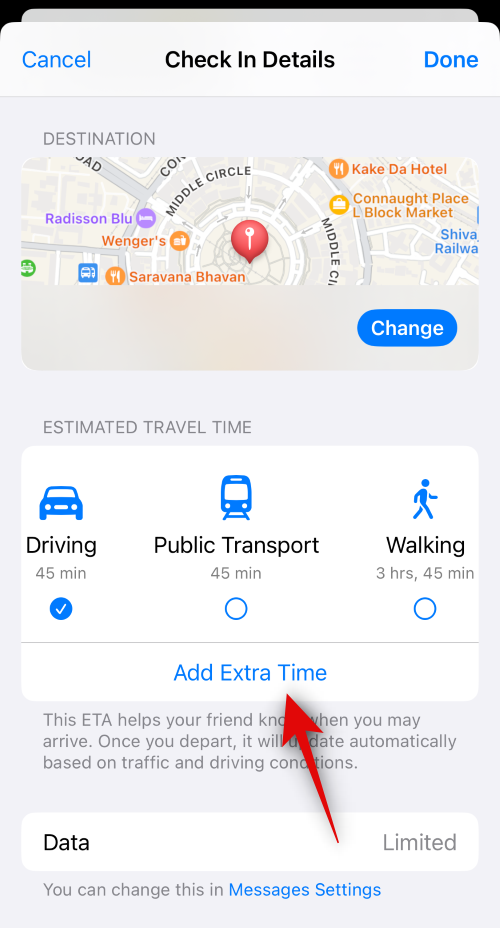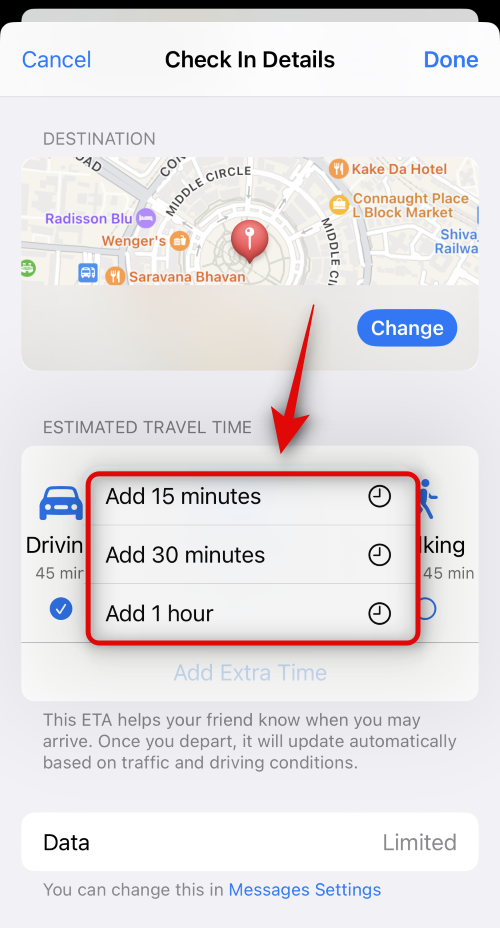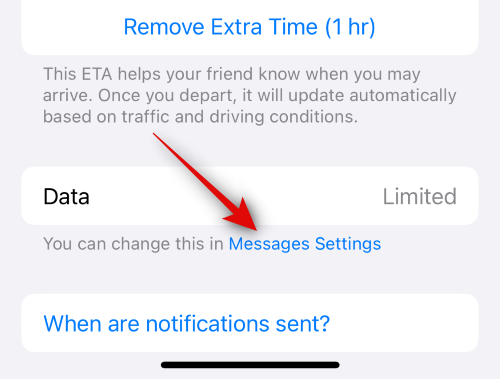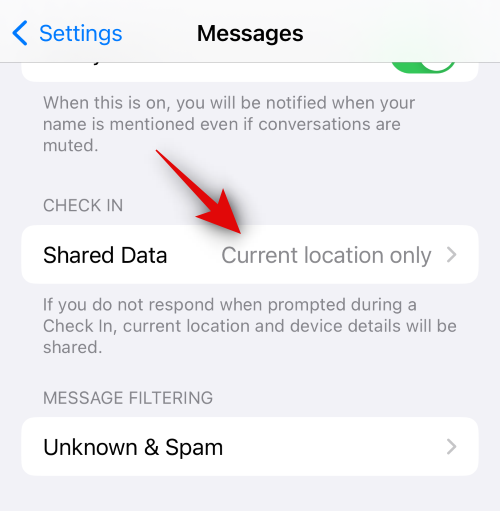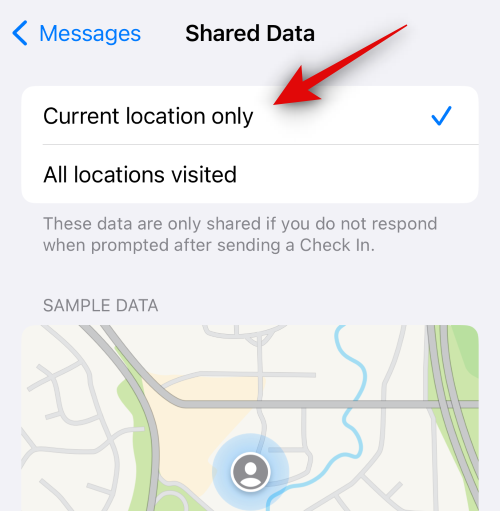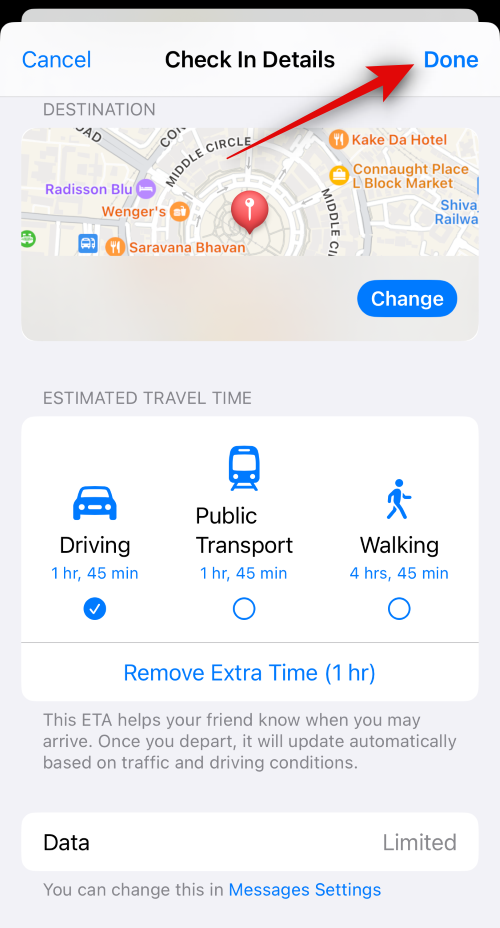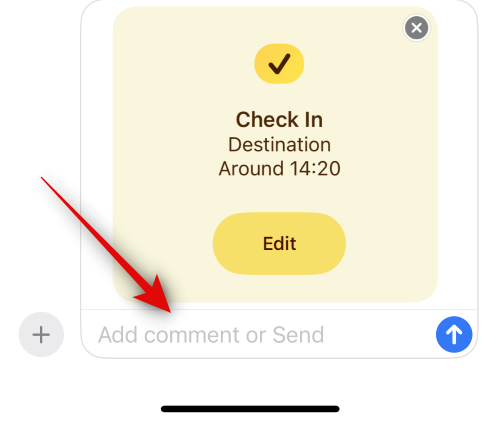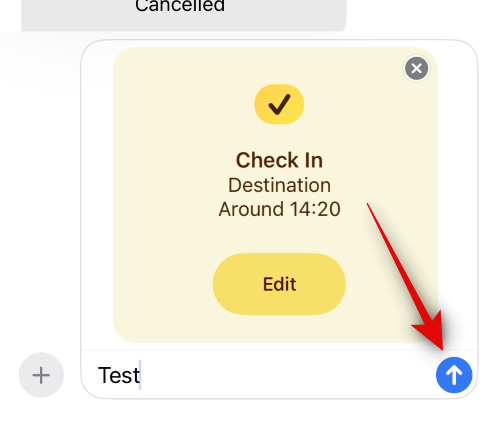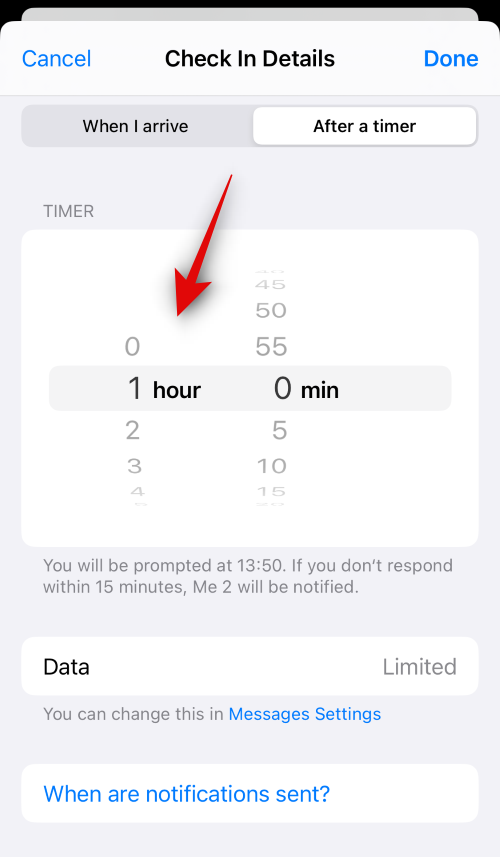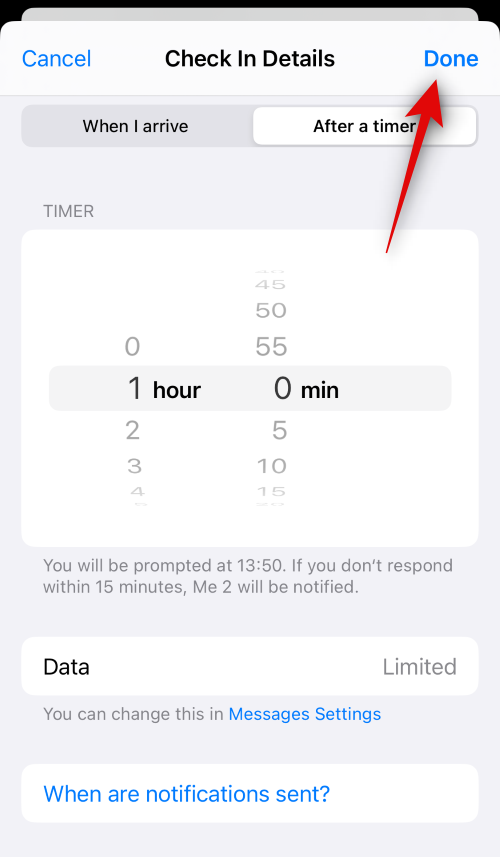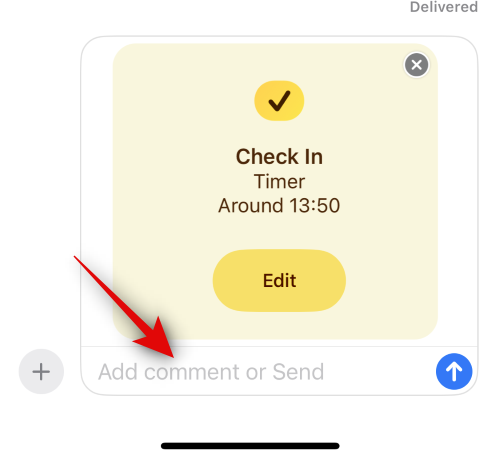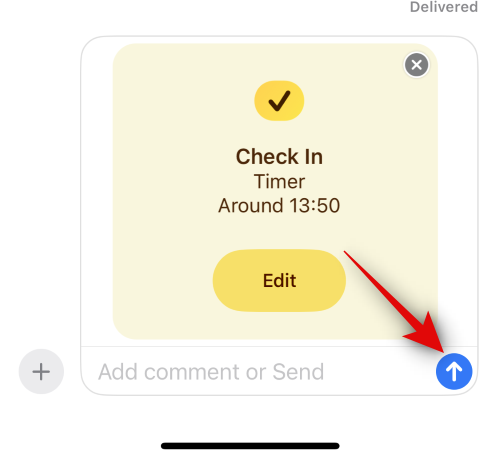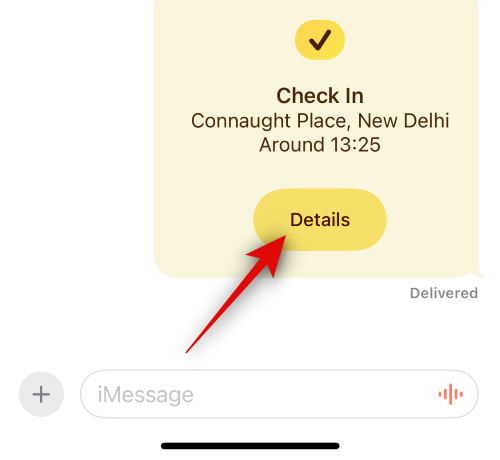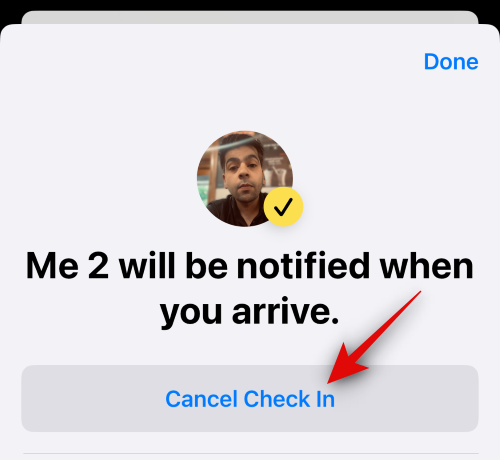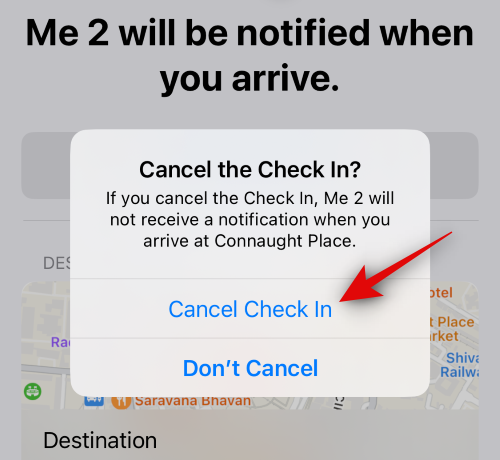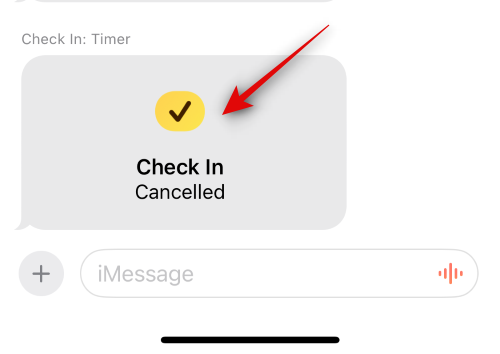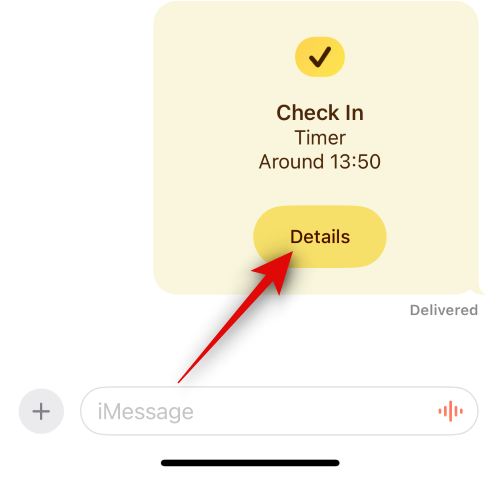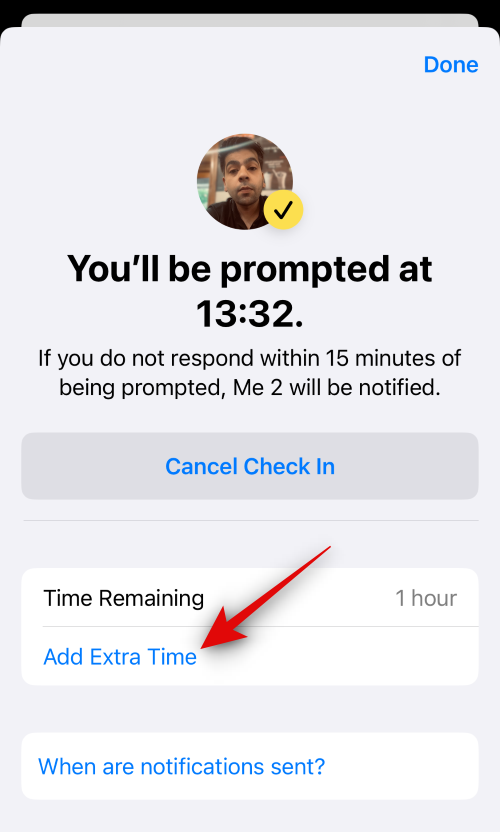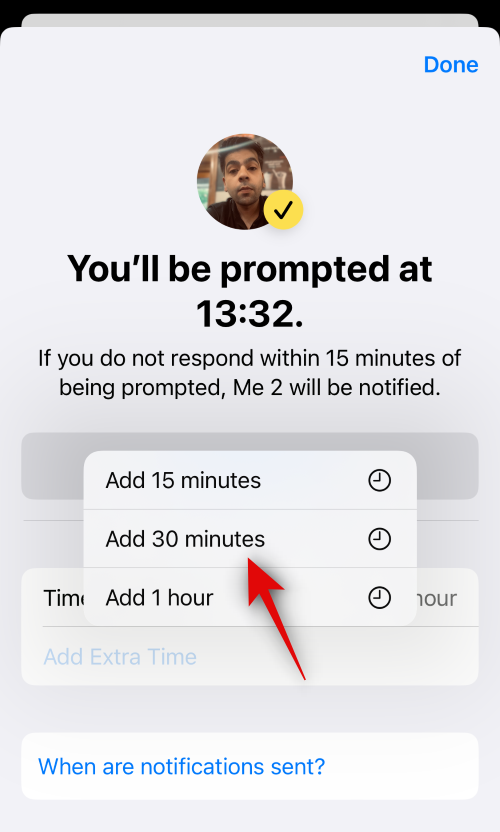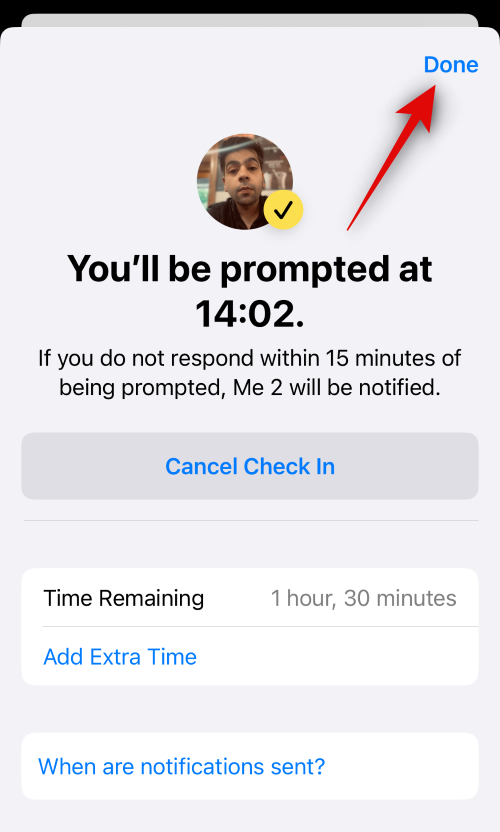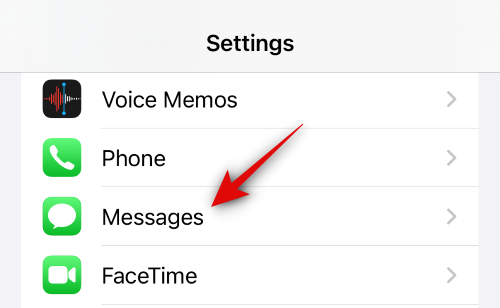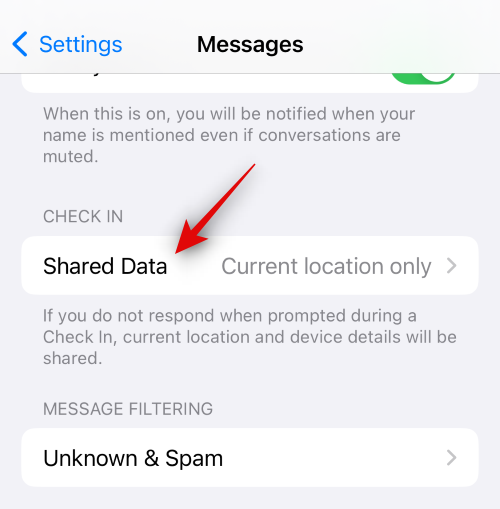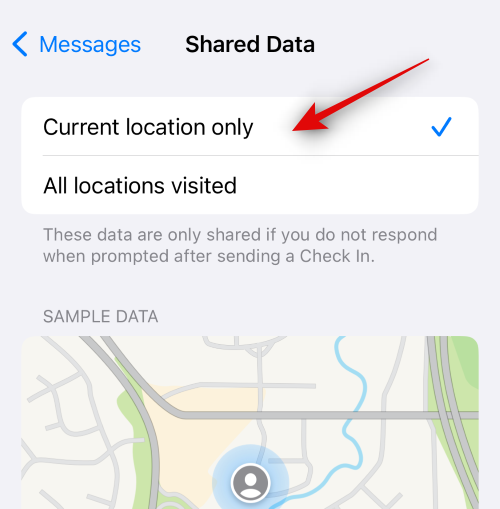Що знати
- Реєстрації — це новий спосіб сповістити друзів і родину, коли ви прибудете на місце. Ця функція має на меті посилити безпеку, інформуючи ваших близьких про ваше місцезнаходження та час у дорозі. Ви також можете створювати перевірки на основі таймера, які сповіщатимуть ваші контакти, якщо ви не відповідаєте на сповіщення про реєстрацію після встановленого періоду часу.
- Реєстрації доступні в програмі Повідомлення, і їх можна відкрити, перейшовши в Повідомлення> розмова > плюс (+) > Більше > Реєстрація .
- Ви можете поділитися своїм останнім відомим місцем розташування або всіма місцями, які ви відвідали з моменту створення реєстрації. Під час надання доступу до всіх відвіданих місць вашим контактам також надсилається місце останнього розблокування iPhone і місце видалення Appel Watch. Крім того, ваші контакти також мають доступ до такої інформації, як акумулятор вашого iPhone і стан стільникового зв’язку.
iOS 17 пропонує численні функції конфіденційності та безпеки, спрямовані на покращення способу взаємодії з пристроєм і контактами. Зареєструватися – це нова функція, представлена в iOS 17, яка допомагає вашій родині та друзям отримувати інформацію про ваше місцезнаходження, і навпаки.
На відміну від обміну геоданими, який передбачає перевірку вашого пристрою щоразу, коли ви хочете оновити чиєсь місцезнаходження, функція «Зареєструватися» більше зосереджена на тому, щоб знати, коли хтось досягає певного місцезнаходження. Давайте дізнаємося більше про цю нову функцію та про те, як її використовувати на своєму iPhone.
Що таке Check In в повідомленнях на iOS 17
Реєстрація — це нова функція, представлена в iOS 17, яка дозволяє автоматично сповіщати зацікавлених контактів, коли ви прибуваєте в певне місце. Це відрізняється від надсилання вашого місцезнаходження, оскільки воно більше зосереджується на вашій безпеці. Зареєструватися – це функція, призначена для того, щоб переконатися, що ви досягли певного місця протягом заданого часу, і якщо ви цього не зробите, сповіщення автоматично надсилається відповідній контактній особі.
Крім того, ви також отримаєте сповіщення, якщо ви не досягнете відповідного місця, яке ви можете використати, щоб продовжити ETA або зв’язатися зі службами екстреної допомоги. Однак якщо ви не відповісте на це сповіщення, відповідний контакт автоматично отримає сповіщення, а також екстрені служби в підтримуваних регіонах.
Як використовувати Check In на iOS 17
Ось як ви можете використовувати Check In на своєму пристрої з iOS 17. Якщо ви ще не оновили свій пристрій до iOS 17, ви можете зробити це, перейшовши в Налаштування > Загальні > Оновлення програмного забезпечення . Після того, як ви встановили останнє оновлення на своєму пристрої, ви можете скористатися наведеними нижче кроками, щоб використовувати Check In на своєму пристрої.
Крок 1. Увімкніть важливі місця
Спочатку вам потрібно буде ввімкнути Значні місця. Це дозволить вашому пристрою відстежувати місця, які ви часто відвідуєте, що є обов’язковою функцією для використання Check In. Ось як можна ввімкнути важливі місця на вашому iPhone.
Відкрийте програму «Налаштування» та торкніться «Конфіденційність і безпека» .
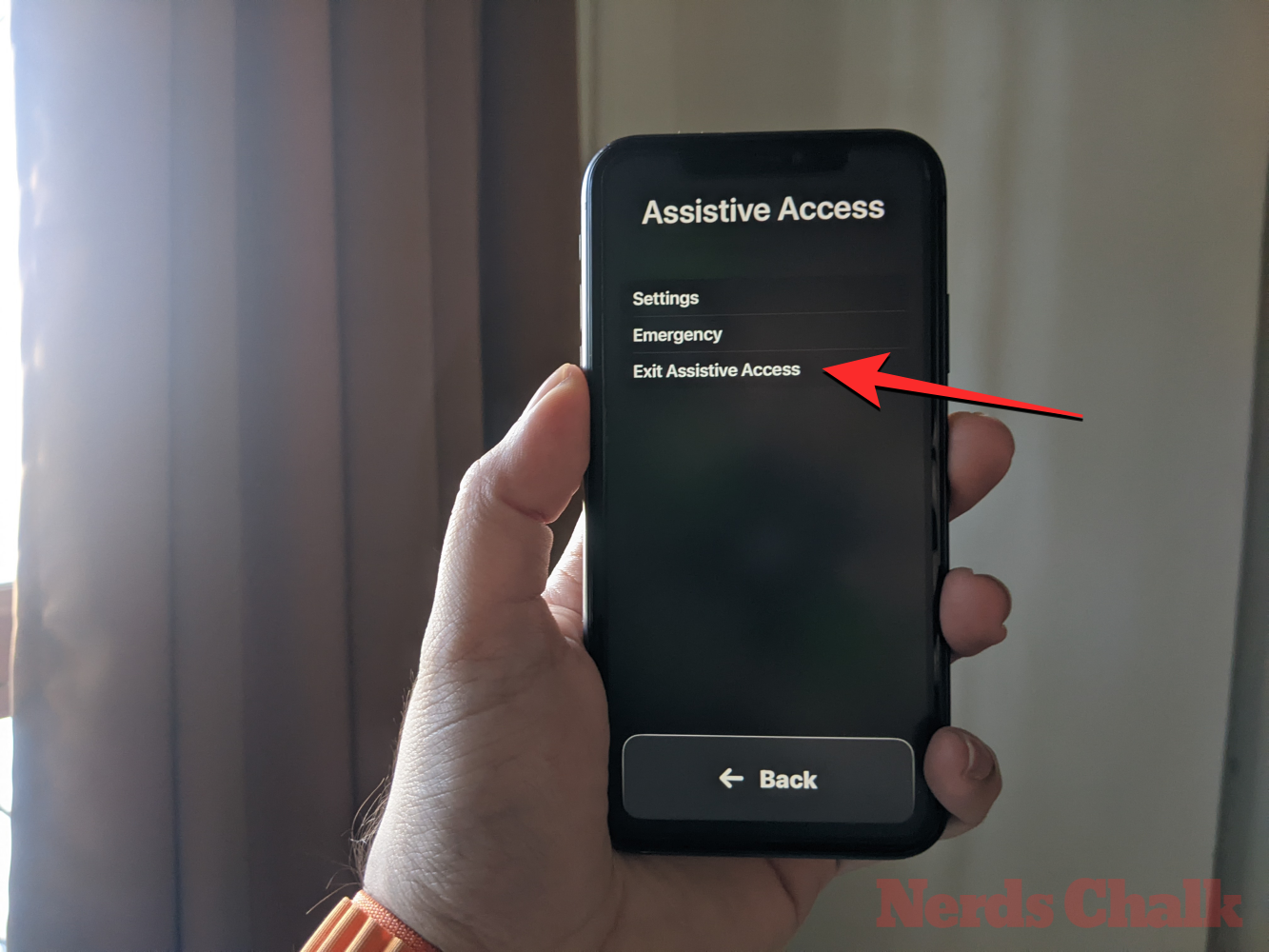
Торкніться «Служби визначення місцезнаходження» вгорі.
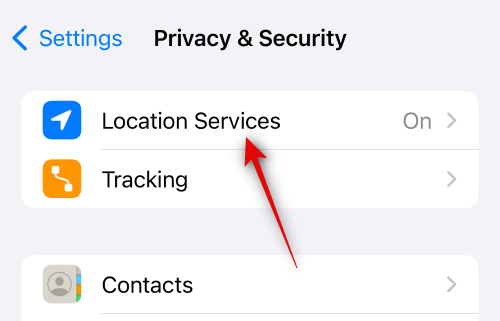
Торкніться та ввімкніть Служби визначення місцезнаходження , якщо вони вимкнені на вашому пристрої.
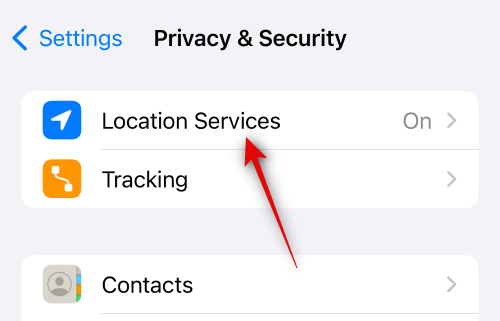
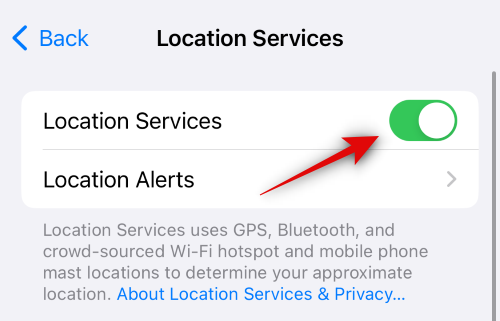
Тепер прокрутіть униз і торкніться «Системні служби» .
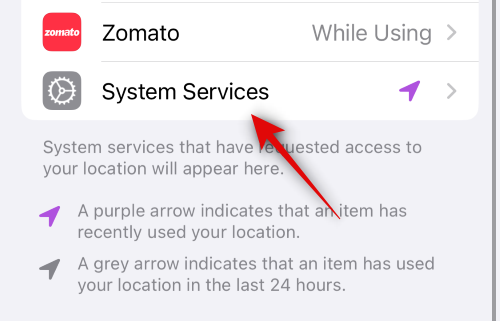
Прокрутіть униз і натисніть «Значні місця» .
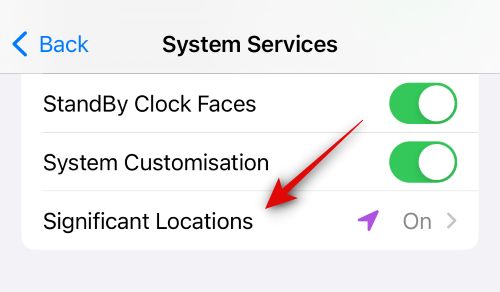
Торкніться й увімкніть перемикач «Значні місця» вгорі.
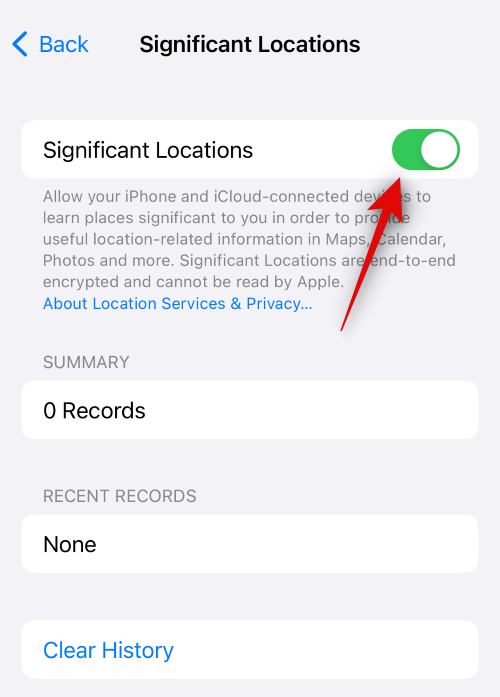
І це все! Тепер ви можете скористатися наступним кроком, щоб використовувати Check In на своєму пристрої.
Крок 2: Використовуйте Check In
Ви можете використовувати Check In у програмі «Повідомлення», якщо у вас увімкнено iMessage. Виконайте наведені нижче дії, щоб допомогти вам у цьому процесі.
Відкрийте програму «Повідомлення» та торкніться розмови, у якій ви хочете використати «Зареєструватися» .

Тепер торкніться значка плюс (+) у нижньому лівому куті.
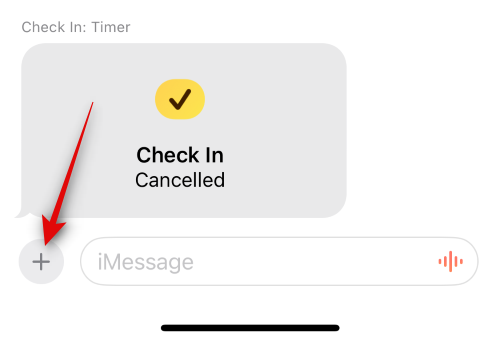
Проведіть пальцем угору або торкніться «Більше» , щоб переглянути додаткові параметри.
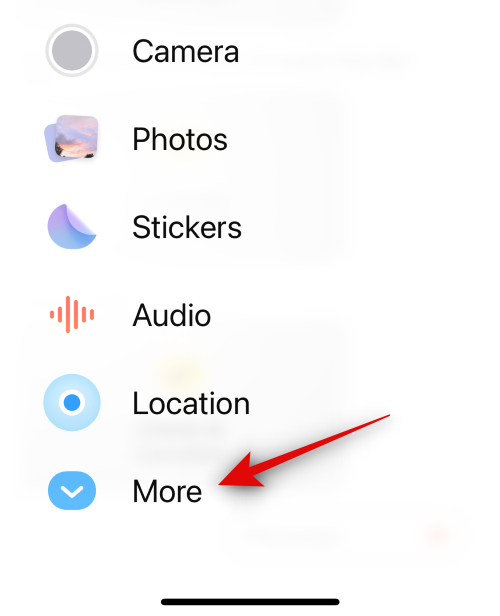
Тепер торкніться Зареєструватися .
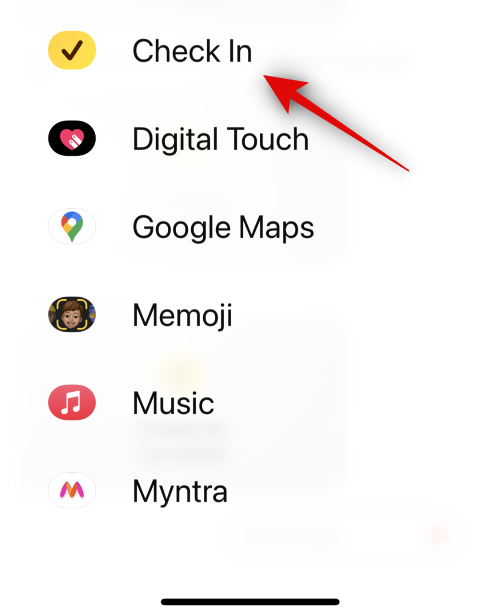
Торкніться «Редагувати» в новій картці реєстрації, доданій до вашого повідомлення.
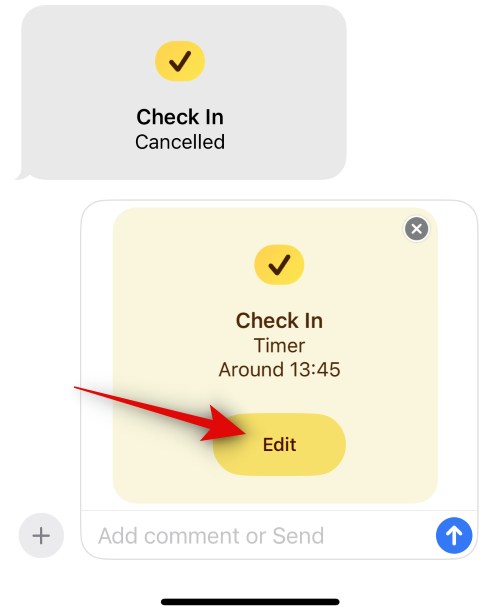
Тепер натисніть і виберіть один із варіантів, згаданих нижче, залежно від типу реєстрації, який ви хочете створити.
- Коли я приїду: виберіть цей параметр, якщо ви хочете створити реєстрацію для певного місця. Цей тип реєстрації використовує ваше поточне місцезнаходження, щоб автоматично позначити вас як прибуле.
- Додати таймер: ця опція створює певний час реєстрації. Цю опцію можна використовувати, щоб скористатися реєстрацією, коли ви не збираєтеся подорожувати в нове місце, але натомість хочете оновлювати контактну інформацію через певний час.
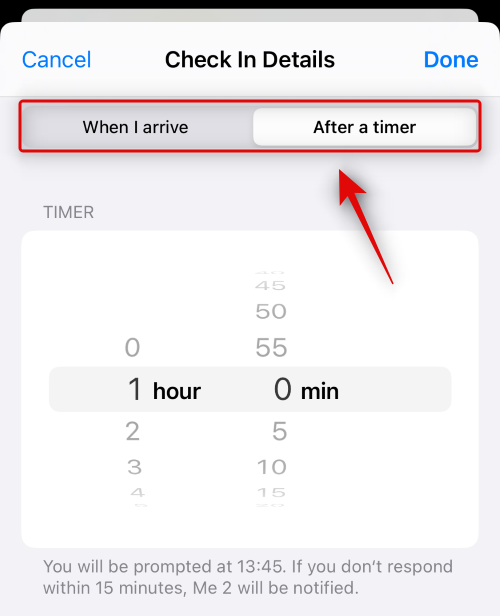
Далі виконайте один із наведених нижче розділів залежно від вашого вибору вище.
Якщо ви вибрали «Коли я приїду»
Якщо ви вибрали « Коли я приїду», ви можете скористатися наведеними нижче кроками, щоб допомогти вам налаштувати та надіслати свою реєстрацію.
Торкніться «Змінити» , щоб вибрати місце, для якого ви хочете створити реєстрацію.
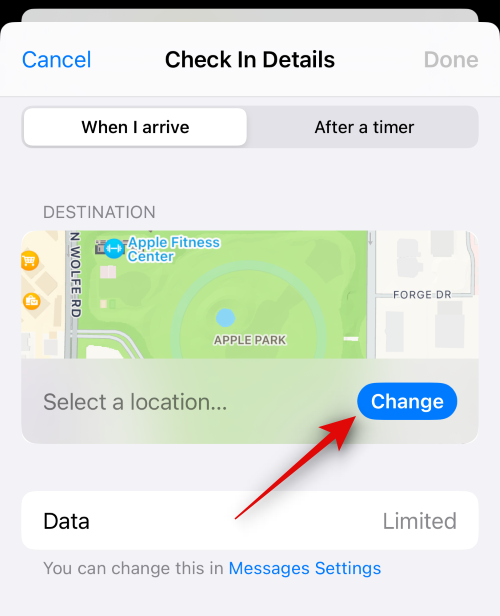
Торкніться панелі пошуку вгорі та знайдіть потрібне місце.
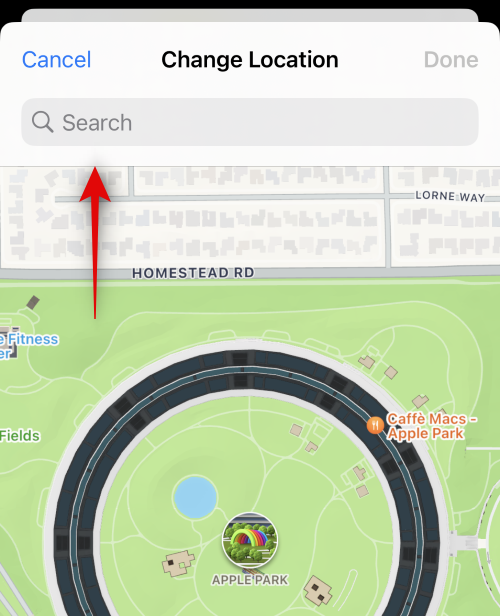
Натисніть і виберіть місце з результатів пошуку.
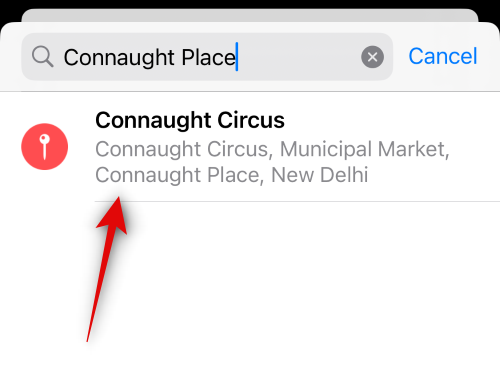
Ви можете двічі торкнутися карти, щоб збільшити її.
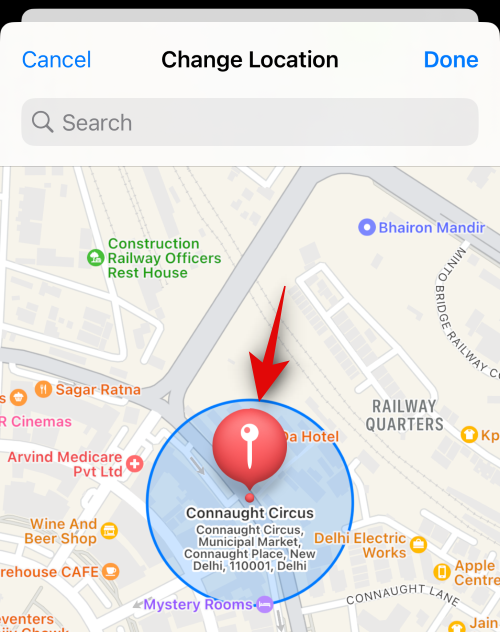
Якщо шпилька розміщена не там, де вам потрібно, ви можете торкнутися й утримувати карту, щоб додати спеціальну шпильку.
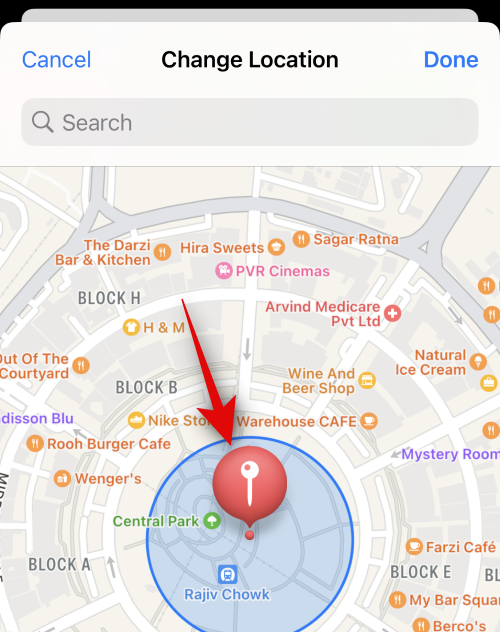
Коли шпильку додано до потрібного місця, торкніть «Готово» у верхньому правому куті.
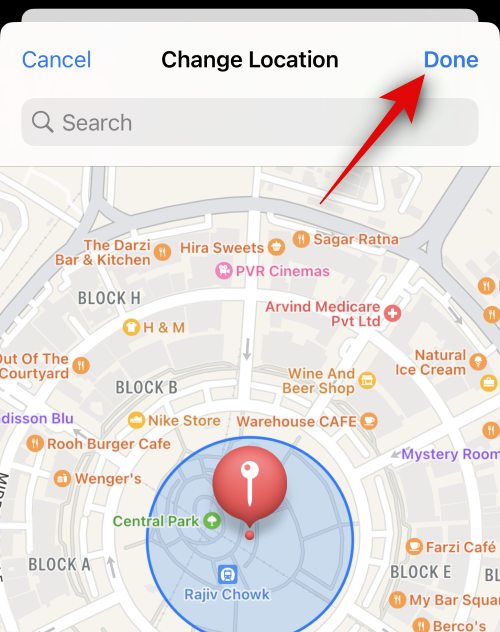
Пін-код тепер буде додано як місце реєстрації. Тепер ваш приблизний час відображення відображатиметься в розділі РОЗРІЗНАЧЕНИЙ ЧАС ДОРОЖКИ .
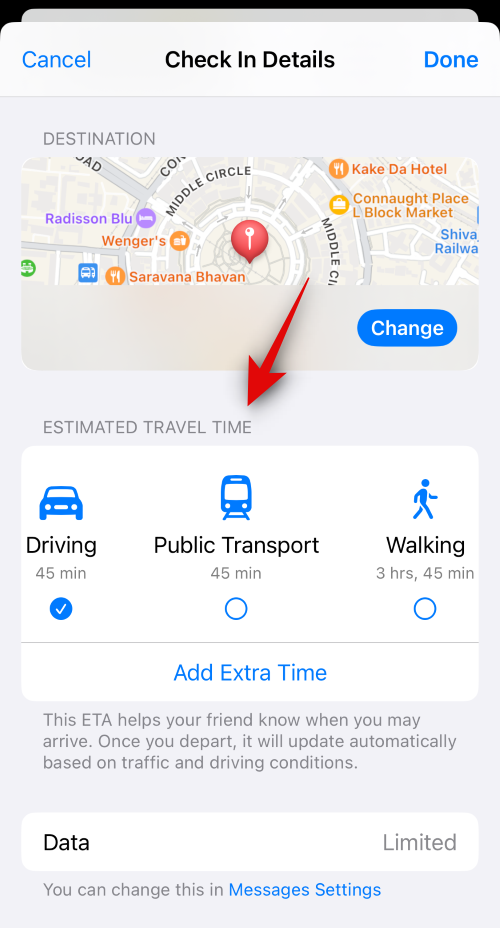
Торкніться та виберіть потрібний спосіб подорожі з одного з варіантів у тому самому залежно від ваших уподобань.
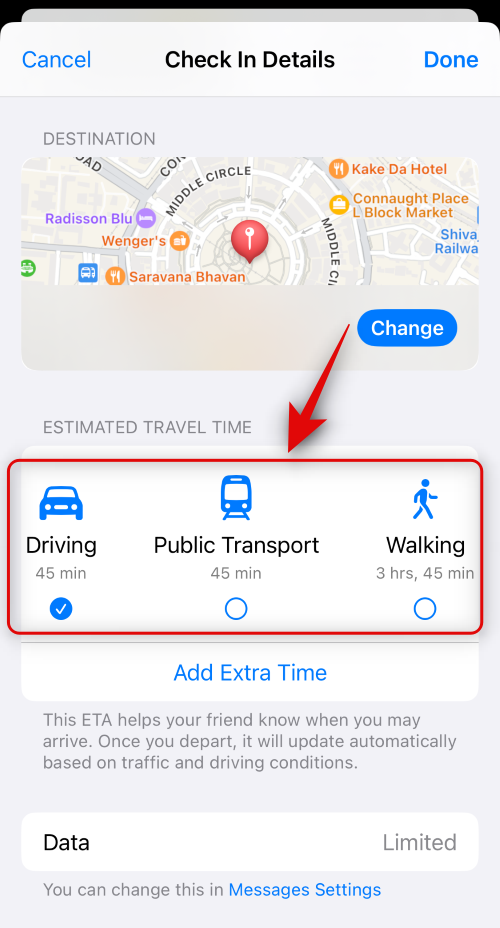
Примітка. Ваш прибуток автоматично оновлюватиметься залежно від умов подорожі, часу в дорозі тощо.
Торкніться «Додати додатковий час» , якщо ви бажаєте додати додатковий час до вашого розрахованого прибуття.
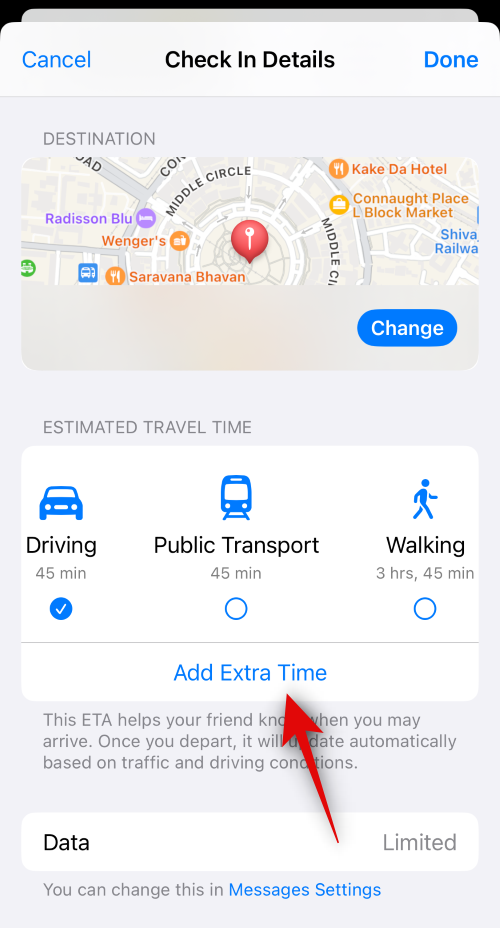
Торкніться та виберіть один із варіантів із наведених нижче залежно від додаткового часу, який ви хочете додати.
- Додайте 15 хвилин
- Додайте 30 хв
- Додайте 1 годину
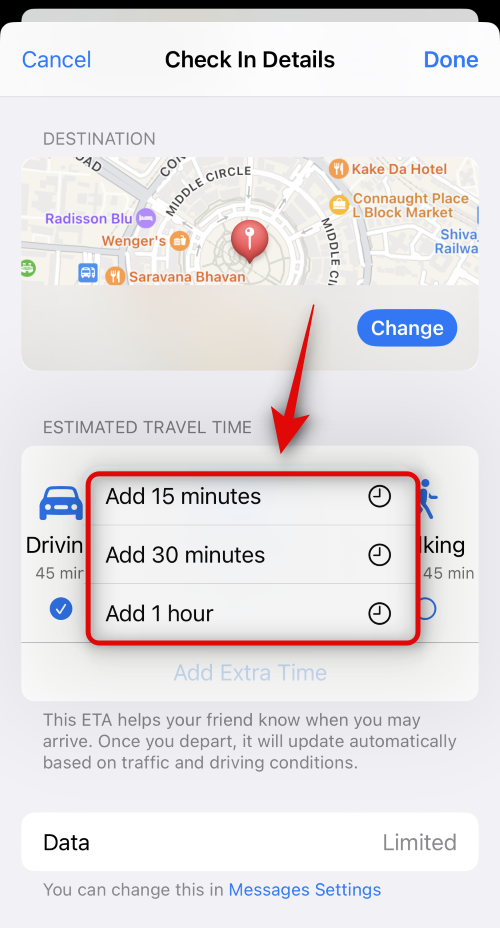
Торкніться «Налаштування повідомлень» , якщо ви бажаєте змінити дані, які надаються вашому контакту під час реєстрації.
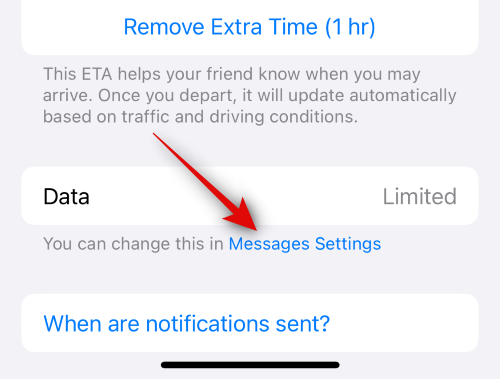
Прокрутіть униз і торкніться «Спільні дані» під «Зареєструватися» .
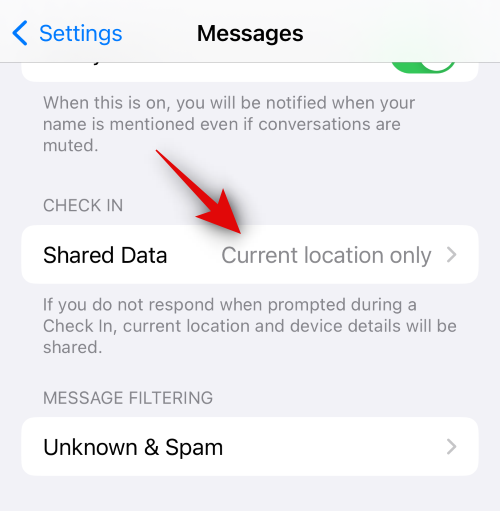
Тепер виберіть один із наведених нижче варіантів залежно від даних, якими ви хочете поділитися.
- Лише поточне місцезнаходження: ця опція надасть контакту ваше поточне місцезнаходження, якщо ви не відповісте на сповіщення про реєстрацію в потрібний час.
- Усі відвідані місцезнаходження: ця опція надасть контакту ваше поточне місцезнаходження, а також усі місцезнаходження, які ви відвідали раніше, коли було створено реєстрацію. На додаток до цього контакту буде надано місцезнаходження вашого останнього розблокування iPhone, а також видалення Apple Watch, якщо ви не відповісте на сповіщення про реєстрацію протягом необхідного часу.
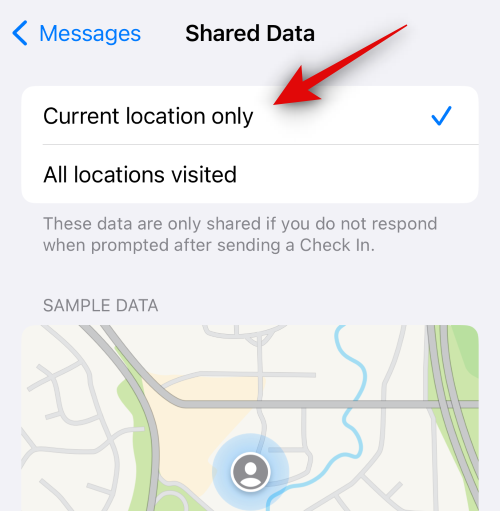
Поверніться до програми «Повідомлення» та натисніть «Готово» у верхньому правому куті.
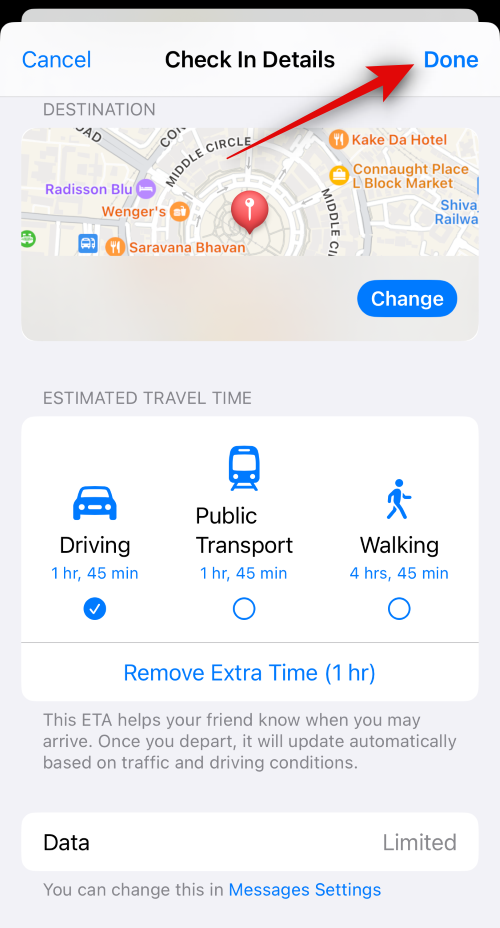
Реєстрація буде створена та додана до вашого повідомлення. За потреби додайте до свого повідомлення додатковий текст.
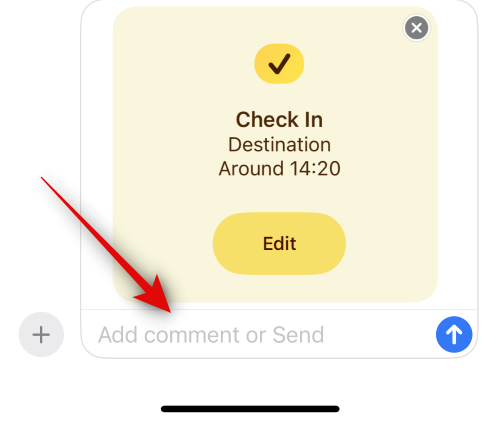
Торкніться піктограми «Надіслати» , коли будете готові.
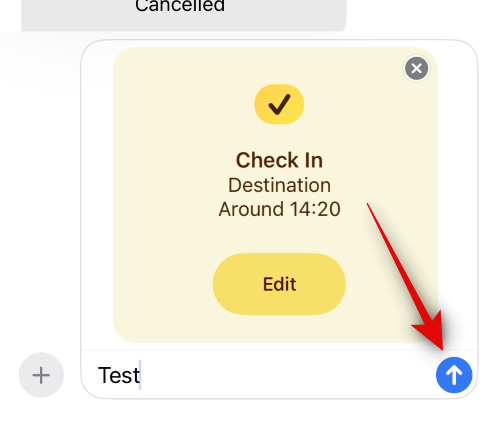
І це все! Реєстрація буде створена та надіслана відповідному контакту.
Якщо ви вибрали «Додати таймер»
Ось як ви можете налаштувати та поділитися запланованою реєстрацією зі своїм контактом.
Проведіть пальцем і виберіть потрібний час для реєстрації. Під таймером буде показано приблизний час вашої реєстрації.
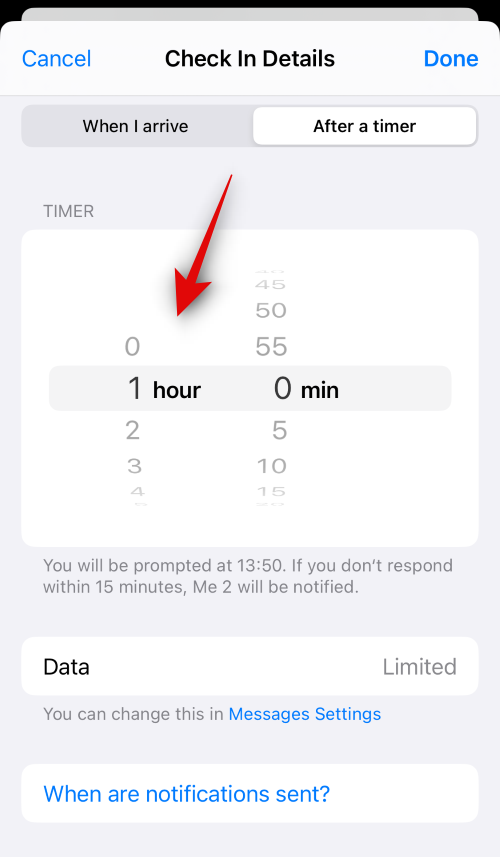
Торкніться «Готово» у верхньому правому куті, коли закінчите.
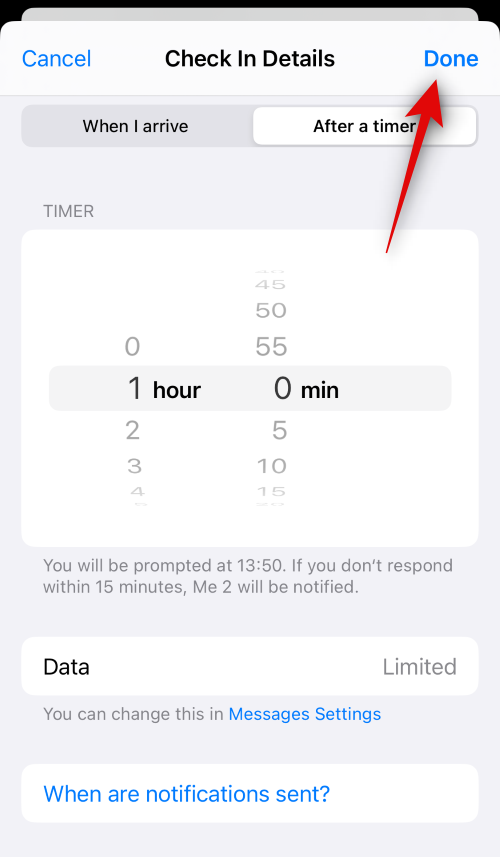
Тепер картку реєстрації буде додано до вашого повідомлення. За потреби додайте будь-який текст до свого повідомлення.
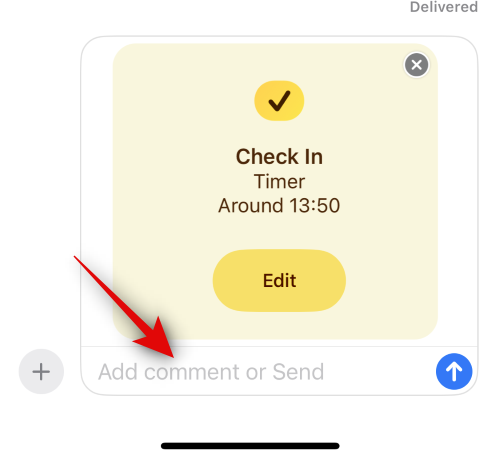
Закінчивши, торкніться значка «Надіслати» .
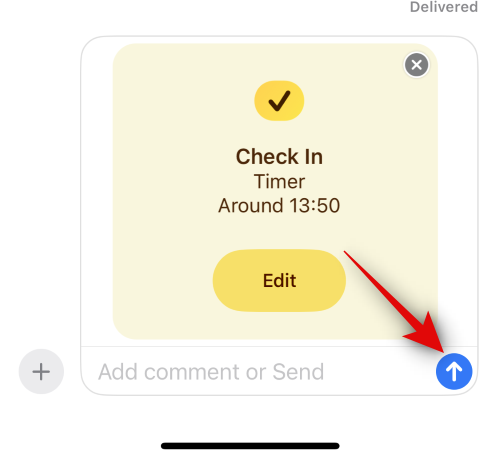
І це все! Тепер ви створили та надали доступ до картки Cehck In на основі таймера з вибраним контактом.
Як скасувати реєстрацію
Бувають випадки, коли ви можете скасувати реєстрацію. Це може статися через зміну планів або несподіваних обставин. У таких випадках ви можете скористатися наведеними нижче кроками, щоб легко скасувати реєстрацію на своєму пристрої.
Відкрийте програму «Повідомлення» та торкніться розмови, у якій ви поділилися реєстрацією.

Прокрутіть і знайдіть Реєстрацію в чаті та торкніться Деталі .
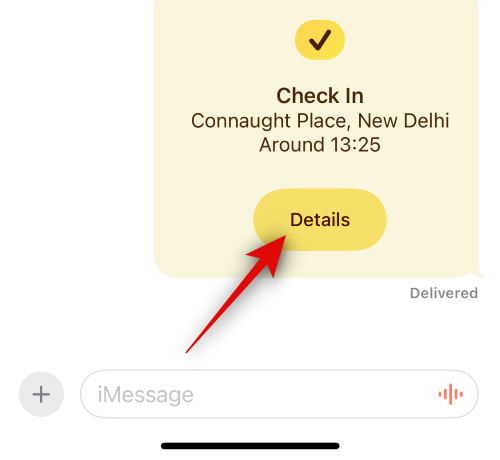
Натисніть «Скасувати реєстрацію» , щоб ініціювати скасування.
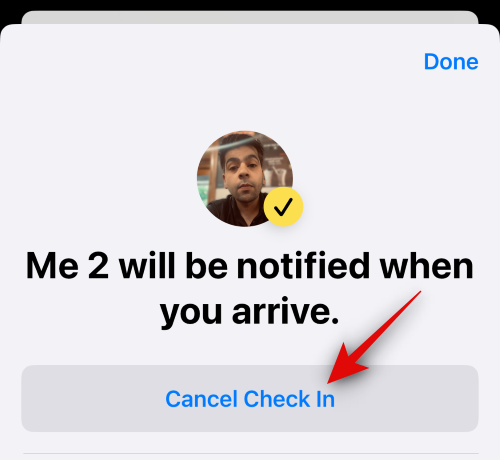
Натисніть «Скасувати реєстрацію» ще раз, щоб підтвердити свій вибір.
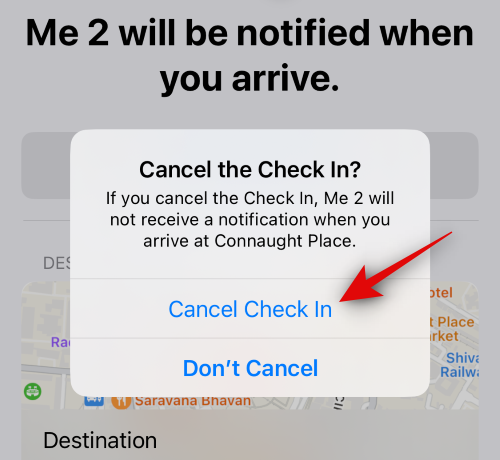
Вибрану реєстрацію буде скасовано, і це відобразиться в чаті. Ваш контакт також отримає сповіщення, коли ви скасуєте реєстрацію.
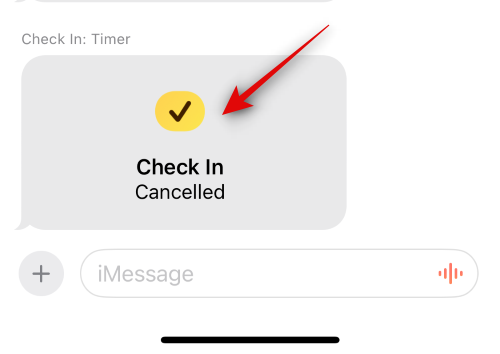
Ось як ви можете скасувати реєстрацію на своєму пристрої.
Як редагувати реєстрацію після її створення
Бувають випадки, коли ви захочете відредагувати реєстрацію після її створення. Це може допомогти вам оновити реєстрацію, змінивши місце та таймер, додавши додатковий час тощо. Виконайте кроки, щоб відредагувати реєстрацію після її створення.
Примітка. Ви можете лише редагувати перевірки на основі таймера, додаючи до них додатковий час, якщо це необхідно.
Відкрийте програму «Повідомлення» та торкніться розмови, у якій ви хочете відредагувати надіслане повідомлення.

Прокрутіть і знайдіть у розмові картку «Зареєструватися» . Знайшовши, торкніться Деталі .
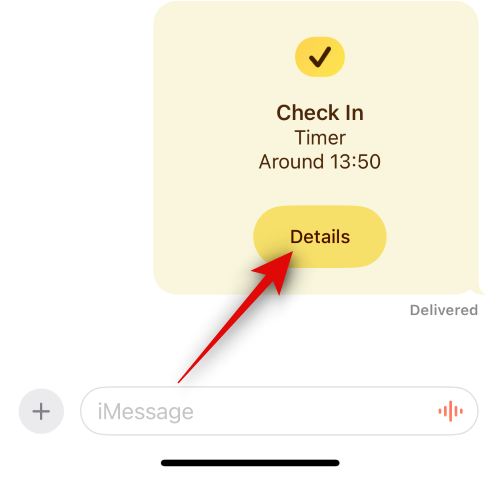
Натисніть «Додати додатковий час» , щоб додати додатковий час до вашої реєстрації.
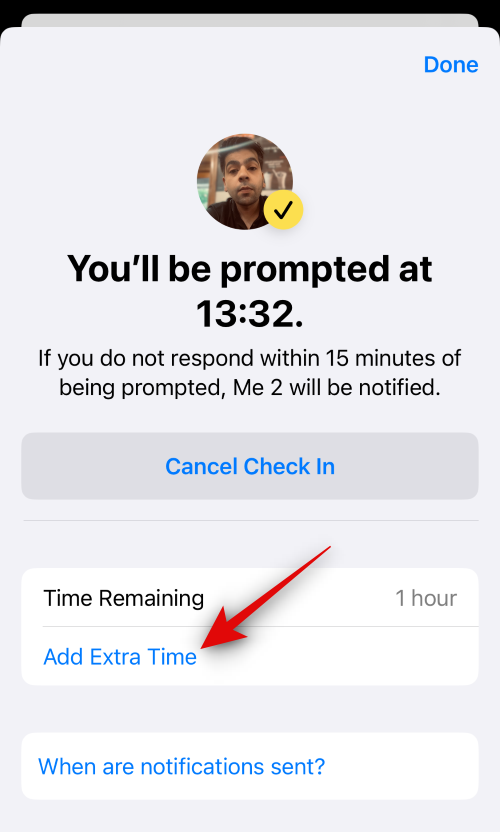
Натисніть і виберіть один із варіантів залежно від додаткового часу, який ви хочете додати.
- Додайте 15 хвилин
- Додайте 30 хв
- Додайте 1 годину
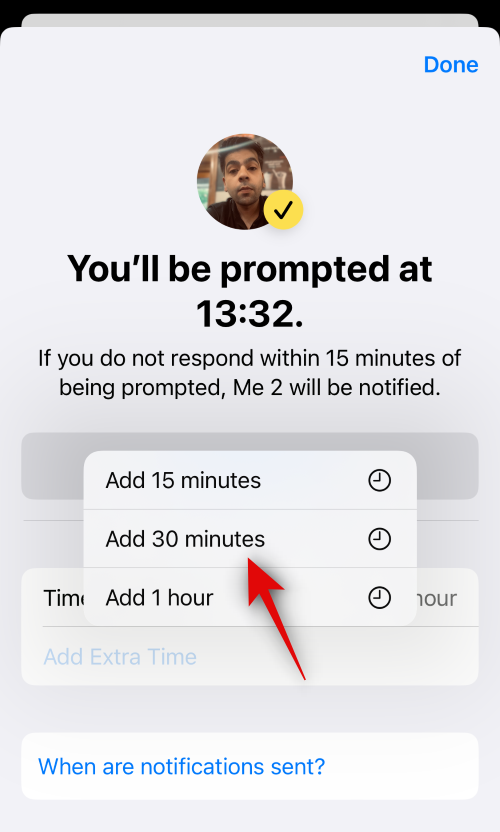
Вибрану тривалість буде додано до вашого таймера. Торкніться «Готово» у верхньому правому куті, коли закінчите.
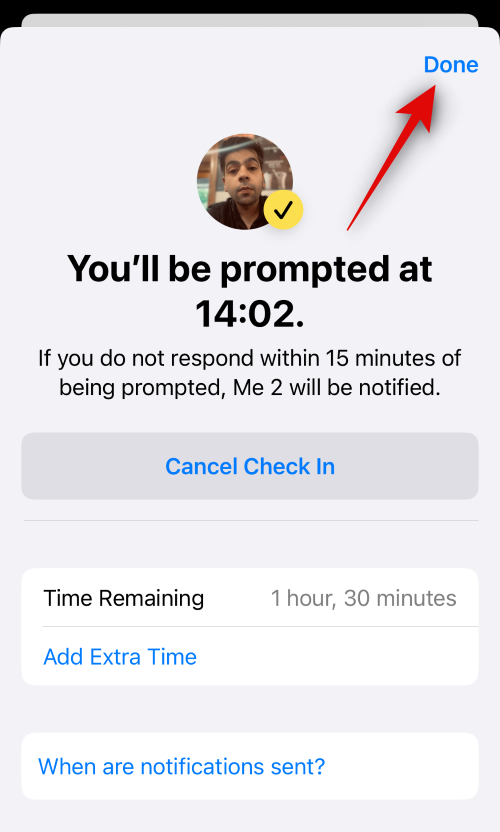
Ось як ви можете редагувати реєстрацію після того, як її створили та поділилися з контактом на вашому iPhone.
Як змінити дані, які надаються під час використання Check In
У вас є два варіанти щодо даних, які комусь надаються, якщо ви не відповідаєте на сповіщення про реєстрацію. Ви можете поділитися лише своїм поточним місцезнаходженням , що надсилатиме ваше поточне місцезнаходження контакту, або надати спільний доступ до всіх відвіданих місць , у якому буде надано доступ до всіх місць, які ви відвідали з моменту реєстрації.
Ця опція також надасть останнє відоме місцезнаходження для останнього розблокування iPhone після відсутності реєстрації, а також останнє відоме місцезнаходження видалення Apple Watch, якщо він у вас є. Хоча ви можете вибрати між цими двома варіантами під час першого використання функції Check In, він буде недоступний під час наступного використання цієї функції. Однак ви все одно можете змінити спільні дані під час реєстрації в програмі «Налаштування». Виконайте наведені нижче дії, щоб допомогти вам у цьому процесі.
Відкрийте програму «Налаштування» та торкніться «Повідомлення» .
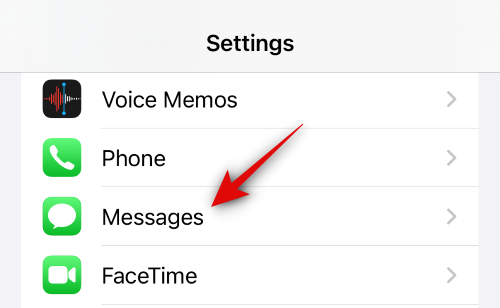
Прокрутіть униз і торкніться «Спільні дані» під «Зареєструватися» .
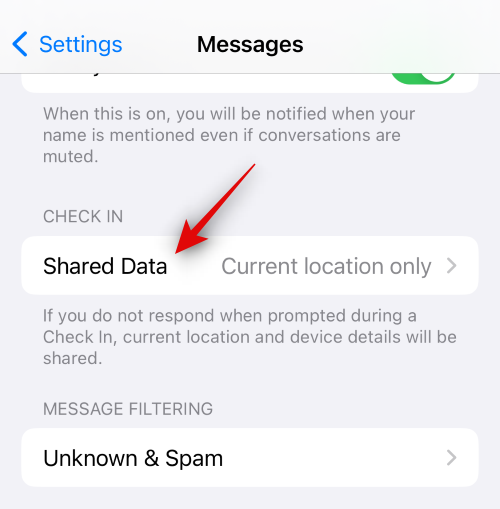
Тепер торкніться та виберіть один із варіантів залежно від даних, якими ви хочете поділитися, коли пропустите реєстрацію.
- Лише поточне місцезнаходження
- Усі відвідані місця
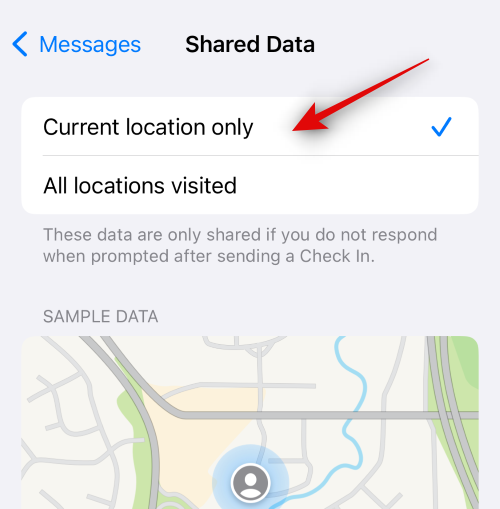
Тепер ви можете закрити програму «Налаштування». Тепер ваш вибір буде збережено для всіх майбутніх перевірок, якими ви поділитеся зі своїми контактами.
Які дані надаються моєму контакту, якщо я не прибув на місце?
Як обговорювалося вище, ваше останнє відоме місцезнаходження надається відповідному контакту під час використання функції «Зареєструватися». Крім того, ви можете керувати цими даними, щоб надати додаткову інформацію, включно з усіма останніми відомими відвіданими місцями з моменту, коли ви поділилися реєстрацією, останнє відоме місце, де ваш iPhone було розблоковано, а також останнє відоме місце, де було видалено ваш Apple Watch, якщо ви ним володієте. . Додаткова інформація, яка надається контакту, включає рівень заряду акумулятора вашого телефону, стан мобільного зв’язку тощо. Уся ця інформація зашифрована наскрізно, що означає, що ніхто не може мати до неї доступ, окрім вас і контакту, якому ви вирішите нею поділитися.
Сподіваємося, ця публікація допомогла вам дізнатися більше про реєстрацію та про те, як її використовувати на своєму iPhone. Якщо ви зіткнулися з будь-якими проблемами або маєте запитання, не соромтеся залишити їх у розділі коментарів нижче.