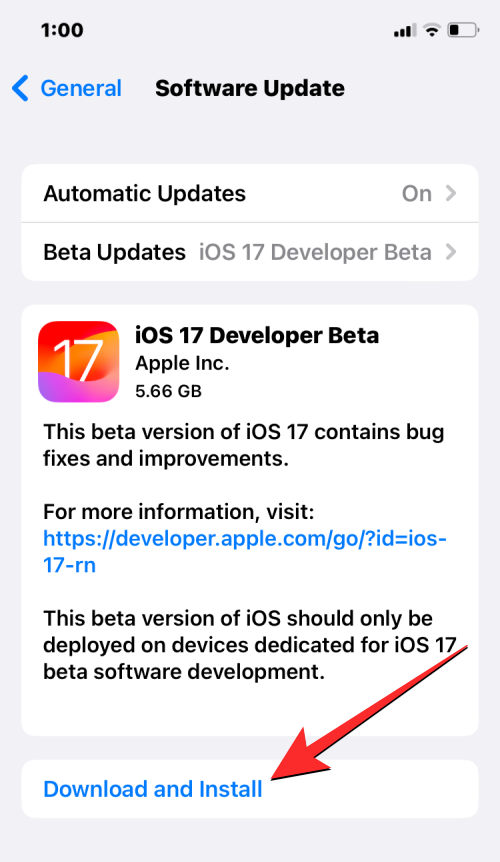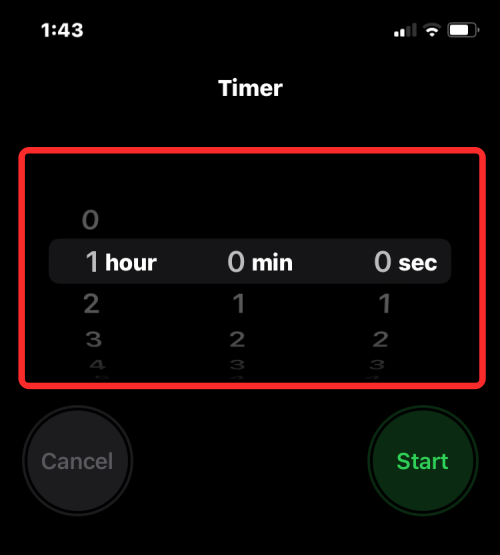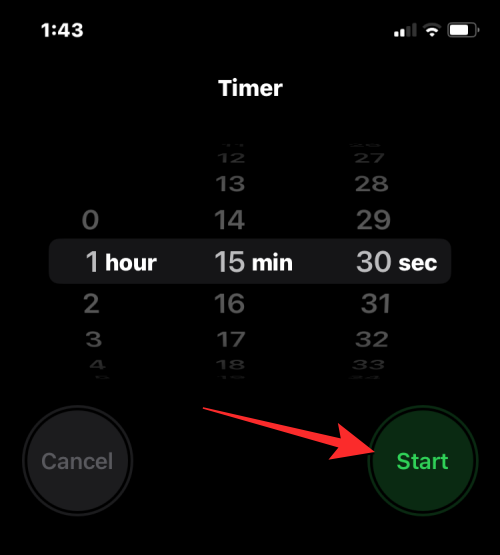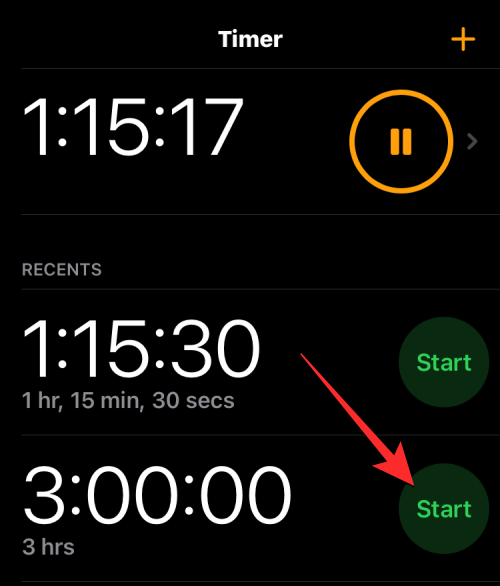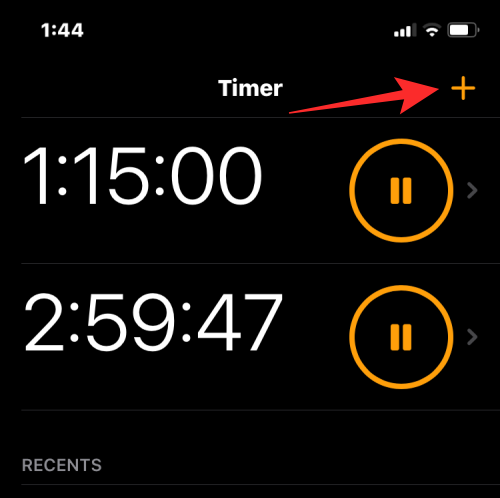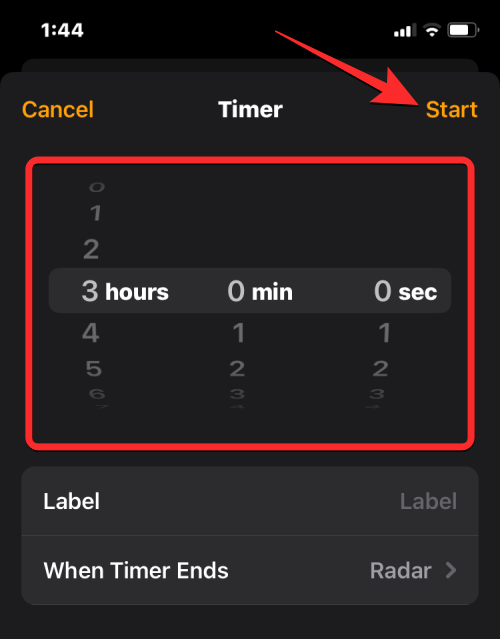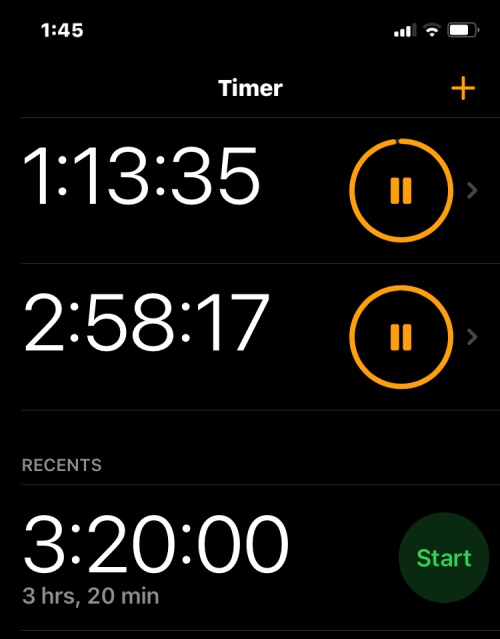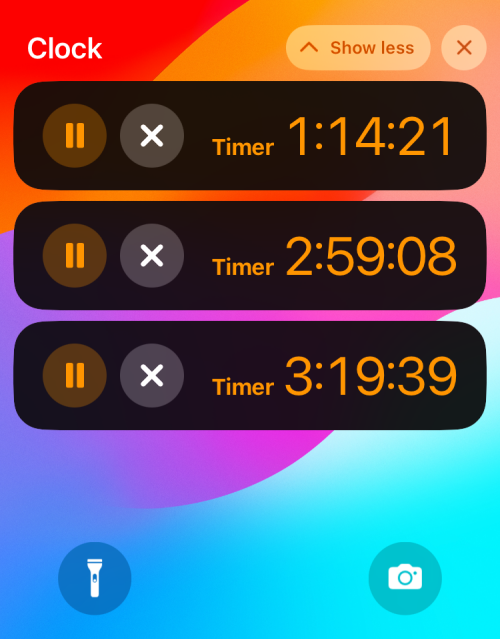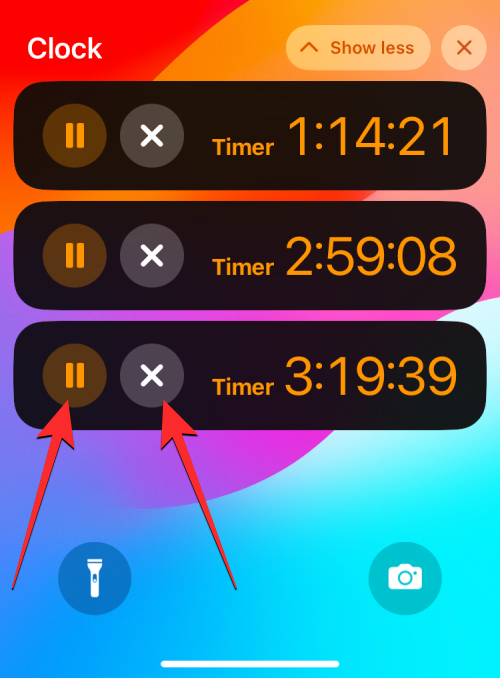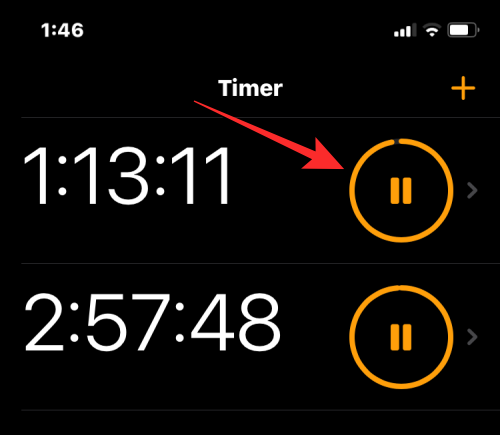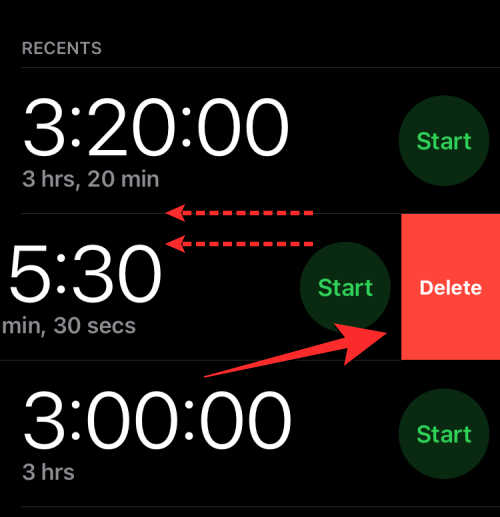Що знати
- iOS 17 дозволяє користувачам встановлювати більше одного таймера на iPhone.
- Якщо ви активуєте кілька таймерів, вони постійно відображатимуться на екрані блокування та в Центрі сповіщень, доки не вимкнуться або не зупиняться.
- Ви можете будь-коли призупинити або видалити активний таймер у Центрі сповіщень свого iPhone або на екрані блокування.
- Таймери, які ви створюєте в програмі «Годинник», перемістяться до розділу «Останні», коли вони завершаться або раптово зупиняться.
Що таке мультитаймери в iOS 17?
З iOS 17 Apple тепер пропонує користувачам можливість встановлювати кілька таймерів одночасно на своїх iPhone. Це бажана зміна, яку багато людей чекали роками. Додаток Clock, який до iOS 16 дозволяв користувачам встановлювати лише один таймер за раз, тепер можна використовувати для активації будь-якої кількості таймерів, що робить його ідеальним для виконання кількох завдань одночасно.
На екрані таймера можна встановити будь-яку кількість таймерів. Щойно ви запустите таймер, усі ваші активні таймери з’являться як сповіщення Live Activities на екрані блокування та в Центрі сповіщень. Тут ви можете переглянути час, який залишився до вимкнення, призупинення чи зупинки таймера, не відкриваючи програму «Годинник».
Коли ви створюєте новий таймер у додатку «Годинник», він буде легко доступний у спеціальному розділі «Останні», звідки ви зможете активувати його пізніше. Як і активні таймери, ви можете зберігати будь-яку кількість таймерів у розділі «Останні» або видаляти їх, якщо вважаєте це непотрібним.
Пов’язане: як вимкнути відстань до екрана на iOS 17
Як налаштувати кілька таймерів на iOS 17
Перш ніж ви зможете налаштувати кілька таймерів на своєму iPhone, вам потрібно переконатися, що ваш пристрій працює під керуванням iOS 17 або новішої версії, перейшовши в Налаштування > Загальні > Оновлення програмного забезпечення .
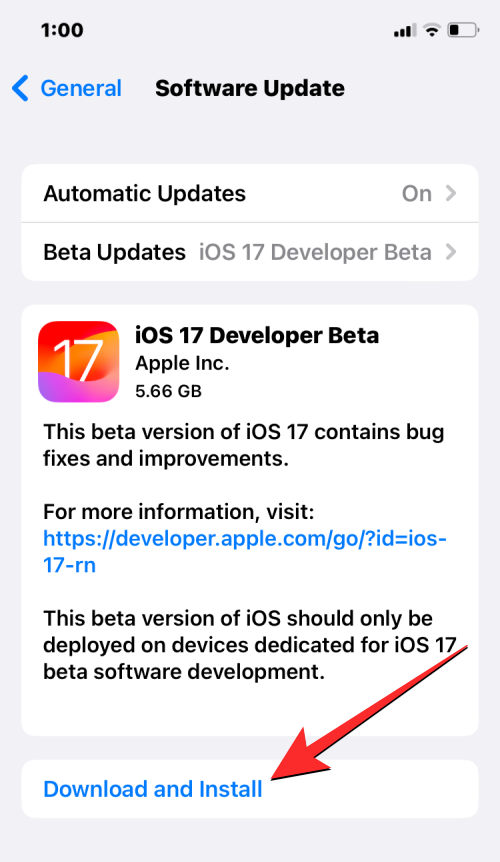
Примітка . На момент написання iOS 17 доступна лише як попередній перегляд для розробників, тому радимо зачекати бета-версії або загальнодоступної версії, щоб уникнути проблем або помилок у програмному забезпеченні.
Процес налаштування кількох таймерів такий самий, як і будь-який новий таймер на iOS 17. Щоб почати, відкрийте програму « Годинник» на своєму iPhone.

У годиннику торкніться вкладки «Таймер» у нижньому правому куті.

Якщо у вас немає активного таймера, ви побачите екран таймера з трьома циферблатами, що відповідають годинам , хвилинам і секундам у верхній половині екрана. Ви можете створити новий таймер, відрегулювавши циферблати відповідно до бажаної тривалості для таймера.
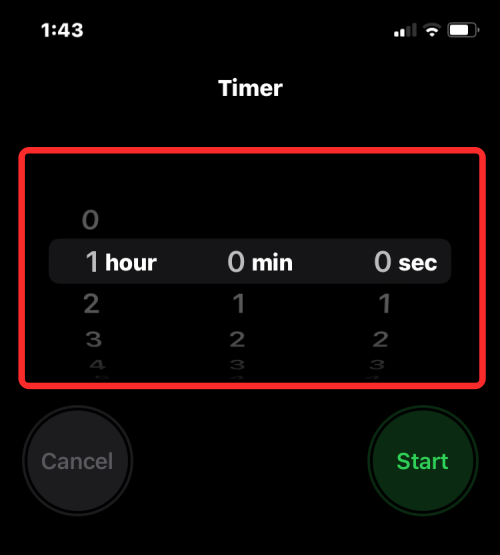
Коли ви встановили бажаний час, торкніться «Пуск» під циферблатами, щоб запустити таймер.
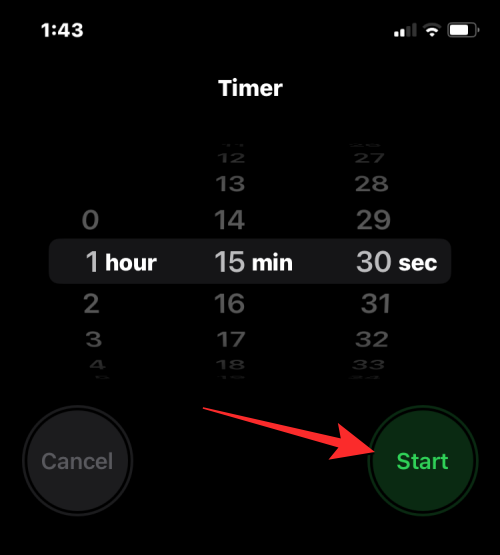
Ви також можете встановити нещодавно налаштовані таймери, знайшовши їх у розділі «Останні» на екрані «Таймер». Коли ви знайдете в цьому розділі таймер, яким хочете скористатися, натисніть «Пуск» праворуч, щоб активувати його.
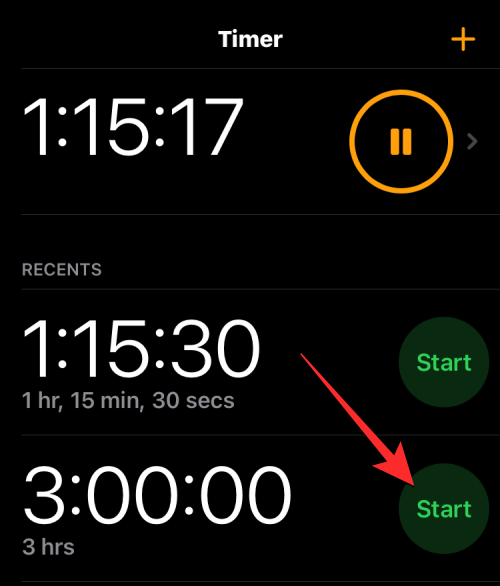
Якщо наступний таймер, який ви хочете встановити, недоступний у розділі «Останні», ви можете створити новий таймер, торкнувшись піктограми + у верхньому правому куті екрана таймера.
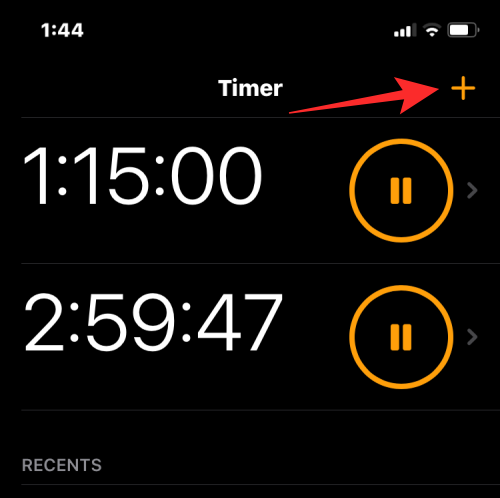
На наступному екрані налаштуйте другий таймер за допомогою трьох циферблатів для встановлення годин , хвилин і секунд так само, як ви робили це з першим таймером. Після того, як ви відрегулювали ці циферблати відповідно до бажаної тривалості, натисніть «Почати» у верхньому правому куті.
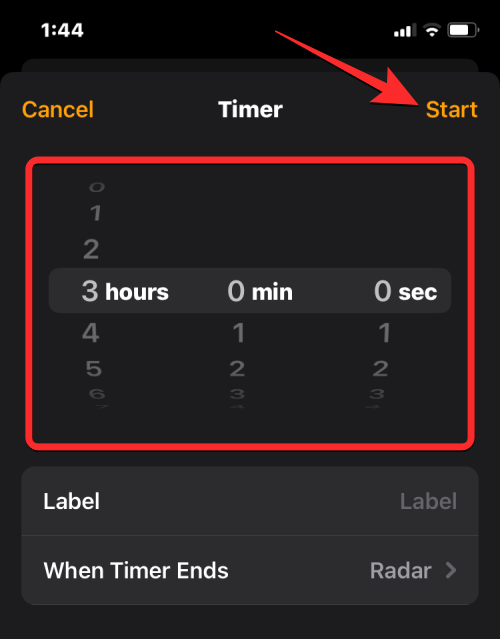
Це активує другий таймер, і ви повинні побачити обидва активних таймера на екрані таймерів. Ви можете повторити ці кроки, щоб додати більше таймерів на свій iPhone.
Що станеться, якщо встановити кілька таймерів?
Якщо ви встановлюєте кілька таймерів одночасно в програмі «Годинник», ви побачите всі їх у списку на екрані «Таймер». На цьому екрані буде показано список таймерів, які зараз активні, а також інший набір таймерів у розділі «Останні». Останній показує всі попередні таймери, які ви встановили на своєму iPhone, які можна повторно активувати за допомогою кнопок «Пуск» поруч із ними.
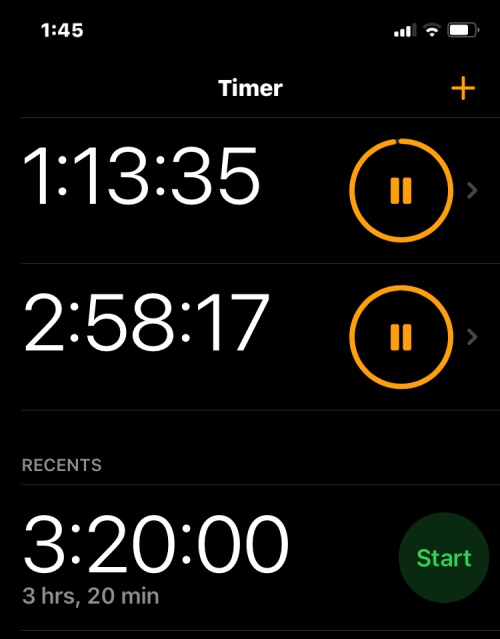
Крім того, усі ваші активні таймери будуть постійно відображатися як Live Activities на екрані блокування вашого iPhone і в Центрі сповіщень. Тут ви побачите час, що залишився для спрацьовування таймерів для кожного з ваших активних таймерів, а також варіанти призупинити або зупинити їх у будь-який час.
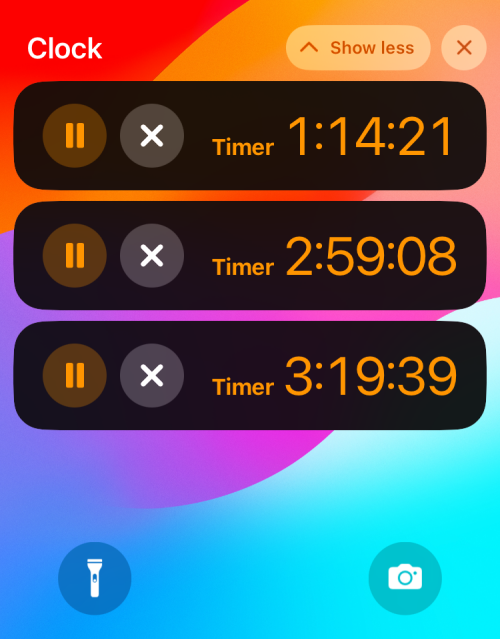
Як призупинити/зупинити кілька таймерів
Якщо ви активували кілька таймерів одночасно, усі вони будуть легко доступні на екрані блокування вашого iPhone і в Центрі сповіщень. Завдяки цьому вам буде легше призупинити або зупинити їх на будь-якому екрані, не вимагаючи для цього відкривати програму Годинник. Щоб отримати доступ до таймерів на екрані блокування, розблокуйте свій iPhone за допомогою бічної кнопки праворуч. Якщо ваш телефон уже розблоковано, проведіть пальцем вниз від верхнього лівого кута.
На екрані блокування або в центрі сповіщень ви побачите всі таймери, які зараз активні на вашому iPhone. Тут ви можете тимчасово призупинити таймер, натиснувши на значок паузи , або зупинити його назавжди, натиснувши на значок X на потрібному таймері.
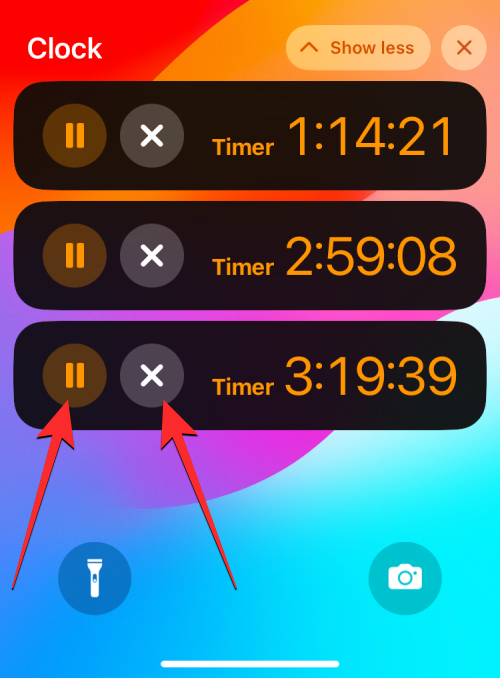
Ви можете зробити те саме для інших таймерів, які потрібно призупинити або вимкнути.
Ви також можете призупиняти та зупиняти таймери з програми «Годинник» , перейшовши на вкладку «Таймер» .

На екрані таймера ви можете призупинити потрібний таймер, торкнувшись піктограми паузи праворуч.
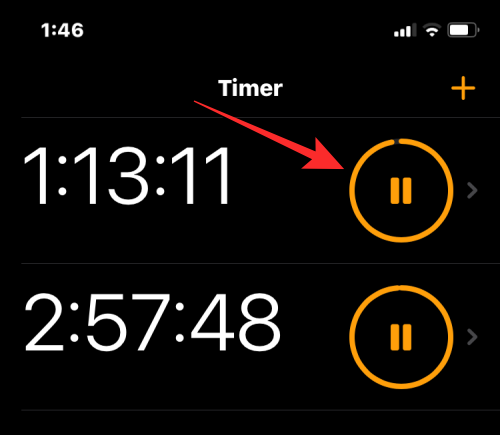
Щоб зупинити та вимкнути таймер, проведіть пальцем по потрібному таймеру справа наліво, а потім торкніться опції «Видалити» праворуч.

Ви можете повторити це для інших таймерів, які хочете призупинити або зупинити.
Як видалити кілька таймерів
Ви можете видалити як активні, так і неактивні таймери, встановлені на вашому iPhone, з екрана таймера. Коли ви видалите активний таймер, його буде дезактивовано та надіслано до розділу «Останні» на екрані таймера, де ви зможете легко отримати доступ до нього пізніше. Коли ви видалите таймер із розділу «Останні», він зникне з нещодавно встановлених таймерів, щоб очистити непотрібні таймери з програми «Годинник».
Щоб видалити таймери, відкрийте програму «Годинник» на своєму iPhone.

У годиннику торкніться вкладки «Таймер» у нижньому правому куті.

На екрані «Таймер», що з’явиться, ви можете видалити активний таймер, провівши його ліворуч і торкнувшись « Видалити» праворуч.

Це вимкне вибраний активний таймер і надішле його до «Останніх».
Якщо ви хочете видалити таймер із розділу « Останні », проведіть пальцем по непотрібному таймеру справа наліво, а потім натисніть «Видалити» праворуч.
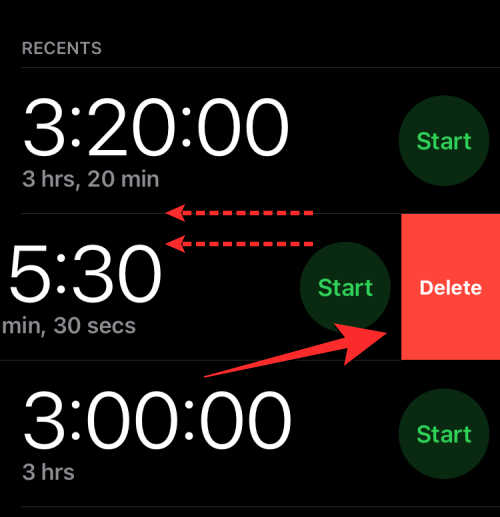
Ця дія видалить вибраний таймер із «Останніх».
Це все, що вам потрібно знати про використання кількох таймерів в iOS 17.
Пов’язане: як вимкнути режим очікування на iOS 17