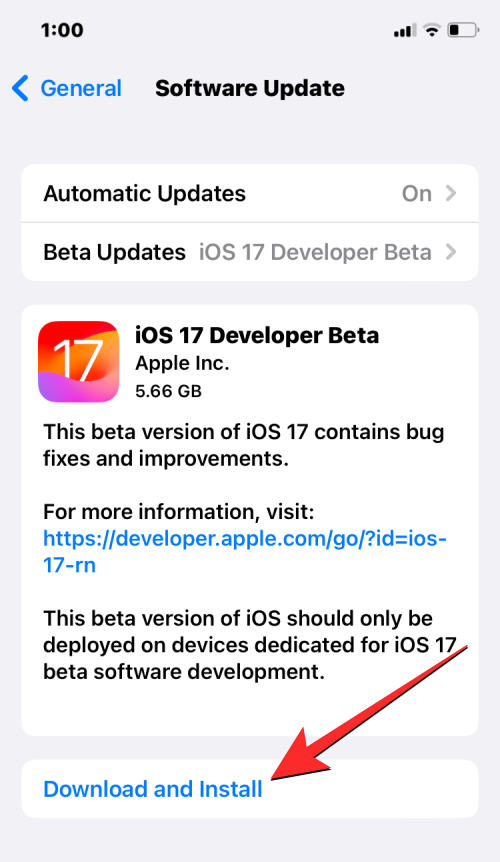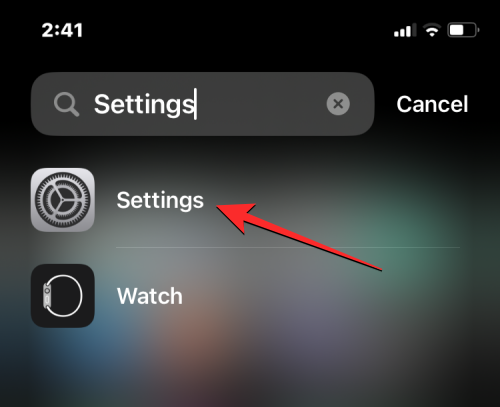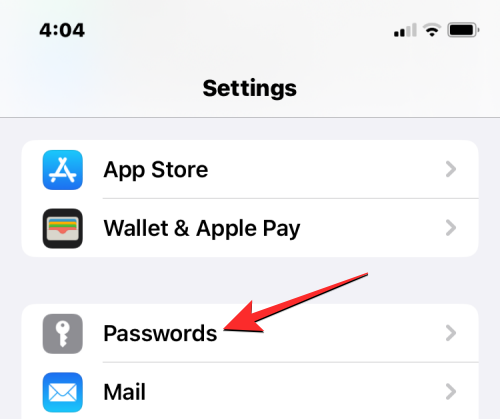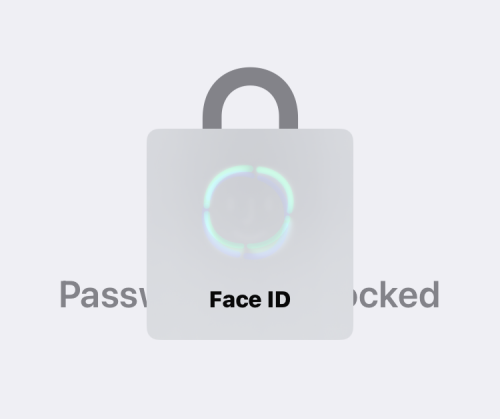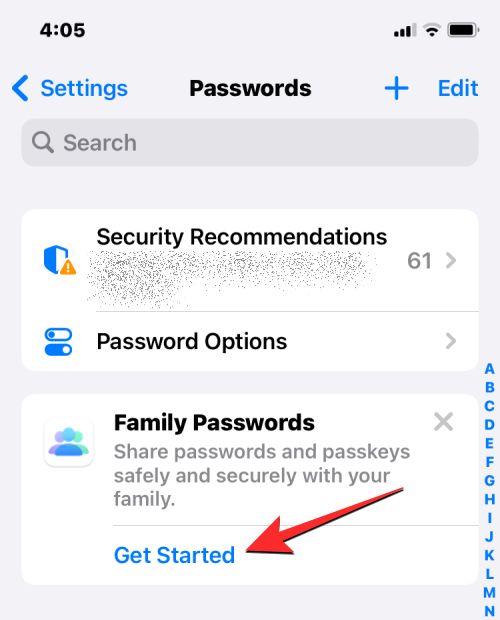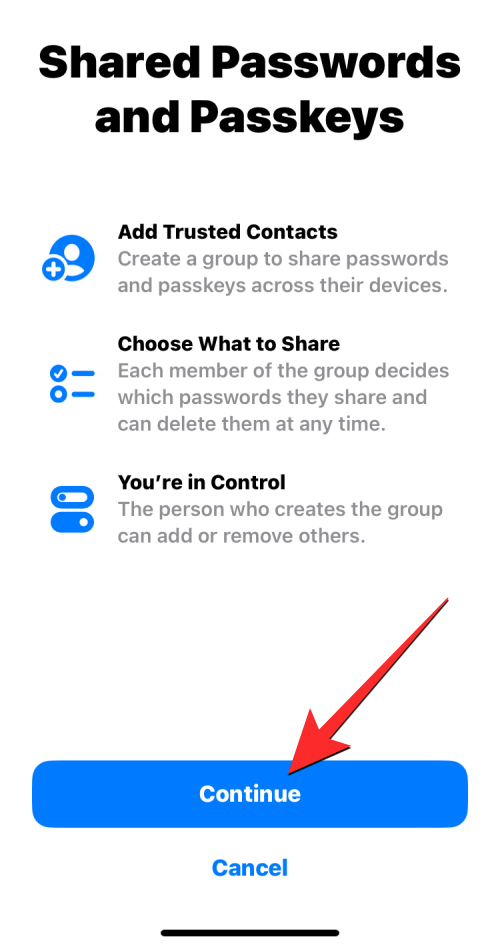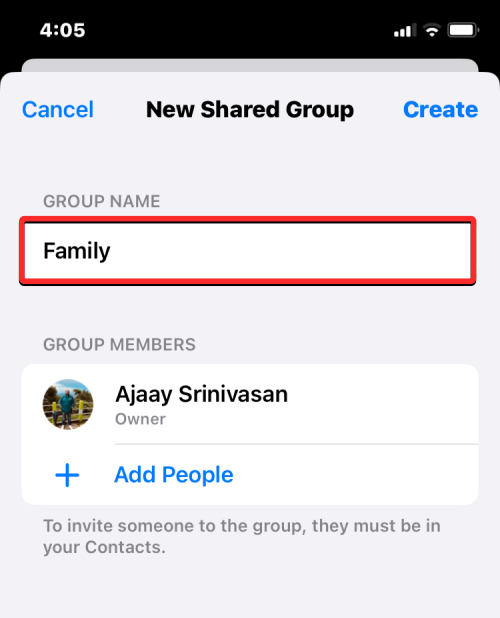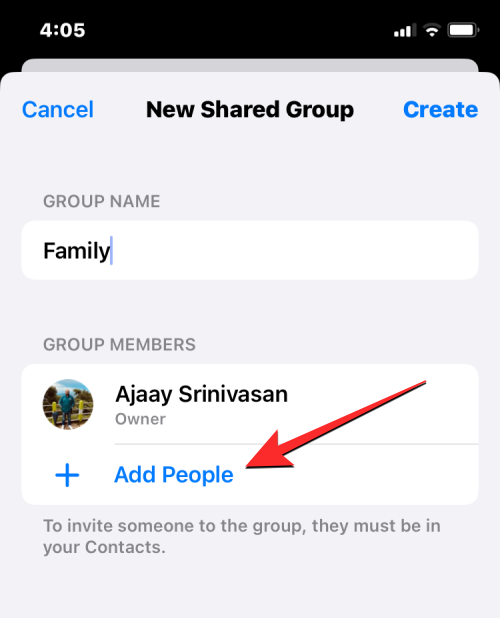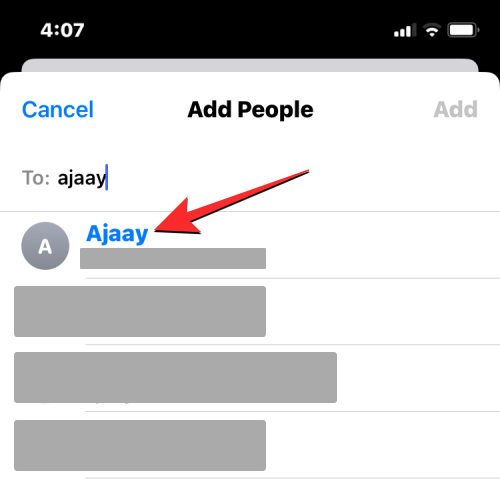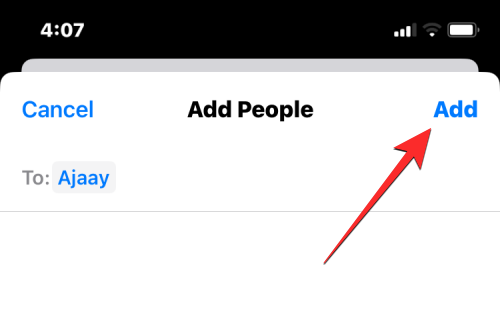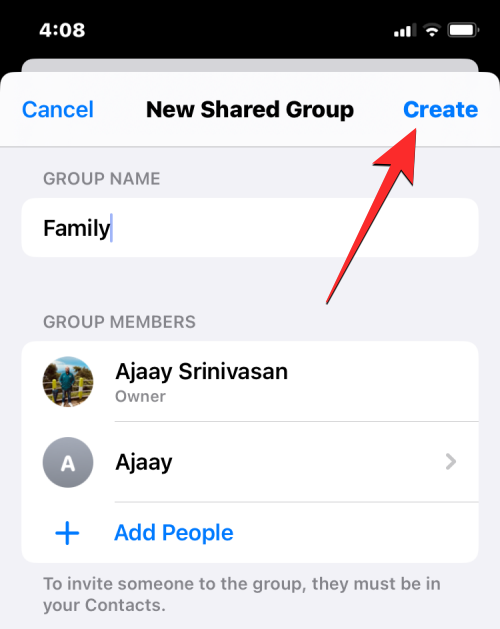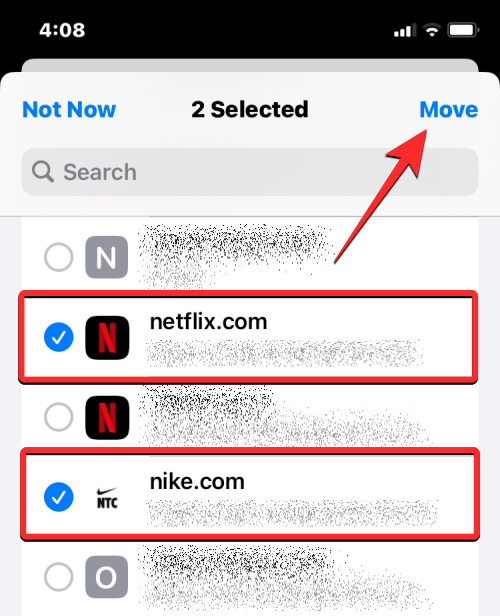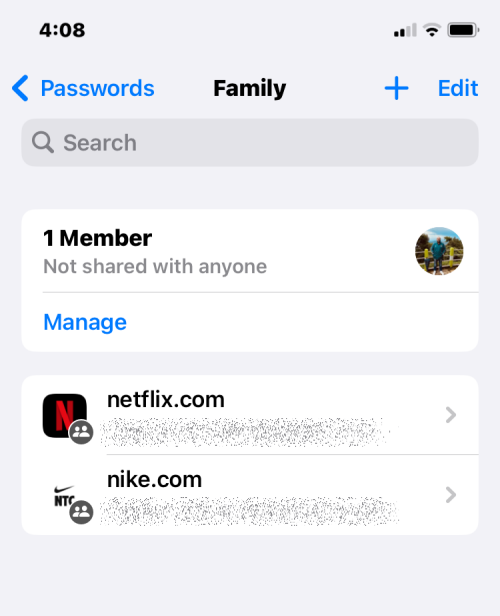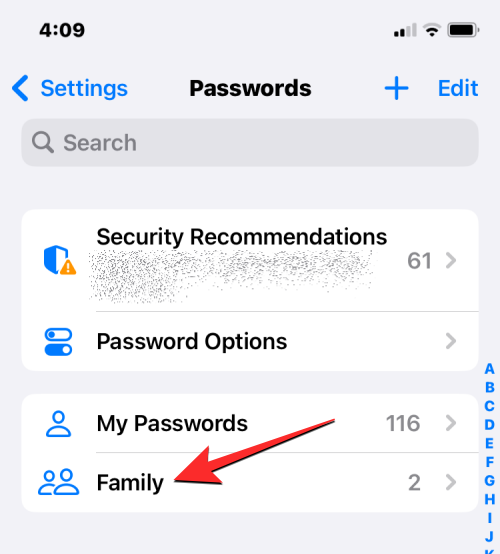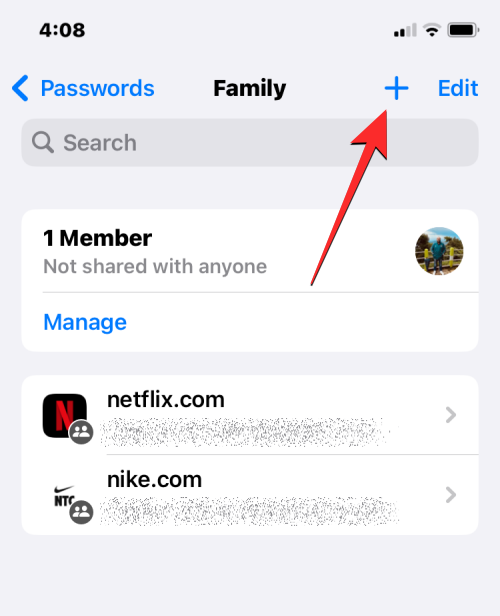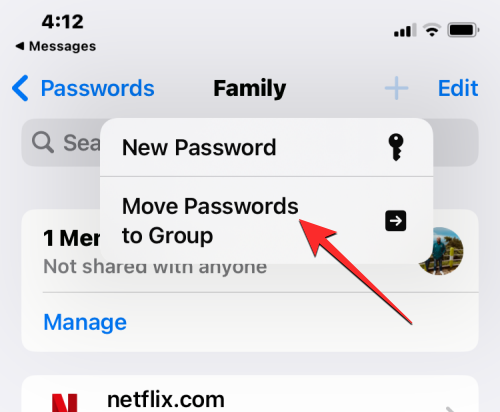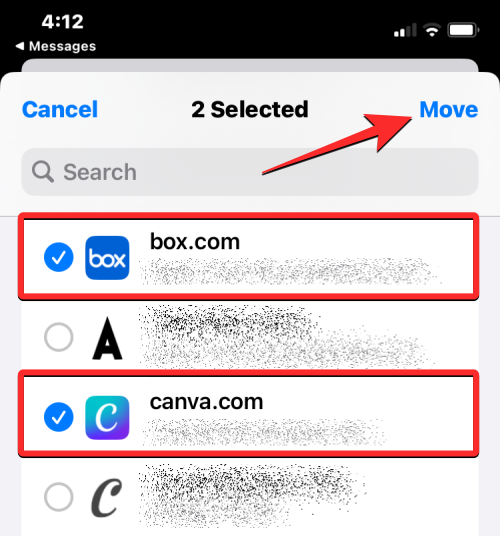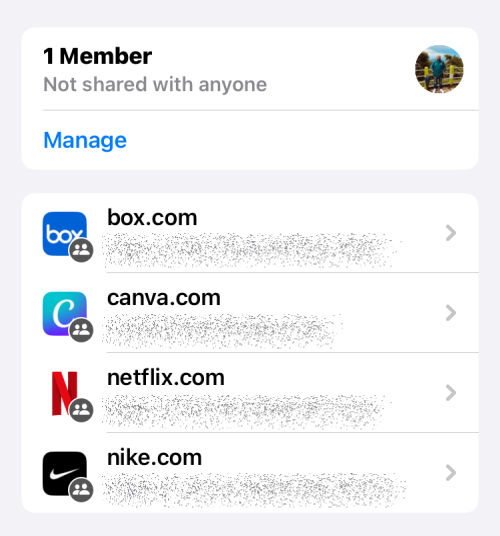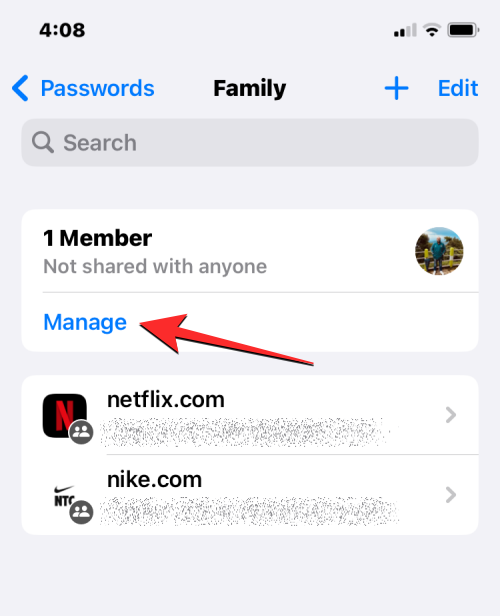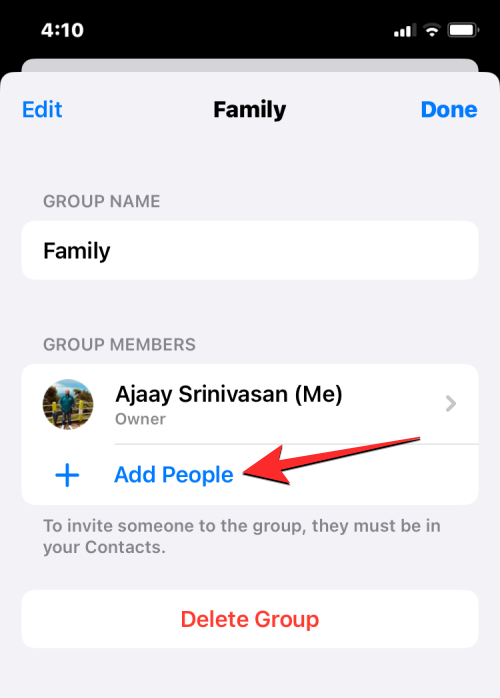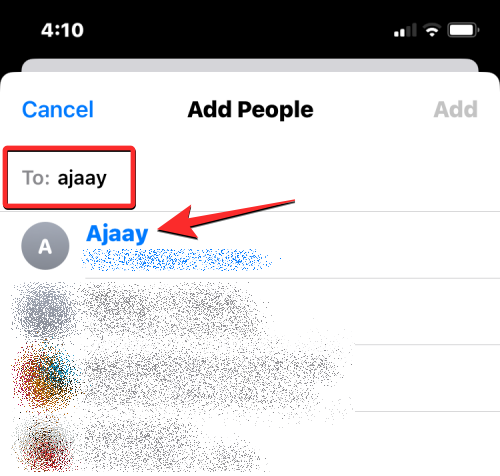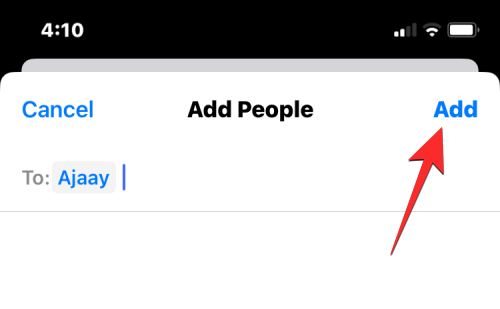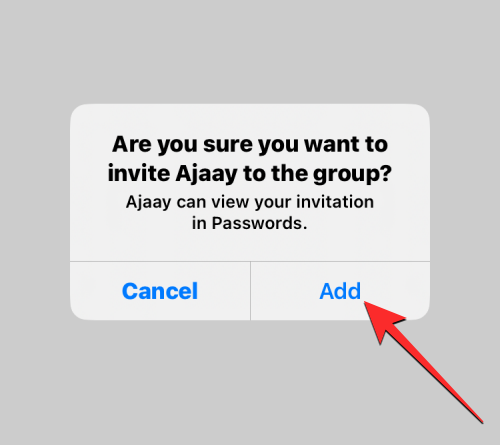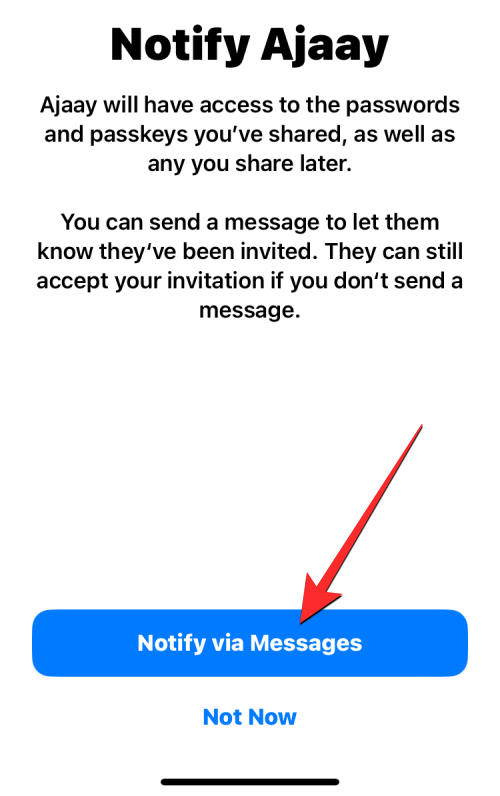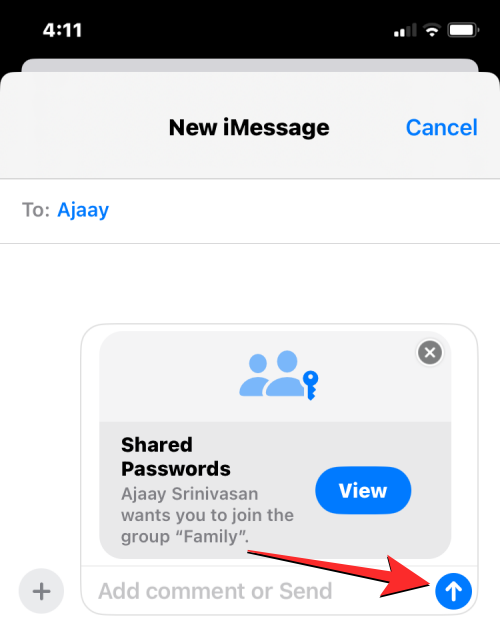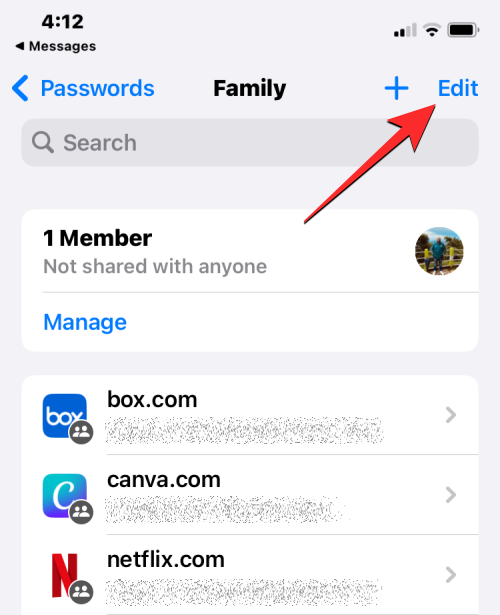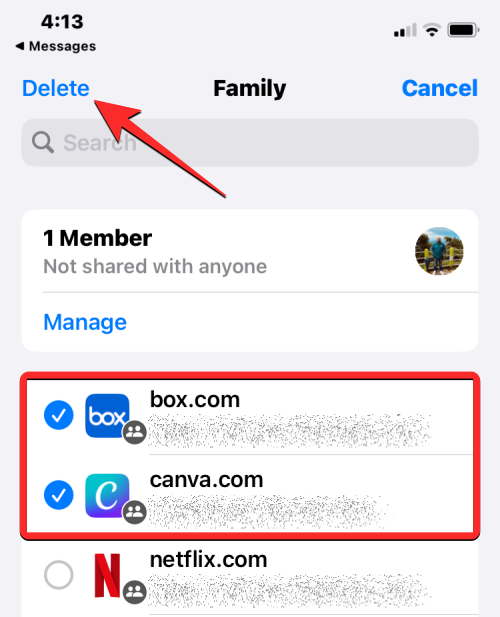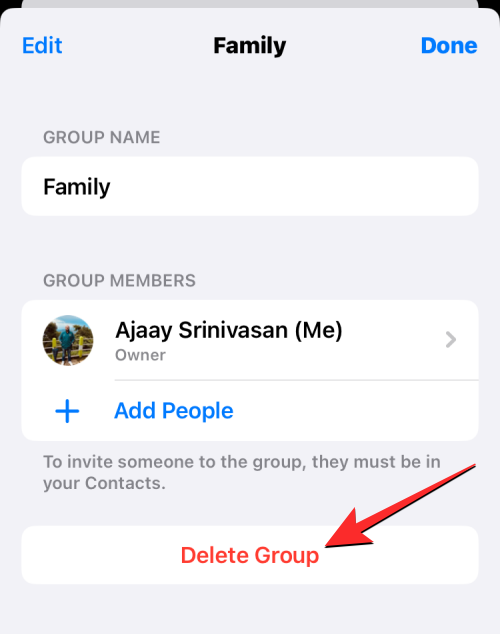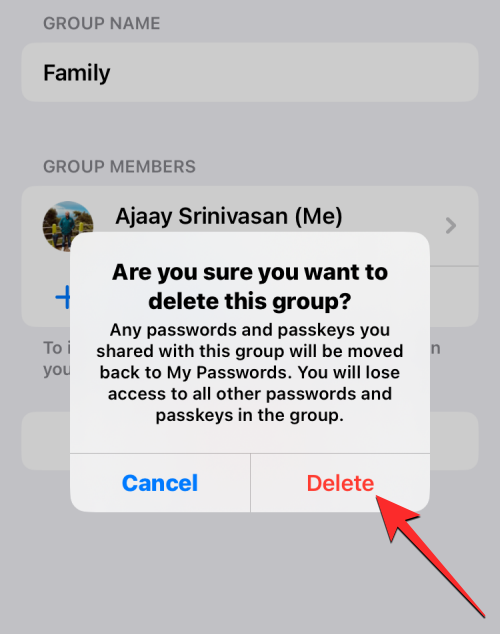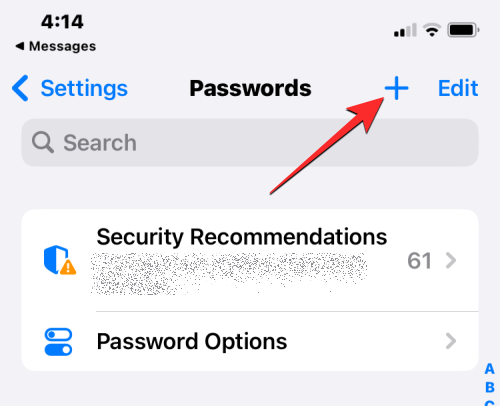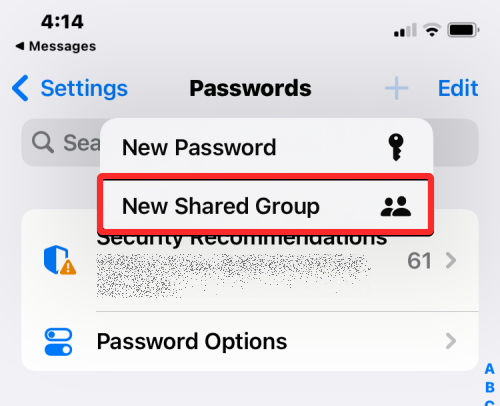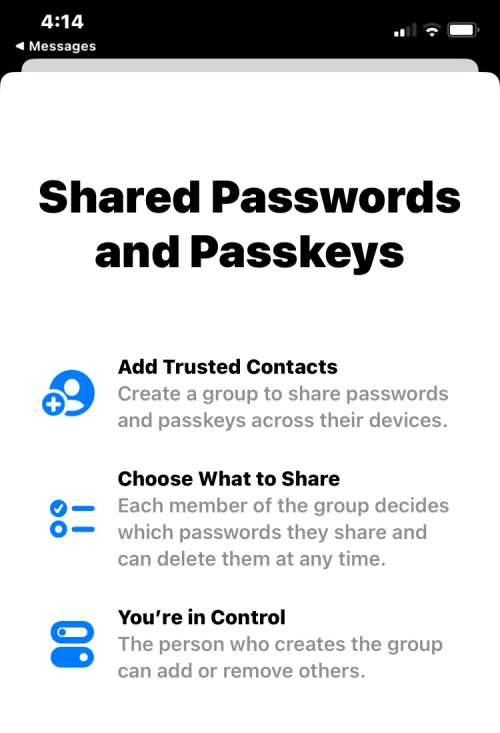Що знати
- iOS 17 пропонує користувачам можливість ділитися паролями до додатків і сервісів, якими вони користуються, з іншими людьми з родини чи друзів.
- Ви можете створити групу для своєї сім’ї, щоб безпечно обмінюватися паролями зі свого iCloud Keychain, і інші учасники групи також зможуть додавати свої паролі до неї.
- Усі паролі, які спільно використовуються в групі, наскрізно шифруються та зберігаються в iCloud Keychain.
- Користувачі можуть створювати кілька груп для обміну паролями з різними групами учасників.
Що таке сімейні паролі в iOS 17?
iOS 17 додає масу нових функцій для iPhone, і одним із покращень, яке пошириться на ваші мобільні пристрої, є обмін паролями. Ця функція дозволяє налаштувати спільну групу паролів для вашої сім’ї чи групи друзів, яким ви довіряєте, з якими ви можете ділитися паролями до певних облікових записів в Інтернеті.
Сімейні паролі розроблено, щоб допомогти вам і вашій родині зберігати паролі до програм і служб, якими спільне використання кількох людей. Це може включати доступ до потокових служб, додатків для доставки їжі або веб-сайтів електронної комерції, які зазвичай доступні з одного облікового запису кількома користувачами в сім’ї. Паролі та ключі доступу, якими ви ділитеся в групі, наскрізно захищені та зберігаються в iCloud Keychain.
Ви можете додати кількох учасників у свою спільну групу, і люди, яких ви додасте, зможуть ділитися паролями зі своїх пристроїв. Ви також можете створити кілька спільних груп, щоб ділитися різними наборами паролів з різними групами людей. Наприклад, ви можете поділитися деякими паролями з членами своєї родини, деякими з дітьми, деякими лише зі своїм партнером, а деякі з близькими друзями.
Хоча люди у вашій групі можуть додавати та редагувати свої паролі, лише ви, як власник групи, можете видалити чужий пароль із групи, видалити когось або видалити всю групу з усім її вмістом.
Як налаштувати обмін паролем із родиною на iPhone
Перш ніж ви зможете налаштувати можливість ділитися паролями з членами сім’ї, вам потрібно переконатися, що ваш iPhone, а також пристрої інших учасників оновлено до iOS 17 або новішої версії. Для цього перейдіть у «Параметри » > «Загальні» > «Оновлення ПЗ» і оновіть свій пристрій до iOS 17, якщо доступно.
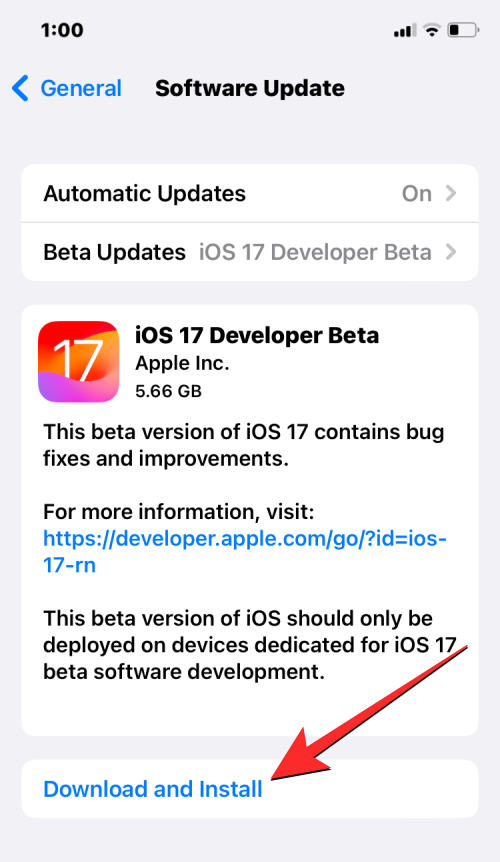
Примітка . На момент написання iOS 17 доступна лише як попередній перегляд для розробників, тому радимо зачекати бета-версії або загальнодоступної версії, щоб уникнути проблем або помилок у програмному забезпеченні.
Тепер ви можете налаштувати спільний доступ до пароля для своєї родини, відкривши програму «Налаштування» на своєму iPhone.
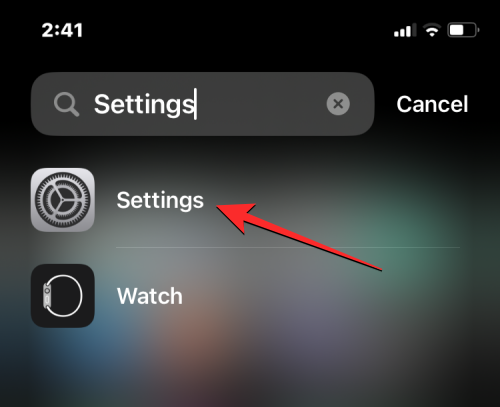
У Налаштуваннях прокрутіть униз і виберіть Паролі .
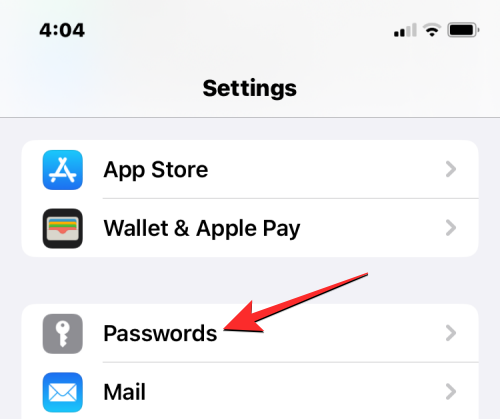
Тепер вас попросять підтвердити вашу особу за допомогою Face ID або Touch ID.
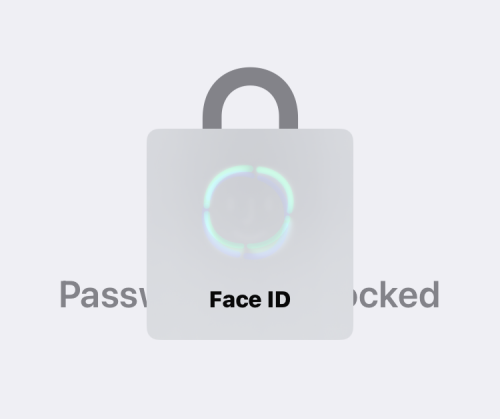
Зробивши це, ви потрапите на екран паролів, де вгорі може з’явитися банер сімейних паролів. Щоб налаштувати цю функцію, натисніть «Почати» .
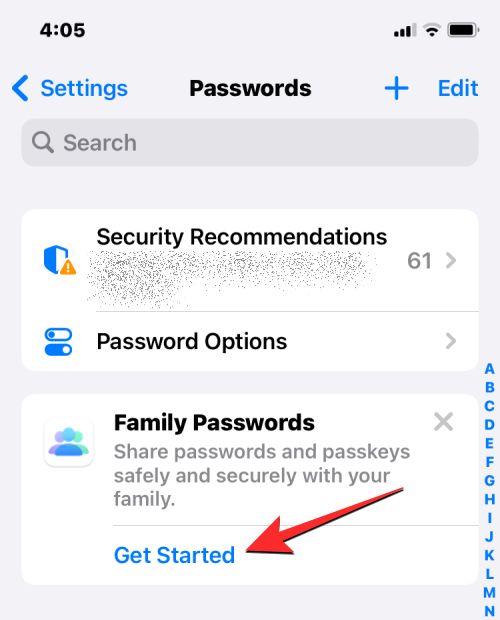
Тепер ви побачите екран «Спільні паролі та ключі доступу», де Apple пояснює нову функцію. Щоб продовжити налаштування, натисніть «Продовжити» внизу.
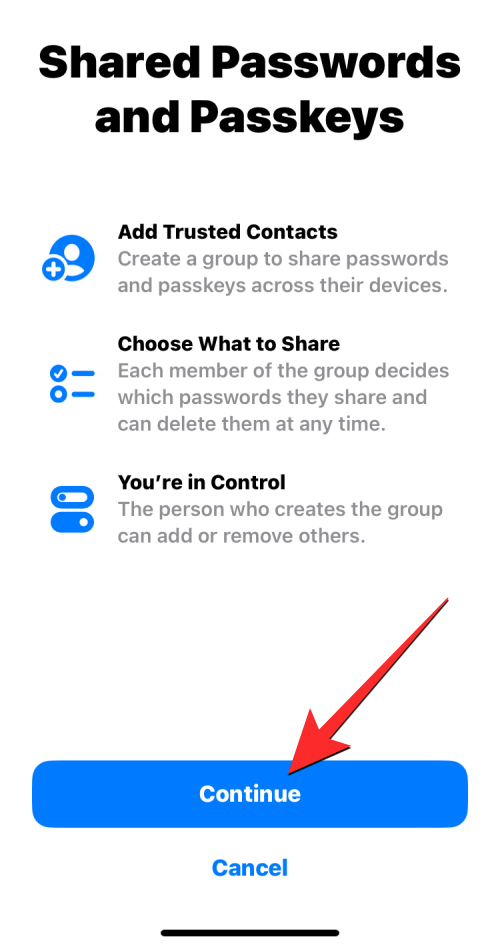
Коли ви це зробите, ви перейдете на екран «Нова спільна група», де вам буде запропоновано ввести назву вашої групи спільного доступу до пароля в розділі «Назва групи».
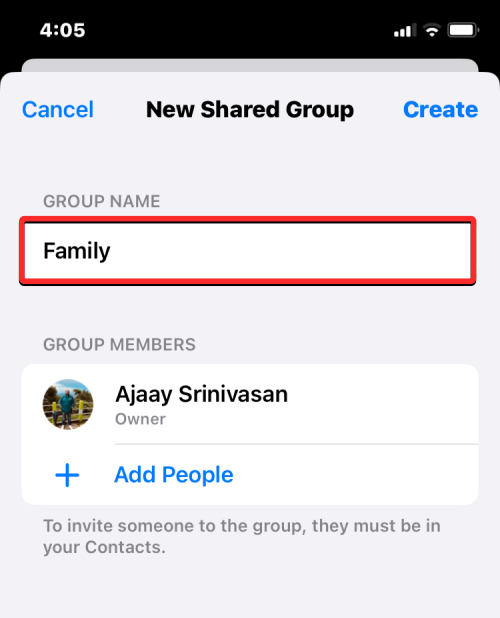
Після того, як ви введете назву групи, ви можете запросити учасників до цієї групи, натиснувши « Додати людей » у розділі «Учасники групи».
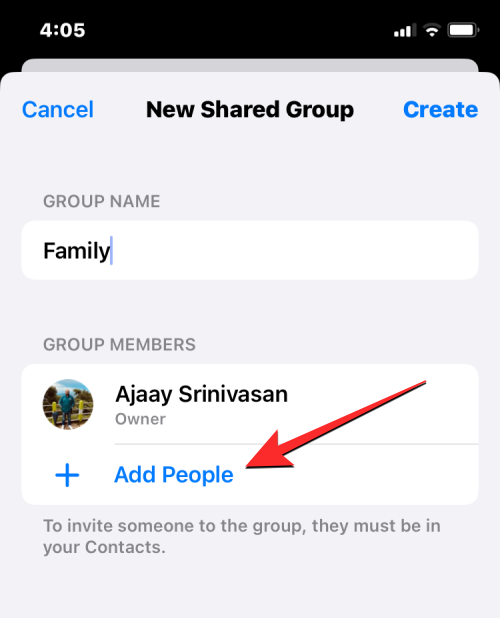
На екрані «Додати людей», що з’явиться, введіть ім’я особи, яку ви хочете додати до цієї групи для обміну паролем, і виберіть контакт із результатів, які з’являться на екрані.
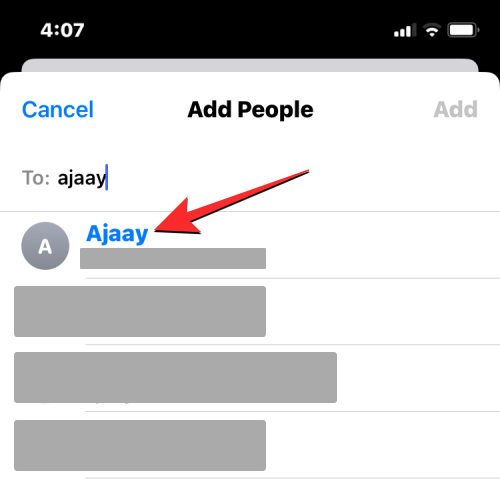
Ви можете вибрати кілька контактів, щоб додати їх до цієї групи, і коли ви закінчите додавати їхні імена в розділі « Кому: », торкніться Додати у верхньому правому куті.
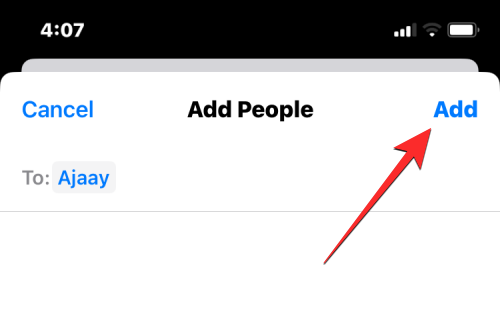
Після того, як ви додасте всіх необхідних людей до спільної групи, їхні імена з’являться в розділі «Учасники групи». Щоб підтвердити свою дію, натисніть «Створити» у верхньому правому куті.
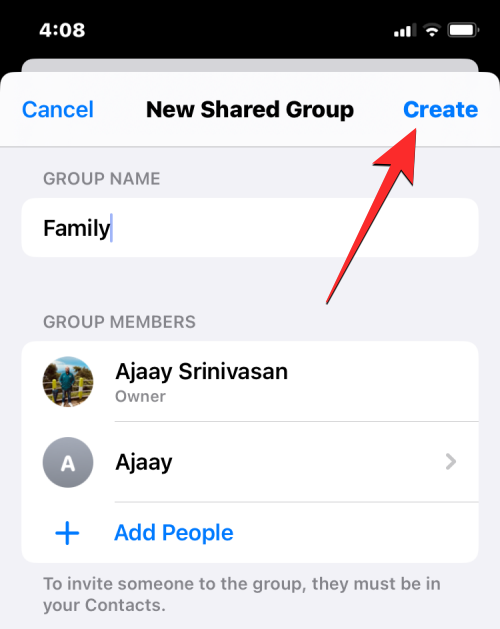
На наступному екрані вам буде запропоновано вибрати паролі та ключі доступу у вашому обліковому записі, які ви хочете перемістити до цієї групи.
Щоб вибрати облікові записи для переміщення своїх паролів, торкніться облікових записів, щоб виділити їх синьою галочкою. Вибравши облікові записи та паролі, якими хочете поділитися зі своєю групою, натисніть «Перемістити» у верхньому правому куті.
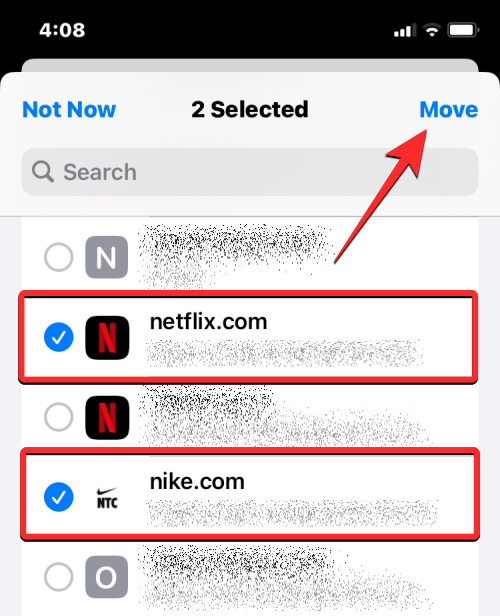
Вашу сімейну групу паролів буде створено, як ви бачите на цьому екрані.
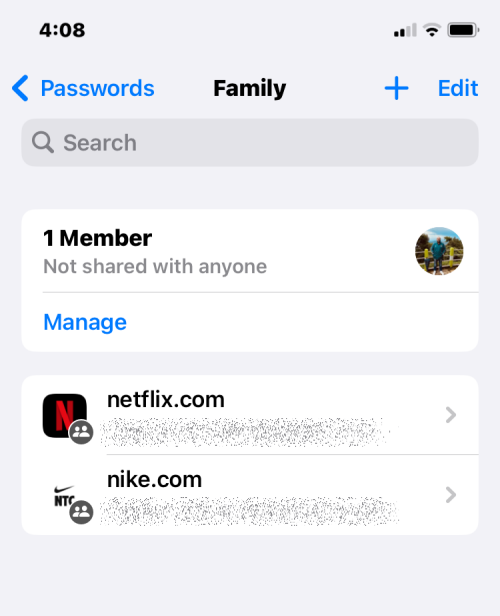
Як отримати доступ до спільної/сімейної групи паролів і змінити її
Після того, як ви налаштували та створили спільну групу для обміну паролями з вашою родиною, ви можете отримати доступ до неї та змінити певні речі в цій групі в будь-який час. Щоб отримати доступ до спільної групи паролів, відкрийте програму «Налаштування» на своєму iPhone.
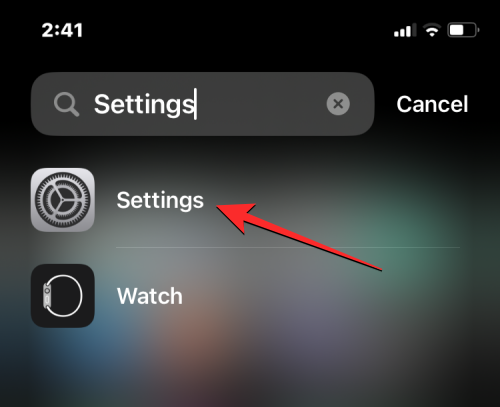
У Налаштуваннях прокрутіть униз і виберіть Паролі .
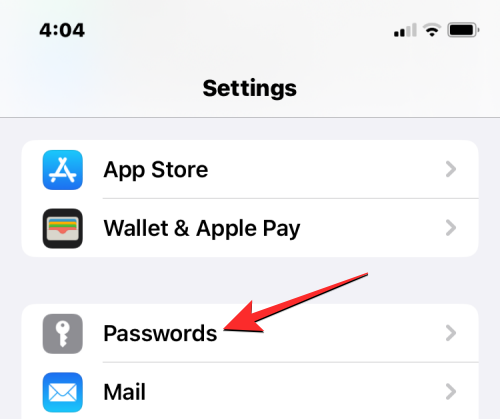
Тепер вас попросять підтвердити вашу особу за допомогою Face ID або Touch ID.
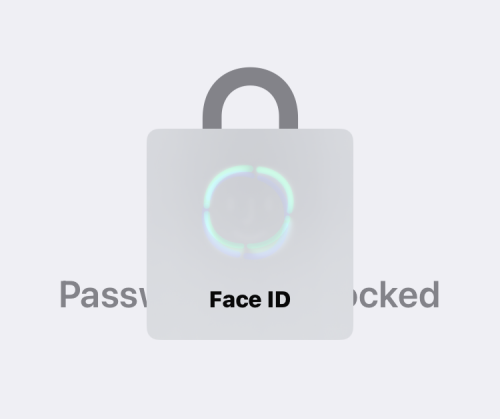
Зробивши це, ви потрапите на екран паролів. Тут натисніть назву групи, яку ви створили раніше, щоб відкрити її.
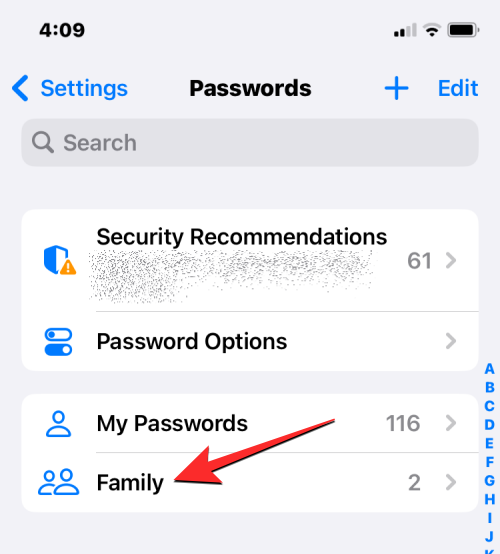
На наступному екрані ви зможете легко переглядати та змінювати вміст цієї групи.
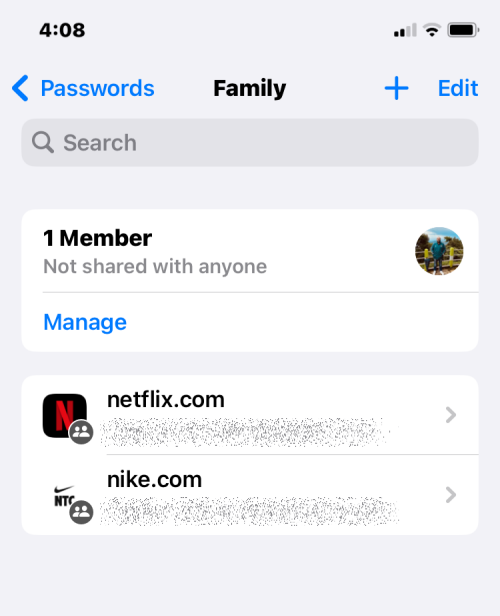
Додайте нові паролі до спільної групи
Якщо під час налаштування ви додали лише кілька паролів до групи сімейних паролів, але є ще кілька паролів зі свого облікового запису, якими ви можете поділитися з іншими в групі, ви можете зробити це, спершу відкривши свою сімейну групу в налаштуваннях .
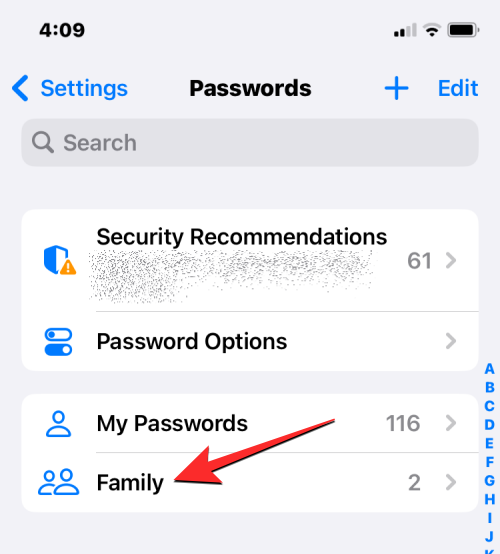
Коли завантажиться екран сімейної групи, торкніться значка + у верхньому правому куті.
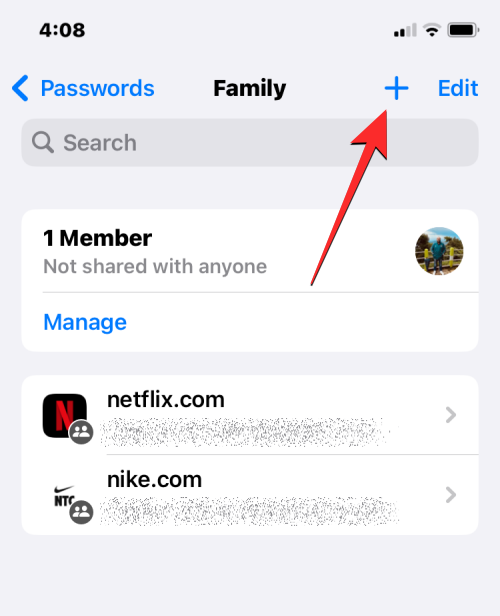
У додатковому меню, що з’явиться, виберіть «Перемістити паролі до групи» , якщо ви хочете поділитися деякими з наявних паролів зі свого облікового запису в спільній групі.
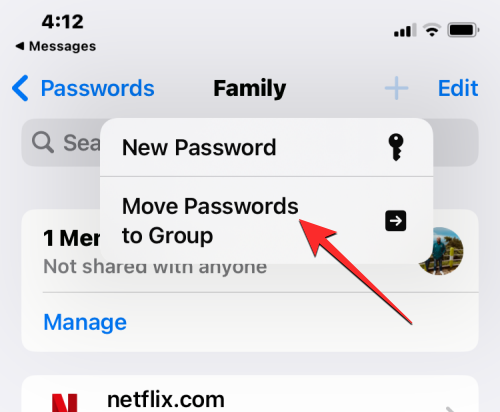
На наступному екрані ви побачите список усіх облікових записів, паролі яких ви зберегли на своєму iPhone та iCloud Keychain. Тут виберіть облікові записи, паролі яких ви хочете поділитися з родиною, торкнувшись їх, а потім торкніться Перемістити у верхньому правому куті.
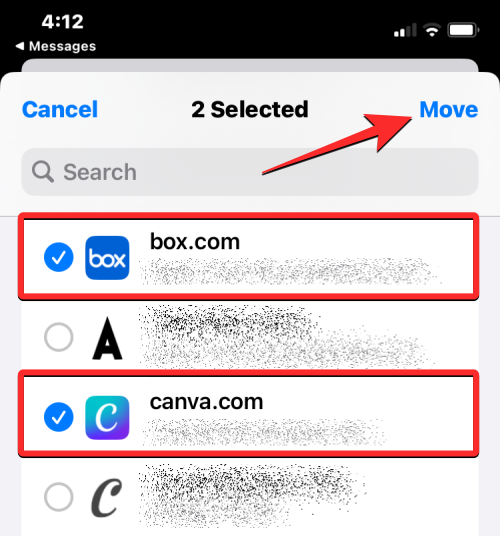
Коли ви це зробите, вибрані облікові записи тепер будуть видимі в групі спільного доступу до паролів для вас та інших учасників.
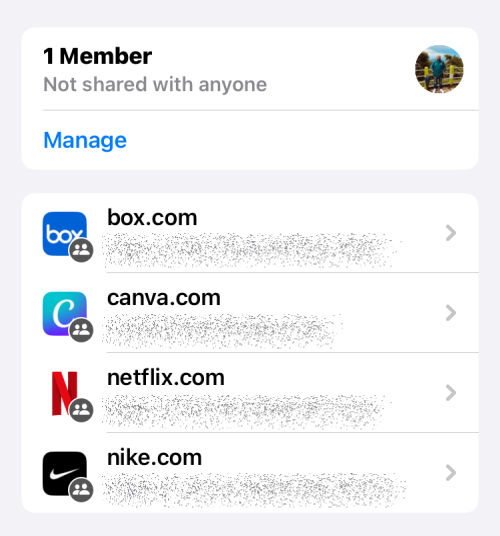
Додайте більше людей до групи сімейних паролів
Якщо ви пропустили додавання деяких людей до сімейної групи під час її налаштування, все одно є спосіб додати інших користувачів до групи пізніше. Для цього відкрийте групу сімейних паролів у налаштуваннях.
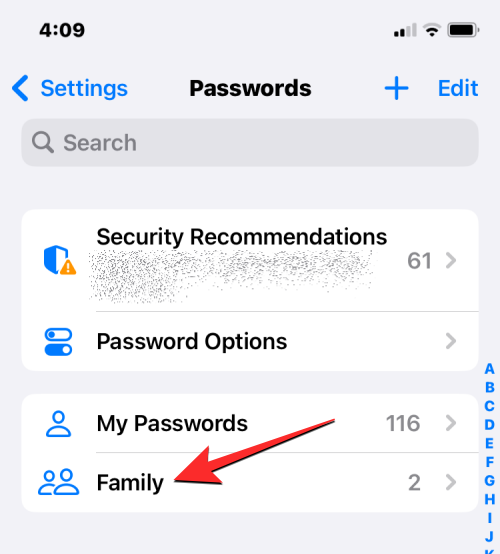
Коли з’явиться екран сімейної групи, натисніть «Керувати» .
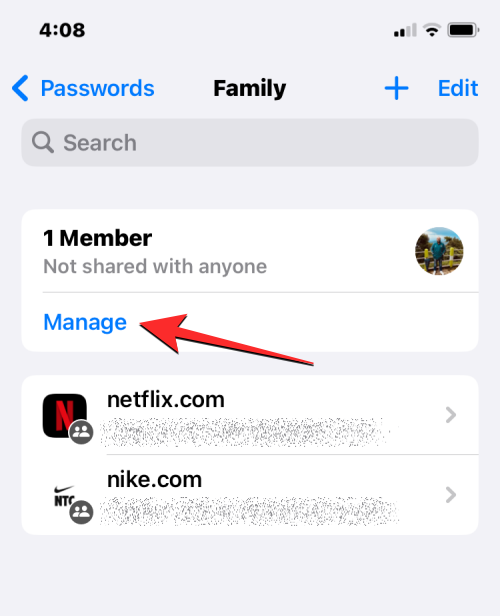
На екрані «Сім’я», що з’явиться, натисніть « Додати людей » у розділі «Учасники групи».
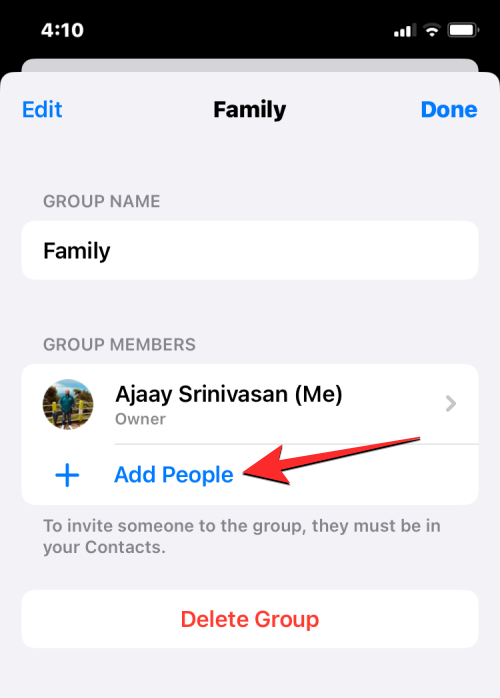
Тепер вам потрібно буде ввести імена контактів, яких ви хочете додати до цієї групи, ввівши їх у розділ « Кому: » на екрані «Додати людей». Коли ви вводите ім’я, торкніться контакту, який хочете додати до групи.
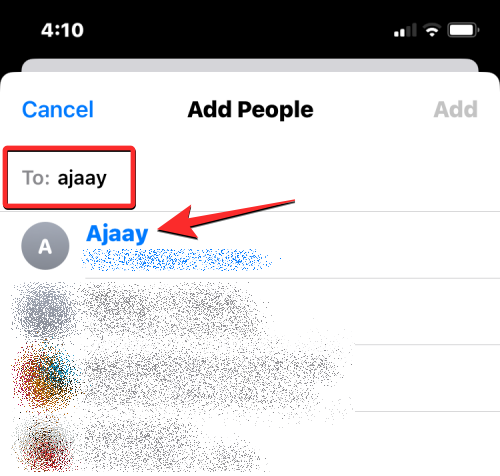
Вибравши всіх, кого хочете додати до групи сімейних паролів, натисніть «Додати» у верхньому правому куті.
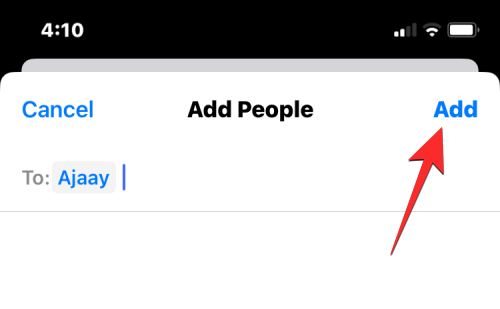
У підказці, що з’явиться на екрані, підтвердьте свою дію, натиснувши «Додати» .
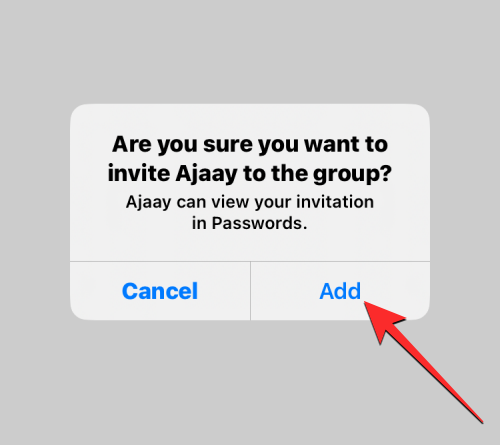
Ви перейдете на екран сповіщень, де Apple пояснить, який доступ матиме нова додана особа в групі. Щоб продовжити надсилати їм запрошення, торкніться Сповістити через повідомлення .
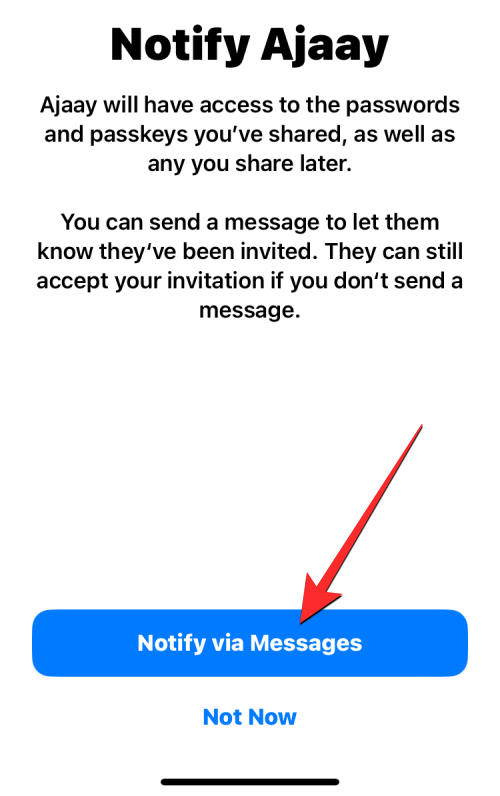
Коли ви це зробите, iOS підготує повідомлення, яке буде надіслано вибраній особі, щоб повідомити її про ваше запрошення. Щоб підтвердити це запрошення, торкніться стрілки вгору на екрані New iMessage.
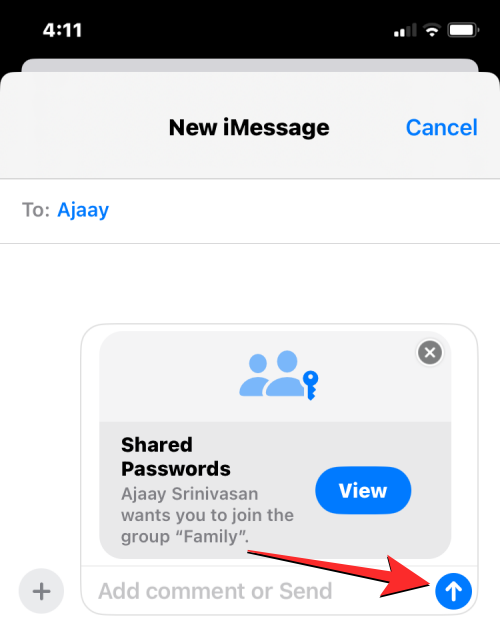
Щойно додана особа стане частиною вашої сімейної групи паролів, щойно прийме ваше запрошення.
Видалити паролі, спільні в групі
Якщо ви поділилися кількома паролями зі своєю групою, але більше не хочете ділитися деякими з них, ви можете видалити ці паролі зі спільної групи. Коли ви видаляєте паролі зі своєї сімейної групи, інші учасники групи не матимуть доступу до них так само, як раніше, але вони все ще можуть використовувати їх, якщо вони зберегли їх вручну на своїх пристроях.
Щоб видалити паролі, якими ви поділилися в сімейній групі, спочатку потрібно отримати доступ до групи сімейних паролів у налаштуваннях.
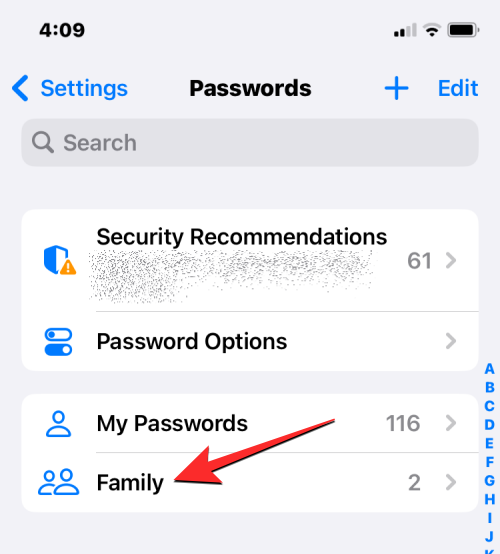
Коли з’явиться екран сімейної групи, натисніть Редагувати у верхньому правому куті.
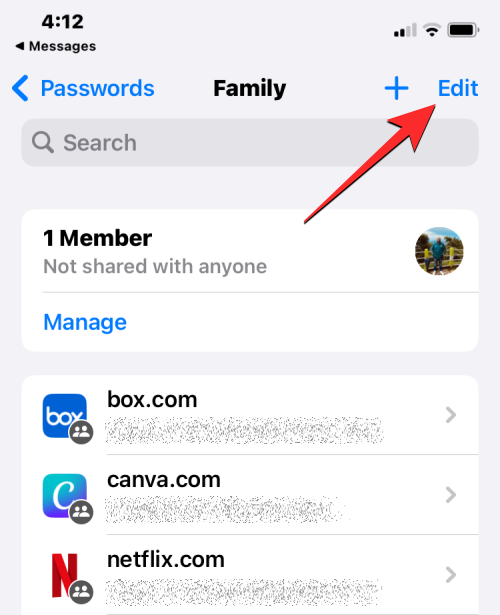
Тепер виберіть паролі, які ви хочете видалити з цієї групи, торкнувшись їх. Коли ви виберете паролі, які хочете видалити, вони будуть позначені синьою галочкою ліворуч. Коли ви закінчите вибирати небажані паролі, натисніть «Видалити» у верхньому лівому куті.
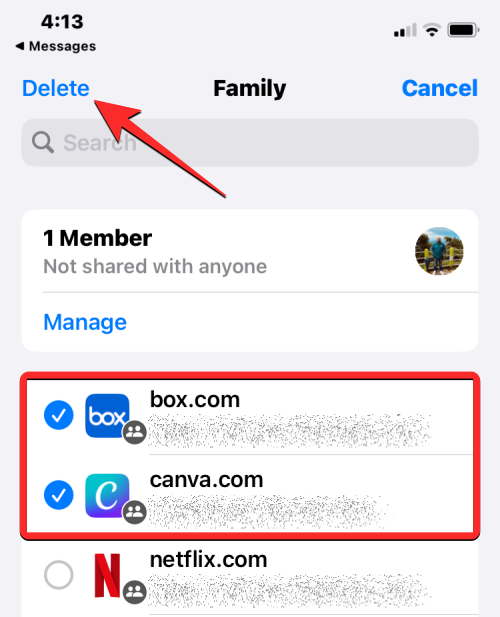
Вибрані паролі буде видалено з сімейної групи.
Видалити спільну групу паролів
Якщо ви вирішите, що більше не бажаєте ділитися своїми паролями з кимось у своїй сім’ї чи колі друзів, ви можете будь-коли видалити групу сімейних паролів. Коли ви видалите свою сімейну групу, усі паролі та ключі доступу, які ви додали до цієї групи, перемістяться до розділу «Мої паролі» вашого облікового запису iCloud. Ви також втратите доступ до всіх паролів, якими поділилися інші учасники групи.
Щоб видалити сімейну групу паролів, перейдіть до неї в Налаштуваннях > Паролі .
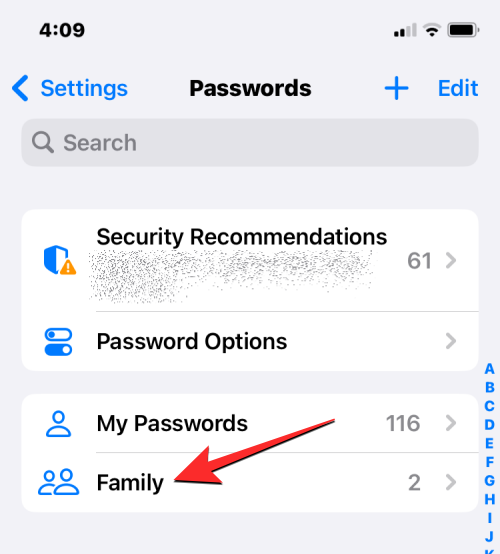
На екрані сімейної групи, що з’явиться, натисніть «Керувати» .
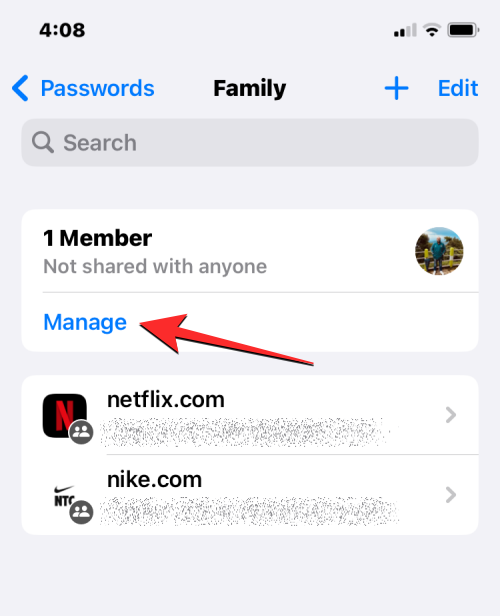
На екрані «Сім’я» натисніть «Видалити групу» .
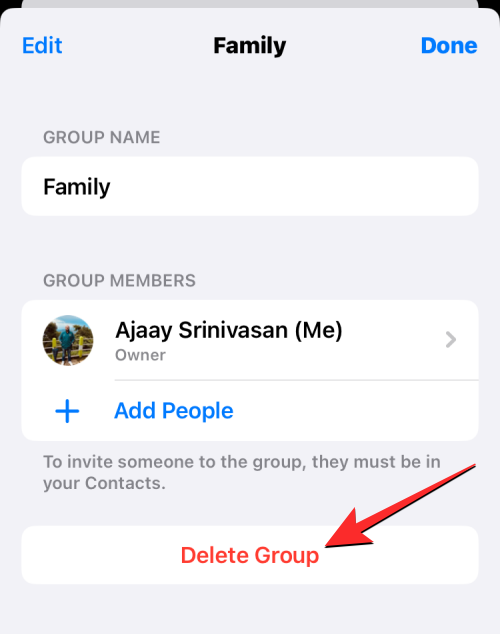
Тепер ви побачите підказку з проханням підтвердити свою дію. Щоб продовжити, натисніть Видалити .
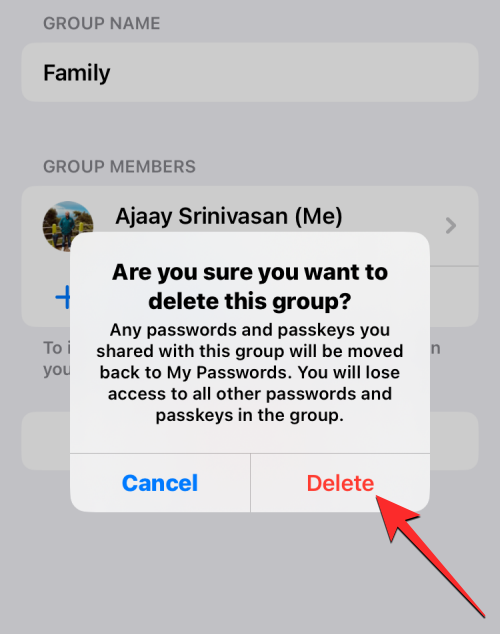
Тепер сімейна група припинить існування для вас та інших учасників, які входили до неї.
Я не можу знайти посібник із налаштування сімейних паролів на iOS. Як це виправити?
Ви можете налаштувати спільний доступ до пароля для своєї сім’ї, лише якщо на iPhone у вашій сім’ї встановлено iOS 17. Якщо ви вже встановили iOS 17 на своєму iPhone, ви повинні побачити банер «Сімейні паролі» під час доступу до екрана «Паролі» в налаштуваннях. .
Якщо ви його не бачите, ви можете створити сімейну групу для обміну паролями на екрані паролів. Для цього торкніться значка + у верхньому правому куті.
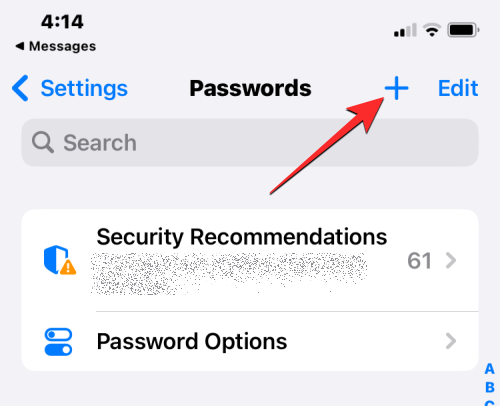
У додатковому меню, що з’явиться, виберіть «Нова спільна група» .
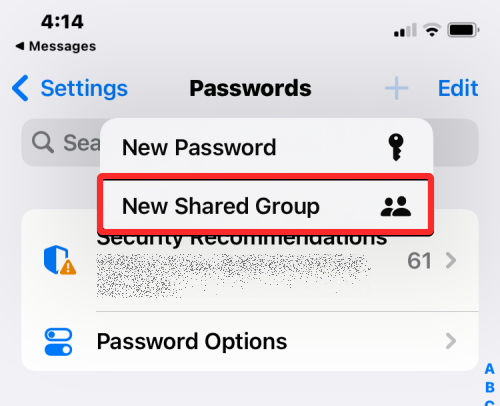
Тепер ви побачите екран «Спільні паролі та ключі доступу», з якого ви зможете продовжити налаштування групи сімейних паролів.
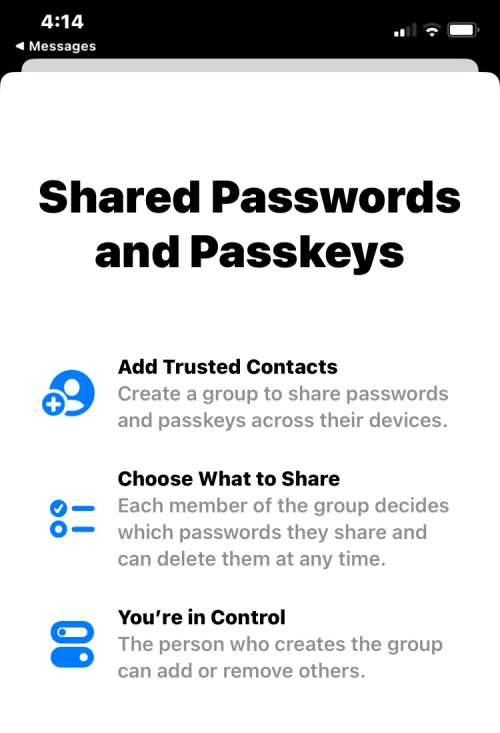
Це все, що вам потрібно знати про безпечний обмін паролями з родиною в iOS 17.