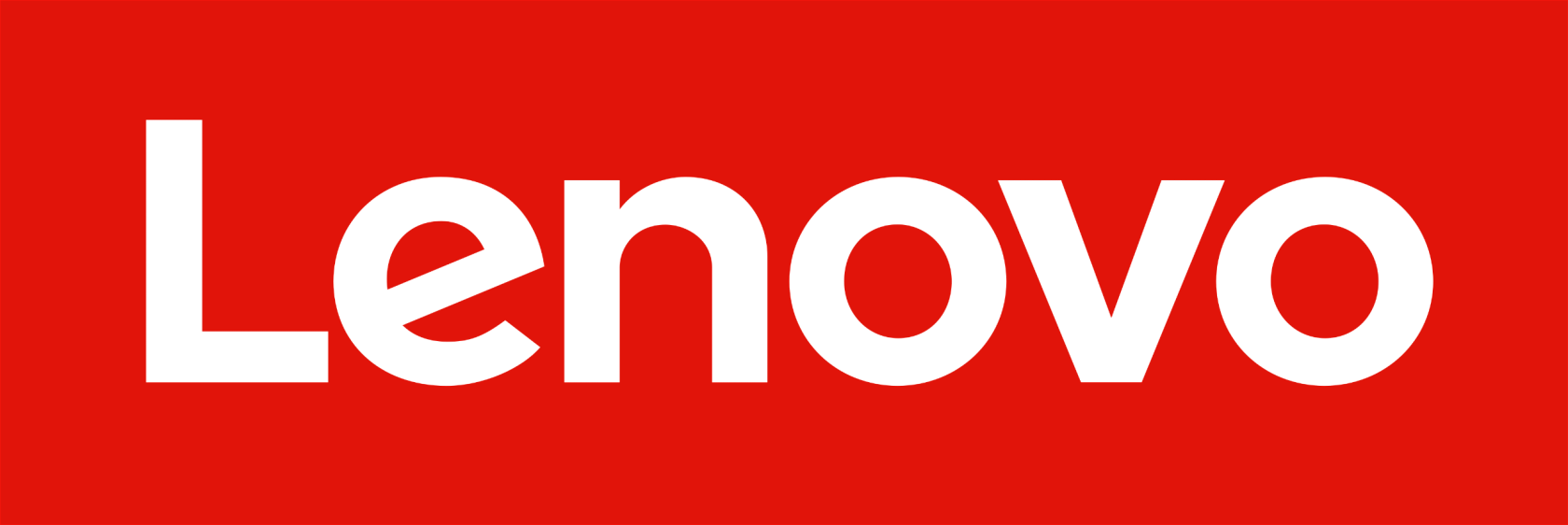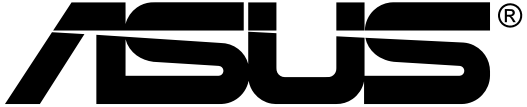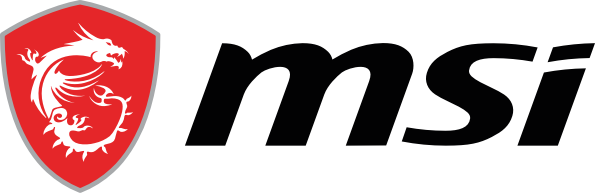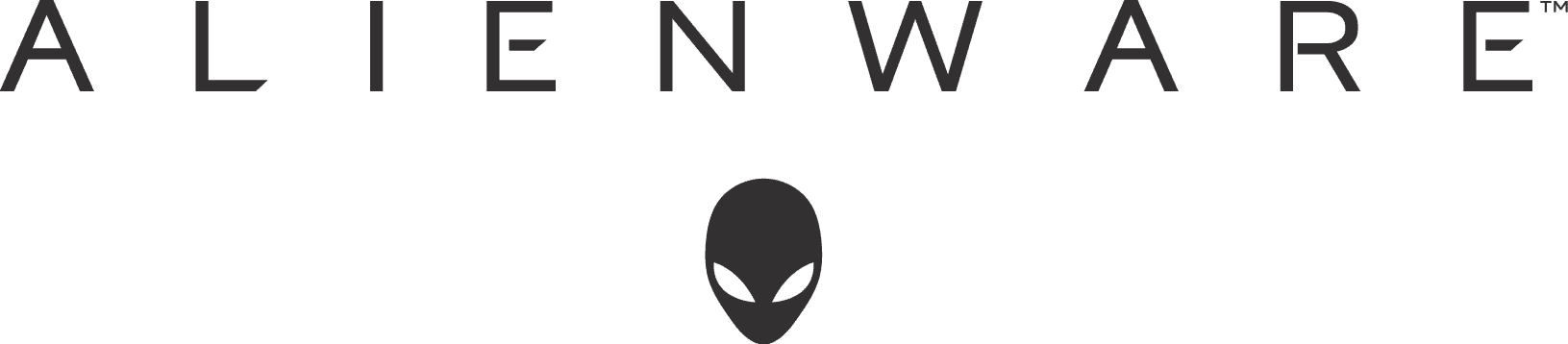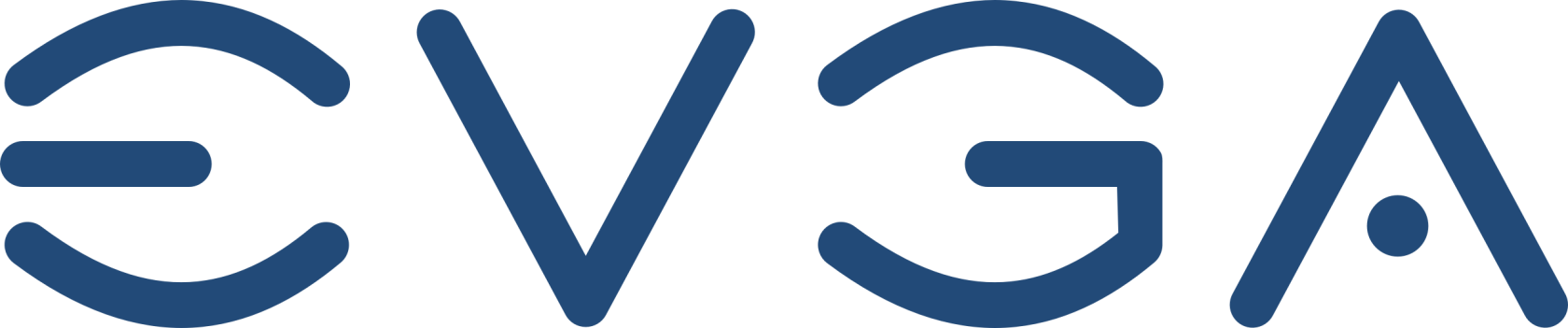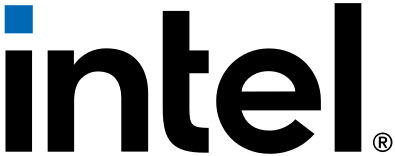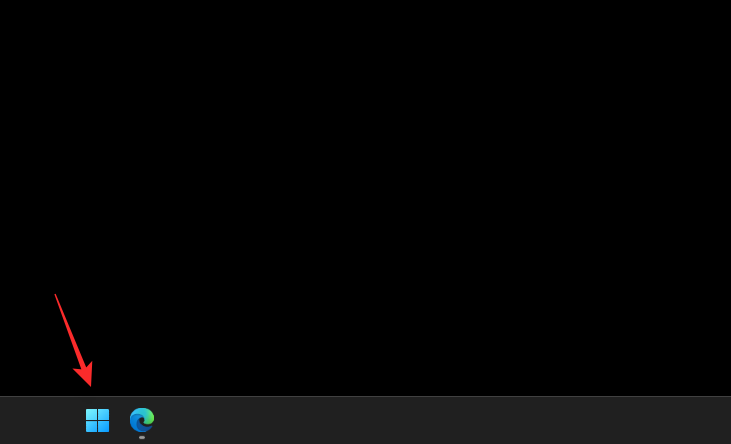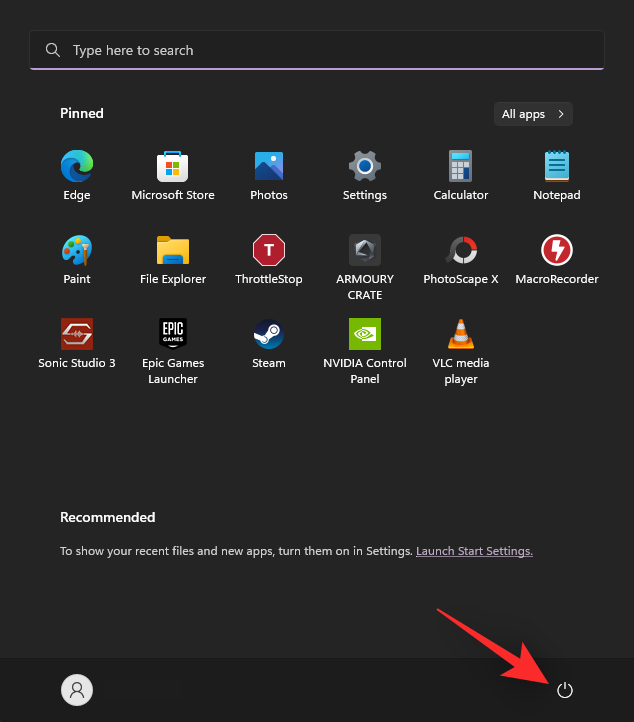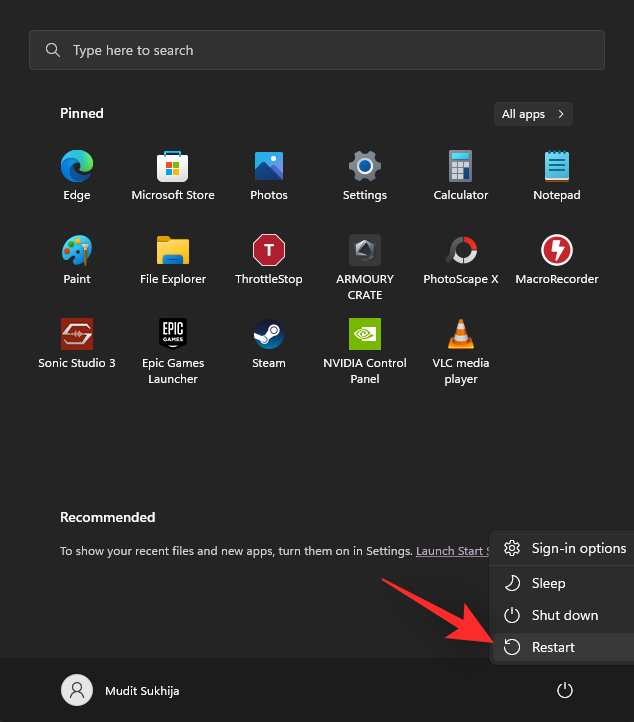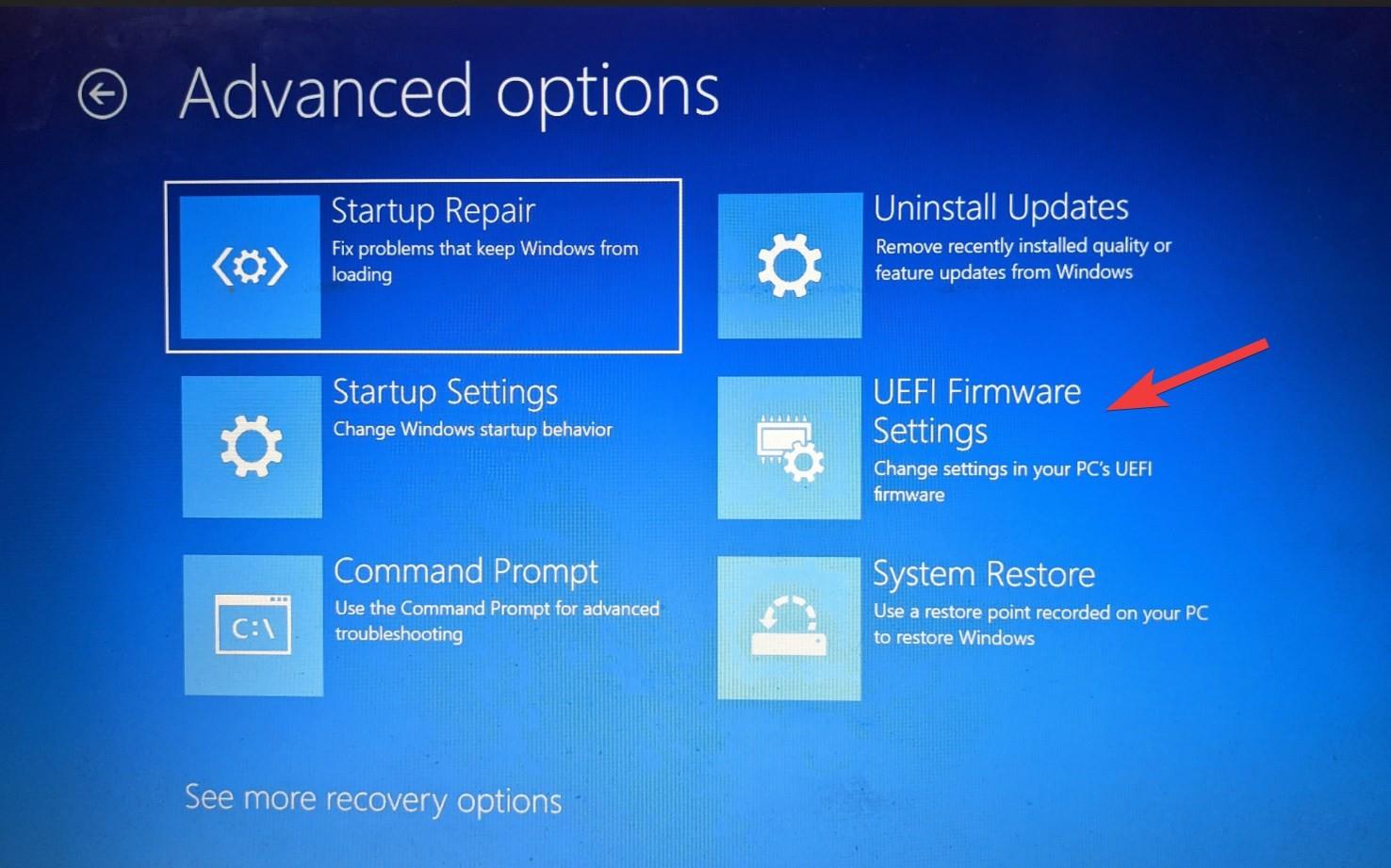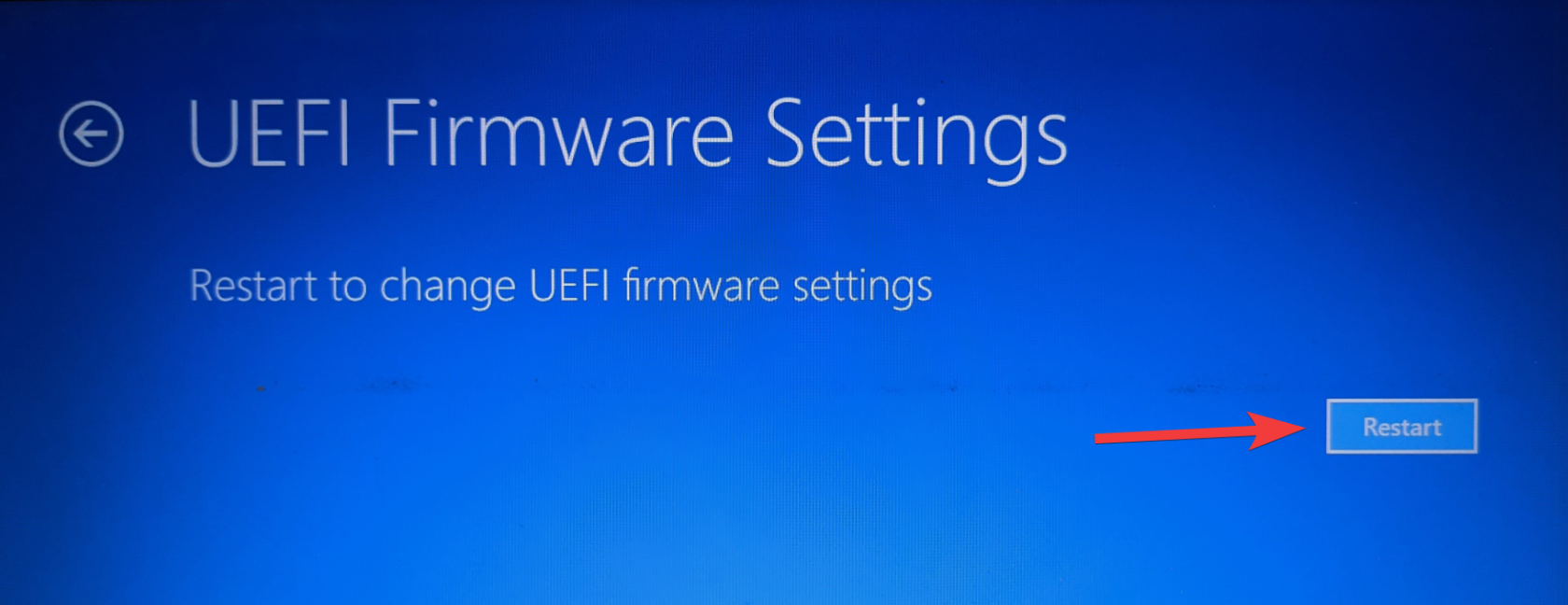Меню BIOS є невід’ємною частиною кожного комп’ютера. Вони допомагають керувати операційними системами, периферійними пристроями комп’ютера, апаратними компонентами та функціями безпеки у ваших системах.
BIOS також є першим рівнем графічного інтерфейсу користувача та коду, який використовує ваше обладнання для завантаження відповідної ОС і активації належних функцій і компонентів на вашому ПК. Але як отримати доступ до меню BIOS? Давай дізнаємось!
Як отримати доступ до BIOS на вашому ПК
Залежно від вашого OEM, ви можете отримати доступ до меню BIOS різними способами у вашій системі. Використовуйте відповідний розділ нижче залежно від виробника ПК або материнської плати. Ви повинні використовувати свій ключ OEM, якщо ви купили готову систему або ноутбук.
Якщо ви створили свою систему, ви можете використовувати материнську плату одного з відповідних виробників, згаданих нижче.
Процедура доступу до меню BIOS досить проста. Знайдіть відповідний ключ, призначений вашим OEM для меню BIOS, використовуючи розділи нижче. Знайшовши, перезавантажте ПК і продовжуйте натискати клавішу під час увімкнення системи.
Ви повинні автоматично перейти до меню BIOS, якщо ви використовуєте правильний ключ для свого OEM або материнської плати.
Примітка. Переконайтеся, що ви натискаєте клавішу, коли система починає завантажуватися з чорного екрана після перезавантаження. Деякі системи з сучасним обладнанням і швидким запуском можуть пропускати натискання клавіш під час заставки вашої системи.
OEM ключ BIOS
Якщо у вас є готова система або ноутбук, ви можете скористатися одним із наведених нижче розділів залежно від вашого OEM. Ваш OEM може мати кілька клавіш, призначених для доступу до меню BIOS, яке можна знайти нижче.
Ці альтернативні прив’язки клавіш можуть стати в нагоді, якщо ваше меню завантаження має помилки або у вас проблеми з клавіатурою. Давайте розпочнемо.
Ключ HP BIOS

Якщо у вас є система HP, ви можете скористатися наведеною нижче клавішею для доступу до меню BIOS у вашій системі. Використовуйте Esc клавішу для доступу до меню запуску, а потім натисніть F10 для входу в меню BIOS. Сучасні системи HP можуть отримати прямий доступ до меню BIOS за допомогою F10 під час процесу завантаження.
- Клавіша BIOS:
Esc > F10
- Альтернативний ключ:
F10
Ключ BIOS Dell

Користувачі Dell можуть отримати доступ до меню BIOS за допомогою наведених нижче клавіш. Натискання F2 під час процесу завантаження повинно допомогти вам увійти в меню BIOS на більшості систем Dell. Однак, якщо це не спрацює, використовуйте F12 , щоб увійти в меню налаштування, а потім використовуйте , F2 щоб отримати доступ до меню BIOS.
- Ключ BIOS:
F2
- Альтернативний ключ:
F12 > F2
Ключ Lenovo BIOS
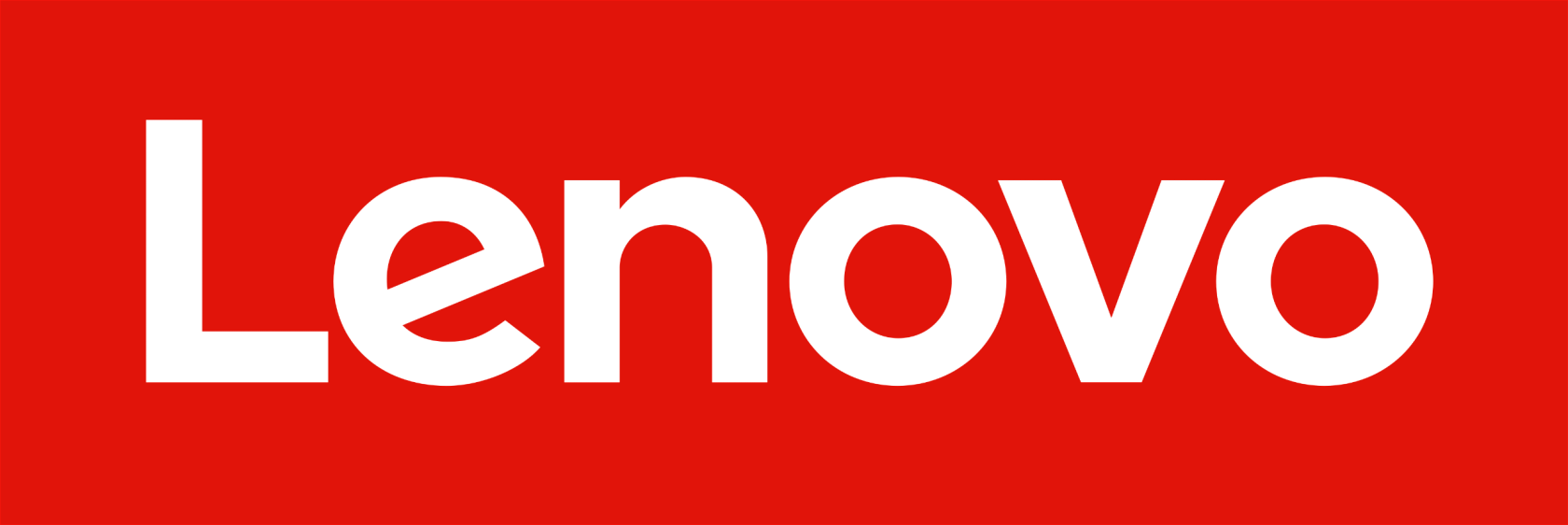
Якщо ви користувач Lenovo, ви можете використовувати наведені нижче клавіші для доступу до меню BIOS у вашій системі. Користувачі старих систем Lenovo можуть отримати доступ до меню BIOS за допомогою F1 ключа, тоді як нові системи можуть використовувати універсальний F2 ключ. Якщо у вас виникли проблеми з доступом до BIOS за допомогою будь-якої з цих клавіш, використовуйте F12 , щоб увійти в меню запуску, а потім виберіть свій BIOS у меню.
- Ключ BIOS:
F1 або F2
- Альтернативний ключ:
F12
Ключ BIOS Acer

Користувачі Acer мають такі клавіші, призначені їхнім системам для меню BIOS. Якщо у вас старіший ноутбук Acer, використовуйте F1 для доступу до меню BIOS. Якщо у вас новіший блокнот, використовуйте F2 замість нього. Користувачі настільних ПК можуть використовувати Del клавішу для входу в меню BIOS під час процесу завантаження своїх систем.
Ви також можете увійти в меню BIOS за допомогою меню завантаження системи. Ви можете отримати доступ до нього за допомогою F12 або F8 залежно F10 від вашої системи. Ви можете звернутися до документації вашого пристрою, якщо ви не бажаєте використовувати метод проб і помилок для пошуку ключа BIOS.
- Ключ BIOS для ноутбуків:
F2 або F1
- Ключ BIOS для настільних ПК:
Del
- Альтернативна клавіша:
F12 , F8 або F10
Ключ BIOS Asus
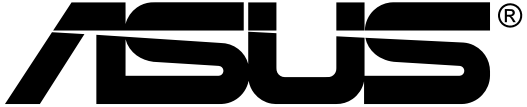
Користувачі Asus можуть використовувати наведені нижче клавіші для входу в меню BIOS у своїх системах. F2 є рекомендованим ключем для готових систем, включаючи ноутбуки. Однак, якщо у вас є настільний комп’ютер «Зроби сам», який використовує материнську плату Asus, ви можете використовувати Del замість цього ключ. Якщо у вас виникли проблеми з доступом до BIOS за допомогою однієї з цих клавіш, утримуйте Esc на клавіатурі, щоб увійти в меню завантаження. Потім ви можете вибрати Enter setup , щоб отримати доступ до меню BIOS.
- Ключ BIOS:
F2 або Del
- Альтернативний ключ:
Esc
Ключ BIOS Toshiba

Користувачі Toshiba можуть використовувати наступні клавіші для доступу до меню BIOS у своїх системах. Використовуйте F2 в більшості сучасних систем для доступу до меню BIOS у більшості сучасних систем Toshiba. Якщо у вас є старіший блок, ви можете використовувати F1 замість нього. Якщо жодне з них не працює для вас, використовуйте Esc для доступу до меню завантаження під час процесу завантаження, а потім натисніть відповідну клавішу, щоб отримати доступ до меню BIOS.
Примітка: більшість систем Toshiba відображатимуть відповідну клавішу для доступу до меню BIOS під час екрану-заставки.
- Ключ BIOS:
F2 або F1
- Альтернативний ключ:
Esc
Ключ BIOS MSI
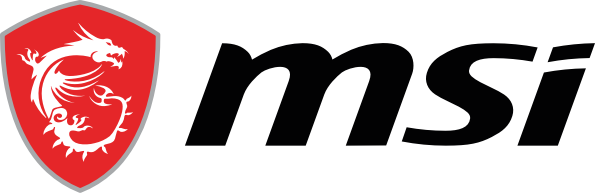
Якщо у вас система MSI, використовуйте наведені нижче клавіші для доступу до меню BIOS. Усі ноутбуки, настільні комп’ютери та материнські плати MSI використовують Del ключ для доступу до меню BIOS. Якщо це не працює для вас, натисніть Esc під час процесу завантаження, щоб отримати доступ до меню завантаження. Потім ви можете вибрати та увійти в меню BIOS, використовуючи його список.
- Ключ BIOS:
Del
- Альтернативний ключ:
Esc
Ключ BIOS Gigabyte

Користувачі Gigabyte можуть використовувати наведені нижче клавіші для доступу до меню BIOS. Використовуйте Del клавішу на комп’ютері для доступу до меню BIOS у більшості систем. Якщо це не працює, натисніть F12 на клавіатурі, щоб отримати доступ до меню завантаження. Потім ви можете увійти в меню BIOS за допомогою меню завантаження.
- Ключ BIOS:
Del
- Альтернативний ключ:
F12
Ключ BIOS ASRock

Користувачі ASRock можуть використовувати наступні клавіші для доступу до меню BIOS у своїх системах. Якщо у вас є готова система або материнська плата ASRock, ви можете використовувати F2 або Del для доступу до меню BIOS. Якщо це не працює для вас, ваше меню BIOS, швидше за все, буде доступно за допомогою F6 або F11 замість цього.
- Ключ BIOS:
F2 або Del
- Альтернативний ключ:
F6 або F11
Ключ BIOS Alienware
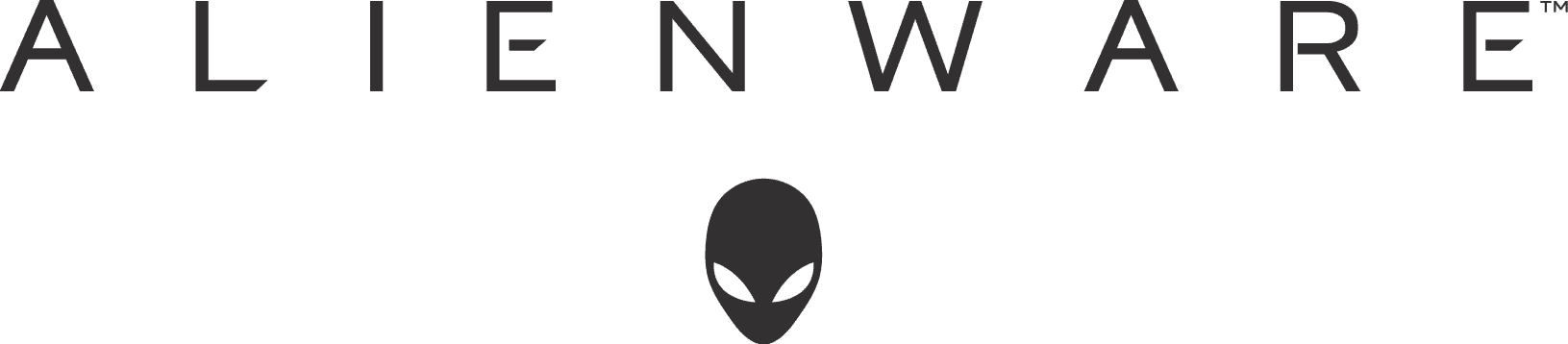
Якщо у вас є вбудований Alienware або ноутбук, ви можете використовувати наступні клавіші для доступу до меню BIOS. Усі системи Alienware використовують F2 ключ для доступу до меню BIOS. Якщо це не працює у вашій системі, ви можете скористатися Ctrl +, Esc щоб відкрити екран відновлення BIOS. Після виконання параметрів відновлення, щоб виправити BIOS, ви зможете отримати доступ до нього за допомогою ключа F2 під час процесу завантаження.
- Ключ BIOS:
F2
- Альтернативний ключ: немає
Ключ BIOS Fujitsu

Користувачі Fujitsu можуть використовувати наступні клавіші для доступу до меню BIOS. Використовуйте F2 або F12 для доступу до меню BIOS на більшості систем Fujitsu. Якщо це не працює, можливо, у вас старіша система. Натомість старіші системи Fujitsu використовують F11 клавішу для доступу до меню BIOS.
- Ключ BIOS:
F2 або F12
- Альтернативний ключ:
F11
Ключ BIOS LG

У LG на ринку не так багато сучасних систем. Таким чином, більшість сучасних пристроїв LG використовують F2 клавішу під час процесу завантаження для доступу до меню завантаження. Якщо це не працює для вас, ви можете скористатися клавішею F10 для доступу до меню завантаження, а потім увійти в меню BIOS за допомогою відповідної опції.
- Ключ BIOS:
F2
- Альтернативний ключ:
F10
Ключ BIOS Razer

Користувачі Razer можуть використовувати наступні клавіші для доступу до меню BIOS у своїх системах. Використовуйте F1 або Del для доступу до меню BIOS у вашій системі. Переконайтеся, що ви тримаєте клавішу натиснутою, щойно ваша система перезавантажиться, оскільки в більшості систем Razer за замовчуванням увімкнено швидкий запуск. У таких випадках затримка на одну-дві секунди може перешкодити вам отримати доступ до меню BIOS.
- Ключ BIOS:
F1
- Альтернативний ключ:
Del
Ключ BIOS Samsung

Пристрої Samsung не дозволяють легко отримати доступ до меню BIOS. У сумісних системах ви можете використовувати F2 для доступу до меню BIOS під час процесу завантаження. Однак у деяких системах ви не зможете отримати доступ до меню BIOS за допомогою цієї клавіші з рідної клавіатури. Натомість вам доведеться використовувати зовнішню клавіатуру, яка обходить стандартні прив’язки клавіш і обмеження Samsung.
- Ключ BIOS:
F2
- Альтернативний ключ:
Del
Ключ BIOS Xiaomi

Якщо у вас є ноутбук Xiaomi, ви можете використовувати наступні клавіші для доступу до меню BIOS у вашій системі. На ноутбуках Xiaomi немає спеціальної клавіші BIOS, натомість ви використовуєте її F2 для входу в меню завантаження, а потім вибираєте та входите в меню BIOS із меню завантаження.
- Ключ BIOS:
F2
- Альтернативний ключ: Н/Д
Ключ BIOS материнської плати
Якщо у вас є власна система, яку ви створили з нуля, ви можете увійти в меню BIOS залежно від материнської плати, яку ви використовували у своїй системі. Зверніться до будь-якого з наведених нижче розділів залежно від виробника комплектного обладнання материнської плати, щоб увійти в меню BIOS на вашому ПК.
Ключ BIOS ASRock

Користувачі материнських плат ASRock можуть використовувати F2 або Del на клавіатурі для входу в меню BIOS.
- Ключ BIOS:
F2
- Альтернативний ключ:
Del
Ключ BIOS материнської плати Asus
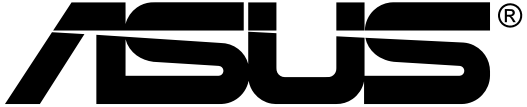
Більшість материнських плат Asus призначено для входу в меню BIOS за допомогою Del клавіші на клавіатурі. Однак, якщо у вас старіша система, замість неї можна використовувати F11 або F12 . Якщо це не спрацює, ви також можете скористатися Esc для входу в меню завантаження, а потім вибрати відповідний список BIOS для доступу до меню BIOS.
- Ключ BIOS:
Del
- Альтернативна клавіша:
F11 , F12 , або Esc
Ключ BIOS материнської плати Biostar

Користувачі материнської плати Biostar можуть використовувати наступні клавіші для доступу до меню BIOS. Материнські плати Biostar використовують універсальну Del клавішу для доступу до меню BIOS. Ви також можете отримати доступ до меню BIOS із меню завантаження. Те саме можна отримати за допомогою F9 під час процесу завантаження.
- Ключ BIOS:
Del
- Альтернативна клавіша: F9 > Вхід у налаштування
Ключ BIOS материнської плати EVGA
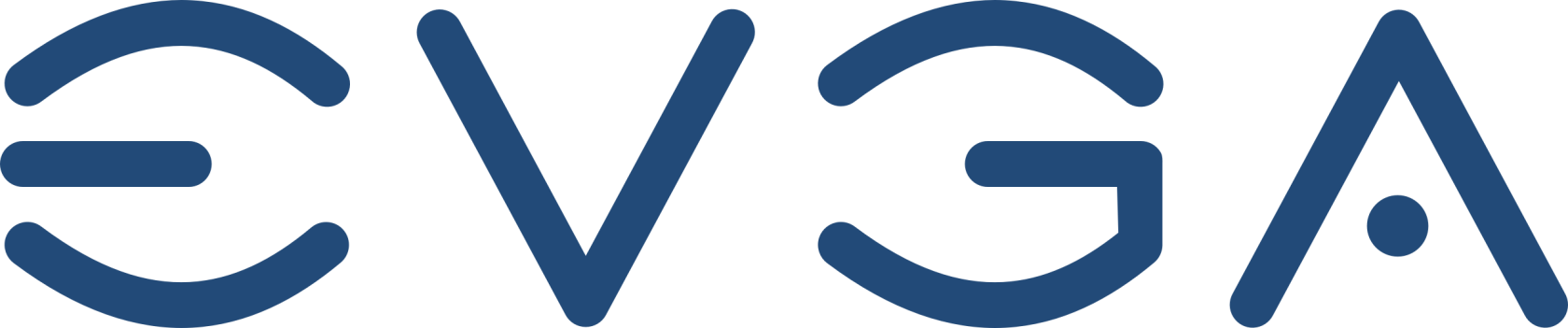
Якщо у вас материнська плата EVGA, ви можете використовувати наступні клавіші для входу в меню BIOS у вашій системі. F2 або Del це найпоширеніша клавіша, призначена для доступу до меню BIOS на більшості материнських плат EVGA. Однак, якщо жоден з них не працює для вас, ви можете скористатися F7 натомість для доступу до меню завантаження та доступу до меню BIOS з того самого.
- Ключ BIOS:
F2 або Del
- Альтернативний ключ:
F7
Ключ BIOS материнської плати Gigabyte

Користувачі Gigabyte можуть отримати доступ до меню BIOS за допомогою універсального Del ключа. Ви також можете увійти в меню BIOS із параметрів завантаження, доступ до яких можна отримати за допомогою F12 .
- Ключ BIOS:
Del
- Альтернативний ключ:
F12
Ключ BIOS материнської плати MSI
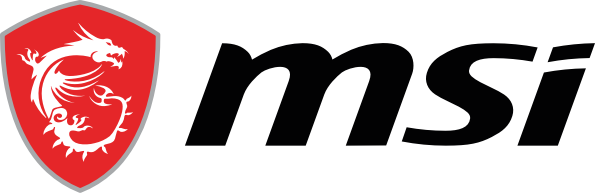
Якщо у вашій системі є материнська плата MSI, ви можете використовувати наступні клавіші для доступу до меню BIOS у вашій системі. Використовуйте Del під час процесу завантаження, щоб увійти в меню BIOS. Якщо це не спрацює, використовуйте F11 для доступу до параметрів завантаження. Ви можете використовувати список меню BIOS, щоб увійти в меню BIOS.
- Ключ BIOS:
Del
- Альтернативний ключ:
F11
Ключ BIOS материнської плати Intel
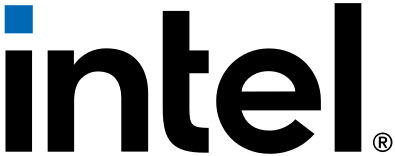
Користувачі материнської плати Intel можуть отримати доступ до меню BIOS за допомогою F2 клавіші незалежно від типу системи. Ви також можете використовувати меню завантаження, щоб увійти в меню BIOS. Увійдіть у меню завантаження за допомогою F10 клавіші, а потім виберіть меню BIOS у меню завантаження на екрані.
- Ключ BIOS:
F2
- Альтернативний ключ:
F10
Ключ BIOS материнської плати NZXT

Якщо ви використовуєте материнську плату NZXT, ви можете використовувати наступні клавіші для доступу до меню BIOS. Використовуйте Del або F2 під час процесу завантаження, щоб увійти безпосередньо в меню BIOS.
- Ключ BIOS:
Del
- Альтернативний ключ:
F2
AOpen ключ BIOS материнської плати

Користувачі материнської плати AOpen можуть використовувати наступні клавіші для доступу до меню BIOS. Просто використовуйте Del клавішу для доступу до меню BIOS для вашої материнської плати AOpen. Якщо ви бажаєте отримати доступ до розширеного меню завантаження, ви можете скористатися клавішею F12 або F10 залежно від дати виробництва материнської плати. Потім ви можете увійти в меню BIOS, вибравши його в меню завантаження.
- Ключ BIOS:
Del
- Альтернативний ключ:
F12 або F10
Ключ BIOS материнської плати ZOTAC

Якщо у вас материнська плата ZOTAC, ви можете використовувати наступні клавіші для доступу до меню BIOS. Використовуйте Del для входу в меню BIOS або використовуйте F8 або F11 для входу в меню завантаження. Потім ви також можете вибрати та увійти в меню BIOS із меню завантаження.
- Ключ BIOS:
Del
- Альтернативний ключ:
F8 або F11
Все ще не можете отримати доступ до BIOS? Спробуйте скористатися розширеним запуском Windows!
Ще один спосіб отримати доступ до меню BIOS — скористатися розширеними параметрами запуску Windows, які призначені для усунення несправностей ПК. Ось як можна отримати доступ до меню BIOS за допомогою додаткових параметрів запуску в Windows 11.
Натисніть клавішу Windows або клацніть піктограму меню «Пуск» , щоб відкрити меню «Пуск».
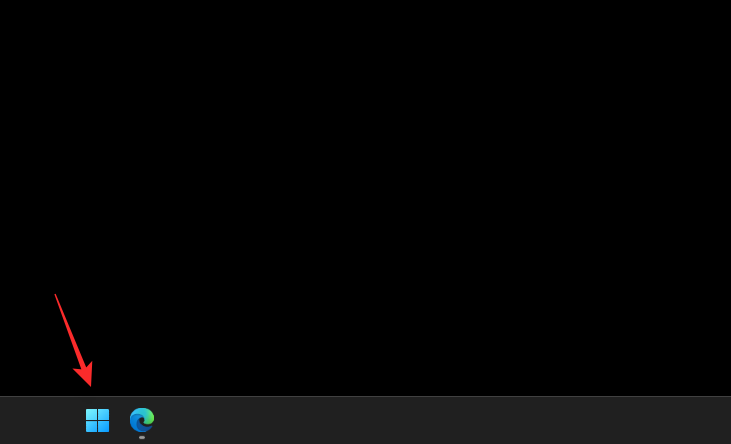
Натисніть меню живлення .
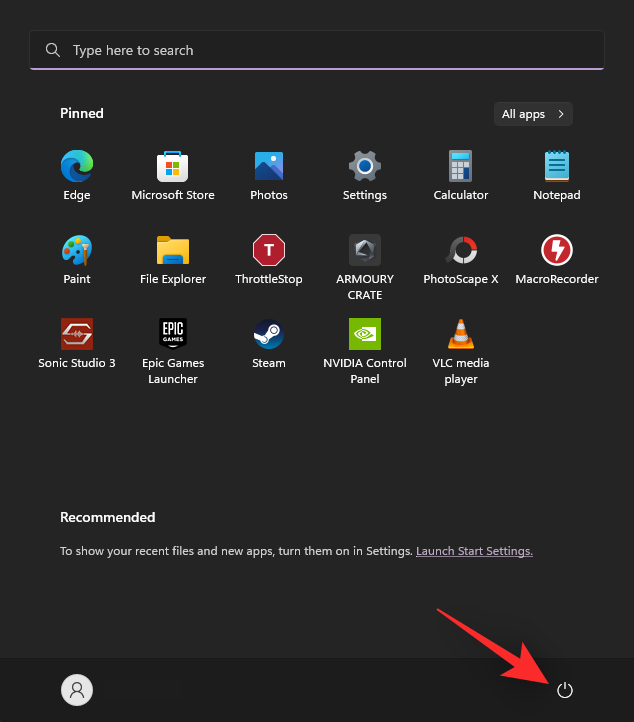
Утримуйте клавішу Shift на клавіатурі та натисніть «Перезапустити» .
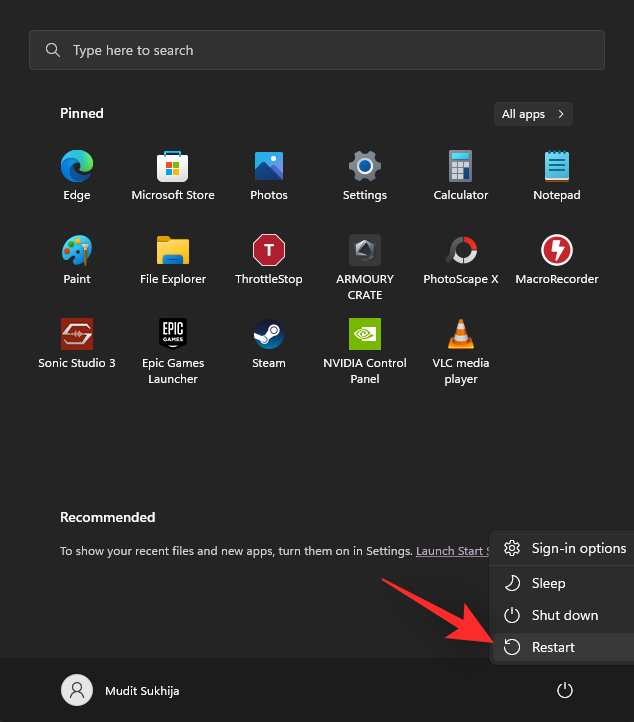
Ваш комп’ютер перезавантажиться та завантажиться в розширених параметрах запуску. Натисніть UEFI Firmware Settings .
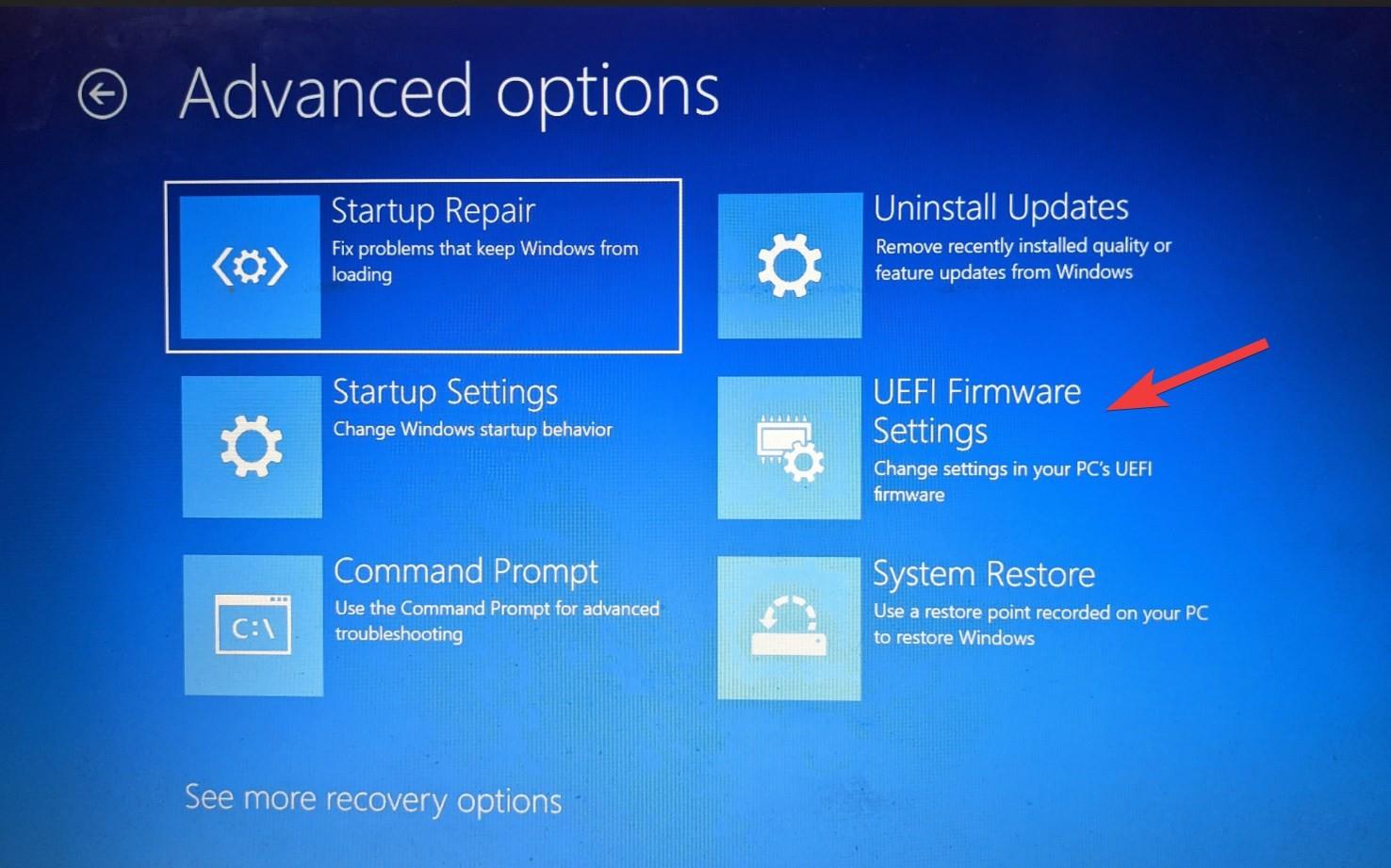
Тепер натисніть «Перезапустити» .
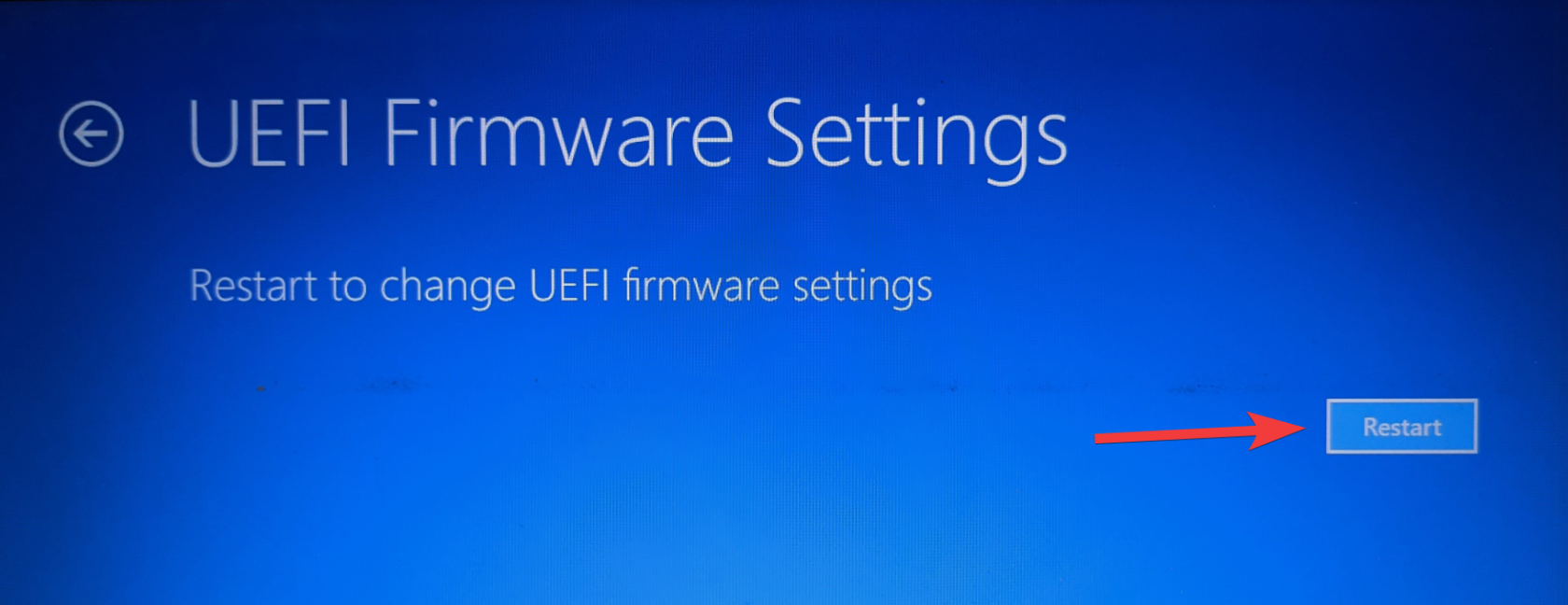
Ваш ПК вимкнеться, і після перезавантаження ви автоматично увійдете в меню BIOS.
Сподіваємося, ця публікація допомогла вам легко знайти відповідний ключ BIOS для вашої системи. Якщо ви зіткнулися з будь-якими проблемами або маєте додаткові запитання, не соромтеся зв’язатися з ними, використовуючи коментарі нижче.