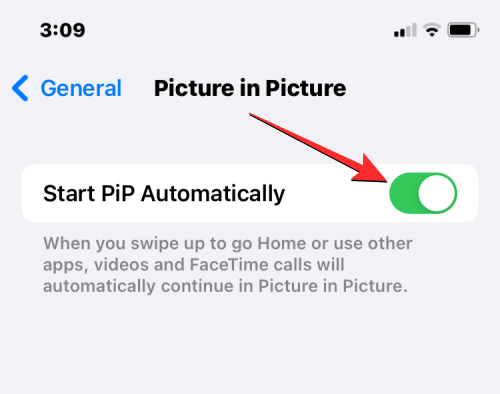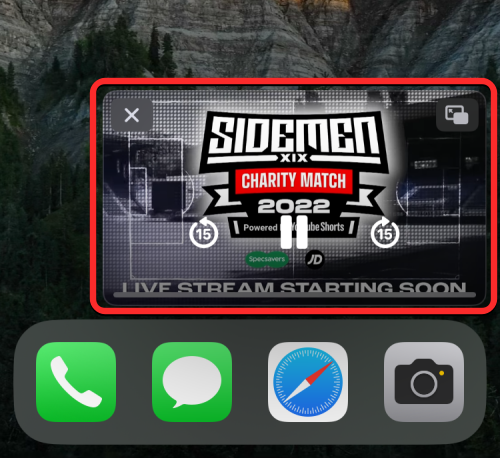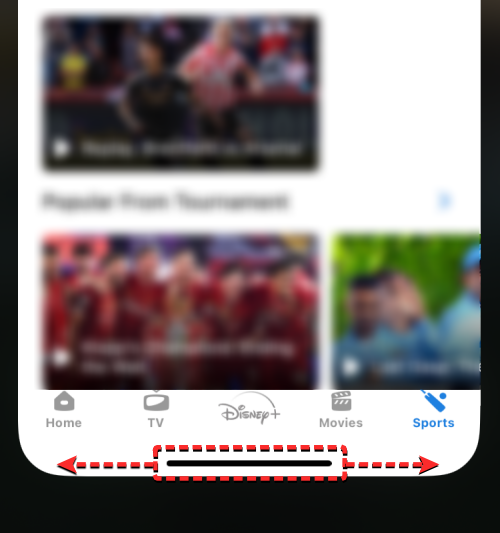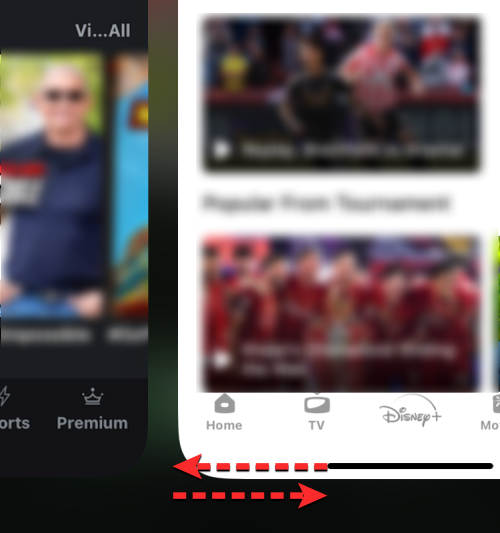iOS 16 принесла з собою масу змін, які змусили багатьох людей шукати вдосконалення багатозадачності на пристроях iOS. Хоча за останні кілька років Apple представила багато нових функцій для iOS, багатозадачності все ще бракує багатьох основних функцій, які зараз є основними на пристроях Android.
Це включає в себе можливість використовувати розділений екран і запускати дві програми одночасно на вашому пристрої. Отже, iOS 16 нарешті змінить це? Давай дізнаємось!
Чи є в iOS 16 Split Screen?
На жаль, ні, здається, iOS 16 ще не має функції Split Screen. Розділений екран та інші функції багатозадачності, здається, все ще обмежені iPadOS, і, здається, немає можливості отримати їх на пристроях iOS.
Користувачі iOS все ще повинні покладатися на керування оперативною пам’яттю свого телефону, щоб додатки працювали у фоновому режимі під час перемикання між ними для отримання необхідних даних. Крім того, не було жодних чуток чи припущень про те, що Split Screen буде представлено в майбутньому, що означає тривалий час очікування, перш ніж навіть з’явиться можливість використовувати Split Screen на пристроях iOS.
Чому немає Split Screen для пристроїв iOS?
Схоже, багатозадачність iOS багато в чому залежить від площі екрана, і хоча більшість iPhone мають обчислювальну потужність, яку пропонує iPad, розмір екрана просто не відповідає рівню. Щоб зробити розділений екран реальністю, Apple доведеться внести суттєві зміни в спосіб роботи програм у багатозадачному режимі.
Крім того, вертикальний розділений екран також викличе проблеми з існуючими жестами, такими як ті, що використовуються для досяжності та центру керування. Їх також потрібно буде налаштувати та оновити, щоб звільнити місце для справжнього Split Screen на пристроях iOS.
Чи є спосіб отримати Split Screen на iOS?
Якщо ви зневірилися, ви можете скористатися веб-браузером стороннього виробника або зробити джейлбрейк свого пристрою. Давайте розглянемо ці методи докладніше.
Спосіб 1. Використовуйте веб-браузер Split Screen
Є кілька веб-браузерів сторонніх виробників, які пропонують можливість перегляду двох веб-сторінок у форматі розділеного екрана. Виконайте наведені нижче кроки, щоб допомогти вам перевірити те саме на своєму пристрої.
Примітка. Майте на увазі, що сторонні програми можуть мати порушення політики конфіденційності та реєструвати дані веб-перегляду. Ми рекомендуємо вам переглянути їхню документацію, щоб переконатися, що їхня політика конфіденційності відповідає вашим вимогам.
Просто завантажте веб-браузер, посилання на яке наведено вище, і запустіть його на своєму пристрої. Вас зустріне розділене подання, де тепер ви можете відвідувати два різні веб-сайти та виконувати багато завдань одночасно.
Ось кілька альтернатив, які допоможуть вам знайти браузер, який найкраще відповідає вашим потребам.
Спосіб 2: Зробіть джейлбрейк вашого пристрою
Вашим останнім заходом буде зробити джейлбрейк вашого пристрою, але це не рекомендоване рішення. Це пояснюється тим, що не так багато налаштувань пропонують можливість використовувати Split Screen на ваших пристроях, а ті, які це роблять, є платними та не відповідають рівню.
Крім того, для джейлбрейка вашого пристрою потрібно запустити старішу версію iOS, яка залишає ваш пристрій із застарілими патчами безпеки. Джейлбрейк також надає кореневий доступ до вашої файлової системи, що є ще однією слабкою ланкою в безпеці вашого пристрою, якою можна скористатися.
Таким чином, ризики джейлбрейка для Split Screen переважують його переваги, тому це не рекомендоване рішення на даному етапі. Якщо ви все ще бажаєте зробити джейлбрейк свого пристрою, ми рекомендуємо вам скористатися посібником, запропонованим r/jailbreak за цим посиланням .
Поради щодо багатозадачності на iPhone без розділеного екрана
Оскільки немає рідного способу розділити екран вашого iPhone на дві частини, можливо, вам доведеться використовувати інші способи багатозадачності на вашому пристрої.
Використовуйте режим «картинка в картинці» (PiP).
Коли ви переглядаєте відео з програми, один із способів виконувати кілька завдань одночасно з програмою, у яку ви граєте, — це використовувати вбудований режим «Картинка в картинці» (PiP) на вашому iPhone. Коли цей режим увімкнено, відео, яке ви зараз переглядаєте, буде згорнуто до маленького плаваючого вікна, яке можна перетягнути до будь-якого краю екрана. Таким чином, ви можете продовжувати перегляд відео, перемикаючись на іншу програму для багатозадачності.
Ви можете використовувати режим PiP на будь-якому iPhone, якщо він працює на iOS 14 або новішої версії. Щоб скористатися цією функцією, перейдіть у «Налаштування » > «Загальні» > «Картинка в картинці» та ввімкніть перемикач «Автоматично запускати картинку в картинці» .
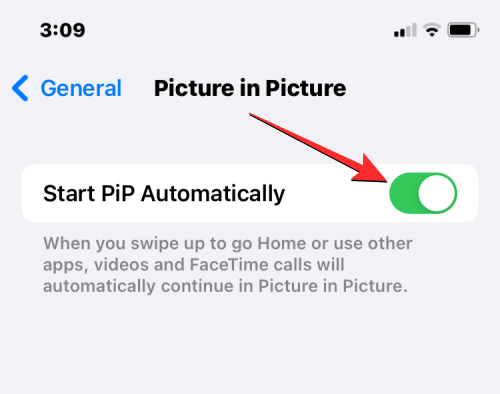
Увімкнувши цю опцію, ви зможете відкрити будь-яку підтримувану відеопрограму на своєму iPhone і почати відтворення вмісту. Щоб згорнути відео до плаваючого вікна, проведіть пальцем знизу вгору, щоб перейти на головний екран. Тепер на вашому екрані має з’явитися плаваюче вікно, і ви можете перетягнути його в будь-яку частину екрана, використовуючи іншу програму на передньому плані.
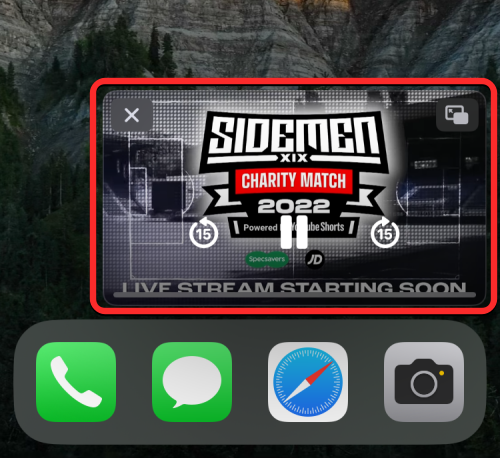
Наразі ви зможете використовувати режим PiP у низці програм для iOS, зокрема Apple TV, HBO Max, Disney+, Netflix, Amazon Prime Video, SHOWTIME, Hulu, ESPN тощо.
Використовуйте жести швидкого гортання для перемикання між програмами
Ви також можете виконувати багато завдань одночасно з різними програмами, легко перемикаючись між ними безпосередньо в програмі, у якій ви зараз працюєте. Таким чином, вам не потрібно переходити на головний екран або відкривати екран «Останні програми», щоб переходити між кількома програмами. Ви можете зробити це, провівши ліворуч або праворуч від нижнього краю.
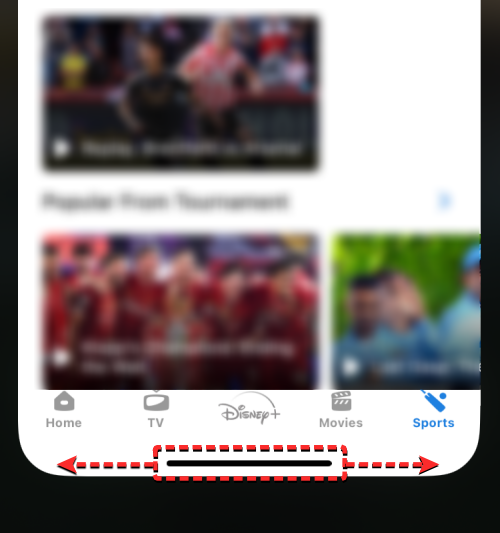
Коли ви проводите пальцем ліворуч/праворуч, програма, яку ви раніше відкривали, має з’явитися на екрані. Ви можете провести кілька разів по нижньому краю, щоб миттєво переключитися на іншу програму за бажанням.
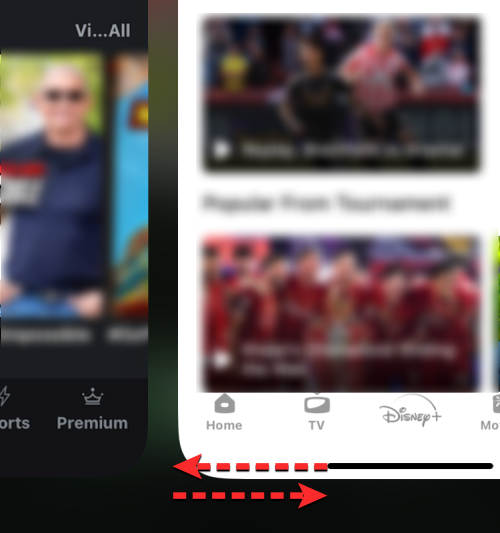
Ми сподіваємося, що ця публікація допомогла вам ознайомитися з відсутністю розділеного екрана в iOS 16. Якщо у вас виникнуть додаткові запитання, не соромтеся залишити їх у розділі коментарів нижче.
ПОВ'ЯЗАНЕ: