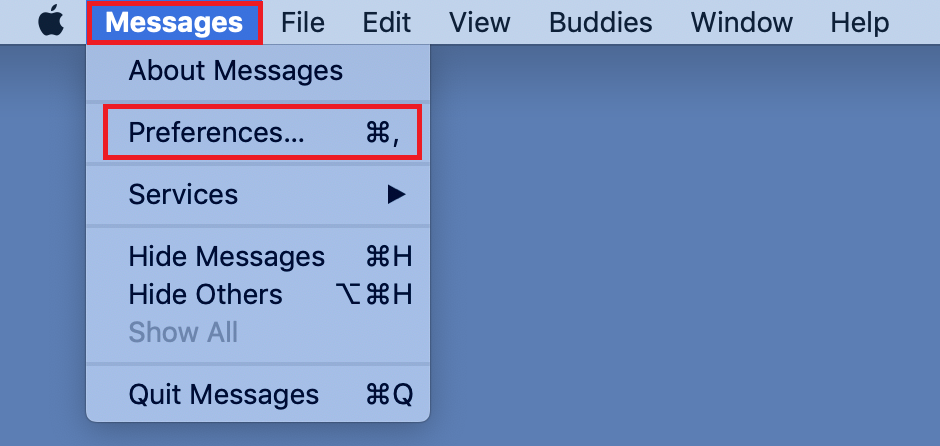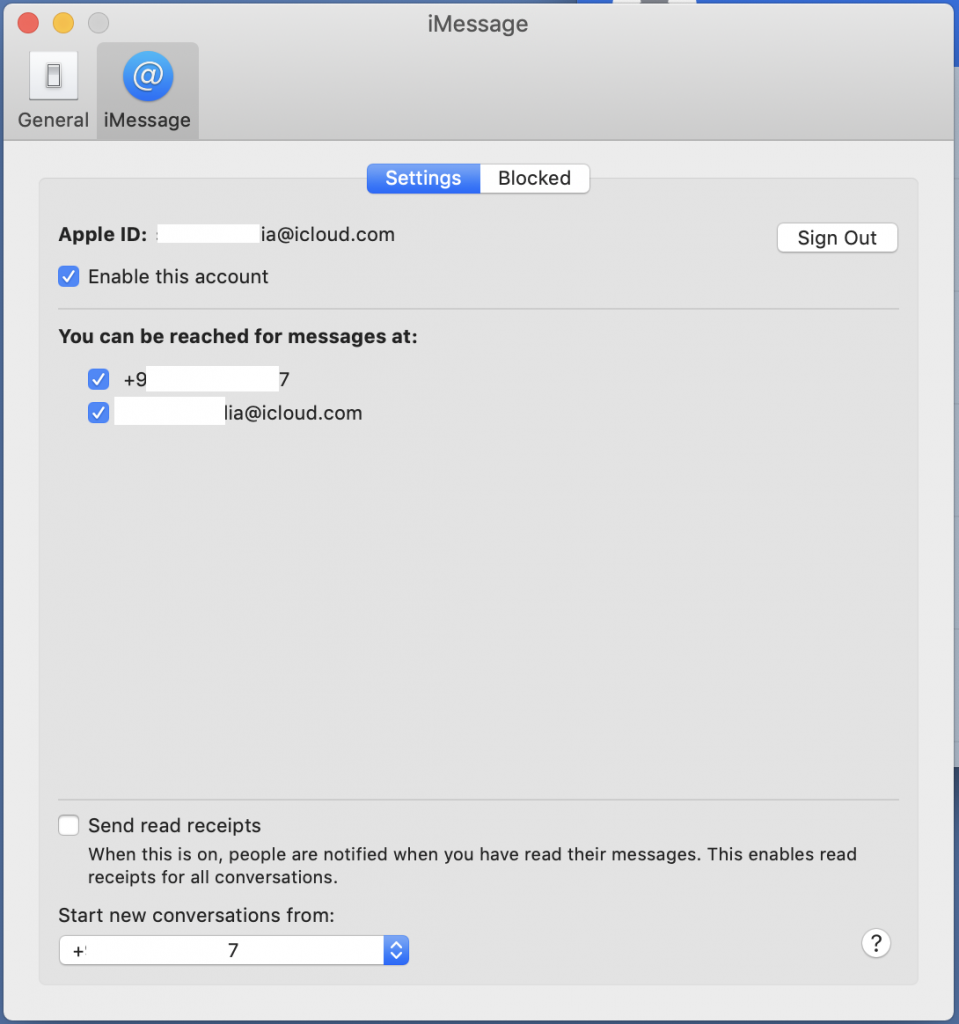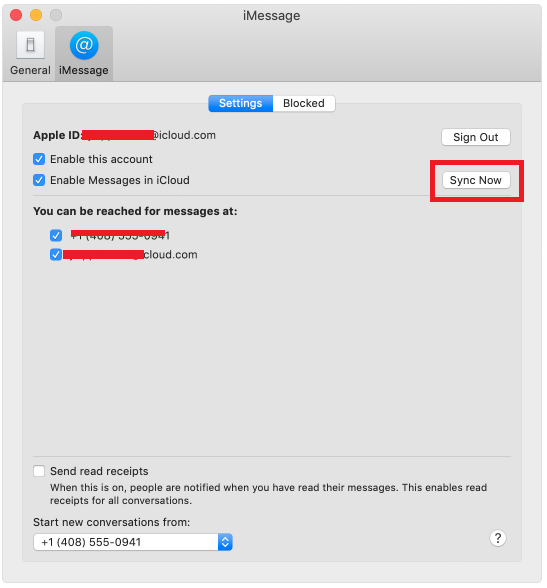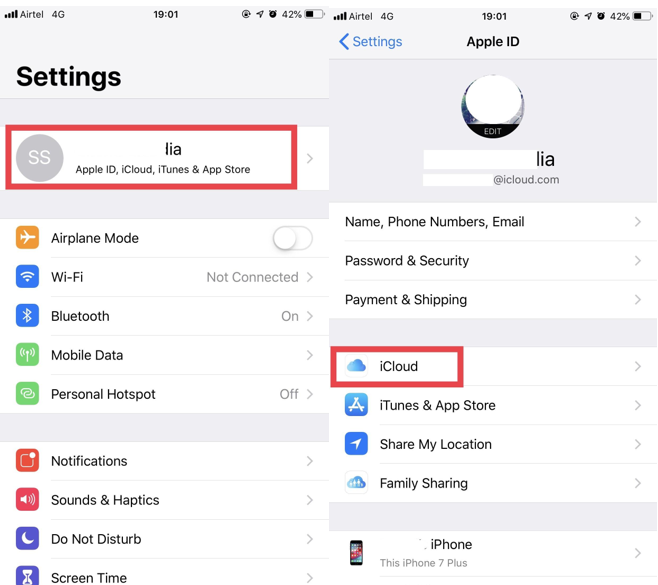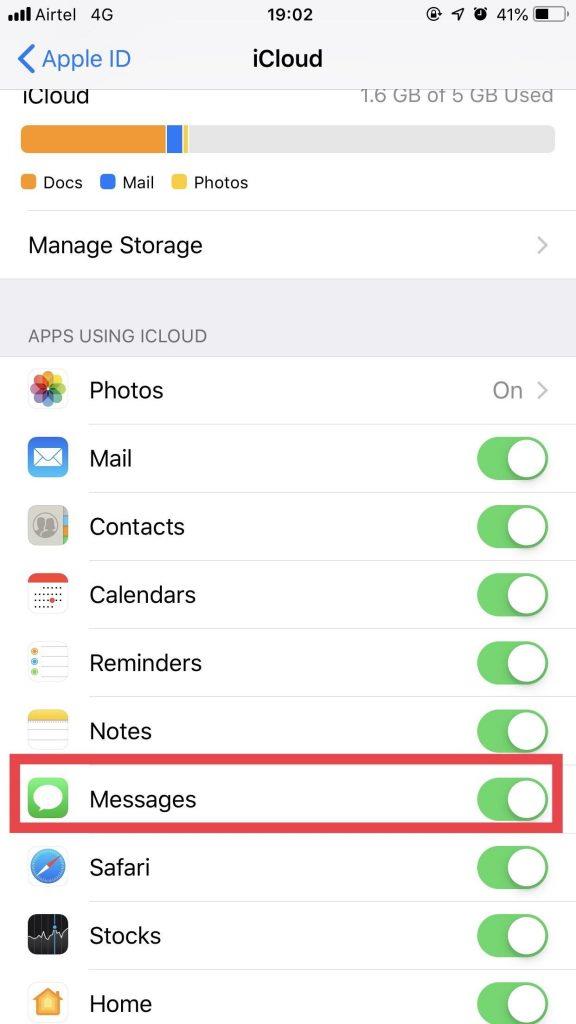Незважаючи на наявність ряду життєздатних комунікаційних платформ, iMessage все ще залишається найкращим варіантом для кількох користувачів Apple для обміну текстовими повідомленнями та іншими медіа-файлами. Це багатофункціональна і, безсумнівно, найбезпечніша платформа для обміну повідомленнями. Отже, якщо ви нещодавно перейшли на Apple і хочете дізнатися, як налаштувати iMessage на пристроях Mac, iPhone та iPad , то цей посібник для вас!
Що таке iMessage?
iMessage — це вбудований сервіс обміну миттєвими повідомленнями, призначений для всіх в екосистемі Apple. Ви можете використовувати платформу для спілкування зі своїми улюбленими людьми через iMessage на iPhone, iPad, Mac або Apple Watch. Чим він відрізняється від звичайних текстових повідомлень? Він використовує Інтернет для спілкування і не обмежується текстовими повідомленнями; Ви можете передавати документи, зображення, відео, контакти, голосові нагадування, місцезнаходження та навіть групову бесіду з кількома користувачами Apple.
Як налаштувати та використовувати iMessage на MacOS?
Щоб налаштувати iMessage на вашому Mac, виконайте наведені нижче інструкції.
КРОК 1. Запустіть Messages на комп’ютері Mac із папки «Програми» або з док-станції та зареєструйтеся за допомогою свого Apple ID.

КРОК 2. Натисніть « Повідомлення» на панелі меню > « Параметри» або ви також можете перейти туди, натиснувши Command + Comma.
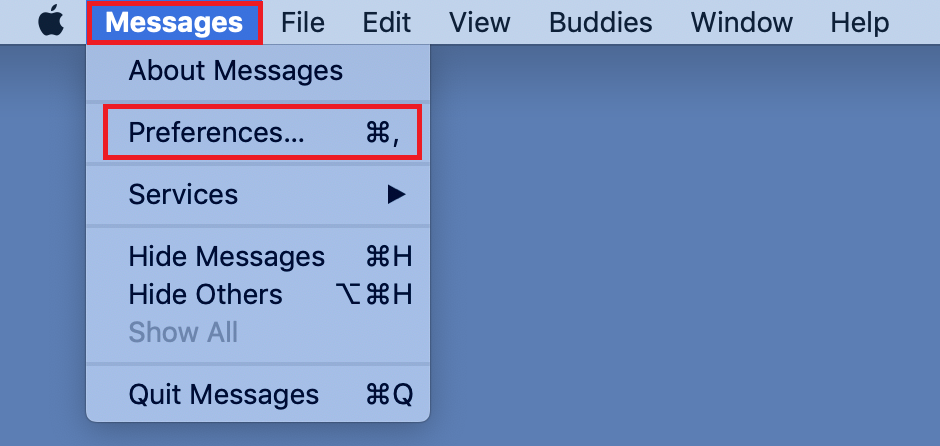
КРОК 3. Тепер на вкладці iMessage > виберіть номер телефону та адресу електронної пошти, за якими ви хотіли б зв’язатися.
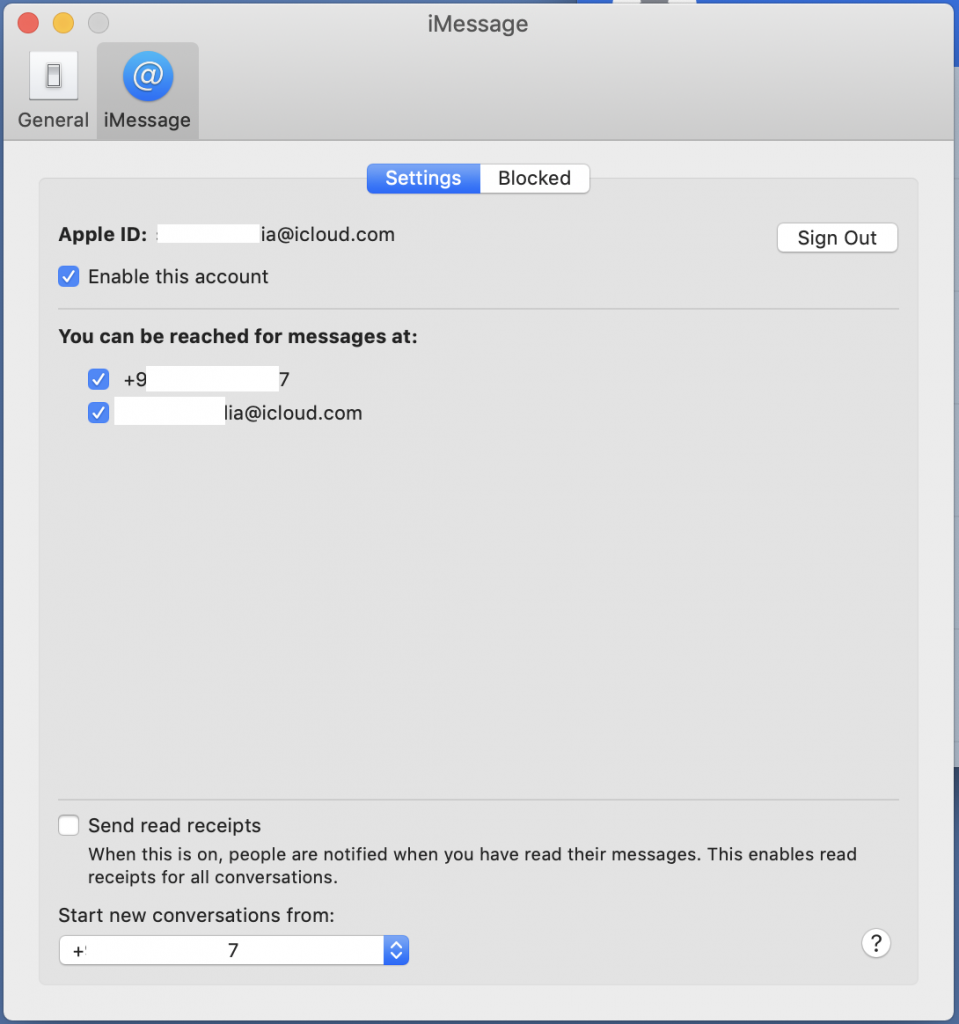
КРОК 4. Увійшовши в систему, ви можете розпочати чат із друзями та родиною.
КРОК 5. Щоб почати свою першу бесіду, натисніть значок нового повідомлення, розташований поруч із полем пошуку.
КРОК 6. Введіть своє повідомлення в текстове поле, додайте необхідні смайли або вкладення, наприклад фотографії, відео чи документи.
КРОК 7 – Введіть ім’я або номер телефону одержувача та натисніть кнопку повернення, щоб надіслати повідомлення.
Ось як ви вмикаєте додаток iMessage на своїй MacOS!
Дивіться також:-
Як виправити, що iMessage не працює на Mac. Проблеми в iMessage на вашому Mac? Ось як це можна швидко виправити. Перевірте ці налаштування на своєму...
Як активувати iMessage на iCloud в MacOS?
Щоб увімкнути Повідомлення в iCloud, все, що вам потрібно зробити, це:
КРОК 1. Запустіть програму Messages в MacOS > Витягніть меню Повідомлення > Налаштування.
КРОК 2. Перейдіть на вкладку «Облікові записи» > Установіть прапорець «Увімкнути повідомлення в iCloud».
КРОК 3. Натисніть кнопку «Синхронізувати зараз», щоб миттєво синхронізувати всі ваші повідомлення в iCloud.
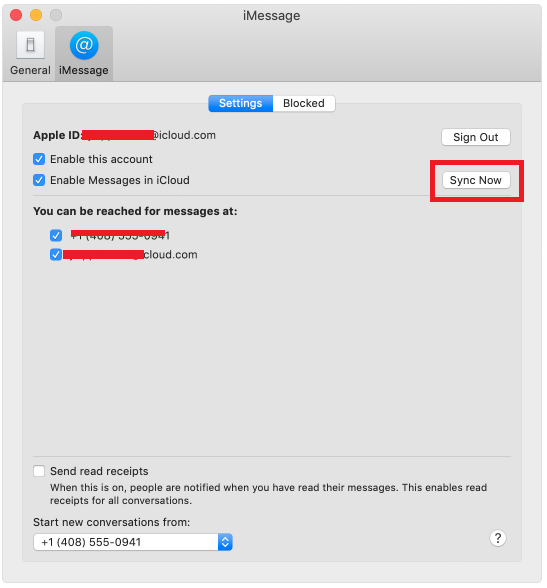
Примітка. Не забудьте увімкнути його на своєму iPhone або iPad для кращої синхронізації повідомлень і контактів.
Як налаштувати та використовувати iMessage на iCloud в iOS?
Переконайтеся, що ви використовуєте iOS 11.4 або новішої версії, щоб отримати доступ до служби iMessage в iCloud. Якщо ви не можете знайти опцію в налаштуваннях iCloud, то, ймовірно, настав час оновити пристрій.
КРОК 1. Перейдіть до меню налаштувань > торкніться свого імені у верхній частині екрана, щоб запустити налаштування iCloud.
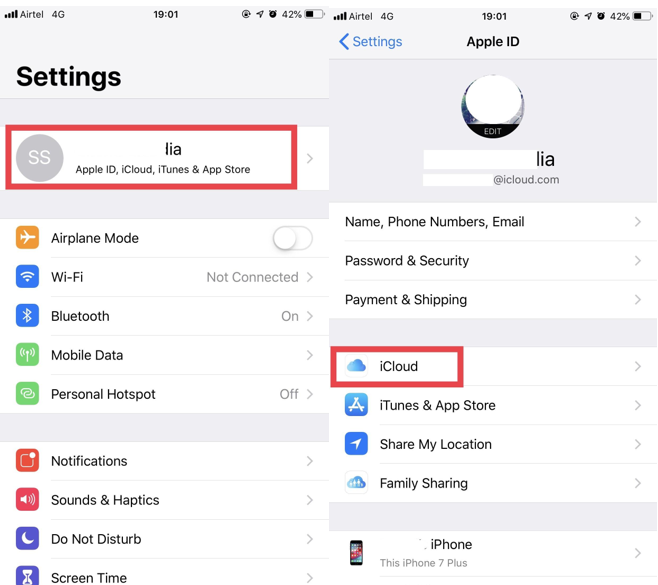
КРОК 2. Знайдіть і ввімкніть опцію Повідомлення.
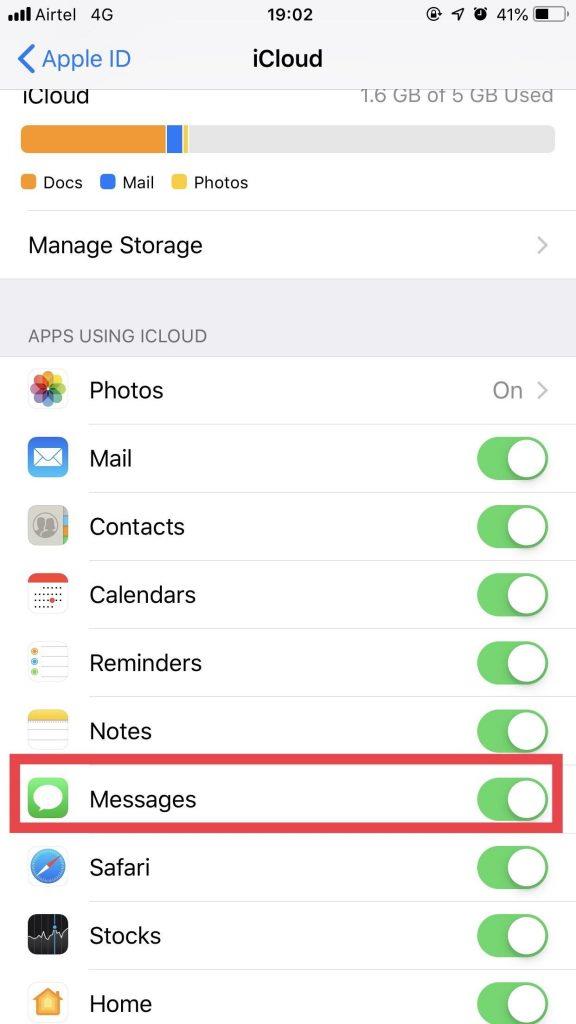
КРОК 3. Тепер, коли ви успішно ввімкнули Повідомлення в iCloud, усі ваші повідомлення будуть синхронізовані між серверами iCloud та іншими пристроями Apple (на яких ви вже використовуєте iMessage).
Як видалити повідомлення в iMessage?
Щоб назавжди видалити повідомлення з iMessage, просто відкрийте розмову > натисніть і утримуйте повідомлення, яке хочете видалити, після чого з’явиться спливаюче вікно. Торкніться «Більше». Виберіть повідомлення, які потрібно видалити.
Торкніться значка «Видалити», розташованого в нижньому лівому куті, щоб видалити повідомлення.
https://wethegeek.com/wp-content/uploads/2019/04/BLUR-Video.mp4
Маєте запитання? Дайте нам знати в розділі коментарів!
Слідкуйте за оновленнями, щоб отримати додаткові посібники, поради, підказки та огляди для Mac!