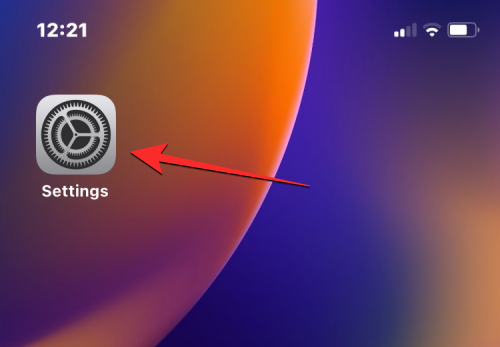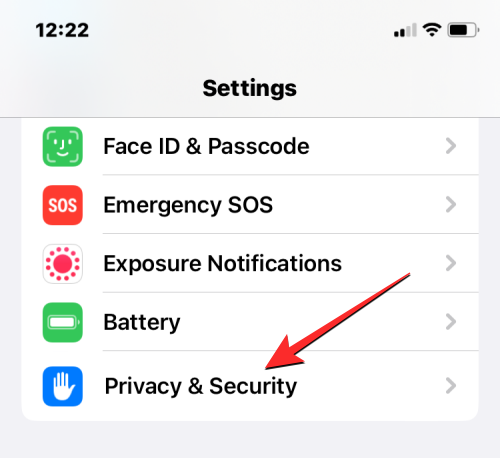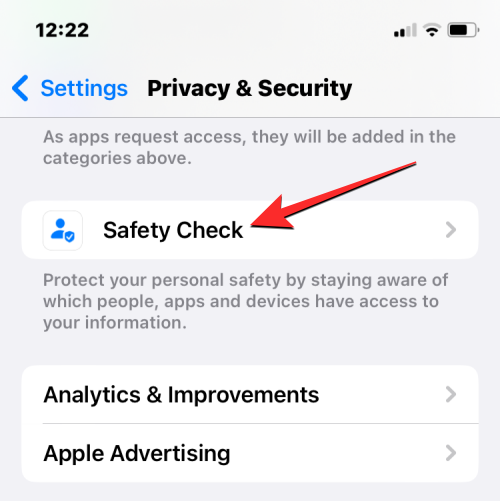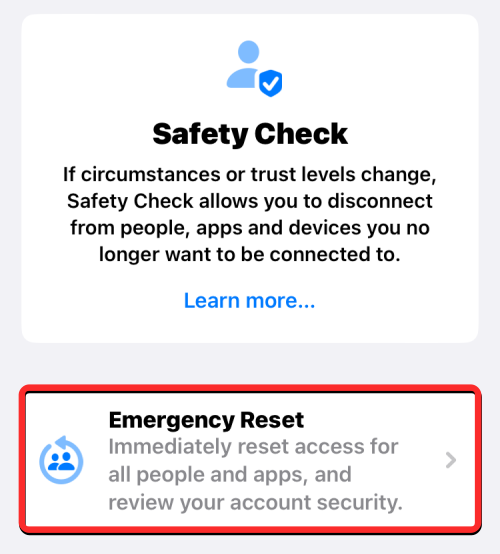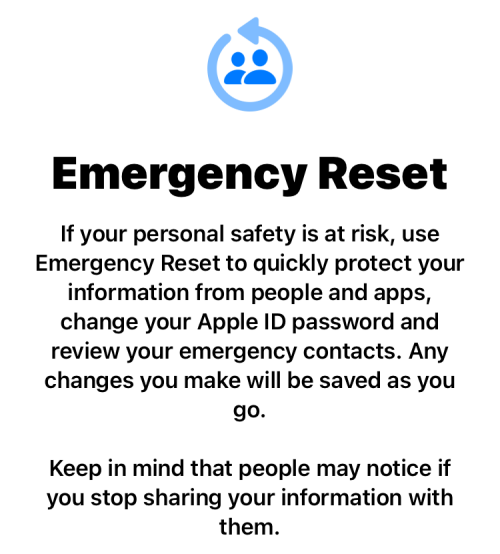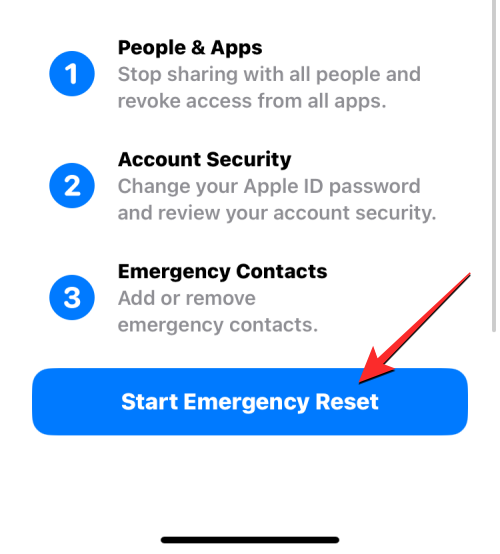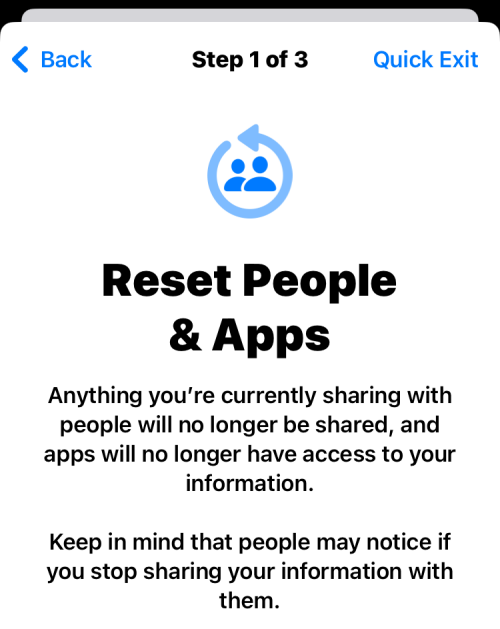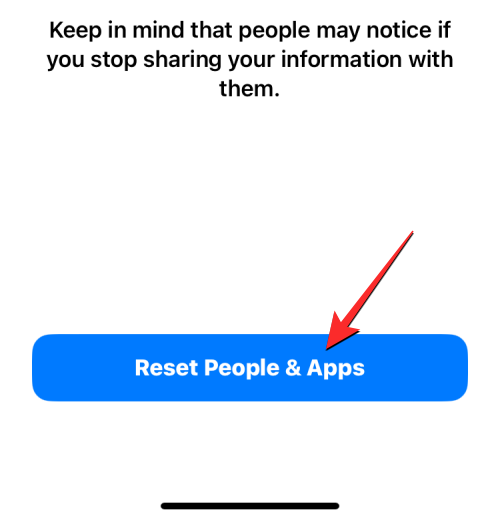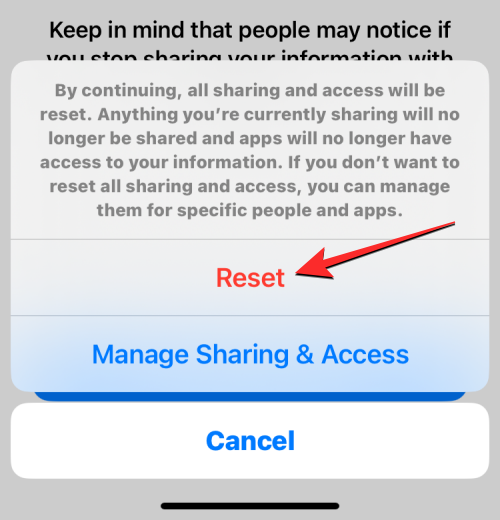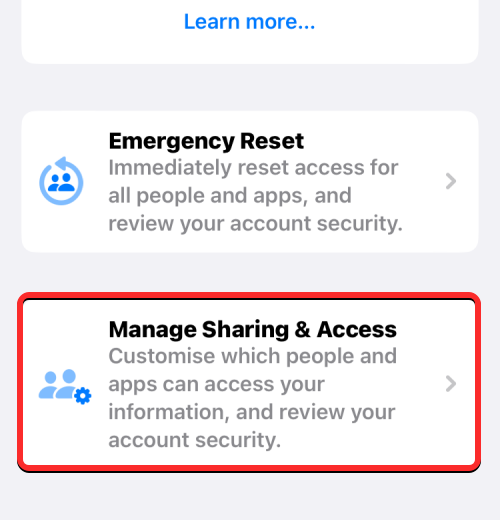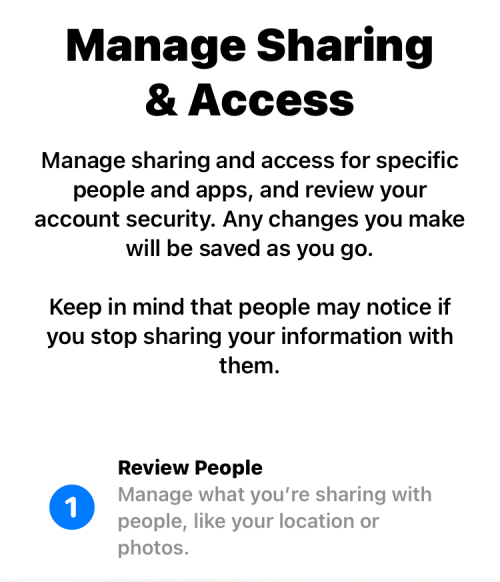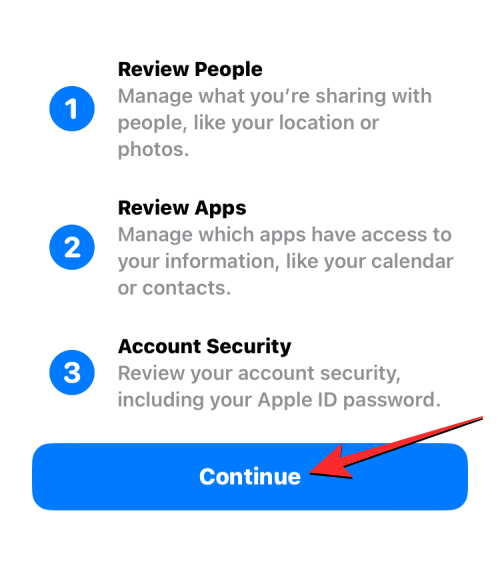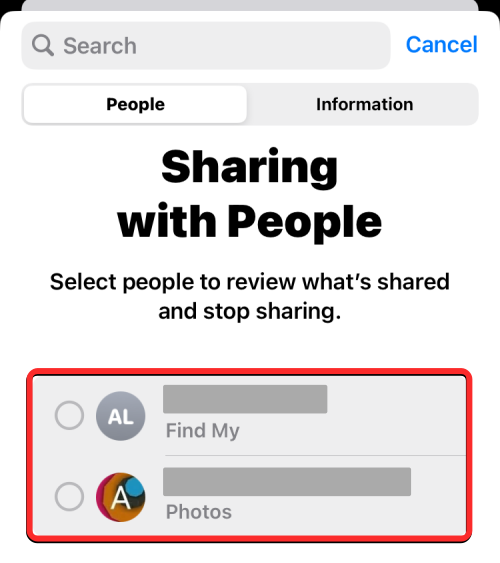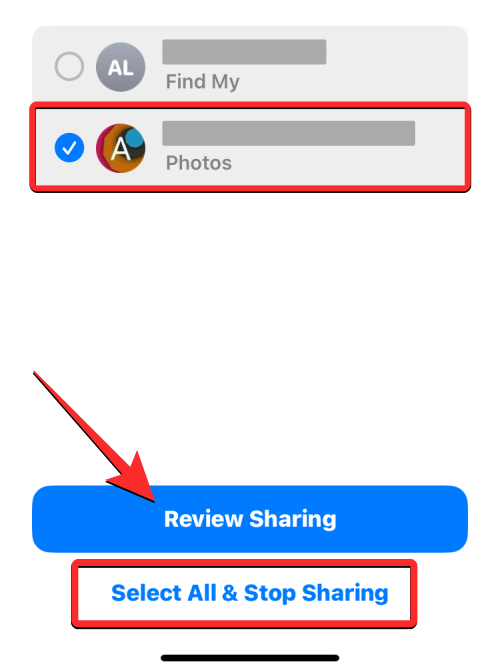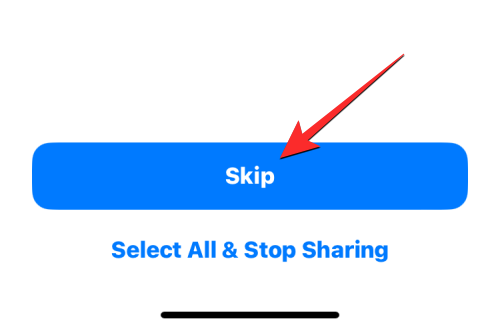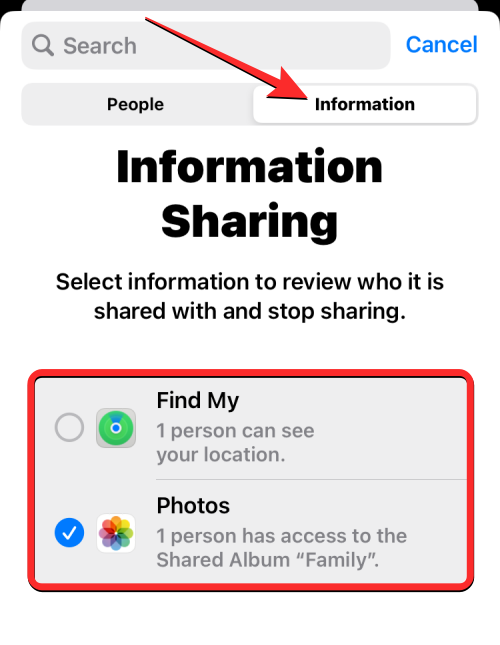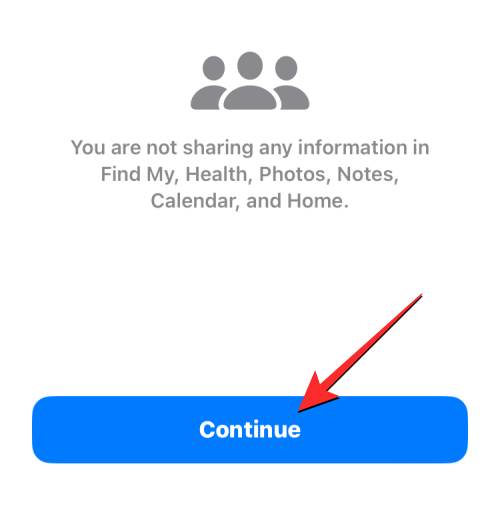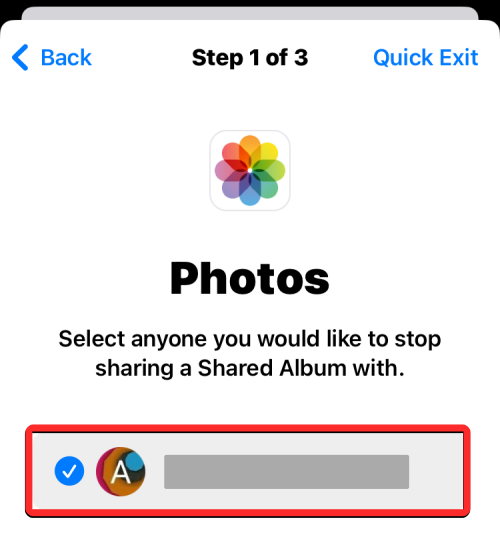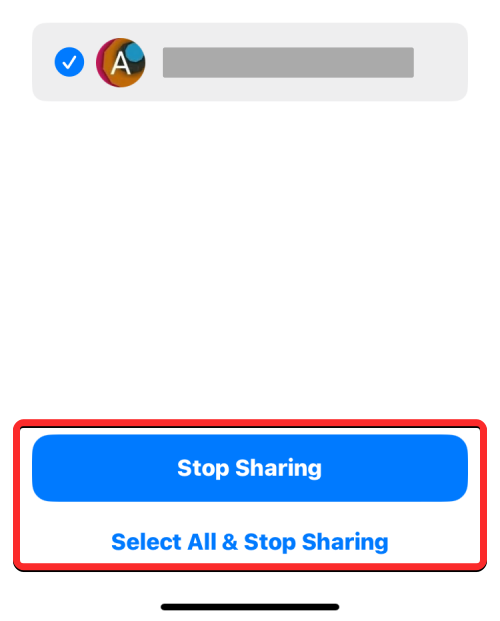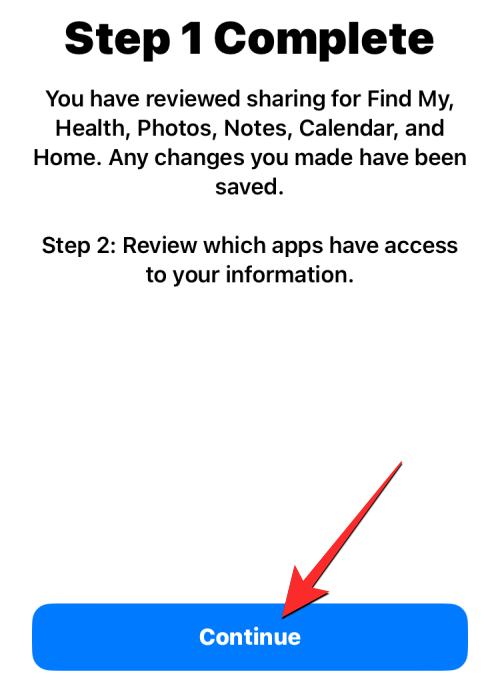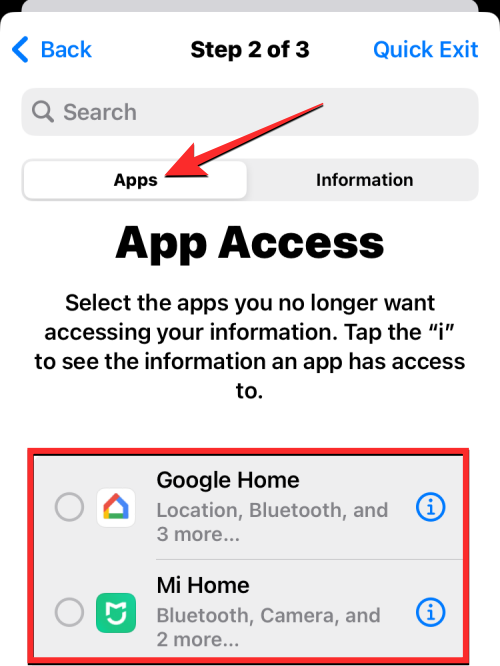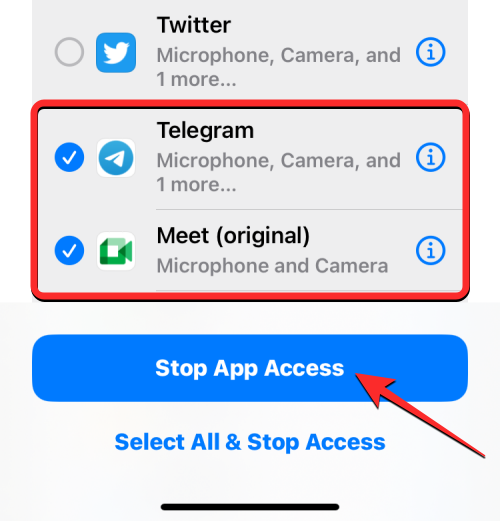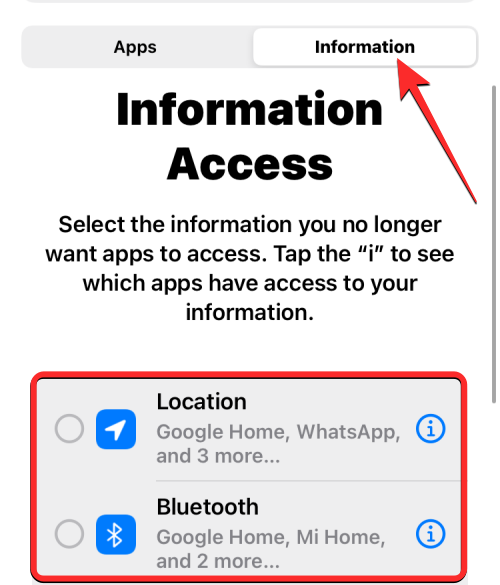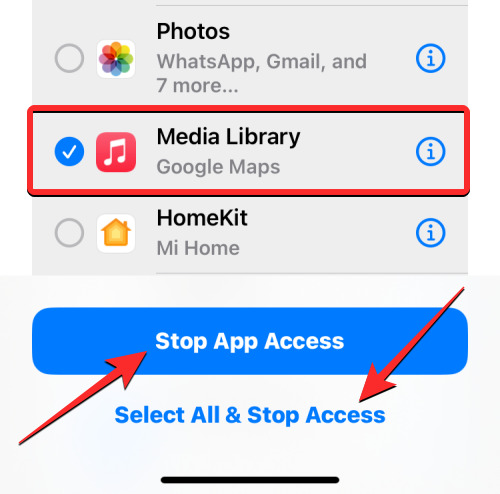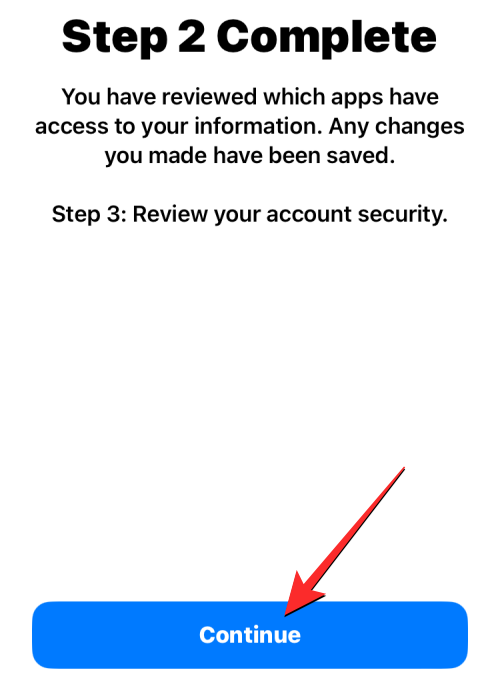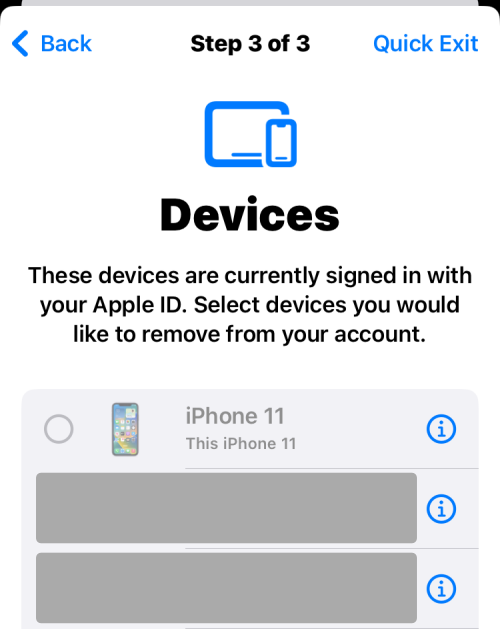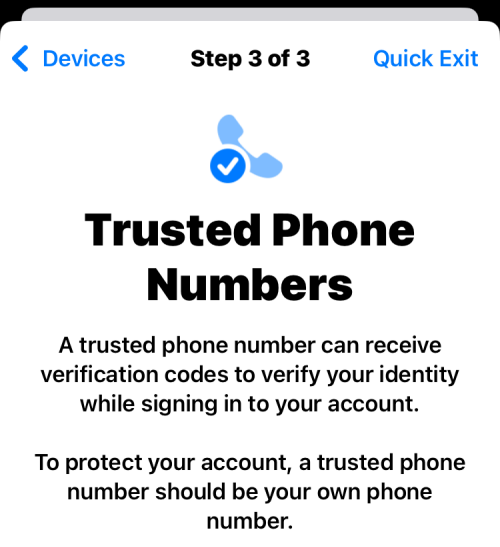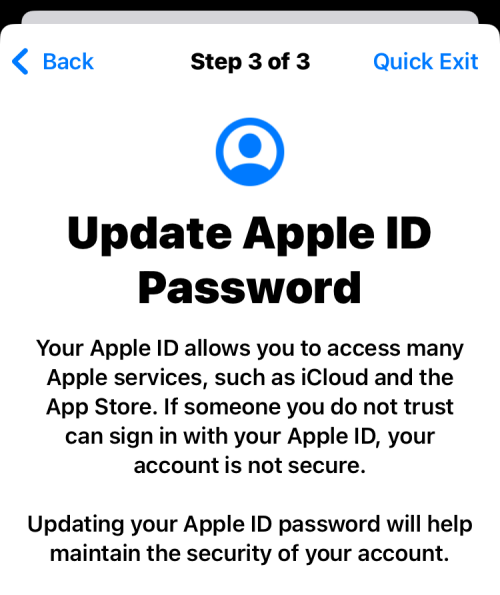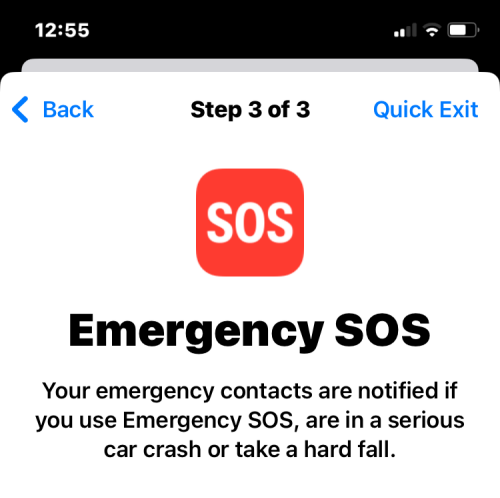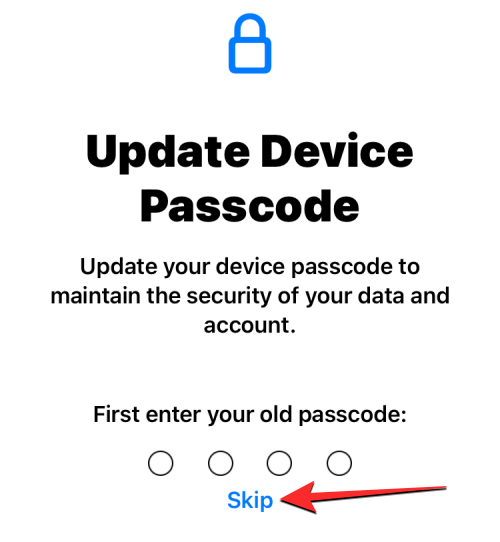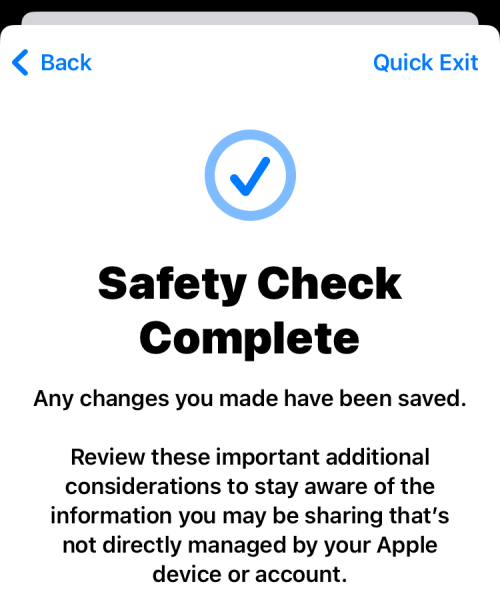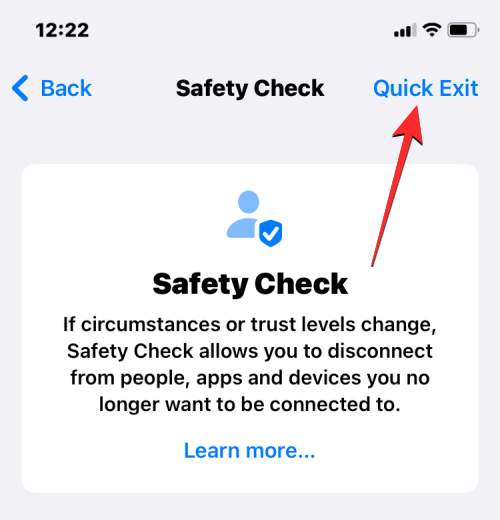Як і у випадку з будь-яким оновленням iOS , Apple продовжує покращувати конфіденційність і безпеку користувачів . iOS 16 нічим не відрізняється, оскільки пропонує нові функції безпеки, як-от режим блокування , звіт про непотріб і приховування фотографій за допомогою ідентифікатора обличчя . Ще одна корисна утиліта, яка потрапила на iPhone, — Safety Check — опція, розроблена, щоб допомогти людям, які стикаються з насильством або домаганнями вдома, контролюючи, якою інформацією вони діляться з іншими.
У цьому дописі ми пояснимо, що таке перевірка безпеки насправді, чому і коли її слід використовувати, а також як нею скористатися, коли ви опинитеся в небезпечній ситуації.
Що таке перевірка безпеки в iOS 16?
З iOS 16 Apple надає новий інструмент безпеки, який дозволяє користувачам миттєво скасовувати доступ до свого місцезнаходження та іншої інформації від інших людей, з якими вони могли раніше ділитися. Він розроблений для людей, які можуть перебувати у насильницьких стосунках або є жертвами домашнього насильства та насильства з боку інтимного партнера, щоб вони могли захистити своє приватне життя, коли вони стикаються з небезпечною ситуацією.
Перевірка безпеки пропонується у формі двох варіантів – аварійного скидання та керування спільним доступом.

Перший варіант, Екстрене скидання, працює як миттєвий тригер, коли ви хочете відключити доступ до місцезнаходження свого телефону та іншої інформації від людей або програм, з якими ви ділилися ними в минулому.
За допомогою «Керування спільним доступом і доступом» ви можете переглядати різні типи інформації, якою ви ділитеся з людьми та програмами на своєму iPhone. Потім ви можете налаштувати кожну з цих точок доступу, увімкнувши лише програми та людей, яким ви найбільше довіряєте, і скасувавши доступ для тих, кого ви вважаєте потенційними ризиками для вашої конфіденційності та безпеки.
За темою: iOS 16: як зробити наклейки з фотографій
Чому і коли слід використовувати перевірку безпеки на iPhone?
Пристрої Apple розроблені таким чином, що ви можете використовувати їх з іншими людьми для обміну особистою інформацією. Коли вони разом, партнери, пари та члени сім’ї часто користуються певними функціями чи програмами, як-от «Фотографії», «Знайти», «Календарі» та «Повідомлення». Якими б зручними не були ці функції, ситуація може швидко стати небезпечною, якщо ви більше не спілкуєтеся з кимось, з ким раніше ділилися.
Це може стати в нагоді, коли ви з вашим партнером розлучилися або коли ви опинилися в насильницьких стосунках, які іноді можуть перерости в насильство. У таких сценаріях перевірка безпеки дозволяє вимкнути всі активні з’єднання, якими ви ділитеся з кимось, і зберегти контроль над тим, чим ви раніше ділилися з ними. Ця функція дозволяє вам відключити обмін геоданими, фотографіями, привілеями повідомлень і вашими домашніми даними, щойно ви її ввімкнете.
Замість того, щоб занурюватися в програму «Налаштування» та вимикати спільні дані один за одним, перевірка безпеки від Apple надає універсальний ярлик, за допомогою якого ви можете вимкнути все, що вони надали для спільного використання, щоб ніхто більше не мав доступу до їхніх даних .
По темі: Як скопіювати картинку на картинку на iPhone
Як використовувати перевірку безпеки на iOS 16
Якщо ви хочете перевірити нову опцію Safety Check на своєму iPhone, вам потрібно буде переконатися, що на вашому пристрої встановлено iOS 16. Після оновлення пристрою до iOS 16 ви можете почати використовувати перевірку безпеки, відкривши програму «Налаштування» на iPhone.
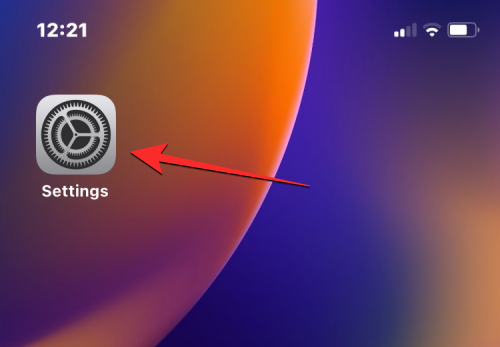
У налаштуваннях виберіть Конфіденційність і безпека .
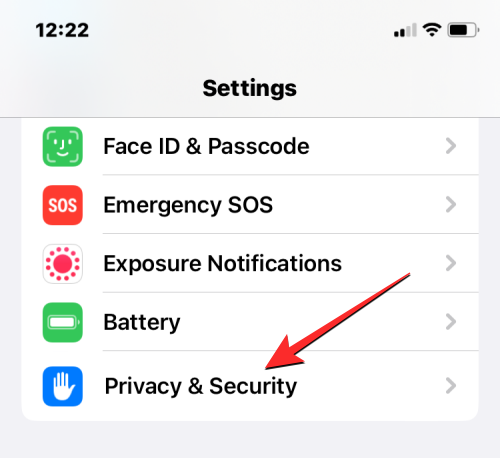
На наступному екрані прокрутіть униз і натисніть «Перевірка безпеки» .
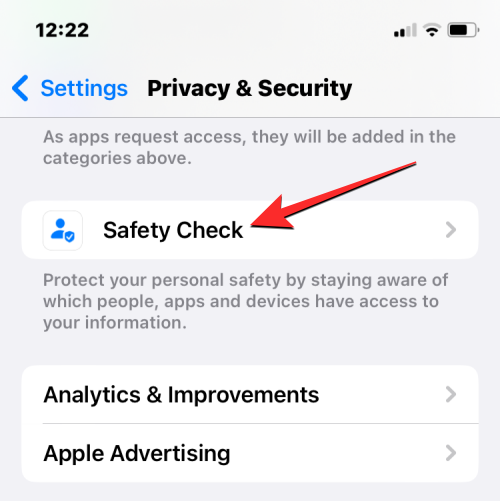
На цьому екрані ви отримаєте два варіанти – Екстрене скидання та Керування спільним доступом і доступом , якими можна скористатися, дотримуючись інструкцій нижче.

Почніть аварійне скидання з перевіркою безпеки
Як випливає з назви, Emergency Reset призначений для використання, коли ви опинитеся в надзвичайній ситуації, коли вам потрібно відключити своє місцезнаходження та інші дані від усього, з ким ви поділилися. Цей інструмент розроблено для негайного відсікання дозволів, не сповіщаючи інших.
Якщо ви потрапили в таку ситуацію, ви можете скасувати доступ до всього для всіх людей і програм, натиснувши на « Екстрене скидання» .
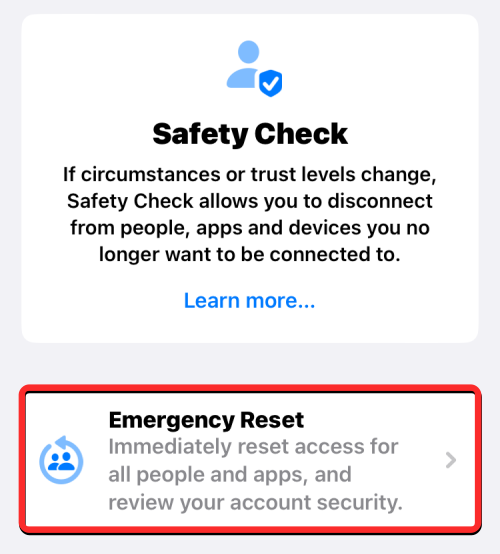
Apple тепер перевірятиме вашу особу за допомогою Face ID, Touch ID або пароля вашого пристрою.

Коли ви використовуєте цю опцію, ви побачите екран аварійного скидання, який пояснює наслідки дії.
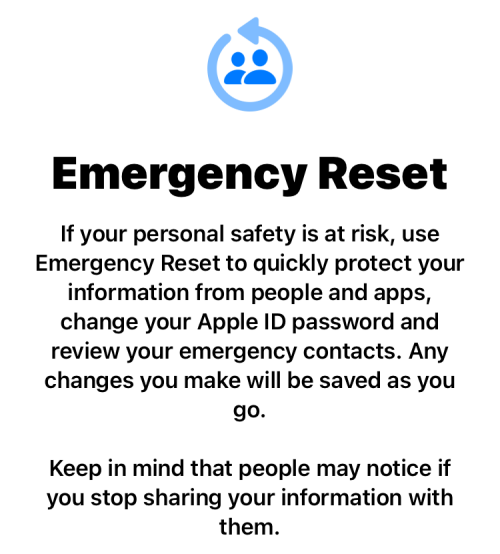
Якщо ви готові припинити обмін даними з усіма, торкніться Почати екстрене скидання .
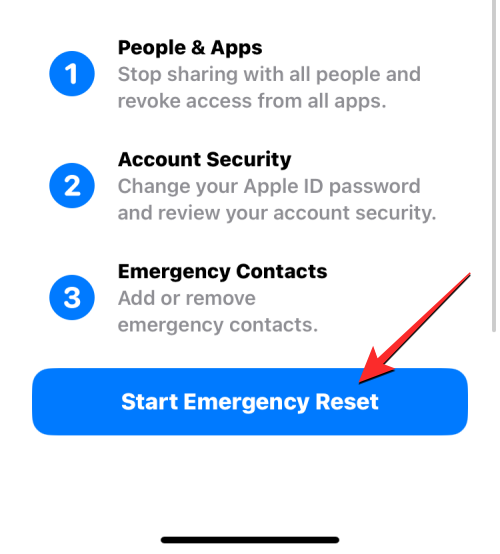
Тепер ви потрапите на екран скидання людей і програм.
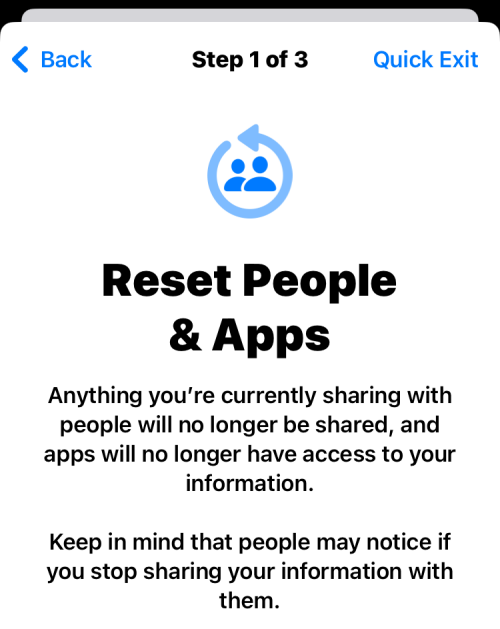
Тут виберіть «Скинути людей і програми» внизу, щоб скасувати доступ до вашої інформації для людей і програм, які ви додали на свій iPhone.
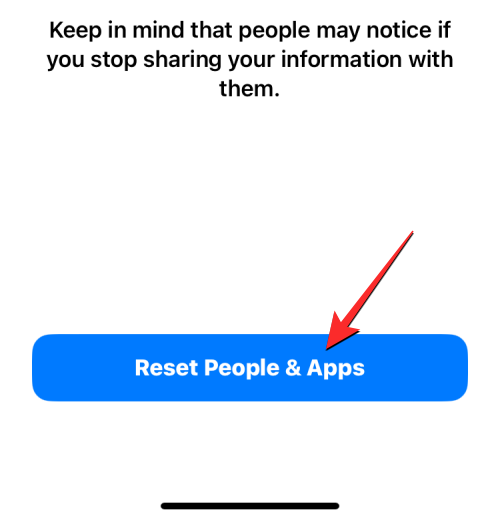
На екрані з’явиться підказка з проханням підтвердити свою дію. Щоб продовжити й повністю скасувати доступ, торкніться Скинути .
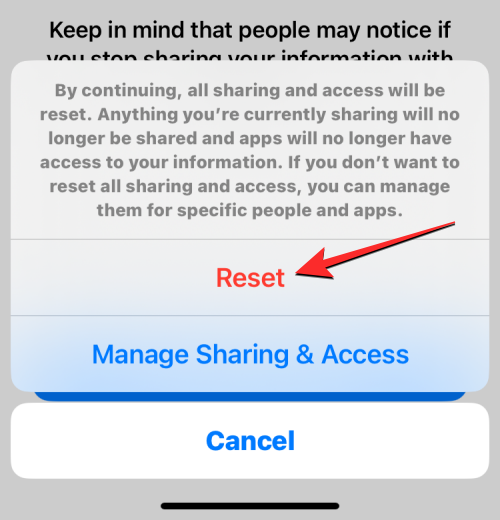
Ви перейдете на екран «Пристрої», на якому показано список пристроїв, які ввійшли у ваш Apple ID. На цьому екрані торкніться пристроїв, які потрібно видалити з облікового запису Apple. Після вибору натисніть «Видалити вибрані пристрої» .

На наступному кроці ви потрапите на екран надійних номерів телефону, на якому відображаються номери телефонів, які ви використовуєте для підтвердження своєї особи в Apple. На цьому екрані ви можете видалити номер телефону, який більше не хочете використовувати, торкнувшись червоного значка мінус (-) ліворуч. Ви також можете додати новий номер до цього списку, торкнувшись Додати надійний номер телефону . Завершивши це налаштування, натисніть « Продовжити» , щоб продовжити.

Далі Apple запитає вас, чи бажаєте ви змінити пароль Apple ID під час скидання. Якщо ви раніше повідомляли пароль комусь, від кого хочете втекти, виберіть Оновити пароль . Якщо ні, натисніть Оновити пізніше в налаштуваннях , щоб продовжити.

Тепер ви перейдете на екран екстреного виклику. Тут ви можете натиснути «Додати екстрений контакт» , щоб додати людину, якій ви довіряєте, до списку людей, яким ви можете зателефонувати, коли ви в екстреній ситуації. Якщо додати людей сюди, ви також отримаєте доступ до свого місцезнаходження після завершення екстреного виклику, тому переконайтеся, що ви додали лише тих, хто може вам допомогти. Ви також можете видалити небажаних людей із цього списку, торкнувшись червоного значка мінус (-) ліворуч від номера, який потрібно видалити. Налаштувавши контакт для екстрених випадків, натисніть «Продовжити» внизу.

Перевірка безпеки повідомить вас про завершення процесу з додатковими пропозиціями, які можуть допомогти захистити вашу конфіденційність. Тут ви можете натиснути «Готово» внизу, щоб завершити процес.

Керуйте тим, чим ви ділитеся з людьми та програмами
У той час як екстрене скидання має використовуватись у критичній ситуації, перевірка безпеки дозволяє вам контролювати всі дозволи, якими ви могли надати іншим користувачам у минулому за допомогою функції керування спільним доступом і доступом. Цей параметр можна використовувати для скасування доступу для сценаріїв, які не вважаються надзвичайними ситуаціями. Ця функція дає вам огляд того, чим ви ділилися з кимось або програмою, щоб ви могли видалити тих людей, яких, на вашу думку, загрожує вашій конфіденційності.
Щоб скористатися цією функцією, натисніть «Керувати спільним доступом і доступом» на екрані «Перевірка безпеки».
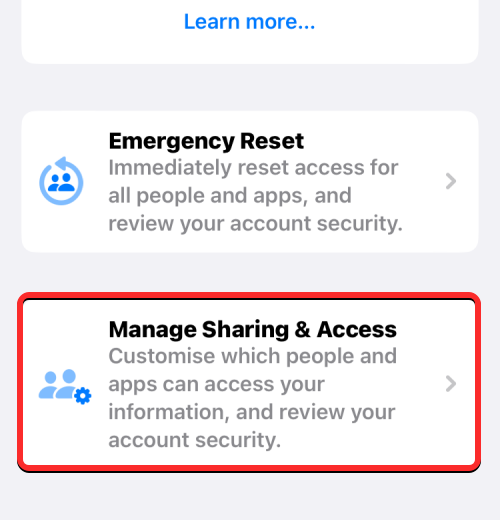
Apple тепер перевірятиме вашу особу за допомогою Face ID, Touch ID або пароля вашого пристрою.

У розділі «Керування спільним доступом і доступом» Apple пояснить, що робить ця функція, тому переконайтеся, що ви її пройшли, перш ніж продовжити.
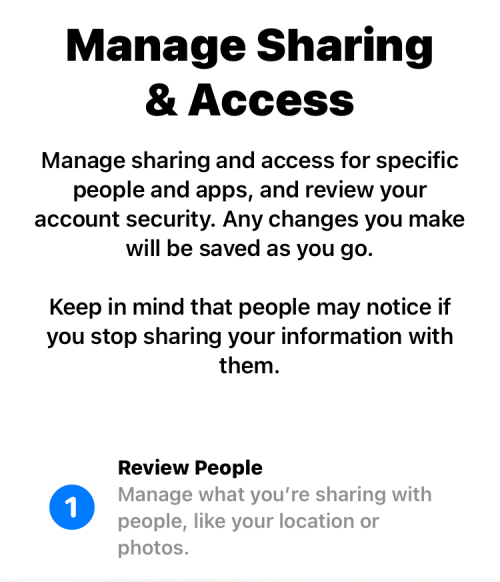
Щоб продовжити, натисніть «Продовжити» внизу.
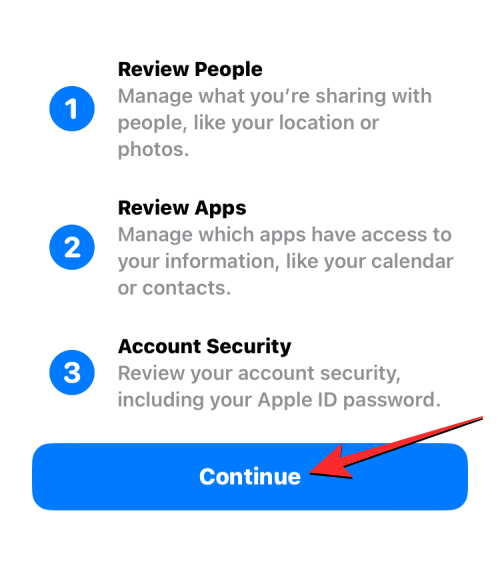
Тепер ви побачите екран «Обмін з людьми» з вкладкою «Люди» вгорі, де показано список людей, з якими ви ділитеся даними та функціями.
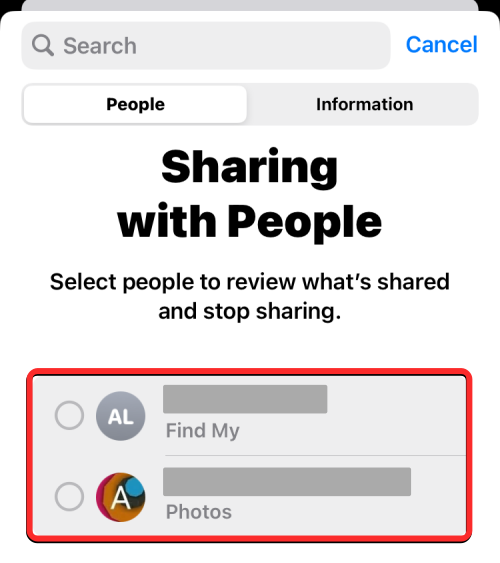
Якщо ви бажаєте видалити когось із цього списку, виберіть його ім’я, а потім торкніться « Обмін відгуками» , щоб негайно припинити обмін з ним. Якщо ви хочете припинити ділитися з усіма в цьому списку, торкніться «Вибрати все та припинити ділитися» .
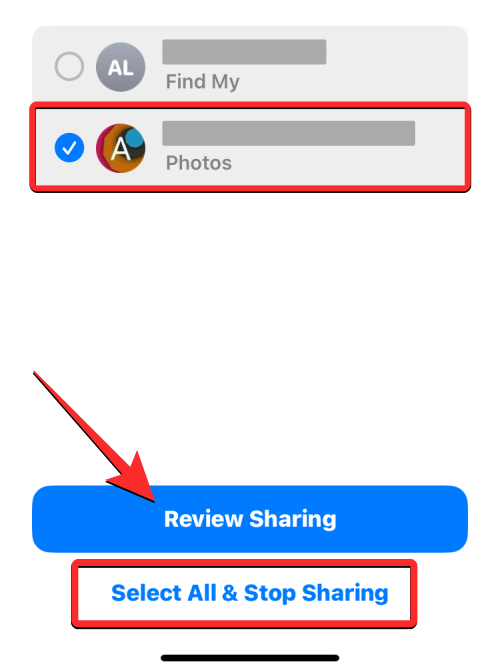
Якщо ви не хочете закривати доступ для жодного з цих людей, торкніться «Пропустити» внизу.
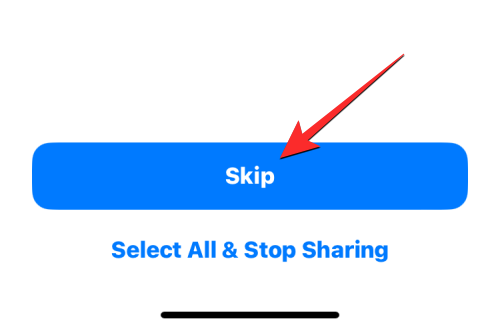
Ви також можете торкнутися вкладки «Інформація» вгорі, щоб побачити, якими даними ви ділитеся з користувачами, переліченими на вкладці «Люди». Тут ви побачите всі різні точки доступу до даних, які обмінюються вашою інформацією з іншими. Ви також можете скористатися тими ж параметрами, що й вище, щоб переглянути, чим ви хочете поділитися, припинити ділитися всією інформацією або пропустити її, щоб перейти до наступного кроку.
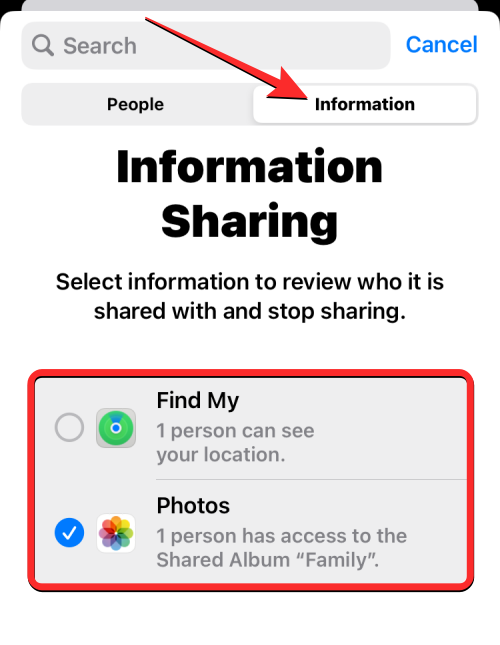
Якщо ви нічим не ділилися з кимось, ви не зможете нікого побачити на екрані. Якщо це так, натисніть «Продовжити» , щоб перейти до наступного екрана.
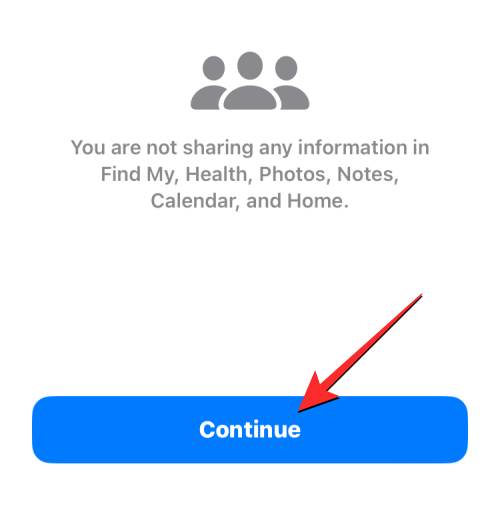
Якщо ви вибрали будь-які дані для перегляду під час описаного вище кроку, ви можете побачити екран перегляду для кожного окремого типу даних, де ви можете вручну вибрати та припинити обмін з кимось. Наприклад, ми вибрали для перегляду фотографії, тож якщо ви ділилися з кимось фотографіями в минулому, ви можете побачити їх на наступному екрані.
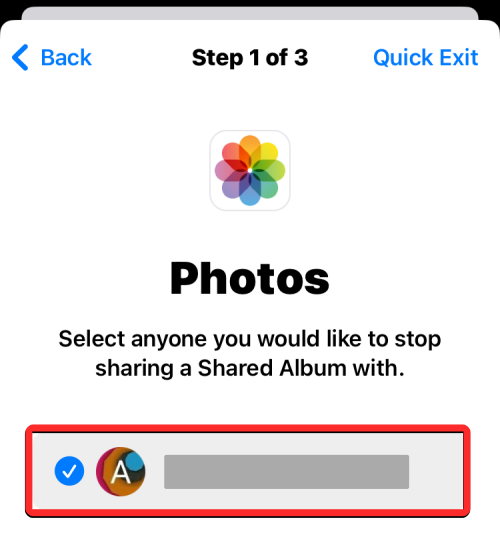
Ви можете скасувати доступ до кожної фотографії чи відео, якими ви могли поділитися, натиснувши «Вибрати все та припинити ділитися» внизу. Або ви можете просто вибрати людей, яких хочете видалити окремо, а потім натиснути « Зупинити спільний доступ» .
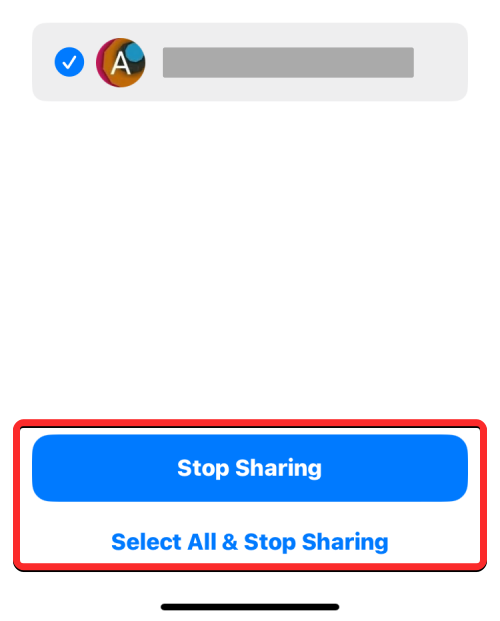
Ви можете побачити багато таких екранів, як вище, залежно від типу даних або людей, яких ви вибрали для перегляду. Коли ви скасуєте доступ для людей, ви досягнете кінця кроку 1/3 процесу перевірки безпеки. Щоб продовжити, натисніть «Продовжити» внизу.
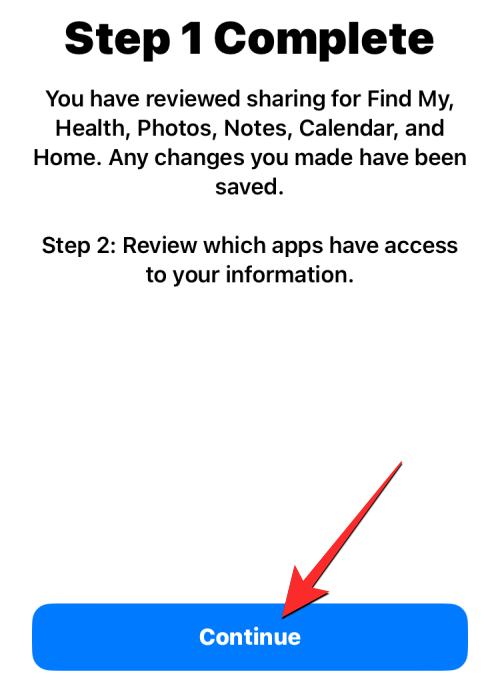
Окрім людей, додатки, встановлені на вашому iPhone, також мають доступ до певної вашої інформації, як-от контактів, Bluetooth і місцезнаходження, якою інші можуть шкідливо користуватися. Коли ви перейдете на екран доступу до програми з вибраною вкладкою «Програми» , ви зможете вибрати програми, доступ до яких ви хочете скасувати.
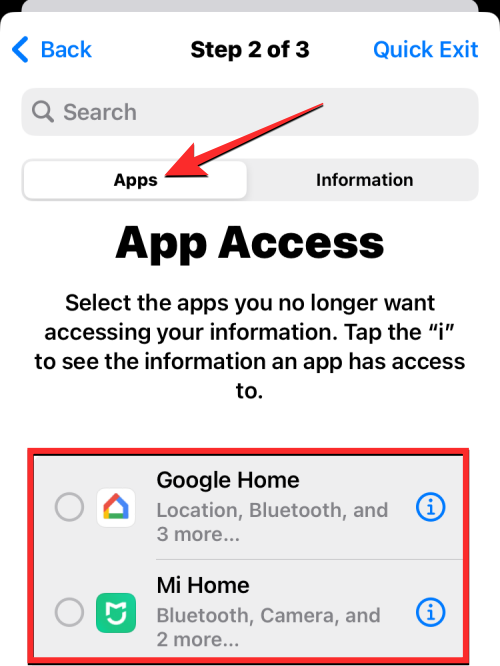
Вибравши програми, до яких потрібно скасувати доступ, натисніть Зупинити доступ до програм , щоб скасувати дозволи для вибраних програм. Якщо ви хочете повністю вимкнути такі дозволи для всіх програм, виберіть «Вибрати все та припинити доступ» унизу.
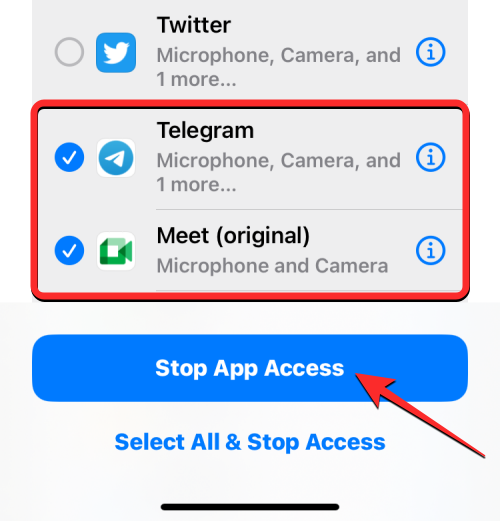
Ви також можете переглянути, до якої інформації програми мають доступ на вашому iPhone, торкнувшись вкладки «Інформація» вгорі. Якщо ви хочете повністю скасувати доступ до певного типу даних, ви можете скористатися цією вкладкою, щоб видалити дозволи для всіх програм, які мають доступ до певних даних.
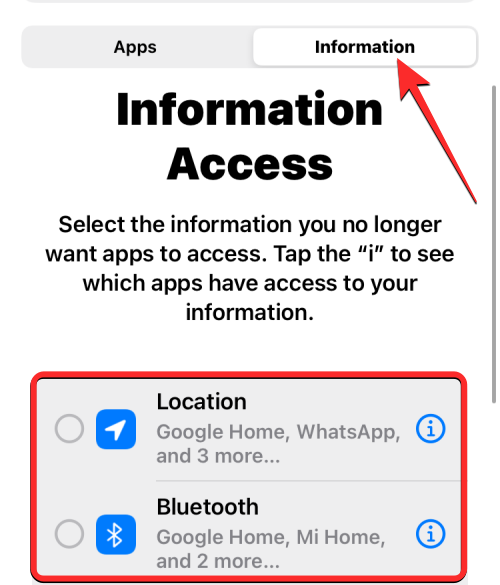
Ви можете скасувати доступ, вибравши тип даних на цьому екрані та торкнувшись « Зупинити доступ програми» , щоб скасувати вибраний доступ до даних для всіх програм, які мають до них доступ. Якщо ви хочете вимкнути дозволи для всіх типів даних, натисніть «Вибрати все та припинити доступ» внизу .
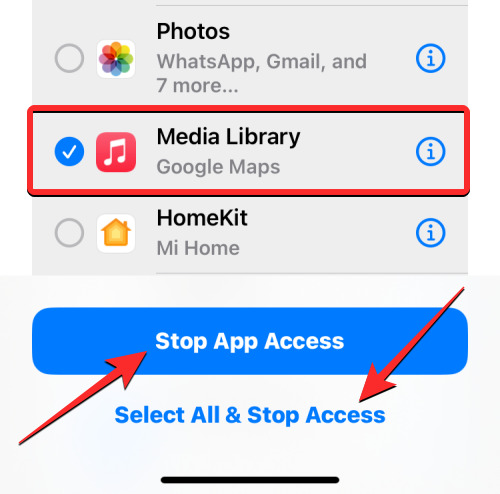
Тепер ви потрапите на екран Крок 2 завершено. Щоб продовжити, натисніть «Продовжити» внизу.
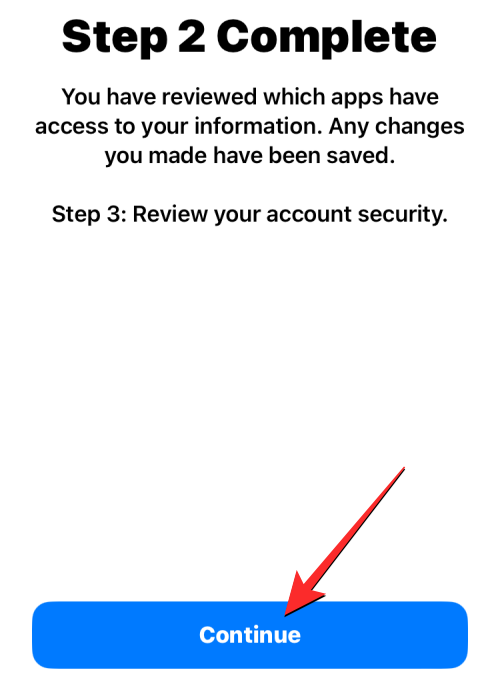
Коли ви це зробите, ви перейдете на екран «Пристрої», на якому показано список пристроїв, які ввійшли у ваш Apple ID.
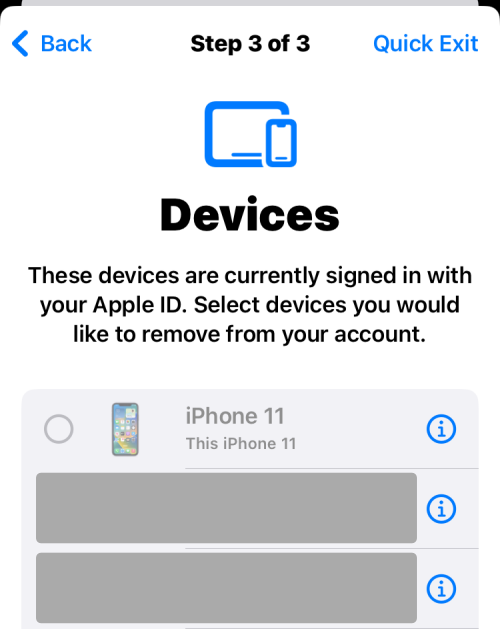
На цьому екрані торкніться пристроїв, які потрібно видалити з облікового запису Apple. Після вибору натисніть «Видалити вибрані пристрої» .

На наступному кроці ви потрапите на екран надійних номерів телефону, на якому відображаються номери телефонів, які ви використовуєте для підтвердження своєї особи в Apple.
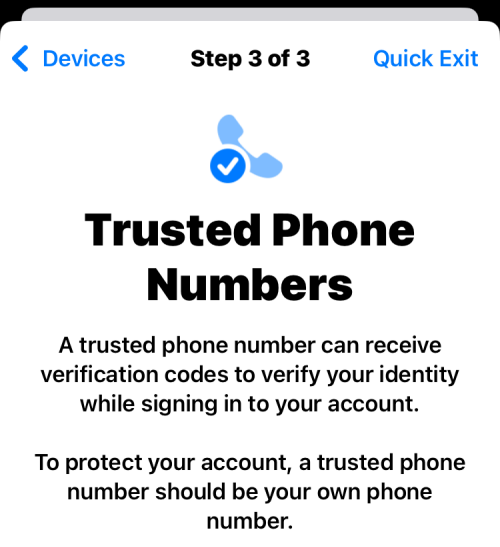
На цьому екрані ви можете видалити номер телефону, який більше не хочете використовувати, торкнувшись червоного значка мінус (-) ліворуч. Ви також можете додати новий номер до цього списку, торкнувшись Додати надійний номер телефону . Завершивши це налаштування, натисніть « Продовжити» , щоб продовжити.

Далі Apple запитає вас, чи бажаєте ви змінити пароль Apple ID під час скидання.
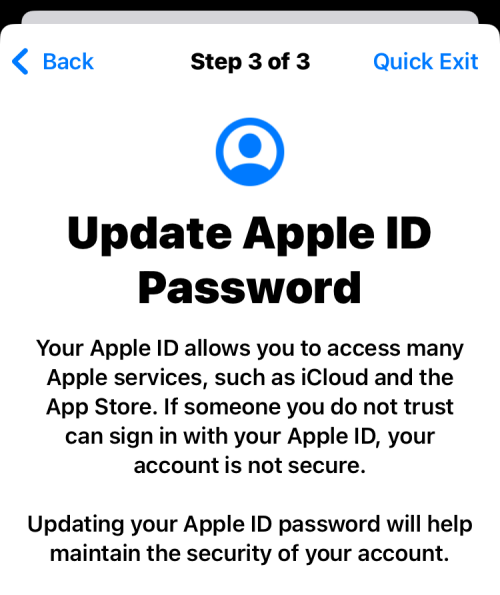
Якщо ви раніше повідомляли пароль комусь, від кого хочете втекти, виберіть Оновити пароль . Якщо ні, натисніть Оновити пізніше в налаштуваннях , щоб продовжити.

Тепер ви перейдете на екран екстреного виклику.
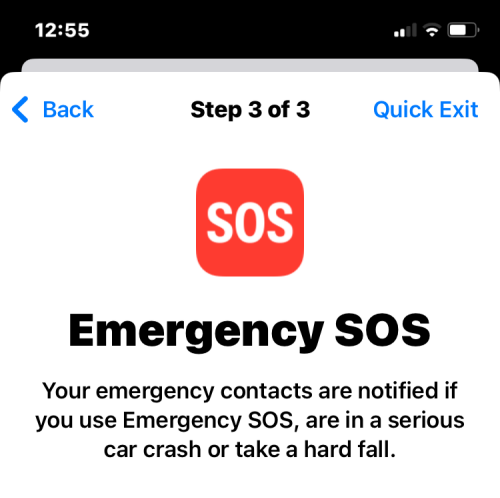
Тут ви можете натиснути «Додати екстрений контакт» , щоб додати людину, якій ви довіряєте, до списку людей, яким ви можете зателефонувати, коли ви в екстреній ситуації. Якщо додати людей сюди, ви також отримаєте доступ до свого місцезнаходження після завершення екстреного виклику, тому переконайтеся, що ви додали лише тих, хто може вам допомогти. Ви також можете видалити небажаних людей із цього списку, торкнувшись червоного значка мінус (-) ліворуч від номера, який потрібно видалити. Налаштувавши контакт для екстрених випадків, натисніть «Продовжити» внизу.

Тепер Apple попросить вас оновити пароль пристрою. Якщо ви бажаєте змінити пароль на новий, введіть свій старий пароль на екрані, а потім дотримуйтеся вказівок на екрані, щоб створити новий пароль пристрою. Якщо ви не хочете створювати новий пароль, натисніть натомість «Пропустити» .
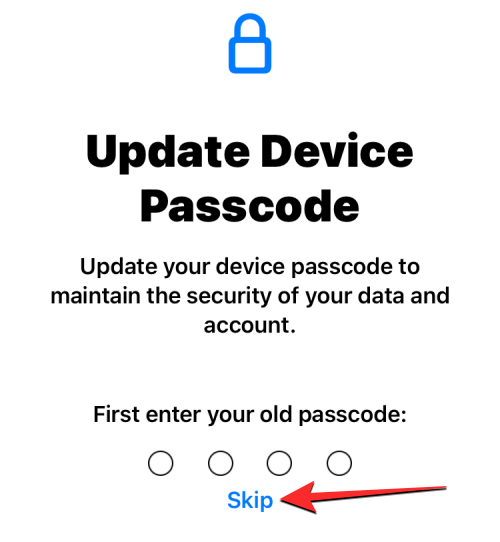
Перевірка безпеки повідомить вас про завершення процесу з додатковими пропозиціями, які можуть допомогти захистити вашу конфіденційність.
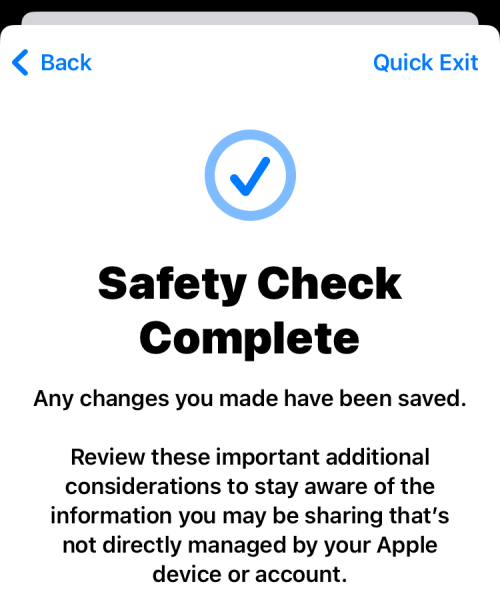
Тут ви можете натиснути «Готово» внизу, щоб завершити процес.

Використовуйте Quick Exit, щоб перейти на головний екран iOS
Коли ви налаштовуєте перевірку безпеки, ви завжди можете перейти на головний екран, якщо підозрюєте, що за вами хтось може стежити. Незалежно від того, на якій сторінці ви перебуваєте під час перегляду перевірки безпеки, ви зможете скористатися опцією швидкого виходу , яка завжди доступна у верхньому правому куті.
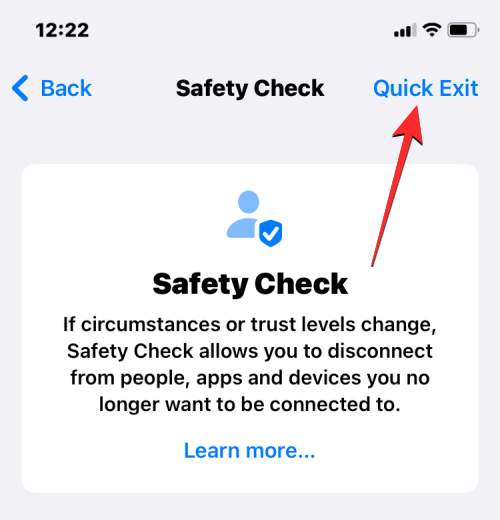
Торкнувшись «Швидкого виходу», ви перейдете на головний екран, тож ніхто інший не зможе побачити, що ви робили на своєму телефоні. Поки програма «Налаштування» залишається на екрані «Останні програми», її відкриття не відображатиме екран «Перевірка безпеки», на якому ви були, перш ніж натиснути «Швидкий вихід». Це може бути корисним, якщо особа, якій ви хочете скасувати доступ, або хтось із її знайомих спробує перевірити, що ви задумали.
Пов’язане: Як розмістити шпалери на екрані блокування на iPhone з iOS 16
Що відбувається, коли ви використовуєте аварійне скидання?
Коли ви активуєте екстрене скидання в Safety Check, ваш iPhone миттєво видалить усі з’єднання, якими ви, можливо, ділилися з кимось у минулому, і відкличе всі привілеї доступу до програм, які ви встановили на своєму пристрої.
Коли ви скасовуєте доступ для людей, вони не отримають сповіщення про це, але можуть помітити ці зміни, коли відкриють відповідні програми, якими ви раніше з ними поділилися. Якщо хтось навмисно використовував ці дані, щоб стежити за вами, вони можуть відразу помітити зміни, оскільки всі дозволи тепер будуть заборонені.
Процес відкликання також стосується даних про ваше місцезнаходження. Після ввімкнення екстреного скидання інші не зможуть знати ваше місцезнаходження та більше не бачитимуть ваші GPS-дані в програмі Find My, навіть якщо ви навмисно поділилися ними з ними в програмі.
Окрім цього, Emergency Reset також дозволяє видалити підключені пристрої з вашого Apple ID. Наприклад, якщо ви користуєтеся пристроями Apple з кимось, і вони мають фізичний доступ до будь-якого з цих пристроїв, видалення вашого ідентифікатора Apple ID із цих пристроїв гарантує, що ваш обліковий запис iCloud буде вимкнено, таким чином запобігаючи іншим користувачам отримати доступ до програм, які покладаються на ваш iCloud. рахунок. Таким чином ви можете заборонити іншим доступ до програм FaceTime або Messages на інших пристроях Apple.
Крім того, коли ви запускаєте екстрене скидання, Apple пропонує змінити пароль Apple ID, щоб ніхто не міг увійти у ваш обліковий запис Apple на іншому пристрої. Якщо ви раніше ділилися своїм обліковим записом зі своїм партнером або другом, цей крок може допомогти вам запобігти відновленню доступу до вашого облікового запису та його відповідних даних.
Чи отримають сповіщення інші, коли я скасую доступ і спільний доступ?
Перевірка безпеки гарантує, що нікому не буде запропоновано, коли ви зміните те, чим ділитеся з іншими на своєму iPhone. Таким чином, ніхто не отримає сповіщення, коли ви припините ділитися своїм місцезнаходженням або скасуєте доступ до облікових записів та іншої інформації. Таким чином жертви можуть захистити себе від кривдників або насильницьких партнерів і не дати їм знати, де ви перебуваєте, або отримати доступ до вашого пристрою.
Хоча вони не отримують сповіщення про внесені вами зміни безпеки, вони можуть знати, чи мають вони доступ до вашої інформації, коли вони навмисно перевіряють її на своєму пристрої. Якщо ви навіть опинитеся в такій ситуації, ми радимо вам переконатися у своїй безпеці, перш ніж використовувати перевірку безпеки на вашому iPhone.
Чи безпечно використовувати перевірку безпеки?
Перевірка безпеки була розроблена, щоб захистити користувачів від образливих людей, з якими вони, можливо, були в близьких стосунках. Ця функція може ретельно захистити вашу конфіденційність і місцезнаходження від будь-кого, кому ви більше не довіряєте, але вона не надійна. Якщо раніше ви та хтось інший користувалися одним обліковим записом Apple, а тепер між вами виникли розбіжності, ваш партнер може скасувати доступ до всіх служб Apple.
Таким чином ви будете відрізані від усіх своїх пристроїв Apple, а також буде видалено будь-які дані, які ви раніше мали на своєму iPhone чи інших пристроях. Якщо ви стали жертвою жорстоких стосунків, ви можете втратити будь-які докази поганої поведінки іншої особи, оскільки будь-які дані, які ви раніше зібрали, тепер будуть заблоковані з вашого володіння. Це може виявитися для вас значним недоліком, оскільки тепер зловмисник може зробити ваші пристрої Apple непридатними для використання без його схвалення.
Це все, що вам потрібно знати про перевірку безпеки в iOS 16.
ПОВ'ЯЗАНІ