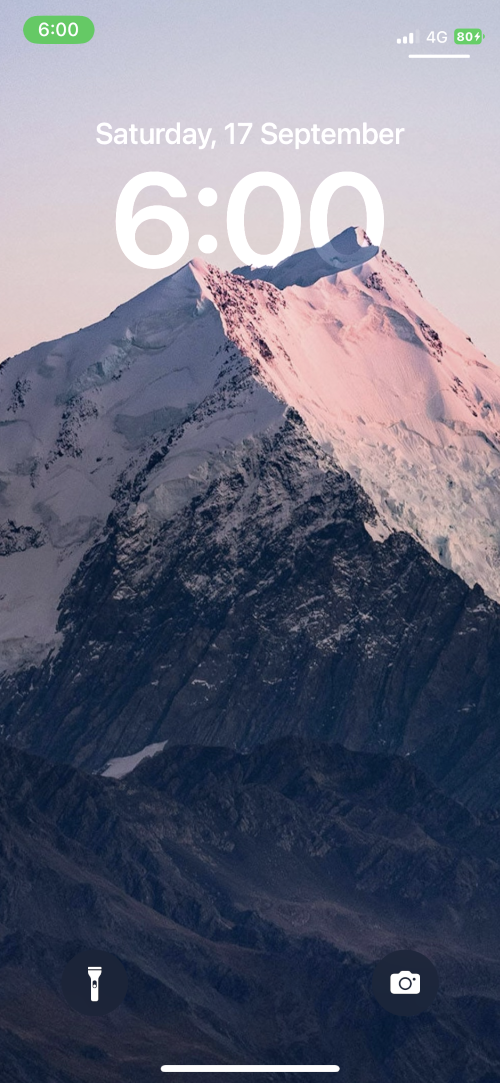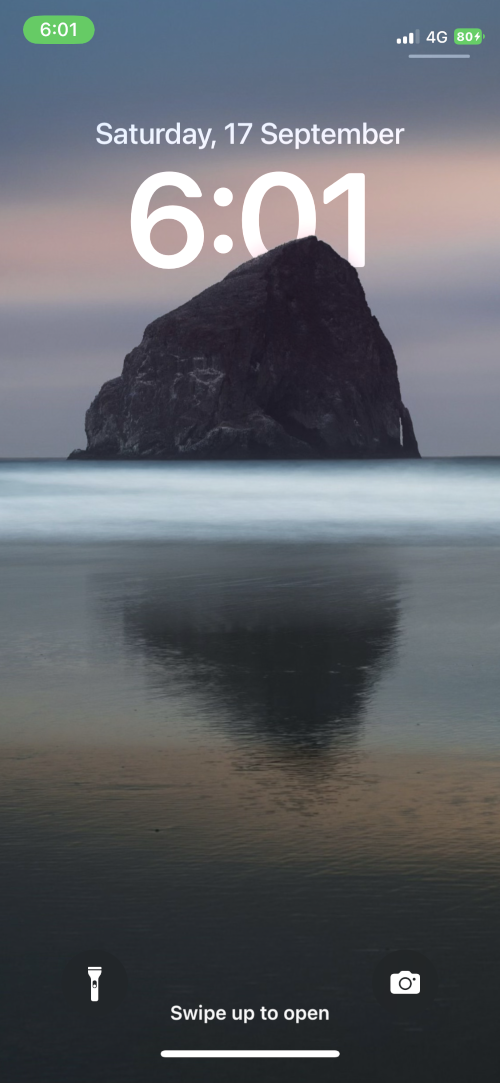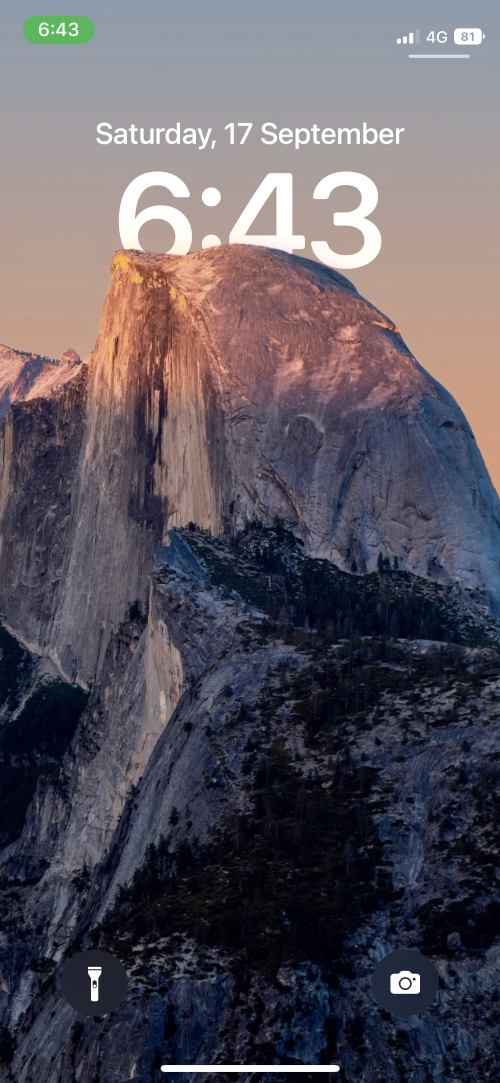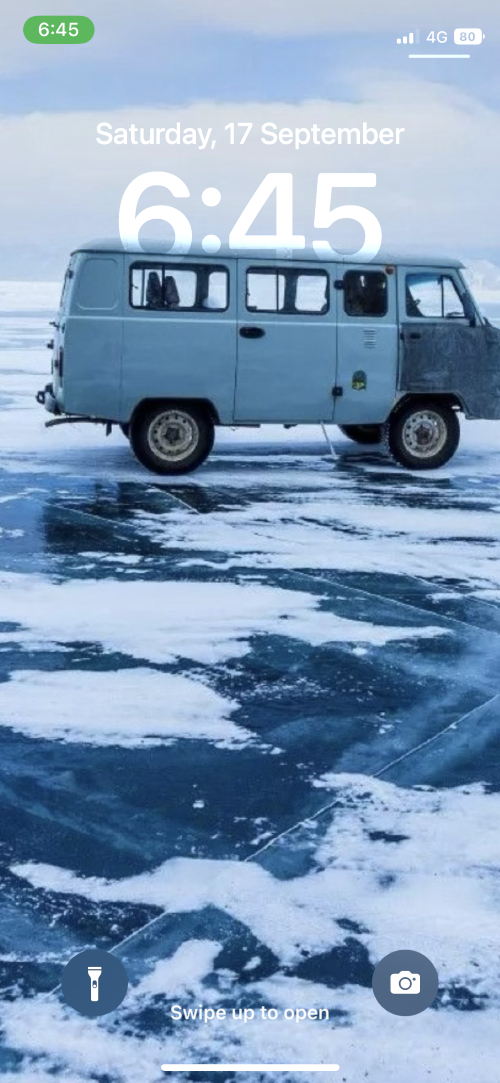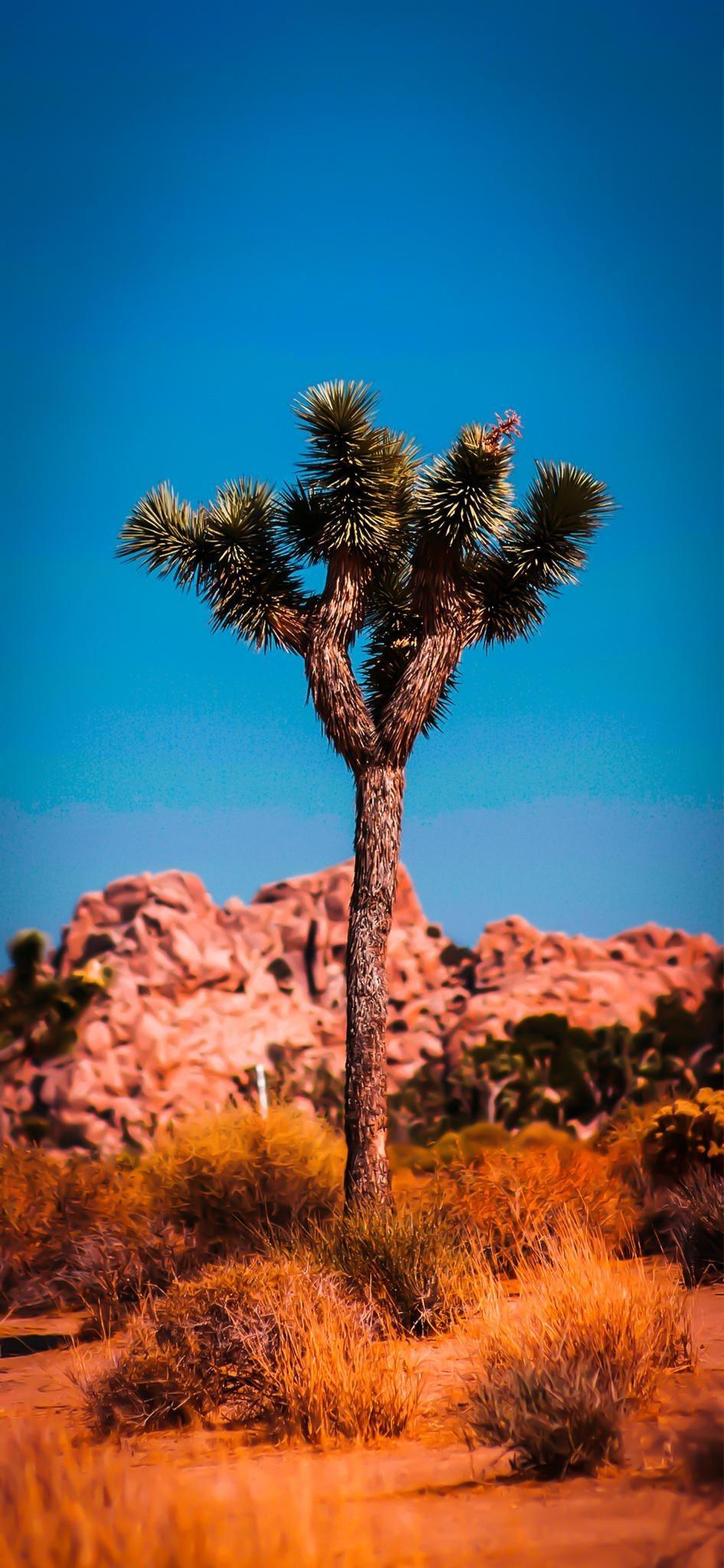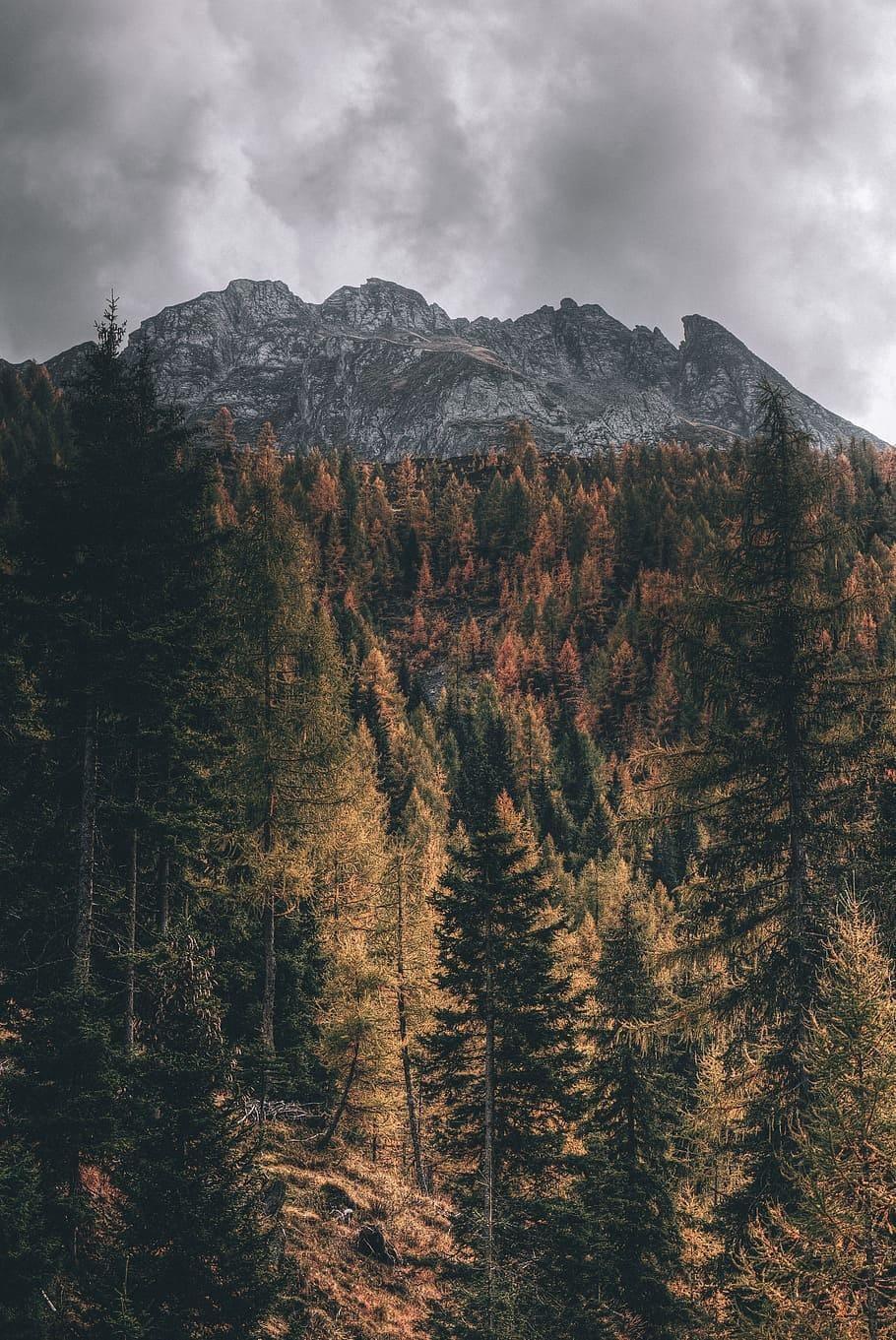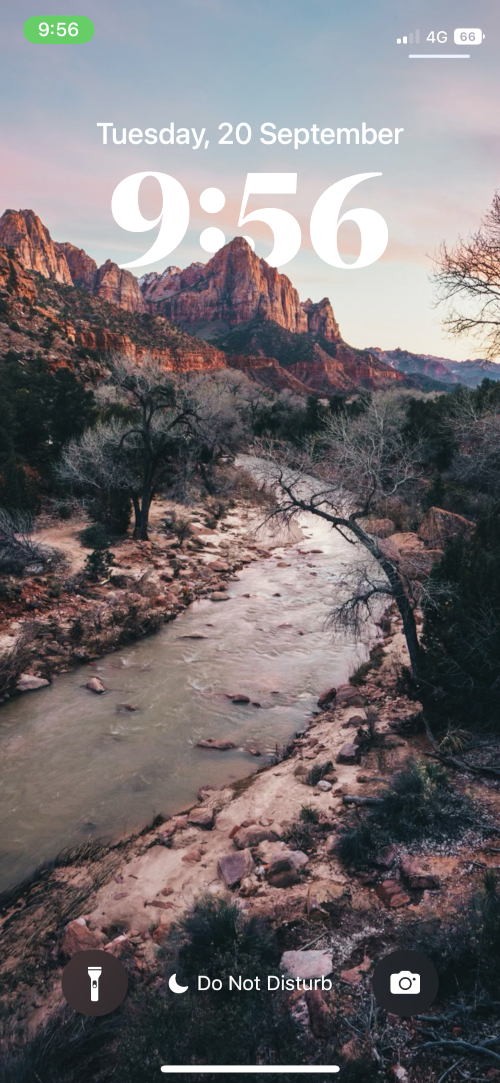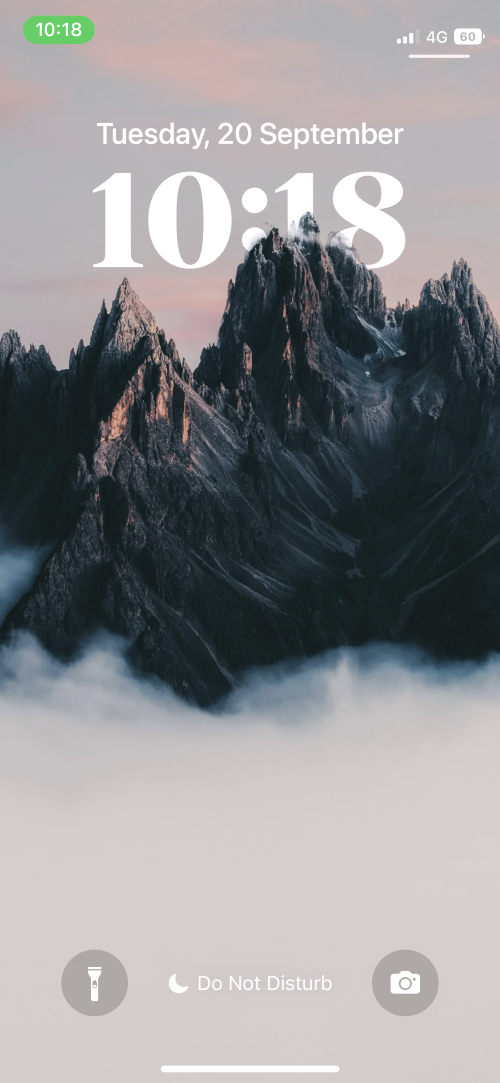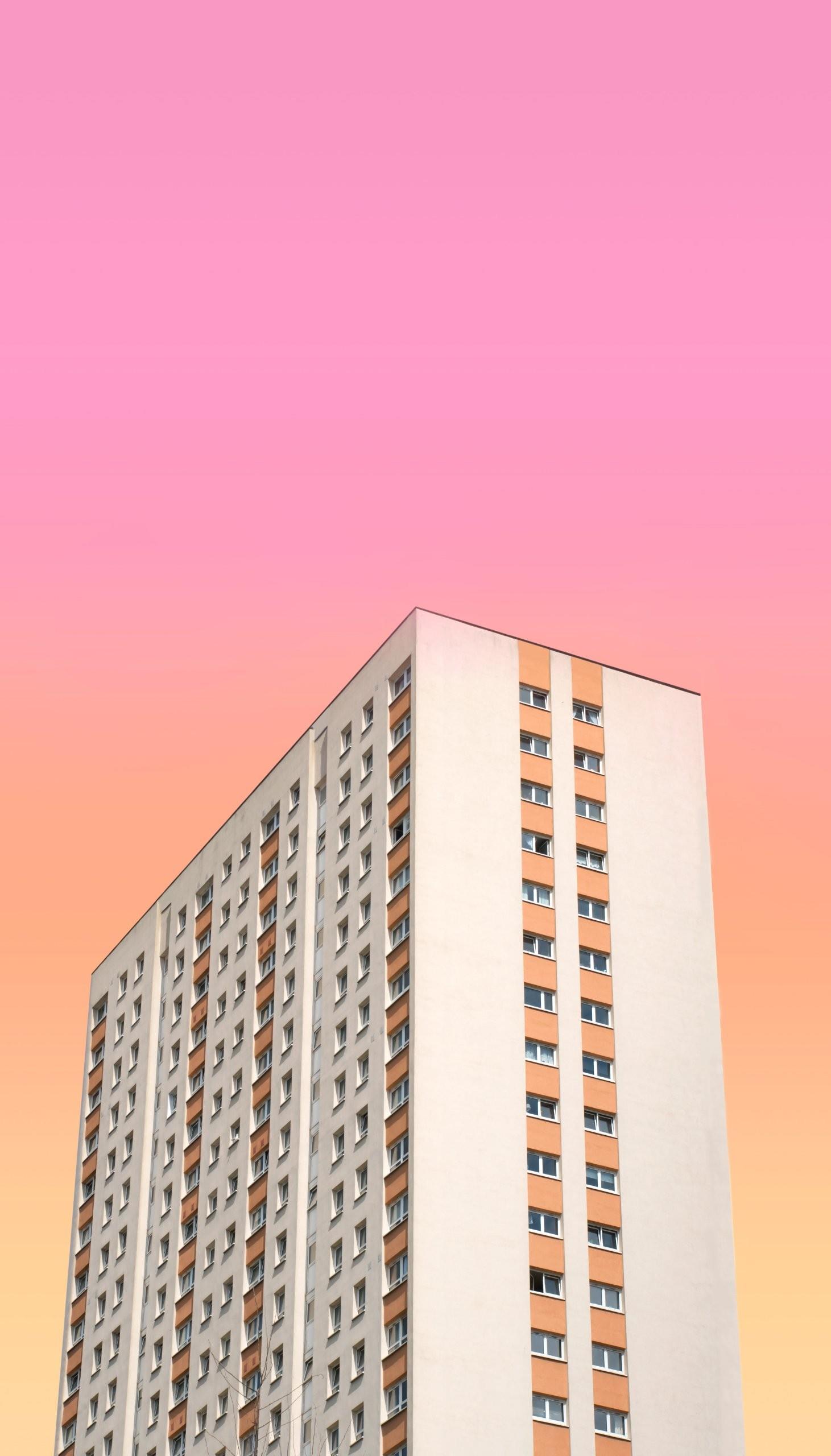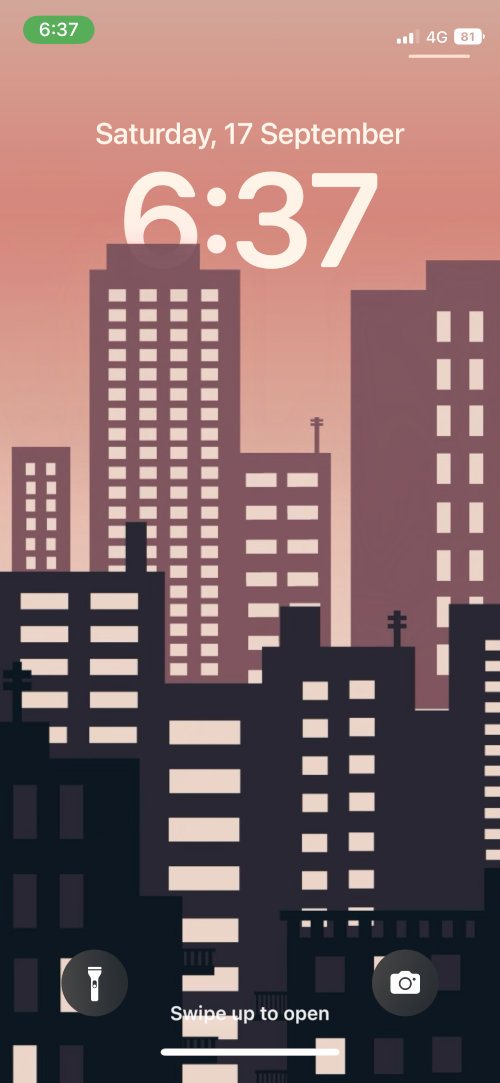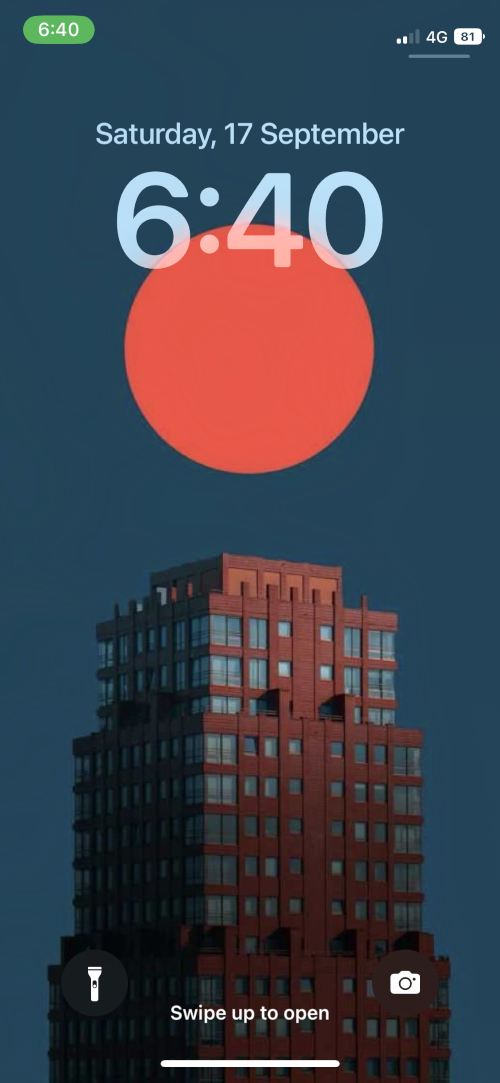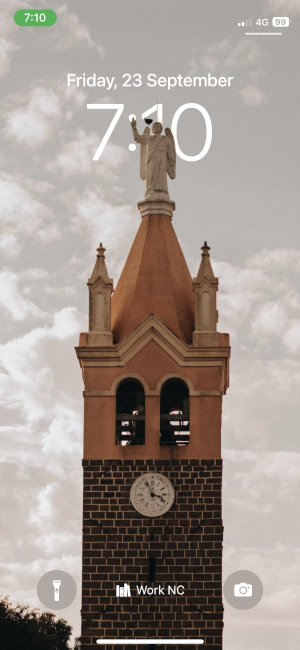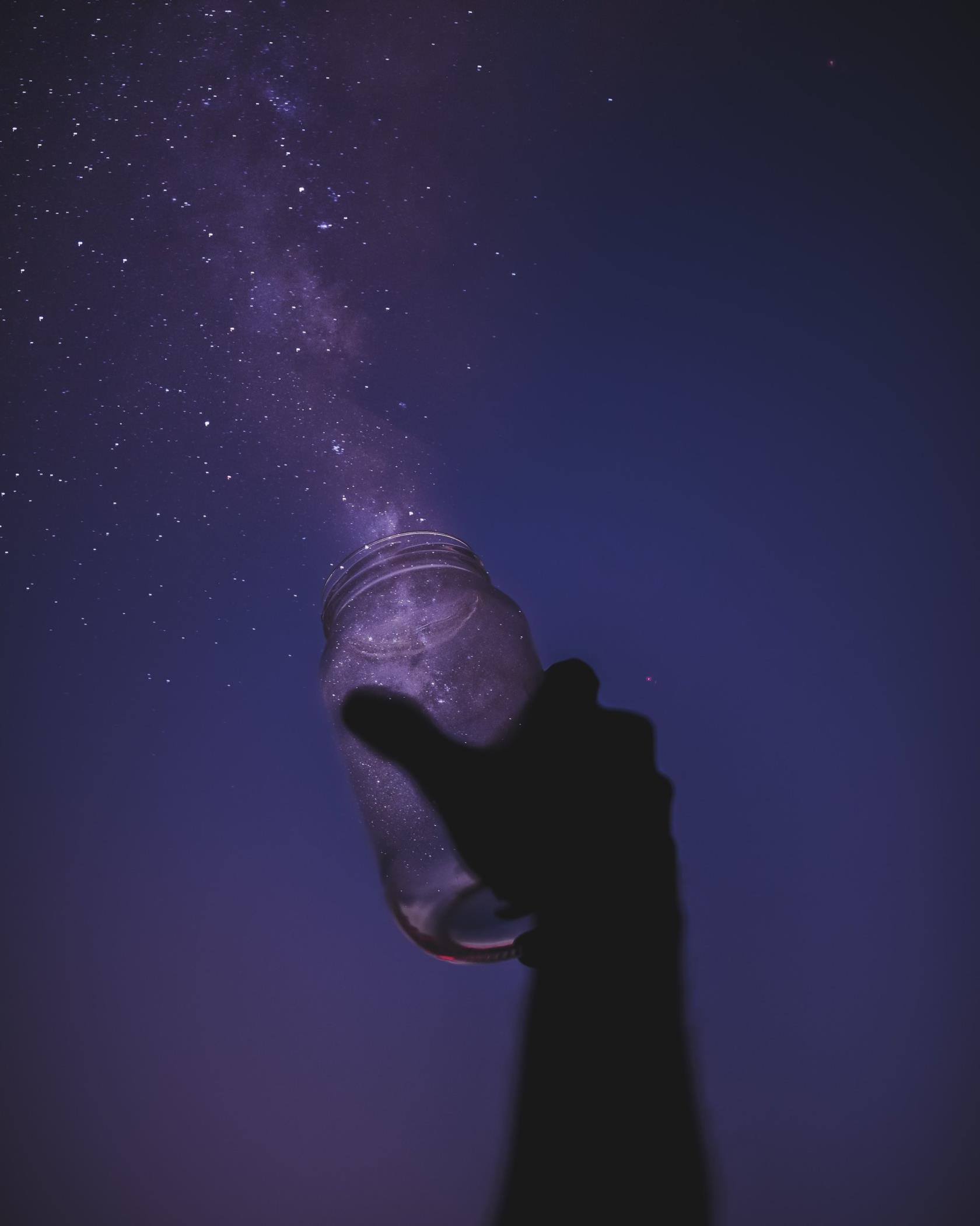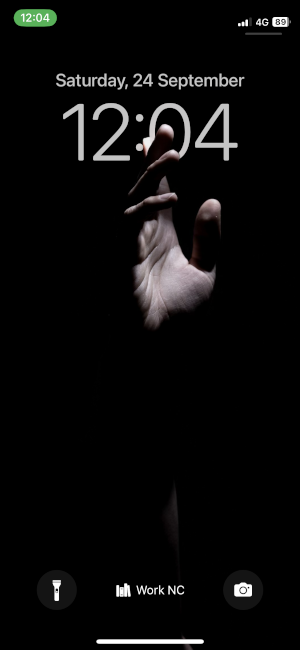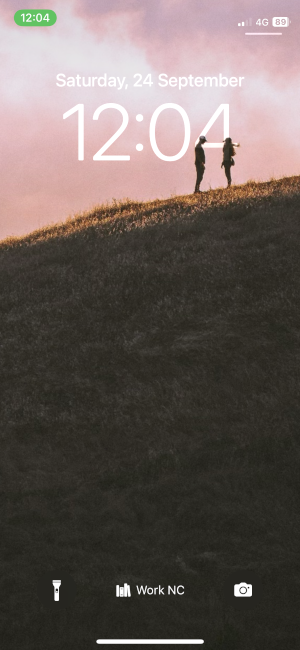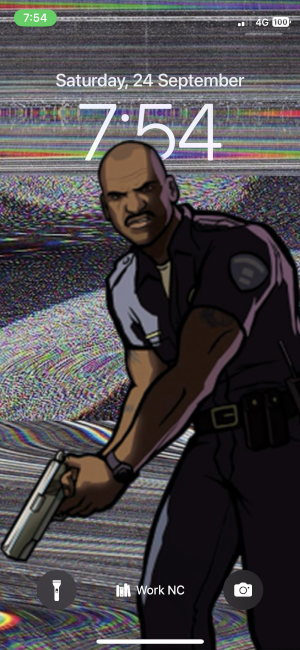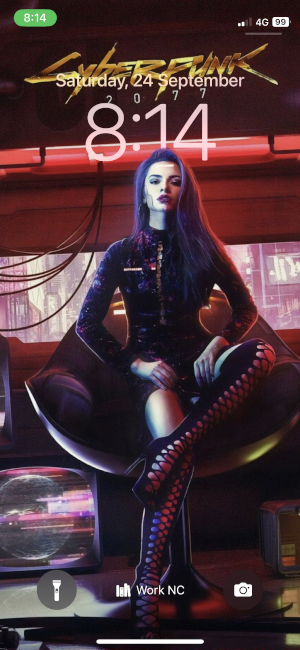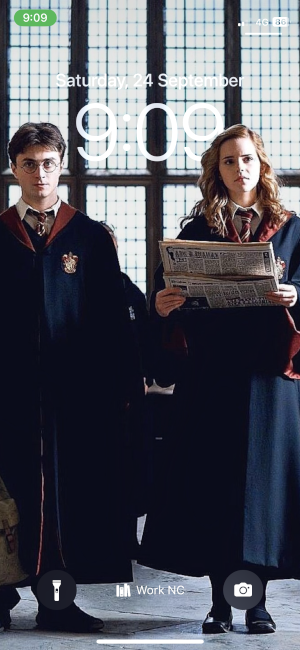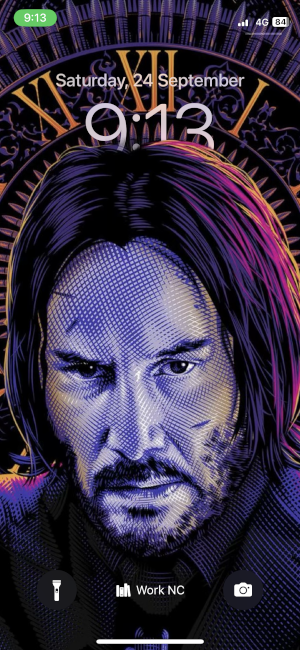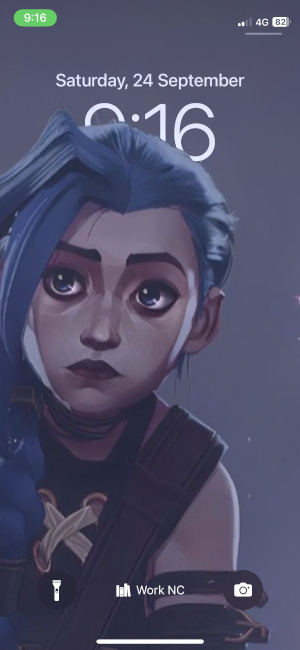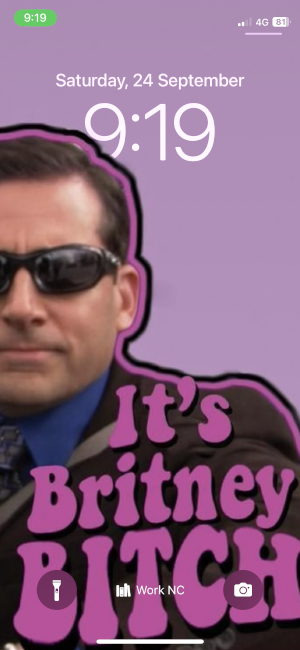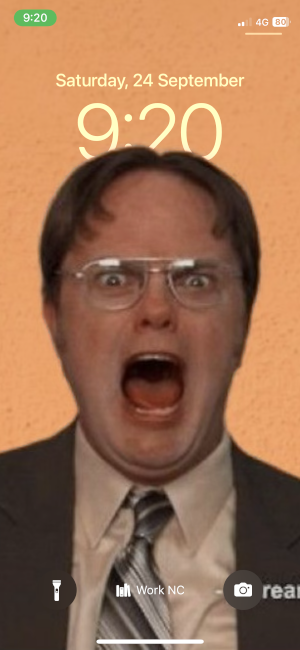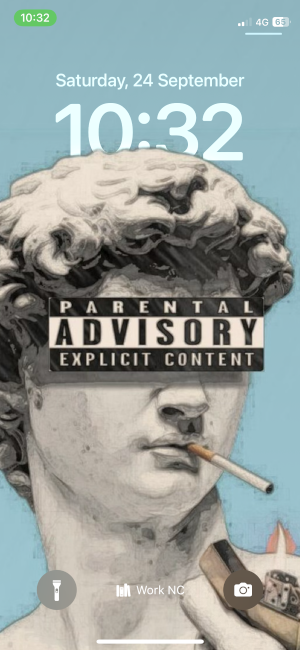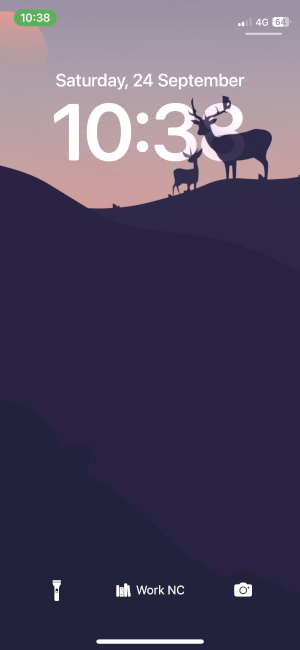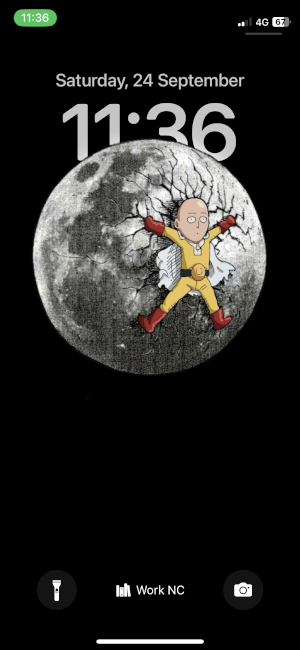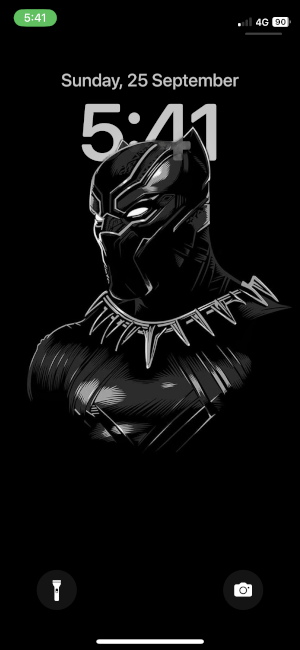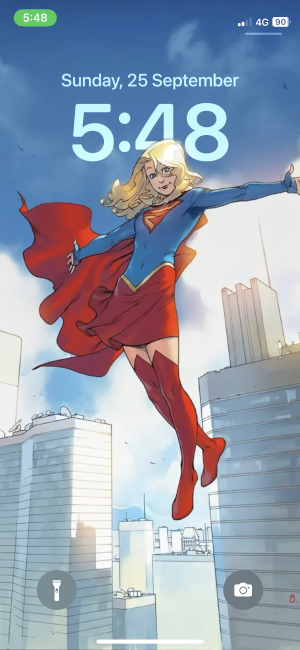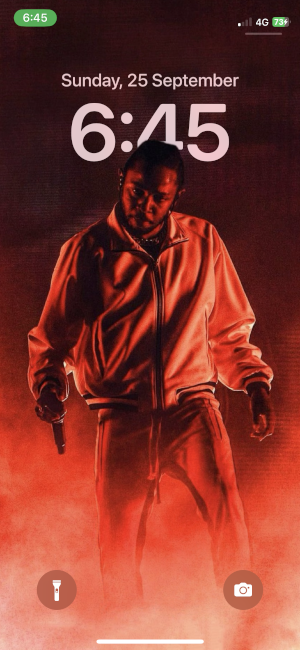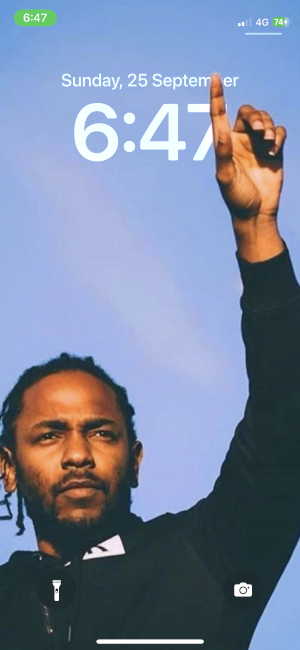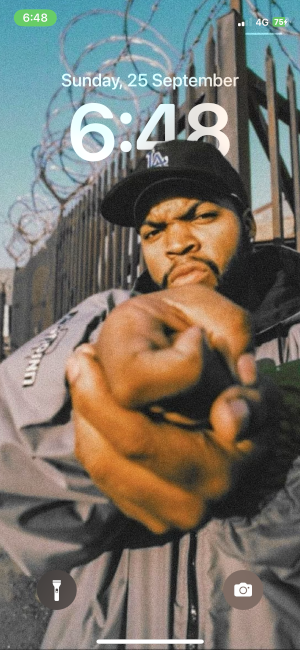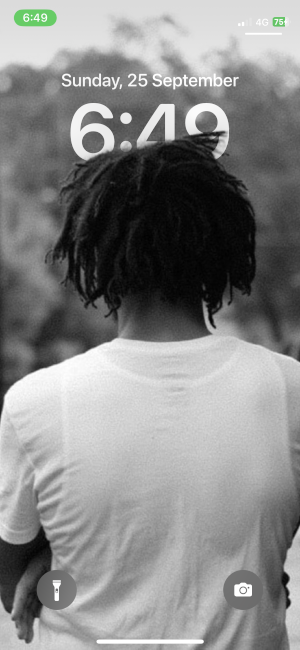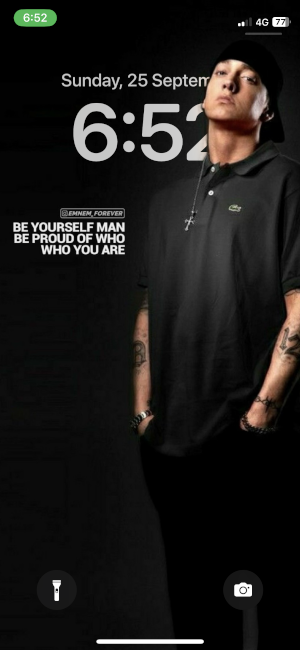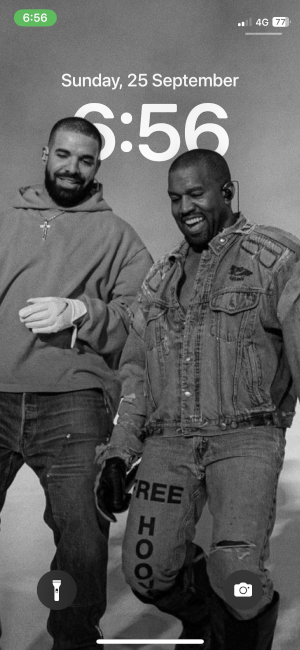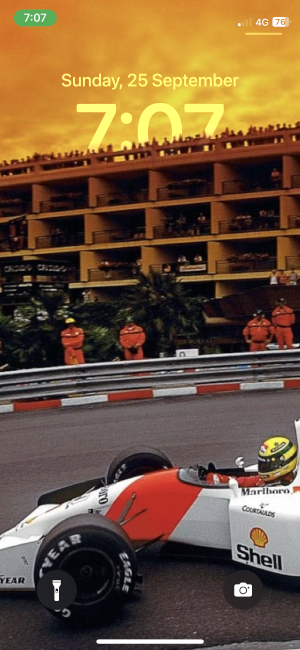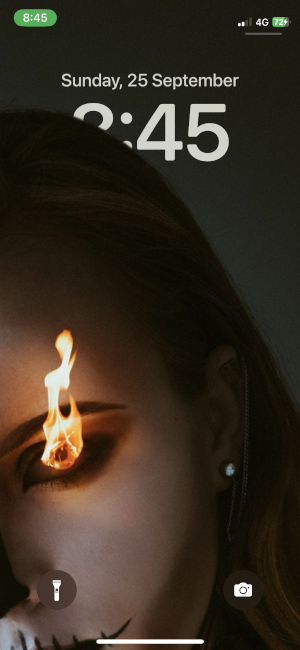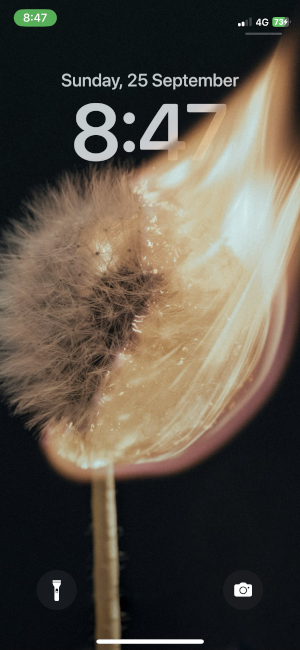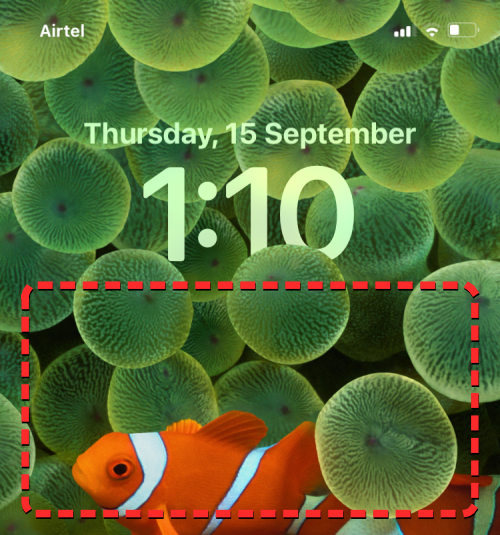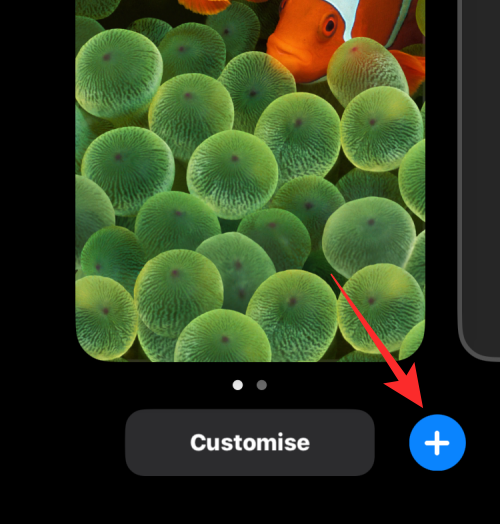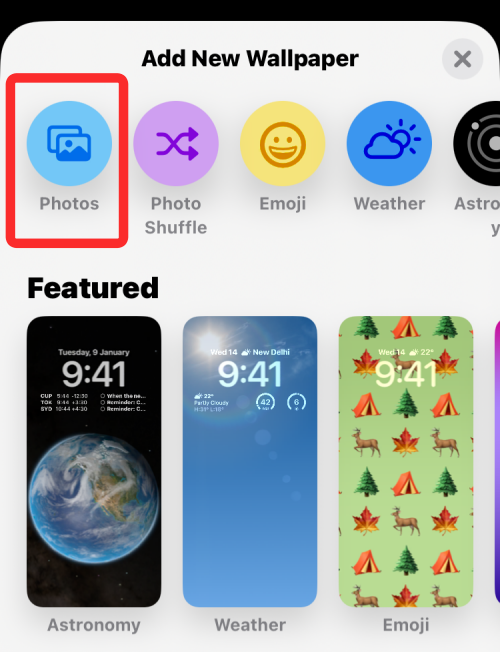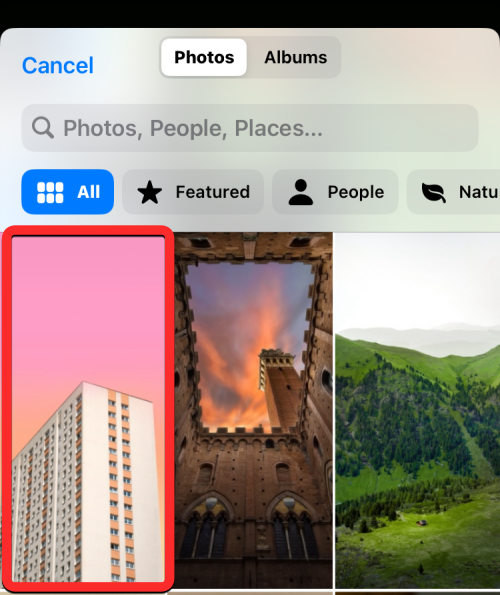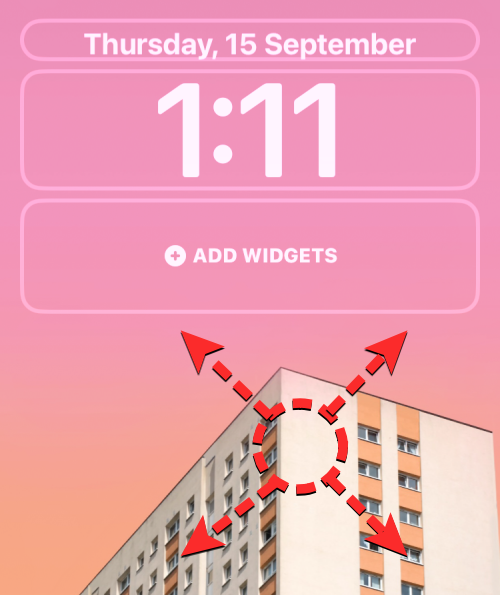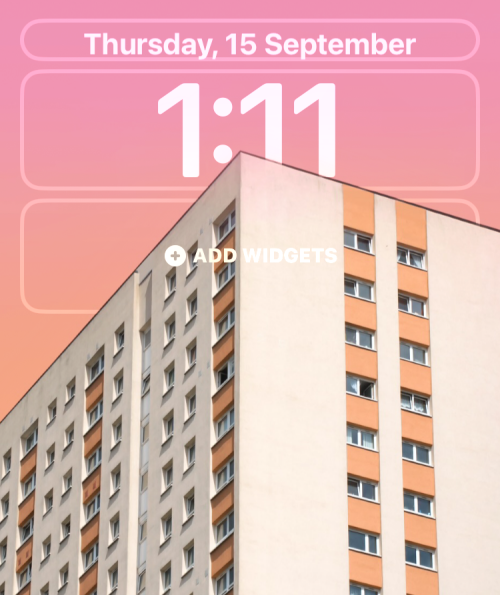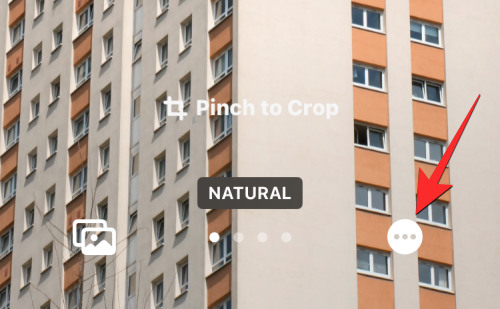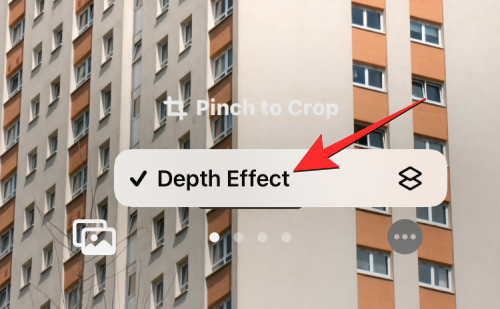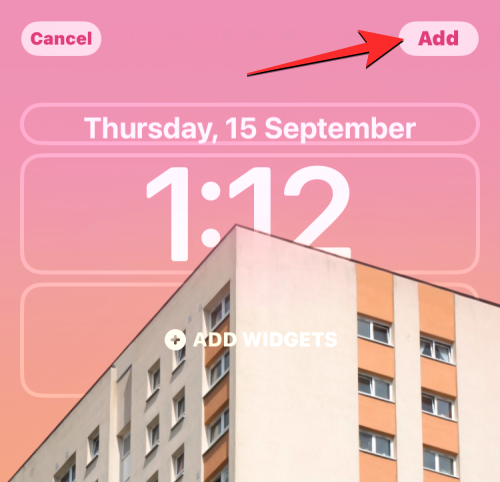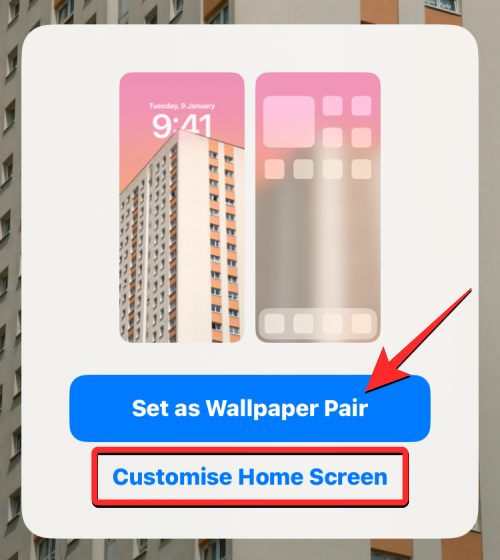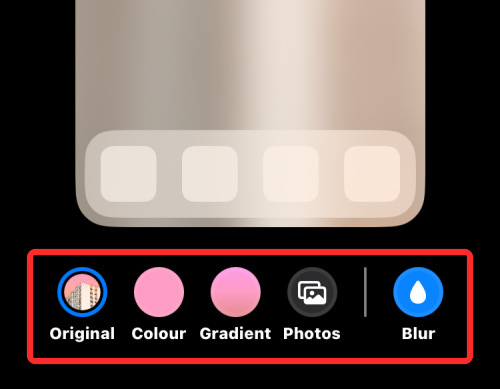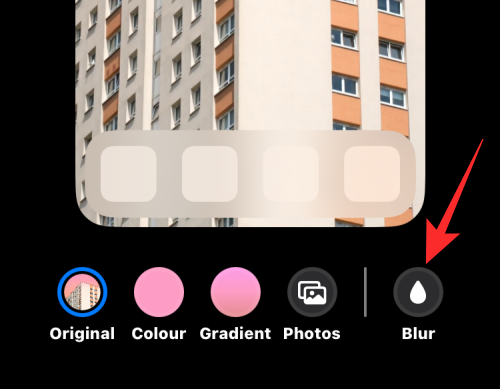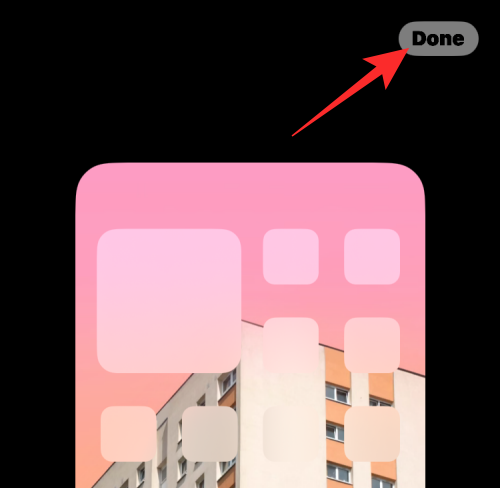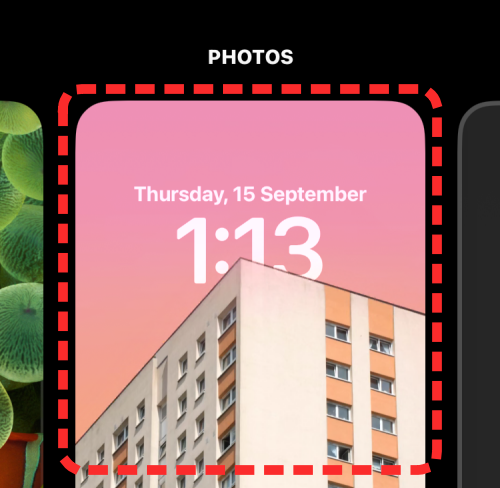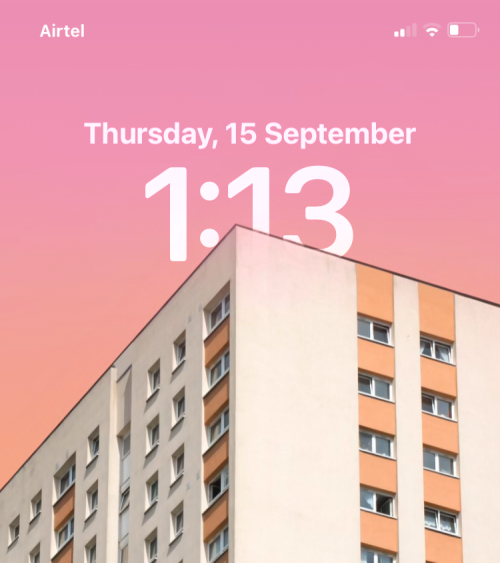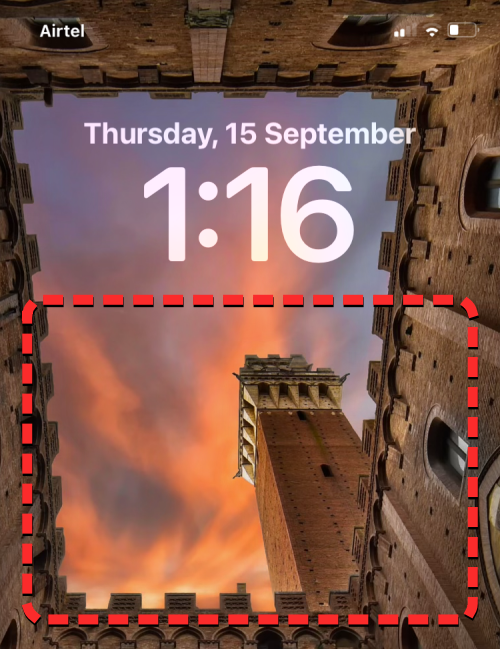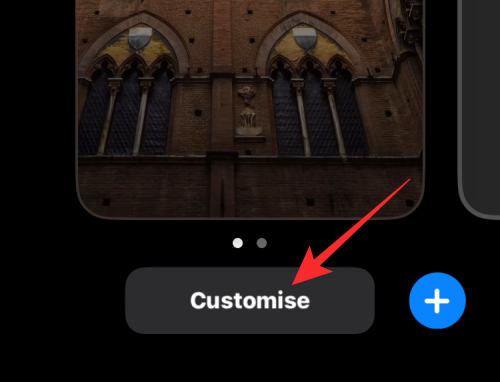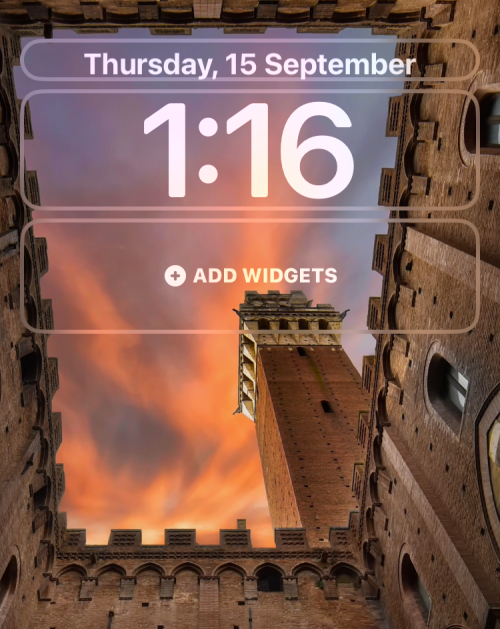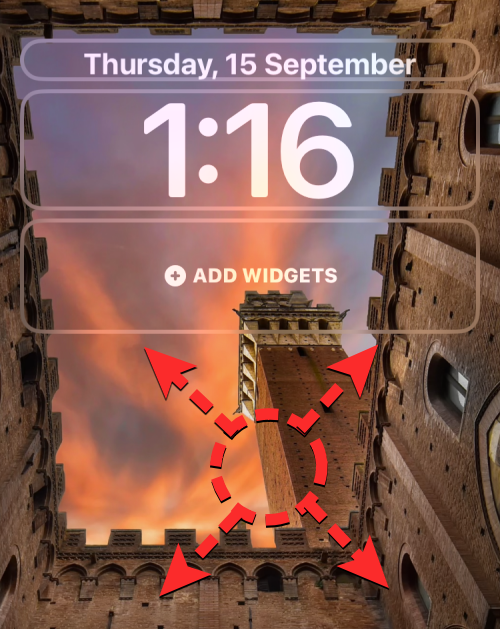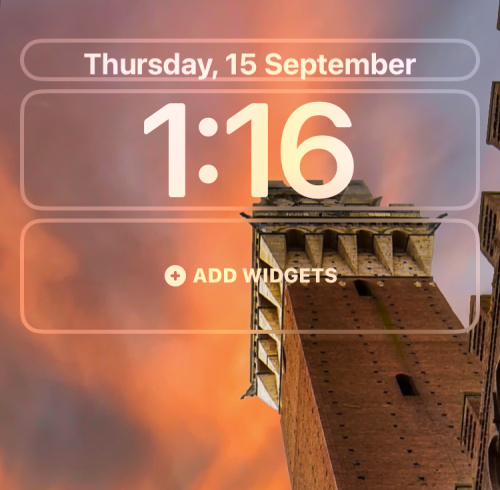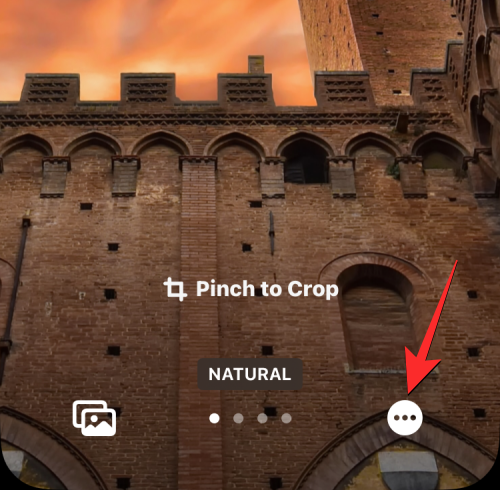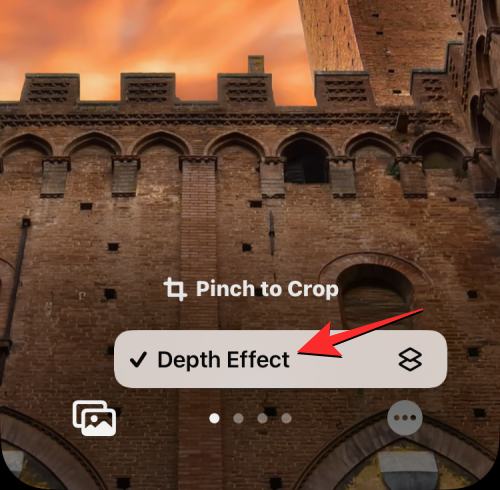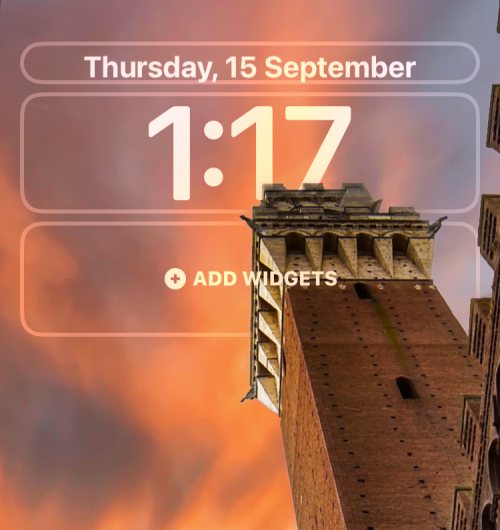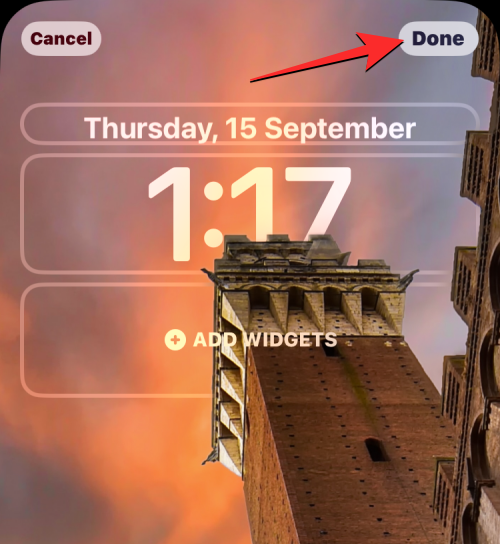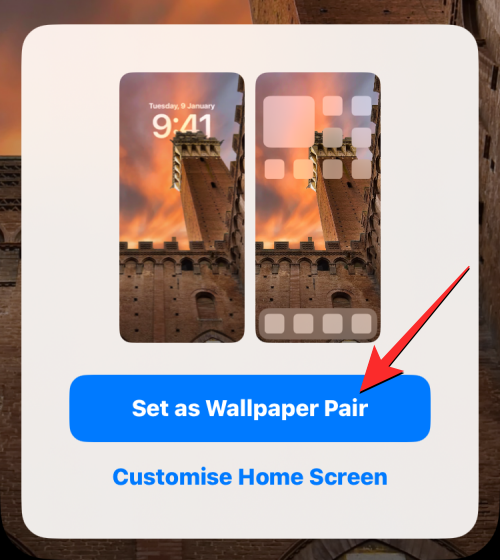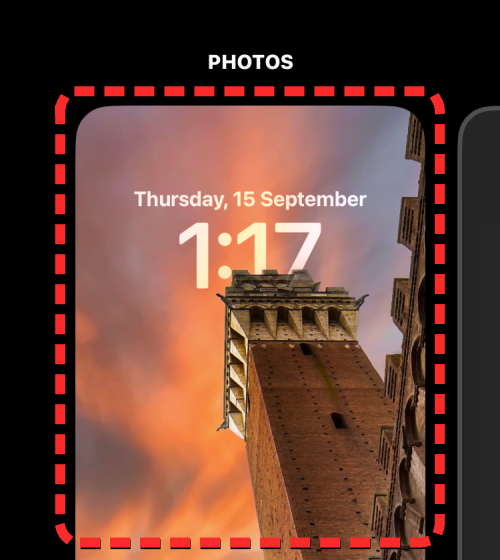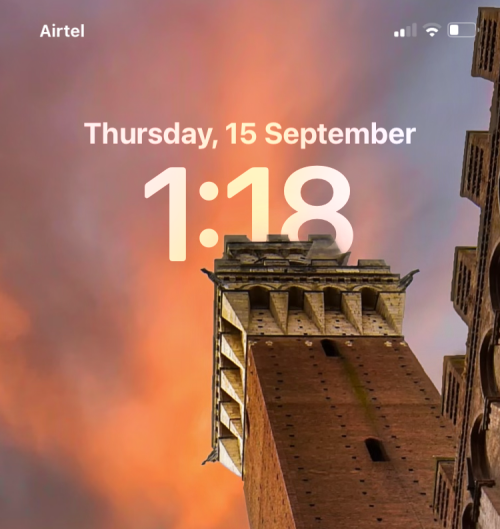iOS 16 доступна для всіх користувачів iPhone і містить масу візуальних змін, однією з яких є новий ефект глибини на екрані блокування. Коли ви додаєте новий фон як фоновий малюнок екрана блокування, iOS 16 розділяє цей фон на кілька шарів за допомогою обробки зображень на основі штучного інтелекту. Результатом є шпалери, які обертаються навколо годинника на екрані блокування таким чином, що деякі елементи фону накладаються на годинник, щоб надати йому вишуканого вигляду.
Якщо ви збиралися спробувати цей новий ефект глибини, наведені нижче 20+ фонів можна застосувати до екрана блокування в iOS 16.
iOS 16 Depth Effect: класні шпалери для використання на екрані блокування iPhone
Ось кілька дійсно крутих шпалер, які підтримують ефект глибини в iOS 16. Виберіть категорію та скористайтеся посиланням для завантаження під зображенням, щоб почати.
Природа шпалери

Посилання для завантаження | Через: u/cskarev

Посилання для завантаження | Через: Zafeerah Heesambee

Посилання для завантаження | Через: Шон Улашин

Посилання для завантаження | Через: Фернандо Паредес Мурільо

Посилання для завантаження | Через: Генрі Дік

Посилання для завантаження | Через: Себастьян Паломіно

Посилання для завантаження | Через: Ітан Брук

Посилання для завантаження | Через: Крістіна Готтарді

Посилання для завантаження | Через: eberhard grossgasteiger

Посилання для завантаження | Через: Pinterest

Посилання для завантаження | Через: Pinterest
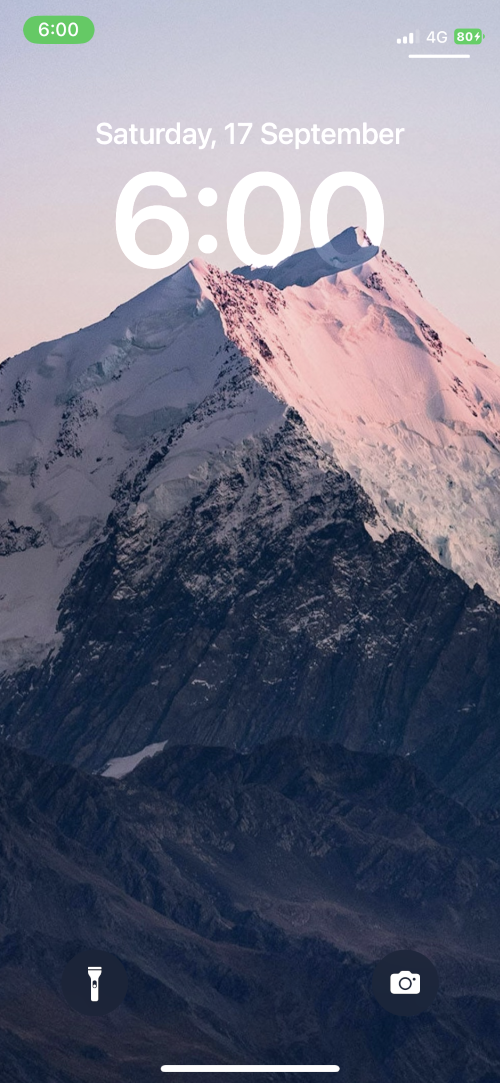
Посилання для завантаження | Через: Pinterest

Посилання для завантаження | Через: Pinterest
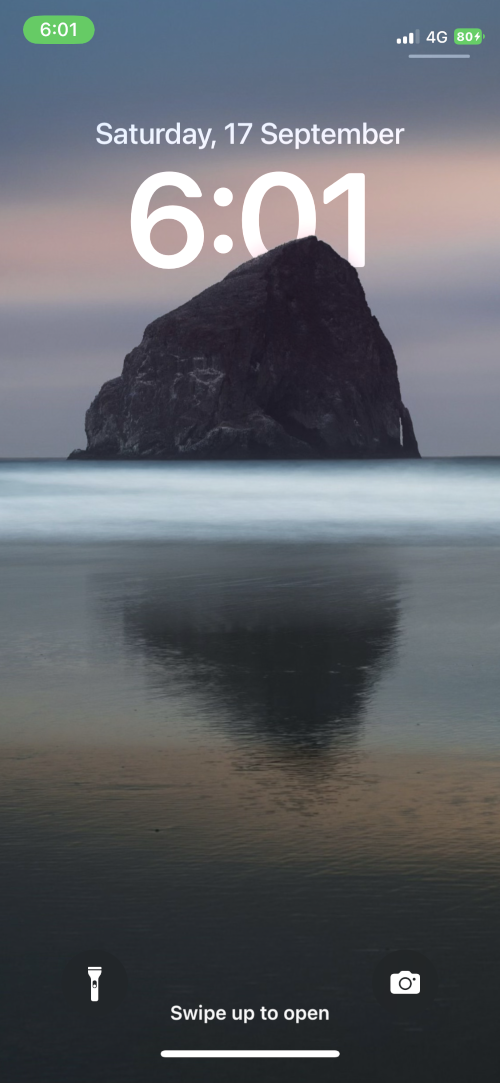
Посилання для завантаження | Через: Pinterest

Посилання для завантаження | Через: Pinterest
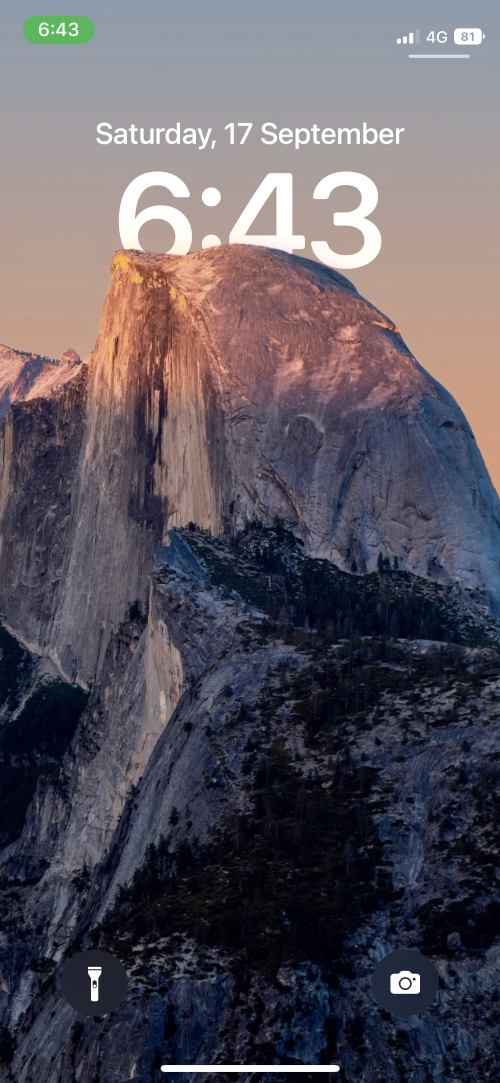
Посилання для завантаження | Через: Pinterest

Посилання для завантаження | Через: Pinterest
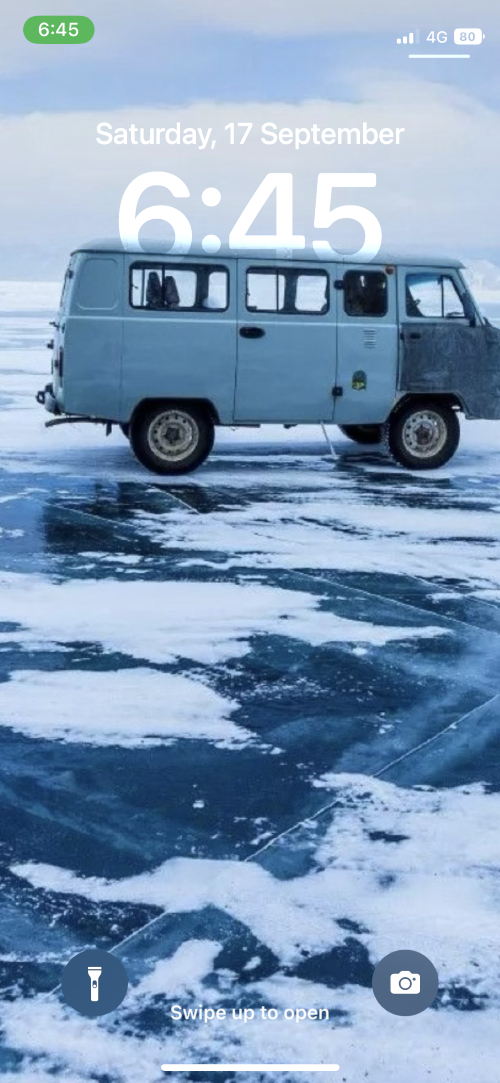
Посилання для завантаження | Через: Pinterest

Посилання для завантаження | Через: Reddit
Посилання для завантаження ( 1 , 2 , 3 ) | Через: Reddit

Посилання для завантаження

Посилання для завантаження

Посилання для завантаження

Посилання для завантаження

Посилання для завантаження

Посилання для завантаження

Посилання для завантаження

Посилання для завантаження

Посилання для завантаження
Усі зображення вище через: Pinterest

Посилання для завантаження

Посилання для завантаження
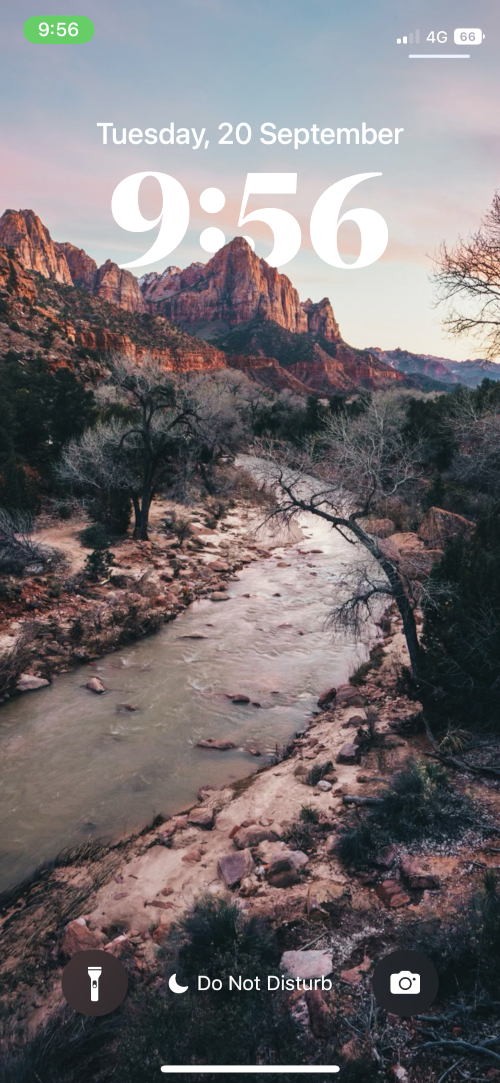
Посилання для завантаження

Посилання для завантаження

Посилання для завантаження

Посилання для завантаження

Посилання для завантаження

Посилання для завантаження

Посилання для завантаження

Посилання для завантаження

Посилання для завантаження
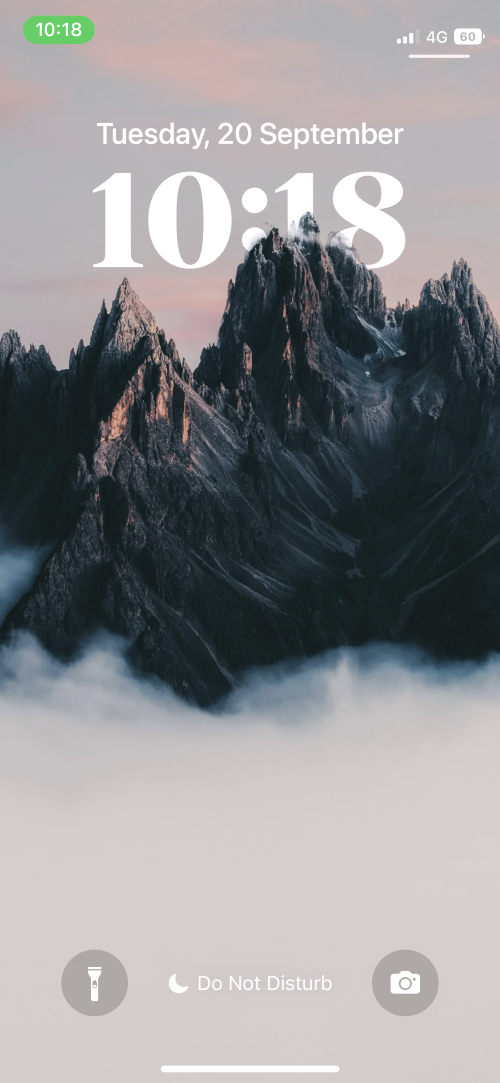
Посилання для завантаження
Усі зображення вище через: Pexels
Архітектурні шпалери

Посилання для завантаження | Через: Лерон Пітерс

Посилання для завантаження | Через: Джошуа Енг

Посилання для завантаження | Через: Джек Уорд

Посилання для завантаження | Через: Кемерон Кейсі

Посилання для завантаження | Через: Фредерік Соренсен

Посилання для завантаження | Через: Ентоні ДЕЛАНУКС

Посилання для завантаження | Через: Даніель Ценг

Посилання для завантаження | Через: Лерон Пітерс
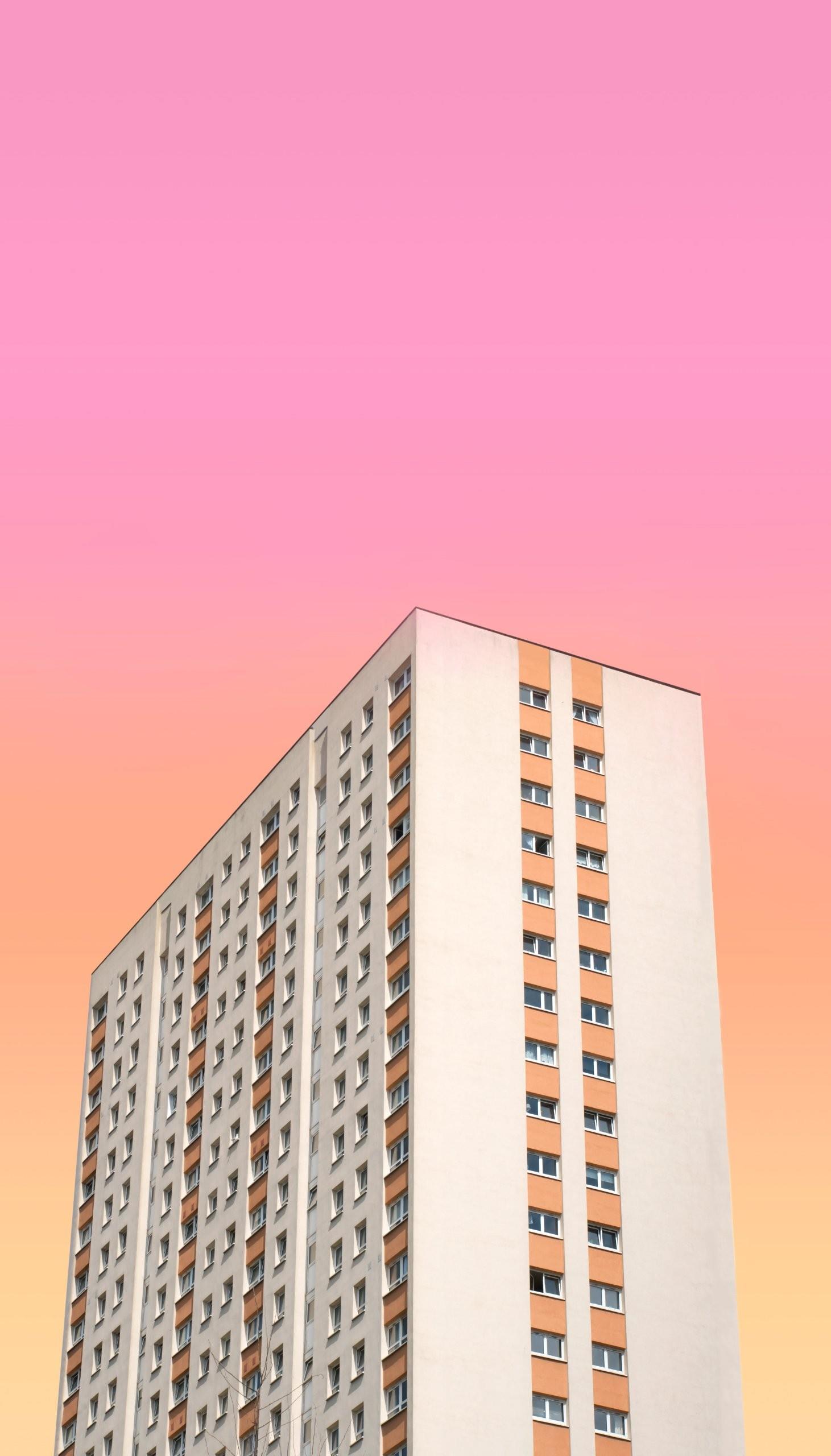
Посилання для завантаження | Через: Массіміліано Морозінотто

Посилання для завантаження | Через: Pinterest

Посилання для завантаження | Через: Pinterest
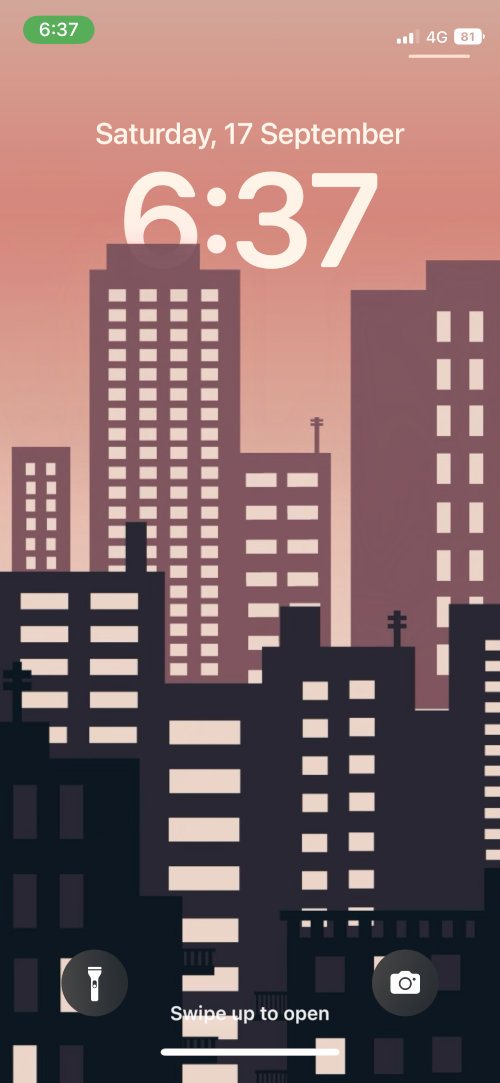
Посилання для завантаження | Через: Pinterest

Посилання для завантаження | Через: Pinterest

Посилання для завантаження | Через: Pinterest

Посилання для завантаження | Через: Pinterest
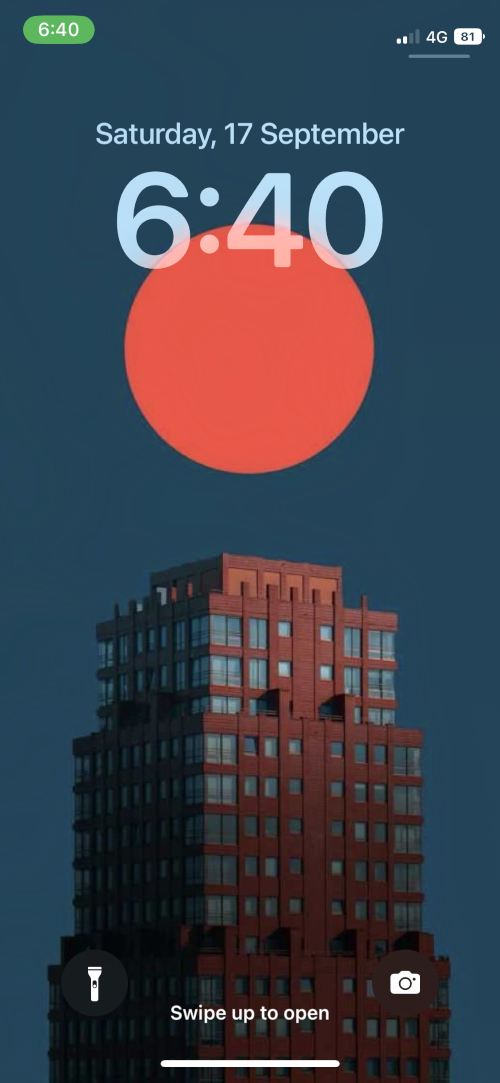
Посилання для завантаження | Через: Pinterest

Посилання для завантаження

Посилання для завантаження

Посилання для завантаження

Посилання для завантаження

Посилання для завантаження

Посилання для завантаження

Посилання для завантаження

Посилання для завантаження

Посилання для завантаження

Посилання для завантаження

Посилання для завантаження

Посилання для завантаження

Посилання для завантаження

Посилання для завантаження

Посилання для завантаження

Посилання для завантаження

Посилання для завантаження

Посилання для завантаження

Посилання для завантаження

Посилання для завантаження

Посилання для завантаження

Посилання для завантаження
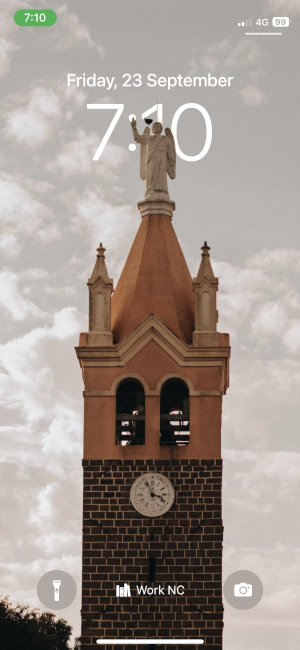
Посилання для завантаження

Посилання для завантаження

Посилання для завантаження

Посилання для завантаження

Посилання для завантаження
Усі зображення вище через: Pexels і Pinterest
Люди шпалери

Посилання для завантаження | Через: Джош Гілд
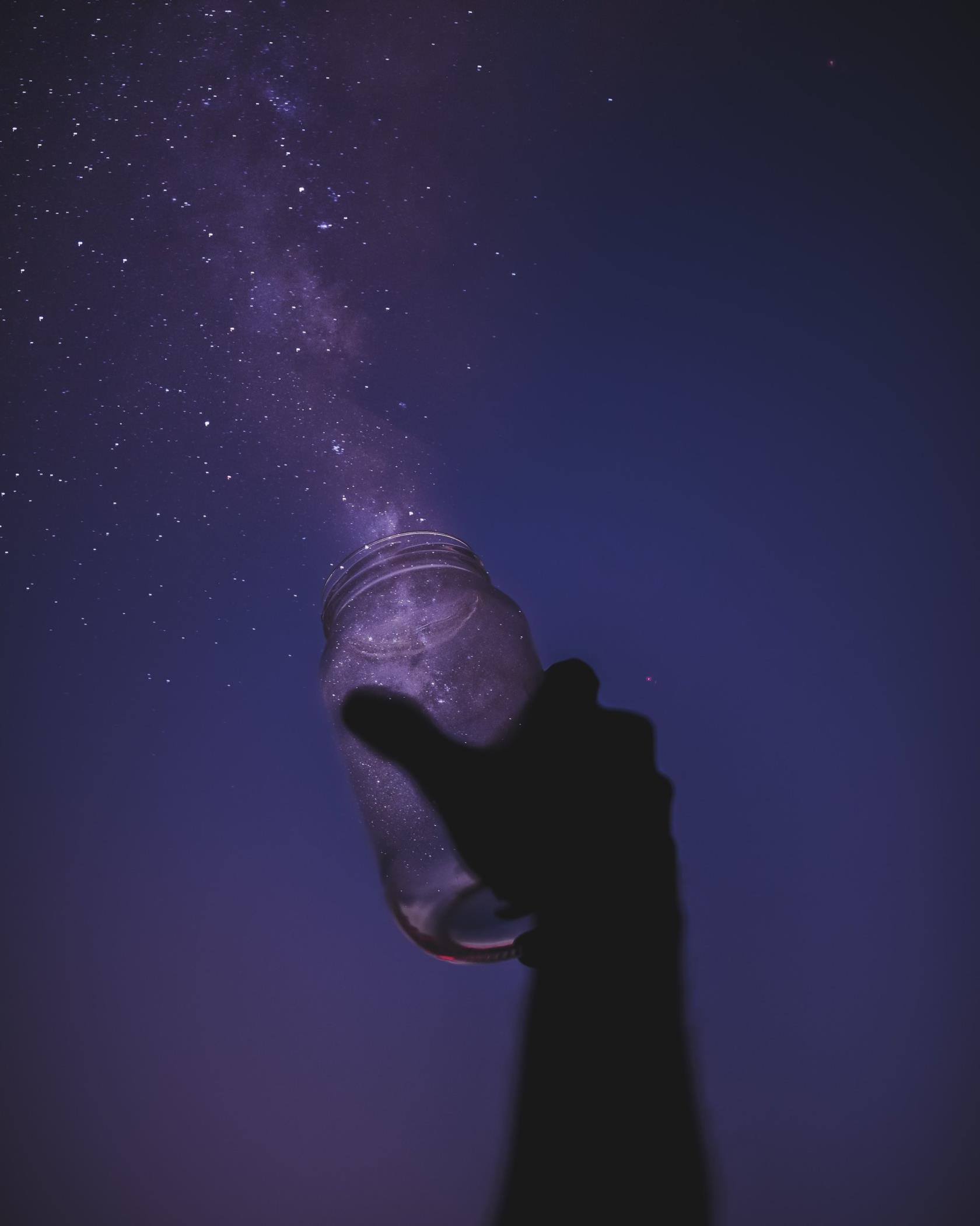
Посилання для завантаження | Через: Javardh

Посилання для завантаження | Через: Феліпе Джакометті

Посилання для завантаження | Через: Томас Анунціата

Посилання для завантаження | Через: Reddit

Посилання для завантаження | Через: Reddit

Посилання для завантаження

Посилання для завантаження

Посилання для завантаження

Посилання для завантаження

Посилання для завантаження

Посилання для завантаження

Посилання для завантаження

Посилання для завантаження

Посилання для завантаження

Посилання для завантаження
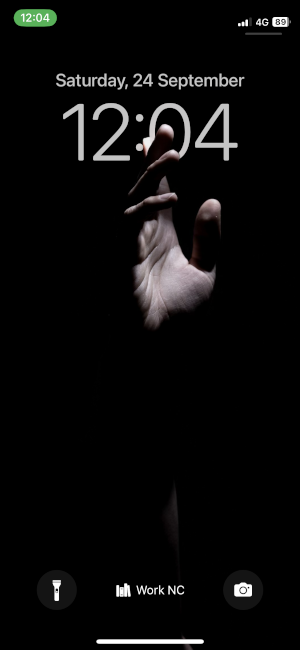
Посилання для завантаження
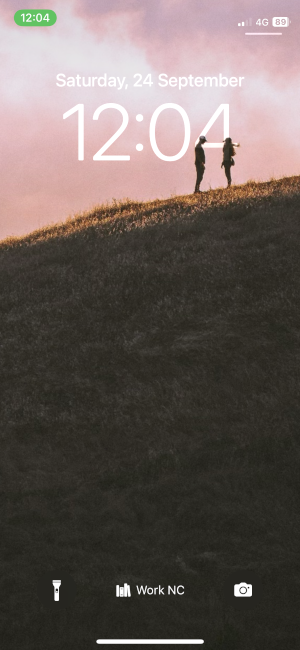
Посилання для завантаження

Посилання для завантаження

Посилання для завантаження

Посилання для завантаження

Посилання для завантаження

Посилання для завантаження

Посилання для завантаження

Посилання для завантаження

Посилання для завантаження

Посилання для завантаження

Посилання для завантаження
All images above Via: Pexels and Unsplash
Pop Culture and Gaming Wallpapers

Download Link | Via: Pinterest

Download Link | Via: Pinterest

Download Link | Via: Pinterest

Download Link

Download Link

Download Link

Download Link

Download Link
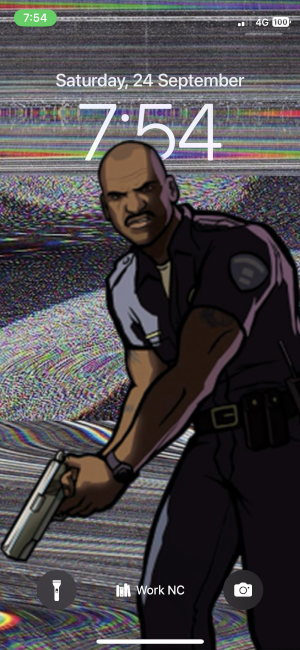
Download Link

Download Link

Download Link

Download Link

Download Link

Download Link

Download Link

Download Link

Download Link
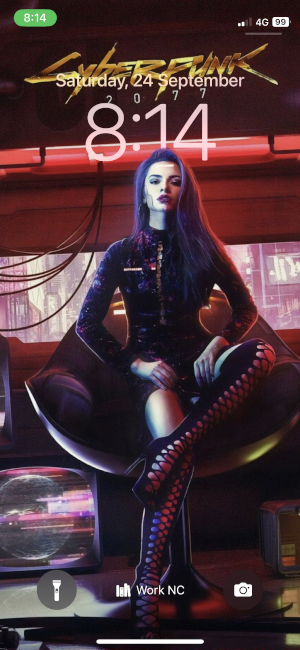
Download Link

Download Link

Download Link

Download Link

Download Link

Download Link

Download Link
All images above Via: Pinterest
TV & Movie Wallpapers

Download link | Via: Reddit
Via: Twitter (1, 2, 3, 4)
Via: Twitter (1, 2, 3, 4)
Via: Twitter (1, 2)

Download Link

Download Link

Download Link

Download Link

Download Link
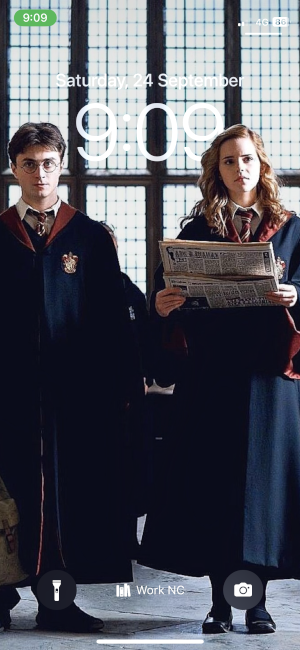
Download Link

Download Link

Download Link

Download Link

Download Link

Download Link

Download Link

Download Link

Download Link

Download Link
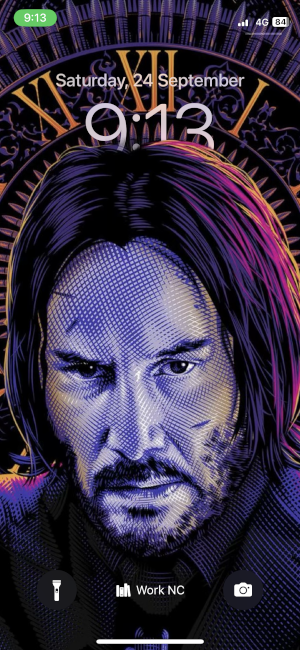
Download Link

Download Link

Download Link

Download Link

Download Link
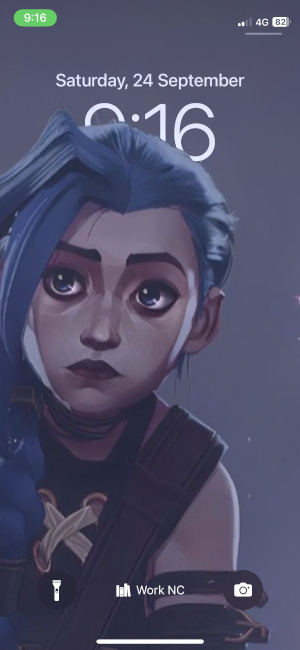
Download Link

Download Link

Download Link

Download Link

Download Link

Download Link

Download Link
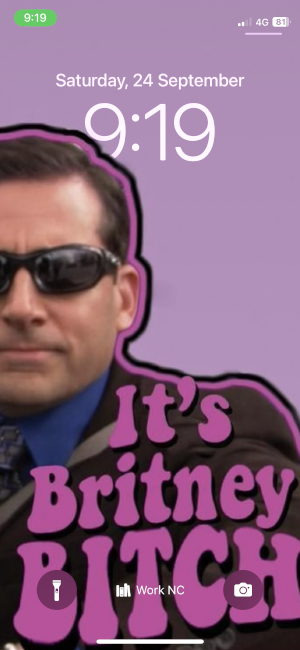
Download Link

Download Link

Download Link

Download Link
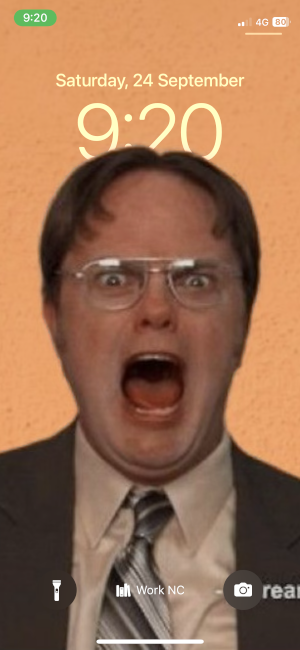
Download Link

Download Link

Download Link

Download Link

Download Link

Download Link
All images above Via: Pinterest
Abstract Wallpapers

Download link | Via: Reddit
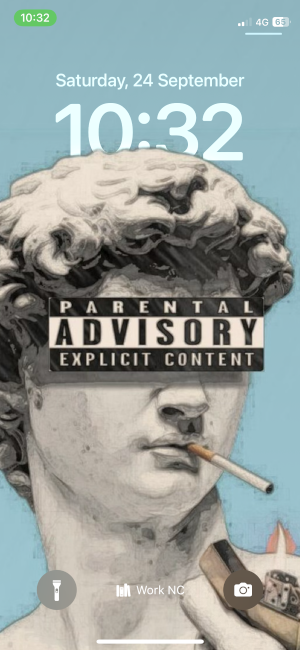
Download Link

Download Link

Download Link

Download Link

Download Link

Download Link

Download Link
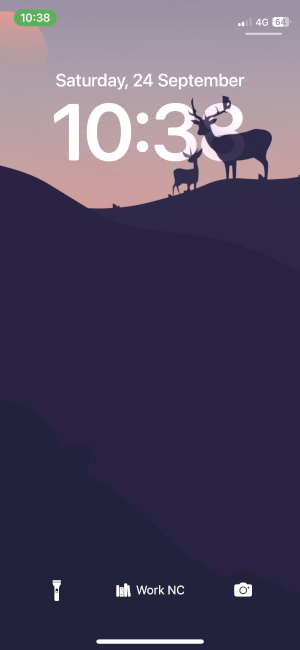
Download Link

Download Link

Download Link

Download Link

Download Link

Download Link

Download Link

Download Link
All images above Via: Pinterest and Pexels
Anime Wallpapers

Download Link | Via: Pinterest

Download Link | Via: Pinterest

Download link | Via: Reddit

Download link | Via: Reddit

Download link | Via: Reddit

Download link | Via: Reddit

Download link | Via: Reddit

Download Link

Download Link

Download Link

Download Link

Download Link

Download Link

Download Link
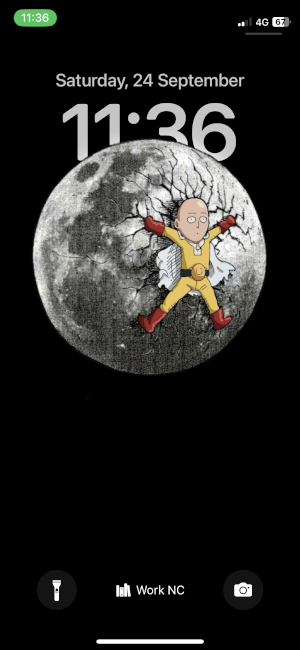
Download Link

Download Link

Download Link

Download Link

Download Link

Download Link

Download Link
All images above Via: Pinterest
Anime (in 4K) Wallpapers

Download Link

Download Link

Download Link

Download Link

Download Link

Download Link

Download Link

Download Link

Download Link

Download Link

Download Link

Download Link

Download Link

Download Link

Download Link

Download Link

Download Link

Download Link

Download Link

Download Link

Download Link

Download Link
All images above Via: Unsplash, Imgur and Pinterest
Superhero Wallpapers

Download Link | Via: Pinterest

Download Link | Via: Pinterest

Download Link | Via: Pinterest

Download Link | Via: Pinterest
Via: Twitter (1, 2, 3, 4, 5)
Via: Twitter (1, 2, 3, 4, 5, 6)
Via: Twitter (1, 2, 3, 4, 5)

Download Link
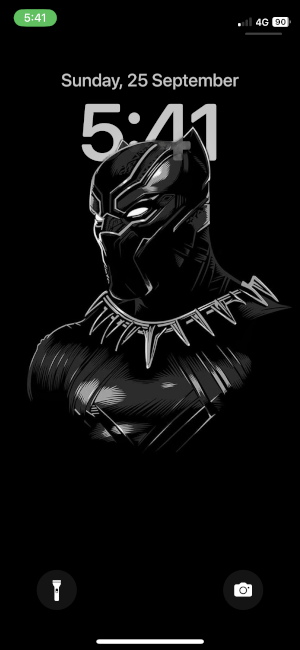
Download Link

Download Link

Download Link

Download Link

Download Link

Download Link

Download Link

Download Link

Download Link

Download Link

Download Link

Download Link

Download Link

Download Link
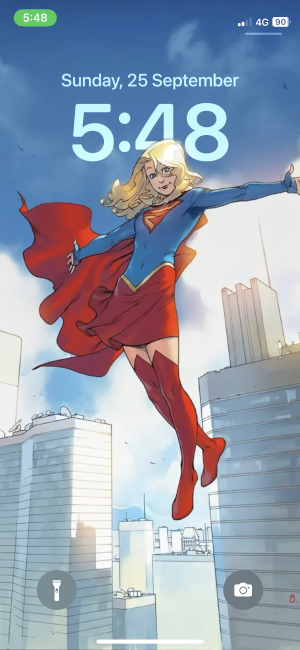
Download Link

Download Link
All images above Via: Pinterest and Reddit
Music Wallpapers
Via: Twitter (1, 2, 3)
Via: Twitter (1, 2)
Via: Twitter (1, 2, 3)
Via: Twitter (1, 2, 3)

Download Link

Download Link

Download Link
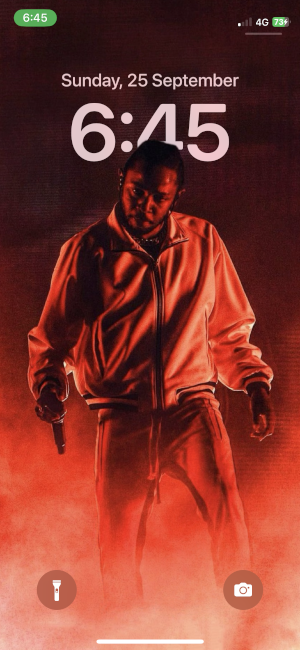
Download Link

Download Link

Download Link

Download Link

Download Link

Download Link
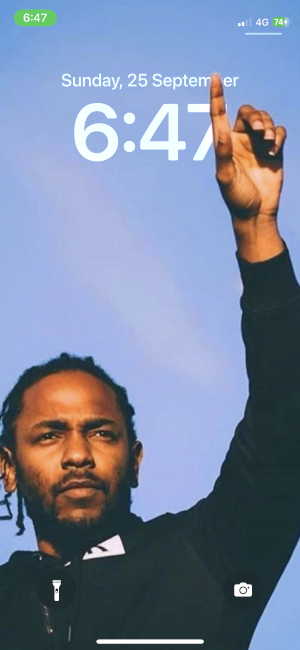
Download Link

Download Link
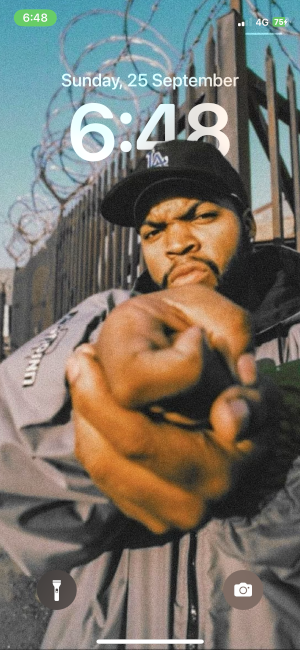
Download Link

Download Link
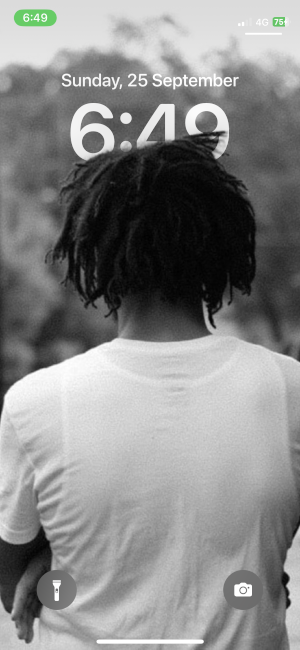
Download Link

Download Link

Download Link

Download Link

Download Link

Download Link

Download Link

Download Link
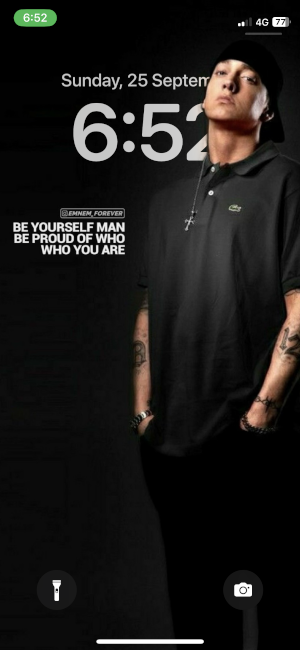
Download Link

Download Link

Download Link

Download Link

Download Link

Download Link

Download Link

Download Link

Download Link

Download Link

Download Link
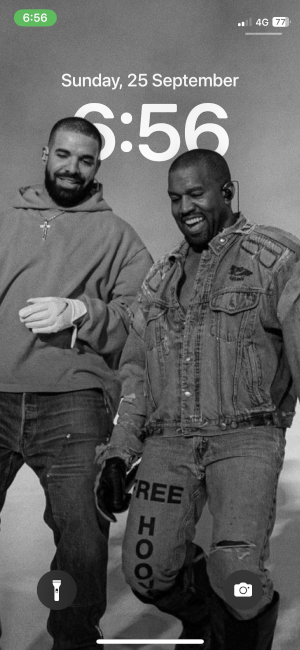
Download Link
All images above Via: Pinterest
F1 Wallpapers

Download Link

Download Link
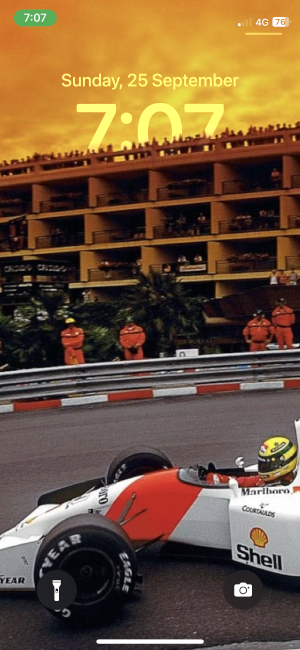
Download Link

Download Link

Download Link

Download Link

Download Link

Download Link

Download Link

Download Link

Download Link

Download Link

Download Link

Download Link

Download Link

Download Link

Download Link

Download Link

Download Link

Download Link

Download Link

Download Link

Download Link
All images above Via: Pinterest
Naruto Wallpapers

Download Link

Download Link

Download Link

Download Link

Download Link

Download Link

Download Link

Download Link

Download Link

Download Link

Download Link

Download Link

Download Link

Download Link

Download Link

Download Link

Download Link

Download Link

Download Link

Download Link

Download Link
All images above Via: Pinterest
Fire Wallpapers

Download Link

Download Link

Download Link

Download Link

Download Link

Download Link

Download Link

Download Link

Download Link

Download Link

Download Link
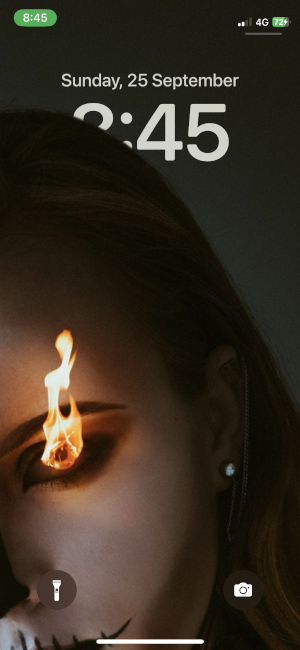
Download Link

Download Link

Download Link
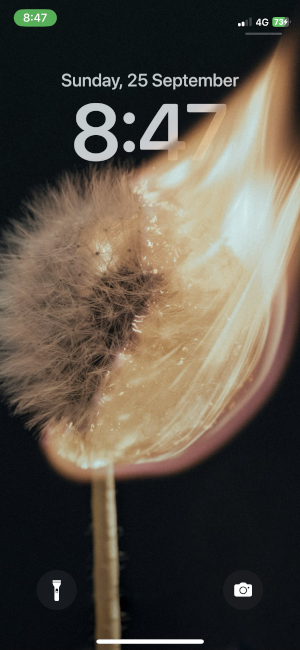
Download Link

Download Link

Download Link

Download Link

Download Link

Download Link

Download Link

Download Link
Усі зображення вище через: Pexels і Unsplash
Шпалери One Piece

Посилання для завантаження

Посилання для завантаження

Посилання для завантаження

Посилання для завантаження

Посилання для завантаження

Посилання для завантаження

Посилання для завантаження

Посилання для завантаження

Посилання для завантаження

Посилання для завантаження

Посилання для завантаження

Посилання для завантаження

Посилання для завантаження

Посилання для завантаження

Посилання для завантаження

Посилання для завантаження
Усі зображення вище через: Pinterest
Як застосувати новий фон екрана блокування iOS 16 із ефектом глибини
Якщо вам цікаво, як застосувати будь-яку з цих шпалер на вашому iPhone, виконайте наведені нижче кроки, щоб це зробити. iOS 16 дозволяє мати кілька екранів блокування; отже, якщо ви хочете мати фон із ефектом глибини на новому фоні, ви можете створити для нього новий екран блокування, не застосовуючи жодних змін до поточного фону.
Перш ніж це зробити, оновіть свій iPhone до iOS 16, а потім завантажте будь-які вищезгадані шпалери за відповідними посиланнями.
Коли будете готові, розблокуйте телефон за допомогою Face ID , але поки не переходьте на головний екран. Для цього просто натисніть бічну кнопку , покажіть своє обличчя iPhone і дайте екрану блокування розблокуватися. Тепер утримуйте будь-де на розблокованому екрані блокування.
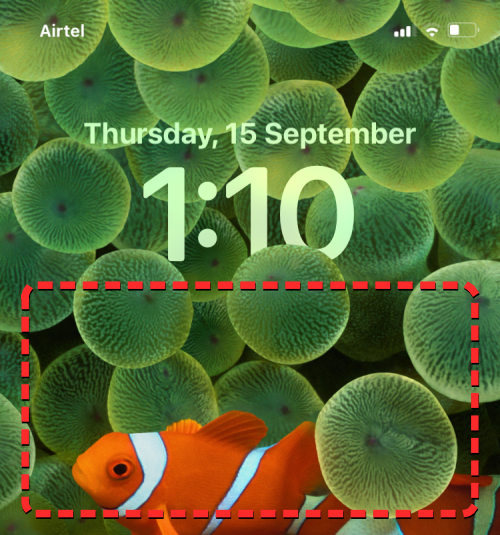
Коли екран блокування перейде в режим редагування, ви можете додати новий екран блокування, натиснувши кнопку + у нижньому правому куті. Таким чином ви можете зберегти поточний фон екрана блокування та створити новий окремо.
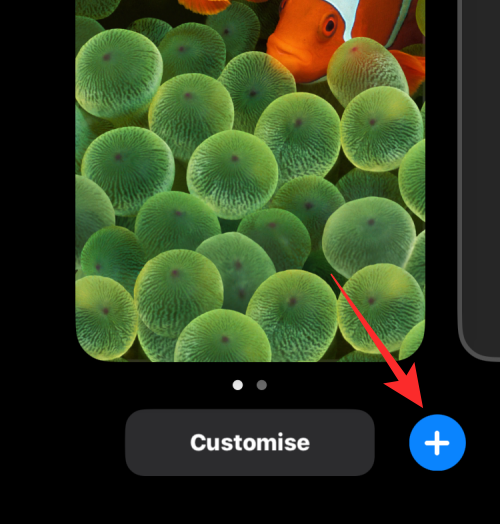
Тепер ви побачите екран Додати нові шпалери. Оскільки ми застосовуємо новий фон, виберіть «Фотографії» вгорі.
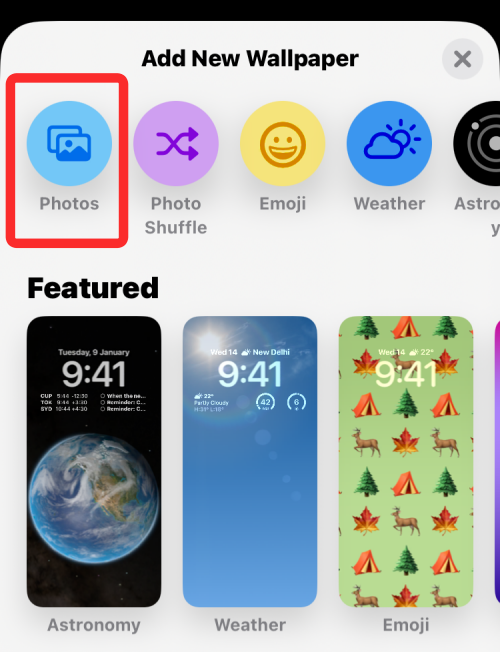
На наступному екрані ви побачите всі зображення у своїй бібліотеці iPhone. Тут виберіть фон, який ви бажаєте додати як новий фоновий малюнок екрана блокування.
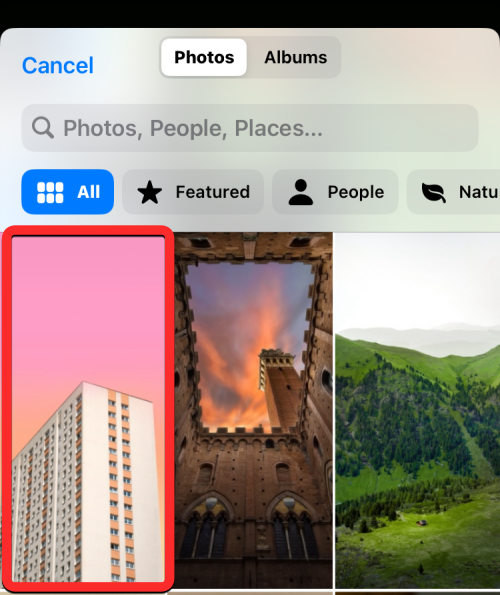
Вибраний фон тепер завантажиться на екран редагування екрана блокування. Оскільки об’єкт на зображенні (бежева будівля) знаходиться далеко від годинника, ефект глибини буде вимкнено.

Щоб скористатися ефектом глибини, розведіть пальці на екрані назовні, щоб збільшити фон, щоб об’єкт розгорнувся й наблизився до годинника на заблокованому екрані.
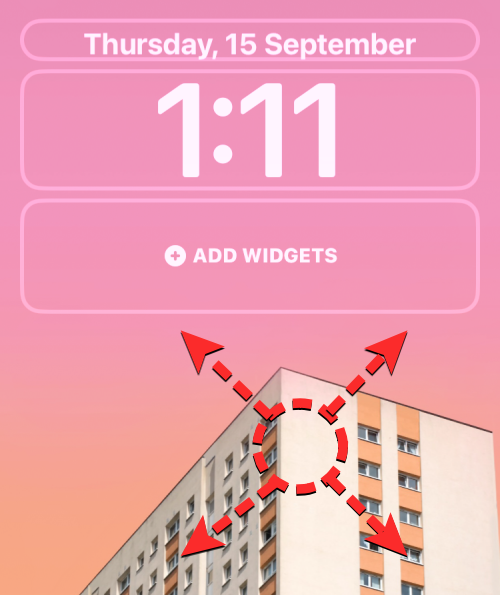
Ефект глибини має вмикатися автоматично, коли iOS виявляє, що деякі елементи об’єкта знаходяться ближче до годинника.
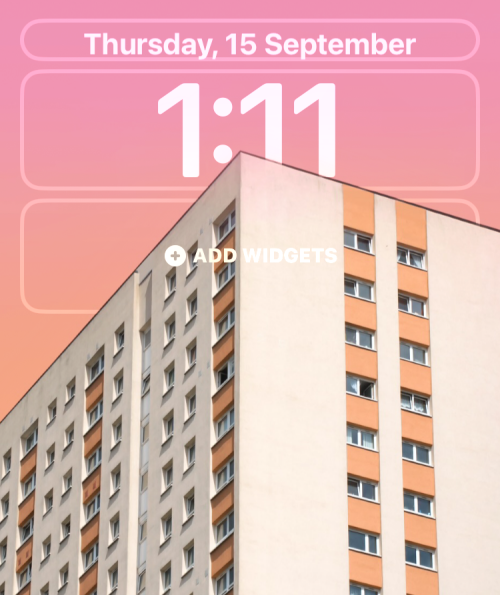
Якщо він не ввімкнений окремо, торкніться значка з трьома крапками в нижньому правому куті.
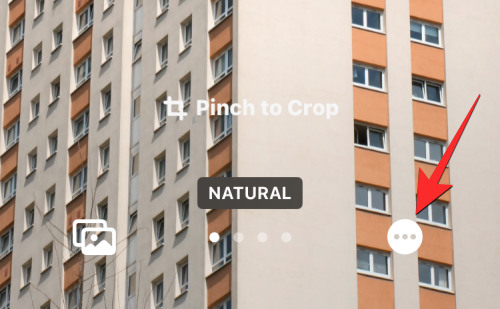
У додатковому меню виберіть «Ефект глибини» , доки ліворуч не з’явиться позначка.
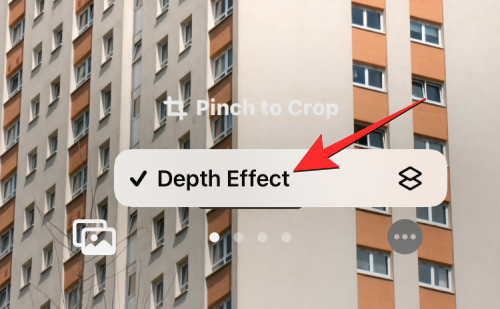
Тепер ви побачите, що об’єкт (будівля) тепер покриває частину годинника, щоб отримати бажаний ефект глибини.

Ви можете додатково збільшити/зменшити фон (перетягуючи двома пальцями ), щоб змінити положення об’єкта відносно годинника, як завгодно. Завершивши редагування екрана блокування, натисніть «Додати» у верхньому правому куті, щоб зберегти зміни.
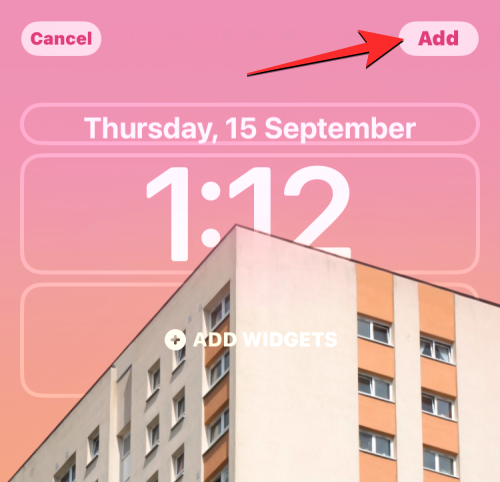
iOS тепер попередньо переглядатиме ваш новий екран блокування та головний екран у полі внизу. Якщо вас задовольняє обидва види, торкніться «Встановити як пару шпалер» . Якщо ні, ви можете налаштувати свій головний екран окремо, натиснувши на Користувацький головний екран .
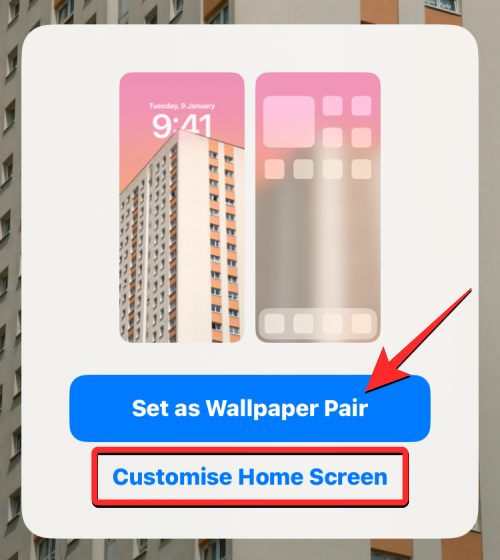
Якщо ви виберете останню опцію, ви перейдете до цього екрана, на якому можна розмити/розмити шпалери, застосувати суцільний колір, колірний градієнт або іншу фотографію як фон головного екрана.
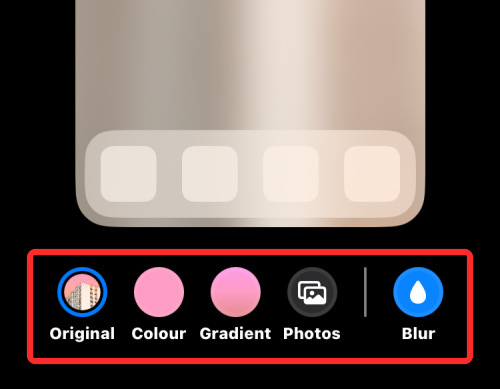
Оскільки в нашому випадку фон був розмитий, ми розмили його, торкнувшись значка «Розмиття» .
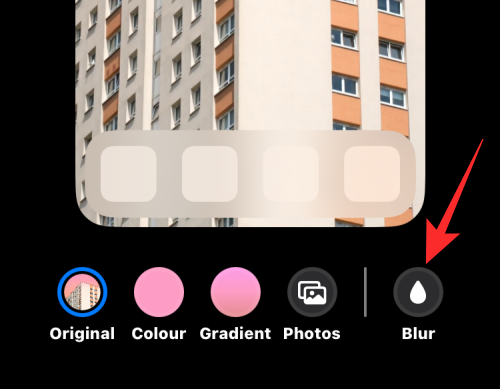
Коли ви будете готові зберегти головний екран, торкніться «Готово» у верхньому правому куті, щоб продовжити.
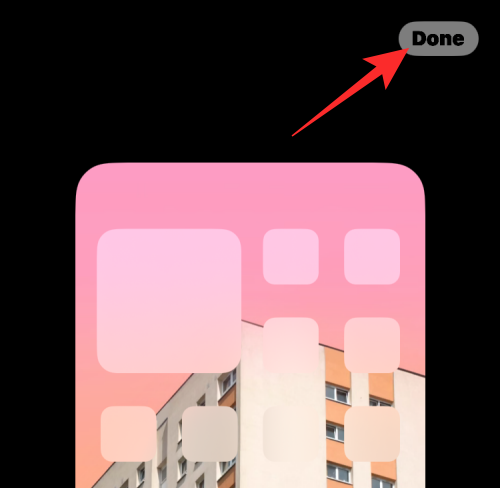
Ваш новий екран блокування з ефектом глибини тепер попередньо переглядатиметься на екрані налаштування. Щоб активувати його, торкніться цього нового екрана блокування.
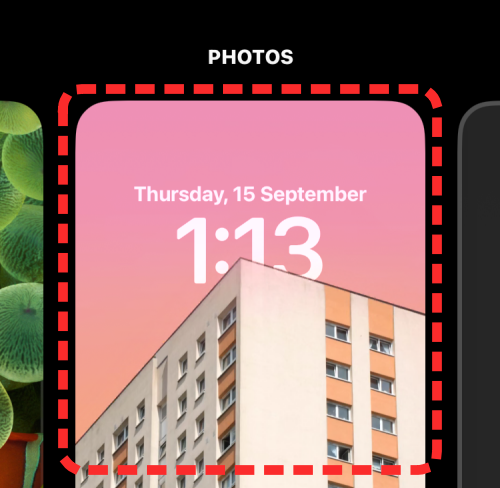
Тепер ви побачите новий екран блокування з увімкненим ефектом глибини на вашому iPhone.
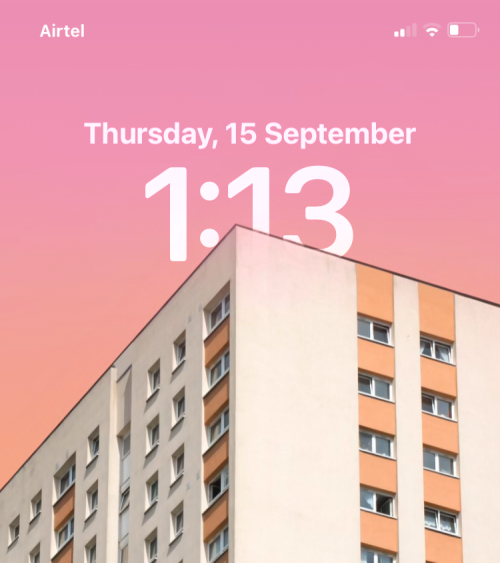
Як увімкнути ефект глибини на існуючому фоні екрана блокування
Якщо у вас уже є фон, який ви застосували на екрані блокування, але ви хочете ввімкнути на ньому ефект глибини, ось як це зробити. Спочатку розблокуйте телефон за допомогою Face ID , але поки не переходьте на головний екран. Для цього просто натисніть бічну кнопку , покажіть своє обличчя iPhone і дайте екрану блокування розблокуватися. Тепер утримуйте будь-де на розблокованому екрані блокування.
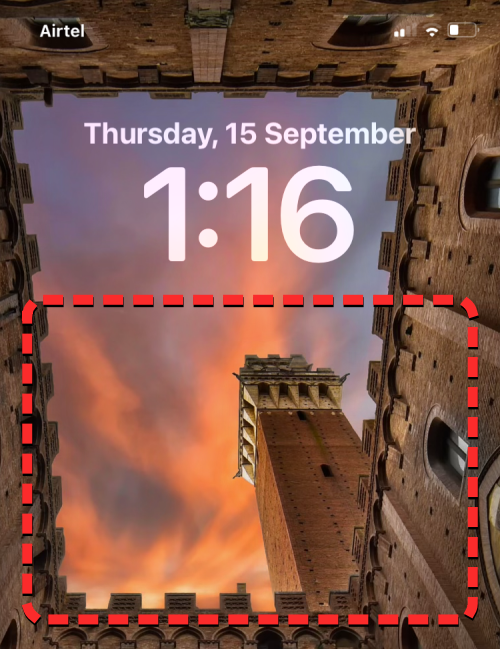
Коли екран блокування перейде в режим редагування, натисніть Налаштувати внизу.
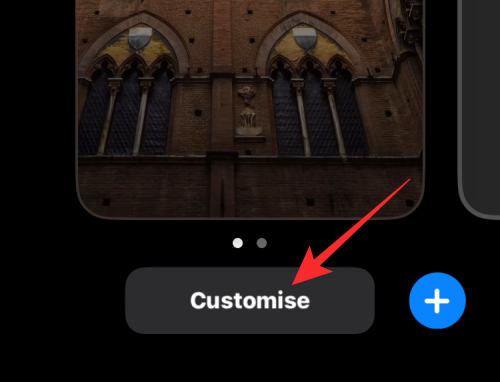
Тепер ви перейдете на екран налаштування, де всі елементи у верхній частині екрана блокування відображатимуться всередині полів. Для шпалер, які я встановив, iOS не може чітко визначити об’єкт, щоб накласти його на годинник.
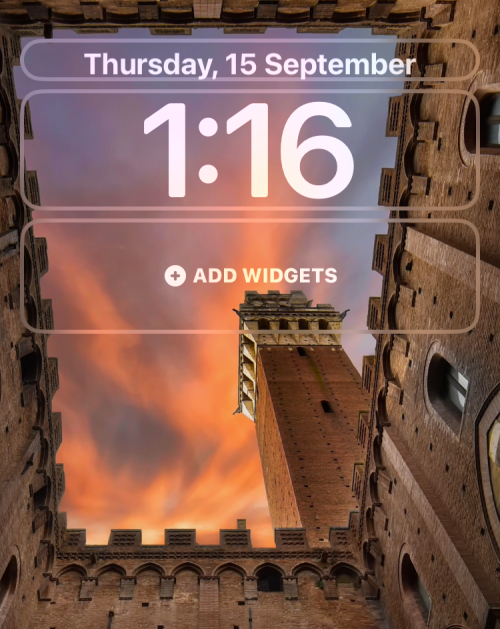
Ефект глибини залишається вимкненим, оскільки об’єкт (висока вежа) виглядає відносно близько до інших елементів фону.
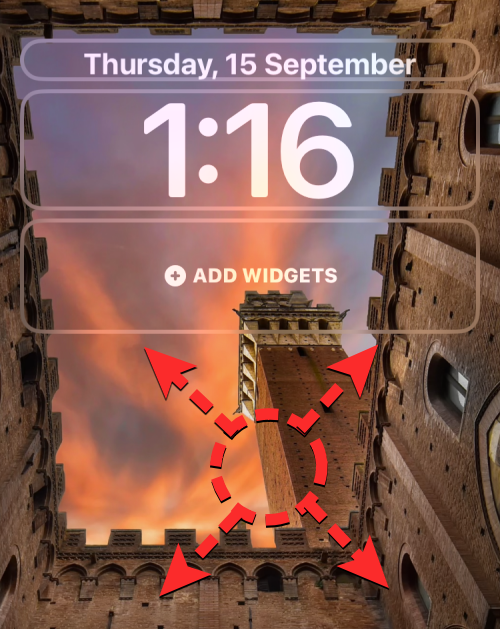
Щоб зробити об’єкт видимим iOS, ви можете звести щипки на екрані, щоб збільшити масштаб фону, як ви робили в попередньому розділі, щоб об’єкт розгорнувся, щоб наблизитися до годинника на заблокованому екрані.
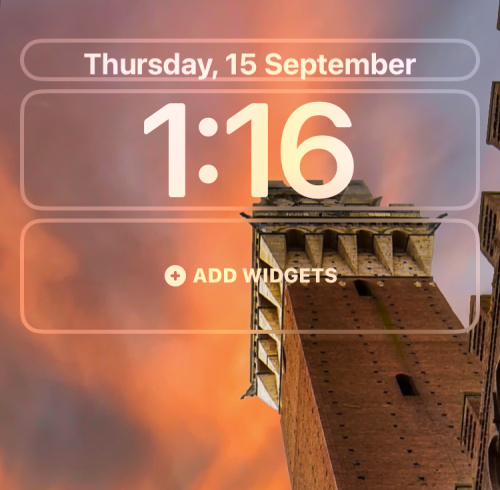
Якщо ефект глибини не вмикається автоматично, його можна ввімкнути вручну, торкнувшись значка з трьома крапками в нижньому правому куті.
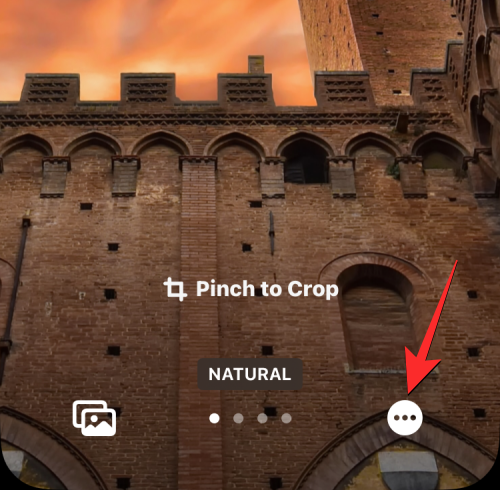
У додатковому меню, що з’явиться, виберіть «Ефект глибини» , доки ліворуч не з’явиться позначка.
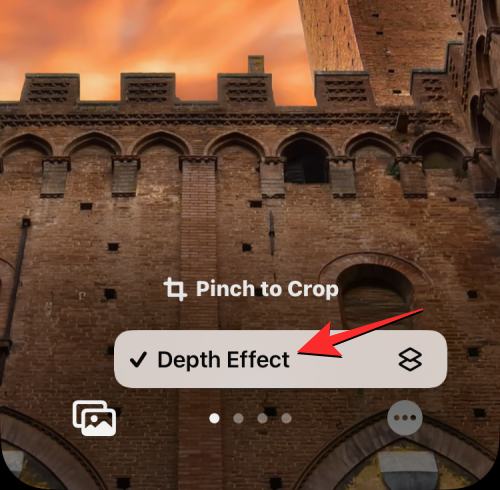
Тепер ви побачите, що об’єкт (вежа) з’являється вгорі годинника на екрані блокування.
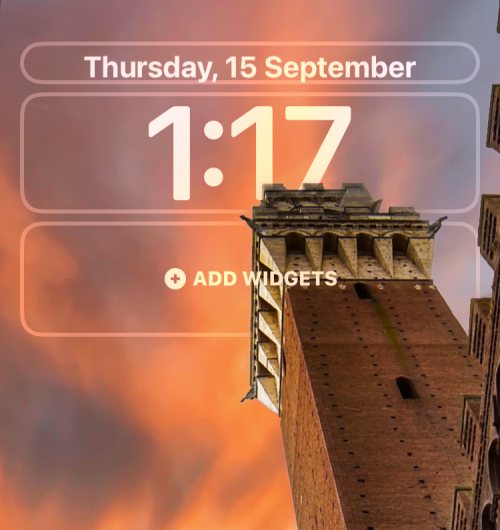
Ви можете додатково збільшити/зменшити фон (перетягуючи двома пальцями ), щоб змінити положення об’єкта відносно годинника, як завгодно. Завершивши редагування екрана блокування, натисніть «Готово» у верхньому правому куті, щоб зберегти зміни.
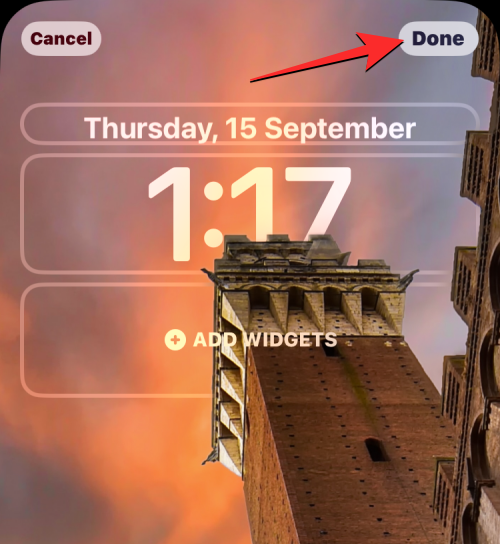
iOS тепер попередньо переглядатиме ваш новий екран блокування та головний екран у полі внизу. Якщо вас задовольняє обидва види, торкніться «Встановити як пару шпалер» .
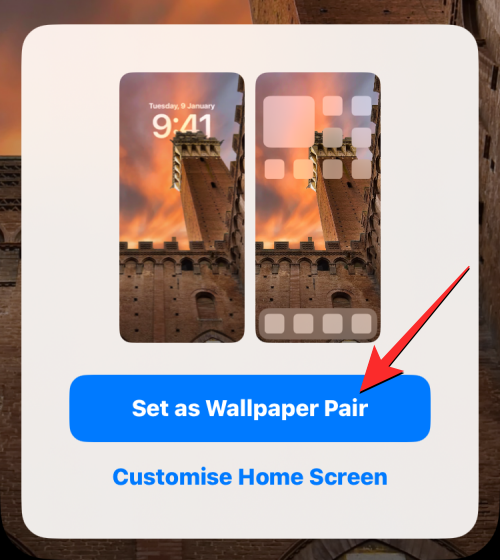
Ваш новий екран блокування з ефектом глибини тепер попередньо переглядатиметься на екрані налаштування. Щоб активувати його, торкніться нового екрана блокування.
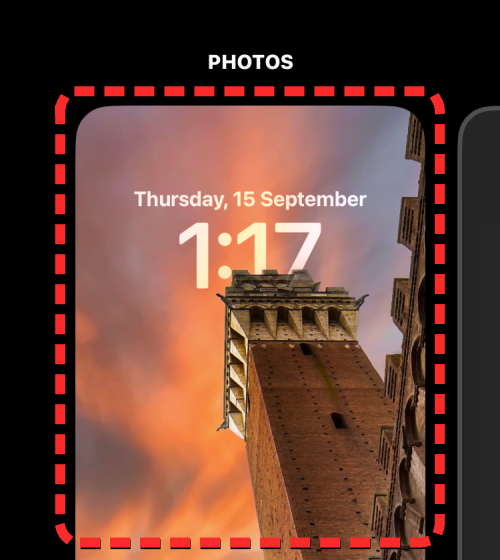
Тепер ви побачите, що ваш екран блокування ввімкнено з ефектом глибини на вашому iPhone.
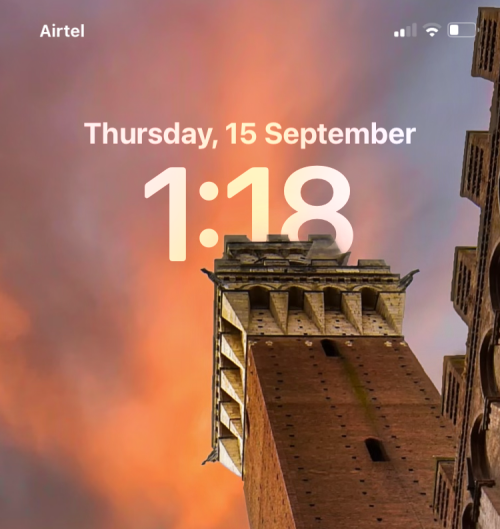
Ми сподіваємося, що вам сподобаються ці шпалери iOS 16 Depth Effect для вашого iPhone. Незабаром ми оновлюватимемо це новими фонами.