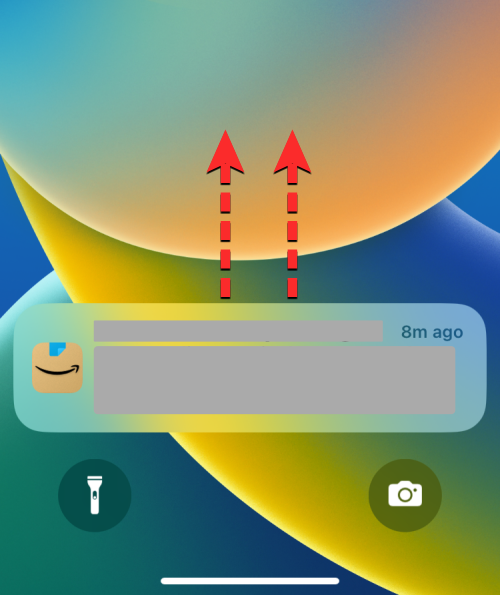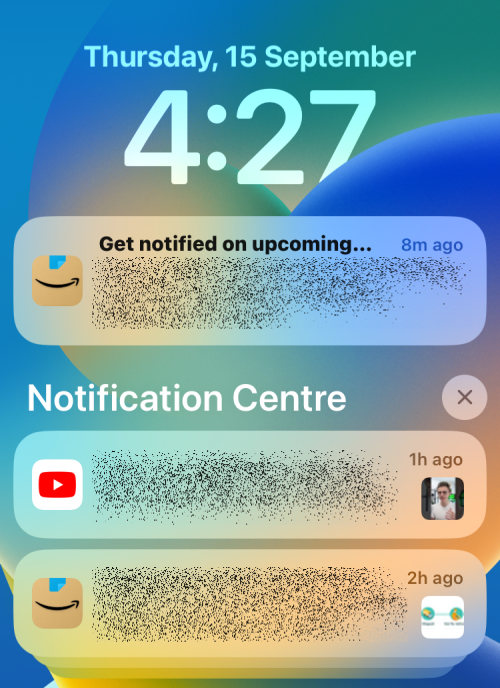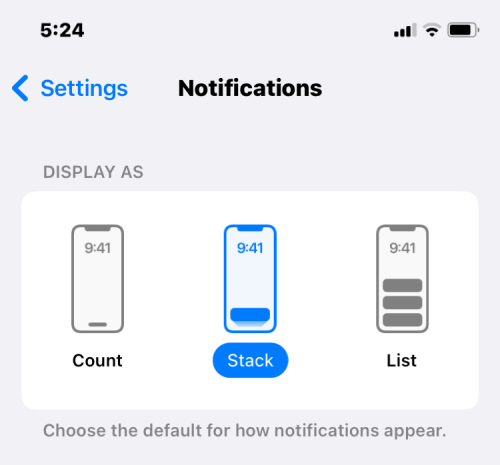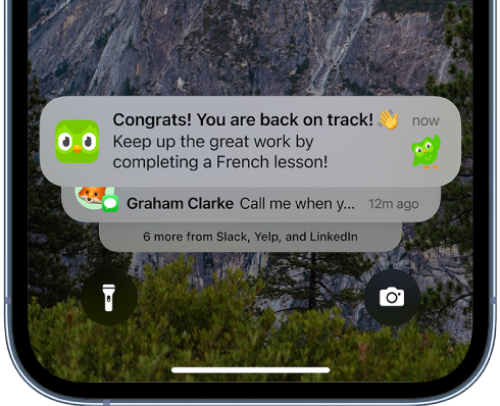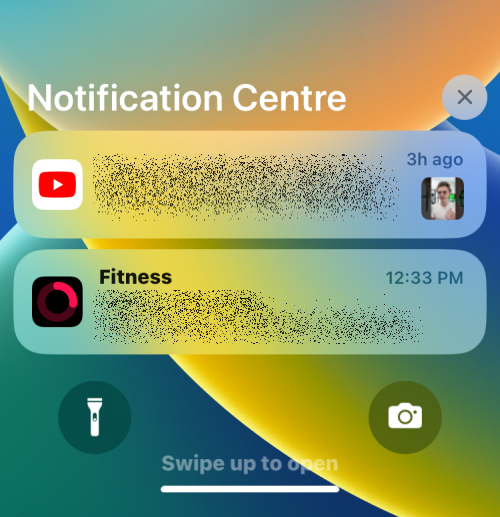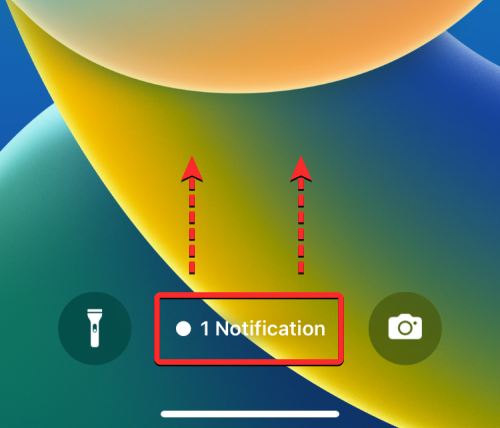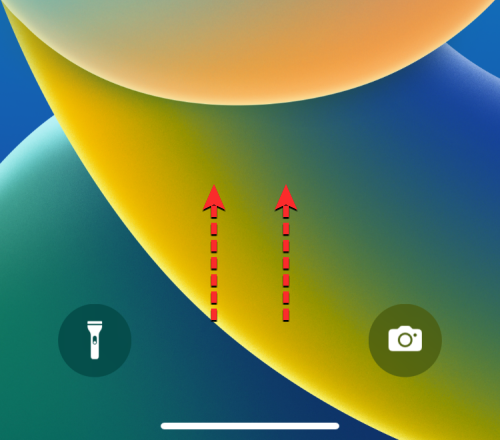iOS 16 представила масу змін для користувачів iPhone, і багато хто все ще звикають до її нових функцій та інтерфейсу користувача. Окрім нових функцій, Apple переробила спосіб відображення сповіщень на екрані блокування та в Центрі сповіщень на вашому iPhone, який ви можете помітити, щойно оновите пристрій до iOS 16.
У цій публікації ми допоможемо зрозуміти, де з’являються сповіщення на екрані блокування та в Центрі сповіщень і як вони відображаються на вашому iPhone після оновлення до iOS 16.
Де з’являються сповіщення в iOS 16 і як до них отримати доступ?
Якщо ви нещодавно придбали новий iPhone або оновили наявний пристрій до iOS 16, ви можете помітити, що Apple змінила спосіб відображення сповіщень на екрані блокування та в центрі сповіщень. До оновлення всі ваші нові сповіщення раніше були доступні у верхній частині екрана блокування, а потім у Центрі сповіщень, де містилися всі ваші старі сповіщення. Таким чином, усі ваші сповіщення (нові та старі) були доступні з того самого екрана та були лише прокруткою від видимості.
В iOS 16 нові сповіщення розміщуватимуться в нижній частині екрана блокування, а не вгорі. Ви не побачите Центр сповіщень на тому ж екрані, оскільки він прихований від екрана блокування. Щоб отримати доступ до Центру сповіщень, проведіть пальцем угору від середини екрана блокування.
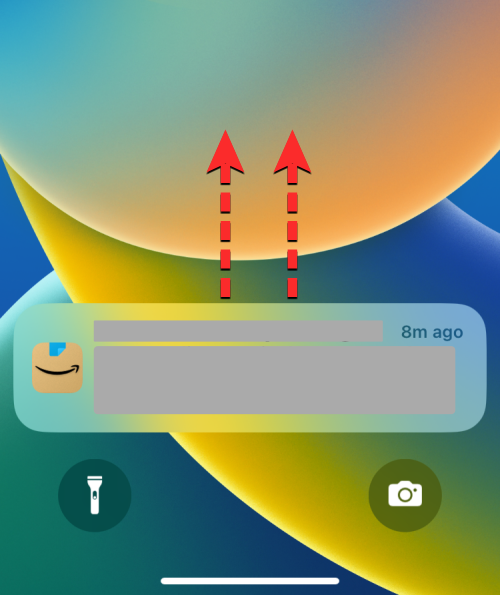
Центр сповіщень в iOS 16 – це місце, де видно всі ваші старі сповіщення. В iOS 15 система продовжувала показувати нові сповіщення від програми на екрані блокування протягом значного періоду часу, навіть якщо програму було відкрито пізніше. В iOS 16 нові сповіщення відображатимуться на екрані блокування, доки ваш iPhone буде заблоковано.
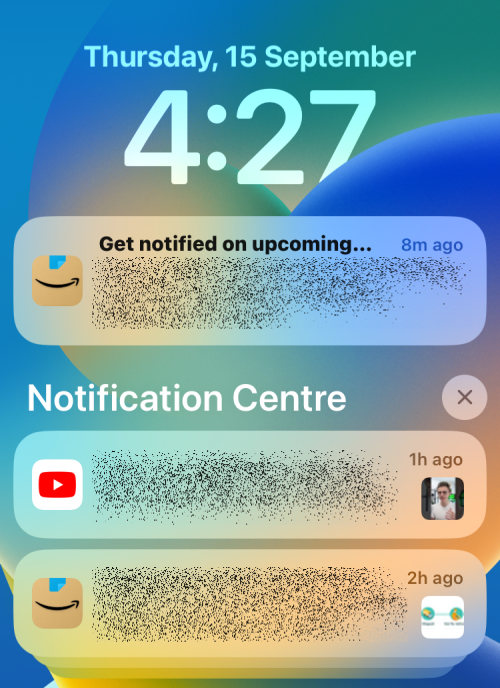
Якщо з’явилося нове сповіщення, і ви знову розблокували та заблокували свій iPhone, не взаємодіючи зі сповіщенням, iOS розглядатиме це як старе сповіщення та надсилатиме його до Центру сповіщень, для чого потрібно провести додатковий крок угору по екрану блокування. Коли ви відкриваєте програму, з якої ви отримали сповіщення, це сповіщення негайно переміститься з екрана блокування в Центр сповіщень, тобто вам доведеться провести пальцем по екрану блокування, щоб отримати до нього доступ пізніше.
▶︎ Сповіщення iOS 16 зверху: все, що вам потрібно знати!
Чи можна змінити розташування сповіщень?
Так і ні. Як ми пояснювали вище, сповіщення на вашому iPhone відображаються на екрані блокування та в Центрі сповіщень. Будь-яке нове сповіщення, яке ви маєте на екрані блокування, можна перемістити до Центру сповіщень, коли ви розблокуєте свій iPhone або відкриєте програму, до якої належить це сповіщення. Це незворотно, оскільки сповіщення, надіслані до Центру сповіщень, не можна повернути на екран блокування.
Ви також не можете змінити розташування сповіщень відносно екрана. Усі ваші нові сповіщення й надалі відображатимуться внизу екрана блокування, і ви не зможете перемістити їх угору. Коли ви проводите вгору по екрану блокування, ці нові сповіщення тимчасово перемістяться вгору, щоб звільнити місце для Центру сповіщень.
Коли з’явиться Центр сповіщень, ви зможете побачити всі сповіщення на одному екрані. Існуючі сповіщення відображатимуться під банером Центру сповіщень, а нові – над цим розділом.
За темою : як очистити сповіщення в iOS 16
Як сповіщення відображаються за замовчуванням в iOS 16?
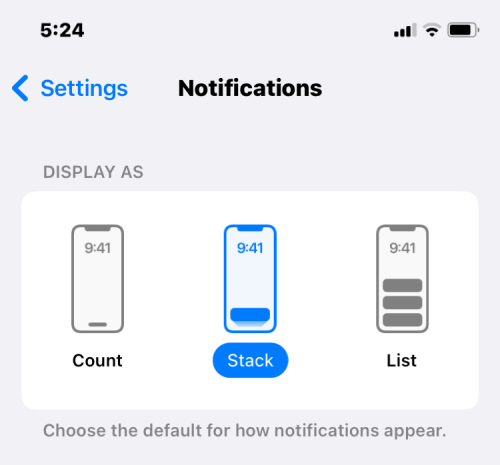
Після оновлення до iOS 16 усі сповіщення відображатимуться зі стандартним макетом стека . У цьому макеті всі сповіщення від однієї програми будуть зібрані разом, і ви побачите різні стоси сповіщень програм на екрані блокування та в Центрі сповіщень. Перш ніж ви взаємодієте з будь-яким із них, стек відображатиме останнє сповіщення від програми, і коли ви торкнетеся цього стека, ви побачите наступні сповіщення зі стеку програми.
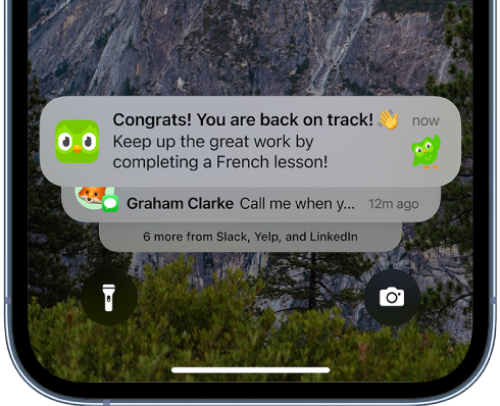
Коли ви проводите пальцем угору на екрані блокування, ви побачите більше стосів з інших програм, об’єднаних разом, і ви можете розгорнути їх, щоб переглянути більше сповіщень, просто торкнувшись їх. Цей макет може стати в нагоді тим із вас, хто ввімкнув сповіщення від безлічі програм, і допоможе вам переглядати їх окремо для кожної програми.
Чи можете ви змінити спосіб відображення сповіщень?
Якщо ви не бажаєте використовувати макет стека за замовчуванням для перегляду сповіщень на своєму iPhone, ви, на щастя, можете змінити цей макет на свій смак, увійшовши до налаштувань сповіщень iOS. Окрім «Стеку», ви також можете вибрати макети «Список» або «Кількість» у «Налаштуваннях» залежно від того, як ви бажаєте переглядати сповіщення.
Список : цей макет є відтворенням оригінального перегляду сповіщень, до якого ви, можливо, звикли в iOS 15 або раніших версіях. Як ви могли очікувати, ви побачите серію сповіщень, що очікують на розгляд, у списку окремо як на екрані блокування, так і в центрі сповіщень. Сповіщення на екрані блокування продовжуватимуть з’являтися внизу, але вони не будуть об’єднані разом у програмі. Коли ви розблокуєте свій iPhone і знову заблокуєте його, ці непрочитані сповіщення буде надіслано до Центру сповіщень, де вони відображатимуться в тому самому списку, відсортованому від нового до старого.
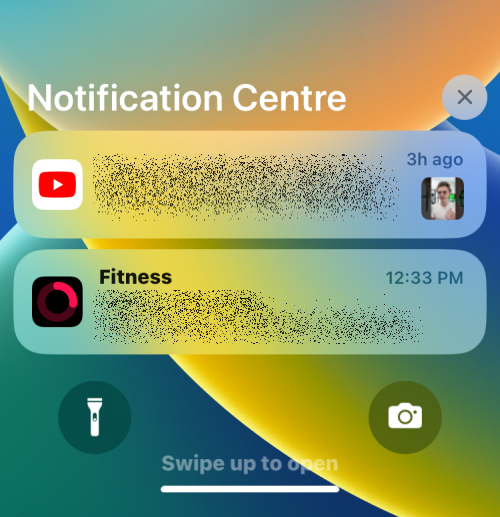
Кількість : цей макет для тих із вас, хто віддає перевагу мінімалістичному підходу до сповіщень. Використовуючи цей макет, ви можете позбутися безладу на екрані блокування та запобігти тому, щоб будь-які сповіщення займали місце, оскільки все, що ви побачите, це кількість сповіщень, що очікують на розгляд, внизу. Наприклад, якщо у вас є два повідомлення WhatsApp і пропущений дзвінок від когось, на екрані блокування внизу відображатиметься банер «3 сповіщення». Якщо ви хочете переглянути сповіщення, що очікують на розгляд, просто проведіть пальцем угору по екрану блокування та знову вниз, щоб приховати їх. Ви й надалі бачитимете свої старі сповіщення в Центрі сповіщень, якщо провести пальцем угору.
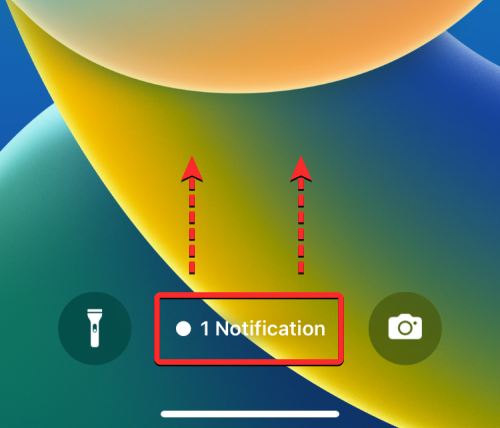
Якщо ви бажаєте змінити макет сповіщень, ви можете переглянути публікацію, посилання на яку є нижче.
▶︎ Як повернути старий перегляд сповіщень на iPhone на iOS 16
Я не бачу сповіщень на екрані блокування. чому
Усі сповіщення в iOS 16 спочатку надходитимуть на екран блокування, а потім надсилатимуться до Центру сповіщень. Якщо ви отримуєте нове сповіщення і воно відображається на екрані блокування, воно може не з’явитися під час наступного блокування та розблокування iPhone. Сповіщення, які залишаються непрочитаними на екрані блокування, надсилатимуться безпосередньо до Центру сповіщень, де вони відображатимуться у вибраному вами форматі.
Якщо ви раніше бачили сповіщення на екрані блокування, але воно більше не відображається тут, це тому, що його вже переміщено до Центру сповіщень. Сповіщення на екрані блокування можуть зникнути з таких причин:
- Ви вже спілкувалися з ними раніше.
- Ви відкрили програму, сповіщення про яку отримали раніше.
- Ви розблокували та заблокували свій iPhone після отримання сповіщення на екрані блокування.
Якщо ви не бачите попереднього сповіщення на екрані блокування та не взаємодіяли з ним, ви все одно можете отримати доступ до них, провівши пальцем угору на екрані блокування, щоб перейти до Центру сповіщень.
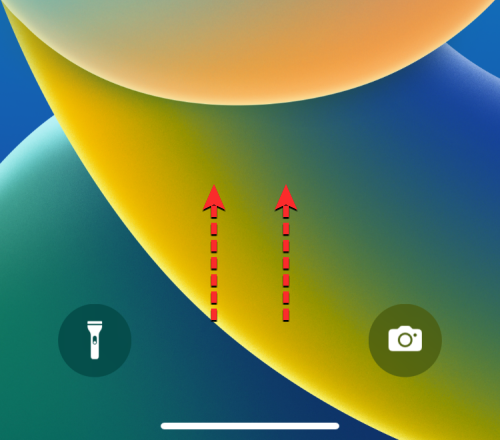
Тут ви побачите всі свої старі сповіщення, включно з тими, які зникли з екрана блокування.
Це все, що вам потрібно знати про те, де з’являються сповіщення в iOS 16.