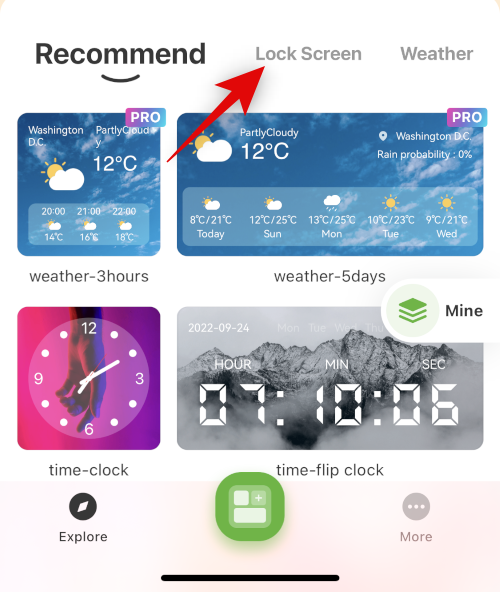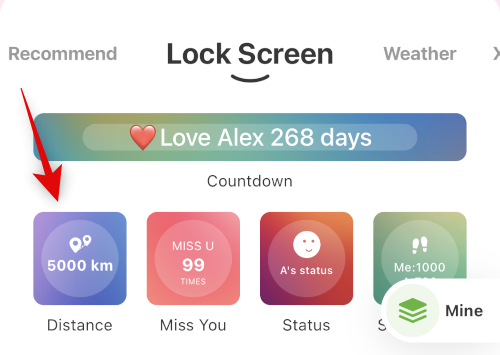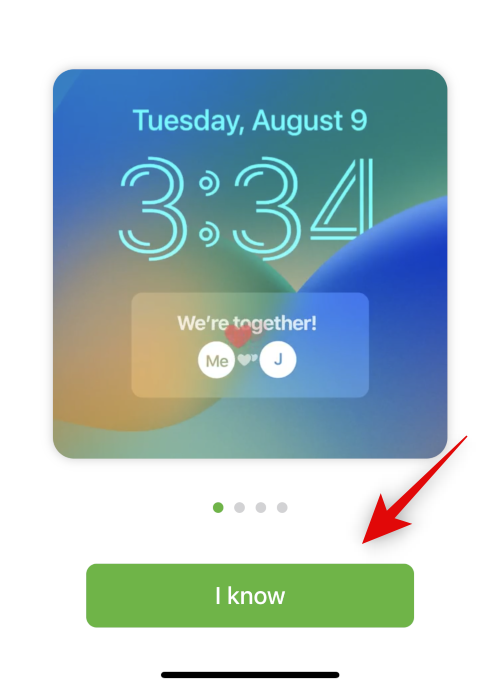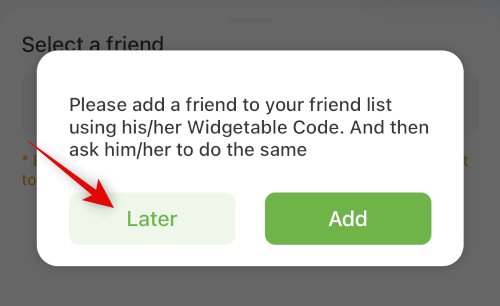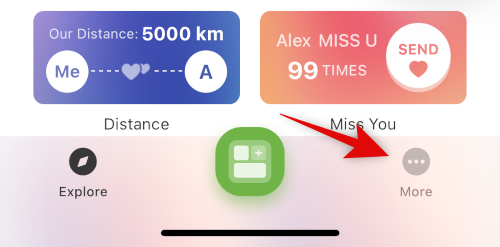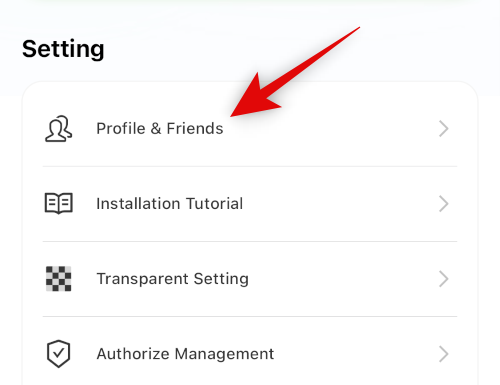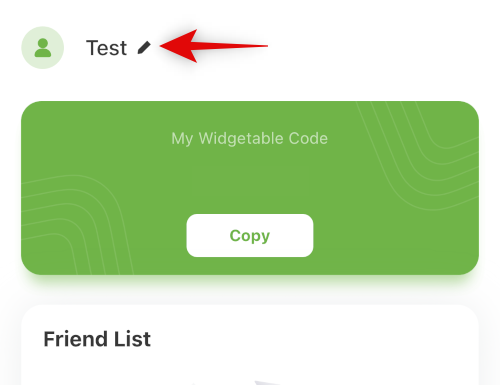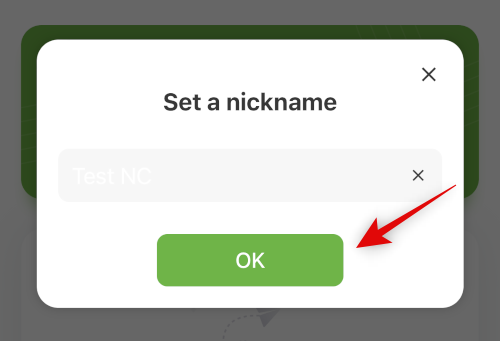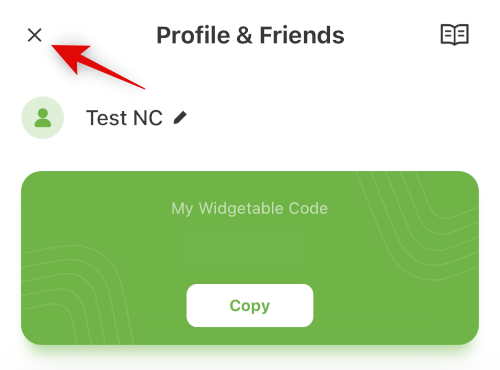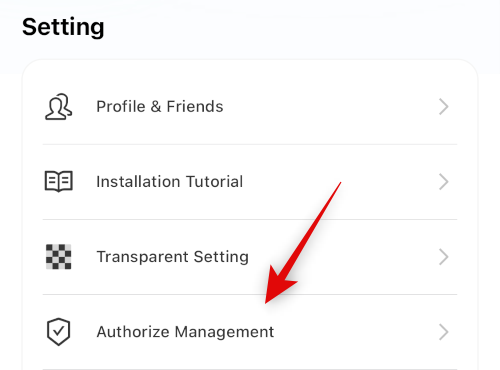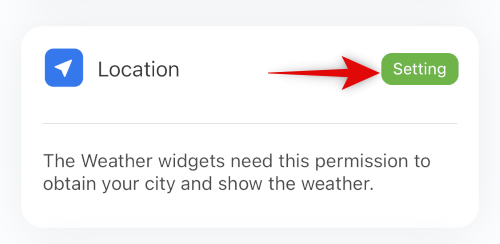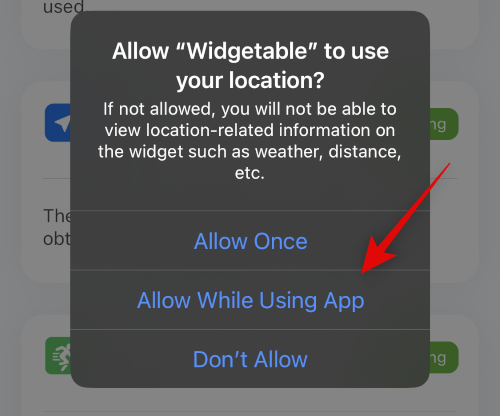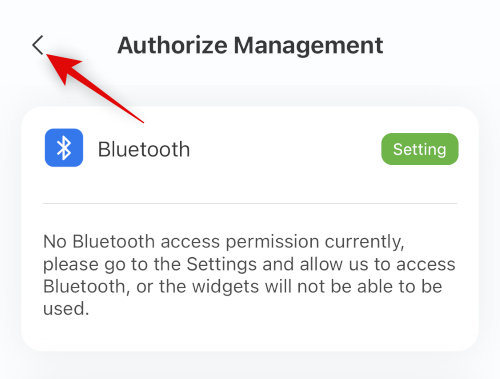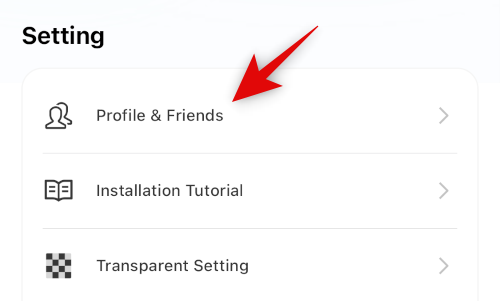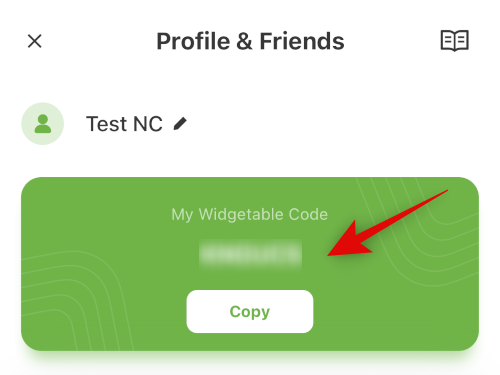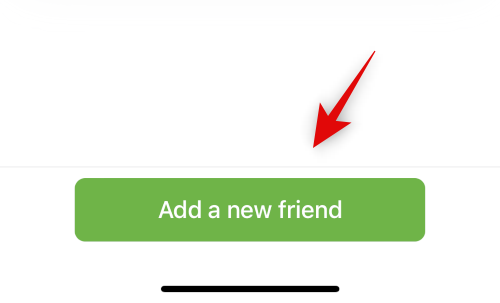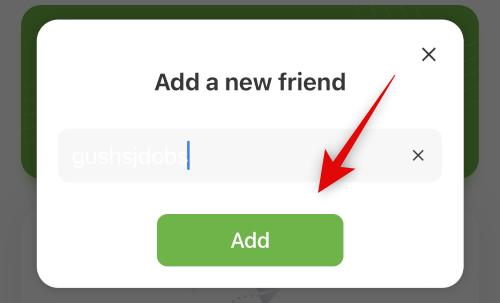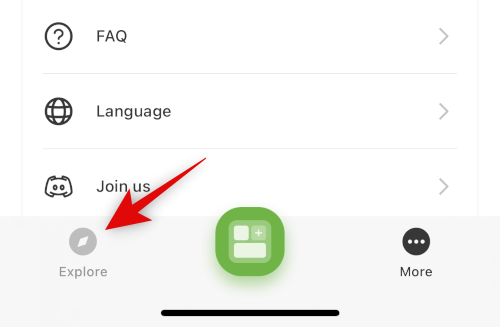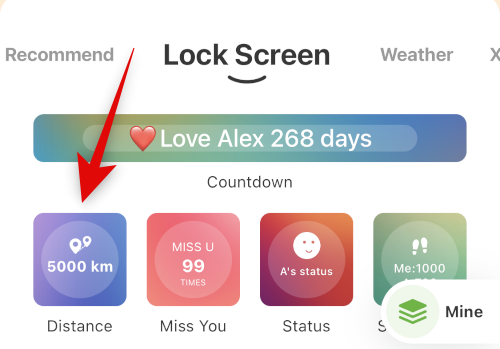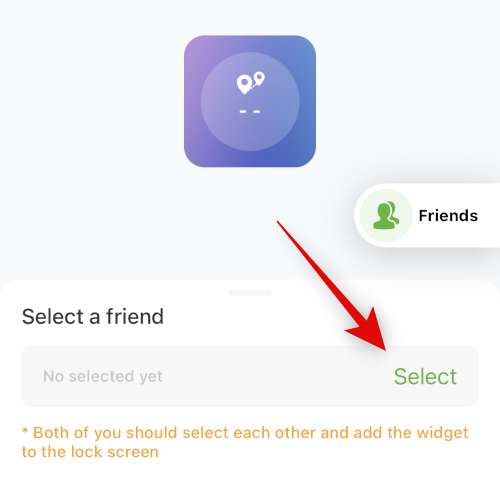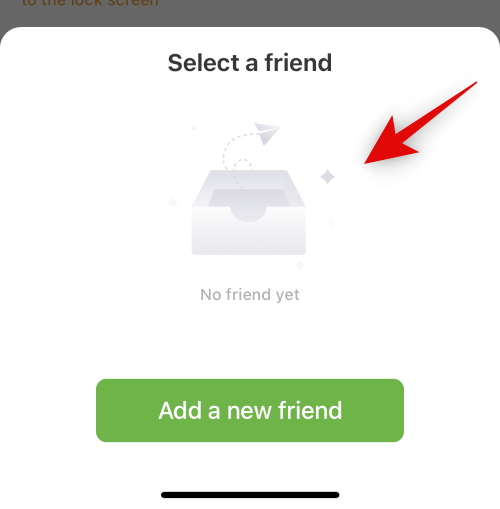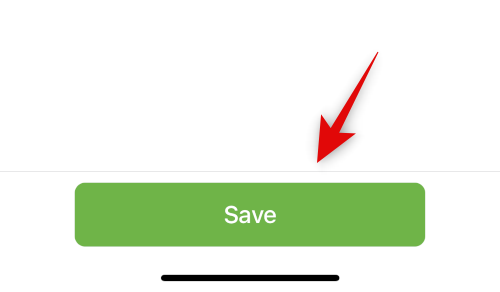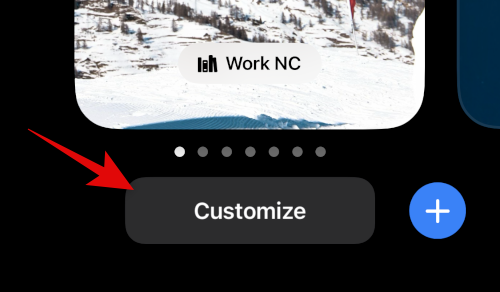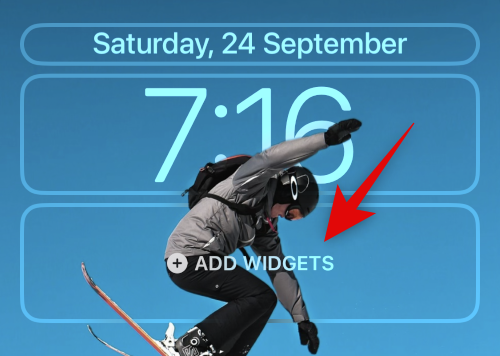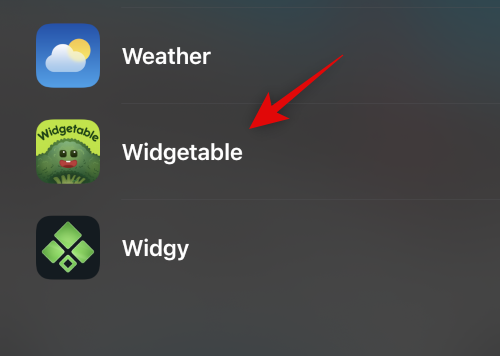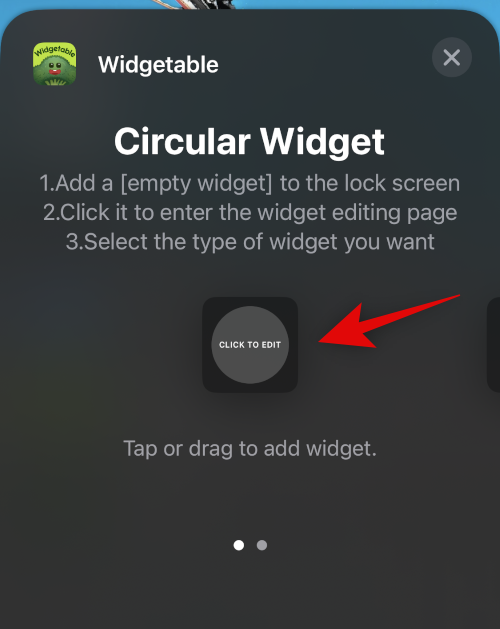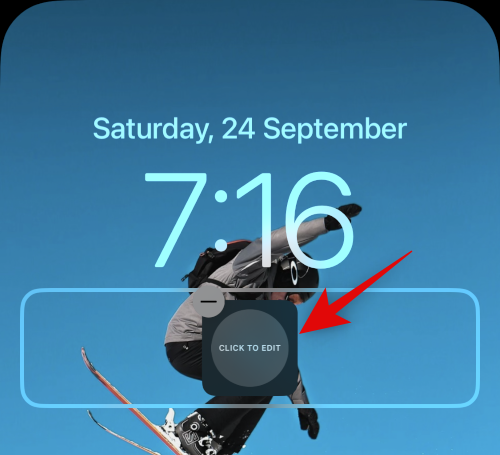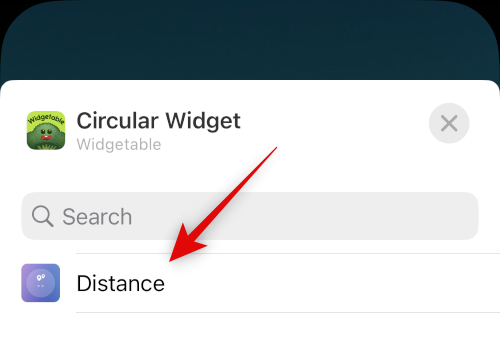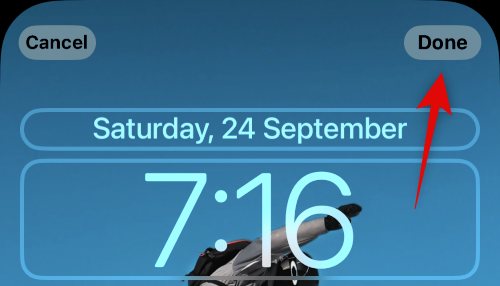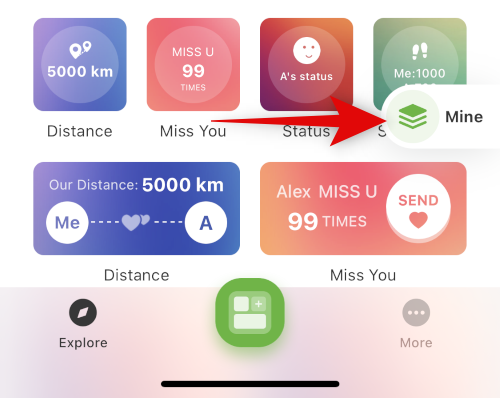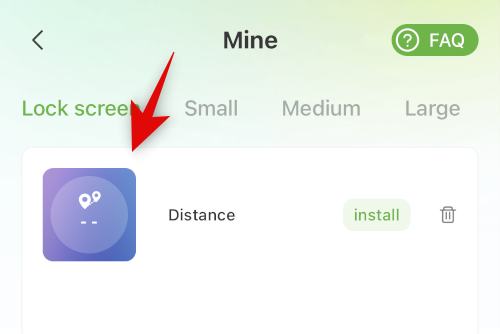WidgetKit для iOS 16 став величезним благом для розробників сторонніх додатків. Це дозволяє розробнику створювати власні власні віджети , що відкриває можливості для власних віджетів. Спеціальні віджети для екрана блокування заполонили ринок після випуску iOS 16, і ви можете скористатися цим нашим посібником, щоб створити свій власний власний віджет.
Новий спеціальний віджет екрана блокування для пристроїв під керуванням iOS 16 останнім часом став вірусним під назвою віджет Distance Apart . Якщо ви теж потрапили в ажіотаж, то ось усе, що вам потрібно про це знати.
Пов’язане: Як додати спеціальний віджет на екран блокування в iOS 16
Що таке віджет «Distance Apart» в iOS 16?
Віджет Distance Apart – це сторонній віджет, який пропонує програма Widgetable . Це віджет для блокування екрана, який дозволяє відстежувати відстань між вами та особливою кимось безпосередньо з екрана блокування.
Коли ви зустрінетеся, віджет зміниться на «Бути разом» або власне повідомлення, яке ви вирішите використовувати. Widgetable використовує дані про ваше місцезнаходження, щоб виміряти відстань між вами та вашим другом. Ці дані оновлюються кожні 20 хвилин через обмеження iOS.
Пов’язане: Виправлення: кольорові віджети не працюють на iOS 16
Як отримати та використовувати віджет «Distance Apart» на вашому iPhone?
Ось як ви можете отримати та використовувати віджет «Відстань одна від одної» на своєму iPhone. Використовуйте розділи нижче, щоб допомогти вам у цьому.
Як встановити та використовувати віджет «Distance Apart».
Вам знадобиться iPhone з iOS 16 і програма Widgetable, щоб установити та використовувати віджет Distance Apart . Скористайтеся посиланням нижче, щоб допомогти вам встановити Widgetable на вашому iPhone.
Відкрийте програму Widgetable, натисніть і виберіть Екран блокування вгорі.
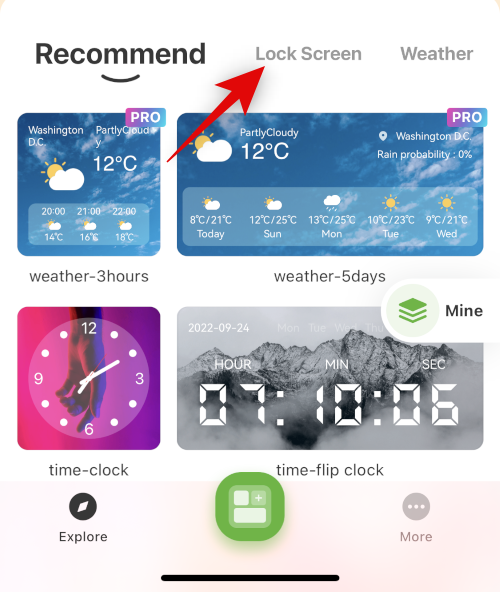
Тепер торкніться віджета «Відстань» . Це популярний віджет Distance Apart, який пропонує Widgetable.
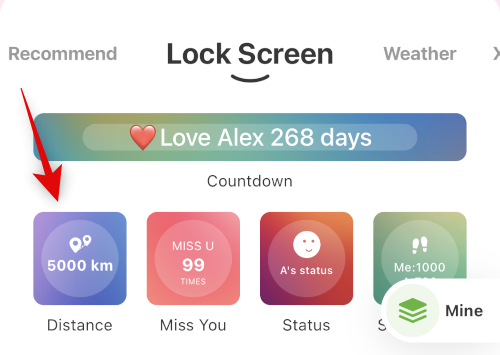
Натисніть Я знаю внизу, щоб пропустити підручник. Або проведіть пальцем ліворуч, щоб переглянути підручник і дізнатися більше про віджет.
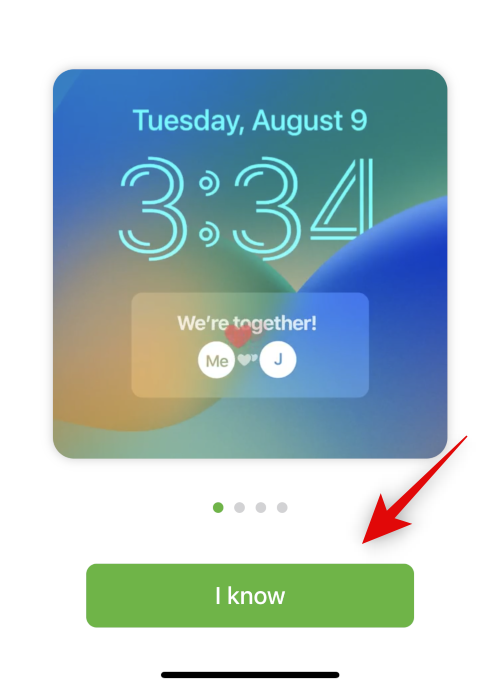
Тепер вам буде запропоновано додати друга. Ми зробимо це, коли встановимо ваш псевдонім і надамо необхідні дозволи. Натисніть «Пізніше» .
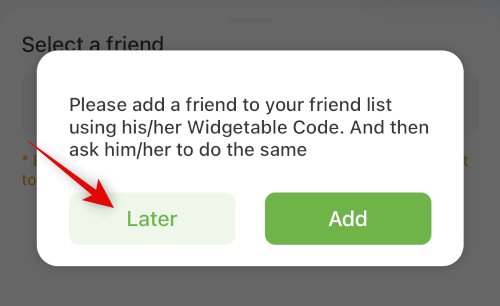
Натисніть і введіть потрібний псевдонім, коли з’явиться запит. Якщо запит не з’явиться, торкніться «Більше» внизу.
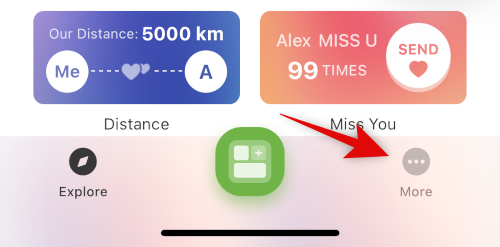
Тепер торкніться «Профіль і друзі» .
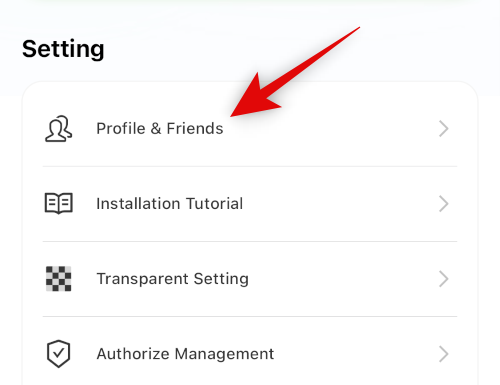
Тепер вам має бути запропоновано використати псевдонім. Якщо ні, можливо, ви раніше використовували та встановлювали псевдонім у Widgetable. Торкніться свого імені вгорі, щоб змінити його.
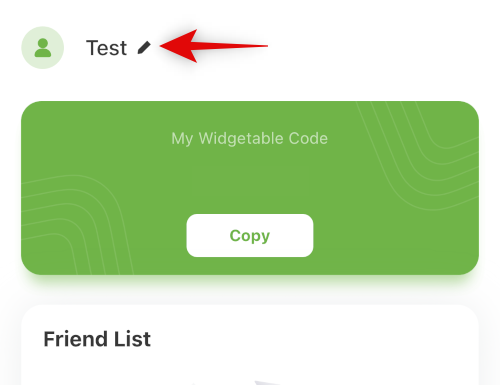
Введіть псевдонім і натисніть OK .
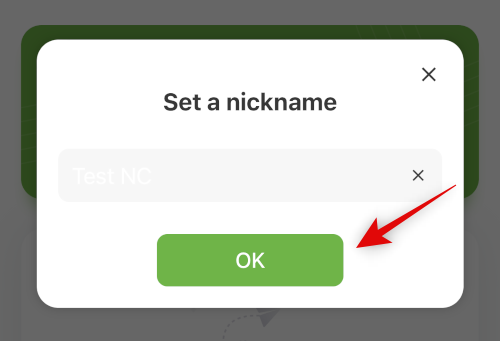
Торкніться X у верхньому лівому куті.
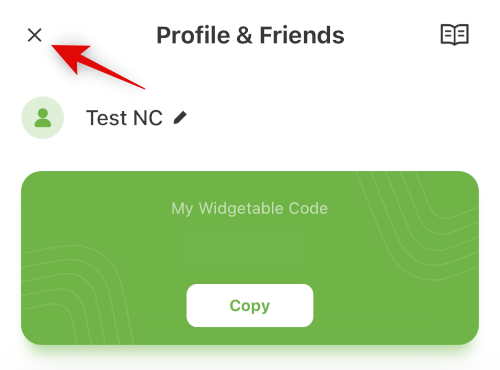
Тепер натисніть Авторизувати керування .
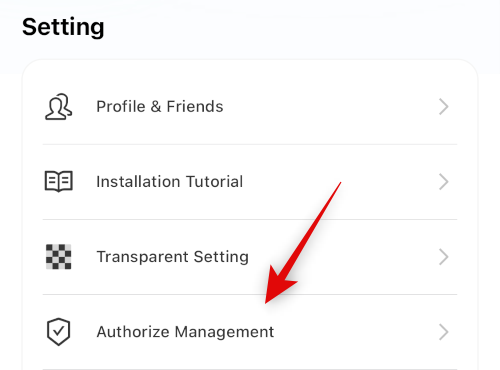
Торкніться Налаштування поруч із Розташуванням .
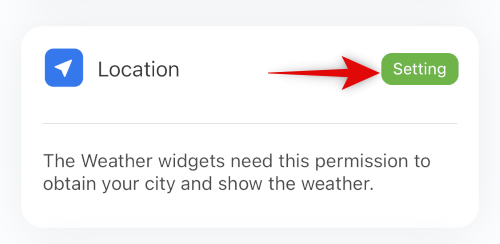
Торкніться та надайте Widgetable дозвіл на доступ до вашого місцезнаходження відповідно до ваших уподобань.
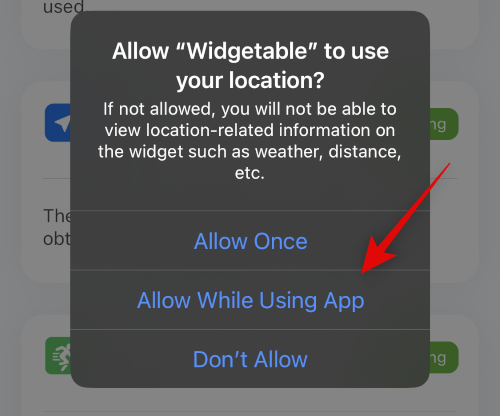
Торкніться піктограми <> (Назад) у верхньому лівому куті.
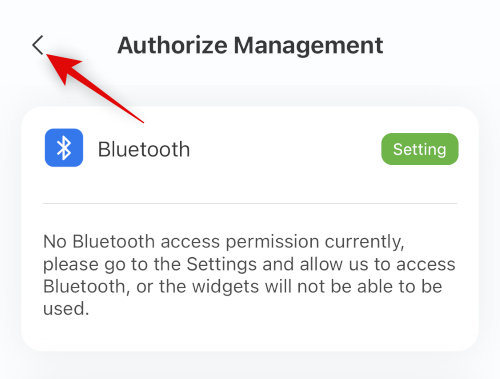
Тепер торкніться «Профіль і друзі» .
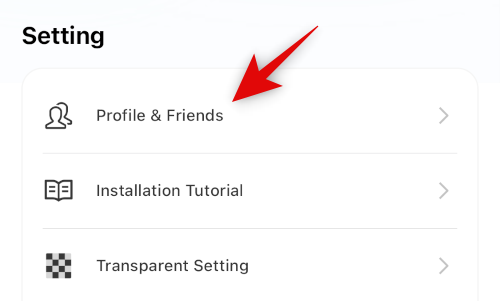
Тепер ви отримаєте унікальний код у верхній частині. Це може бути використано користувачами Widgetable, щоб додати вас у друзі. Поділіться цим кодом із зацікавленою особою, щоб додати її як друга на Widgetable.
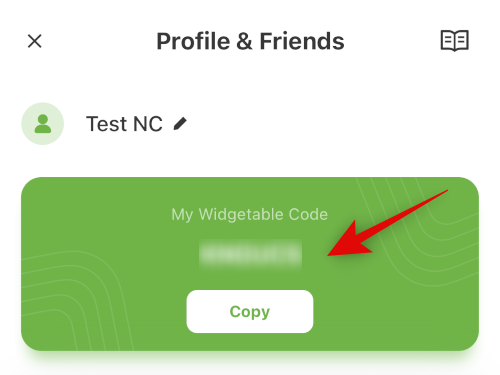
Якщо ваш друг надіслав вам код, торкніться «Додати нового друга» внизу.
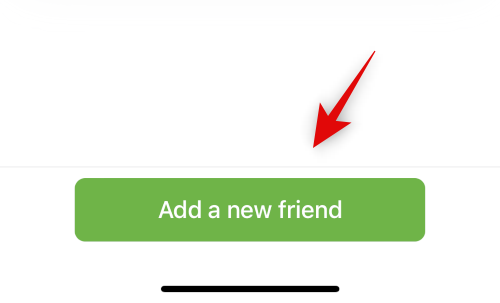
Введіть отриманий код і натисніть «Додати» .
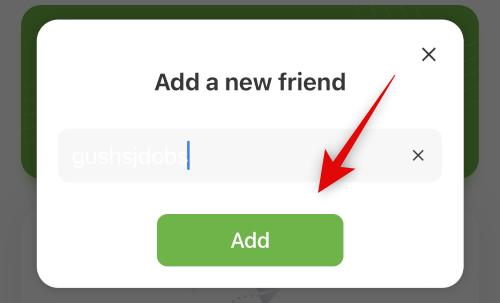
Тепер ви додали свого друга на Widgetable. Тепер ми можемо відстежити відстань між вами. Торкніться Дослідити внизу.
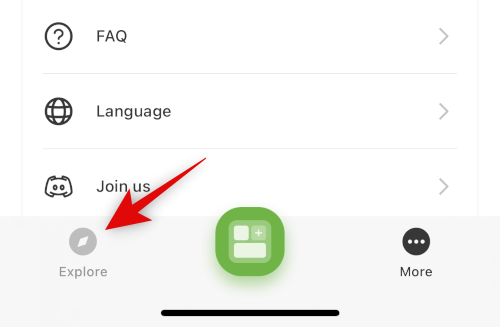
Тепер знову торкніться віджета «Відстань» .
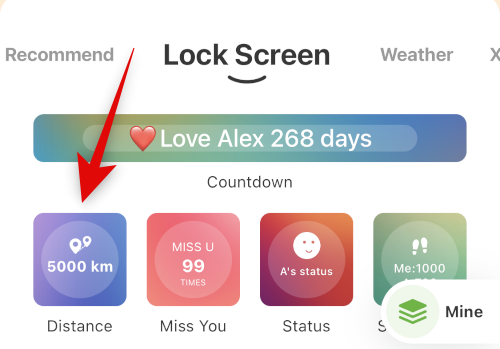
Натисніть Вибрати .
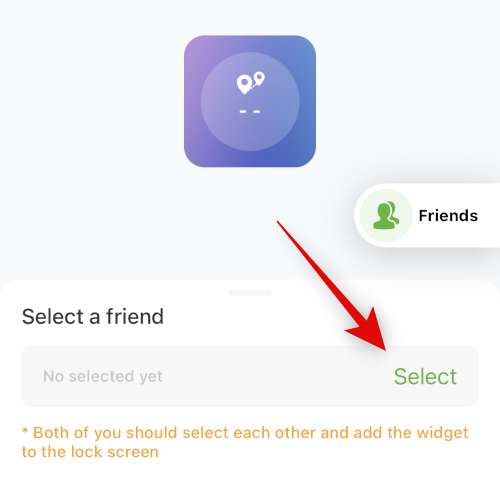
Тепер виберіть друга, якого ви нещодавно додали.
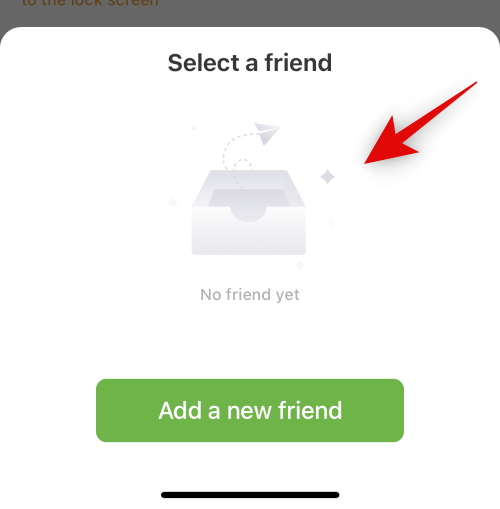
Цього разу торкніться «Зберегти» внизу.
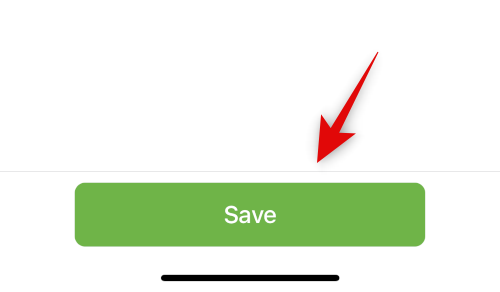
Тепер заблокуйте свій пристрій, натисніть і утримуйте екран блокування. Натисніть «Налаштувати» внизу, коли ви перейдете в режим редагування екрана блокування.
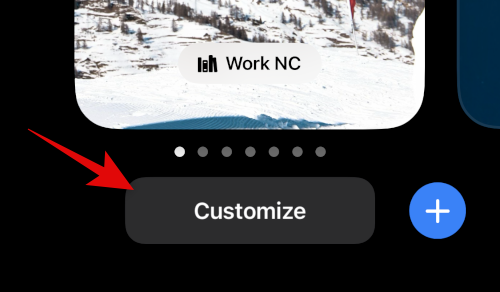
Торкніться області віджетів на заблокованому екрані. Видаліть кілька віджетів, якщо потрібно, щоб звільнити місце.
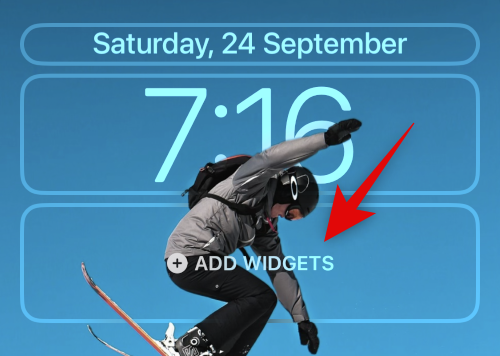
Прокрутіть список програм і виберіть Widgetable .
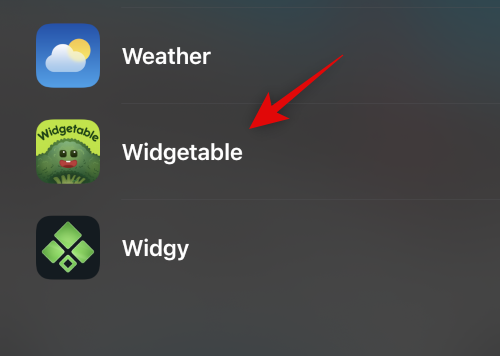
Торкніться та додайте круглий віджет на екран блокування.
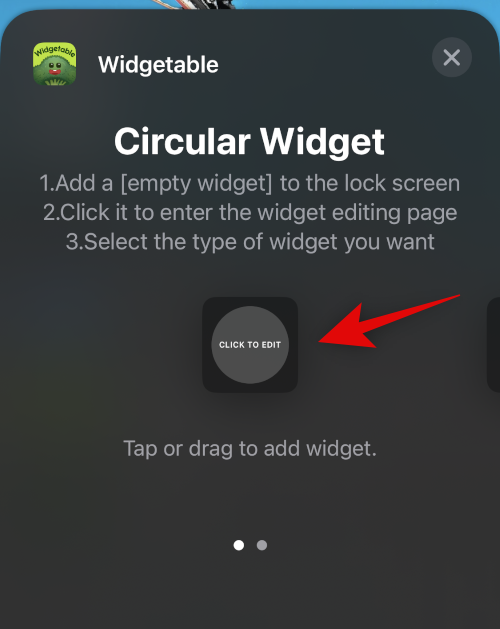
Торкніться щойно доданого віджета в області віджетів на екрані блокування.
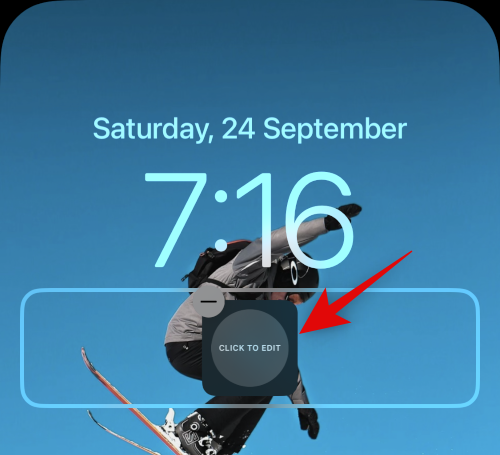
Натисніть і виберіть віджет відстані.
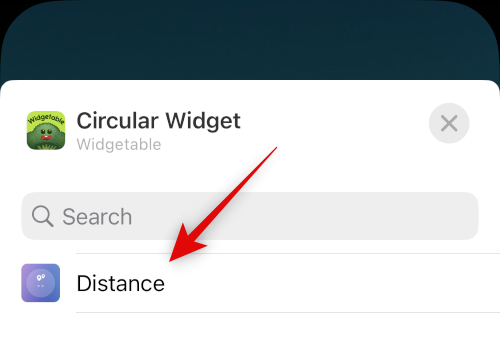
Тепер натисніть «Готово» , щоб припинити редагування екрана блокування.
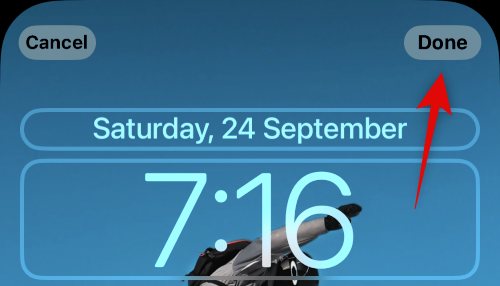
І це все! Тепер ви налаштували та додали віджет відстані один від одного на екран блокування. Тепер ви можете відстежувати відстань між вашим поточним місцезнаходженням і доданим другом безпосередньо з екрана блокування.
Пов’язане: Де можна додати ві��жети на екран блокування iOS 16?
Як змінити друзів
Ви можете змінювати друзів, яких відстежує віджет «Відстань одна від одної» в програмі Widgetable. Використовуйте наведені нижче кроки, щоб допомогти вам у цьому.
Відкрийте програму Widgetable і торкніться «Мої» .
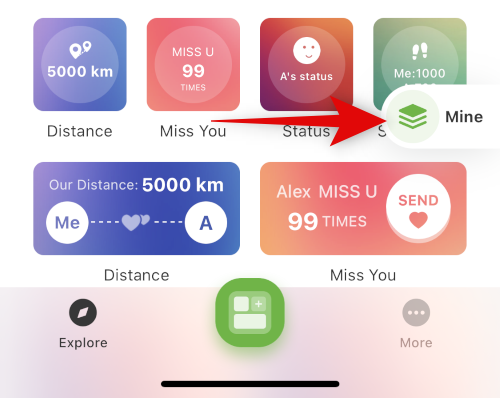
Тепер торкніться віджета «Відстань» .
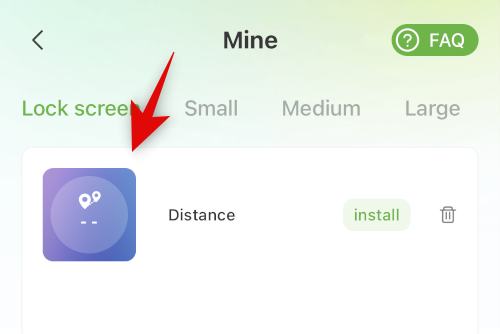
Натисніть Вибрати .
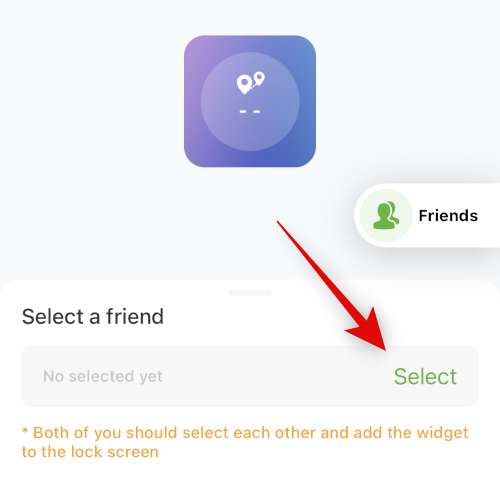
Тепер виберіть знизу іншого друга, якого ви хочете відстежувати.
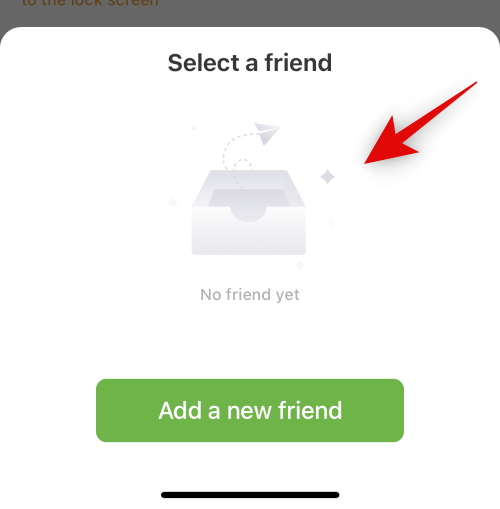
Натисніть Зберегти .
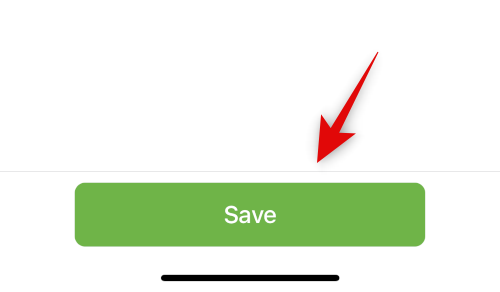
Ось як ви можете відстежувати іншого друга за допомогою віджета «Відстань» .
Інші цікаві віджети екрана блокування у Widgetable
Widgetable пропонує багато інтерактивних віджетів, які допоможуть вам максимально використати заблокований екран. Ось ще кілька підібраних варіантів для екрана блокування, які наразі доступні в програмі Widgetable.
- Віджет зворотного відліку: цей віджет дозволяє вам вести зворотний відлік або відлік від наступної дати або до неї.
- Віджет статусу: цей віджет дозволяє ділитися статусами в реальному часі з доданими друзями.
- GIF-віджети: цей віджет дозволяє переглядати GIF-файли у вашій області віджетів.
- Віджети швидкого доступу: ці віджети дозволяють безпосередньо запускати програми на вашому пристрої з екрана блокування.
поширені запитання
Ось кілька поширених запитань про Widgetable, які допоможуть вам ознайомитися з програмою.
Чи безпечно використовувати Widgetable?
програми сторонніх розробників мають різні політики конфіденційності, які можуть збирати дані, що порушують вашу конфіденційність. Відповідно до App Store, Widgetable збирає лише дані ваших віджетів, тому використовувати його має бути досить безпечно. Однак, якщо ви боїтеся, рекомендуємо вам прочитати їхню політику конфіденційності перед встановленням програми.
Чи можу я оновити дані Widgetable вручну?
Так, ви можете запропонувати Widgetable оновити дані вручну, відкривши програму.
Сподіваємося, ця публікація допомогла вам ознайомитися з віджетом «Відстань на екрані блокування» та використовувати його. Якщо у вас виникнуть додаткові запитання, залиште їх у коментарях нижче.
ПОВ'ЯЗАНІ