Як зменшити гучність у Zoom, Google Meet і Microsoft Teams

Програми для відеодзвінків стали найважливішою частиною віддаленої роботи та навчання. Досліджуйте, як зменшити гучність у Zoom, Google Meet та Microsoft Teams.
Google Meet є одним із найбільш використовуваних додатків для відеоконференцій , але в ньому немає вбудованої функції для відвідування. На щастя, існує багато розширень Chrome, які можуть вам допомогти. Серед усього я віддаю перевагу 'Meet Attendance'. Після встановлення це розширення Chrome автоматично створює електронну таблицю з усіма іменами людей, які відвідували, а також показує час, коли вони приєдналися та пішли. Ось як це можна використовувати.
Також перегляньте: найкращі розширення Chrome для Google Meet
Як взяти участь у Google Meet
Щоб почати, відкрийте Веб-магазин Chrome , знайдіть Meet Attendance і натисніть розширення з логотипом Apple, створеним claycodes.org. Або ви можете безпосередньо відкрити Meet Attendance за цим посиланням.
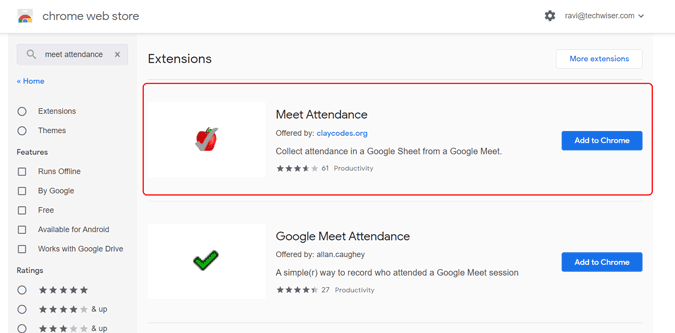
Тепер натисніть кнопку «Додати до Chrome», а потім натисніть кнопку «Додати розширення» у спливаючому вікні, що з’явилося.
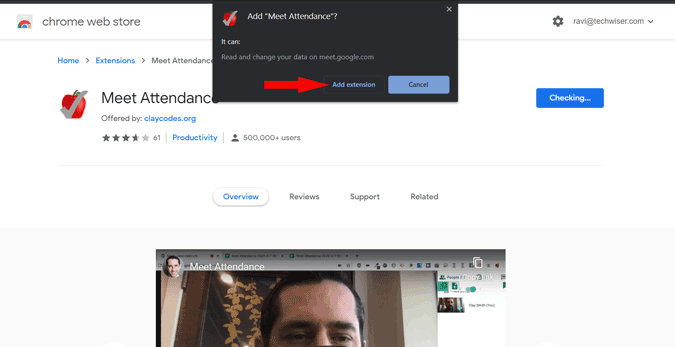
За замовчуванням розширення буде вимкнено та неактивно, оскільки воно працює лише в програмі Google Meet. Тому ви можете бути впевнені, що розширення не збирає жодних даних, коли ви перебуваєте на інших веб-сайтах. І для початку роботи з розширенням не потрібно попередньо налаштовувати.
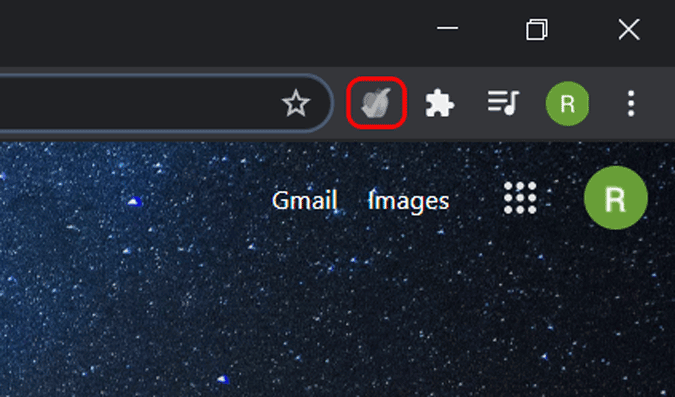
Просто відкрийте Google Meet і розпочніть зустріч. І все, це створить електронну таблицю з усіма людьми, які приєдналися до зустрічі, а також їхнім часом. Ви можете отримати доступ до електронної таблиці, натиснувши опцію людей, а потім побачите нову піктограму, яка виглядає як буфер обміну. Просто натисніть на цей значок, щоб переглянути електронну таблицю. Ви навіть можете переглянути цю електронну таблицю на веб-сайті Google Таблиць.
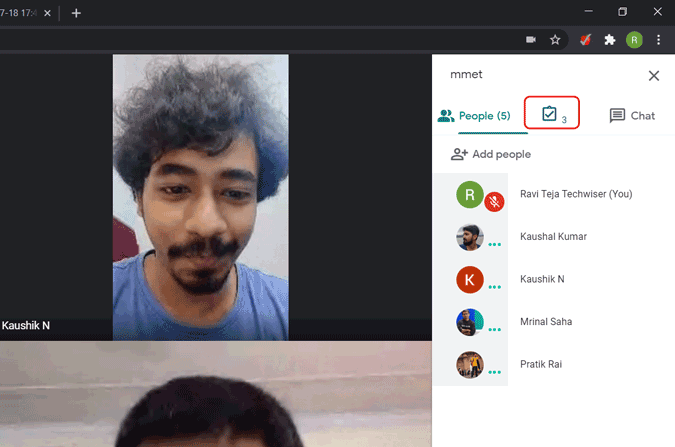
За замовчуванням це розширення включатиме всі ваші зустрічі вашого дня в одну електронну таблицю з часом угорі, посиланням на зустріч, а потім усіма іменами людей, які були на цій зустрічі.
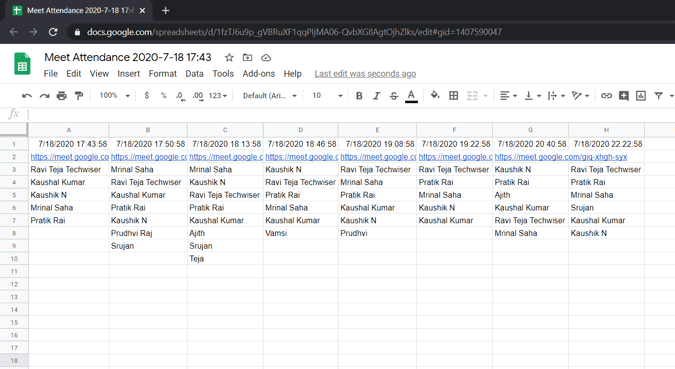
У будь-якому випадку, ви можете змінити параметри, навівши курсор на цей значок буфера обміну, але параметри трохи незграбні та заплутані. Ви можете побачити 4 варіанти і ось що вони роблять.
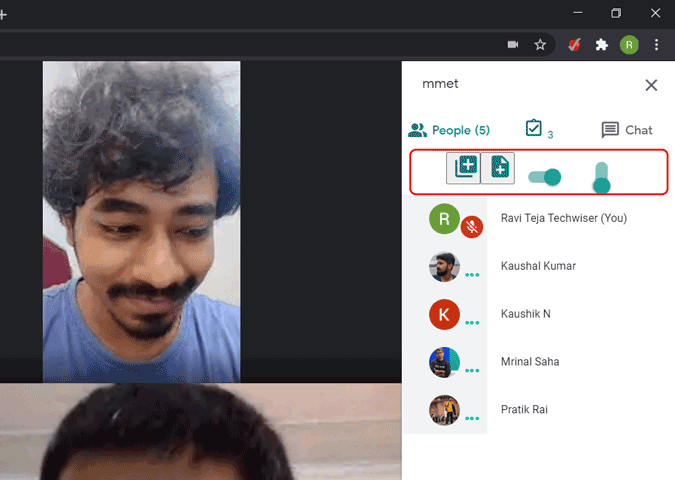
Коли ви клацнете на першій (+) кнопці, він створить новий аркуш у тій же електронній таблиці та почне відстежувати там.
Другий значок (+) створить нову електронну таблицю та почне відстеження в ній.
Перший горизонтальний перемикач припинить стеження за людьми. Корисно, коли ви хочете припинити відвідування для тих, хто запізнився.
Другий перемикач нічого не робить. Так, ви мене правильно почули.
Хоча параметри здаються заплутаними без міток, ви можете легко налаштуватися на них.
Підведенню
Для Google Meet існують інші програми відвідування, як-от Google Meet Attendance та Meet Attendance Collector . Які не повністю автоматизовані, і вам потрібно вручну брати участь. І їхній інтерфейс є більш заплутаним, і вони не відповідають інтерфейсу Meet.
Отже, що ви думаєте про розширення Meet Attendance і як воно працює на вас? Дайте нам знати в коментарях нижче.
Читайте також: Поради та підказки Google Meet
Програми для відеодзвінків стали найважливішою частиною віддаленої роботи та навчання. Досліджуйте, як зменшити гучність у Zoom, Google Meet та Microsoft Teams.
Дізнайтеся, як налаштувати мобільну точку доступу в Windows 10. Цей посібник надає детальне пояснення процесу з урахуванням безпеки та ефективного використання.
Досліджуйте, як налаштувати налаштування конфіденційності в Windows 10 для забезпечення безпеки ваших персональних даних.
Дізнайтеся, як заборонити людям позначати вас у Facebook та захистити свою конфіденційність. Простий покроковий посібник для безпеки у соцмережах.
Пам’ятаєте часи, коли Bluetooth був проблемою? Тепер ви можете ефективно обмінюватися файлами через Windows 10 за допомогою Bluetooth. Дізнайтеся, як це зробити швидко і легко.
Ось посібник про те, як змінити тему, кольори та інші елементи в Windows 11, щоб створити чудовий робочий стіл.
Детальна інструкція про те, як завантажити Google Meet на ваш ПК, Mac або Chromebook для зручного використання.
Детальний огляд процесу налаштування VPN в Windows 10 для безпечного та анонімного Інтернет-серфінгу.
Ось як ви можете отримати максимальну віддачу від Microsoft Rewards для Windows, Xbox, Mobile, покупок і багато іншого.
Оскільки продуктивність і доступність бездротових периферійних пристроїв продовжують зростати, Bluetooth стає все більш поширеною функцією на ПК з Windows. Досліджуйте, як підключити та використовувати Bluetooth.








