Як зменшити гучність у Zoom, Google Meet і Microsoft Teams

Програми для відеодзвінків стали найважливішою частиною віддаленої роботи та навчання. Досліджуйте, як зменшити гучність у Zoom, Google Meet та Microsoft Teams.
З тих пір, як почалося блокування, Zoom став популярним додатком для відеоконференцій, який випереджає такі програми, як Skype, Microsoft Teams тощо. З недавніми Zoombombings люди шукали більш безпечні альтернативи. Google нещодавно оголосив, що робить додаток Google Meet безкоштовним для всіх, а також має кілька переваг , як-от кращий інтерфейс користувача, кращу інтеграцію з програмами Google тощо. Давайте перевіримо найкращі поради та підказки Google Meet.
1. Живі субтитри
Прямі субтитри — це одна з найкращих вбудованих функцій Google Meet, яка недоступна в інших програмах для відеоконференцій. Це може стати в нагоді, якщо у вас не є носія англійської мови, у вас є проблеми з носієм або навіть для людей із вадами слуху. Вони відображаються в нижній частині екрана, і наразі він підтримує лише англійську мову.
Читайте також: 10 найкращих програм мовлення в текстові повідомлення для транскрибування нотаток, зустрічей та лекцій
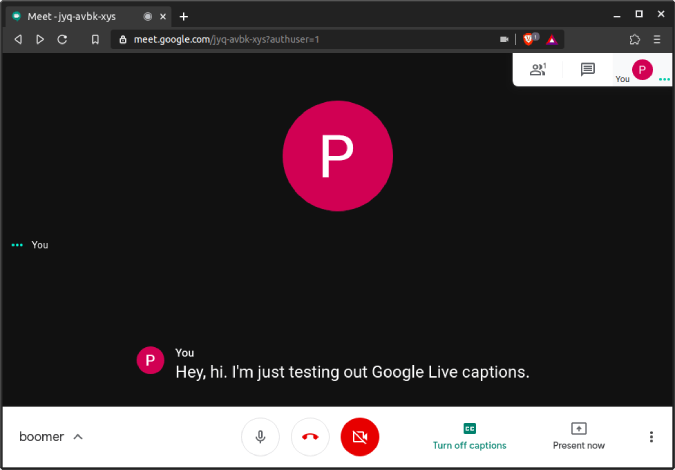
2. Плануйте зустрічі в Календарі Google
Meet також є продуктом від Google, і очікується, що він матиме кращу інтеграцію з іншими продуктами Google. Але серед усіх них виділяється Google Calander, оскільки ви можете запланувати зустріч, створивши подію. Краще те, що ви можете додати інших людей до події, і вона сповіщатиме всіх електронною поштою та сповіщеннями Календаря Google. Вони також можуть безпосередньо приєднатися до зустрічі, натиснувши посилання Meet в електронному листі або календарі.
Читайте: 7 найкращих доповнень для Календаря Google для кращого керування часом (2020)
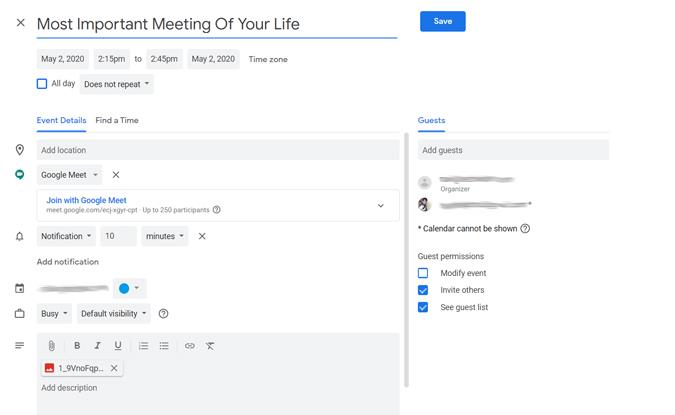
3. Приєднатися до зустрічі без Інтернету
Однією з чудових функцій Google Meet є те, що ви можете відвідувати зустріч різними способами. За допомогою посилання на зустріч, коду зустрічі або зателефонувавши на цей номер зустрічі та ввівши PIN-код. Ви можете отримати всі ці деталі, коли хтось надіслав вам запрошення. Просто зателефонуйте за вказаним номером і введіть PIN-код, коли буде запропоновано. На даний момент він підтримує лише близько 40 країн, але ви можете очікувати, що в майбутньому це збільшиться.
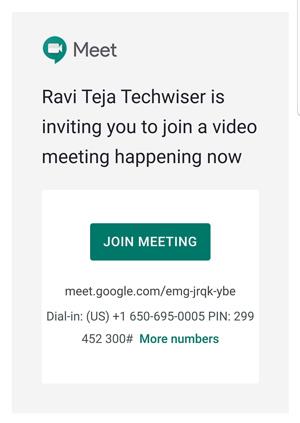
4. Використовуйте телефон як аудіопристрій
Ви можете скористатися перевагами попереднього методу, використовуючи свій телефон як аудіопристрій. Насправді, під час приєднання до зустрічі ви можете побачити опцію під назвою «приєднатися та використовувати телефон як аудіопристрій». Натиснувши на нього, ви можете ввести свій номер телефону, щоб отримати дзвінок. Просто зніміть дзвінок, і ви зможете використовувати свій телефон як аудіопристрій.
Це дуже корисно, якщо у вашій системі немає хороших динаміків або якщо ваші Bluetooth-навушники вже під’єднані до телефону тощо.
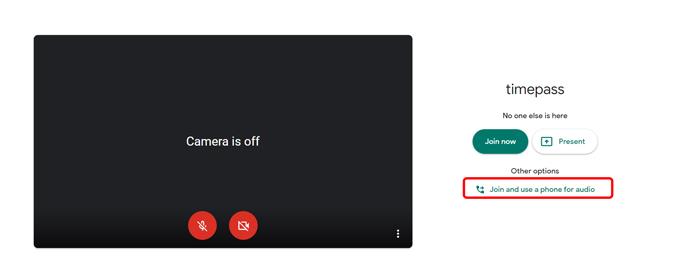
5. Використовуйте телефон як веб-камеру
Якщо у вас зламана веб-камера або наявна кепська, ви можете використовувати свій телефон як веб-камеру. У Meet немає функції за замовчуванням, але для цього можна використовувати програму під назвою IP WebCam . Ви можете встановити цю програму на свій телефон Android і підключитися до Windows або Mac.
Тепер все, що вам потрібно зробити, це відкрити меню з деревами, вибрати вкладку відео та вибрати свій телефон як камеру. на жаль, ця програма недоступна на iOS або macOS.
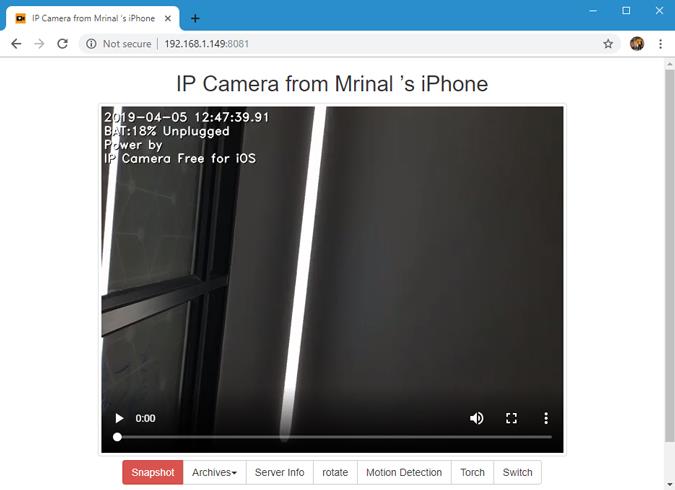
6. Збережіть пропускну здатність, зменшивши якість відео
Якщо ваше мережеве з’єднання занадто повільне, ви можете зменшити якість відео, щоб підтримувати пропускну здатність. Просто натисніть на меню з трьома крапками в нижньому правому куті та натисніть на налаштування. На вкладці відео ви можете зменшити якість свого відео, а також якість відео людей, з якими ви спілкуєтеся. Ви навіть можете повністю вимкнути відео, вибравши опцію «Лише аудіо».
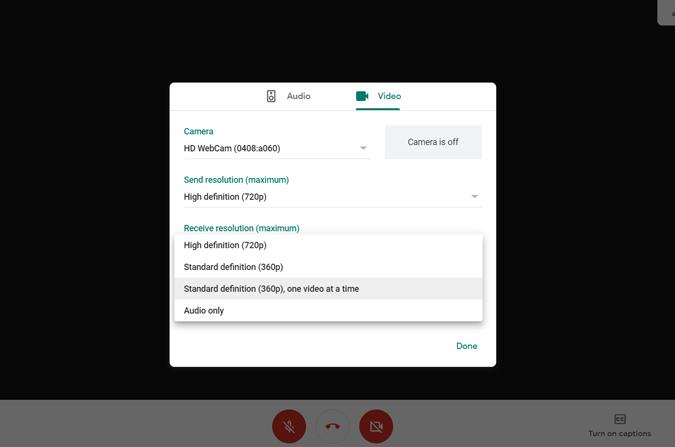
7. Установіть таймер
За умовчанням Google Meet не пропонує функцію налаштування таймера дзвінків. Але якщо ви використовуєте Google Meet у будь-якому веб-переглядачі на основі хрому, ви можете скористатися перевагами « Таймер виклику Google Meet для Chrome Extension ». Просто встановіть розширення та відвідайте Google Meet. Ви можете встановити таймер прямо в Meet, і таймер виглядатиме чистим, мінімальним і ідеально підлаштовується під стиль дизайну Google Meet.
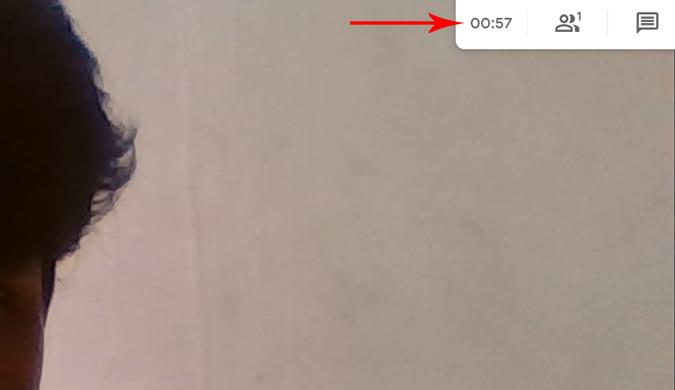
У будь-якому випадку, цей таймер можете бачити лише ви, і він не закриває дзвінок автоматично. Він подає невеликий звуковий сигнал і показує таймер червоним текстом, що вказує на те, що ваш час завершено. Якщо у вас щільний графік або у вас є якась робота, ви можете використовувати це розширення як залишок. Тим не менш, просто знати, скільки часу ви провели у дзвінку, є лише основною функцією для кожної програми для відеоконференцій.
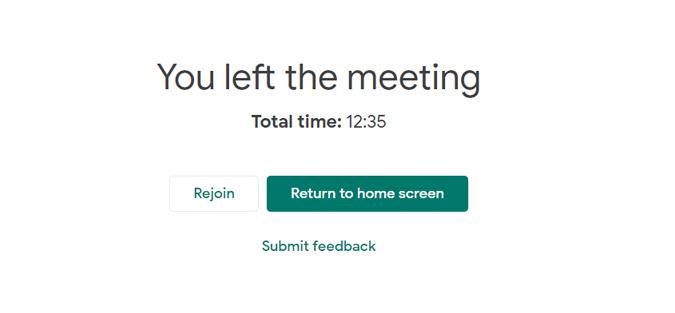
8. Набагато кращий перегляд сітки
За замовчуванням, перегляд сітки Google Meet підтримує лише 16 осіб. Це може бути достатньо для більшості сценаріїв. Але якщо ви хочете поглянути на всіх учасників зустрічі або якщо ви викладач, вам допоможе розширення Google Meet Grid View Chrome .
Найприємніше те, що у вас є багато можливостей для налаштування від увімкнення перегляду сітки за замовчуванням до зміни розміру панелі інструментів, коли увімкнено перегляд сітки. Ви можете отримати доступ до всіх цих налаштувань прямо на зустрічі у верхньому правому куті.
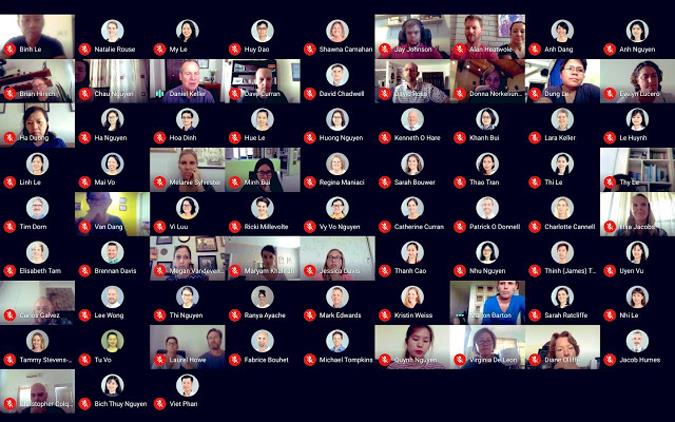
9. Прикріпіть свій вигляд до свого улюбленого
Якщо ви на лекції і не хочете бачити нікого, крім професора. Ви можете зробити це, натиснувши вкладку «Люди» у верхньому правому куті та клацнувши відео того, кого ви хочете переглянути. Це закріпить PIN-код для вибраного відео та відобразить лише його. Ви також можете зробити це на мобільному телефоні тим же методом. Щоб вимкнути, ви можете просто знову натиснути на той самий значок відео.
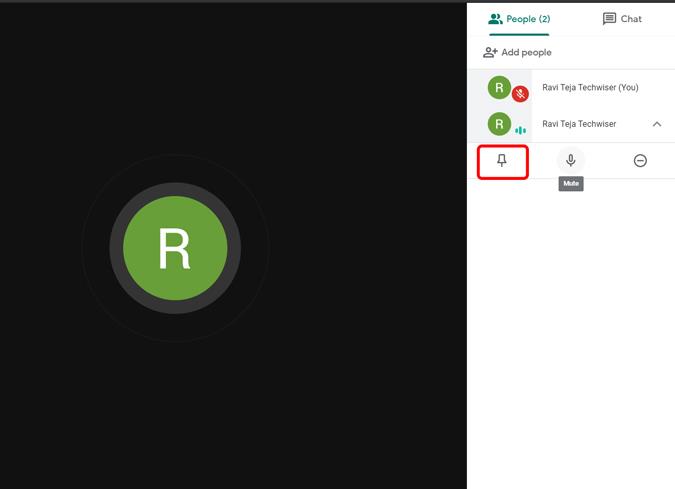
10. Вимкніть звук будь-кого, хто вам подобається
Якщо ви використовуєте Meet для онлайн-занять, дуже ймовірно, що з чийогось дому буде чути небажаний шум. Ви можете вимкнути звук будь-кого, просто натисніть вкладку «Люди» та натисніть ім’я людини. Відкриється спадне меню, виберіть параметр мікрофона, і ви успішно вимкнули звук. Краще те, що для цього вам навіть не потрібно бути адміністратором, і ніхто не може знати, що ви вимкнули його. У будь-якому випадку ви не можете ввімкнути їх із міркувань безпеки.
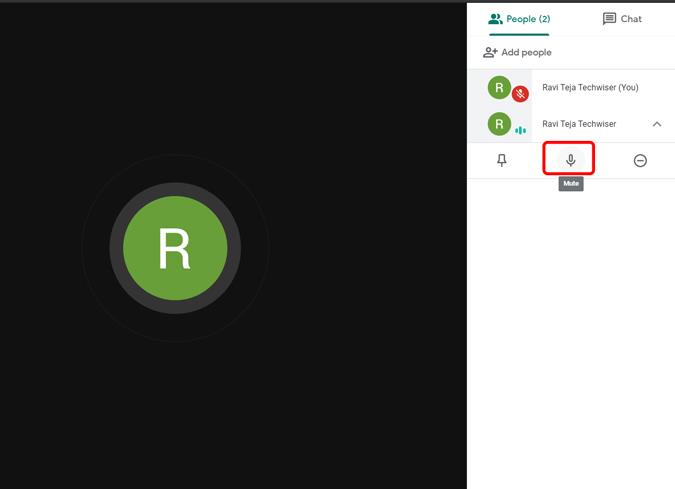
11. Відмінити шум
Якщо навколо вас так багато шуму, ви можете зробити послугу всім і ввімкнути Krisp. Це працює на Windows, Mac і навіть у Chrome. Він блокує навколишній шум від вашого звуку за допомогою AI. У нас є окрема стаття про шумозаглушення Krisp, і вона також працює з купою інших програм для відеоконференцій.
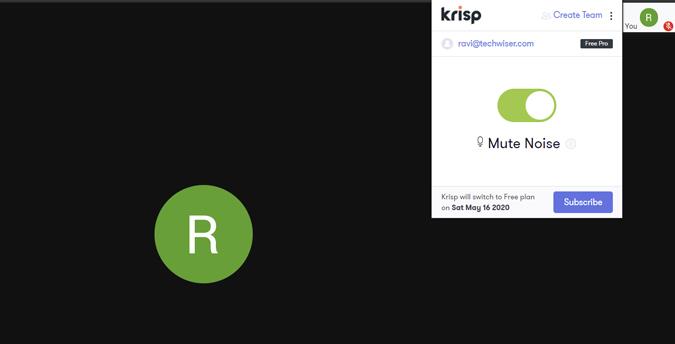
12. Опція режиму слабкого освітлення для мобільного додатка
Веб-програма Google Meet має всі функції, як і мобільний додаток, за винятком режиму слабкого освітлення. Якщо ви перебуваєте в будь-якому місці, де недостатньо світла, ви можете скористатися цим режимом, торкнувшись меню з трьома крапками. Він додає яскравість вашому відео за допомогою програмного забезпечення. Ця функція введена в Meet з програми для відеодзвінків Duo від Google.
Також перегляньте: найкращі поради та хитрощі Google Duo, щоб залишатися на зв’язку
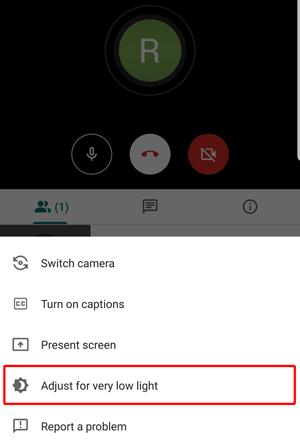
13. Push to Talk
Єдиний варіант, який вам потрібно вимкнути, це просто натиснути на значок мікрофона на екрані. Миттєво вимкнути звук буде досить важко. Але ви можете встановити розширення Google Meet Push to Talk, вимкнути звук і знову ввімкнути його, просто натиснувши кнопку пробілу. Але ви не знайдете жодних додаткових налаштувань, з якими потрібно мати справу, але розширення працює саме так, як ви очікуєте, і це досить просто.
14. Зняти на телевізор
В останньому оновленні Google Meet тепер підтримує трансляцію відеозустрічі на телевізор. Тепер, якщо у вас є пристрій для трансляції в мережі, прямо коли ви збираєтеся перейти на зустріч, у вас буде опція « Транслювати цю зустріч » у Google Meet. Ви також можете транслювати зустріч на півдорозі, натиснувши три крапки та вибравши «Перевести цю зустріч».
Наразі Google Meet може транслювати зображення лише на телевізорі. Джерела звуку та мікрофона все ще надходитимуть з вашого комп’ютера.
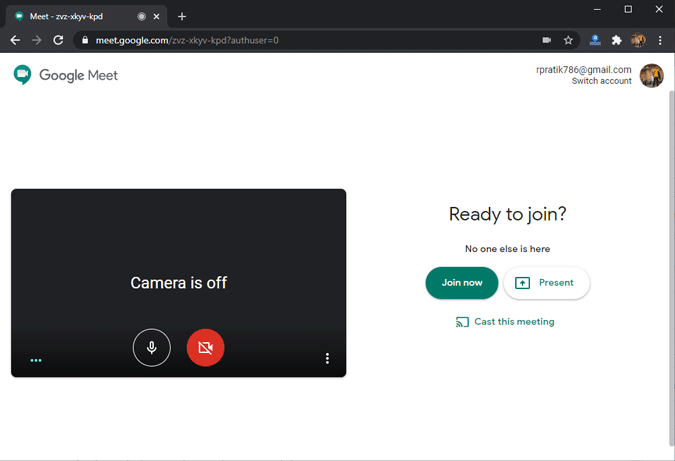
Підведенню
Завдяки всім цим функціям та інтеграції з Google Meet є однією з найкращих альтернатив для програм для відеоконференцій проти Zoom, Microsoft Teams тощо. У будь-якому випадку, Meet безкоштовний лише до 31 вересня 2020 року, після чого вам знадобиться обліковий запис Gsuite для доступу до нього. . Як ти гадаєш? Дайте мені знати в коментарях нижче.
Програми для відеодзвінків стали найважливішою частиною віддаленої роботи та навчання. Досліджуйте, як зменшити гучність у Zoom, Google Meet та Microsoft Teams.
Дізнайтеся, як налаштувати мобільну точку доступу в Windows 10. Цей посібник надає детальне пояснення процесу з урахуванням безпеки та ефективного використання.
Досліджуйте, як налаштувати налаштування конфіденційності в Windows 10 для забезпечення безпеки ваших персональних даних.
Дізнайтеся, як заборонити людям позначати вас у Facebook та захистити свою конфіденційність. Простий покроковий посібник для безпеки у соцмережах.
Пам’ятаєте часи, коли Bluetooth був проблемою? Тепер ви можете ефективно обмінюватися файлами через Windows 10 за допомогою Bluetooth. Дізнайтеся, як це зробити швидко і легко.
Ось посібник про те, як змінити тему, кольори та інші елементи в Windows 11, щоб створити чудовий робочий стіл.
Детальна інструкція про те, як завантажити Google Meet на ваш ПК, Mac або Chromebook для зручного використання.
Детальний огляд процесу налаштування VPN в Windows 10 для безпечного та анонімного Інтернет-серфінгу.
Ось як ви можете отримати максимальну віддачу від Microsoft Rewards для Windows, Xbox, Mobile, покупок і багато іншого.
Оскільки продуктивність і доступність бездротових периферійних пристроїв продовжують зростати, Bluetooth стає все більш поширеною функцією на ПК з Windows. Досліджуйте, як підключити та використовувати Bluetooth.








