Як зменшити гучність у Zoom, Google Meet і Microsoft Teams

Програми для відеодзвінків стали найважливішою частиною віддаленої роботи та навчання. Досліджуйте, як зменшити гучність у Zoom, Google Meet та Microsoft Teams.
За умовчанням Google Meet автоматично вимикає звук усіх, якщо на зустрічі більше 5 учасників. Але якщо ви приєднуєтеся до перших 5 осіб або якщо у вашій зустрічі менше ніж 5 осіб, то Meet продовжуватиме залишати мікрофон увімкненим. Meet також не вимикайте відеоканал. Тож, якщо ви хочете весь час вимкнути як аудіо, так і відео, ви можете легко зробити це за допомогою сторонніх розширень. Ось як ви можете це зробити.
Як автоматично вимкнути звук та вимкнути відео в Google Meet
Варіант 1. Автовимкнення мікрофона/камери Google Meet
Щоб автоматично вимкнути звук і вимкнути відео в Google Meet, відкрийте магазин розширень Chrome і знайдіть «Google Meet Auto Disable Mic/Cam». Крім того, ви можете просто натиснути на це посилання , щоб відкрити розширення.
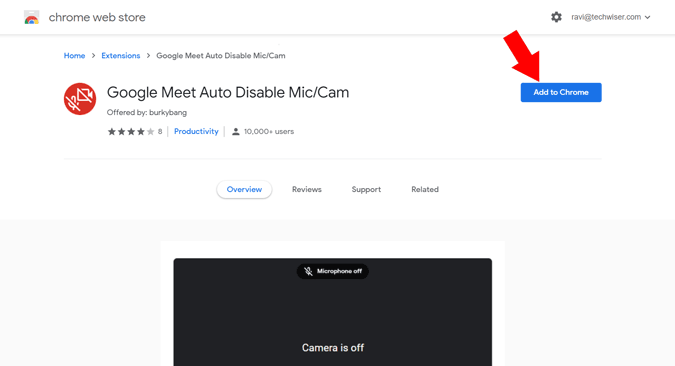
Тепер натисніть кнопку «Додати до Chrome» і натисніть «Додати розширення» у спливаючому вікні, щоб встановити розширення у вашому браузері.
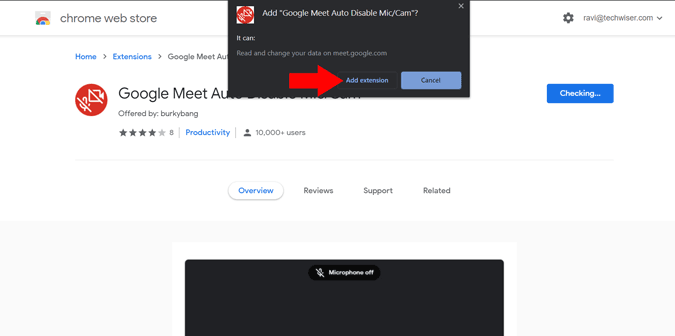
За замовчуванням це вимкне лише камеру. Ви також можете вимкнути мікрофон, відкривши веб-сайт Google Meet та розпочавши зустріч. Тепер на сторінці приєднання ви можете перевірити дві нові опції: автоматичне вимкнення мікрофона та автоматичне вимкнення камери. Поставте галочку біля «Автоматичне вимкнення мікрофона».
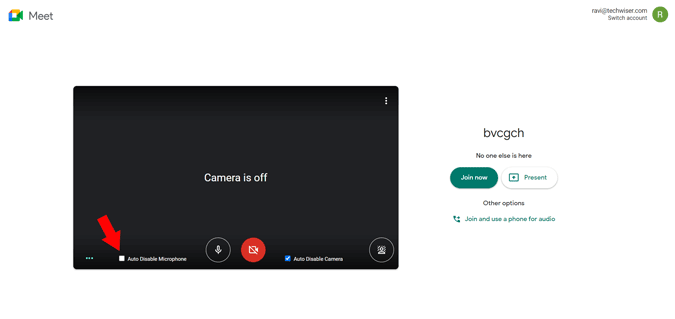
Ось і все, ви можете перезавантажити сторінку, щоб перевірити, як працює функція.
Варіант 2. Повне вимкнення екрана приєднання
Перш ніж приєднатися до будь-якої зустрічі в Google Meet, ви могли помітити «Екран приєднання», який перевіряє наявність вашого мікрофона та камери перед приєднанням. Але якщо ми вже вимкнули мікрофон і камеру за замовчуванням, немає сенсу також зберігати «Екран приєднання». Ви можете зробити це, встановивши розширення під назвою Google Meet Enhanced Suite. Це розширення є єдиним пунктом призначення для багатьох функцій Google Meet, таких як «Натисни і говори», темний режим, таймер, режим PIP, вимкнення звуку інших учасників тощо, а також автоматичне вимкнення мікрофона та камери, а також вимкнення екрана приєднання.
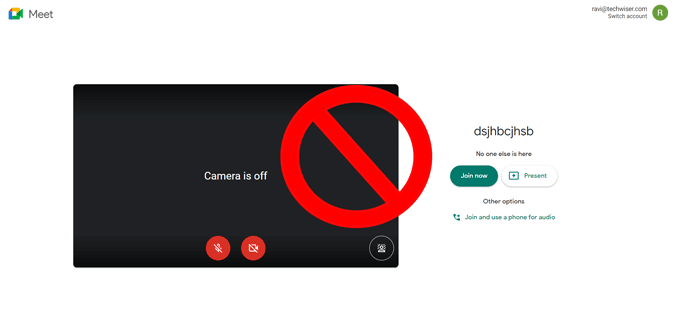
Для цього відкрийте магазин розширень Chrome і знайдіть «Google Meet Enhancement Suite». Крім того, ви можете просто натиснути на це посилання , щоб відкрити сторінку розширення.
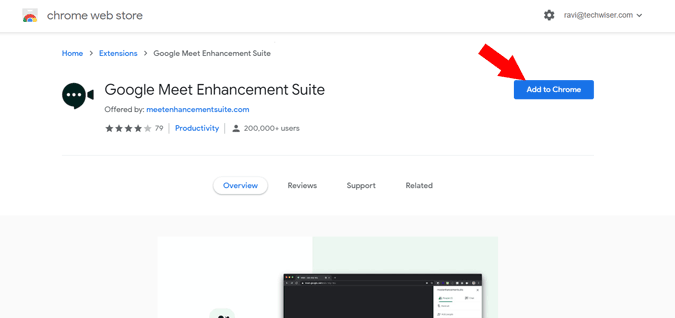
Тепер натисніть кнопку «Додати до Chrome», щоб встановити розширення.
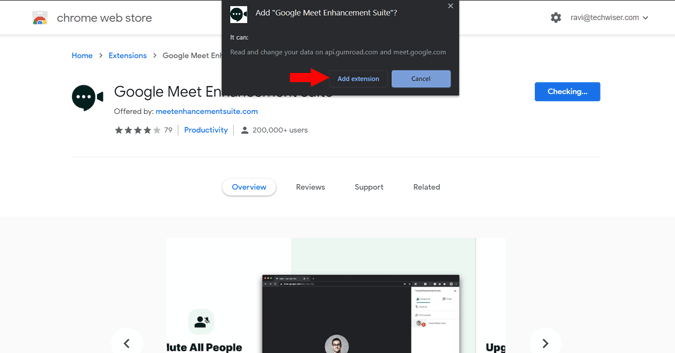
Після встановлення натисніть значок розширення у верхньому правому куті браузера.
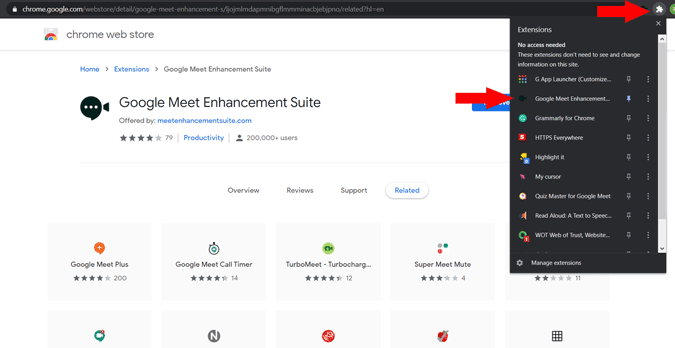
Тут ви можете ознайомитися з усіма функціями Enhancement Suite, які може запропонувати вам. Хоча є багато професійних функцій, доступних для щомісячної підписки. Ви можете отримати функції відключення безкоштовно. Щоб автоматично вимкнути мікрофон і камеру, поставте галочки біля «Автоматичне вимкнення звуку» та «Автоматичне вимкнення відео».
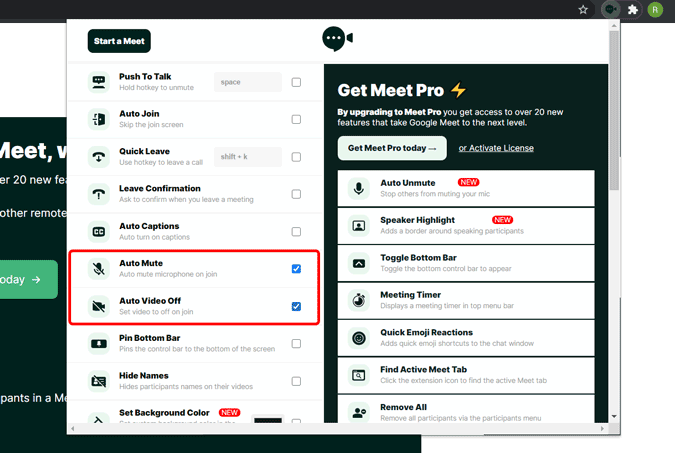
Щоб повністю вимкнути екран приєднання, поставте галочку біля пункту «Автоматичне приєднання».
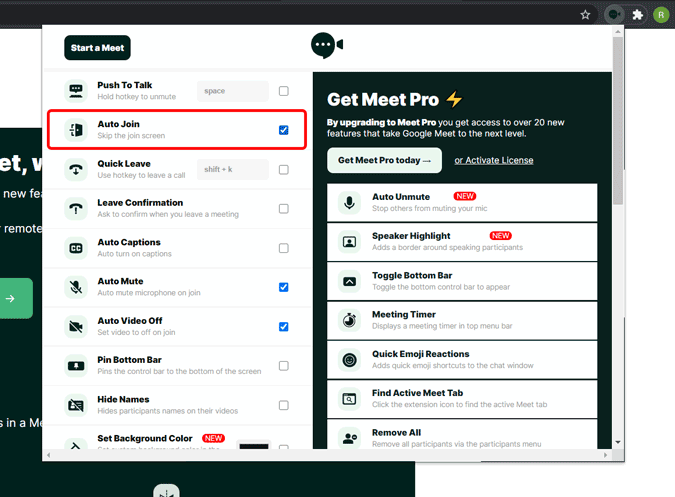
Ось і все, тепер ви можете перевірити себе, розпочавши зустріч. Це розширення не повністю блокує екран приєднання навіть від показу, воно просто автоматично натискає кнопку Приєднатися зараз щоразу.
Підведенню
Є кілька інших розширень, які роблять те саме, але я вважаю, що ці два розширення більш привабливі, оскільки розширення «Автоматичне відключення мікрофона/камери» мінімальне та пряме, а «Meet Enhancement Suite» для вас, якщо ви хочете дійсно покращити розширення функцій Google Meet. У будь-якому випадку використовуйте лише одне розширення, щоб вимкнути, оскільки є ймовірність несправності, якщо ви використовуєте кілька розширень для однієї і тієї ж мети.
How to Mute Microphone or Turn Off Video In Google Meet?
Програми для відеодзвінків стали найважливішою частиною віддаленої роботи та навчання. Досліджуйте, як зменшити гучність у Zoom, Google Meet та Microsoft Teams.
Дізнайтеся, як налаштувати мобільну точку доступу в Windows 10. Цей посібник надає детальне пояснення процесу з урахуванням безпеки та ефективного використання.
Досліджуйте, як налаштувати налаштування конфіденційності в Windows 10 для забезпечення безпеки ваших персональних даних.
Дізнайтеся, як заборонити людям позначати вас у Facebook та захистити свою конфіденційність. Простий покроковий посібник для безпеки у соцмережах.
Пам’ятаєте часи, коли Bluetooth був проблемою? Тепер ви можете ефективно обмінюватися файлами через Windows 10 за допомогою Bluetooth. Дізнайтеся, як це зробити швидко і легко.
Ось посібник про те, як змінити тему, кольори та інші елементи в Windows 11, щоб створити чудовий робочий стіл.
Детальна інструкція про те, як завантажити Google Meet на ваш ПК, Mac або Chromebook для зручного використання.
Детальний огляд процесу налаштування VPN в Windows 10 для безпечного та анонімного Інтернет-серфінгу.
Ось як ви можете отримати максимальну віддачу від Microsoft Rewards для Windows, Xbox, Mobile, покупок і багато іншого.
Оскільки продуктивність і доступність бездротових периферійних пристроїв продовжують зростати, Bluetooth стає все більш поширеною функцією на ПК з Windows. Досліджуйте, як підключити та використовувати Bluetooth.








