Як зменшити гучність у Zoom, Google Meet і Microsoft Teams

Програми для відеодзвінків стали найважливішою частиною віддаленої роботи та навчання. Досліджуйте, як зменшити гучність у Zoom, Google Meet та Microsoft Teams.
Сьогодні в Інтернеті відбувається все: від онлайн-занять до офісних зустрічей. Було б чудово скористатися перевагами віддаленої культури, записавши її. Очевидною перевагою є те, що ви можете повернутися до неї пізніше для подальшого використання. Якщо ви використовуєте Google Meet і хочете записувати свої зустрічі, ось як записувати зустрічі Google Meet як на комп’ютері, так і на мобільному пристрої.
Почнемо з вбудованої опції, яка вже доступна в Google Meet.
1. Запишіть Google Meet за допомогою Native Option в Google Workspace
Google Meet має вбудовану опцію для запису зустрічей, але лише для платних користувачів Workspace. Він доступний для планів Business Standard, Business Plus, Enterprise та Education Plus. Тому, якщо ви користуєтеся безкоштовним планом або планом Business Starter, ви можете не бачити цю опцію. Ви можете продовжити зі сторонніми інструментами для запису, про які я розповім нижче.
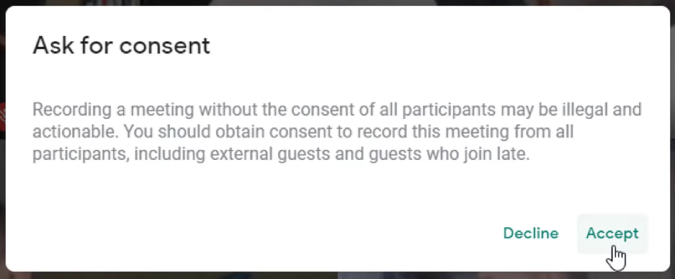
Перш ніж розпочати, пам’ятайте, що якщо ви не є ведучим зустрічі, вона запитає дозвіл у організатора, коли ви почнете запис. Запис розпочнеться, коли хост надасть дозвіл, відповівши на запит. Він також сповіщає всіх учасників зустрічі, що ви записуєте зустріч Google Meet. Однак закріплення людей, відкриття субтитрів тощо не буде записано. З огляду на це, ось як ви можете записувати в Google Meet.
1. Перебуваючи на нараді, натисніть « Дії» > «Запис» > «Почати запис » і «Почати » .
2. Якщо ви не є ведучим зустрічі, організатор отримає запит прийняти ваш запит на запис. Після того, як хост натисне кнопку Прийняти , розпочнеться запис. Крім того, усі учасники зустрічі будуть сповіщені про те, що їхня зустріч записується.
3. Після завершення натисніть Зупинити запис на нижній панелі та знову натисніть Зупинити запис у спливаючому вікні для підтвердження. Запис зупиниться автоматично, коли всі залишать зустріч.
4. Записане відео буде збережено в папці Meet Recordings Організатора на Google Диску. Вам і організатору зустрічі буде надіслано електронний лист для доступу.
5. Якщо це запланована зустріч, посилання буде додано до події Google Calendar. Щоб усі люди, які мають доступ до цієї зустрічі, також могли отримати доступ до запису.
Якщо ви використовуєте підтримуваний план, але не можете отримати доступ до параметра запису, переконайтеся, що ви ввімкнули запис на Консолі адміністратора. Для цього відкрийте Консоль адміністратора > Програми > Google Workspace > Google Meet та натисніть Налаштування відео Meet . Потім натисніть « Запис» і поставте прапорець « Дозволити людям записувати свої зустрічі ». Зміни відбудуться на рівні організації від кількох хвилин до 24 годин.
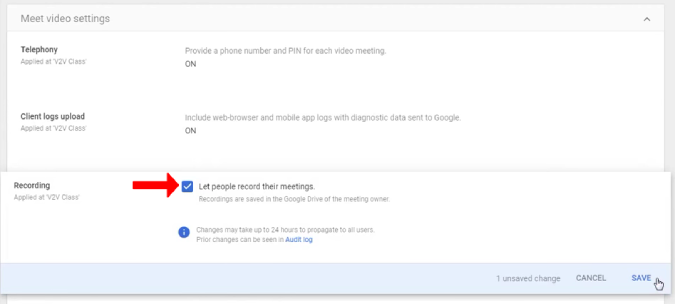
Вбудований варіант має кілька недоліків. Він доступний не для всіх і зберігає записане відео на Google Диску організатора, а не на вашому. Тож не лише ви, а й усі учасники зустрічі мають доступ до ваших записів.
2. Vmaker | Інструмент запису екрана
Я спробував багато інструментів для запису екрана і, нарешті, потрапив на Vmaker з двох причин. По-перше, він одночасно записує аудіосистему та звук мікрофона. Тож ви можете слухати як свій голос, так і голос вашої команди на зустрічі. По-друге, немає водяних знаків і реклами. Додаток пропонує безкоштовний запис до 720p. Вам потрібно отримати стартовий пакет для запису 4K, анотацій на екрані тощо. Вони також забезпечують командний пакет для запланованого запису, співпраці в реальному часі тощо.
Проте безкоштовного плану достатньо для запису зустрічей Google Meet. Ось як.
1. Спочатку встановіть розширення Vmaker chrome з Веб-магазину Chrome.
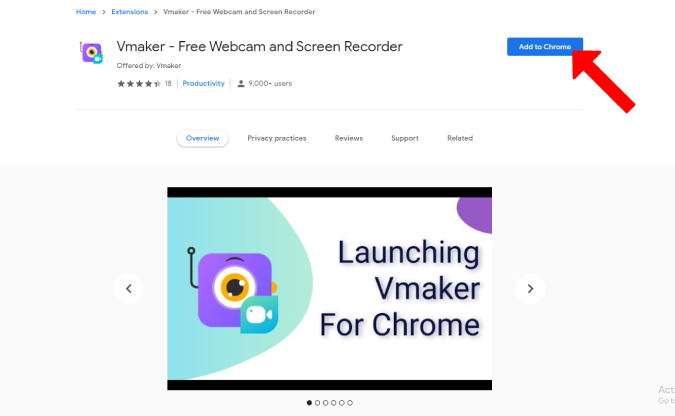
2. Тепер натисніть на піктограму Розширення у верхньому правому куті, а потім виберіть Vmaker .
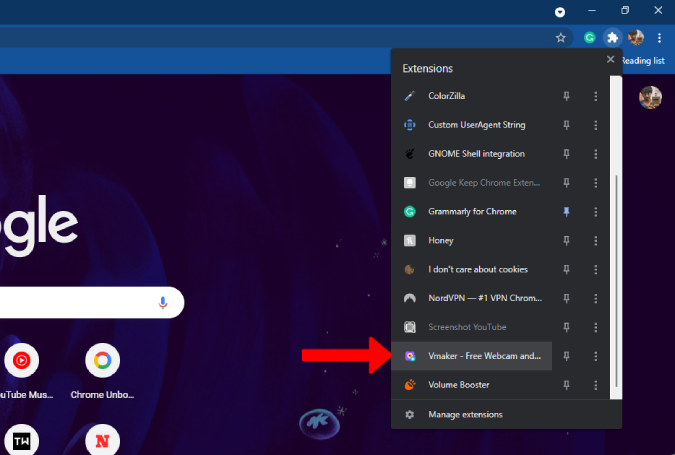
3. Відкриється спливаюче меню для входу в службу.
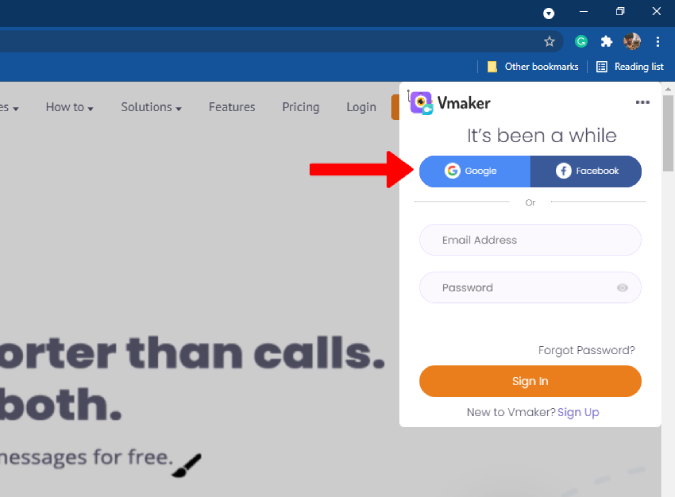
4. Після входу знову натисніть розширення Vmaker. Це запитає дозволи камери та мікрофона. Надайте їх, натиснувши кнопку Дозволити .
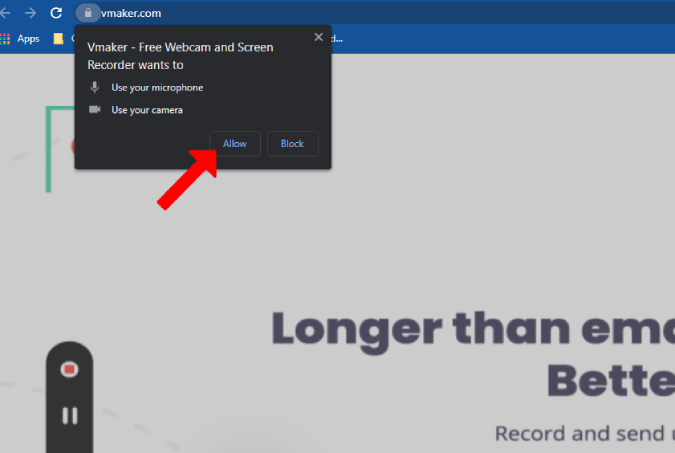
5. Налаштування завершено, і ви готові. Щоб записати, натисніть розширення Vmaker у верхньому правому куті під час зустрічі. Це відкриє додаткове меню, щоб вибрати спосіб запису.
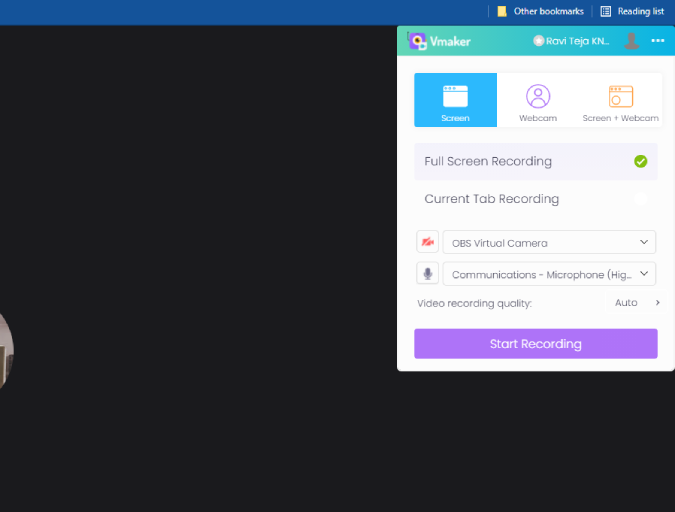
6. У верхній частині меню ви можете вибрати, чи хочете ви записувати екран, камеру або обидва екрана та камеру. Ви можете вибрати Екран під час запису Google Meet. Також виберіть, чи хочете ви записати весь екран чи лише вкладку Google Meet.
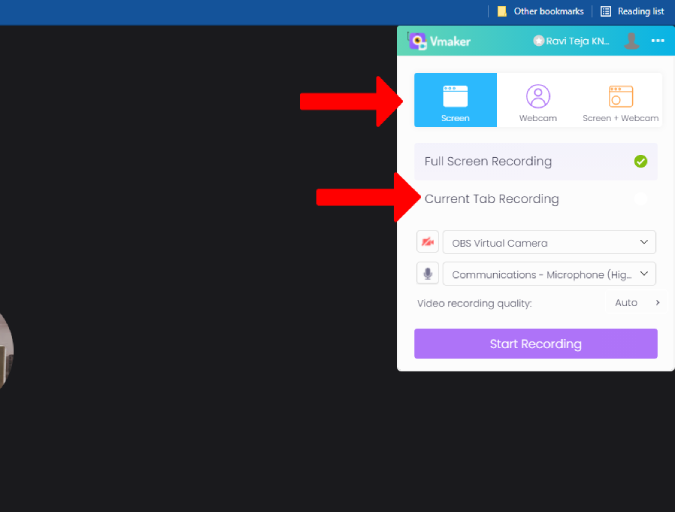
7. Потім виберіть мікрофон, якщо ви використовуєте навушники або зовнішній мікрофон. Ви також можете змінити якість відеозапису, натиснувши спадне меню поруч із пунктом Якість запису відео .
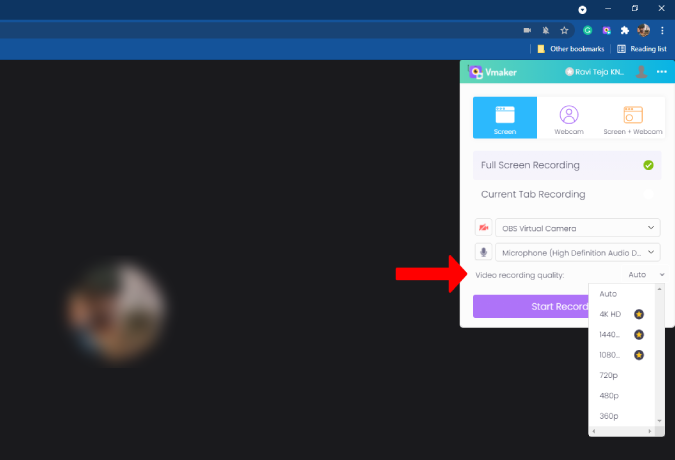
8. Після того, як ви завершите налаштування параметрів, натисніть кнопку Почати запис .
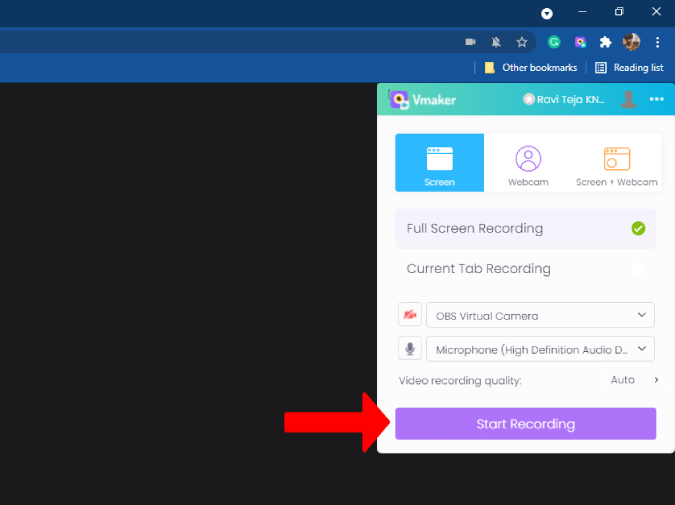
9. На відміну від рідного способу, це буде записувати всі дії, такі як закріплення, субтитри, відкриття чату тощо. Під час запису ви побачите віджет зліва з параметрами призупинення запису, видалення, вимкнення мікрофона тощо. зупиніть запис, натисніть на іконку запису у віджеті.
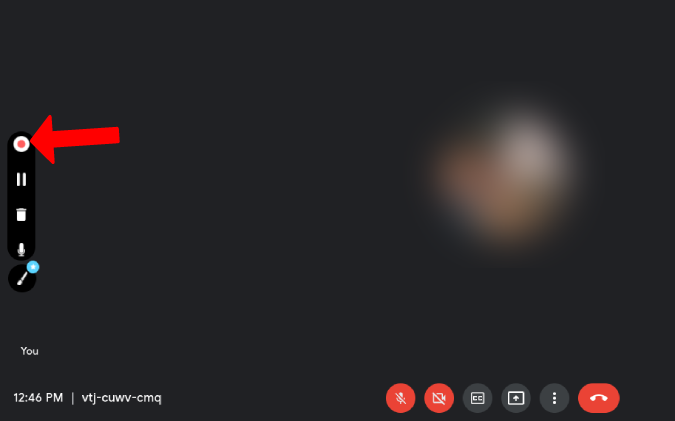
10. Це перенаправить вас у нове вікно, де ви зможете відтворити свій запис. Ви можете прокрутити вниз і отримати доступ до інших опцій для видалення, редагування та завантаження запису Google Meet.
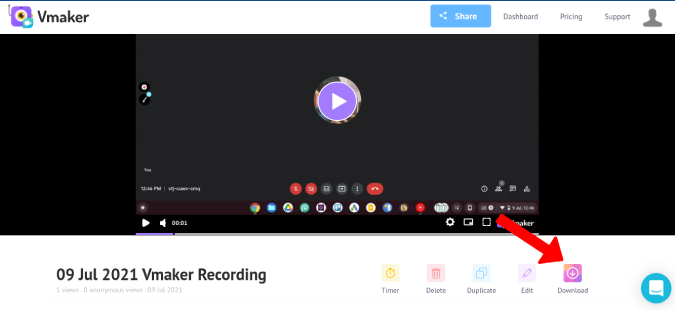
11. Ви можете отримати доступ до попередніх записів у розділі розширення Vmaker Chrome > меню з трьома крапками > Мої відео .
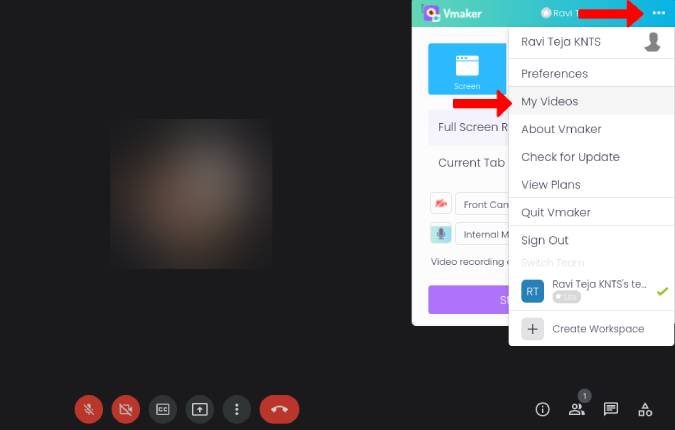
12. Це відкриє інформаційну панель Vmaker, де ви зможете отримати доступ до всіх записів.
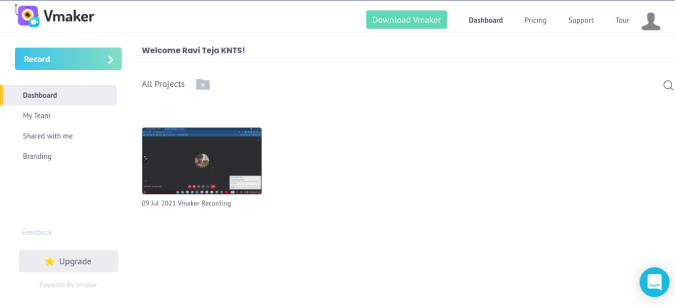
Хоча розширення Vmaker Chrome просте у використанні та безкоштовне, воно не може записувати у високій роздільній здатності. Вам потрібно перейти на початковий пакет, який коштує 10 доларів США на місяць. Але якщо ви віддаєте перевагу якісний запис безкоштовно, то можете скористатися такими сервісами, як OBS Studio.
3. Використання Obs Studio для кращої якості відео
1. Спочатку вам потрібно завантажити OBS Studio . Після завантаження відкрийте файл і встановіть програму OBS Studio, як і будь-яке інше програмне забезпечення. OBS Studio підтримує Mac, Windows і Linux.
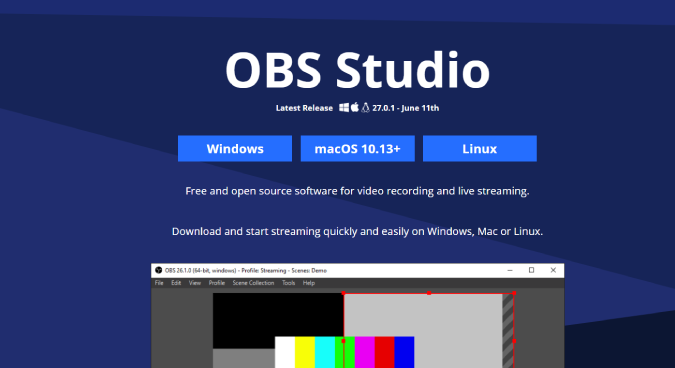
2. Після встановлення запустіть програму. Тепер відкрийте параметр Налаштування в нижньому правому куті програми.
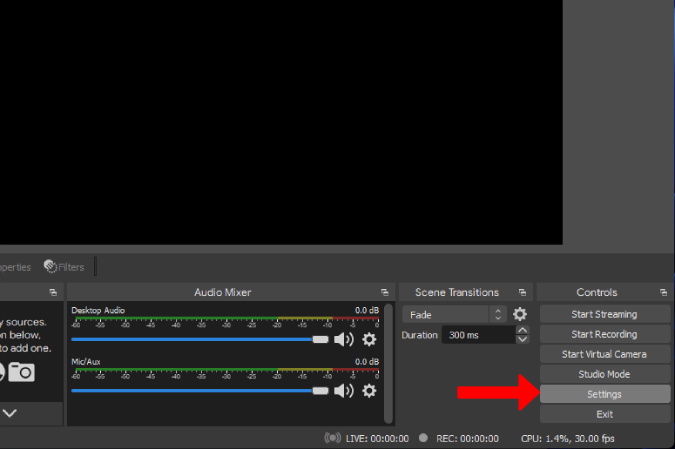
3. Тут виберіть параметр Відео , щоб вибрати роздільну здатність, у якій ви хочете записати зустріч Google Meet. За замовчуванням буде встановлено високу роздільну здатність.
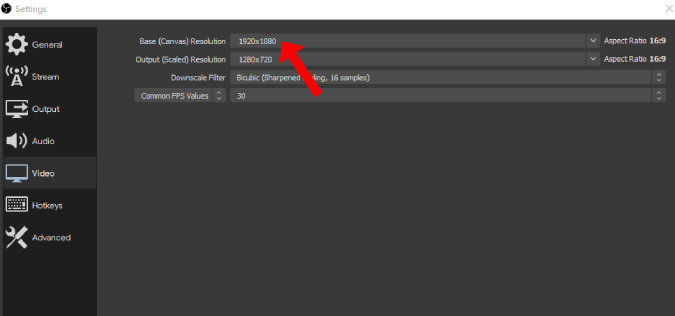
4. Потім перейдіть до параметра Виведення , щоб змінити формат запису та шлях запису. Після завершення натисніть OK , щоб зберегти зміни.
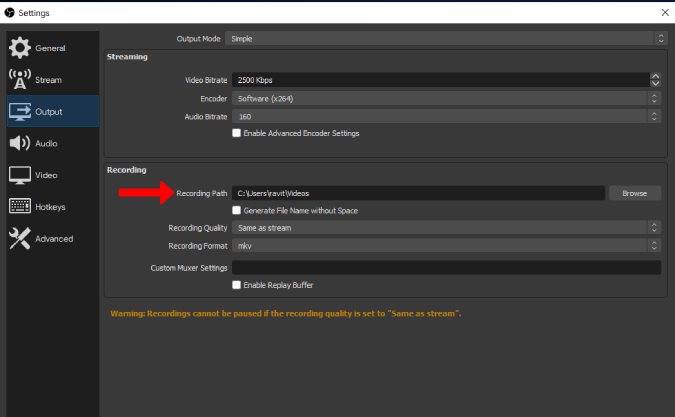
5. Тепер клацніть піктограму « Плюс» (+) на вкладці « Джерела », а потім виберіть « Захоплення вікна».
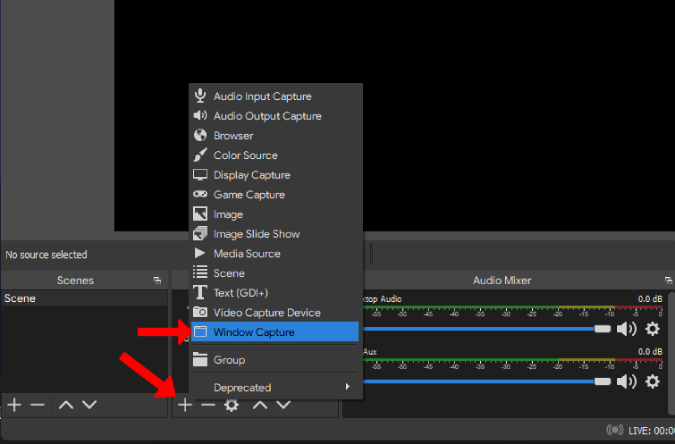
6. Просто натисніть OK у спливаючому вікні. Потім клацніть піктограму спадного меню поруч із параметром « Вікно », виберіть Google Chrome (або будь-який веб-переглядач, який ви використовуєте для Google Meet) і натисніть OK .
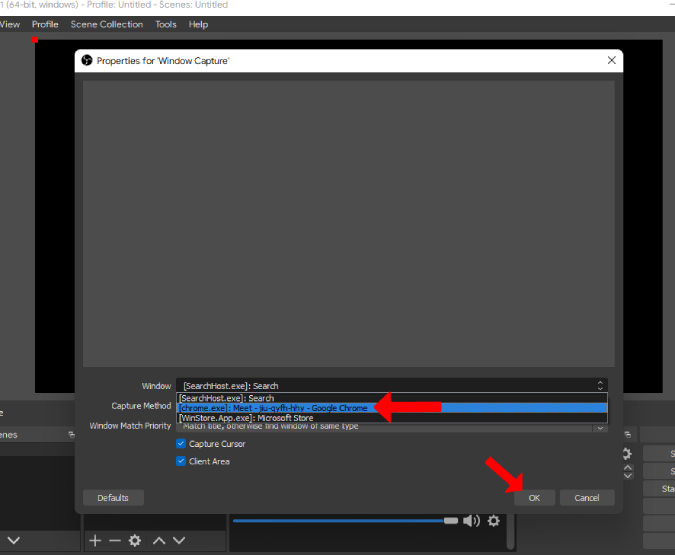
7. Це відобразить Google Chrome у попередньому перегляді. Якщо у вас відкрита вкладка Google Meet, ви можете знайти Google Meet у попередньому перегляді, як на знімку екрана нижче.
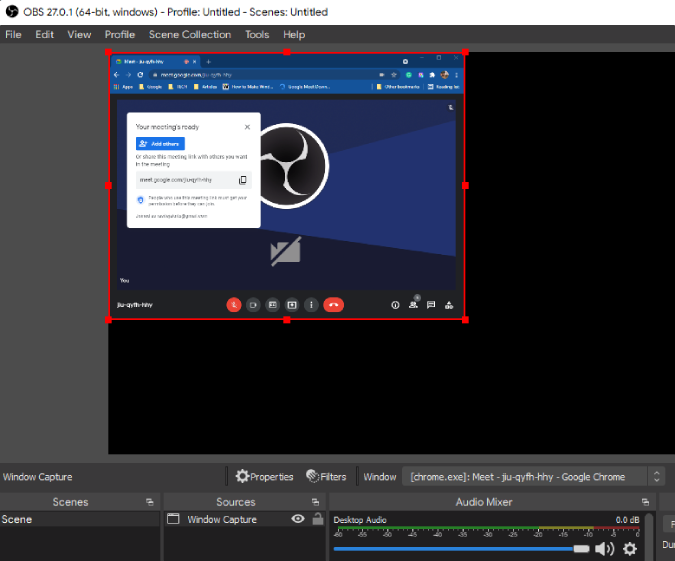
8. Просто клацніть правою кнопкою миші на попередньому перегляді та виберіть Transform > Fit to screen.
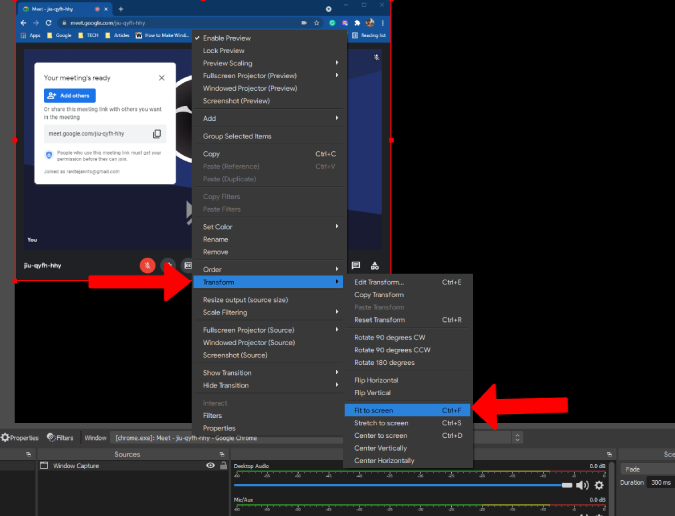
9. Після завершення натисніть на опцію Почати запис у нижньому правому куті. Тепер ви можете відкрити Google Meet і продовжити зустріч, як зазвичай.
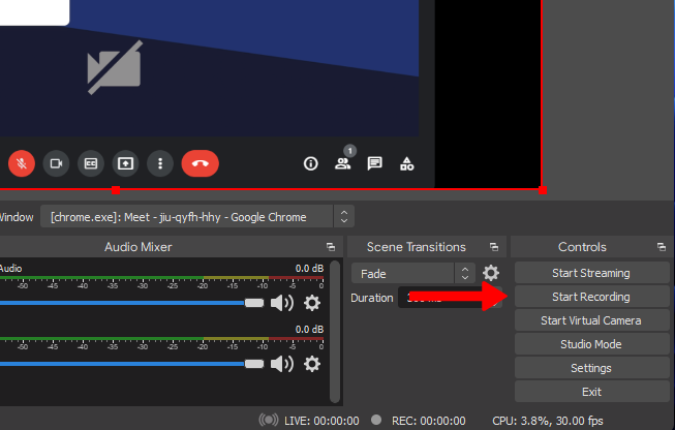
1 0. Щоб зупинити запис, відкрийте OBS і натисніть опцію Зупинити запис у нижньому правому куті.
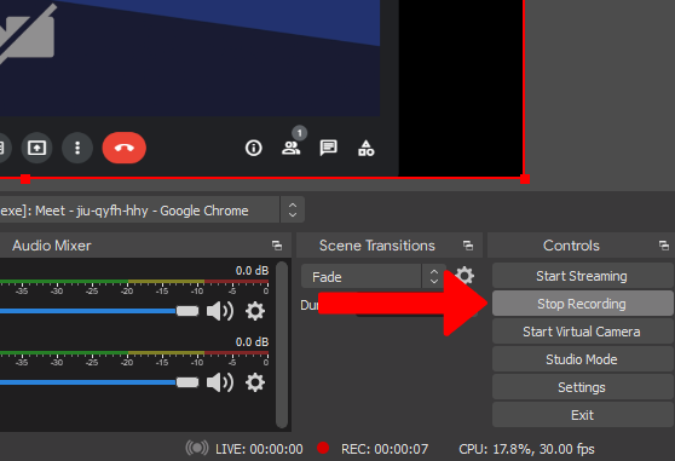
Це збереже запис у шляху запису, який ви раніше встановили в налаштуваннях.
4. Вбудовані пристрої запису екрана на Android та iOS
Якщо ви хочете записувати зустрічі Google Meet на свій телефон, скористайтеся нативним методом, якщо ви використовуєте підтримуваний план робочого простору. Весь процес схожий на настільний. Інші можуть використовувати програму для запису екрана на Android та iOS, оскільки більшість телефонів сьогодні пропонують рідний спосіб запису екранів.
На iOS перейдіть у « Налаштування» > «Центр керування» та торкніться значка «Плюс» ( + ) поруч із функцією « Запис екрана» для запису екрана в «Центр керування». Тепер відкрийте Центр керування та торкніться значка Screen Recording , щоб почати запис. Щоб зупинити, знову перейдіть до Центру керування та знову натисніть той самий значок. Ви можете знайти записи, збережені в програмі «Фотографії».
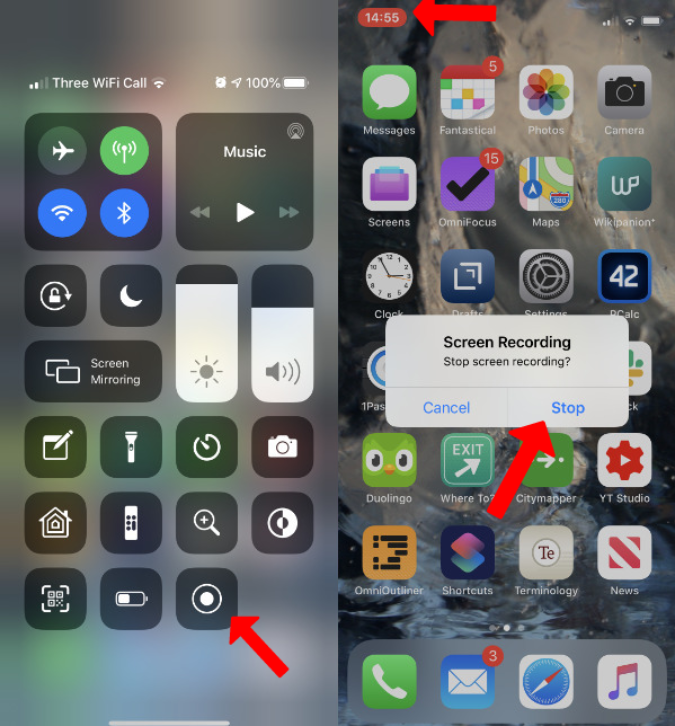
На Android відкрийте панель швидких налаштувань і знайдіть кнопку Запис екрана . Якщо ви не можете знайти його, торкніться опції « Редагувати » та знайдіть кнопку запису екрана, щоб додати її до швидких налаштувань. Тепер просто знову відкрийте швидкі налаштування та натисніть кнопку запису екрана, щоб почати запис. Щоб зупинити, знову натисніть на ту саму кнопку запису екрана. Файл буде збережено в папці запису екрана у вашому локальному сховищі.
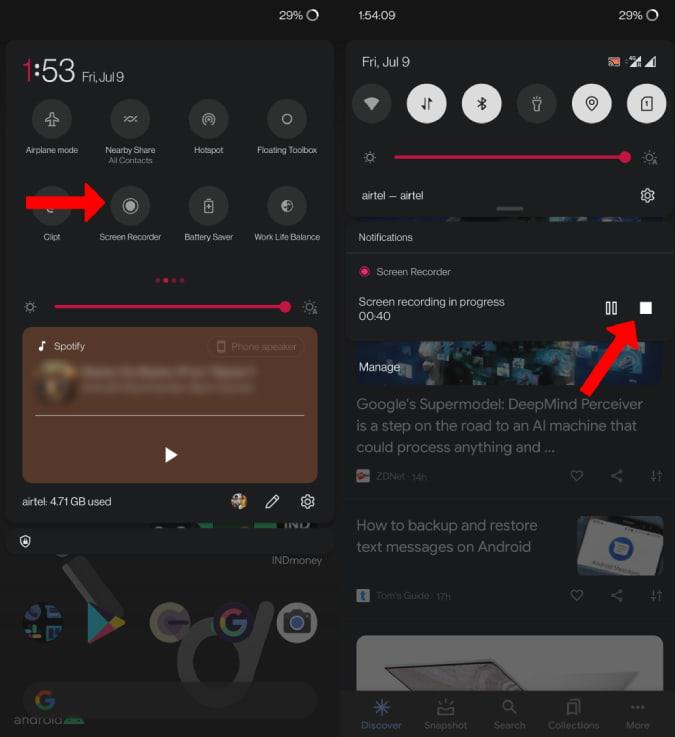
Не всі телефони Android мають вбудовану в ОС опцію запису екрана. Якщо ви не можете знайти опцію запису екрана на своєму телефоні, ви можете скористатися сторонніми програмами для запису, одну з яких ми обговорюємо нижче.
5. Запис екрана | Play Store
На Android є безліч програм для запису екрана, з яких ви можете вибрати. Але я вибрав програму Screen Recorder від Kimcy929, оскільки вона копіює вбудований запис екрана на телефонах Android. Завантаживши програму, відкрийте її та надайте дозволи на зберігання для збереження файлів запису.
1. Відкрийте панель швидкого налаштування та натисніть кнопку редагування . Тепер ви знайдете плитку запису екрана, створену програмою, яку ви встановили. Перетягніть, щоб додати плитку на панель швидких налаштувань.
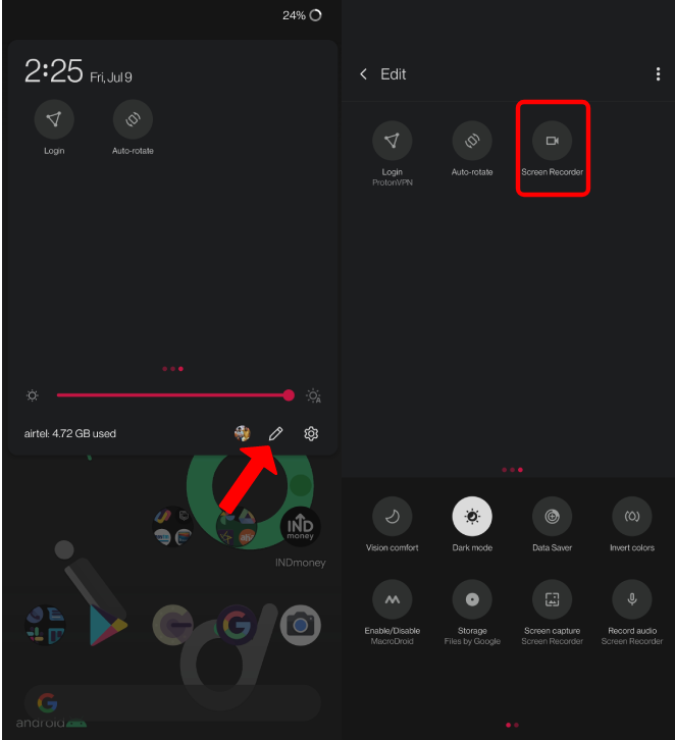
2. Відкрийте швидкі налаштування та торкніться плитки Screen Recording , щоб почати запис.
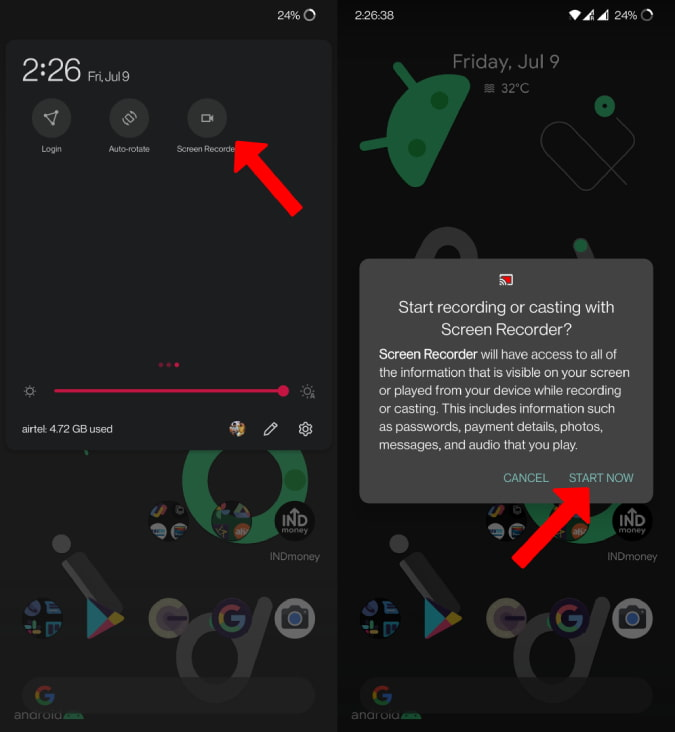
3. Щоб зупинити, знову натисніть на ту саму плитку запису екрана . Файл буде збережено в папці «Запис екрана» у вашому локальному сховищі.
Що вибрати для запису Google Meet
Ви можете використовувати вбудовану опцію, якщо ви є користувачем Workspace з підтримуваним планом. Якщо ви ні або хочете залишити запис для себе, Vmaker — це неважко. Але якщо ви шукаєте вихід кращої якості, ніж 720p, ви можете вибрати OBS Studio. Вбудовані параметри на Android та iOS чудово працюють. Ми рекомендуємо запитати згоди всіх учасників зустрічі перед записом, оскільки запис без дозволу може бути незаконним.
Читайте також:
Програми для відеодзвінків стали найважливішою частиною віддаленої роботи та навчання. Досліджуйте, як зменшити гучність у Zoom, Google Meet та Microsoft Teams.
Дізнайтеся, як налаштувати мобільну точку доступу в Windows 10. Цей посібник надає детальне пояснення процесу з урахуванням безпеки та ефективного використання.
Досліджуйте, як налаштувати налаштування конфіденційності в Windows 10 для забезпечення безпеки ваших персональних даних.
Дізнайтеся, як заборонити людям позначати вас у Facebook та захистити свою конфіденційність. Простий покроковий посібник для безпеки у соцмережах.
Пам’ятаєте часи, коли Bluetooth був проблемою? Тепер ви можете ефективно обмінюватися файлами через Windows 10 за допомогою Bluetooth. Дізнайтеся, як це зробити швидко і легко.
Ось посібник про те, як змінити тему, кольори та інші елементи в Windows 11, щоб створити чудовий робочий стіл.
Детальна інструкція про те, як завантажити Google Meet на ваш ПК, Mac або Chromebook для зручного використання.
Детальний огляд процесу налаштування VPN в Windows 10 для безпечного та анонімного Інтернет-серфінгу.
Ось як ви можете отримати максимальну віддачу від Microsoft Rewards для Windows, Xbox, Mobile, покупок і багато іншого.
Оскільки продуктивність і доступність бездротових периферійних пристроїв продовжують зростати, Bluetooth стає все більш поширеною функцією на ПК з Windows. Досліджуйте, як підключити та використовувати Bluetooth.








