Як зменшити гучність у Zoom, Google Meet і Microsoft Teams

Програми для відеодзвінків стали найважливішою частиною віддаленої роботи та навчання. Досліджуйте, як зменшити гучність у Zoom, Google Meet та Microsoft Teams.
Google Meet – це простий і зрозумілий додаток для відеоконференцій від Google. Він має багато унікальних функцій, як-от прямі субтитри, приєднання до зустрічі без Інтернету тощо. Однак у порівнянні зі службами, як-от Zoom , які можуть покращити зручність використання Google Meet , він упускає деякі функції . Тим не менш, більшість із цих функцій можна додати до Google Meet за допомогою розширень Chrome. Давайте перевіримо деякі з найкращих розширень Chrome для Google Meet.
Найкращі розширення Chrome для Google Meet
1. Зустріч для вчителів
Як видно з назви, це розширення корисне для вчителів і служить лише одній меті. Він блокує запити на приєднання після ввімкнення. Тож після початку заняття вчителям не потрібно буде витрачати час на те, щоб допустити всіх до класу.
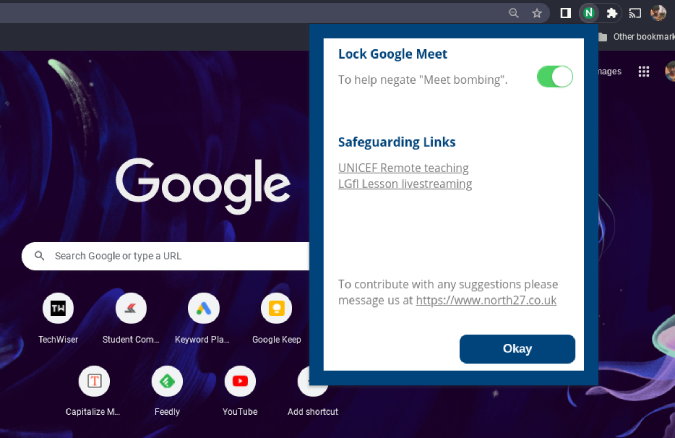
Просто натисніть на значок розширення у верхньому куті браузера та ввімкніть перемикач біля пункту Заблокувати Google Meet , і все. Він блокує всіх учнів, які запізнюються на урок.
Установіть Meet for Teachers
2. Список відвідувачів Google Meet
Це ще одне розширення Chrome, яке може бути корисним для вчителів. Серед усіх розширень Chrome, які забирають відвідуваність, список відвідувачів Google Meet є менш лякаючим і простим. Все, що вам потрібно зробити, це встановити розширення та запустити Google Meet, а коли ви покинете Meet, відкрийте вкладку людей і натисніть кнопку Зберегти присутність . Це відкриє нову вкладку зі списком людей, які відвідали зустріч. Ви також можете побачити час їхнього приєднання та час перебування в класі.
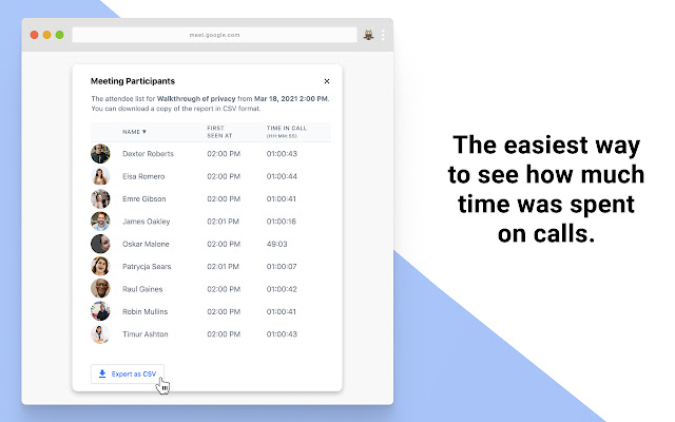
Щоб зробити цей процес автоматичним, натисніть значок розширення в Chrome і відкрийте список відвідувачів Google Meet. Тут увімкніть перемикач біля автоматичної відвідуваності, щоб відстежувати відвідуваність, і натисніть Зберегти відвідуваність. Ви також можете знайти тут кнопку Відкрити історію зустрічей, щоб знайти список відвідуваності останніх зустрічей.
Установіть список відвідувачів Google Meet
3. Автоматичне підтвердження для Google Meet
Якщо ви є ведучим зустрічі з людьми, які не з вашої компанії, ви повинні допустити їх вступ один за іншим. Зайве говорити, що це може бути досить неприємним, якщо вам доведеться прийняти велику групу людей. Це розширення вмикає кнопку автоматичного дозволу в нижньому правому куті, яку можна вмикати та вимикати. Після ввімкнення всі люди з посиланням на Meetin можуть приєднатися без необхідності впускати їх по черзі.
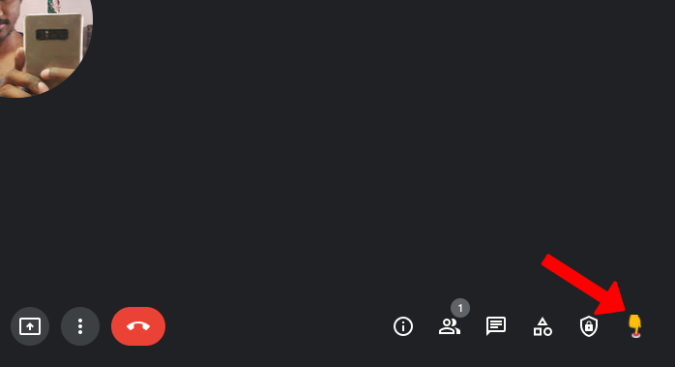
Але ви все одно бачитимете спливаюче сповіщення про визнання на секунду, перш ніж розширення ввімкнеться та підтвердить доступ від вашого імені. Завжди існує ризик, що до зустрічі може приєднатися хтось, кого не запросили або не запросили, тому двічі перевірте учасників, чи це особиста зустріч.
Установіть Auto Admit для Google Meet
4. Fireflies Meeting Recorder
Fireflies — це інструмент для запису аудіо та транскрипції для онлайн-зустрічей. Не тільки Google Meet, сервіс підтримує багато інших платформ, таких як Zoom, Microsoft Teams, Webex, Amazon Chime, Slack, GoToMeeting, Google Voice тощо.
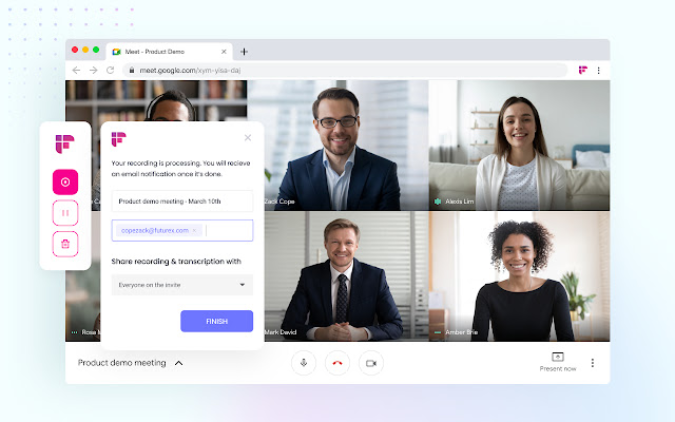
Все, що вам потрібно зробити, це натиснути на значок розширення, коли відкрито Google Meet. Він показує вам елементи керування записом у спливаючому вікні, щоб почати, призупинити та зупинити запис. Ви можете знайти свої записи на інформаційній панелі Fireflies, де ви можете зберегти до 3000 хвилин запису. Він також транскрибує записаний аудіо, щоб зберегти його у текстовому форматі.
Встановіть Fireflies Meeting Recorder
5. Google Meet Transcribe
У Google Meet є функція прямих субтитрів, яка недоступна в жодному додатку для відеоконференцій. Це розширення використовує цю функціональність і виводить її на абсолютно новий рівень, роблячи нотатки з усіх цих підписів. Він автоматично зберігає їх як файл Google Doc на вашому Google Диску.
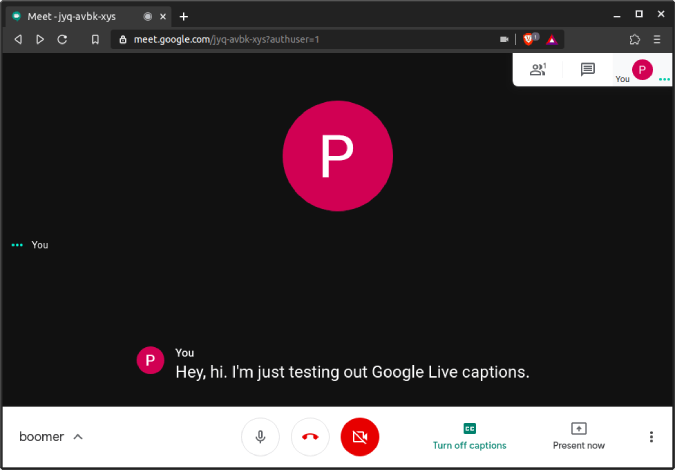
Однак неможливо налаштувати його, і ви не можете зупинити транскрибування для будь-якої зустрічі. Видалити його можна буде лише пізніше.
Установіть Google Meet Transcribe
6. Перегляд сітки Google Meet
За замовчуванням, перегляд сітки Google Meet підтримує лише 16 осіб. Це може бути достатньо для більшості сценаріїв. Але якщо ви хочете подивитися на всіх учасників зустрічі, скористайтеся цим розширенням.
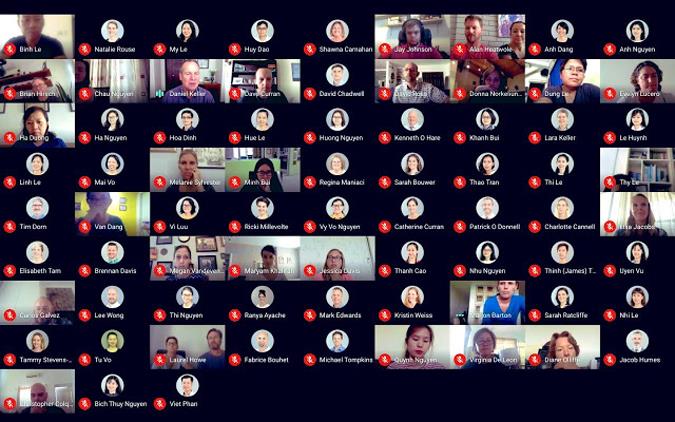
Найприємніше те, що у вас є багато можливостей для налаштування від увімкнення перегляду сітки за замовчуванням до зміни розміру панелі інструментів, коли увімкнено перегляд сітки. Ви можете отримати доступ до всіх цих налаштувань прямо на зустрічі у верхньому правому куті.
Установіть Google Meet Grid View
7. Таймер дзвінків Google Meet
Це розширення Chrome для Google Meet допомагає відстежувати, скільки часу ви витрачаєте на відеодзвінок. Просто встановіть розширення та відвідайте Google Meet. Ви можете встановити таймер у вікні Meet, і він виглядає чистим, мінімальним і ідеально вписується в стиль дизайну Google Meet.
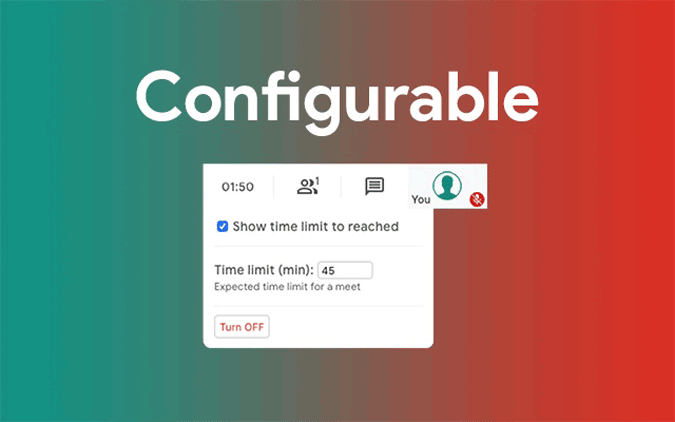
Цей таймер можете бачити лише ви, і він не закриває дзвінок автоматично. Він подає невеликий звуковий сигнал і показує таймер червоним текстом, що вказує, що ваш час закінчився. Якщо у вас щільний графік або є робота, ви можете використовувати це розширення як залишок.
Тим не менш, просто знати, скільки часу ви провели на дзвінку, є лише основною функцією для кожної програми для відеоконференцій.
Установіть таймер дзвінків Google Meet
8. Google Meet Breakout Rooms
Кімнати для відриву – це функція, яка доступна в Google Meet, але лише для клієнтів Gsuite Enterprise. Для всіх інших це розширення може бути зручним. Кімнати підгруп корисно розділити наявну нараду на кілька підгруп.

Щоб ви могли розібратися з кожним окремо. Ви можете вручну додавати людей до груп, змінювати макет, вимкнути звук усіх, видалити всіх, а також у вас є можливість транслювати аудіо та відео на всі кімнати, якщо хочете.
З такою кількістю функцій ви можете очікувати, що це розширення буде дещо заплутаним і потребує невеликого навчання, щоб почати його використовувати.
Установіть конференц-зали Google Meet
9. Сповіщення Meet Chat
Функція чату в Google Meet чудово підходить для швидкого надсилання тексту всім учасникам зустрічі. Але для глядача він не надсилає жодного звуку сповіщення та не відображає сповіщення, якщо ви не перебуваєте на вкладці Meet. Це розширення повністю вирішує проблему, яка запускає системне сповіщення, коли хтось надсилає повідомлення в Google Meet.
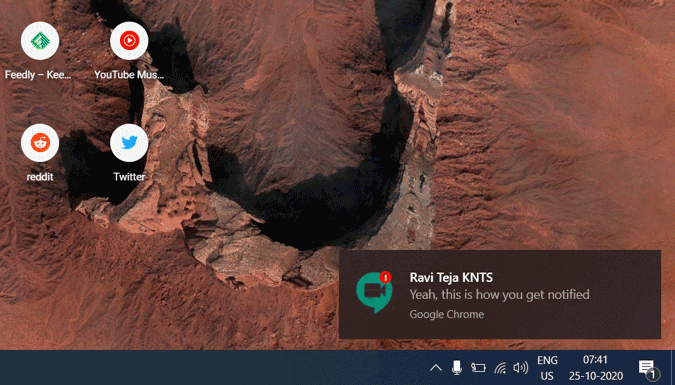
Тож ви можете отримувати сповіщення, навіть якщо ви не перебуваєте на вкладці Meet, а також отримувати звук сповіщення, а не просто спливаюче вікно. Однак ви не можете перейти безпосередньо на вкладку Meet, натиснувши сповіщення. Щоб використовувати це розширення, переконайтеся, що ви ввімкнули сповіщення для Chrome у налаштуваннях системи.
Установіть сповіщення Meet Chat
10. Реагуйте
React — це ще одне веселе розширення Chrome для Google Meet, але для емодзі та GIF-файлів. Замість того, щоб просто надсилати їх, як повідомлення в чаті або спливаюче сповіщення, React додає емодзі або GIF у ваш відеоканал. Отже, щоб скористатися цією функцією, вам потрібно постійно ввімкнути параметр відео.
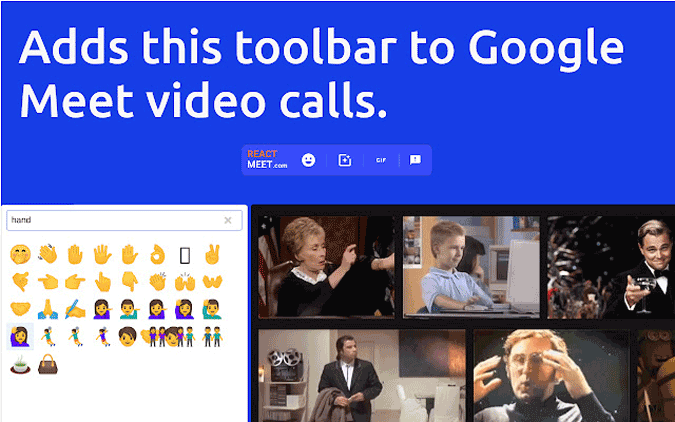
Серед усіх розширень Emoji в Google Meet, React можна вважати найкращою альтернативою, оскільки іншим сторонам не потрібно встановлювати розширення.
Встановіть React
11. Пакет розширень Google Meet
Це розширення Google Meet для Chrome додає кілька функцій, таких як «Натисни і говори», автоматичне вимкнення звуку, ярлик для завершення зустрічі, пропуск екрана приєднання, автоматичне вмикання кількох функцій, як-от прямі субтитри тощо.
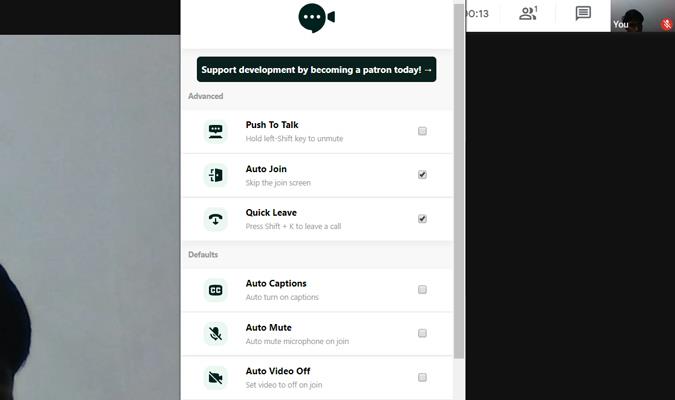
Мені подобаються функції автоматичного вимкнення звуку, швидкого виходу та автоматичного приєднання. Натискання Shift+K завершує зустріч, і ви можете пропустити екран приєднання. Ви можете вибрати преміальну підписку в розмірі 7 доларів США на місяць і отримати ще більше функцій, як-от темний режим, перегляд «Картинка в картинці», приховування спливаючого вікна для додавання контактів тощо.
Єдине застереження полягає в тому, що деякі з цих ярликів працюють у функції чату зустрічі, тому натискання Shift+K у чаті миттєво залишить зустріч, і неможливо налаштувати ярлики самостійно.
Установіть пакет Google Meet Enhancement Suite
12. Майстер вікторини (Квінзель)
Розширення Quinzel вмикає функцію вікторини в Google Meet. Щоб почати, обидві сторони повинні встановити це розширення. Пізніше будь-хто може вибрати, щоб стати майстром вікторини і провести вікторину зі своїми власними запитаннями, або він може провести вікторину з випадковими запитаннями, наданими розширенням.
Інші люди можуть натиснути кнопку «Відповісти», і майстер вікторини побачить того, хто натиснув кнопку «Відповідь» першим. Пізніше вони зможуть відповісти на запитання під час відеодзвінка Google Meet. Це розширення діє як звуковий сигнал, а не повноцінний додаток для вікторини, де люди можуть навіть надати свої відповіді.
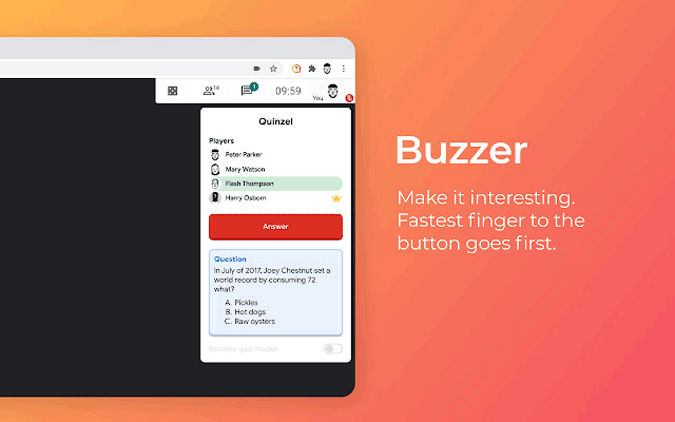
Він також має параметри, як-от надавати бали тому, хто правильно відповів, негативні бали тощо. Ви можете переглянути цю статтю, щоб дізнатися більше про налаштування та проведення вікторин у Google Meet
Встановити Quiz Master (Quinzel)
14. Пристрійна камера
Snap Camera не є розширенням для Chrome, але це програмне забезпечення, яке можна встановити на Windows і Mac. Якщо ви шукаєте фільтри, які можна додати в Google Meet, найкраще підійде програма Snap Camera, оскільки вона надає можливість додати фільтри Snapchat до Google Meet.
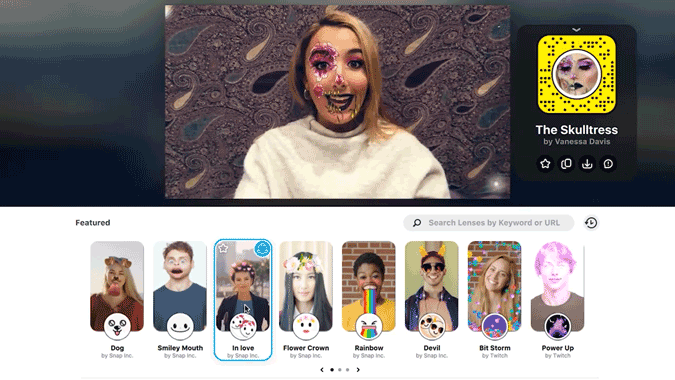
Щоб скористатися ними, просто відкрийте програму Snap Camera та виберіть фільтр. Тепер у Google Meet відкрийте налаштування та в розділі відео виберіть параметр Snap Camera в камері. Ось і все, тепер ви можете мати фільтри Snapchat в Google Meet.
Щоб змінити фільтр, потрібно скористатися програмою Snap Camera.
Завантажте Snap Camera
Заключні слова
Є ще кілька розширень, як -от кнопка Party, яка дає анімацію вечірки, але її бачить лише той, хто встановив розширення. Шпильки Tactiq для Google Meet для збереження прямих субтитрів тощо. У будь-якому випадку, мій улюблений набір покращень, який твій? Дайте мені знати в розділі коментарів.
Також за темою: Zoom Cloud Meetings проти Google Meet: найкращий вибір для вас?
Програми для відеодзвінків стали найважливішою частиною віддаленої роботи та навчання. Досліджуйте, як зменшити гучність у Zoom, Google Meet та Microsoft Teams.
Дізнайтеся, як налаштувати мобільну точку доступу в Windows 10. Цей посібник надає детальне пояснення процесу з урахуванням безпеки та ефективного використання.
Досліджуйте, як налаштувати налаштування конфіденційності в Windows 10 для забезпечення безпеки ваших персональних даних.
Дізнайтеся, як заборонити людям позначати вас у Facebook та захистити свою конфіденційність. Простий покроковий посібник для безпеки у соцмережах.
Пам’ятаєте часи, коли Bluetooth був проблемою? Тепер ви можете ефективно обмінюватися файлами через Windows 10 за допомогою Bluetooth. Дізнайтеся, як це зробити швидко і легко.
Ось посібник про те, як змінити тему, кольори та інші елементи в Windows 11, щоб створити чудовий робочий стіл.
Детальна інструкція про те, як завантажити Google Meet на ваш ПК, Mac або Chromebook для зручного використання.
Детальний огляд процесу налаштування VPN в Windows 10 для безпечного та анонімного Інтернет-серфінгу.
Ось як ви можете отримати максимальну віддачу від Microsoft Rewards для Windows, Xbox, Mobile, покупок і багато іншого.
Оскільки продуктивність і доступність бездротових периферійних пристроїв продовжують зростати, Bluetooth стає все більш поширеною функцією на ПК з Windows. Досліджуйте, як підключити та використовувати Bluetooth.








