Як зменшити гучність у Zoom, Google Meet і Microsoft Teams

Програми для відеодзвінків стали найважливішою частиною віддаленої роботи та навчання. Досліджуйте, як зменшити гучність у Zoom, Google Meet та Microsoft Teams.
Відразу після домашньої роботи, Google зробив свій сервіс Google Meet безкоштовним для всіх . Пошуковий гігант переніс фокус з Hangouts на Meet і швидко додав нові функції. Частково це стало відповіддю на зростаючу популярність Zoom . Одним з таких доповнень є можливість розмивати або змінювати фон під час віртуальної конференції.
Учасники не зможуть побачити ваше фактичне місцезнаходження. Натомість вони можуть переглядати лише фон, який ви використовуєте. Google Meet йде далі і пропонує можливість завантажувати власні фони з ПК або Mac, щоб використовувати їх під час відеодзвінків.
Завантажте фоновий малюнок Google Meet
Як я вже згадував, Google Meet поставляється з купою фонових шпалер за замовчуванням на вибір. Користувачі також можуть імпортувати його зі сховища ПК або Mac.
Пошук високоякісних зображень без гонорарів може бути заплутаним. Вам не захочеться витрачати багато часу в Інтернеті на пошук відповідних шпалер для наступної зустрічі.
Давайте поговоримо про деякі веб-сайти, які пропонують високоякісні безоплатні зображення. Ми також розповімо, як змінити фон Google Meet та інші поради для ідеального першого враження під час дзвінка Google Meet.
Знайдіть фони Google Meet
Є два способи отримати веселий фон Google Meet з Інтернету. Ви можете вибрати безкоштовні веб-сайти, які пропонують мільйони зображень для особистого використання. Якщо вам потрібні конкретні зображення, то зверніться до веб-сайтів, які дозволяють творцям продавати вам зображення за ціною.
1. Pixabay
Pixabay пропонує понад 1,8 мільйона безкоштовних зображень для особистого використання. Відкрийте веб-сайт за посиланням нижче та шукайте безкоштовні зображення прямо на головному екрані. Сторінка за замовчуванням складається з фотографій, ілюстрацій, векторів тощо. Перейдіть на вкладку «Фотографії» та почніть пошук зображень.
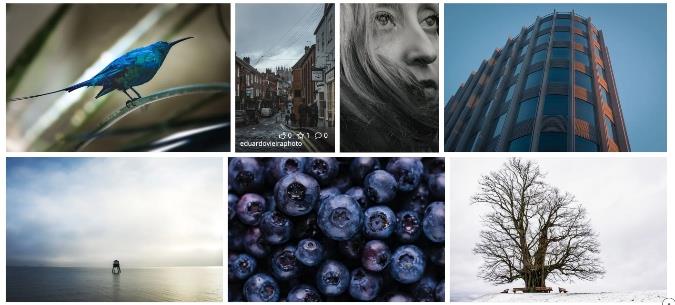
Ви можете шукати фотографії кафе, конференц-залів, відомих місць тощо. Pixabay продемонструє як портретні, так і горизонтальні зображення. Використовуйте фільтр Орієнтація у верхній частині, щоб показати лише горизонтальні зображення.
Виберіть зображення, які вам подобаються, і натисніть кнопку «Безкоштовне завантаження», виберіть роздільну здатність, і все готово.
Відвідайте Pixabay
2. Розплеск
Unsplash — ще одне чудове джерело для пошуку веселих шпалер для відеодзвінків Google Meet. Я вважаю колекцію Unsplash кращою, ніж Pixabay. Він пропонує купу колекції шпалер прямо на головному екрані.
Не варто вибирати фотографії з вертикальною роздільною здатністю, оскільки вони не виглядатимуть добре під час відеодзвінків.
Якщо ви схожі на мене і не хочете переборщити з фоновим фоном у Google Meet, знайдіть Desk на цих веб-сайтах.
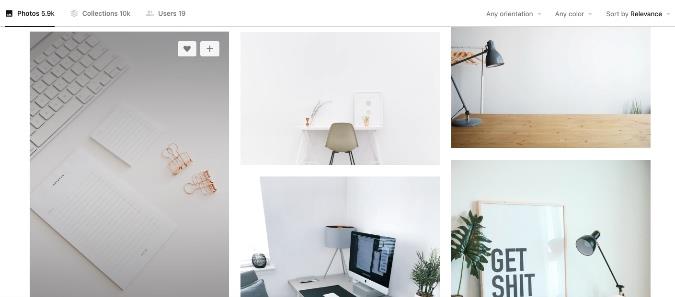
Наприклад, тут, на Unsplash, я шукав «стіл» і дивлюся на наступні результати на малюнку вище. Це виглядає професійно і виконує свою роботу. Це також виглядає природно і учасникам важко зрозуміти, що ви використовуєте власні шпалери як фон.
Відвідайте Unsplash
Використовуйте Snap Camera
Snap Camera від Snapchat – це безкоштовна програма для настільних комп’ютерів, яка приносить веселий об’єктив для ваших нудних відеодзвінків. Звичайно, ці ефекти не для всіх і точно не для професійних цілей. Вони найкраще підходять для віртуальних святкувань дня народження та інших вечірок. Щоб використовувати Snap Camera з Google Meet, виконайте наведені нижче дії.
1: Перейдіть на веб-сайт Snap Camera та завантажте програму для ПК або Mac.
Отримайте Snap Camera
2: Після успішного встановлення відкрийте програму Snap Camera.
3: Ви побачите сотні лінз, виготовлених учасниками спільноти, з попереднім переглядом у реальному часі.
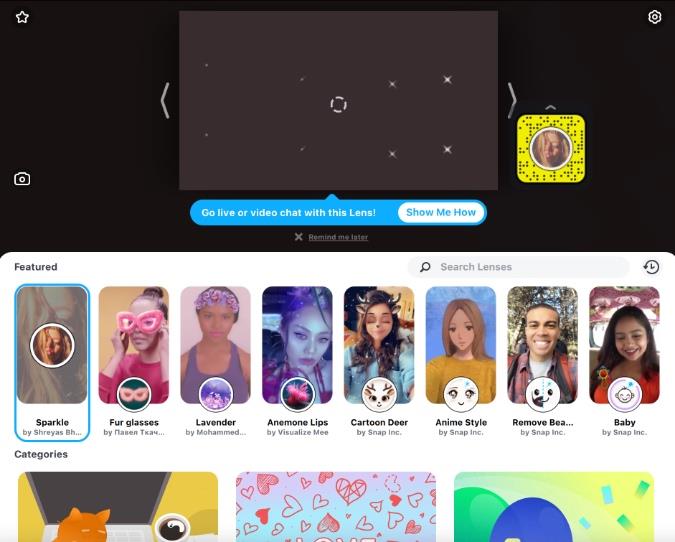
4: Виберіть та застосуйте об’єктив, який вам подобається. Використовуйте режим попереднього перегляду в реальному часі, щоб переглянути результат.
5. Закрийте програму Snap Camera. Не хвилюйся. Програма все ще працює у фоновому режимі.
6. Відкрийте веб-браузер і перейдіть до Google Meet.
7: Вам потрібно змінити налаштування Google Meet, щоб використовувати Snap Camera як відеокамеру за замовчуванням у службі. Торкніться значка Налаштування у верхньому правому куті.
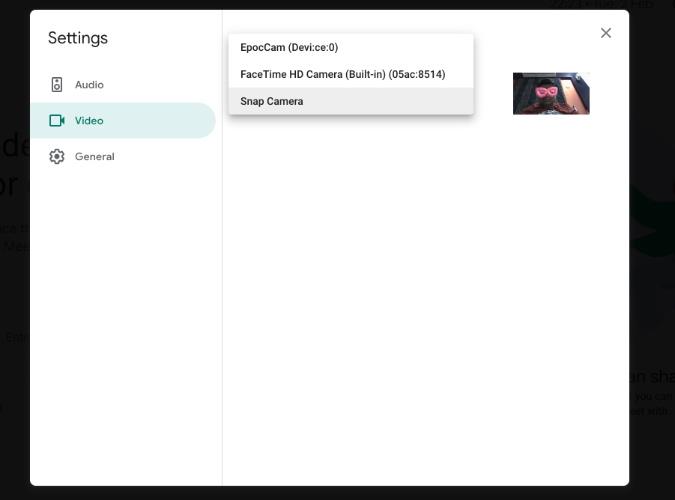
8: Перейдіть на вкладку Відео та виберіть Snap Camera з меню камери.
Відтепер щоразу, коли ви починаєте відеодзвінки в Google Meet, він перемикатиметься на Snap Camera як відеоканал за умовчанням і використовуватиме вибраний об’єктив для зміни фону.
Як змінити фон Google Meet
Тепер, коли ви знайшли ідеальне фонове зображення для наступної зустрічі Google Meet, дізнайтеся, як налаштувати його в програмному забезпеченні.
1. Відкрийте Google Meet в Інтернеті та розпочніть зустріч або приєднайтеся до поточної.
2: Торкніться перемикача зміни фону в нижньому правому куті.
3. Виберіть із наявних шпалер або скористайтеся значком +, щоб імпортувати одне із сховища пристрою.
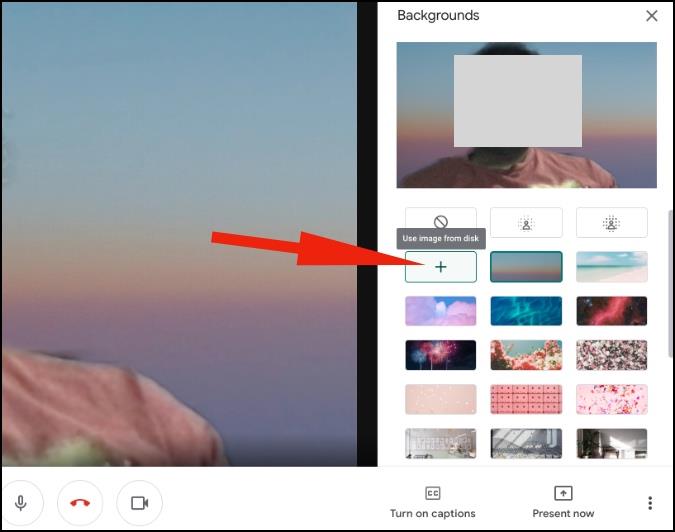
Поради щодо зустрічей Google Meet
Використовуйте Google Meet як професіонал
Спеціальні фони Google Meet є обов’язковою функцією для кожного. Використовуйте наведені вище поради та впливайте, коли ви приєднуєтеся до зустрічі Google Meet чи створюєте її.
Програми для відеодзвінків стали найважливішою частиною віддаленої роботи та навчання. Досліджуйте, як зменшити гучність у Zoom, Google Meet та Microsoft Teams.
Дізнайтеся, як налаштувати мобільну точку доступу в Windows 10. Цей посібник надає детальне пояснення процесу з урахуванням безпеки та ефективного використання.
Досліджуйте, як налаштувати налаштування конфіденційності в Windows 10 для забезпечення безпеки ваших персональних даних.
Дізнайтеся, як заборонити людям позначати вас у Facebook та захистити свою конфіденційність. Простий покроковий посібник для безпеки у соцмережах.
Пам’ятаєте часи, коли Bluetooth був проблемою? Тепер ви можете ефективно обмінюватися файлами через Windows 10 за допомогою Bluetooth. Дізнайтеся, як це зробити швидко і легко.
Ось посібник про те, як змінити тему, кольори та інші елементи в Windows 11, щоб створити чудовий робочий стіл.
Детальна інструкція про те, як завантажити Google Meet на ваш ПК, Mac або Chromebook для зручного використання.
Детальний огляд процесу налаштування VPN в Windows 10 для безпечного та анонімного Інтернет-серфінгу.
Ось як ви можете отримати максимальну віддачу від Microsoft Rewards для Windows, Xbox, Mobile, покупок і багато іншого.
Оскільки продуктивність і доступність бездротових периферійних пристроїв продовжують зростати, Bluetooth стає все більш поширеною функцією на ПК з Windows. Досліджуйте, як підключити та використовувати Bluetooth.








