Як зменшити гучність у Zoom, Google Meet і Microsoft Teams

Програми для відеодзвінків стали найважливішою частиною віддаленої роботи та навчання. Досліджуйте, як зменшити гучність у Zoom, Google Meet та Microsoft Teams.
Як і більшість стартапів, ми використовуємо Slack , а безкоштовна версія Slack не дозволяє проводити відеоконференції. Тому для боротьби з цим блокуванням ми покладаємося на Zoom, щоб проводити відеоконференції та ділитися екраном один з одним. Але, виявляється, Zoom набагато краще інтегрується зі Slack. Отже, якщо ви маєте справу з подібним сценарієм, ось як ви використовуєте Zoom із Slack.
Як використовувати Zoom за допомогою Slack
Підключіть додатки
Щоб почати використовувати Zoom із Slack, нам потрібно підключити Slack і Zoom. Тепер обидві програми підтримують інтеграцію програм сторонніх розробників. Ви можете перейти на ринок Zoom , увійти та підключити додаток Slack.
Підключіть Slack за допомогою Zoom
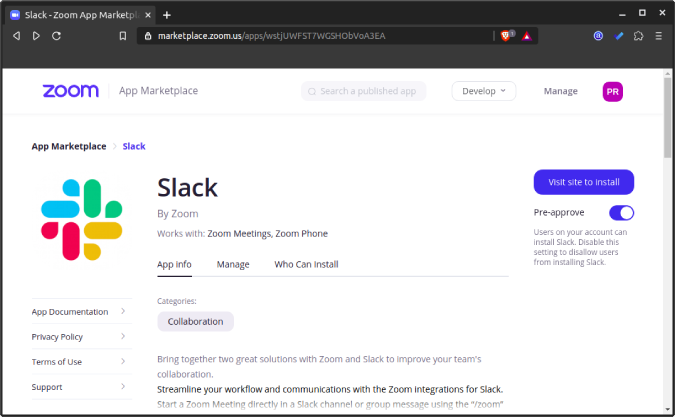
Аналогічно перейдіть до каталогу Slack App і встановіть програму Zoom .
Підключіть Zoom до Slack
Це вимагає купу дозволів, які ви повинні надати та авторизувати. Зауважте, що якщо ви не адміністратор, установіть zoom лише для свого облікового запису, а не для всього робочого простору. Якщо ви встановите Zoom для свого особистого облікового запису, лише ви зможете створювати зустрічі та запрошувати людей до Zoom із Slack. З іншого боку, якщо він встановлений для всієї робочої області, будь-хто може створювати зустрічі Zoom і запрошувати людей.
The free version of Slack allows connecting a maximum of 10 third-party or custom apps.
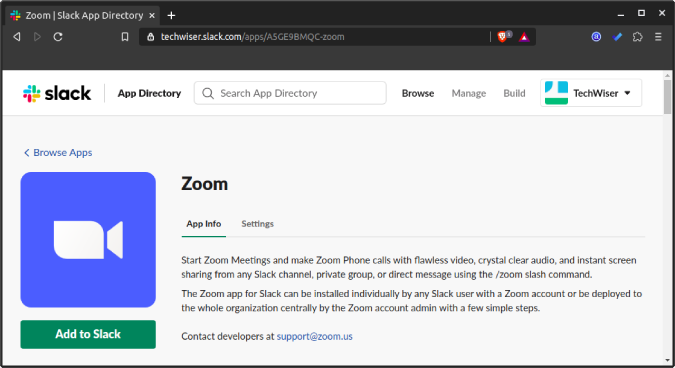
Команди масштабування
Тепер, коли ви зв’язали обидві програми. Ви можете розпочати зустріч zoom і запросити людей за допомогою однієї команди. Вашим колегам не обов’язково встановлювати програму Zoom на Slack, щоб отримати посилання на зустріч.
Щоб просто розпочати зустріч, надішліть у DM таку команду будь-кому зі своїх колег. Якщо ви повідомите цю команду в каналі, посилання буде надіслано всім, хто є частиною певного каналу.
/масштабування
Ця команда надішле посилання на зустріч, до якої вони можуть приєднатися, натиснувши кнопку Приєднатися. Крім того, вони також можуть скопіювати ідентифікатор зустрічі та вставити його в програму Zoom.
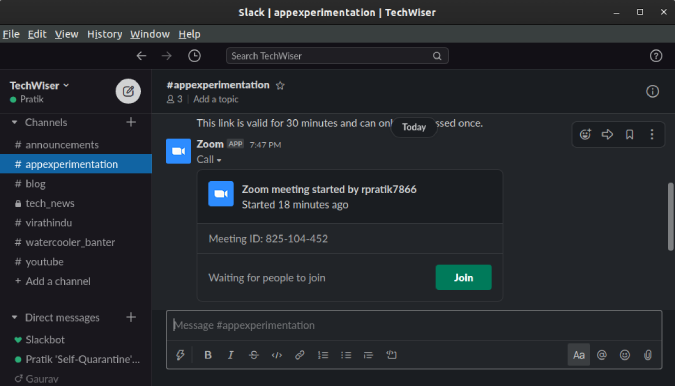
Подібно до вашого ідентифікатора Skype, Zoom надає ідентифікатор особистої зустрічі (PMI). Щоб поспілкуватися з кимось особисто, ви можете надіслати йому свій PMI. Для цього скористайтеся наступною командою на Slack.
/zoom приєднуйся до мене
Крім того, є команда /zoom, яка дозволяє створити нову зустріч Zoom і надіслати посилання з Slack. Наприклад, якщо я хочу розпочати зустріч швидкого масштабування з темою «Обговорення_статей», я просто використовую таку команду.
/zoom зустріч Стаття_Обговорення
Заключні слова
Тепер Zoom також інтегрований з календарем Google за замовчуванням. Тож якщо ви заплануєте зустріч у Zoom, вона автоматично з’явиться у вашому Календарі Google , а також синхронізується з вашим пристроєм Android . Крім того, якщо у вас є преміальна версія Zoom, вона також добре інтегрується з програмами Office 365 і Skype для бізнесу.
Загалом, Zoom ніколи не створювався як окреме корпоративне рішення для всіх ваших потреб спільної роботи. Таким чином, на відміну від Skype і Hangouts, він добре інтегрується з більшістю сторонніх комунікаційних інструментів.
Читайте також: 17 найкращих програм Slack, які зроблять ваше спілкування ефективним у 2020 році
Програми для відеодзвінків стали найважливішою частиною віддаленої роботи та навчання. Досліджуйте, як зменшити гучність у Zoom, Google Meet та Microsoft Teams.
Дізнайтеся, як налаштувати мобільну точку доступу в Windows 10. Цей посібник надає детальне пояснення процесу з урахуванням безпеки та ефективного використання.
Досліджуйте, як налаштувати налаштування конфіденційності в Windows 10 для забезпечення безпеки ваших персональних даних.
Дізнайтеся, як заборонити людям позначати вас у Facebook та захистити свою конфіденційність. Простий покроковий посібник для безпеки у соцмережах.
Пам’ятаєте часи, коли Bluetooth був проблемою? Тепер ви можете ефективно обмінюватися файлами через Windows 10 за допомогою Bluetooth. Дізнайтеся, як це зробити швидко і легко.
Ось посібник про те, як змінити тему, кольори та інші елементи в Windows 11, щоб створити чудовий робочий стіл.
Детальна інструкція про те, як завантажити Google Meet на ваш ПК, Mac або Chromebook для зручного використання.
Детальний огляд процесу налаштування VPN в Windows 10 для безпечного та анонімного Інтернет-серфінгу.
Ось як ви можете отримати максимальну віддачу від Microsoft Rewards для Windows, Xbox, Mobile, покупок і багато іншого.
Оскільки продуктивність і доступність бездротових периферійних пристроїв продовжують зростати, Bluetooth стає все більш поширеною функцією на ПК з Windows. Досліджуйте, як підключити та використовувати Bluetooth.








