Як зменшити гучність у Zoom, Google Meet і Microsoft Teams

Програми для відеодзвінків стали найважливішою частиною віддаленої роботи та навчання. Досліджуйте, як зменшити гучність у Zoom, Google Meet та Microsoft Teams.
Під час цієї пандемії всі наші комунікації повернулися до Slack і Zoom . Тепер відвідувати відеодзвінки Zoom з дому не складно. Проте фоновий шум у будинку та навколо нього дійсно дратує. Отже, щоб позбутися цього, ось інструмент на основі штучного інтелекту, який можна використовувати для покращення голосових і відеодзвінків Zoom .
Як видалити фоновий шум, щоб отримати кращі дзвінки з масштабуванням
Krisp — це програма на основі штучного інтелекту, яка видаляє статичні фонові шуми та інші динамічні звуки з ваших дзвінків. Працює як з мікрофоном, так і з динаміком. По суті, Krisp створює віртуальний мікрофон, який знаходиться прямо між мікрофоном вашого комп’ютера та програмою Zoom. Таким чином, він пригнічує шум, що надходить від сигналу вашого мікрофона, і передає його на Zoom. Аналогічно, він також створює віртуальний динамік, який знаходиться між фізичним динаміком та іншими програмами. Це придушить шум, який надходить від інших учасників дзвінка до вас.
Все, що вам потрібно зробити, це встановити програму (Windows, macOS і навіть розширення Chrome) , увійти або створити новий обліковий запис. Далі перейдіть до програми для відеодзвінків, з якою ви хочете використовувати Krisp. У нашому випадку це програма Zoom. Потім змініть джерело мікрофона та динаміка на Krisp, а не на мікрофон і динамік комп’ютера за замовчуванням.
Krisp працює на моделі freemium.
Налаштування
У Krisp є спеціальні програми для Windows, macOS і навіть розширення Chrome. Він підтримує понад 600 додатків для відеоконференцій, таких як Slack, Hangouts, Messenger, Join.me, WhatsApp тощо.
Windows/Mac
Я продемонструю конфігурацію в Windows, але вона також схожа на Mac. Перш за все, завантажте та встановіть програму Krisp . Після встановлення програми ви побачите її внизу праворуч на панелі завдань.
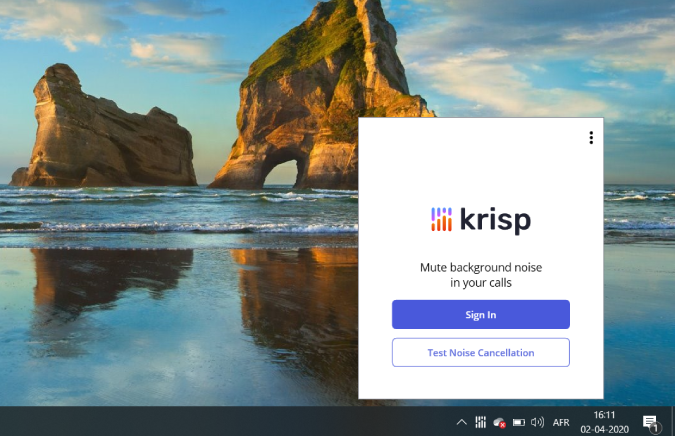
Потім увійдіть у програму Krisp або створіть новий обліковий запис. Після завершення залиште його.
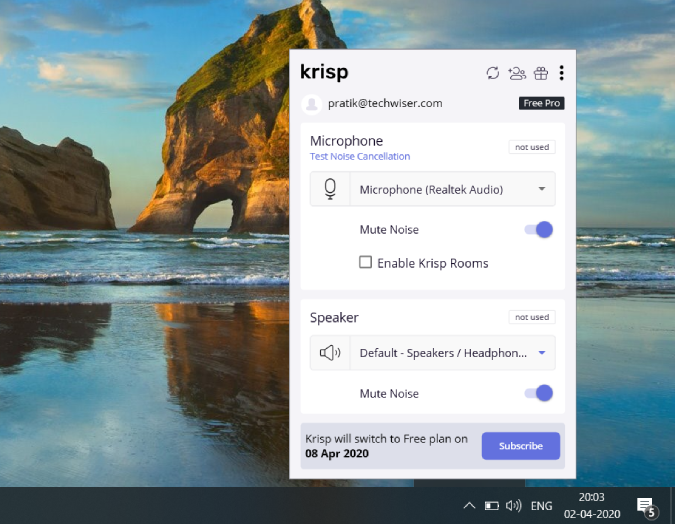
Далі відкрийте програму Zoom.
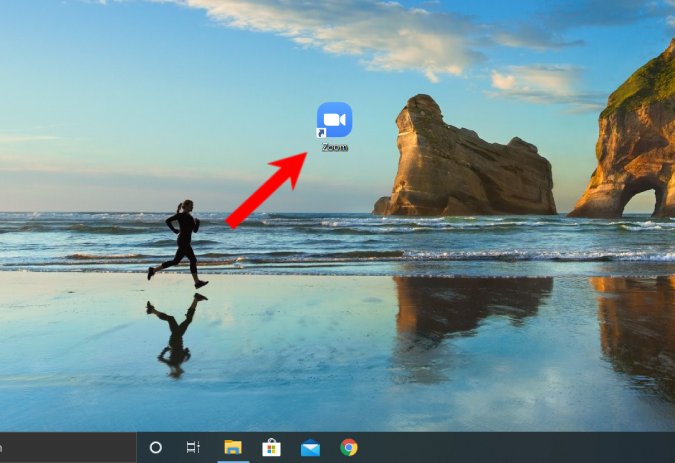
У вікнах масштабування клацніть зображення свого профілю у верхньому правому куті, а потім натисніть « Налаштування » .
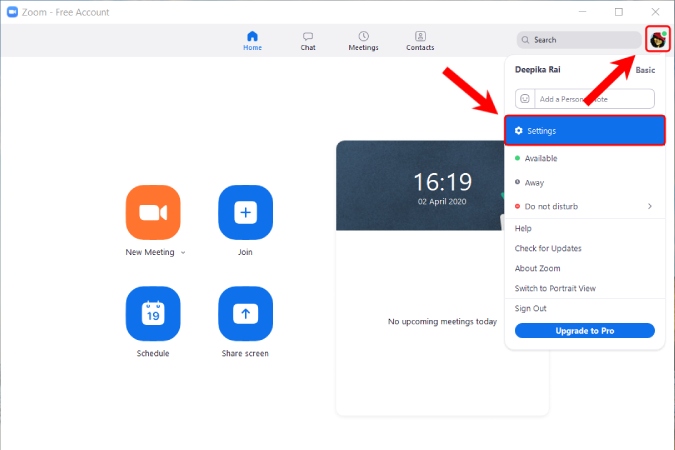
На сторінці налаштувань перейдіть на вкладку Аудіо. Тут змініть вихід динаміка на Krisp Speaker і вхід мікрофона на мікрофон Krisp. Якщо ви хочете вимкнути Krisp, ви можете вийти з програми з панелі завдань або повернути вихід на динамік та вхід мікрофона на стандартні.
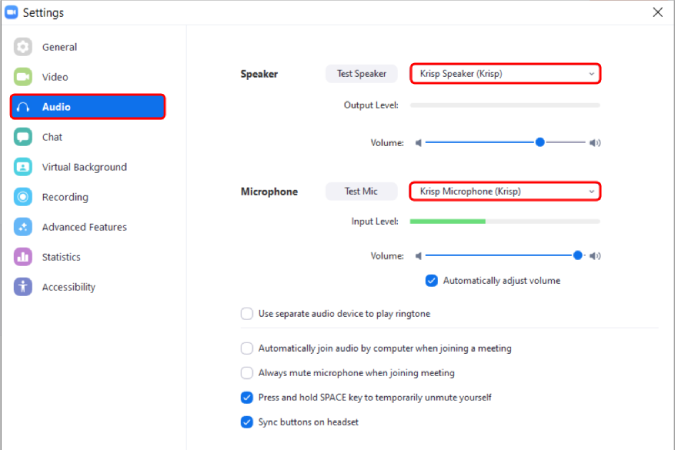
Розширення Chrome
Якщо ви використовуєте Linux або використовуєте веб-програму Zoom, вам потрібно використовувати розширення Krisp Chrome. Конфігурація розширення chrome досить проста, і все, що вам потрібно зробити, це завантажити, встановити та зареєструвати розширення Krisp для Chrome .
Опублікуйте це, натисніть розширення під час відеодзвінка, і у вас буде перемикач під назвою «Вимкнути шум». Щойно ви його увімкнете, розширення починає фільтрувати шум, що виходить із мікрофона. Krisp працює на штучному інтелекті, тому потрібен деякий час, щоб уловити ваш голос серед інших навколишніх шумів і людських голосів. Тому переконайтеся, що ви дали йому додаткові 10-20 секунд і пару репліків, щоб адаптуватися до навколишнього шуму та вашого голосу.
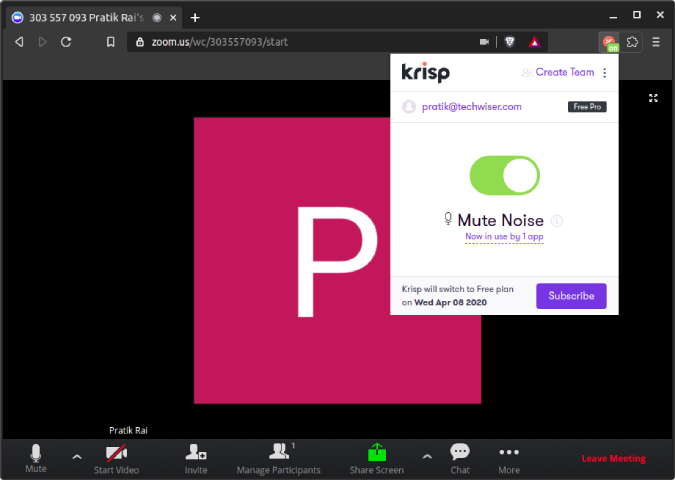
Зразковий тест
Нижче наведено тестовий дзвінок Zoom, який ми зробили в нашому офісі серед музики та інших навколишніх шумів. Ви можете побачити зразок звуку до і після, а також різницю в навколишньому шумі.
Крім того, у Kaushal є окрема оглядова стаття Krisp, яка охоплює всі бази від macOS, Windows до розширення Chrome. Він також провів кілька інших тестів, і ви можете знайти зразок у його статті.
Читайте також: Програми для використання камери телефону як веб-камери для ПК та Mac
Програми для відеодзвінків стали найважливішою частиною віддаленої роботи та навчання. Досліджуйте, як зменшити гучність у Zoom, Google Meet та Microsoft Teams.
Дізнайтеся, як налаштувати мобільну точку доступу в Windows 10. Цей посібник надає детальне пояснення процесу з урахуванням безпеки та ефективного використання.
Досліджуйте, як налаштувати налаштування конфіденційності в Windows 10 для забезпечення безпеки ваших персональних даних.
Дізнайтеся, як заборонити людям позначати вас у Facebook та захистити свою конфіденційність. Простий покроковий посібник для безпеки у соцмережах.
Пам’ятаєте часи, коли Bluetooth був проблемою? Тепер ви можете ефективно обмінюватися файлами через Windows 10 за допомогою Bluetooth. Дізнайтеся, як це зробити швидко і легко.
Ось посібник про те, як змінити тему, кольори та інші елементи в Windows 11, щоб створити чудовий робочий стіл.
Детальна інструкція про те, як завантажити Google Meet на ваш ПК, Mac або Chromebook для зручного використання.
Детальний огляд процесу налаштування VPN в Windows 10 для безпечного та анонімного Інтернет-серфінгу.
Ось як ви можете отримати максимальну віддачу від Microsoft Rewards для Windows, Xbox, Mobile, покупок і багато іншого.
Оскільки продуктивність і доступність бездротових периферійних пристроїв продовжують зростати, Bluetooth стає все більш поширеною функцією на ПК з Windows. Досліджуйте, як підключити та використовувати Bluetooth.








